Wie installiere und richte ich ein WordPress Multisite-Netzwerk ein?
Veröffentlicht: 2023-04-17Wenn Sie mehrere Unternehmen, Schulen oder private Websites haben und alle ein paar Dinge gemeinsam haben, müssen Sie sich gefragt haben, ob es einen effizienteren Weg gibt, all diese Websites zu verwalten, anstatt sie einzeln zu verwalten. In diesem Fall ist WordPress Multisite die Lösung, nach der Sie suchen.
WordPress Multisite wurde 2010 in Version 3.0 eingeführt und ermöglicht die Existenz mehrerer WordPress-Websites in einer einzigen WordPress-Installation.
In diesem Artikel zeigen wir Ihnen, wie Sie ein Multisite-WordPress erstellen. Es kann selbst für jemanden, der bereits WordPress-Websites erstellt hat, ein entmutigender Prozess sein. Aber es gibt nichts zu befürchten.
Sie wären in Ordnung, wenn Sie unserer Schritt-für-Schritt-Anleitung für WordPress Multisite folgen. Wenn Sie sich jedoch mit der manuellen Installation von WordPress beschäftigen, können Sie diesen Artikel lesen.
[lwptoc skipHeadingLevel=“h3,h4,h5,h6″ skipHeadingText=“Fazit“]
Bevor wir uns kopfüber in die Schritte stürzen, die Sie unternehmen müssen, um eine WordPress-Multisite zu installieren und zu konfigurieren, gibt es einige Dinge, die Sie lernen müssen.
Was ist ein Multisite-WordPress?
Ein Multisite-WordPress-Netzwerk ist eine Sammlung von Websites, die dieselbe WordPress-Installation teilen. Mit anderen Worten, wenn Sie 5 separate WordPress-Sites haben, können Sie sie alle an einem Ort haben und sie von einem einzigen Dashboard aus bedienen.
Nehmen Sie zum Beispiel die Website von BBC America. Es läuft in einem Multisite-Netzwerk. Jede BBC-Sendung hat ihre eigene Website (unter Multisite-Einstellung Subsite genannt). Anstatt mehrere separate Websites zu haben, haben sie alle ihre Shows auf einer einzigen Website. Dies macht die Verwaltung von Websites viel zu einfach.
Abschließend ziehen wir einen Vergleich zwischen einer normalen Website und einem Multisite-WordPress-Netzwerk.
- Eine Website + eine WordPress-Installation = Normale WordPress-Website
- Mehrere Websites + eine WordPress-Installation = Multisite-WordPress-Netzwerk
Vor- und Nachteile der Verwendung eines Multisite-Netzwerks
Es ist leicht zu verstehen, warum die Verwendung von WordPress Multisite so attraktiv ist. Multisite ist jedoch nicht jedermanns Sache. Schauen wir uns die Vor- und Nachteile der Verwendung von Multisite an.
Vorteile von WordPress Multisite
- Gleiche Plugins & Themes teilen: Themes und Plugins können auf dem Master-Dashboard installiert werden. Und sie werden im gesamten Netzwerk aktiviert, damit alle Unterseiten sie verwenden können.
Hinweis: Mehr zum „Master-Dashboard“ im Abschnitt Einrichten und Konfigurieren.
- Optimierte Updates: Der Superadmin kann WordPress-Plugins und -Designs für alle Unterseiten gleichzeitig aktualisieren.
Hinweis: Weitere Informationen zum „Superadmin“ oder „Superadministrator“ finden Sie im Abschnitt „Einrichtung und Konfiguration“.
- Einzelnes Dashboard: Multisite WordPress ermöglicht es, mehrere Websites von einem einzigen WordPress-Dashboard aus zu betreiben. So können Sie alles verwalten, einschließlich der Themen, Plugins und Benutzer. Auf diese Weise ist es möglich, Dutzende von Unterseiten zu verwalten.
Nachteile von WordPress Multisite
- Inkompatible Plugins: Eine der größten Herausforderungen bei Multisites ist das Finden kompatibler Themes und Plugins. Viele Plugins und Themes sind nicht in der Lage, Multisite-Installationen zu handhaben.
- Komplexe Migration: Die Migration kann ein äußerst komplexer und kniffliger Prozess sein. Während es möglich ist, Multisites zu einer neuen Domain oder einem neuen Hosting-Provider zu migrieren, ist die eigenständige Migration, dh die Migration einer einzelnen Untersite, extrem schwierig und wird von den meisten Plugins nicht unterstützt.
- Ungeeignet für Websites mit unterschiedlichen Plugins und Designs: WordPress Multisite wird am besten verwendet, wenn Sie ein Netzwerk von Websites mit ähnlichen Funktionen aufbauen. Wenn Sie jedoch Websites für sehr unterschiedliche Zwecke haben, ist es möglich, dass Sie am Ende unterschiedliche Plugins, Designs und Anpassungen verwenden. Dann wird die Aktivierung von Multisite nicht empfohlen.
WICHTIG: WordPress Multisite entstand zu einer Zeit, als es nicht viele gute Möglichkeiten gab, die Website zu verwalten. Glücklicherweise haben sich die Dinge seitdem geändert. Wenn Sie nach einer guten Verwaltungslösung suchen, sollten Sie sich WP Remote ansehen .
Es ist ein beliebtes, benutzerfreundliches, funktionsreiches Verwaltungs-Plugin. Es ermöglicht Ihnen, mehrere Websites von einem einzigen Dashboard aus zu verwalten.
Nachdem Sie die Vor- und Nachteile abgewogen haben und sich entscheiden, WordPress Multisite WordPress einzurichten, folgen Sie unserem Leitfaden für Anfänger unten.
Wie installiere und richte ich das WordPress Multisite-Netzwerk ein?
Wenn Sie eine Multisite von Grund auf neu erstellen, beginnen Sie mit Schritt 1 . Wenn Sie jedoch bereits eine bestehende Website haben und diese in eine Multisite umwandeln möchten, beginnen Sie mit Schritt 2 .
ACHTUNG: Um eine Multisite einzurichten, müssen Sie Änderungen an Ihren WordPress-Dateien vornehmen, was riskant ist. Der kleinste Fehler könnte zu einer fehlerhaften Website führen. Wenn Sie also Multisite auf Ihrer bestehenden Website einrichten, empfehlen wir Ihnen, ein vollständiges WordPress-Backup zu erstellen .
Schritt 1: Erstellen Sie eine WordPress-Website
Als erstes müssen Sie eine Domain und einen Hosting-Plan kaufen. Wenn Sie noch nie selbst eine Website erstellt haben, mag sich der Prozess entmutigend anfühlen, aber vertrauen Sie uns, das Erstellen einer WordPress-Website ist nicht allzu schwierig. Es gibt viele Ressourcen, denen Sie folgen.
Sobald Ihre Website eingerichtet ist und läuft, ist es an der Zeit, sie in eine Multisite-Umgebung umzuwandeln.
Schritt 2: Aktivieren von Multisite über die Konfigurationsdatei
In diesem Schritt müssen Sie ein Stück Code in Ihre Konfigurationsdatei hochladen. Sie können über Ihr Hosting-Konto oder einen FTP-Client wie Filezilla auf die Konfigurationsdatei zugreifen. Filezilla ist eine Software, die Sie auf Ihrem lokalen Computer installieren müssen, um sie verwenden zu können.
Wir zeigen Ihnen, wie Sie Ihre Konfigurationsdatei sowohl über Ihr Hosting-Konto als auch über die Filezilla-Software bearbeiten können.
Ich greife über das Hosting-Konto auf die Konfigurationsdatei zu
1. Melden Sie sich beim Konto Ihres Hosting-Providers an und navigieren Sie dann zum cPanel . Wählen Sie im cPanel den Dateimanager aus.
2. Wählen Sie auf der Seite Dateimanager den Ordner public_html aus.
3. Die Datei wp-config.php befindet sich im Ordner public_html. Wenn Sie die Datei gefunden haben, klicken Sie einfach mit der rechten Maustaste und wählen Sie Bearbeiten .
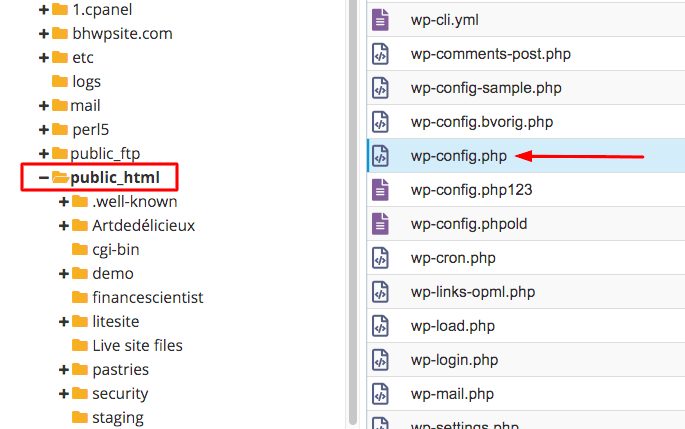
II Greifen Sie über Filezilla auf die Konfigurationsdatei zu
1. Laden Sie Filezilla herunter und installieren Sie es auf Ihrem lokalen Computer. Es ist eine Software, die Ihren lokalen Computer mit dem Backend Ihrer Website verbindet. Das bedeutet, dass Sie die Konfigurationsdatei von Ihrem Computer aus ändern können.
2. Öffnen Sie FileZilla und geben Sie Ihren Hostnamen, Benutzernamen, Passwort und Port ein. Wenn Sie diese Details nicht haben, fragen Sie Ihr Hosting-Unternehmen nach FTP-Anmeldeinformationen. Sie können auch diesen Videos folgen, um zu erfahren, wo Ihre FTP-Anmeldeinformationen gespeichert sind.
3. Wenn die Verbindung hergestellt ist, erscheint eine Gruppe von Ordnern im Abschnitt „Remote Site“ auf der rechten Seite. Einer der Ordner ist der Ordner public_html . Wählen Sie es aus.
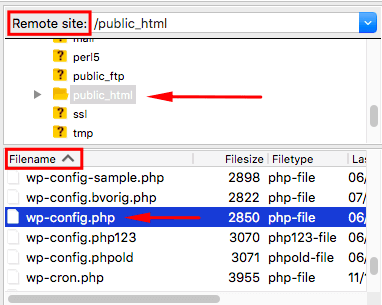
4. Direkt unter der Remote-Site befindet sich ein weiterer Abschnitt namens Dateiname. Nachdem du den Ordner public_html ausgewählt hast, erscheint die Datei wp-config.php in diesem Abschnitt.
5. Wenn du die Datei wp-config.php findest, klicke einfach mit der rechten Maustaste und wähle Bearbeiten .
III Code einfügen, um Multisite zuzulassen
Nachdem Sie Bearbeiten ausgewählt haben, wird die Datei wp-config.php geöffnet. Finden Sie diesen Satz in der Konfigurationsdatei:

/* Das ist alles, hör auf zu editieren! Viel Spaß beim Bloggen. */
Und platzieren Sie die folgenden Codezeilen direkt über dem Satz „Happy Blogging“:
define('WP_ALLOW_MULTISITE', true);
Klicken Sie auf Änderungen speichern und schließen Sie die Datei. Auf meiner Website sieht der Code so aus:
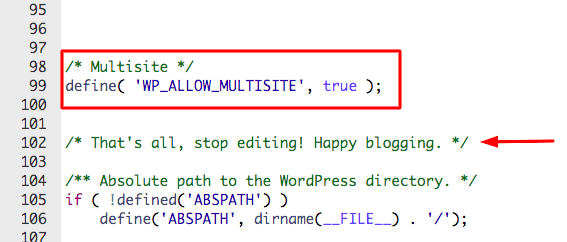
Sie haben Ihre Website jetzt in ein Multisite-Netzwerk umgewandelt. Gehen Sie zu Ihrem WordPress-Dashboard. In der linken Ecke sollten Sie ein Multisite-Symbol sehen.
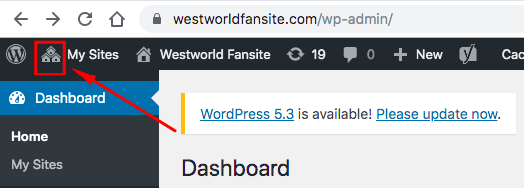
Aber wir sind erst bei der Hälfte der Arbeit. Der nächste Schritt ist die Installation des Netzwerks.
IV Installation des Netzwerks
1. Gehen Sie in Ihrem WordPress-Dashboard zu Tools und wählen Sie Network Setup . Von hier aus konfigurieren Sie das Netzwerk –
(a) Der erste Schritt besteht darin, zu entscheiden, wie die URL der Unterseiten aussehen wird. Sie können zwischen site1.example.com und example.com/site1 (dh Subdomain oder Unterverzeichnis) wählen. Die Auswahl der URL-Struktur hat keinen Einfluss darauf, wie die Seiten gespeichert werden, sodass Sie sich darüber keine Gedanken machen müssen.
(b) Geben Sie als Nächstes andere Details wie Netzwerktitel und Netzwerkadministrator-E-Mail ein und klicken Sie auf Installieren . Sobald Sie auf Installieren klicken, erhalten Sie von WordPress zwei Codeschnipsel. Du musst sie jeweils zu den Dateien wp-config.php und .htaccess hinzufügen.
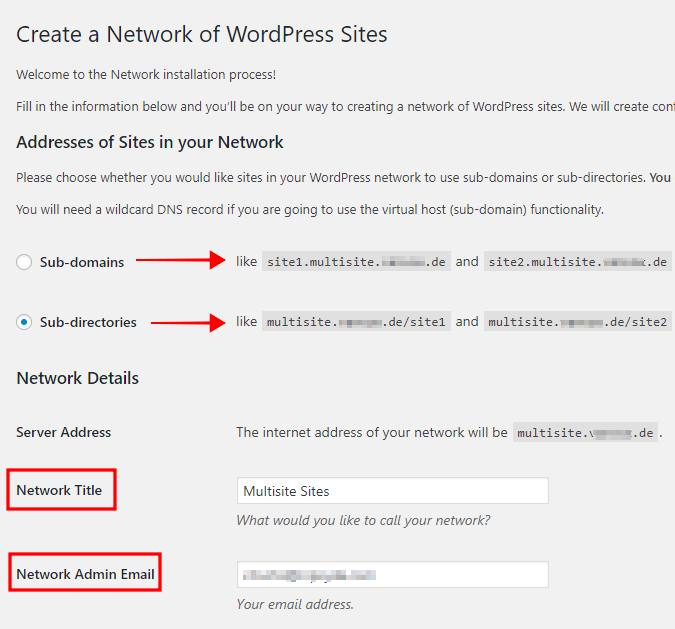
V Code zur wp-config-Datei hinzufügen
Öffnen Sie die wp-config-Datei mit der Methode, die wir Ihnen im vorherigen Abschnitt gezeigt haben. Fügen Sie das erste Code-Snippet direkt über der Zeile ein
/* Das ist alles, hör auf zu editieren! Viel Spaß beim Bloggen. */
Vergessen Sie nicht, auf Änderungen speichern zu klicken. Auf meiner Website sieht der Code so aus:
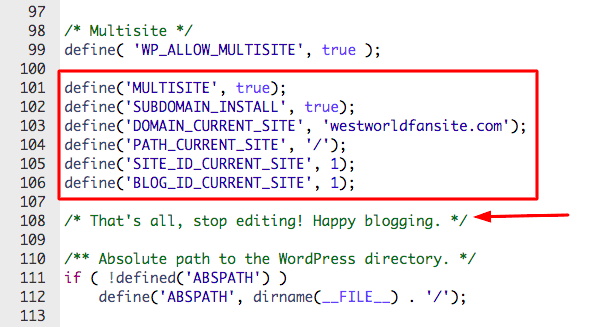
VI Code zur .htaccess-Datei hinzufügen
In die .htaccess-Datei fügen wir das zweite Code-Snippet ein. Und wie die Konfigurationsdatei finden Sie die .htaccess-Datei im Dateimanager oder über FileZilla. Um mehr über das Bearbeiten der .htaccess-Datei zu erfahren, können Sie unseren Artikel lesen.
METHODE 1 – .htaccess-Datei im Dateimanager
Melden Sie sich bei Ihrem Hosting-Konto an und navigieren Sie dann zu cPanel > File Manager > public_html folder > .htaccess file . Wenn Sie die Datei gefunden haben, klicken Sie einfach mit der rechten Maustaste und wählen Sie Bearbeiten .
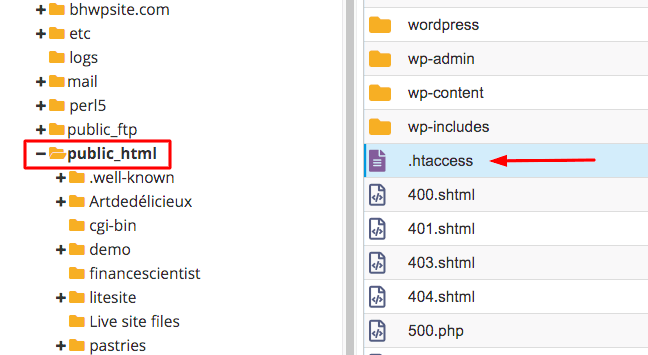
[ HINWEIS: Wenn Sie die .htaccess-Datei nicht finden können, liegt das daran, dass sie versteckt ist. Um zu erfahren, wie Sie die Site-Einstellungen ändern und die Datei sichtbar machen, folgen Sie den Anweisungen in diesem Artikel – So bearbeiten Sie eine .htaccess-Datei in WordPress?]
METHODE 2 – .htaccess-Datei in FileZilla
Öffnen Sie Filezilla und geben Sie Ihre FTP-Zugangsdaten ein . Wenn Sie Ihre FTP-Anmeldeinformationen nicht kennen, sehen Sie sich diese Videos an oder sprechen Sie mit Ihrem Hosting-Provider.
- Navigieren Sie dann zum Abschnitt Remote Site
- Wählen Sie den Ordner public_html aus
- Gehen Sie danach zum Abschnitt Dateiname und suchen Sie nach der .htaccess-Datei
- Wenn Sie es gefunden haben, klicken Sie einfach mit der rechten Maustaste und wählen Sie Bearbeiten .
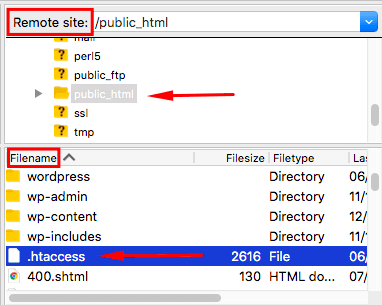
Wenn Sie die Datei öffnen, finden Sie Code, der dem zweiten Codeausschnitt ähnelt. Ersetzen Sie die vorhandenen Codes durch die neuen Codes. Vergessen Sie nicht, auf Änderungen speichern zu klicken. Auf meiner Website sieht der Code so aus:
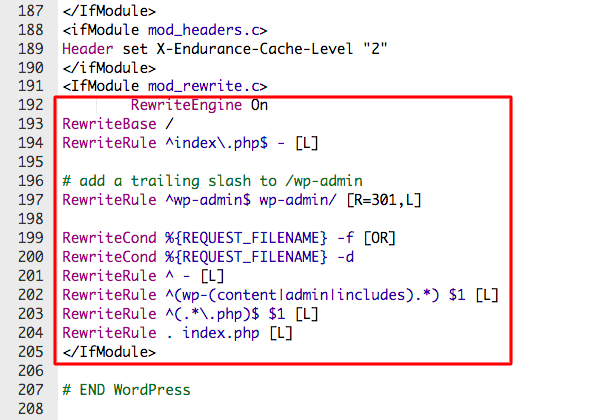
Ihr Multisite-Netzwerk ist startklar!
Wie füge ich meinem Multisite-Netzwerk eine neue Subsite hinzu?
WordPress Multisite wird seinem Ruf gerecht, wirklich benutzerfreundlich zu sein, und ist einfach zu bedienen. Site-Administratoren können in wenigen einfachen Schritten neue Websites oder Unterseiten hinzufügen.
- Wählen Sie in Ihrem WordPress-Dashboard All Sites und dann Add New . Geben Sie Details wie die gewünschte URL, den Site-Titel, die Administrator-E-Mail-Adresse des Website-Namens usw. ein (wie Sie im Bild unten sehen können). Wenn Sie fertig sind, klicken Sie auf Site hinzufügen .
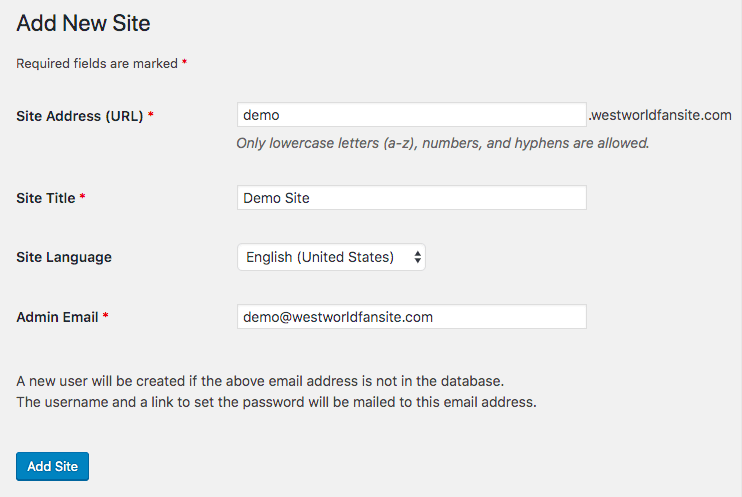
- Sie können beliebig viele Websites hinzufügen. Und wenn Sie alle Ihre Unterseiten anzeigen möchten, gehen Sie zu Ihrem Master-Dashboard und wählen Sie Sites > All Sites aus.
Es ist hier erwähnenswert, dass alle Benutzer, denen die Rolle eines WordPress-Administrators zugewiesen wurde, automatisch ein Super-Administrator werden, wenn die Website zu einem Multisite-Netzwerk wird. Und ein Super-Admin hat die vollständige Kontrolle über jede Site im Netzwerk.
HINWEIS: WordPress-Sites, die auf Versionen unter 4.5 ausgeführt werden, müssen die Domänenzuordnung implementieren. Dafür gibt es Plugins. Wir empfehlen die Lektüre von Multisite-Domain-Mapping.
Wie installiere ich Plugins und Themes in der WordPress Multisite?
Das Installieren von Designs und Plugins auf einer Multisite ist einfach. Sie installieren sie auf die gleiche Weise wie auf einer normalen Website.
- Gehen Sie in Ihrem Master-Dashboard zu Plugins > Neu hinzufügen und suchen, installieren und aktivieren Sie dann Plugins für Ihre Website.
- Um ein Design zu installieren und festzulegen, gehen Sie zu Designs > Neu hinzufügen und suchen Sie dann Designs und fügen Sie sie zu Ihrer Website hinzu.
Das von Ihnen installierte Plug-in und Design wird auf allen Unterseiten aktiviert. Sie können Plugins und Themes auf Netzwerkebene aktivieren und deaktivieren. Und damit kommen wir zum Ende der Einrichtung eines WordPress Multisite-Netzwerks.
Abschließend
Multisite WordPress ist ein sehr mächtiges Tool für diejenigen, die es nutzen können. Aber denken wir daran, dass WordPress ein kniffliges Universum ist und Hacker und Bots herumschleichen, um das Netzwerk von Websites zu beschädigen. Unabhängig davon, ob Sie eine einzelne Installation oder eine Multisite betreiben, müssen Sie sicherstellen, dass Sie Sicherheitsmaßnahmen ergreifen.
Mit dem MalCare Security Plugin an Ihrer Seite müssen Sie sich keine Sorgen um Hacker, Bots und Co. machen. Weitere Informationen hierzu finden Sie auch in unserem WordPress-Sicherheitsleitfaden.
Probieren Sie den MalCare Security Service jetzt aus!
