So erstellen Sie eine WordPress-Multisite mit verschiedenen Domains (in 4 Schritten)
Veröffentlicht: 2022-10-07Durch das Erstellen einer Multisite in WordPress können Sie Updates und andere administrative Aufgaben über mehrere Websites hinweg verwalten. Anstatt viele einzelne Websites zu verwalten, können Sie ein zentralisiertes Netzwerk auf einer einzigen WordPress-Installation aufbauen. Sie werden jedoch möglicherweise von den Standardoptionen von WordPress für Subsite-Domains enttäuscht sein.
Glücklicherweise kannst du ganz einfach eine WordPress-Multisite mit verschiedenen Domains erstellen. Indem Sie einfach etwas Code zu Ihren Site-Dateien hinzufügen, können Sie Ihre Single-Site-Installation in ein Netzwerk verwandeln. Dann können Sie neue Websites anhängen und sie mit Domain-Mapping einzigartig machen.
In diesem Beitrag erklären wir, warum Sie die Verwendung von WordPress Multisite in Betracht ziehen könnten. Anschließend zeigen wir Ihnen, wie Sie benutzerdefinierte Domains für jede Unterwebsite in Ihrem Netzwerk erstellen. Lass uns anfangen!
Warum eine WordPress Multisite mit verschiedenen Domains erstellen?
Mit WordPress Multisite können Sie in einer einzigen Installation ein Netzwerk von Websites erstellen. Diese Seiten teilen sich die gleichen Kern-WordPress-Dateien und können auch die gleichen Plugins und Themes enthalten.
Wenn Sie eine Multisite erstellen, können Sie automatisch der neue Netzwerkadministrator werden. Mit einem zentralen Dashboard können Sie alle Ihre Websites an einem Ort verwalten. Alle Site-Administratoren können nun unabhängig voneinander neue Websites erstellen und daran arbeiten, während Sie das allgemeine Netzwerk kontrollieren.
Dies kann eine effiziente Möglichkeit für Unternehmen oder Schulen sein, einzigartige Websites für jeden ihrer Standorte zu verwalten. Beispielsweise hat die University of Mary Washington ein Netzwerk, das zu Informationen für jeden einzelnen Campus führt:
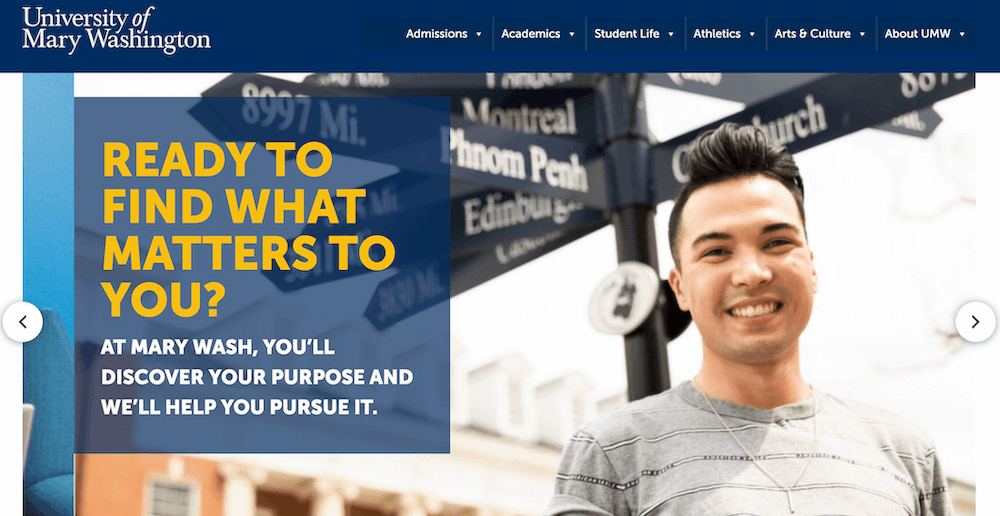
Wenn Sie WordPress Multisite aktivieren, können Sie wählen, ob Sie Subdomains oder Unterverzeichnisse verwenden möchten. Hier ist ein Beispiel dafür, wie diese aussehen würden:
- Subdomains : site1.kinsta.com
- Unterverzeichnisse: kinsta.com/site1
Wie Sie sehen können, können beide Optionen Links länger und weniger glaubwürdig machen. Sie können jedoch die Domänenzuordnung implementieren, um eine benutzerdefinierte Domänenstruktur einzurichten. Indem Besucher auf eine externe Domain wie „kinsta.com“ verweisen, wissen sie sofort, dass jede einzelne Website Teil Ihres Netzwerks ist.
Obwohl WordPress Multisite viele Vorteile haben kann, gibt es einige Nachteile zu beachten. Beispielsweise verwenden alle Sites in Ihrem Netzwerk dieselben Ressourcen, sodass sie mit Ausfallzeiten rechnen können, wenn Ihr Server ausfällt.
Darüber hinaus sind einige Plugins nicht dafür ausgelegt, auf Multisites zu funktionieren, was zu Softwarekonflikten oder Fehlern führen kann. Sollten Sie jedoch ernsthafte Probleme feststellen, nachdem Sie Ihre Multisite eingerichtet haben, können Sie jederzeit wieder zu einer Single-Site-Installation zurückkehren.
So erstellen Sie eine WordPress-Multisite mit verschiedenen Domains (in 4 Schritten)
Bevor Sie mit der Umstellung Ihrer WordPress-Website auf ein Netzwerk beginnen, müssen Sie sicherstellen, dass Ihr Webhost diesen Prozess unterstützen kann. Bei Kinsta bieten wir WordPress Multisite-Hosting an, das es einfach macht, mit der Verwaltung mehrerer Domains zu beginnen:
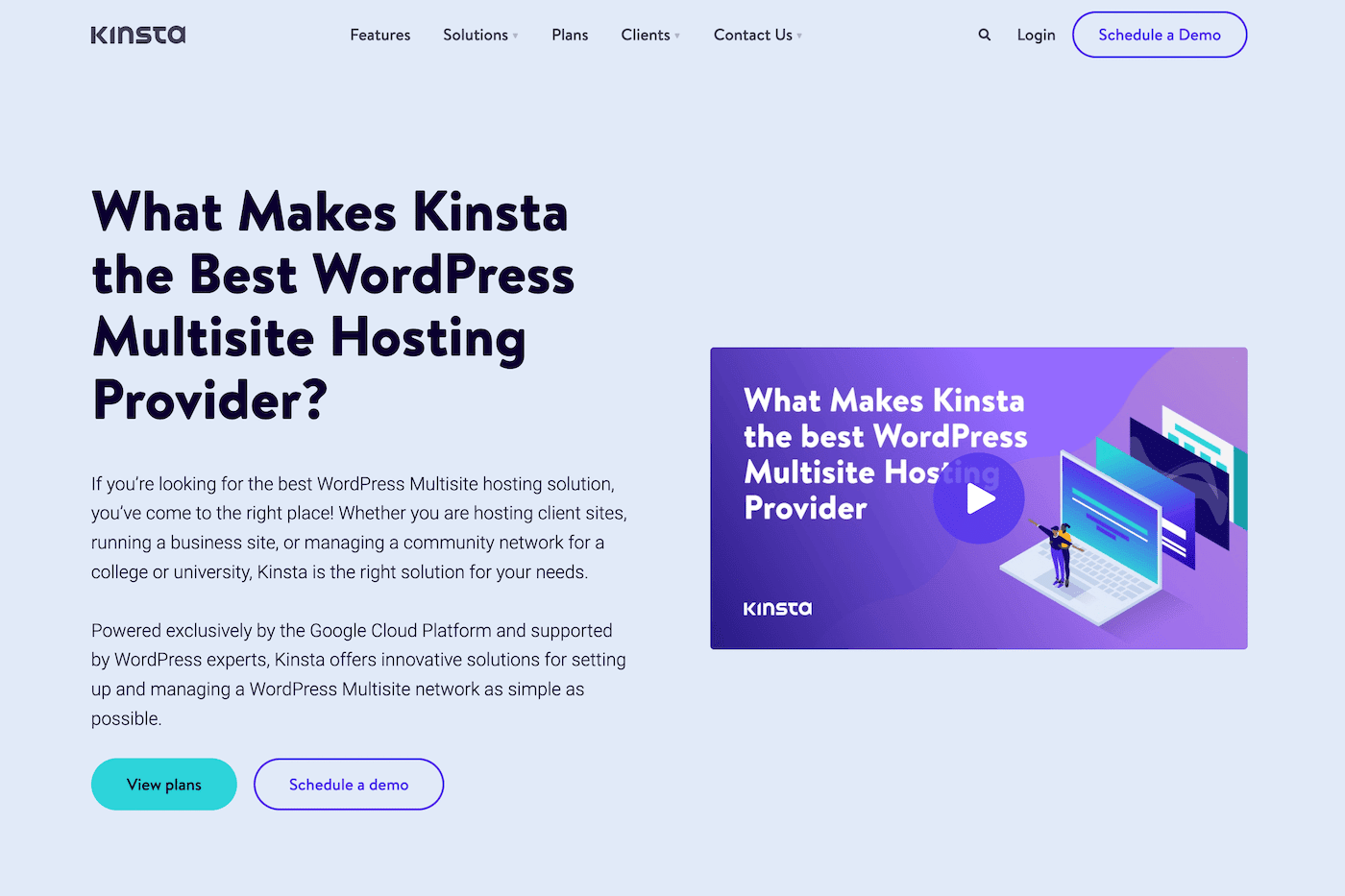
Mit einem integrierten Caching-System kann Kinsta dir helfen, die Leistung deines WordPress-Multisite-Netzwerks zu optimieren. Dank globaler Rechenzentren und einer leistungsstarken Infrastruktur müssen Sie sich keine Gedanken über langsame Seitengeschwindigkeit oder häufige Ausfallzeiten machen.
Wann immer du bereit bist, dein Hosting zu aktualisieren, kannst du deine Website kostenlos zu Kinsta migrieren! Sobald Sie mit einem zuverlässigen Webhost fertig sind, können Sie mit der Erstellung einer WordPress-Multisite mit verschiedenen Domains beginnen.
Schritt 1: Sichern Sie Ihre Website
Wenn Sie eine neue Website von Grund auf neu erstellen, können Sie Multisite aktivieren, während Sie WordPress installieren. Die Verwendung von MyKinsta ist sehr einfach. Klicken Sie einfach in Ihrem Dashboard auf Website hinzufügen . Stellen Sie dann sicher, dass Sie WordPress Multisite installieren auswählen:
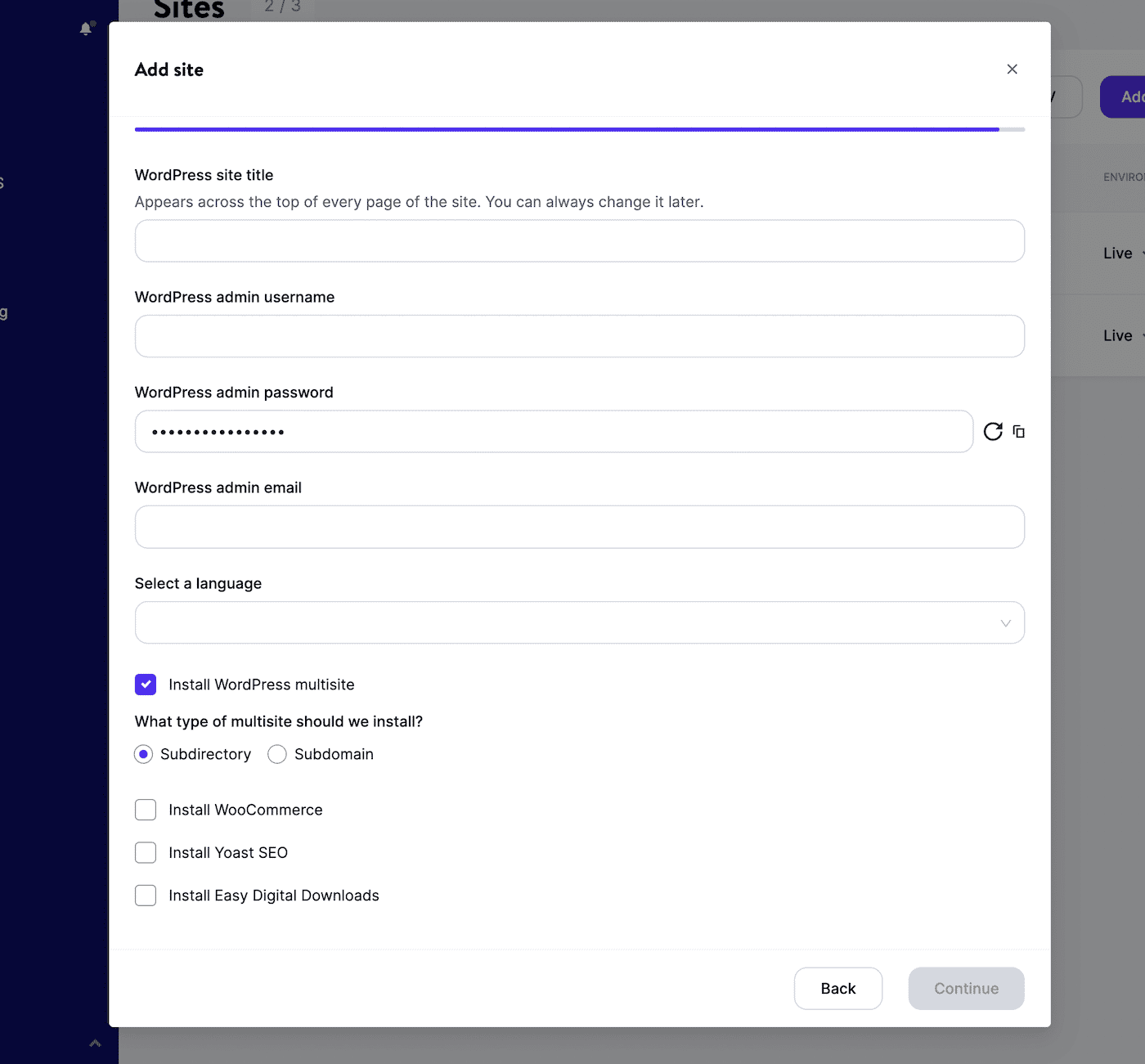
Sie müssen auch entweder ein Unterverzeichnis oder eine Subdomain auswählen. Nachdem Sie auf Weiter geklickt haben, können Sie sich bei Ihrem neuen WordPress-Multisite-Dashboard anmelden.
Möglicherweise verfügen Sie jedoch bereits über eine vorhandene Site. In diesem Fall beginnen Sie am besten mit der Sicherung Ihrer Website. Da Sie Ihre WordPress-Kerndateien bearbeiten werden, ist dies ein wichtiger Schritt, um zu vermeiden, dass Ihre hart erarbeiteten Inhalte und wichtige Daten verloren gehen.
Sobald du deine Website zu Kinsta migriert hast, melde dich bei deinem MyKinsta-Dashboard an. Navigieren Sie dann zu Sites und wählen Sie Ihre Website aus:
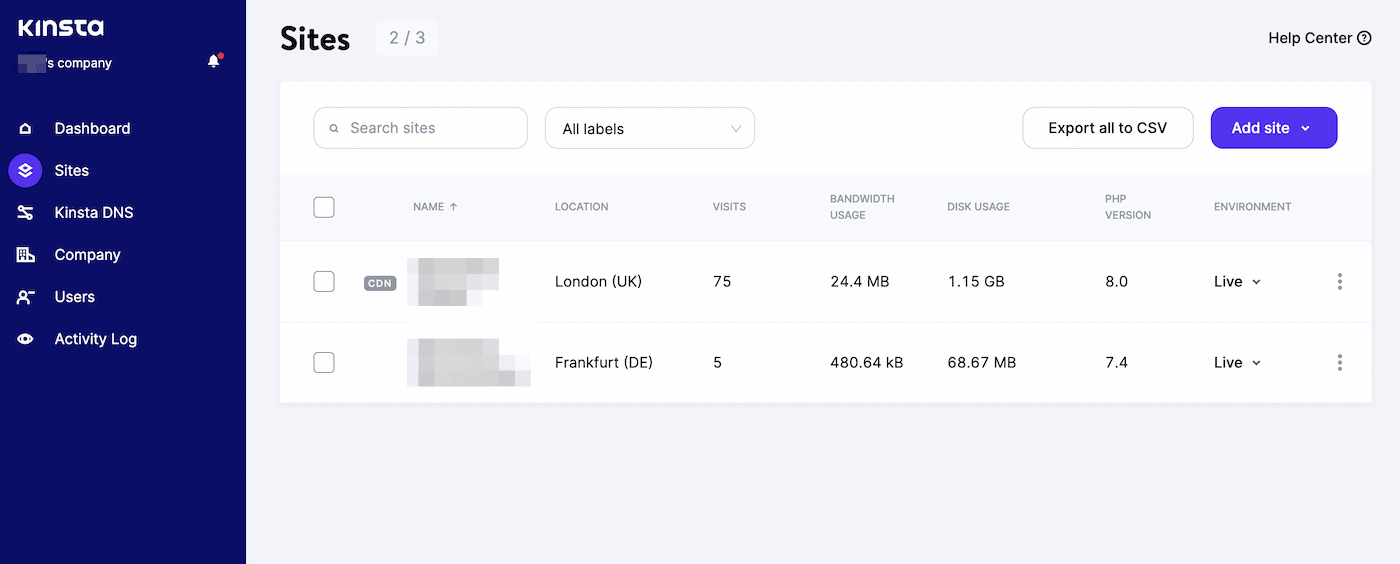
Klicken Sie in der Liste der Registerkarten auf der linken Seite auf Sicherungen . Hier siehst du eine Liste der täglichen automatischen Sicherungen, die Kinsta durchgeführt hat:
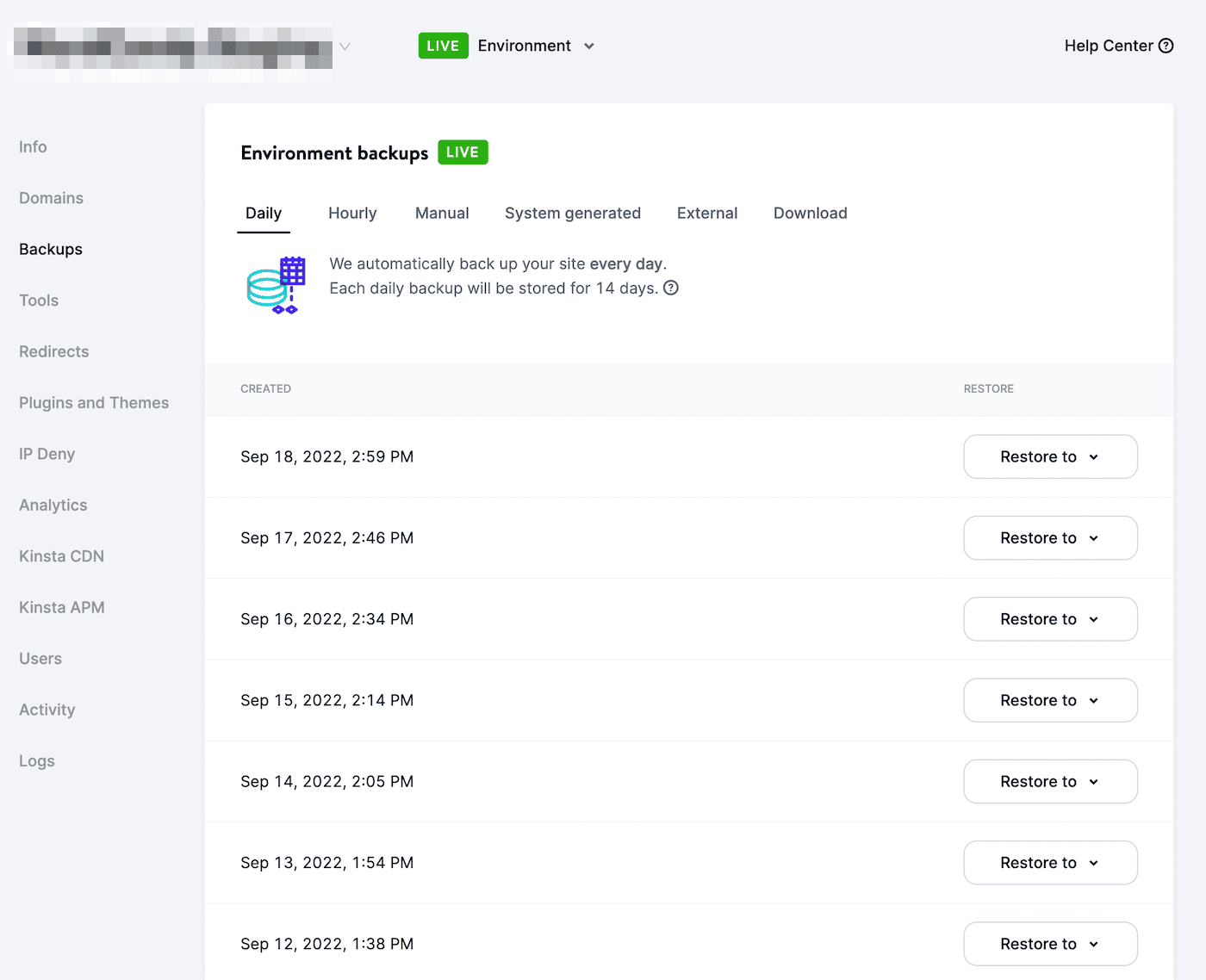
Wenn Sie ein aktuelles Backup bemerken, können Sie mit dem nächsten Schritt fortfahren. Um jedoch eine manuelle Sicherung durchzuführen, wählen Sie die Option Manuell > Jetzt sichern :
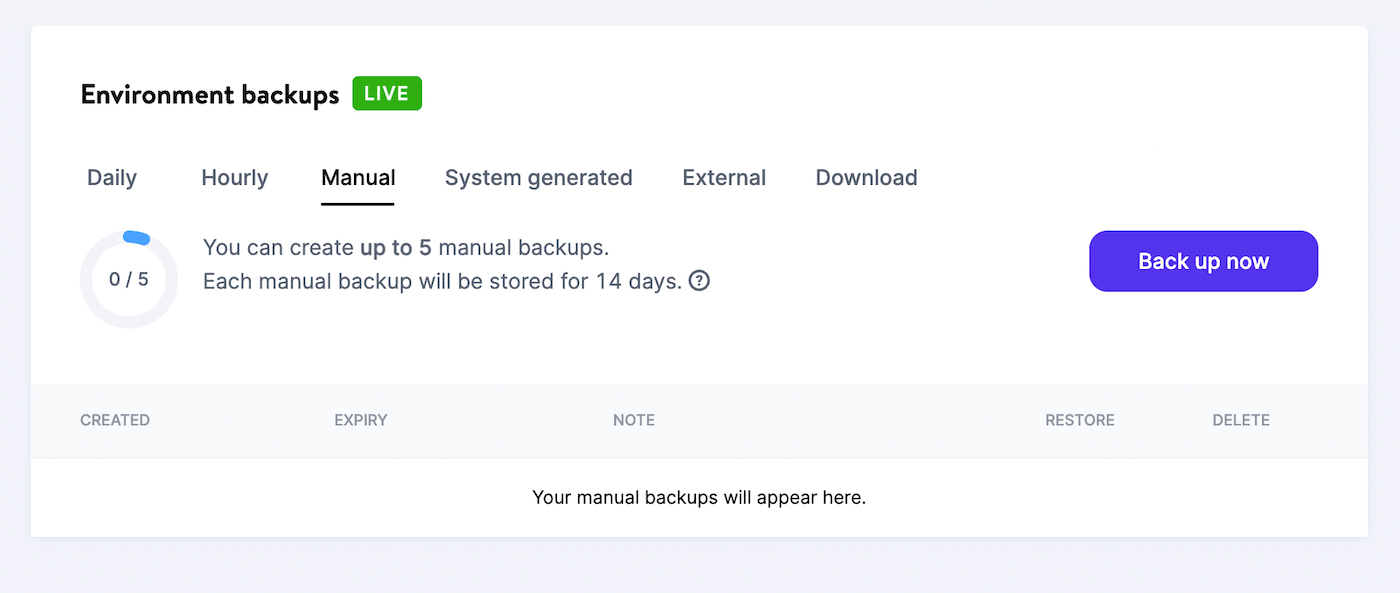
Bevor Sie das Backup erstellen, können Sie eine kurze Notiz hinzufügen, um es später zu identifizieren. Klicken Sie zuletzt auf Backup erstellen :
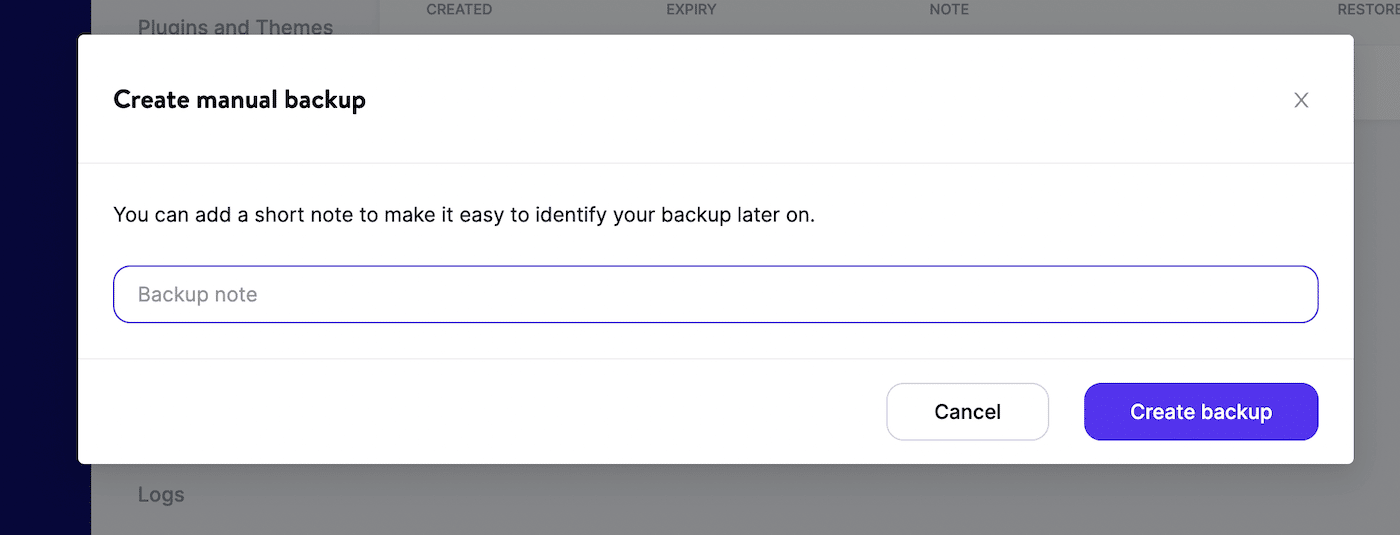
Sie können dieses Backup einfach wiederherstellen, wenn beim Einrichten von Multisite etwas schief geht. Dadurch werden alle Änderungen an Ihrer ursprünglichen Website zurückgesetzt.
Schritt 2: Multisite einrichten
Jetzt ist es an der Zeit, Ihre Single-Site-WordPress-Installation in ein Multisite-Netzwerk umzuwandeln! Dazu müssen Sie Ihre wp-config.php- und .htaccess -Dateien bearbeiten. Verwenden Sie zunächst einen Code-Editor, um die Datei wp-config.php Ihrer Website zu öffnen. Hier finden Sie diese Zeile:
/* That's all, stop editing! Happy blogging. */Fügen Sie direkt darüber den folgenden Code ein:
define( 'WP_ALLOW_MULTISITE', true );Speichern Sie abschließend die Datei. Öffnen Sie als Nächstes Ihr WordPress-Dashboard und gehen Sie zu Tools > Network Setup :
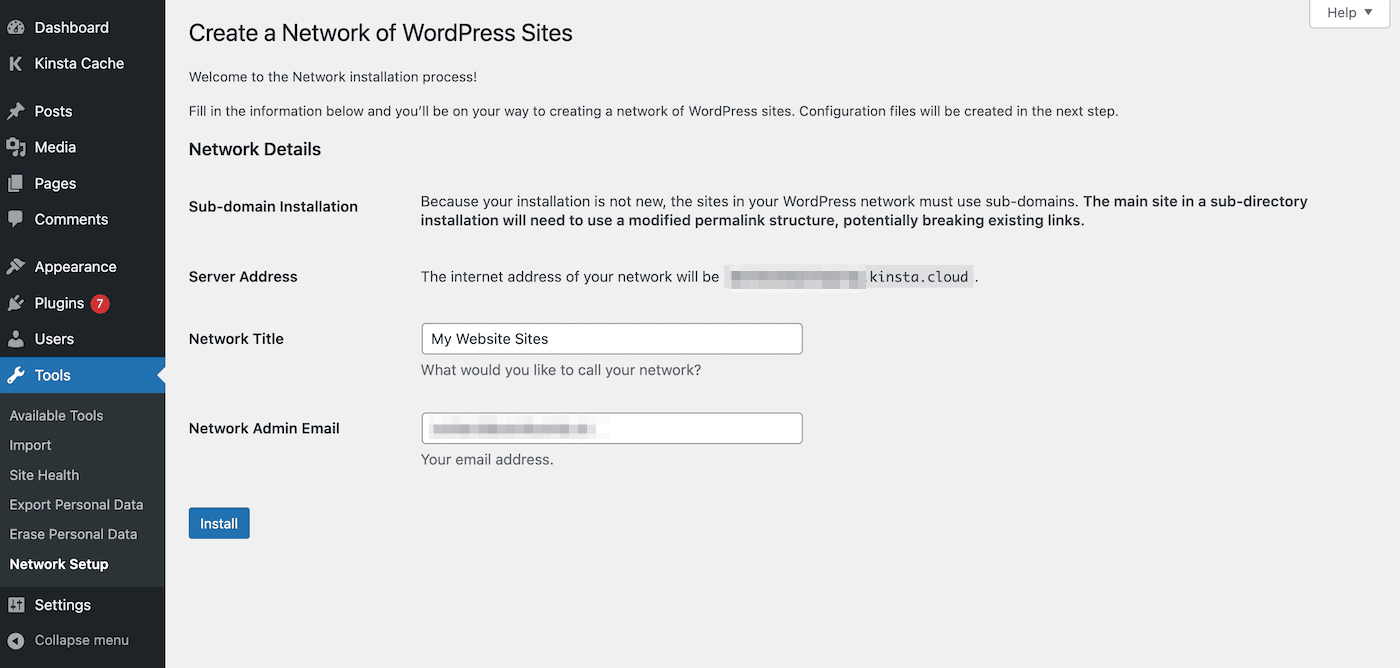
Auf dieser Seite können Sie auswählen, ob Sie Subdomains oder Unterverzeichnisse in Ihrem Netzwerk verwenden möchten. Ältere WordPress-Installationen können jedoch nur Subdomains verwenden. Geben Sie dann einen Titel und eine Administrator-E-Mail für das Netzwerk ein.
Nachdem Sie auf Installieren geklickt haben, werden Sie zu einer Konfigurationsseite weitergeleitet. Hier erhalten Sie Anweisungen zum Aktualisieren Ihrer Kerndateien, um Multisite zu unterstützen:
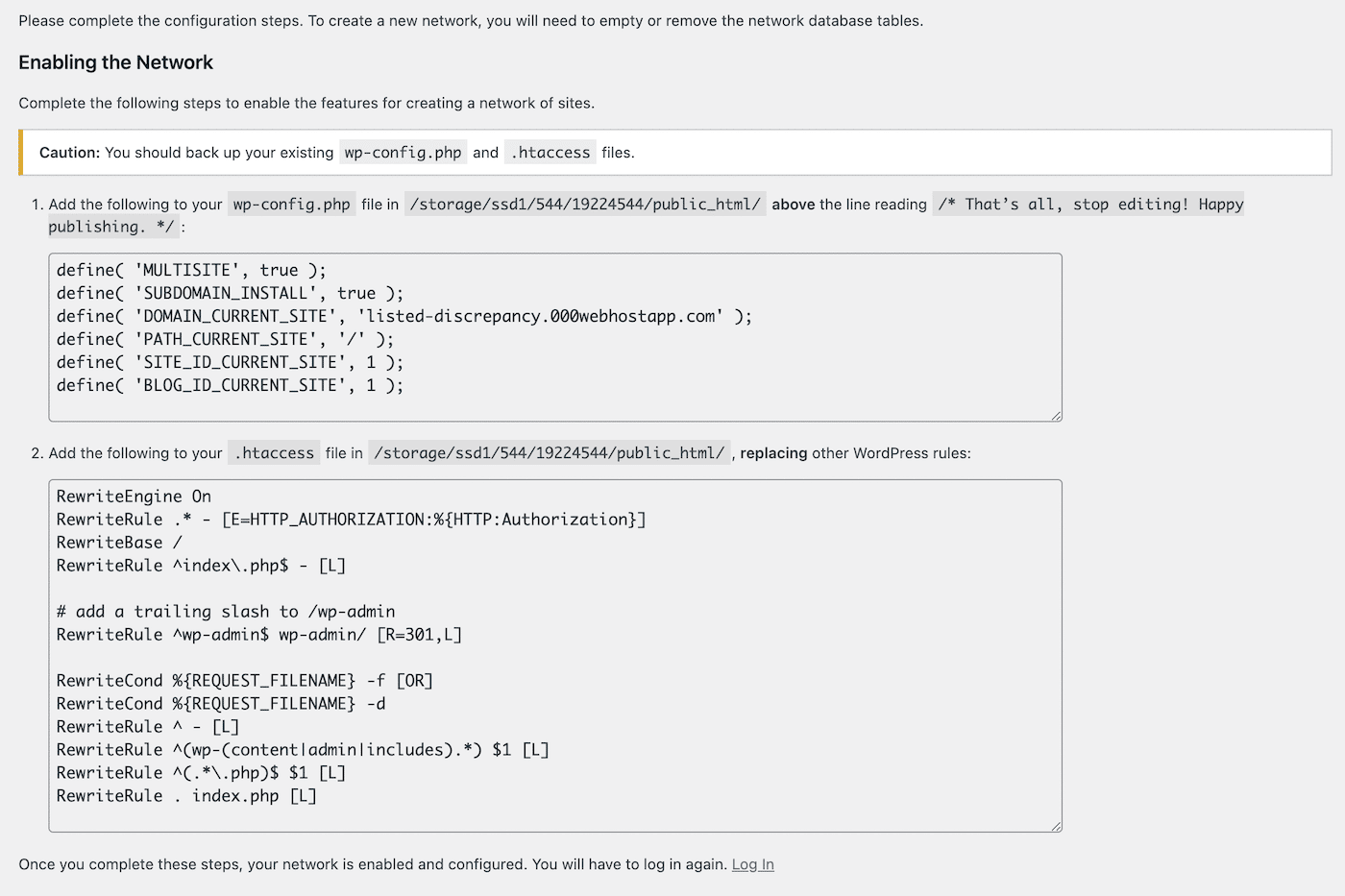
Sobald du die richtige Codierung zu deinen wp-config.php- und .htaccess -Dateien hinzugefügt hast, musst du dich erneut bei deinem WordPress-Dashboard anmelden. Wenn Sie es richtig gemacht haben, sollten Sie jetzt zu Ihrem neuen Multisite-Dashboard gelangen.
Schritt 3: Sites zum Multisite-Netzwerk hinzufügen
Um mit dem Aufbau Ihres Netzwerks zu beginnen, können Sie eine neue Website erstellen. Navigieren Sie zuerst zu Sites > Add New :
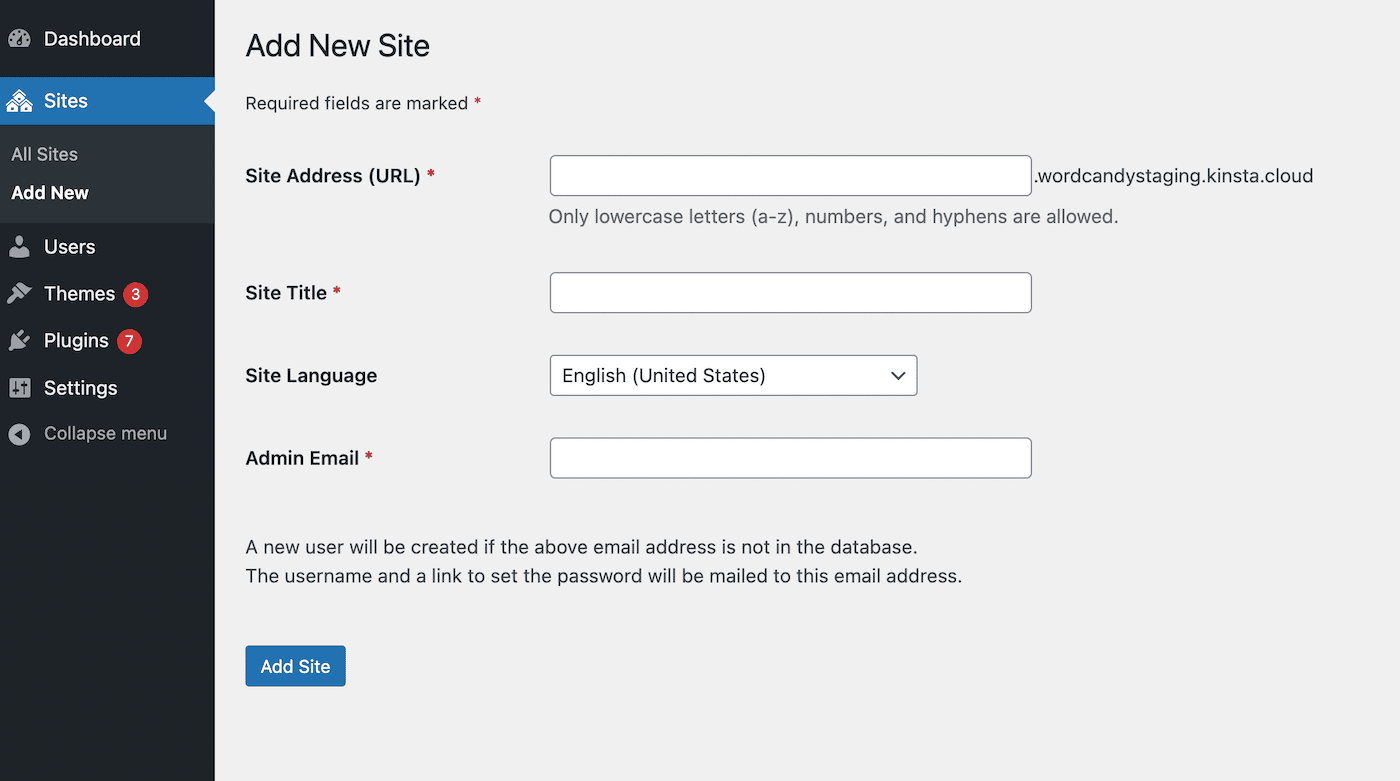
Auf dieser Konfigurationsseite können Sie Ihre neue Website anpassen. Sie können beginnen, indem Sie die Site-Adresse eingeben , die die URL für die Website wäre.
Für diese Einstellung werden derzeit nur Werte zugelassen, die Subdomains der Hauptwebsite sind. Wir werden dies jedoch im folgenden Schritt in eine benutzerdefinierte Domäne ändern.
Wählen Sie als Nächstes einen Titel, eine Hauptsprache und eine Administrator-E-Mail aus. Um die Erstellung der Website abzuschließen, klicken Sie auf Website hinzufügen . Danach können Sie beliebig viele Websites zum Netzwerk hinzufügen.
Schritt 4: Ordnen Sie jeder Site eine Domain zu
Im letzten Schritt können Sie Ihre Subdomains oder Unterordner einer benutzerdefinierten Domain zuordnen. Anstatt lange, verwirrende URLs zu verwenden, können Sie eindeutige Adressen für Ihre Websites erstellen. Navigieren Sie dazu in Ihrem Multisite-Dashboard zu Websites > Alle Websites :
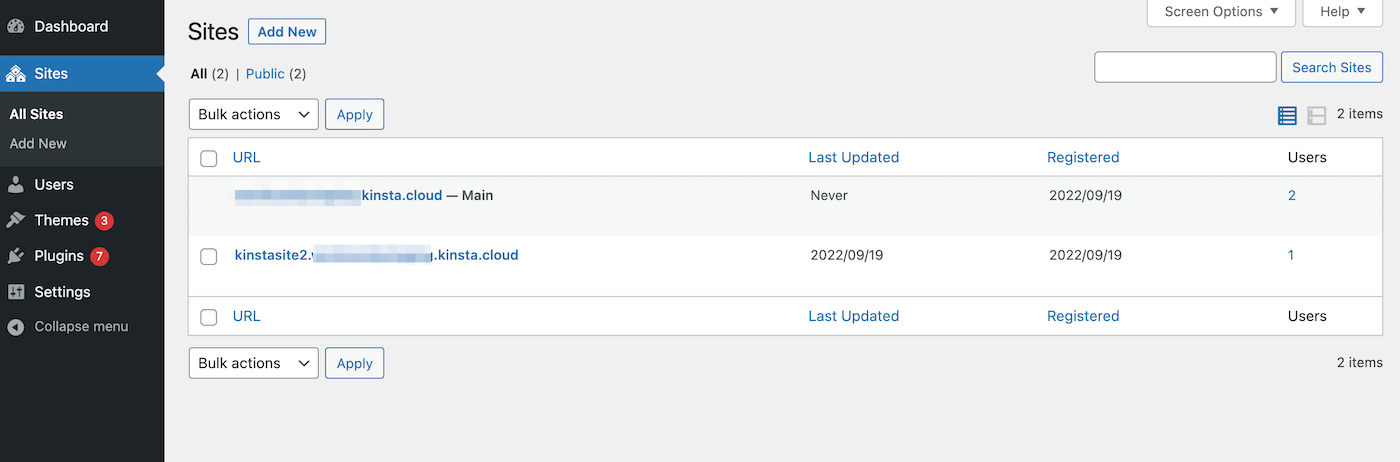
Bewegen Sie den Mauszeiger über die neue Website, um ihre Konfigurationsoptionen anzuzeigen. Klicken Sie dann auf Bearbeiten :
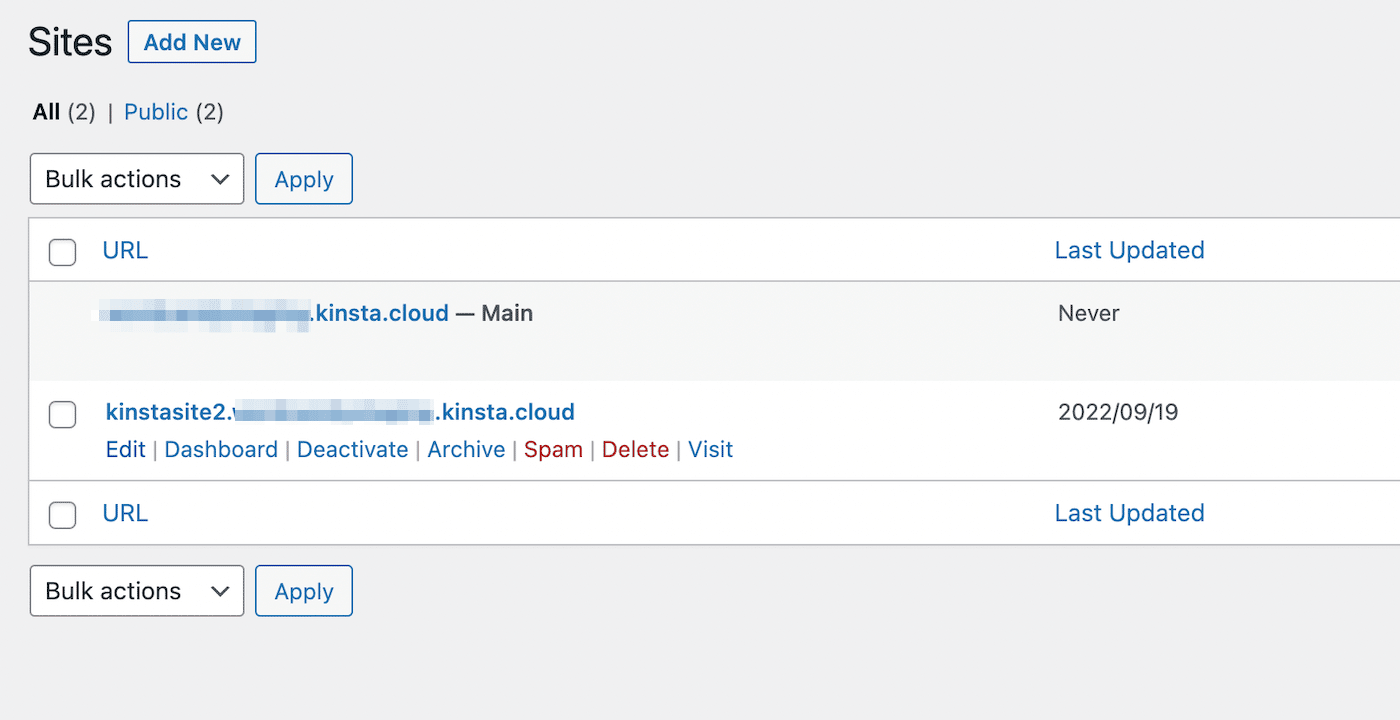
Hier sehen Sie die aktuelle Site-Adresse, die die Subdomain enthält. Entfernen Sie diese und ersetzen Sie sie durch eine benutzerdefinierte Domäne:
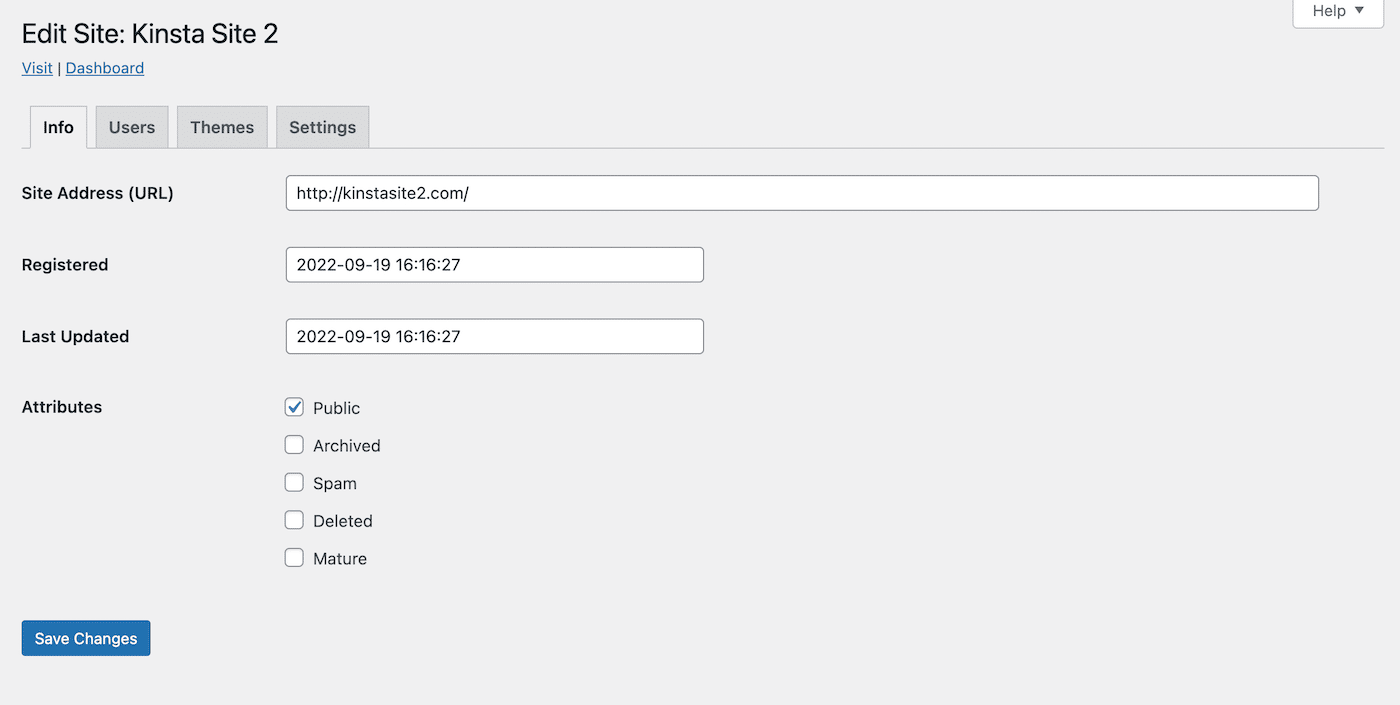
Speichern Sie dann Ihre Änderungen. Wiederholen Sie diesen Vorgang unbedingt für jede Unterwebsite in Ihrem Netzwerk.
Als Nächstes müssen Sie diese zusätzlichen Subsite-Domains zu Ihrem Hosting-Konto hinzufügen. Öffne in deinem MyKinsta-Dashboard die Seite Domains und klicke auf Domain hinzufügen:
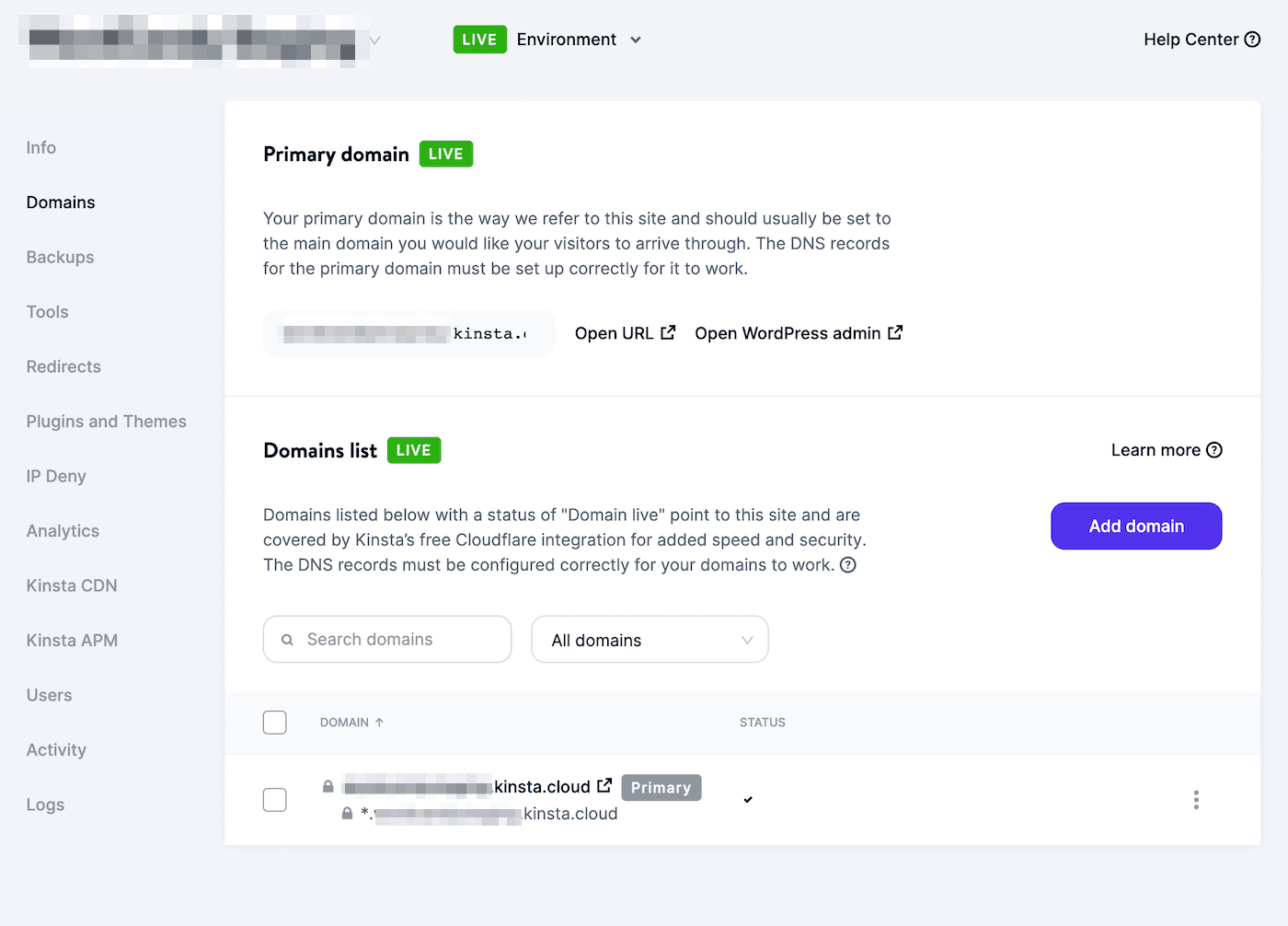
Listen Sie im Popup-Fenster alle neuen Subsite-Domains auf und trennen Sie sie durch Kommas. Wenn Sie fertig sind, wählen Sie Domäne hinzufügen aus:
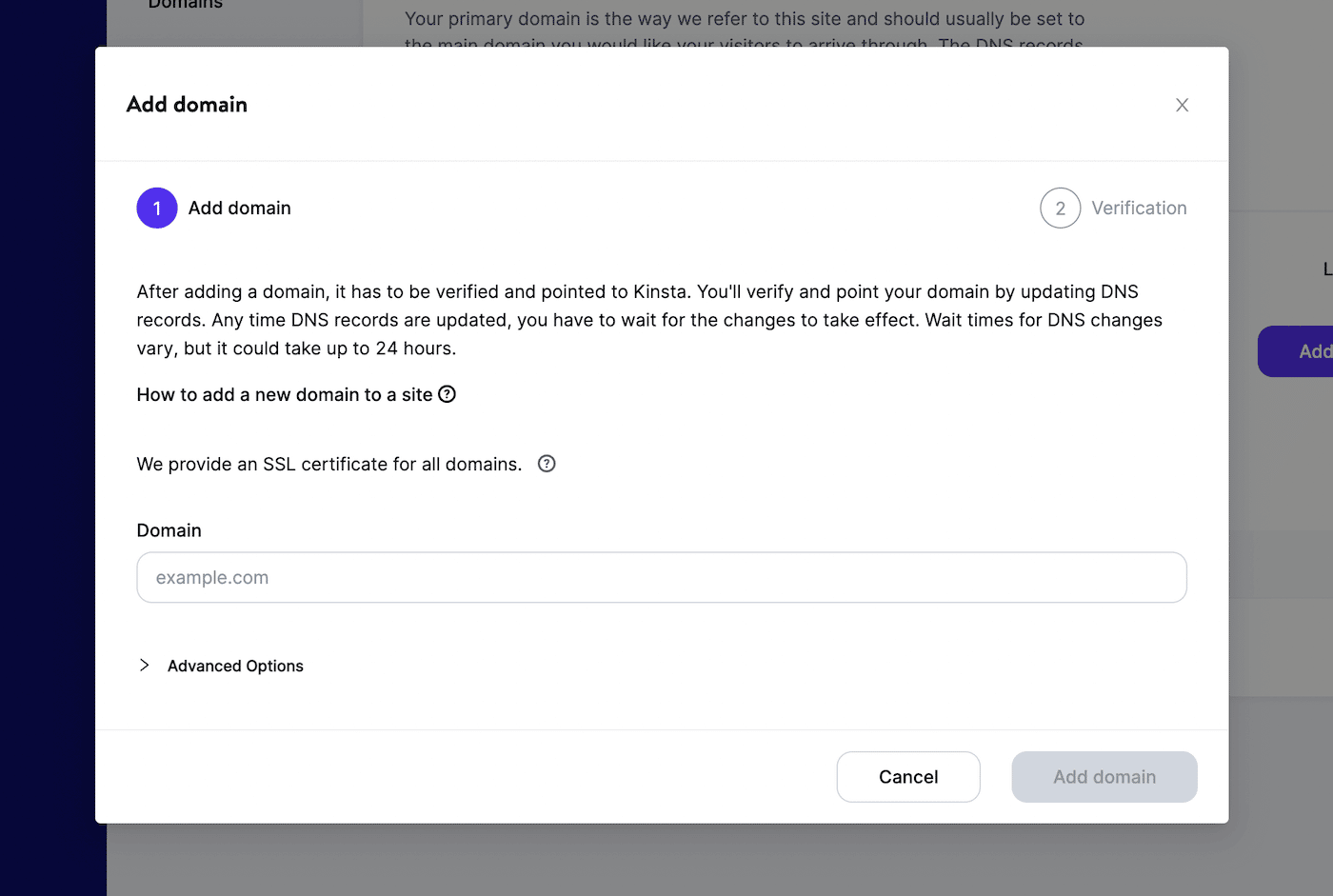
Jetzt können Sie Ihre WordPress-Multisite mit verschiedenen Domains verwenden! Sie können mit der Installation von Multisite-Plugins beginnen und andere notwendige Verwaltungsaufgaben in Ihrem Netzwerk ausführen.
Zusammenfassung
Das Erstellen einer WordPress-Multisite kann oft eine effektive Möglichkeit sein, Websites zu strukturieren, die mehrere Unterseiten benötigen. Auf diese Weise können Sie ein einfach zu verwaltendes Netzwerk mit zentralisierten Themen, Plugins und Updates aufbauen. Obwohl dies einen komplizierteren Einrichtungsprozess als eine einzelne Installation beinhalten kann, kann es langfristig effizienter sein.
Beim Erstellen einer WordPress-Multisite können Sie einzelne Websites als Subdomains oder Unterverzeichnisse einrichten. Sie können jedoch auch benutzerdefinierte Domains für jede Unterwebsite erstellen. Dies kann dazu beitragen, Ihre Markenidentität zu bewahren und die Generierung langer und unlesbarer URLs zu vermeiden.
Wenn Sie bereit sind, mit der Umstellung auf eine Multisite zu beginnen, benötigen Sie einen Webhost, der Sie dabei unterstützt. Sehen Sie sich unsere Multisite-Hosting-Pläne an, um noch heute mit der Verwaltung von bis zu 150 WordPress-Sites zu beginnen!

