Wo ist die PHP.ini-Datei in WordPress? So finden und bearbeiten Sie seine Einstellungen
Veröffentlicht: 2023-04-27PHP.ini ist eine wichtige WordPress-Datei, die Sie konfigurieren können, um die Funktionalität Ihrer Website zu erweitern und ihre Leistung zu verbessern. Obwohl die Arbeit mit der Datei relativ einfach ist, wissen Sie möglicherweise nicht, wie Sie ihre Einstellungen finden und bearbeiten können.
Glücklicherweise kann Ihnen diese einfache Anleitung dabei helfen, Ihre PHP.ini- Datei in WordPress leicht zu finden. Anschließend können Sie es bearbeiten und konfigurieren, um die Leistung Ihrer Website zu maximieren.
Schauen wir uns die PHP.ini genauer an und zeigen Ihnen, wo Sie sie finden. Dann besprechen wir drei Möglichkeiten, es zu bearbeiten und die Leistung Ihrer Website zu steigern.
Was ist die PHP.ini-Datei?
WordPress führt mehrere Programmiersprachen im Browser aus, darunter CSS, HTML und JavaScript. Darüber hinaus verwendet es PHP, um diese Sprachen zu generieren und bereitzustellen.
Mit anderen Worten, PHP ist die Skriptsprache, die von WordPress auf der Serverseite des Betriebs verwendet wird. Über PHP ist WordPress in der Lage, den gesamten Inhalt einer Website anzuzeigen, wie Blogbeiträge, Produkte und mehr.
PHP.ini ist die Standardkonfigurationsdatei für PHP auf Ihrer WordPress-Site. Sie können die Standardeinstellungen ändern und Anwendungen ausführen, die die PHP-Skriptsprache erfordern. Insgesamt ist es eine ziemlich wichtige Datei, wenn es um die Funktionalität und Leistung Ihrer Website geht.
Wann ist eine Bearbeitung der PHP.ini-Datei erforderlich?
Obwohl PHP für WordPress unerlässlich ist, hat es ziemlich begrenzte Standardkonfigurationseinstellungen. Glücklicherweise können Sie dank PHP.ini die Standardwerte für die folgenden Einstellungen überschreiben:
- Maximale Dateigröße beim Hochladen . Das Erhöhen dieses Limits ist ideal, wenn Sie eine Foto-Website oder eine andere Website mit vielen Inhalten betreiben. Da Videos und Bilder in der Regel große Dateien haben, können Sie durch Bearbeiten dieser Einstellung größere Clips und Fotos hochladen.
- Datei-Timeouts . Wenn die Verarbeitung einer Datei zu lange dauert, gibt Ihre Website eine Fehlermeldung zurück und beendet die Verarbeitung der Anfrage. Sie können die zulässige Anzahl von Sekunden bis zum Timeout Ihres Uploads erhöhen.
- Ressourcengrenzen . Sie können den verfügbaren Speicher zum Hochladen von Dateien und Ausführen von Befehlen erhöhen. Wenn Sie außerdem lange Blog-Beiträge schreiben oder Ihrer Website viele Bilder hinzufügen, können Sie die maximale Beitragsgröße erhöhen, um mehr Daten aufzunehmen.
- Maximale Ausführungszeit . Diese Einstellung legt fest, wie viele Sekunden ein Skript ausgeführt werden darf, bevor es vom Parser beendet wird. Als solches hilft es zu verhindern, dass schlecht geschriebene Skripte Ihren Server entleeren.
Im Wesentlichen können Sie durch Bearbeiten dieser PHP-Konfigurationen die Funktionalität Ihrer Website erweitern und die Leistung verbessern. Darüber hinaus möchten Sie vielleicht auch PHP.ini in WordPress bearbeiten, um Dateierweiterungen zu aktivieren oder zu deaktivieren.
Ein häufiger Fehler, der Ihnen möglicherweise angezeigt wird, ist beispielsweise „Deinem PHP fehlt die MySQL-Erweiterung“. In diesem Fall kann die Bearbeitung der PHP.ini- Datei die Erweiterung aktivieren und die Fehlermeldung löschen.
Können alle Besitzer von WordPress-Sites ihre PHP.ini- Dateien bearbeiten?
Dies hängt von Ihrer Serverumgebung und Ihrem System ab. Normalerweise ist es Sache Ihres WordPress-Hosting-Providers, den Zugriff auf die Datei zu erlauben. Wenn auf PHP.ini nicht zugegriffen werden kann, müssen Sie sich möglicherweise an Ihren Host wenden, um Unterstützung zu erhalten, und sehen, ob er Ihnen beim Bearbeiten hilft.
Bestimmte Hosting-Typen geben Benutzern mit geringerer Wahrscheinlichkeit Zugriff auf die PHP.ini- Datei. Beispielsweise besteht ein Shared-Hosting-Setup aus mehreren Websites, die auf einem einzigen Server gehostet werden. Dies ist eine großartige Möglichkeit, Kosten zu senken, aber Sie haben keinen Root-Zugriff auf Ihren Server.
Im Gegensatz dazu haben Sie eher Zugriff auf Ihre PHP.ini- Datei, wenn Sie sich für einen Virtual Private Server (VPS), einen dedizierten Server oder einen Reseller-Hostingplan angemeldet haben. In diesen Konfigurationen teilen Sie keine Ressourcen mit anderen Websites, sodass Sie mehr Freiheit haben, den Server Ihrer Website zu konfigurieren.
Wenn Sie keinen direkten Zugriff auf die PHP.ini- Datei in WordPress haben, gibt es glücklicherweise einige nützliche Problemumgehungen, die die gleichen Ergebnisse erzielen können. Werfen wir einen kurzen Blick auf zwei davon:
1. Bearbeiten Sie Ihre . htaccess- Datei
Das Bearbeiten von PHP.ini kann die maximale Ausführungszeit Ihrer Website erhöhen. Aber wenn Sie keinen Zugriff auf die Datei haben, können Sie diese Einstellung auch in .htaccess anpassen.
Zunächst müssen Sie über FTP oder den Dateimanager auf Ihre Website-Dateien zugreifen. Suchen Sie dann das Stammverzeichnis Ihrer Website. Dies wird normalerweise als public_html bezeichnet.
Öffnen Sie die .htaccess- Datei und fügen Sie den folgenden Code in den Editor ein:
php_value max_execution_time = XErsetzen Sie das „X“ durch eine Zeit in Sekunden. Das Einfügen von „60“ erhöht die maximale Ausführungszeit auf eine Minute, sodass Ihre Website mehr Zeit hat, Skripte zu laden, bevor der Vorgang beendet wird.
2. Bearbeite deine wp-config.php -Datei
Darüber hinaus möchten Sie möglicherweise das Laufzeitlimit in WordPress eliminieren. Diese Einstellung steuert die Zeit, die Ihre Site für einen Vorgang aufwendet, bevor eine Zeitüberschreitung eintritt. An diesem Punkt gibt Ihre Website einen Fehler zurück.
Um das Zeitlimit zu verlängern, suche deine wp-config.php- Datei und füge den folgenden Code in den Editor ein:
set_time_limit = 60Wenn der Code bereits von Ihrer vorherigen Arbeit vorhanden ist, ändern Sie den Wert einfach auf 60. Sie können 60 Sekunden überschreiten, dies kann jedoch riskant sein, da die Einstellung vorhanden ist, um Ihr System vor schlecht geschriebenen Skripts zu schützen.
Wo befindet sich die PHP.ini- Datei?
Inzwischen sollten Sie eine grundlegende Vorstellung vom Zweck der PHP.ini- Datei haben. Jetzt fragen Sie sich vielleicht: Wo ist die PHP.ini in WordPress?
Wenn Sie eine PHP.ini- Datei haben, finden Sie sie normalerweise im Stammverzeichnis Ihrer WordPress-Site. Wenn nicht, können Sie eine neue Datei für Ihre Website erstellen, was wir Ihnen im nächsten Teil dieses Artikels zeigen.
Es gibt auch verschiedene Standorte, wenn Sie in einer lokalen Umgebung arbeiten. Wenn Sie ein WAMP-Benutzer sind, können Sie Ihre WordPress PHP.ini- Datei finden, indem Sie mit der rechten Maustaste auf das Programmsymbol klicken. Gehen Sie dann zu PHP → php.ini .
In XAMPP müssen Sie lediglich das Programm öffnen und auf Config klicken. Suchen Sie dann die Option php.ini im Menü.
Schließlich können Sie unter Linux Ihre PHP.ini- Datei normalerweise in der geladenen Konfigurationsdatei finden. Um darauf zuzugreifen, müssen Sie den folgenden Code unter dem Terminal eingeben:
PHP –I | grep “Loaded Configuration File”Sie sollten die folgende Ausgabe erhalten:
Loaded Configuration File => /usr/local/lib/php.iniWenn Sie den Speicherort Ihrer PHP.ini- Datei in WordPress immer noch nicht finden können, ist es an der Zeit, Ihren Webhoster zu kontaktieren oder Ihre eigene Datei zu erstellen. Schauen wir uns an, wie dieser Prozess funktioniert.
Was Sie tun müssen, bevor Sie Ihre PHP.ini- Datei bearbeiten
Bevor Sie Änderungen an Ihren Site-Dateien vornehmen, einschließlich PHP.ini , sollten Sie eine neue Sicherungskopie Ihrer Site erstellen. Auf diese Weise können Sie Ihre Website bei Fehlern in Sekundenschnelle auf eine frühere Version zurücksetzen.
Wenn Sie noch kein WordPress-Backup-Plugin haben, sollten Sie Jetpack VaultPress Backup installieren.
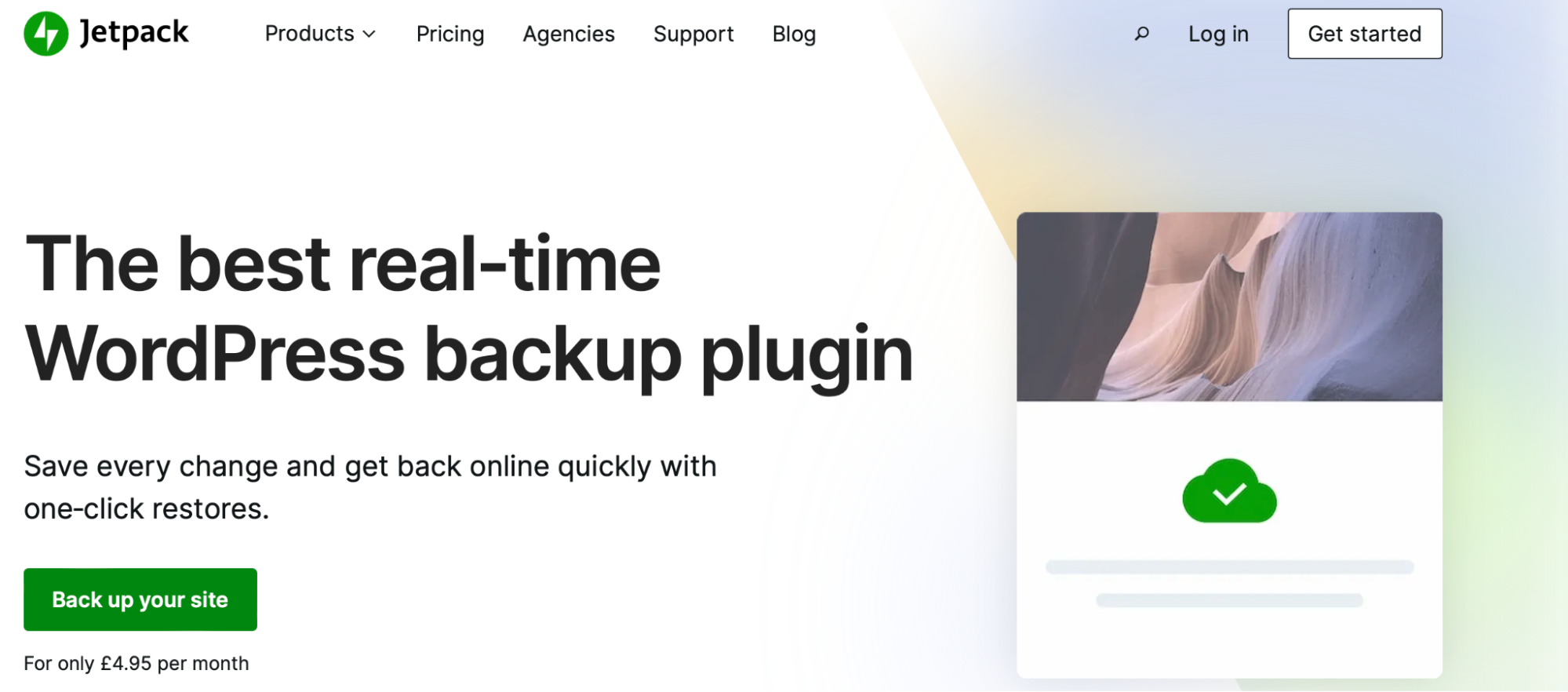
VaultPress sichert nicht nur Ihre gesamte Website, sondern speichert auch Kopien Ihrer Datenbank, Ihrer Website-Dateien und aller WooCommerce-Kunden- und Bestelldaten.
So öffnen und bearbeiten Sie Ihre WordPress PHP.ini -Datei
Es gibt mehrere Gründe, warum Sie Ihre PHP.ini- Datei bearbeiten sollten. Hier sind einige der empfohlenen Konfigurationen, die nützlich sein könnten:
max_execution_time = 180 memory_limit = 128M post_max_size = 64M upload_max_filesize = 64M max_input_time = 60 file_uploads = On safe_mode = OffDas Anpassen der maximalen Ausführungszeit erhöht die verfügbare Zeit zum Ausführen jedes Skripts auf Ihrer Website. Im Wesentlichen bezieht sich dies auf die Zeit, die der Server zum Ausführen der Befehle benötigt, daher kann es praktisch sein, wenn Sie umfangreiche Skripts haben.
Das Speicherlimit ermöglicht es Ihnen, die Speichernutzung von PHP einzuschränken und zu erweitern. Im Allgemeinen betrifft dies den Speicher, der zum Hochladen von Dateien und Ausführen von Befehlen auf Ihrer Website benötigt wird.
Die maximale Größe des Beitrags definiert die maximalen Daten, die ein Beitrag haben kann. Wenn Sie also viele Bilder auf Ihren Seiten haben oder superlange Blogbeiträge schreiben, sollten Sie diesen Wert vielleicht erhöhen.

Außerdem können Sie die maximale Dateigröße für den Upload erhöhen. Dies ist eine hilfreiche Einstellung für Fotografen oder andere Kreative, die umfangreiche Mediendateien wie Videos hochladen müssen.
Bevor Sie diese Änderungen vornehmen können, müssen Sie jedoch eine vorhandene PHP.ini- Datei suchen oder eine neue erstellen. Beachten Sie, dass Sie diese Schritte möglicherweise nicht ausführen können, wenn Sie Shared Hosting verwenden.
1. Verwenden Sie einen FTP-Client
Die Verwendung eines FTP-Clients ist eine der einfachsten Möglichkeiten, Ihre WordPress-Datei PHP.ini zu finden und darauf zuzugreifen. Sobald Sie ein aktuelles Backup erstellt haben, ist es an der Zeit, sich per FTP mit Ihrer Site zu verbinden.
Wenn Sie noch keinen installiert haben, müssen Sie einen FTP-Client wie FileZilla finden und auf Ihren Computer herunterladen.
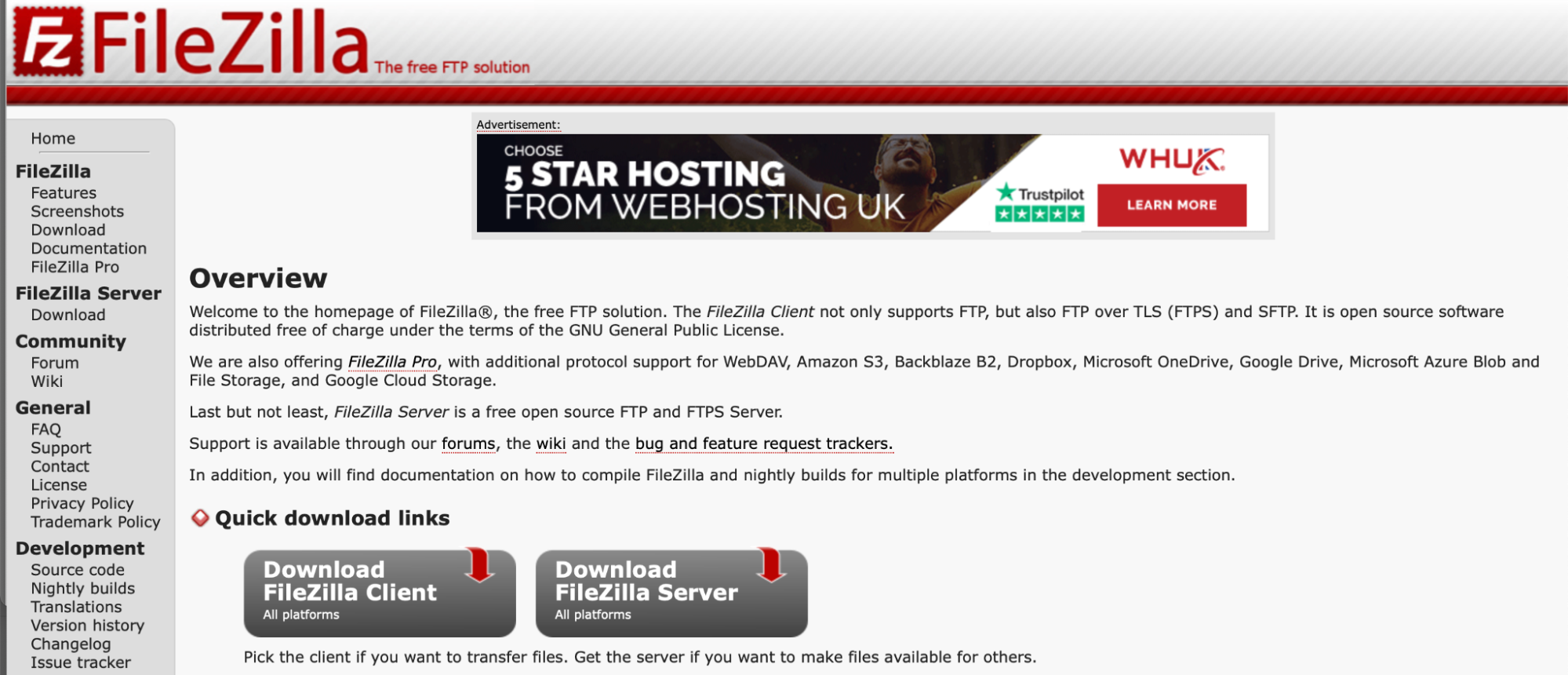
Anschließend können Sie sich über FTP mit Ihrer Site verbinden, um auf die Dateien Ihrer Site zuzugreifen. Geben Sie einfach Ihre FTP-Anmeldeinformationen ein, um eine Verbindung herzustellen (die Sie normalerweise von Ihrem Hosting-Provider erhalten).
Sobald die Verbindung hergestellt ist, suchen Sie das Stammverzeichnis Ihrer Website. Dies wird normalerweise mit public_html oder public bezeichnet.
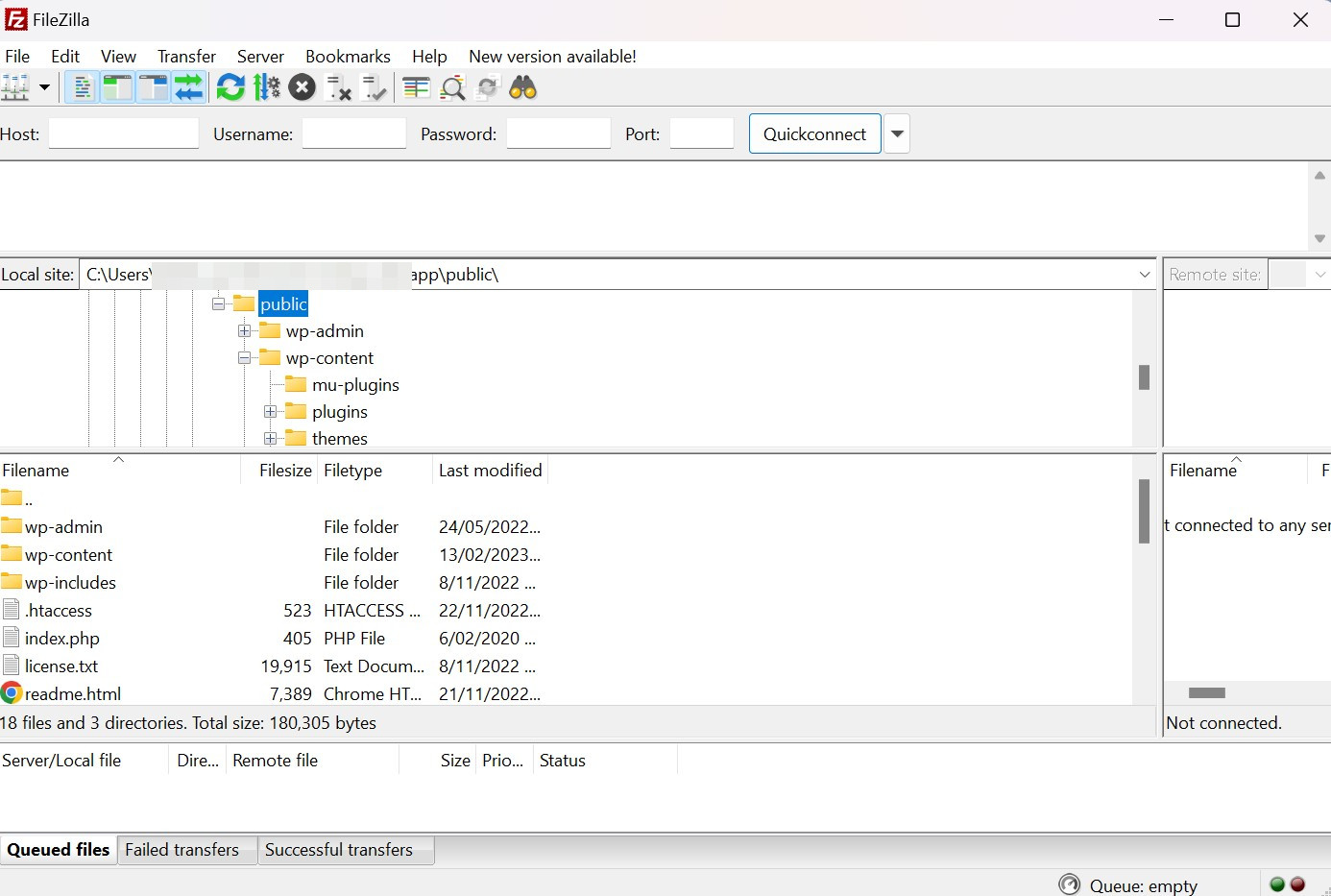
Wenn Sie eine PHP.ini- Datei haben, sollten Sie sie in diesem Ordner sehen. Wenn Sie es nicht finden können, können Sie es manuell finden, indem Sie eine neue PHP-Datei erstellen und den folgenden Code darin einfügen:
<?PHP phpinfo(); ?>Aktualisieren Sie die Datei, indem Sie Ihre Änderungen speichern. Öffnen Sie zu diesem Zeitpunkt die Datei in Ihrem Browser, um den richtigen Dateipfad zu ermitteln.
Geben Sie einfach die URL Ihrer Website gefolgt von dem von Ihnen gewählten Dateinamen in die Suchleiste ein. Dies könnte etwa so aussehen: yourwebsite.com/file-name.php .
Dies sollte eine Seite in Ihrem Browser mit Informationen zu Ihrer PHP-Installation starten, einschließlich des Dateipfads für Ihre PHP.ini- Datei. Sie finden diese Informationen im Feld Konfigurationsdateipfad oder geladene Konfigurationsdatei .
Nachdem Sie die Datei php.ini geöffnet haben, geben Sie Ihre benutzerdefinierten Anweisungen ein. Sie können sich diese Liste gängiger PHP.ini- Anweisungen und Syntaxregeln ansehen, um die Datei richtig zu konfigurieren.
Speichern Sie abschließend Ihre Datei! Die Einstellungen sollten innerhalb weniger Minuten wirksam werden.
2. Verwenden Sie cPanel
cPanel ist ein gängiges Control Panel-Tool, das in vielen Dashboards von Hosting-Providern enthalten ist. Es ist ziemlich einfach und einfach zu bedienen.
Zuerst müssen Sie sich bei Ihrem Hosting-Konto anmelden und den cPanel-Dateimanager suchen. Öffnen Sie dann Ihren Ordner public_html .
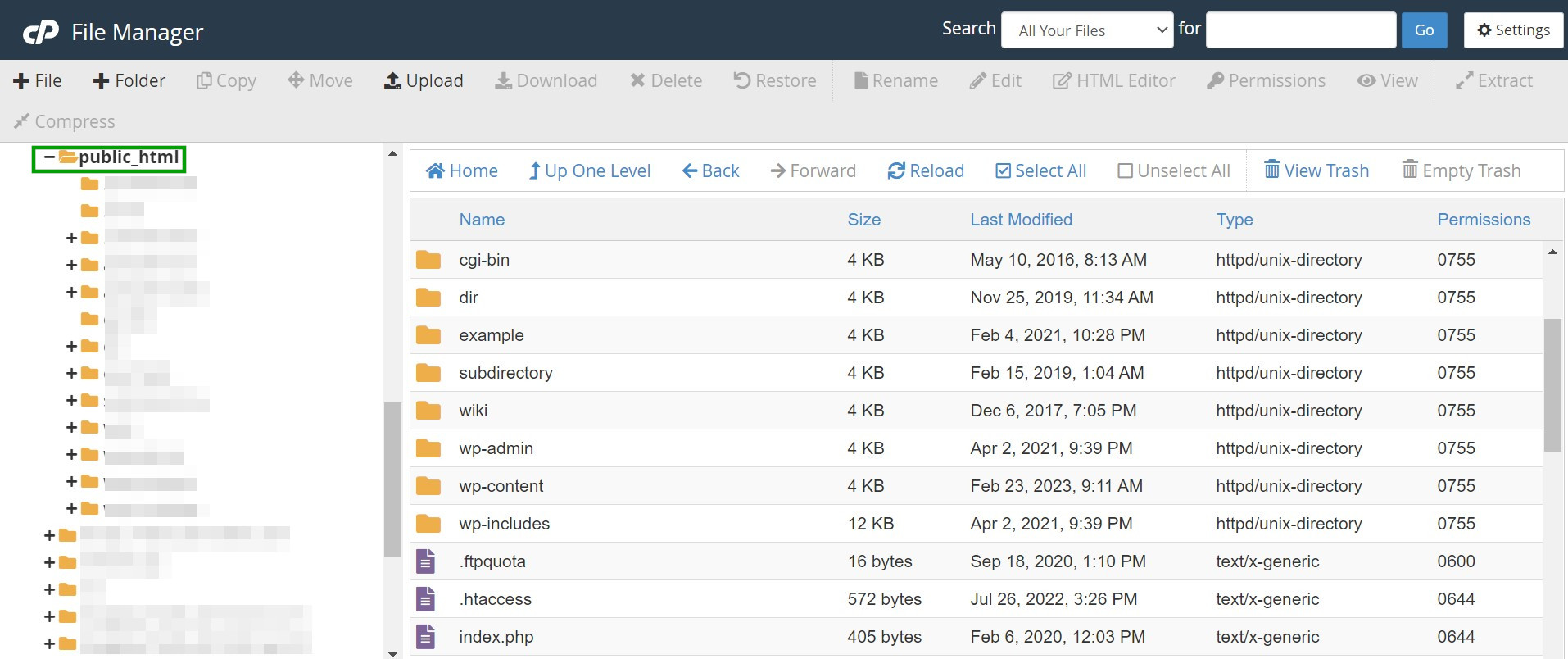
Hier sollten Sie anhand des Namens nach Ihrer PHP.ini- Datei suchen. Beachten Sie, dass es auch ausgeblendet sein kann, klicken Sie also auf Einstellungen und aktivieren Sie das Kontrollkästchen neben Versteckte Dateien anzeigen (dotfiles) .
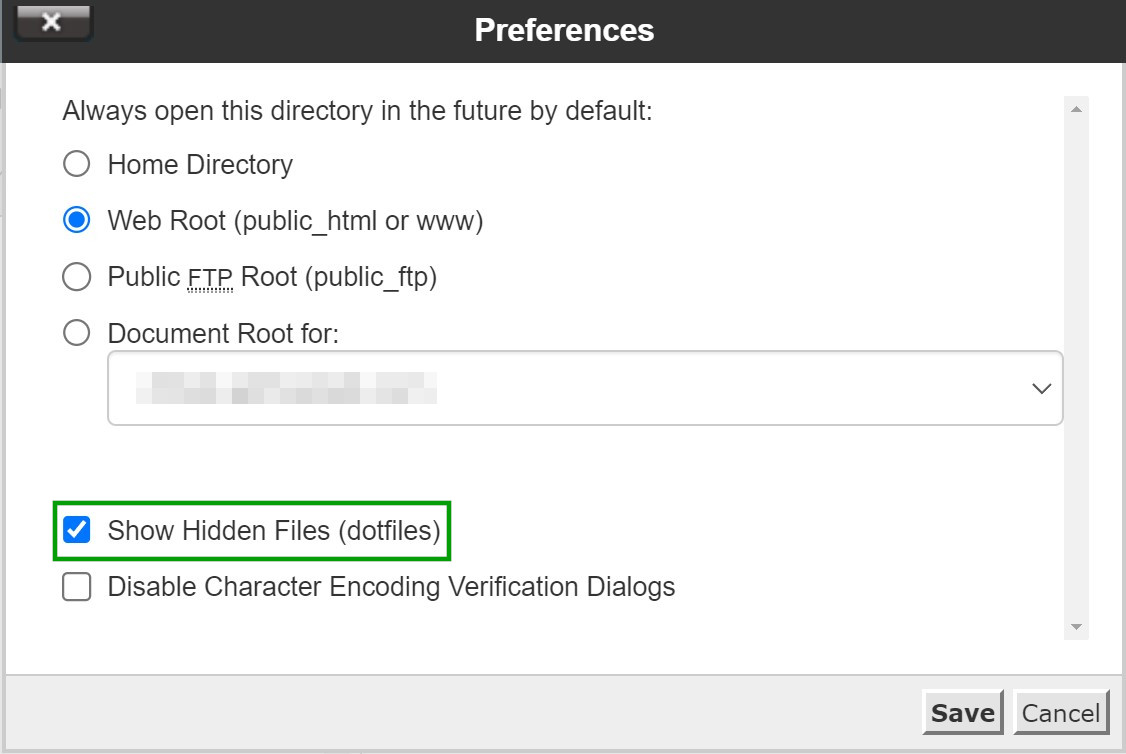
Wenn Sie es immer noch nicht finden können, klicken Sie auf Neue Datei und nennen Sie es „php.ini“. Nehmen Sie Ihre Änderungen vor, speichern Sie die Datei und Ihre Website sollte die Änderungen innerhalb weniger Minuten anzeigen.
Abhängig vom Dashboard Ihres Hosting-Kontos haben Sie möglicherweise auch Zugriff auf den MultiPHP-INI-Editor. Mit diesem Tool können Sie Ihre PHP-Einstellungen aus einer Liste verfügbarer Anweisungen konfigurieren. Beachten Sie, dass der Editor normalerweise nur mit VPS-, dedizierten Server- oder Reseller-Hosting-Plänen verfügbar ist.
3. Verwenden Sie ein WordPress-Dateimanager-Plugin
Dateimanager-Plugins ermöglichen es Ihnen, die Dateien Ihrer Website einfach zu bearbeiten, ohne am Backend herumzuspielen. Daher ist die Verwendung eines Plugins eine zugängliche, schnelle und anfängerfreundliche Möglichkeit, auf Ihre WordPress PHP.ini- Datei zuzugreifen.
Mit einem Dateimanager-Plug-in erhalten Sie normalerweise Zugriff auf eine übersichtliche, intuitive Benutzeroberfläche zum Verwalten, Hochladen, Herunterladen und sogar zum Sichern und Wiederherstellen von Dateien. Eine der beliebtesten Optionen ist der Advanced File Manager.
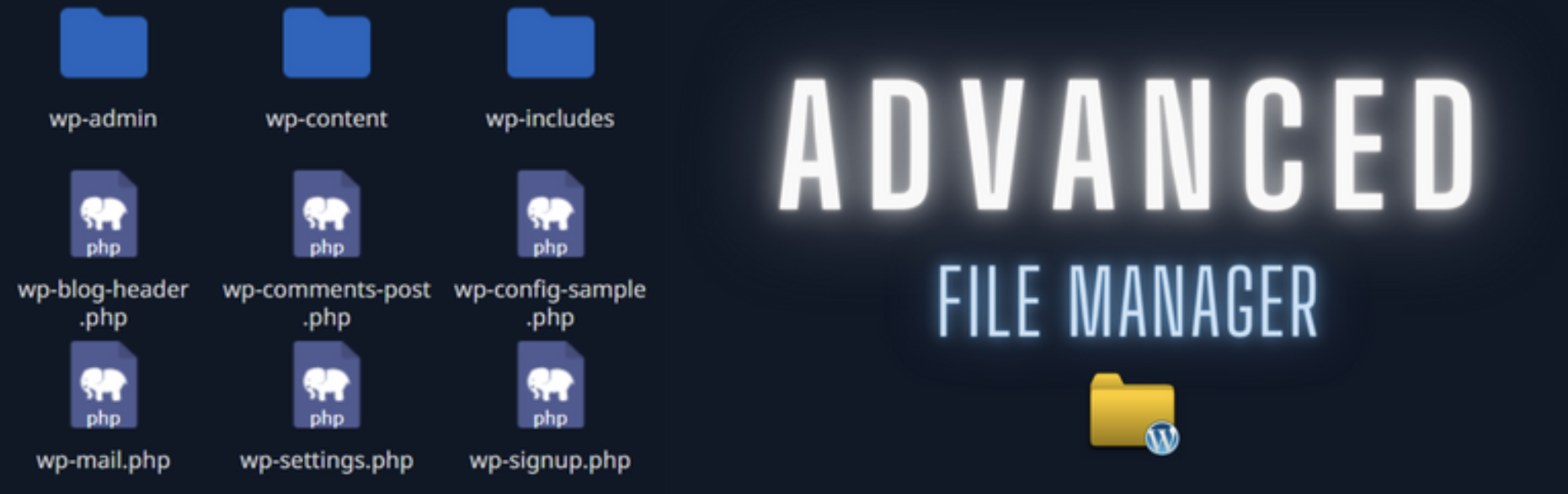
Um Ihre PHP.ini- Datei mit Advanced File Manager zu bearbeiten, müssen Sie das Plugin in WordPress installieren. Navigieren Sie in Ihrem Dashboard zu Plugins → Neu hinzufügen. Suchen Sie dann nach „Advanced File Manager“ und klicken Sie auf Jetzt installieren → Aktivieren.
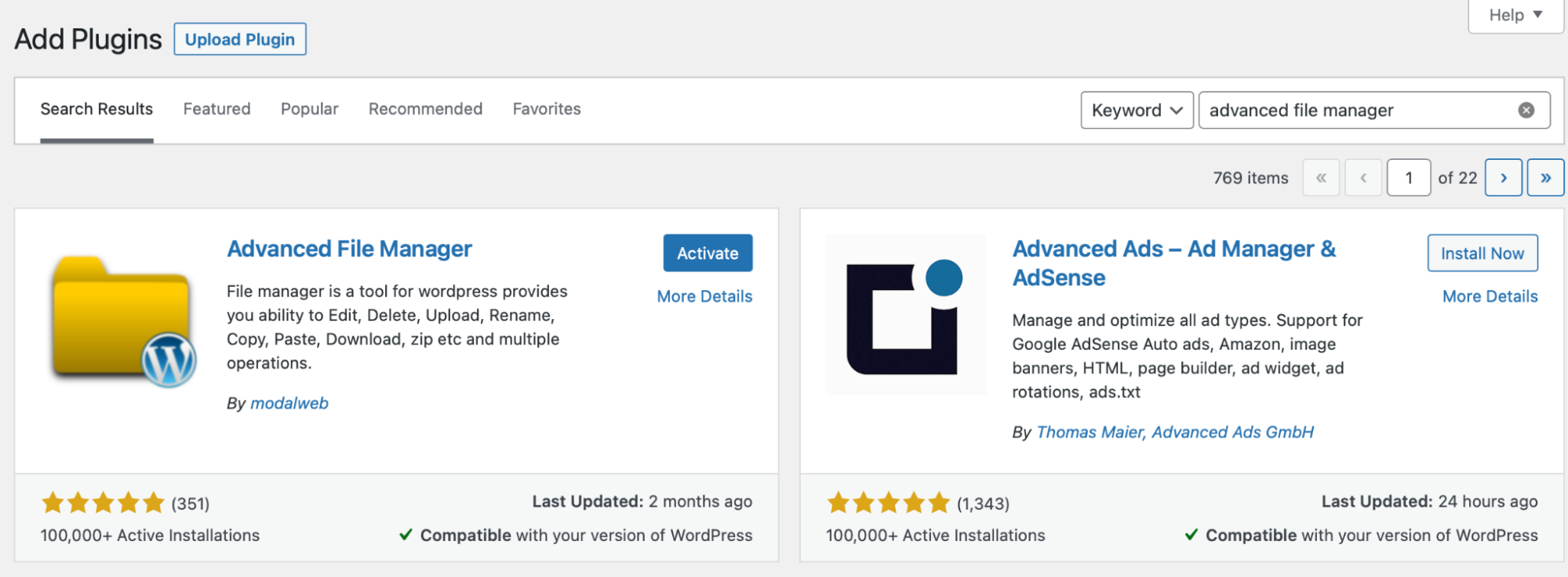
Sobald das Tool erfolgreich installiert wurde, gehen Sie zu Dateimanager → Dateimanager, um auf die Benutzeroberfläche des Plugins zuzugreifen.
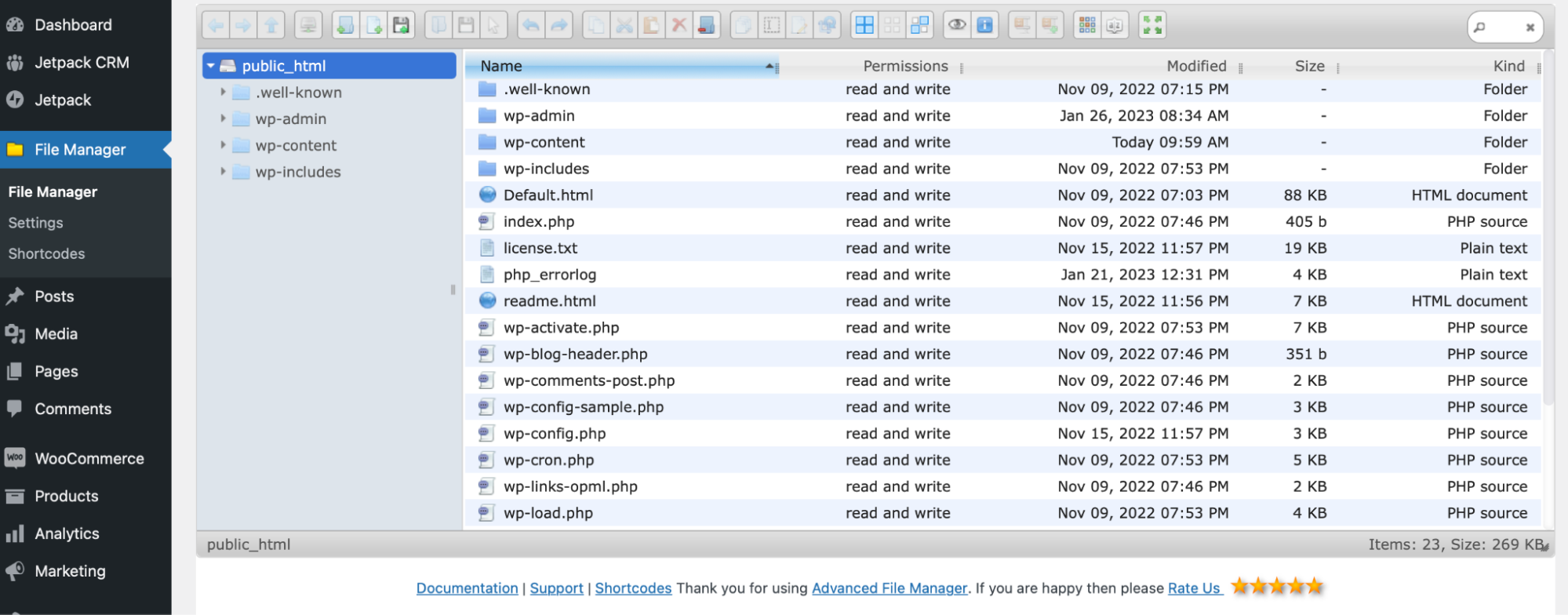
Möglicherweise finden Sie PHP.ini in der Dateiliste. Klicken Sie andernfalls auf Neue Datei und wählen Sie txt aus, um eine einfache Textdatei zu erstellen. Sie werden aufgefordert, der Datei einen Namen zu geben, nennen Sie sie also „php.ini“.
Wählen Sie als nächstes die neu erstellte Datei aus und klicken Sie auf Datei bearbeiten. Geben Sie dann Ihren Code zusammen mit allen benutzerdefinierten Konfigurationen ein.
Stellen Sie auch hier sicher, dass Sie Ihre Änderungen speichern, wenn Sie mit der Einrichtung Ihrer WordPress PHP.ini- Datei fertig sind.
Häufig gestellte Fragen zur PHP.ini -Datei
Wir haben gerade die Grundlagen zum Suchen und Bearbeiten Ihrer PHP.ini- Datei in WordPress behandelt. Wenn Sie noch Fragen haben, beantworten wir diese in diesem Abschnitt!
Was ist, wenn ich keinen Zugriff auf die PHP.ini- Datei habe? Kann ich meine PHP-Einstellungen noch bearbeiten?
Wenn Sie nicht auf Ihre PHP.ini- Datei zugreifen können, können Sie möglicherweise Ihre PHP-Einstellungen bearbeiten, indem Sie eine neue PHP.ini- Datei über FTP, den Dateimanager oder ein Dateimanager-Plugin erstellen. Beachten Sie, dass dies normalerweise nicht für gemeinsam genutzte Hosting-Pläne verfügbar ist. Alternativ können Sie einige PHP-Einstellungen mit .htaccess und wp-config.php konfigurieren.
Kann ich eine neue PHP.ini-Datei erstellen, um die Datei meines Hosting-Providers zu überschreiben?
In einigen Fällen ist es möglich, PHP-Einstellungen zu überschreiben, indem eine neue PHP.ini- Datei erstellt wird. Wenn dies nicht funktioniert, müssen Sie sich direkt an Ihren Hosting-Provider wenden. Möglicherweise müssen Sie zu einer anderen Hosting-Konfiguration wechseln, z. B. VPS oder dediziertes Hosting.
Werden PHP.ini- Änderungen sofort wirksam?
PHP.ini- Änderungen werden oft sofort oder innerhalb weniger Minuten wirksam. Wenn Sie Änderungen vorgenommen haben, sich die Konfiguration Ihrer Website jedoch nicht geändert hat, bearbeiten Sie die Datei möglicherweise im falschen Verzeichnis.
Kann die PHP.ini- Datei Ihrer WordPress-Site gehackt werden?
Obwohl es nicht sehr häufig vorkommt, kann Ihre WordPress-Website über ihre PHP.ini -Datei gehackt werden. Aus diesem Grund lohnt es sich, in einen hochwertigen Hosting-Anbieter mit strengen Sicherheitsprotokollen und WordPress-Sicherheits-Plugins zu investieren.
Suchen und bearbeiten Sie Ihre PHP.ini- Datei
Das Bearbeiten der PHP.ini- Datei ist eine großartige Möglichkeit, die Funktionalität Ihrer Website zu erweitern und ihre PHP-Einstellungen zu konfigurieren. Möglicherweise wissen Sie jedoch nicht, wie Sie diese Änderungen vornehmen sollen.
Um es noch einmal zusammenzufassen, hier sind drei Möglichkeiten, PHP.ini zu finden und zu bearbeiten:
- Verwenden Sie einen FTP-Client.
- Verwenden Sie cPanel in Ihrem Hosting-Account-Dashboard.
- Verwenden Sie ein Dateimanager-Plugin wie Advanced File Manager .
Bevor Sie mit der Bearbeitung Ihrer Site-Dateien beginnen, ist es wichtig, Ihre Site zu sichern. Jetpack VaultPress Backup sichert alle Ihre Datenbanktabellen, Website-Dateien und WooCommerce-Daten, damit Sie Ihre Inhalte nie verlieren. Besser noch, es ist super einfach, Ihre Website wiederherzustellen, wenn etwas schief geht.
