WordPress phpMyAdmin Guide: Aus der Sicht eines Anfängers
Veröffentlicht: 2023-04-19PhpMyAdmin ist ein beliebtes Tool, mit dem Websitebesitzer die Datenbank ihrer WordPress-Website verwalten können. In unserem WordPress phpMyAdmin-Tutorial erfahren Sie, wie Sie damit beginnen, es zur Verwaltung Ihrer Website zu nutzen.
In diesem Artikel stellen wir Ihnen vor, was phpMyAdmin ist und wie es funktioniert.
Dann zeigen wir zehn WordPress-phpMyAdmin-Anwendungsfälle, darunter das Erstellen neuer WordPress-Benutzer, das Ändern von Passwörtern, das Deaktivieren von Designs/Plugins und mehr.
Lassen Sie uns graben…
Was ist phpMyAdmin?
Also – warum brauchen Sie ein WordPress phpMyAdmin-Tutorial?
Nun, trotz ihrer einfachen Benutzeroberfläche bestehen WordPress-Websites aus einem komplexen Datensatz wie Seiten, Beiträgen, Tags, Kategorien, Kommentaren, Anmeldeinformationen, Einstellungen und Konfigurationen sowie Daten aus den auf Ihrer Website installierten Plugins und Designs.
All diese Daten werden in einem organisierten System namens Datenbank gespeichert.
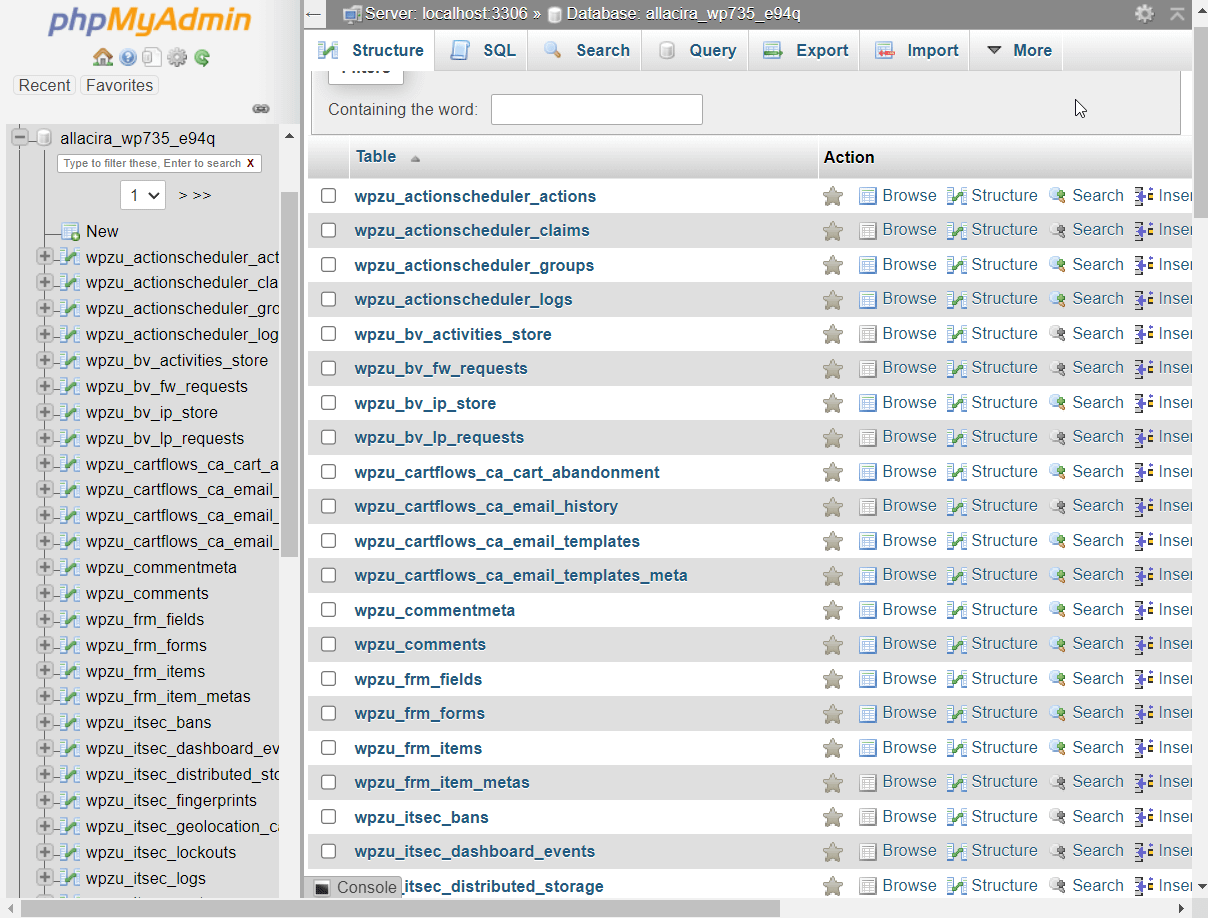
Glücklicherweise müssen Sie keine Datenbank manuell erstellen. Es wird automatisch von WordPress erstellt, wenn Sie das CMS zum ersten Mal auf der Website installieren.
Was sind MySQL und phpMyAdmin?
WordPress verwendet MySQL (ein Datenbankverwaltungssystem), um Datenbanken zu erstellen, und deshalb wird eine WordPress-Datenbank oft als MySQL-Datenbank bezeichnet.
Die MySQL-Datenbank ist zu komplex für den Betrieb durch einen normalen Websitebesitzer, daher benötigen Sie ein Verwaltungstool, um auf die Datenbank zuzugreifen und sie zu betreiben.
PhpMyAdmin ist ein kostenloses und beliebtes Verwaltungstool, mit dem Sie die MySQL-Datenbank durchsuchen, ändern, hinzufügen, löschen, exportieren oder importieren können.
So ziemlich alle WordPress-Hosts bieten phpMyAdmin als Teil ihrer Hosting-Dashboards an, unabhängig davon, ob sie cPanel oder ein benutzerdefiniertes Dashboard verwenden.

Was sind Datenbanktabellen, Zeilen und Spalten?
Wir haben bereits erwähnt, dass die WordPress-Datenbank ein organisiertes System ist. In diesem System werden alle Daten Ihrer Website in Form von Tabellen gespeichert. Jede Tabelle enthält einen eindeutigen Datensatz, der in Zeilen und Spalten angezeigt wird.
Beispielsweise enthält die wp_user-Tabelle in der Datenbank meiner Demo-Site drei Zeilen, die Informationen über die Site-Benutzer anzeigen. Jede Zeile ist weiter in einige Spalten unterteilt, die spezifische Informationen über die Benutzer enthalten:
- AUSWEIS
- Benutzer-Anmeldung
- Benutzerpass
- user_nicename
- Benutzer Email
- user_url
- Benutzer_registriert
- user_activation_key
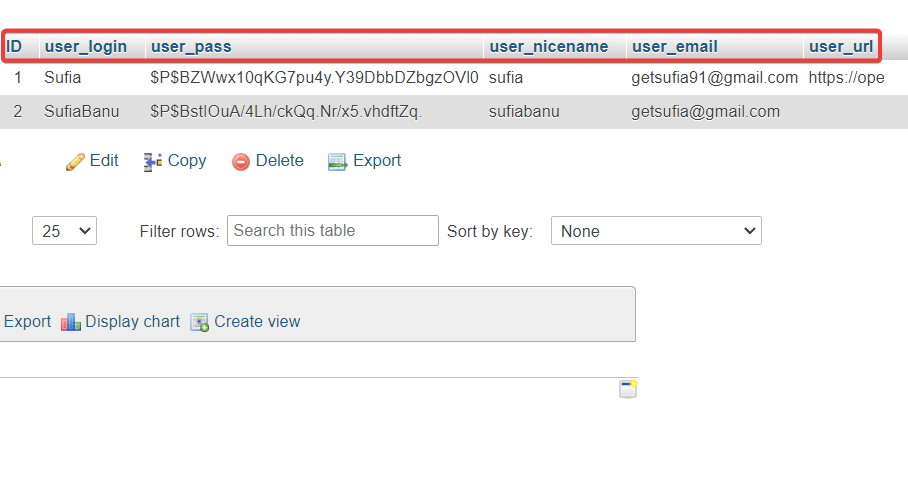
Wenn eine Datenbank zum ersten Mal erstellt wird, enthält sie eine Reihe von Kerntabellen. Wenn Sie mehr Beiträge und Seiten hinzufügen, neue Benutzer erstellen, neue Einstellungen konfigurieren und neue Plugins und Themen installieren, werden der Datenbank immer mehr Tabellen hinzugefügt.
Nachdem Sie nun wissen, was phpMyAdmin genau ist und welche Rolle es in Ihrer WordPress-Website spielt, schauen wir uns in unserem WordPress phpMyAdmin-Tutorial die verschiedenen Möglichkeiten an, dieses Tool zum Betrieb Ihrer Website zu verwenden.
WordPress phpMyAdmin-Tutorial: Verwenden Sie es, um Ihre Website zu verwalten
PhpMyAdmin kann verwendet werden, um eine Menge Funktionen auszuführen.
Unser WordPress phpMyAdmin-Tutorial zeigt Ihnen, wie Sie damit die Datenbank Ihrer Website verwalten. Du wirst lernen wie…
- Fügen Sie mit phpMyAdmin einen neuen WordPress-Administrator hinzu
- Ändern Sie einen Benutzernamen
- Zurücksetzen eines Benutzerkennworts
- Backup-Datenbank
- Datenbank importieren oder exportieren
- Steigern Sie die Website-Performance
- Ändern Sie das WordPress-Datenbankpräfix, um Ihre Website zu sichern
- Deaktivieren Sie alle WordPress-Plugins
- Ändern Sie das WordPress-Theme
- Fehlerbehebung bei allgemeinen Datenbankproblemen
Bevor Sie einen dieser Schritte unternehmen, empfehlen wir Ihnen, eine Sicherungskopie Ihrer Website zu erstellen. Die Datenbank enthält wichtige Daten von Ihrer Site. Falls Sie versehentlich eine Tabelle, Zeile oder Spalte löschen, können Sie die Sicherung verwenden, um Ihre Website wieder in den Normalzustand zu versetzen.
Bevor wir zu den spezifischen Anwendungsfällen kommen, lassen Sie uns darüber sprechen, wie Sie auf phpMyAdmin zugreifen.
So greifen Sie auf phpMyAdmin zu
Wie Sie auf phpMyAdmin zugreifen, hängt davon ab, welchen WordPress-Hosting-Anbieter Sie verwenden.
Wenn Ihr Host cPanel anbietet, können Sie beginnen, indem Sie Ihr Hosting-Konto eröffnen und cPanel suchen.
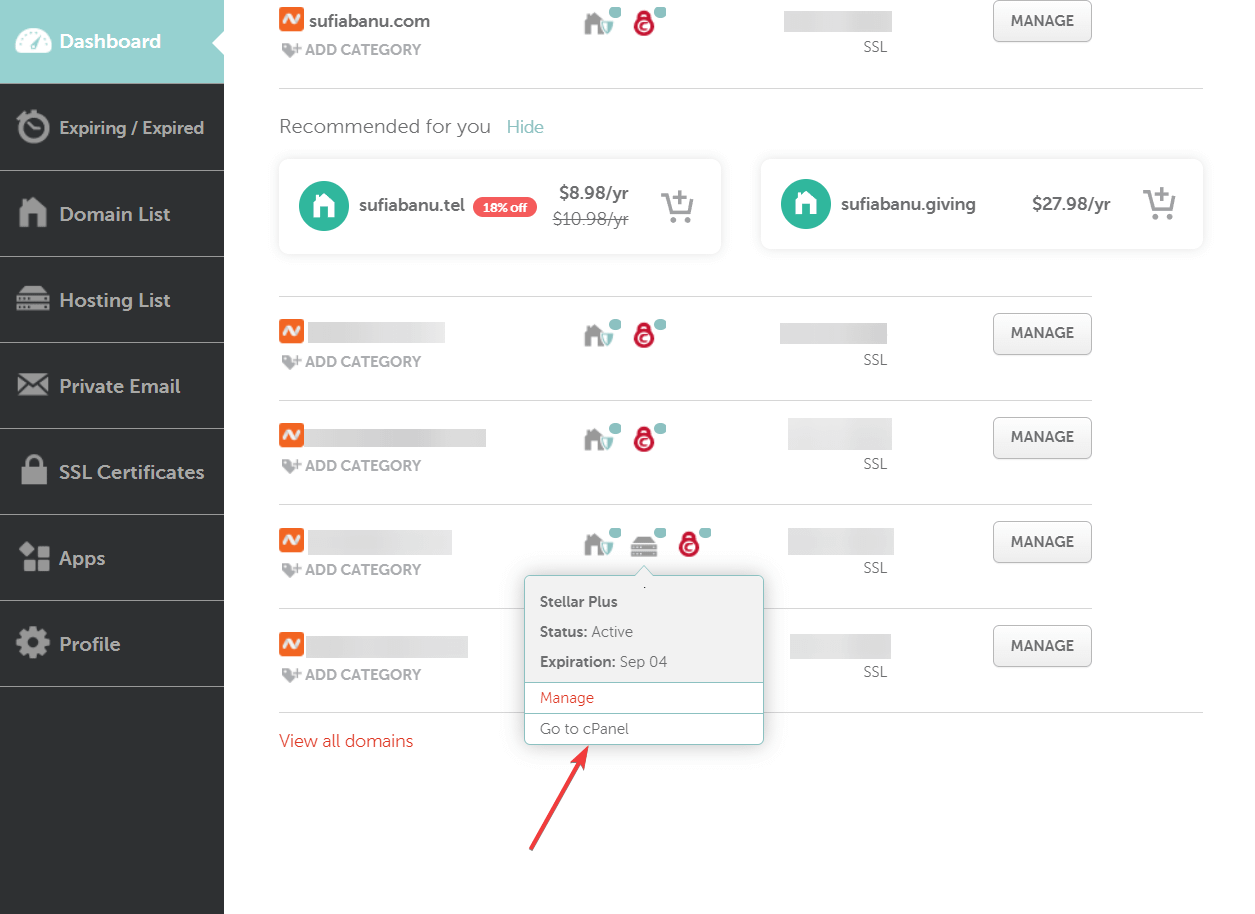
Suchen Sie in cPanel nach phpMyAdmin und wählen Sie es aus.

Auf der linken Seite von phpMyAdmin sehen Sie eine oder mehrere Datenbanken .
Eine einzelne Website hat eine einzelne Datenbank. Wenn Sie mehrere Websites in Ihrem Hosting-Konto hosten, sehen Sie möglicherweise mehrere Datenbanken.
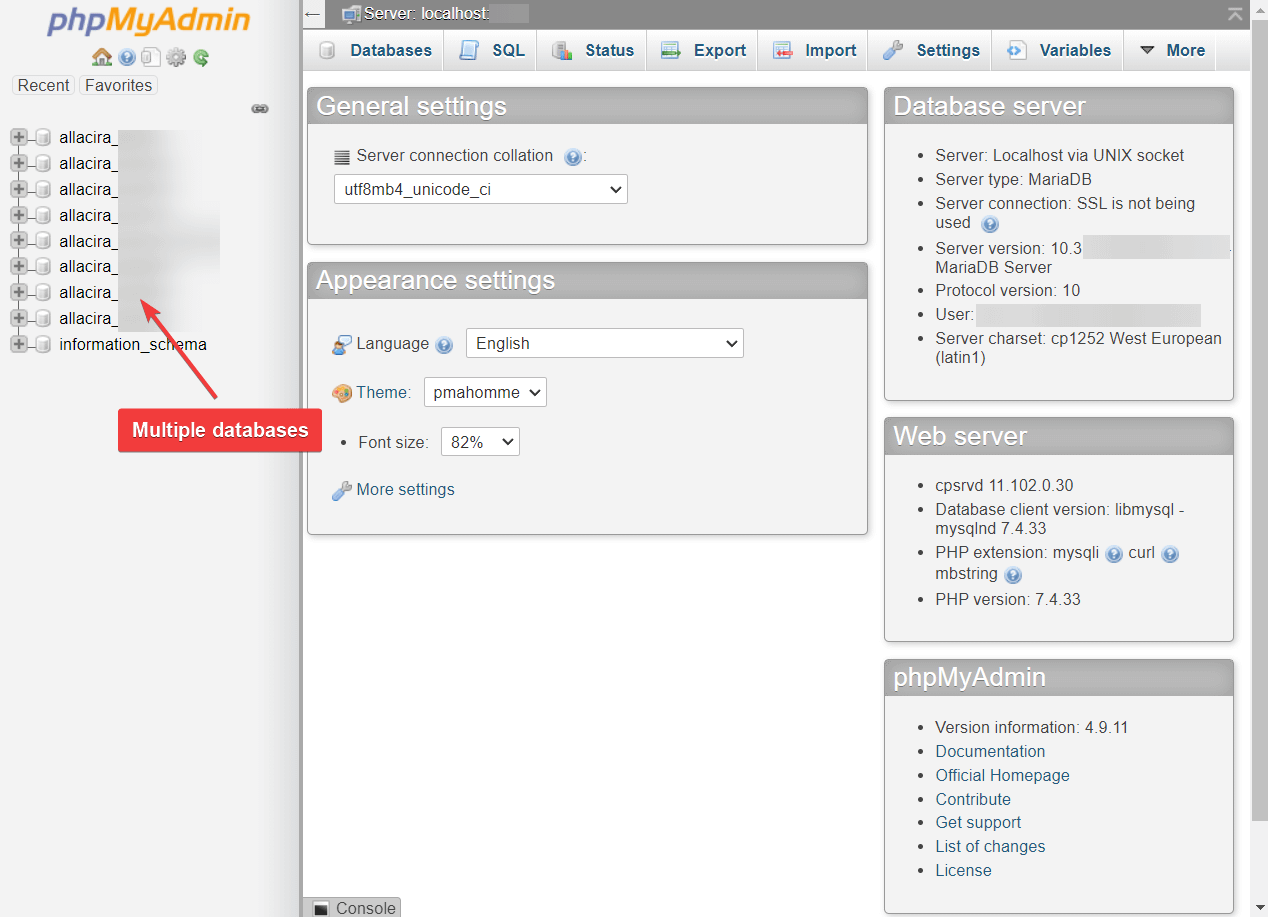
Wählen Sie die Datenbank Ihrer Website aus und das rechte Feld Ihres Bildschirms wird sofort mit Tabellen gefüllt.
Lassen Sie uns nun damit beginnen, diesen Datenbankzugriff zu verwenden, um bestimmte Aktionen auszuführen. ️
So fügen Sie mit phpMyAdmin einen neuen WordPress-Administrator hinzu
Wenn Sie von Ihrer WordPress-Site ausgeschlossen werden, besteht eine gängige Lösung darin, einen neuen WordPress-Administratorbenutzer über phpMyAdmin zu erstellen.
Um einen neuen Admin-WordPress-Benutzer mit phpMyAdmin hinzuzufügen, navigieren Sie zur Tabelle wp_users .
Einige Webhoster ändern aus Sicherheitsgründen das Präfix der Tabelle. Suchen Sie einfach nach der Tabelle mit dem Suffix „_users“.
Auf unserer Testseite ist es beispielsweise wpzu_users .
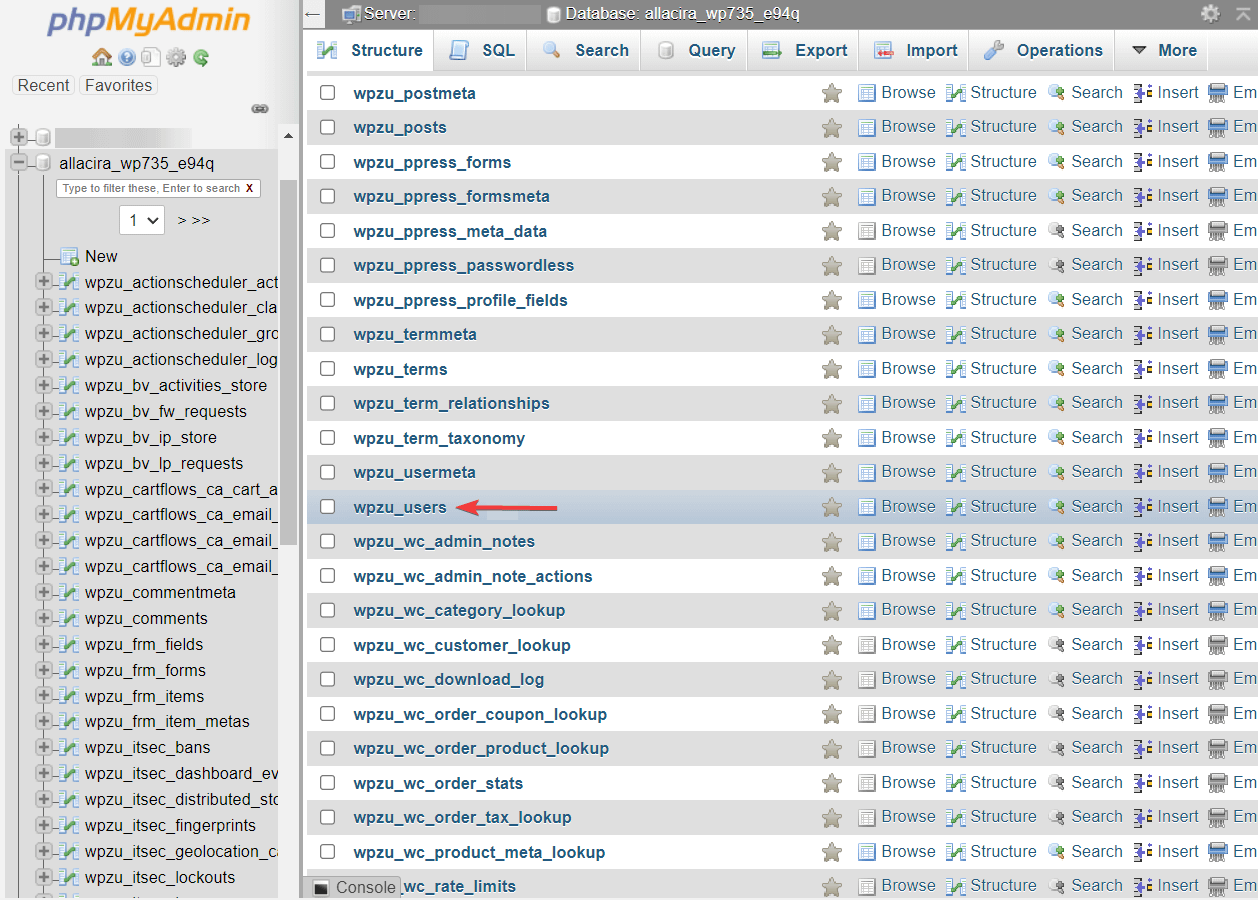
Wählen Sie als Nächstes in der Tabelle wp_users die Registerkarte Einfügen und geben Sie die folgenden Details ein: Benutzername , Passwort , E-Mail-Adresse , Datum und Uhrzeit für die Registrierung des Benutzers.
Stellen Sie sicher, dass der Wert für das Feld „user_status“ auf Null gesetzt ist, und wählen Sie im Feld „user_pass“ MD5 aus der Dropdown-Liste Funktion aus.
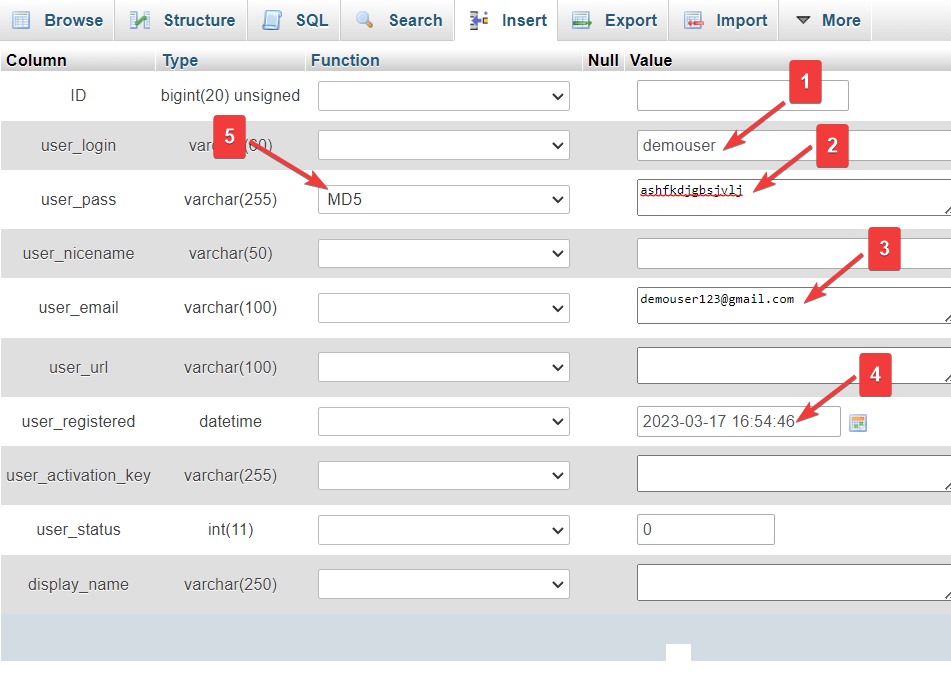
Lassen Sie die anderen Felder leer und klicken Sie auf die Schaltfläche Los .
Gehen Sie zurück und überprüfen Sie die wp_users-Tabelle. Sie sollten den neuen Benutzer sehen können, der der Tabelle hinzugefügt wurde.
Notieren Sie sich den Wert in der ID- Spalte.
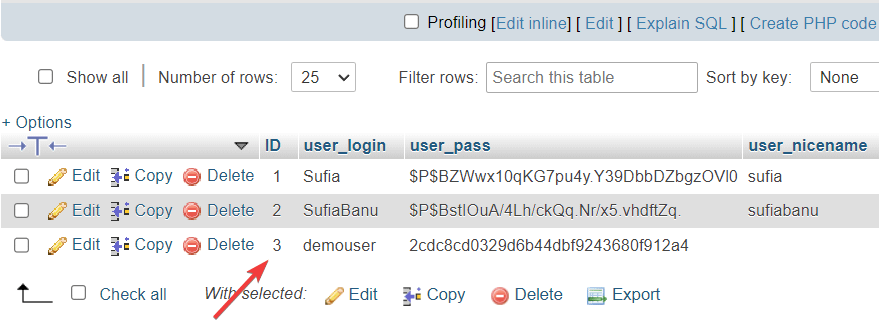
Gehen Sie als Nächstes zur Tabelle wp_usermeta und wählen Sie die Registerkarte Einfügen . Füllen Sie die folgenden Werte aus:
- user_id: Geben Sie die ID ein, die Sie im vorherigen Schritt kopiert haben
- meta_key: Schreibe wp_capabilities
- meta_value: Schreibe a:1:{s:13:”administrator”;s:1:”1″;}
Das ist es. Gehen Sie zum Ende der Seite und klicken Sie auf die Schaltfläche Go .
Sie haben Ihrer WordPress-Website jetzt einen neuen Admin-Benutzer hinzugefügt.
Sie können sich mit diesen Anmeldeinformationen anmelden und Ihre Website vollständig kontrollieren.
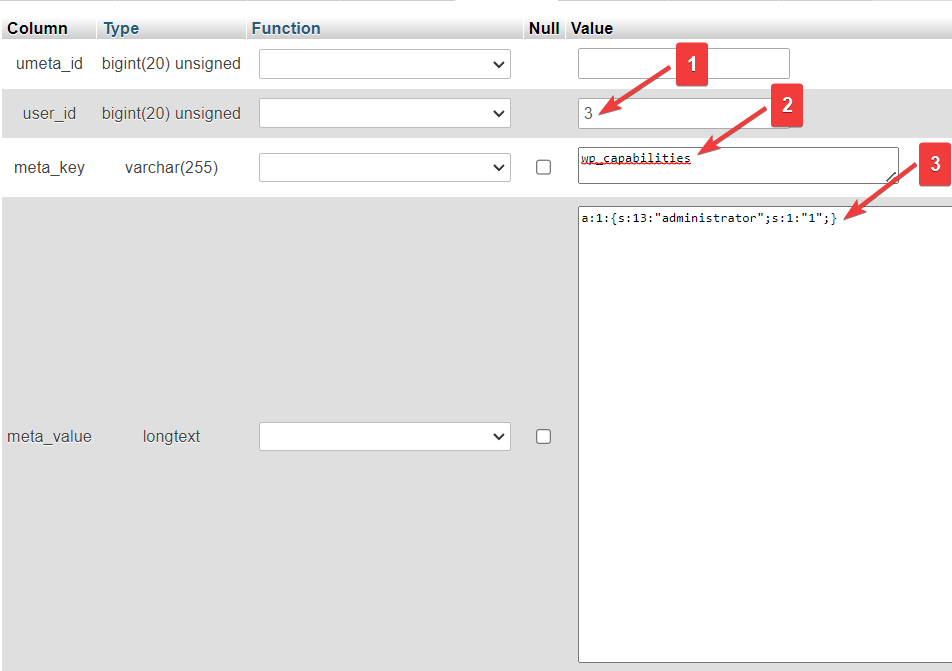
Ändern Sie einen Benutzernamen
Gehen Sie zu wp_users und wählen Sie die Schaltfläche Bearbeiten neben dem Benutzernamen, den Sie ändern möchten.
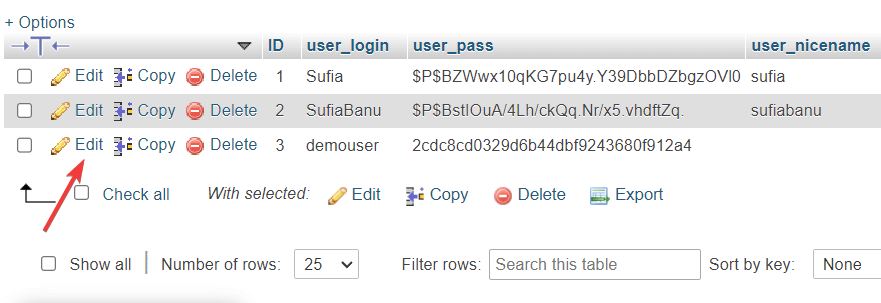
Geben Sie den neuen Benutzernamen in das Feld user_login ein. Lassen Sie alle anderen Felder unverändert und drücken Sie die Go- Taste.
Sie haben jetzt den Benutzernamen Ihrer WordPress-Website geändert.
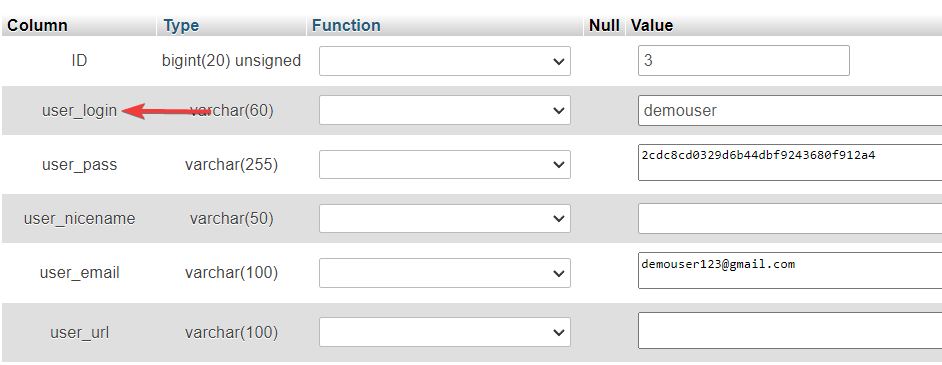
Zurücksetzen eines Benutzerkennworts
Gehen Sie zu wp_users und wählen Sie die Schaltfläche Bearbeiten neben dem Benutzernamen, dessen Benutzerkennwort Sie ändern möchten:
- Gehen Sie zum Feld user_pass und geben Sie das neue Passwort ein, das Sie verwenden möchten.
- Verwenden Sie das Dropdown-Menü Funktion und wählen Sie MD5 aus. Dies ist erforderlich, um das Passwort ordnungsgemäß und sicher zu speichern.
- Klicken Sie auf Los .
Glückwunsch! Sie haben Ihr Benutzerpasswort erfolgreich über WordPress phpMyAdmin geändert.
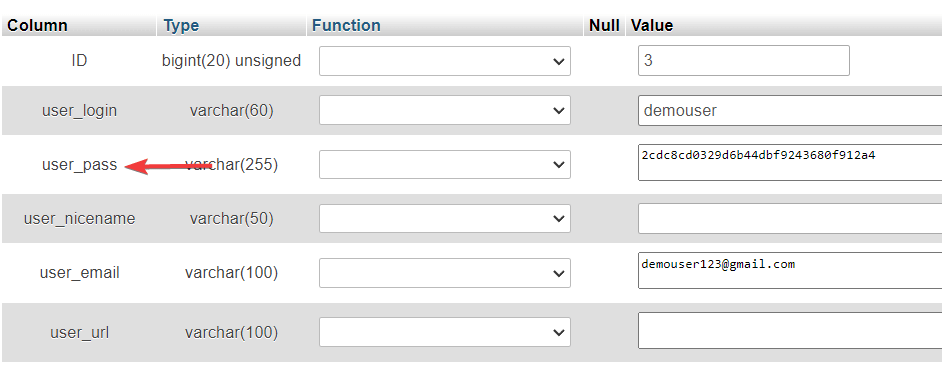
Backup-Datenbank
Wenn Sie planen, manuelle Backups Ihrer Datenbank zu erstellen, gehen Sie zu phpMyAdmin, wählen Sie die Datenbank aus, die Sie sichern möchten, und klicken Sie auf die Schaltfläche Exportieren .
Als nächstes müssen Sie eine Exportmethode auswählen. Die schnelle Methode lädt die gesamte Datenbank herunter und die benutzerdefinierte Methode ermöglicht mehr Kontrolle über den Sicherungsprozess. Sie können unter anderem auswählen, welche Tabellen exportiert werden sollen, und das Backup in eine ZIP-Datei komprimieren.
Wählen Sie eine der Exportmethoden und klicken Sie auf die Schaltfläche Los .
Die MySQL-Datenbank wird auf Ihren lokalen Computer heruntergeladen.
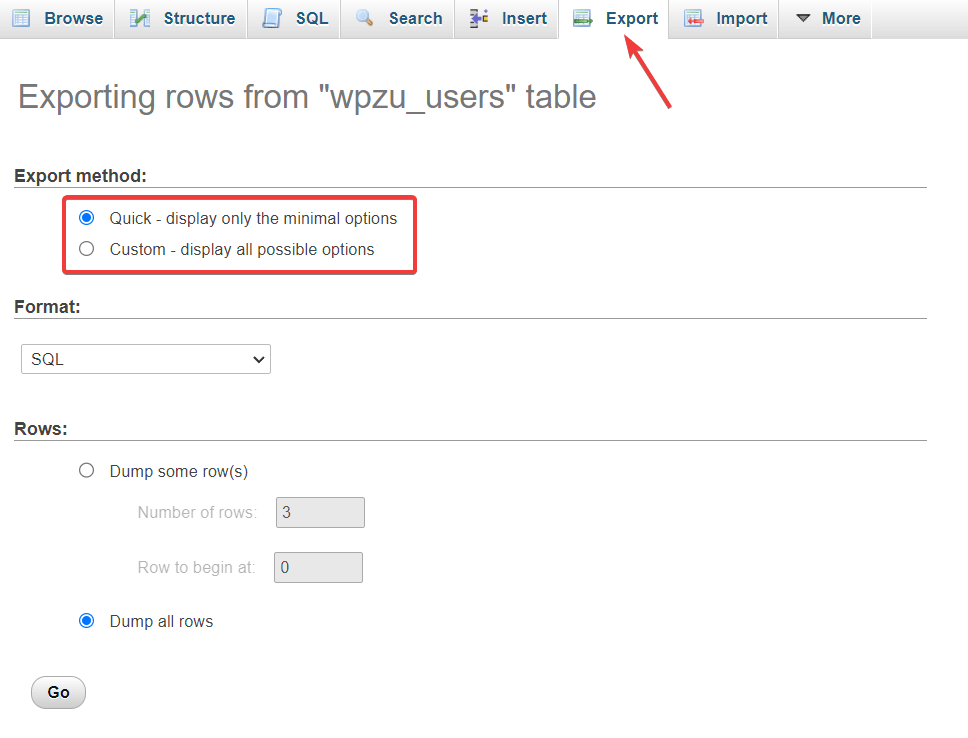
Datenbank importieren oder exportieren
Wie Sie die Datenbank exportieren, haben wir Ihnen bereits im vorherigen Abschnitt gezeigt. Hier zeigen wir Ihnen, wie Sie eine Datenbank mit phpMyAdmin importieren .

Bevor Sie den Prozess starten, sollten Sie eine Datenbank auf Ihren lokalen Computer herunterladen. Gehen Sie dann zu phpMyAdmin und wählen Sie die Schaltfläche Importieren . Laden Sie die Datenbank mit der Option Datei auswählen hoch.
Lassen Sie alle anderen Felder unverändert und klicken Sie auf die Schaltfläche Los .
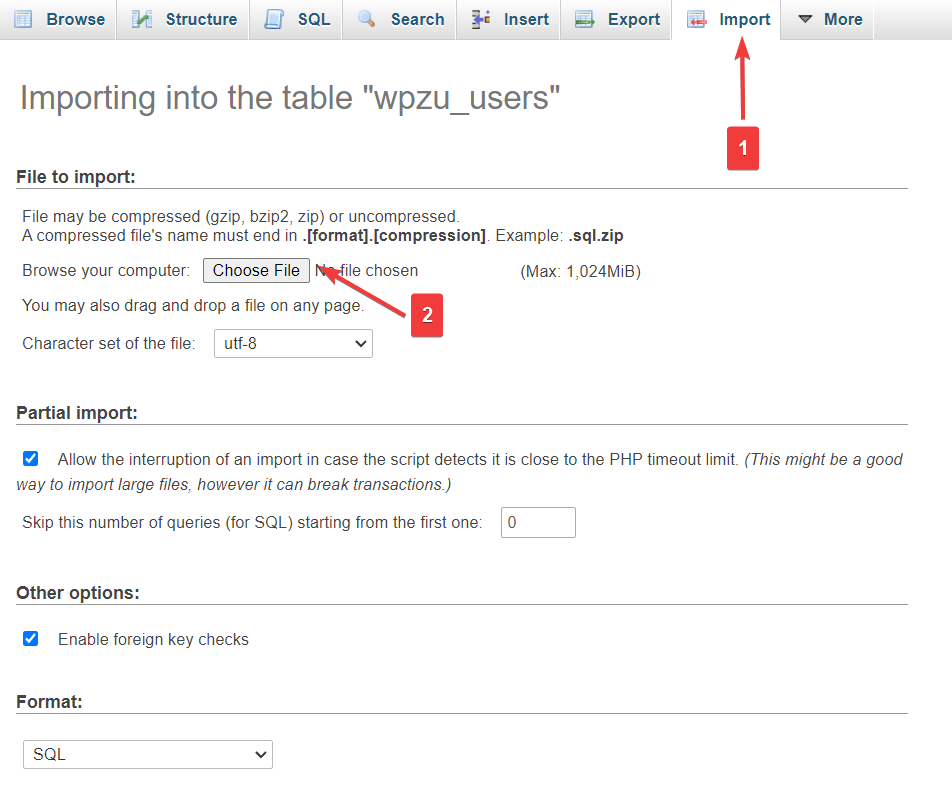
Der Import sollte einige Sekunden dauern. Nachdem der Vorgang abgeschlossen ist, zeigt Ihnen phpMyAdmin eine Erfolgsmeldung.
Steigern Sie die Website-Performance
Eine WordPress-Website wird sperrig, wenn Sie Benutzer, Beiträge und Seiten hinzufügen und neue Plugins und Designs auf Ihrer Website installieren. Einige dieser Daten (z. B. von nicht installierten Plugins und Designs) sind unnötig und neigen dazu, Ihre Website zu verlangsamen. Sie können sie entfernen und Ihre Datenbank mit einem einfachen Befehl in WordPress phpMyAdmin bereinigen.
Wählen Sie die Datenbank in Ihrem phpMyAdmin aus. Scrollen Sie dann nach unten und wählen Sie die Option Alle prüfen / Tabellen mit Overhead prüfen .
Wählen Sie als Nächstes im Menü neben Alle markieren die Option Tabelle optimieren aus. Dadurch werden die Tabellen bereinigt und die Leistung Ihrer Datenbank gesteigert.
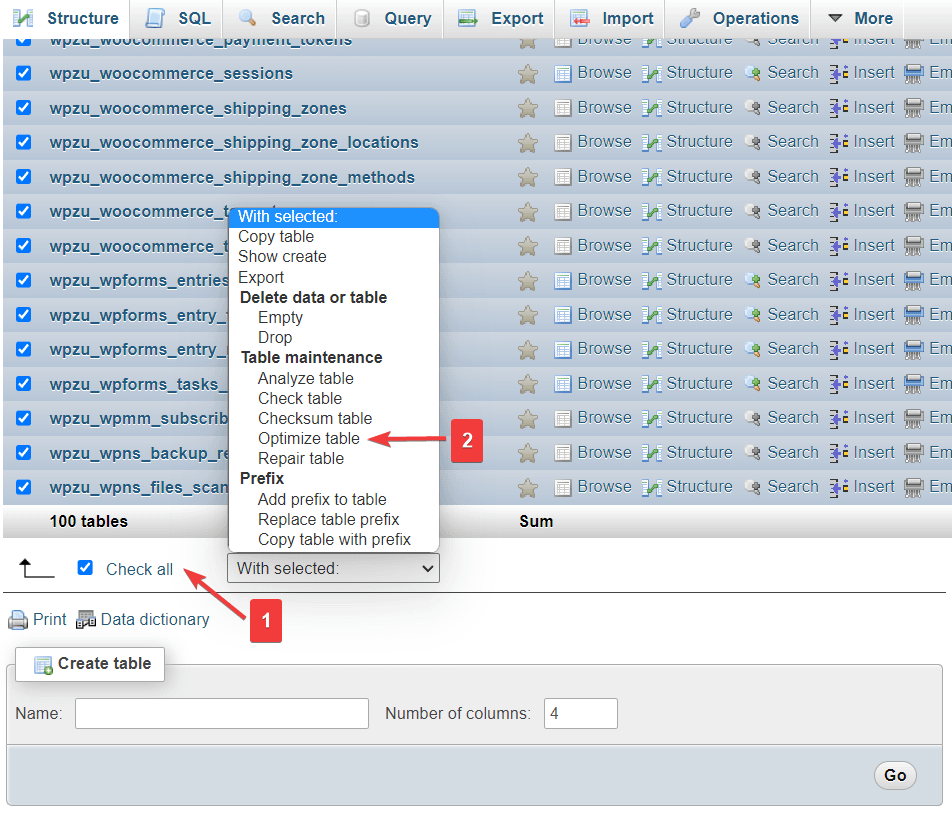
Randnotiz : Einige Plugins helfen Ihnen, die Datenbank zu optimieren, ohne dass Sie auf phpMyAdmin zugreifen müssen. Wir haben diese Plugins getestet und in diesen beiden Leitfäden darüber geschrieben: die besten Plugins für die Datenbankwartung und die besten Plugins für die WordPress-Datenbankverwaltung.
Ändern Sie das WordPress-Datenbankpräfix, um Ihre Website zu sichern
In einigen Situationen kann phpMyAdmin dabei helfen, Ihre Website vor Hackangriffen wie SQL-Injection zu schützen.
Bei MySQL-Injection-Angriffen zielen Hacker auf die Datenbank ab und stehlen Informationen wie Benutzernamen und Passwörter, mit denen sie in Ihre Website eindringen.
Sie können diese Art von Injection-Angriffen erschweren, indem Sie das Standardpräfix Ihrer Datenbanktabellen (z. B. wp_) in etwas anderes ändern (z. B. wp8p_).
Wenn Sie dies auf einer Live-WordPress-Site tun möchten, empfehlen wir dringend, Ihre Site zu sichern, bevor Sie Änderungen vornehmen. Wenn Sie dies falsch machen, funktioniert Ihre Website vorübergehend nicht mehr, daher ist es gut, ein Backup zu haben.
Um das Datenbankpräfix zu ändern, gehen Sie zu cPanel , wählen Sie dann File Manager und klicken Sie auf den Ordner public_html .
Suchen Sie im Ordner public_html nach der Datei wp-config.php . Klicken Sie mit der rechten Maustaste und wählen Sie Bearbeiten aus.
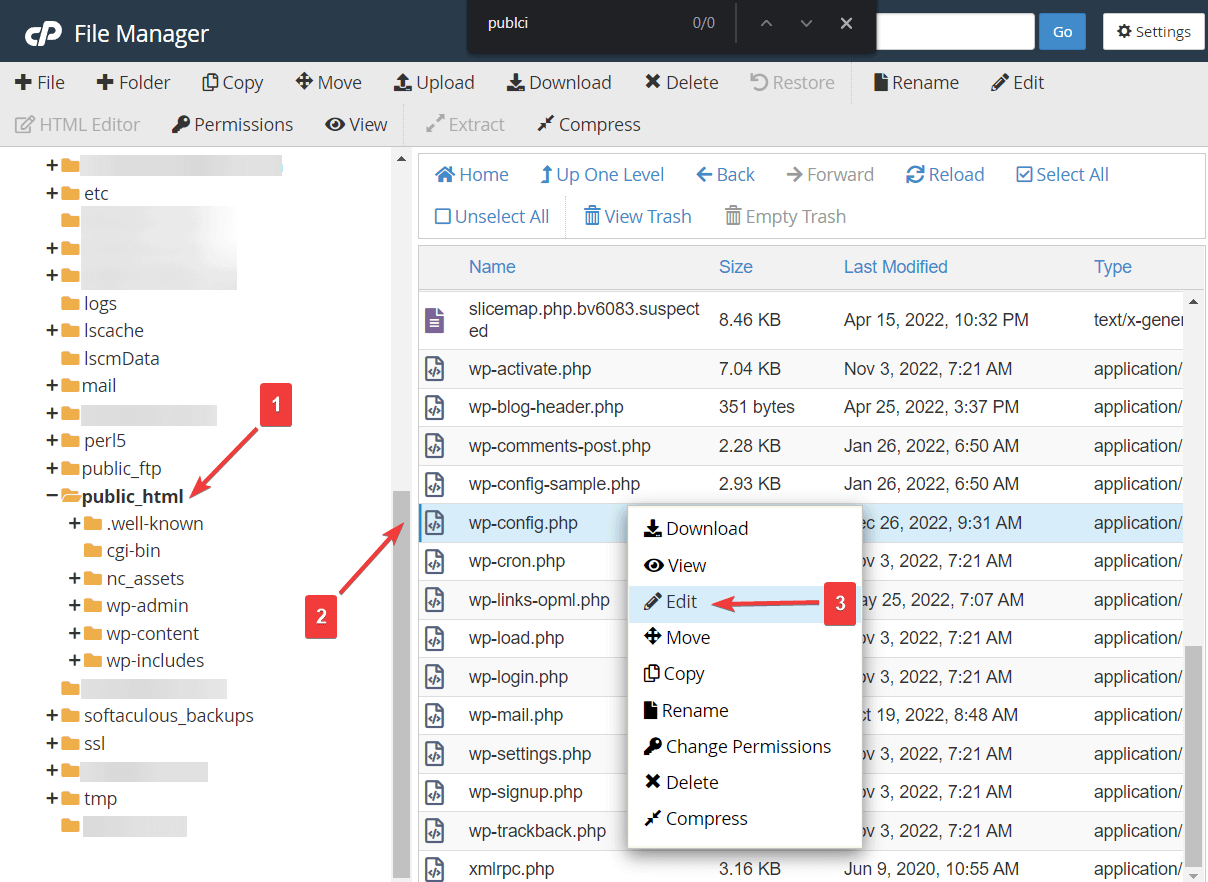
Die Datei wird in einem neuen Tab geöffnet. Suchen Sie auf dieser Registerkarte nach dem Ausdruck $table_prefix . Es enthält Ihr Datenbankpräfix. Ersetzen Sie es einfach durch etwas anderes.
Klicken Sie oben auf dem Bildschirm auf die Schaltfläche Änderungen speichern , bevor Sie das Fenster verlassen.
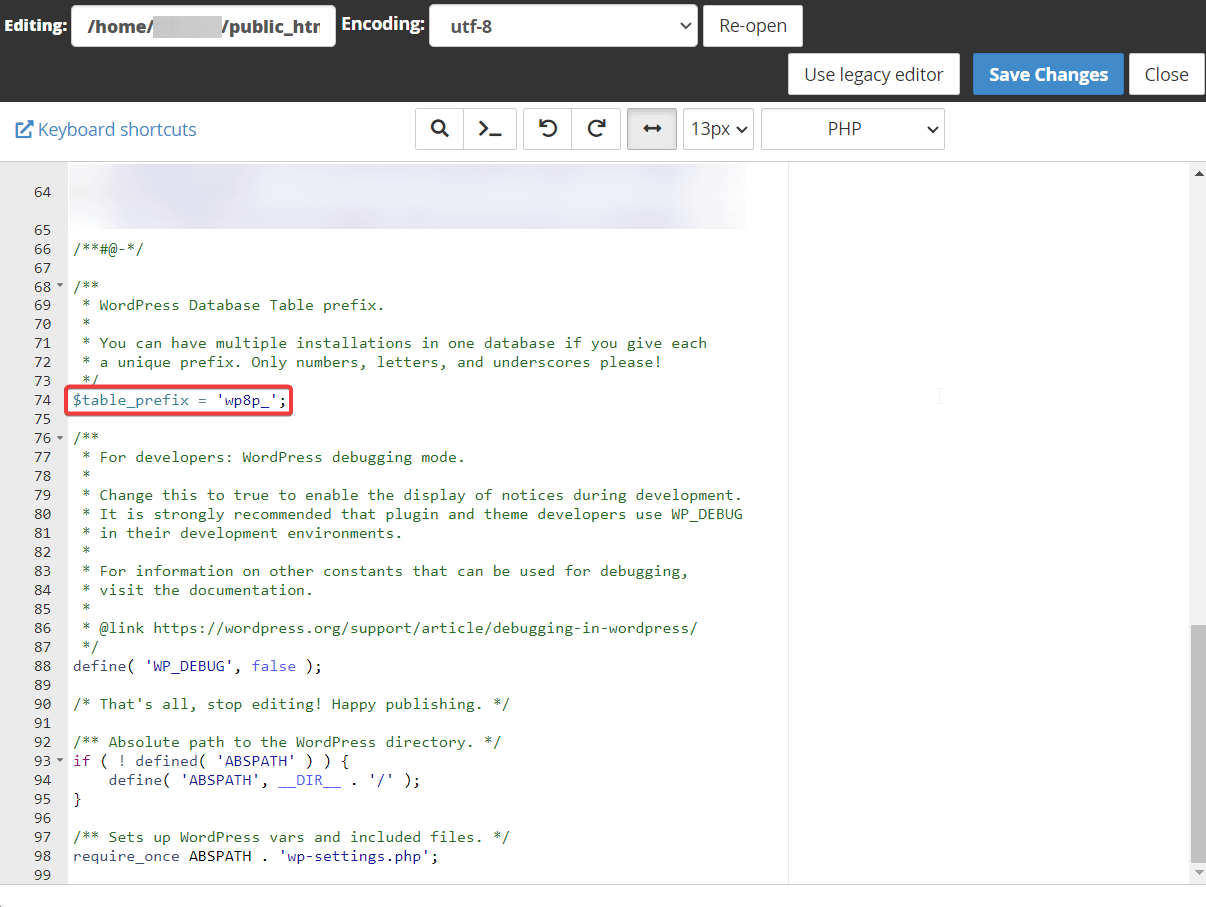
Öffnen Sie als Nächstes phpMyAdmin und wählen Sie Ihre Datenbank aus. Scrollen Sie dann bis zum Ende der Seite und klicken Sie auf die Option Alle markieren , um alle Tabellen in Ihrer Datenbank auszuwählen.
Wählen Sie aus dem Dropdown-Menü das Tabellenpräfix ersetzen und ein Popup wird angezeigt. Fügen Sie den Namen des alten und neuen Datenbankpräfixes ein.
Das Datenbankpräfix für unsere Demoseite ist wpu_ . Stellen Sie sicher, dass Sie das Datenbankpräfix Ihrer Website in die Option Von einfügen.
Nachdem Sie die Präfixe eingefügt haben, klicken Sie auf die Schaltfläche Weiter und Ihr Datenbankpräfix wird geändert.
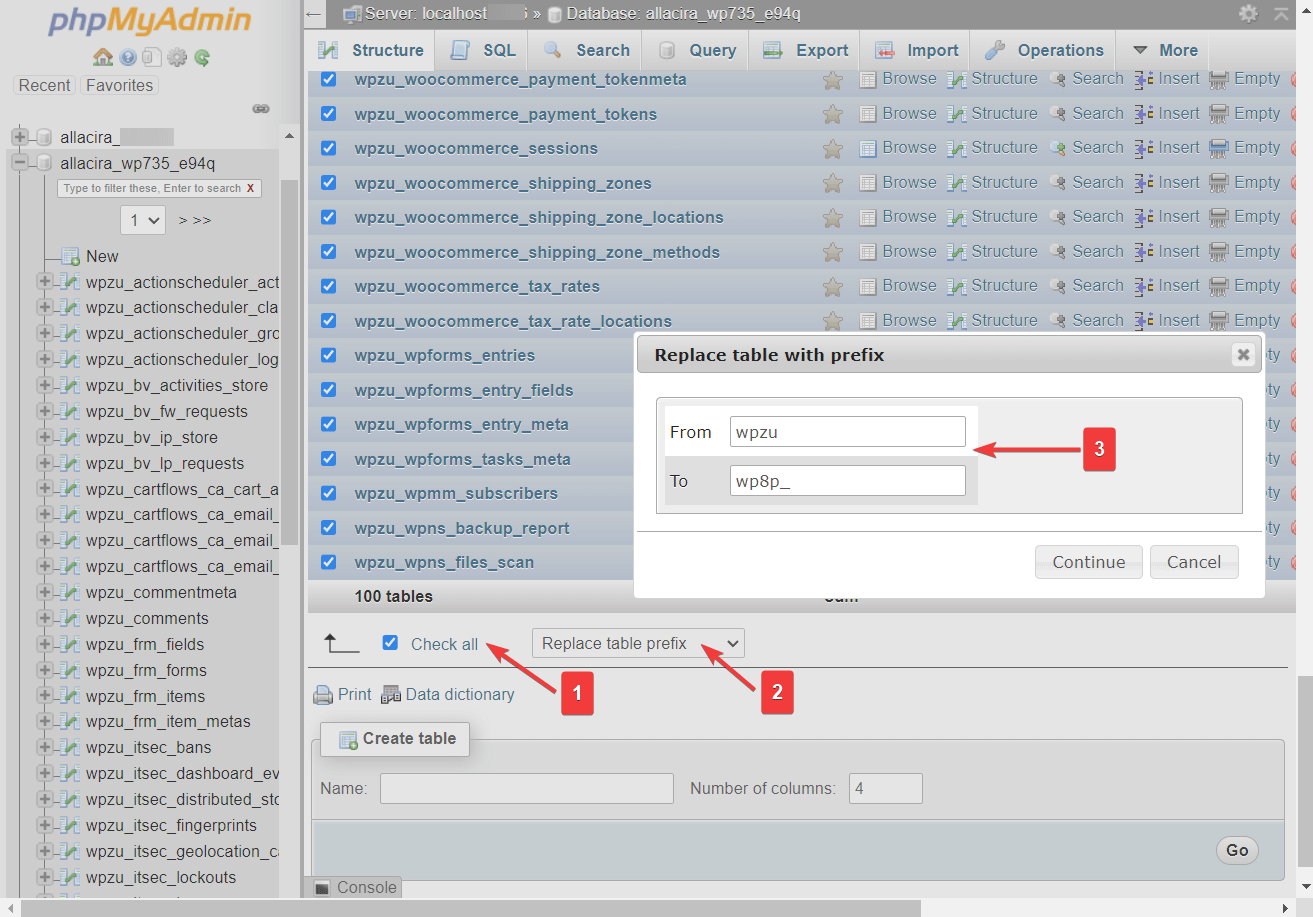
Deaktivieren Sie alle WordPress-Plugins
Wenn Sie etwas auf Ihrer Website debuggen, kommt es möglicherweise vor, dass Sie alle Ihre WordPress-Plugins manuell deaktivieren müssen, ohne auf Ihr WordPress-Dashboard zugreifen zu können.
Öffnen Sie Ihre Datenbank und navigieren Sie zur Tabelle wp_options , scrollen Sie nach unten zur Zeile active_plugins und wählen Sie die Schaltfläche Bearbeiten dieser Zeile aus.
Gehen Sie auf der nächsten Seite zum Feld „option_value“ und löschen Sie den gesamten Inhalt. Drücken Sie dann die Go- Taste.
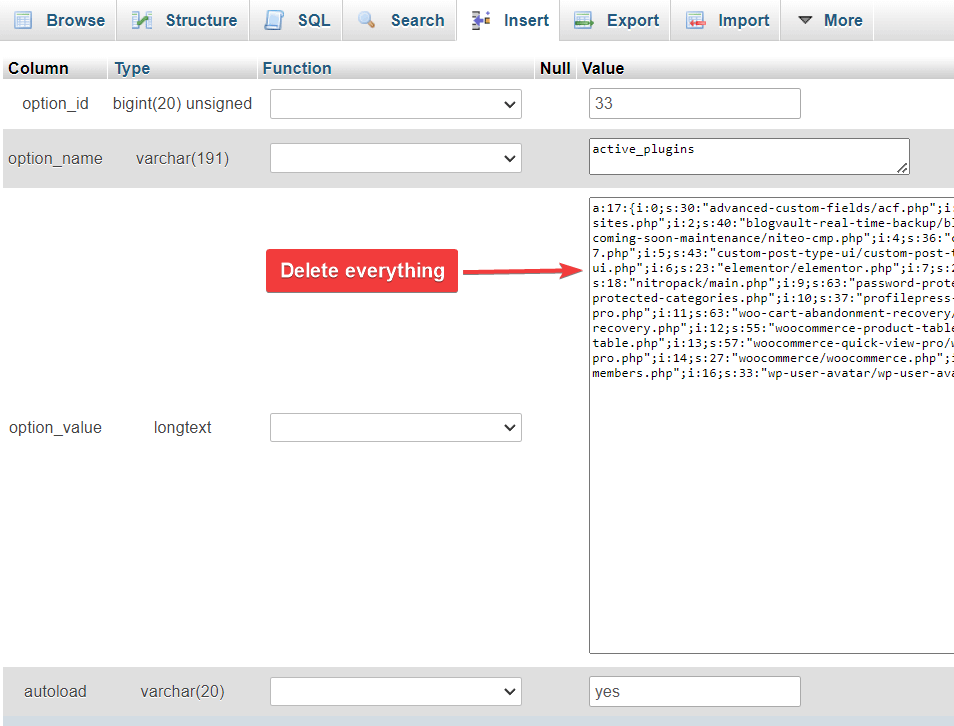
Dadurch werden alle auf Ihrer Website installierten Plugins deaktiviert.
Ändern Sie das WordPress-Theme
Gehen Sie zur Tabelle wp_options und suchen Sie die Zeilen mit den Namen template und stylesheet . In diesen beiden Zeilen sehen Sie den Namen Ihres aktiven Designs.
Um Ihr aktuelles Design zu ändern, müssen Sie den Namen Ihres aktiven Designs durch den gewünschten ersetzen . Sie können dies tun, indem Sie die Schaltfläche Bearbeiten verwenden oder auf den Themennamen doppelklicken.
Ändern Sie den Namen sowohl in den Vorlagen- als auch in den Stylesheet- Zeilen, und Sie hätten das Design Ihrer Website geändert.
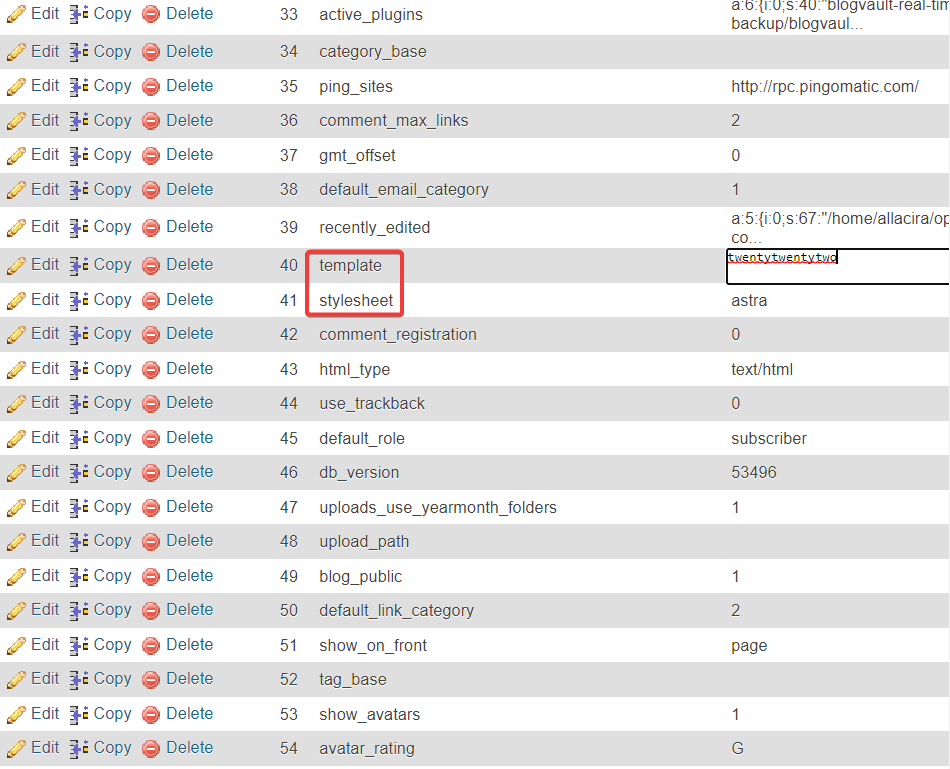
Fehlerbehebung bei allgemeinen Datenbankproblemen
Häufige Datenbankfehler, auf die Sie wahrscheinlich auf Ihrer WordPress-Website stoßen, sind:
- Datenbankverbindung fehlgeschlagen
- Es ist kein Update erforderlich, Ihre Datenbank ist bereits auf dem neuesten Stand
- Warnung: require_once(path/to/file.php) {function. require-once}: Fehler beim Öffnen des Streams: Keine solche Datei oder Verzeichnis in…
In einigen Fällen können diese Fehler durch Datenbeschädigung in Ihrer Datenbank verursacht werden. Glücklicherweise bietet phpMyAdmin eine Ein-Klick-Lösung für Datenbankprobleme. Folgendes müssen Sie tun:
Wählen Sie Ihre Datenbank aus, scrollen Sie nach unten und wählen Sie die Option Alle prüfen . Wählen Sie dann aus dem Menü die Option Tabelle reparieren und klicken Sie auf die Schaltfläche Los .
Erfahren Sie mehr darüber, wie Sie die WordPress-Datenbank reparieren.
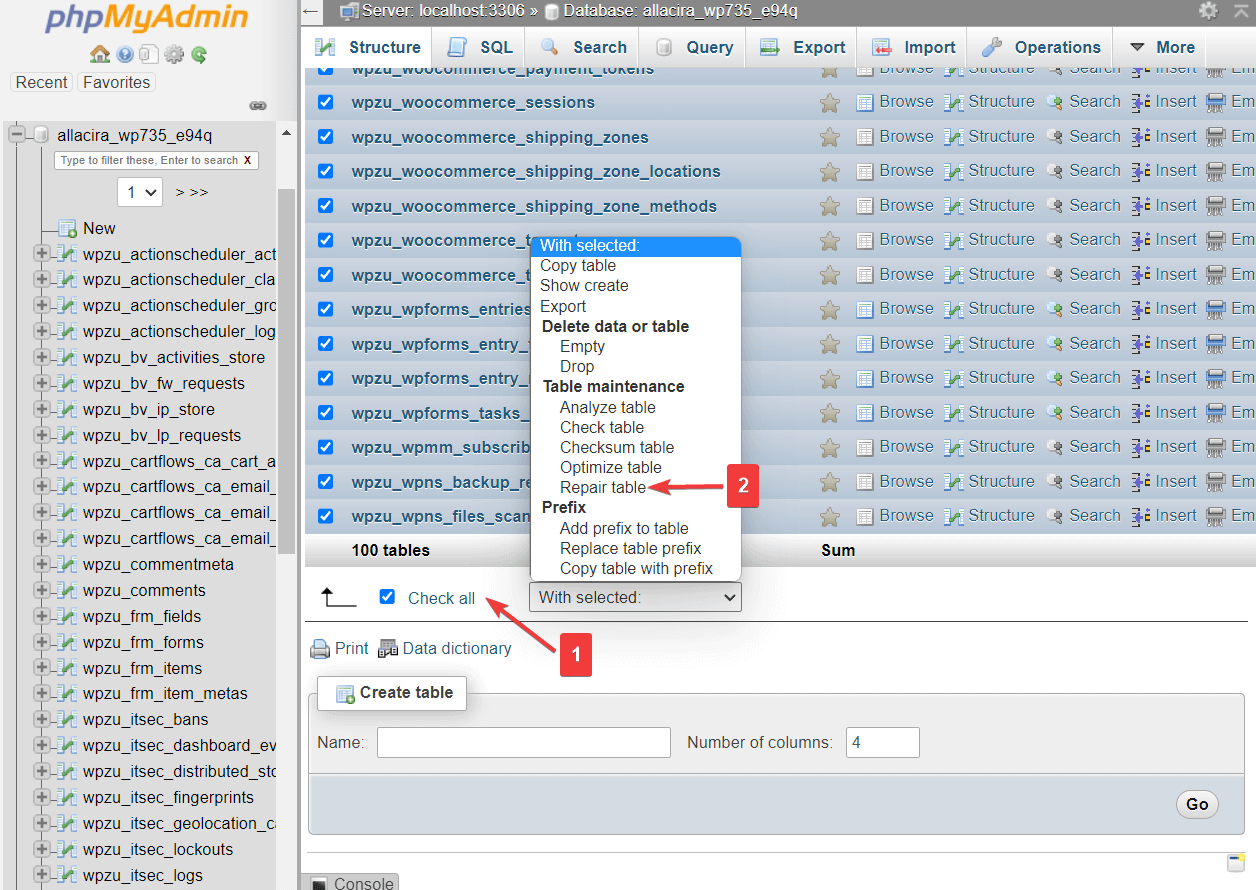
Abschließende Gedanken zu WordPress phpMyAdmin
PhpMyAdmin ist ein leistungsstarkes Tool, mit dem Sie auf die Datenbank Ihrer WordPress-Site zugreifen können. Es hilft Ihnen sogar bei der Verwaltung Ihrer Website, insbesondere wenn Sie nicht über das WordPress-Dashboard auf Ihre Website zugreifen können.
In unserem WordPress phpMyAdmin-Tutorial haben Sie gelernt, wie Sie einige wichtige Aktionen mit phpMyAdmin ausführen:
- Fügen Sie einen neuen Admin-Benutzer hinzu
- Benutzernamen ändern
- Benutzerkennwort zurücksetzen
- Backup-Datenbank
- Datenbank importieren und exportieren
- Steigern Sie die Site-Performance, indem Sie die Datenbank optimieren
- Sichern Sie die Site, indem Sie das Datenbankpräfix ändern
- Deaktivieren Sie installierte Plugins und ändern Sie das aktive Design
Wenn Sie noch Fragen zur Verwendung von phpMyAdmin mit Ihrer WordPress-Site haben, teilen Sie uns dies bitte in den Kommentaren unten mit.
