Was sind WordPress-Plugins? Wie man sie verwendet und installiert
Veröffentlicht: 2022-12-14Wenn Sie WordPress zum Erstellen und Verwalten Ihrer Website verwenden, kennen Sie die leistungsstarken integrierten Funktionen und die Benutzerfreundlichkeit. Aber wussten Sie, dass Sie mit Plugins zusätzliche Funktionen hinzufügen und Ihre Website optimieren können?
Wir haben diesen umfassenden Leitfaden zusammengestellt, um Ihnen zu helfen, sich in der Welt der Plugins zurechtzufinden. Lesen Sie weiter, während wir untersuchen, was WordPress-Plugins sind, und allgemeine Fragen dazu beantworten, wie Sie die perfekten Plugins für Ihre Website finden, verwenden und installieren.
Was sind Plugins in WordPress?
Plugins sind Softwareteile, die auf WordPress aufbauen, um dessen Funktionalität zu erweitern. Jeder, vom einzelnen talentierten Entwickler bis hin zu einer großen Organisation oder einem von WordPress.com unterstützten Team, kann ein Plugin erstellen und an das WordPress-Repository senden. Es ist eine gemeinschaftsweite Anstrengung, neu entwickelte Funktionen mit anderen zu teilen.
Es sind Zehntausende von Plugins verfügbar, und Sie können sie verwenden, um eine Vielzahl von Funktionen hinzuzufügen und Ihr WordPress-Erlebnis zu erweitern. Beispielsweise können Sie Plugins verwenden, um Ihre Website zu beschleunigen, Spam zu blockieren, die Sicherheit Ihrer Website zu erhöhen und Ihrer Website einen voll funktionsfähigen E-Commerce-Shop hinzuzufügen.
Sind WordPress-Plugins kostenlos oder kostenpflichtig?
Es sind sowohl kostenlose als auch Premium-WordPress-Plugins verfügbar. Einige Premium-Plugins bieten auch kostenlose Versionen ihrer Software mit eingeschränkten Funktionen an. Während kostenlose Plugins oft nützlich sind, bieten Premium-Plugins in der Regel die beste Zuverlässigkeit, Benutzerfreundlichkeit und Sicherheit, da ein engagiertes Entwicklerteam normalerweise Vollzeit an der Erstellung, Wartung und Unterstützung des Tools arbeitet.
Gibt es ein Verzeichnis oder eine Liste von WordPress-Plugins?
Das WordPress-Repository ist das größte Verzeichnis von Open-Source-WordPress-Plugins und enthält derzeit mehr als 60.000 Optionen. Dies macht es zum perfekten Ausgangspunkt, wenn Sie nach einem Plugin suchen, um Ihrer Website eine Funktion oder ein Tool hinzuzufügen. Jeder Entwickler kann sein Plugin zur Aufnahme in das Verzeichnis einreichen, und das WordPress-Team überprüft jede Einreichung manuell. Alle Plugins im WordPress.org-Verzeichnis können kostenlos heruntergeladen werden, einige bieten jedoch möglicherweise zusätzliche Premium-Features oder -Funktionen.
Sie können von Ihrem Admin-Dashboard aus auf das Verzeichnis zugreifen und Plugins zu WordPress hinzufügen, indem Sie auf Plugins → Neu hinzufügen klicken. Sie können auch das Verzeichnis besuchen und ein Plugin herunterladen, das Sie dann auf Ihre Website hochladen können.
Wo befinden sich Plugins im WordPress-Dashboard?
Sie können die Plugins sehen, die derzeit auf Ihrer WordPress-Seite installiert sind, indem Sie in Ihrem WordPress-Dashboard auf Plugins → Installierte Plugins klicken.
Jedes blau markierte Plugin ist derzeit aktiv.
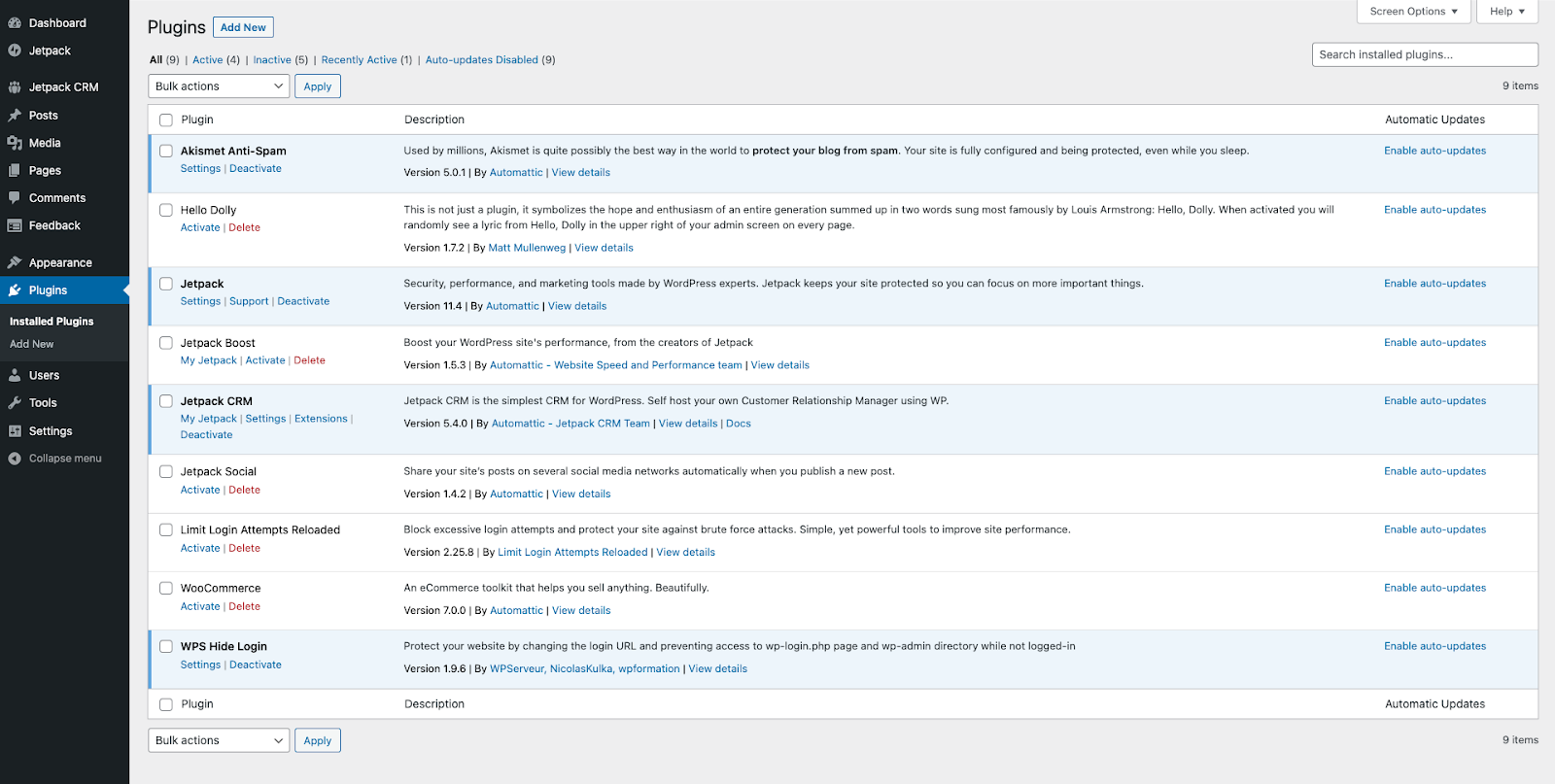
Sie können die Ansicht so ändern, dass nur aktive, inaktive oder kürzlich aktive Plugins angezeigt werden, indem Sie die Filter oben auf der Seite verwenden.
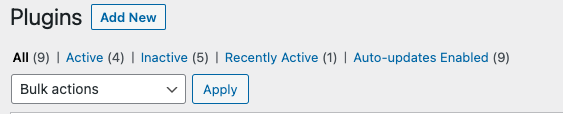
So überprüfen Sie, ob ein WordPress-Plugin sicher ist
Eine der besten Möglichkeiten, um sicherzustellen, dass Sie sichere WordPress-Plugins verwenden, besteht darin, sie immer aus seriösen Quellen wie dem offiziellen WordPress-Plugin-Verzeichnis zu finden und herunterzuladen. Alle Plugins werden manuell überprüft, bevor sie aufgelistet werden. Sie sollten auch sicherstellen, dass das Plugin regelmäßig aktualisiert wird und mit Ihrer Version von WordPress kompatibel ist, damit Sie wissen, dass die Entwickler alle Sicherheitslücken oder Probleme, die in Zukunft auftreten können, schnell beheben werden.
Die Verwendung eines WordPress-Sicherheits-Plugins wie Jetpack Protect trägt auch dazu bei, dass Ihre Plugins sicher sind, indem Ihre installierten Plugins jeden Tag automatisch auf bekannte Malware oder Sicherheitslücken gescannt werden.
Erfahren Sie mehr: So wählen Sie die besten WordPress-Plugins aus
So installieren und aktivieren Sie ein Plugin in WordPress
Es gibt vier Hauptwege, um ein Plugin in WordPress hinzuzufügen:
1. Fügen Sie ein Plugin über das WordPress-Admin-Dashboard hinzu
Eine der schnellsten und einfachsten Möglichkeiten, ein Plugin in WordPress zu installieren, ist das Admin-Dashboard deiner Website.
Klicken Sie zunächst auf Neue hinzufügen unter Plugins im Dashboard. Oder klicken Sie auf Neu hinzufügen oben in den Plugins Bildschirm.
Sie können dann nach einem Plug-in suchen und es installieren oder ein heruntergeladenes Plug-in auf Ihren Computer hochladen. Sehen wir uns beide Optionen an.
So finden und installieren Sie ein Plugin aus dem WordPress-Plugin-Verzeichnis.
Sie können das Suchfeld im Add Plugins verwenden Bildschirm, um das perfekte Tool für Ihre WordPress-Website zu finden.
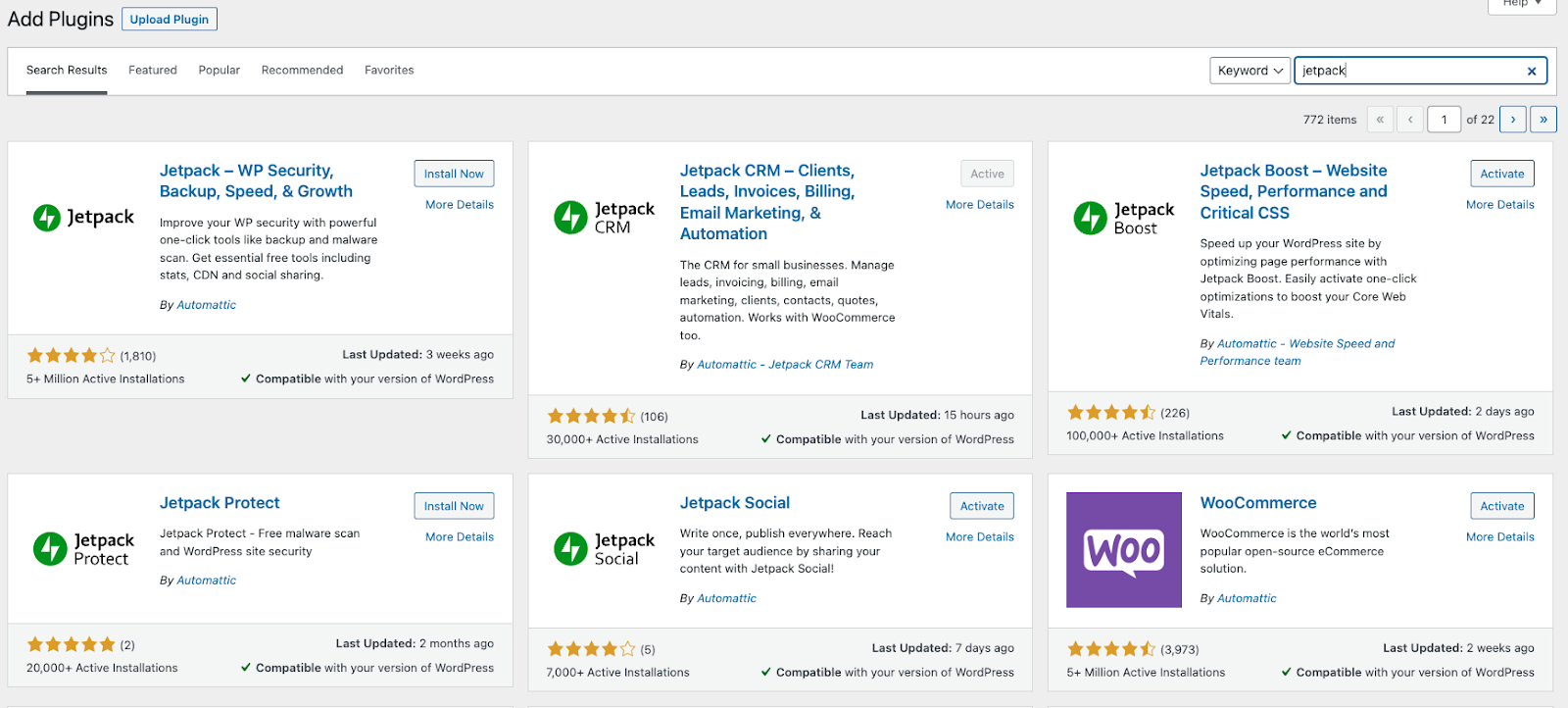
Um das Plugin zu Ihrer WordPress-Seite hinzuzufügen, klicken Sie auf Jetzt installieren Schaltfläche neben dem Namen des Plugins.
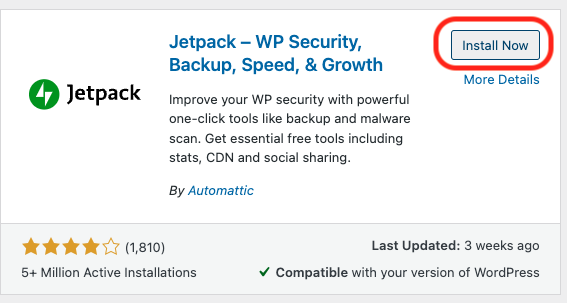
Das Installieren Die Schaltfläche ändert sich dann und zeigt den Text „ Installieren “ an. Sobald das Plugin installiert ist, klicken Sie auf Aktivieren , um das Plug-in zu aktivieren.
Nachdem Sie das Tool aktiviert haben, sehen Sie möglicherweise einen Einrichtungsassistenten, der Sie durch die anfänglichen Einstellungen führt. Zum Beispiel sieht Jetpack nach der Installation so aus:
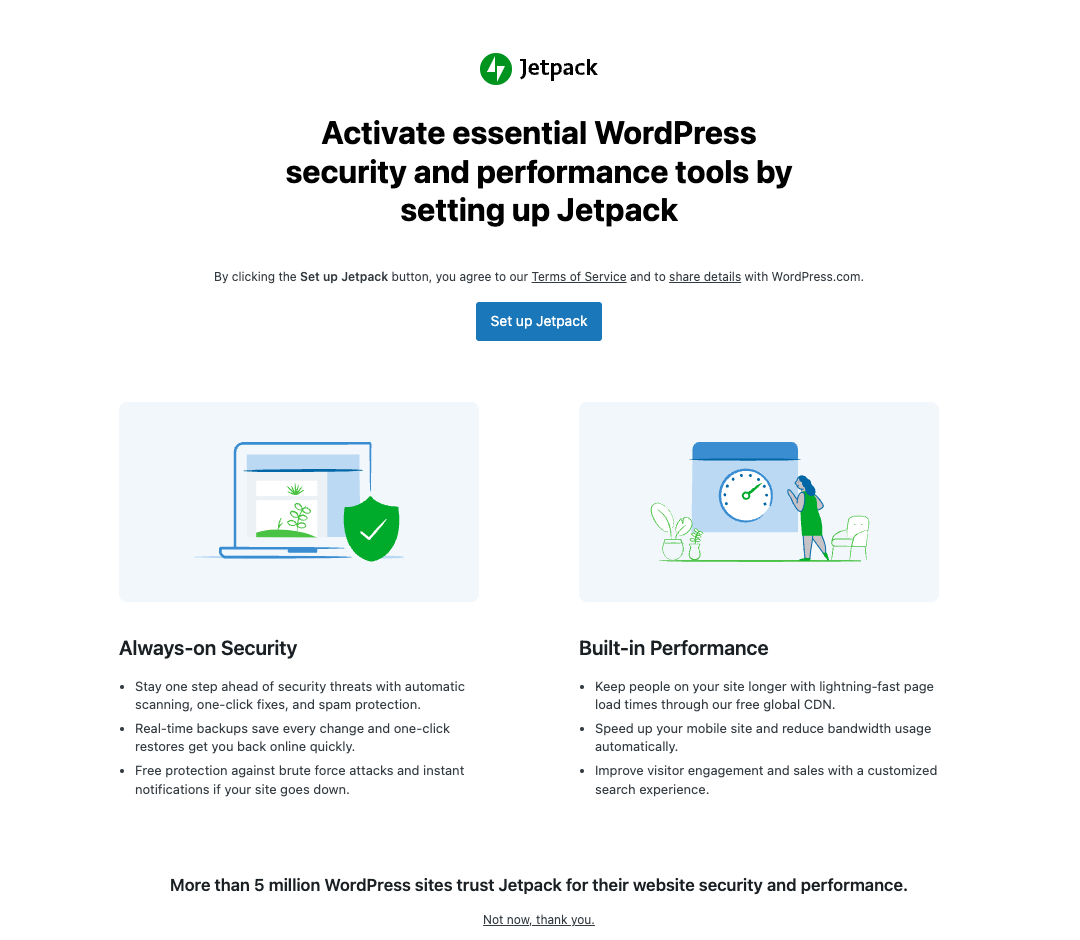
So laden Sie ein Plugin auf Ihre WordPress-Website hoch
Sie können auch Ihr WordPress-Admin-Panel verwenden, um Plugins hochzuladen, die Sie aus dem WordPress-Plugin-Verzeichnis oder direkt von einem Entwickler heruntergeladen haben.
Klicken Sie zunächst auf Plugin hochladen . Dann klicken Sie auf Wählen Sie Datei und wählen Sie die .zip-Datei aus, die das Plugin enthält, das Sie hochladen möchten.
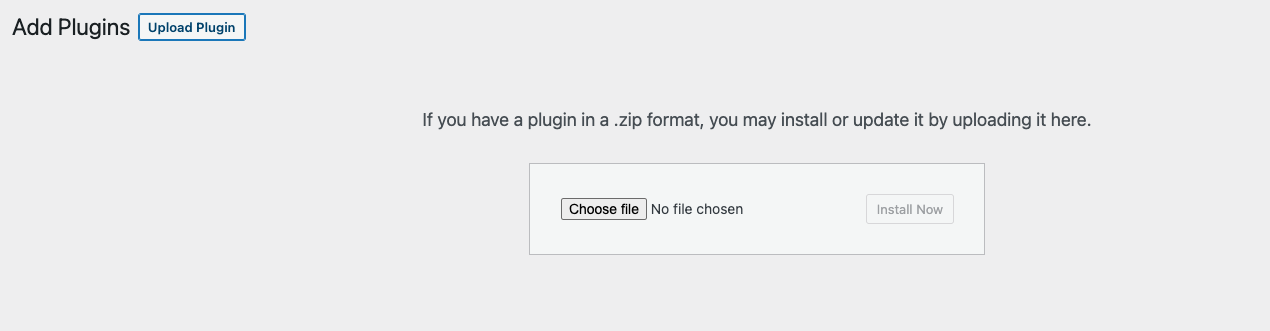
Klicken Sie anschließend auf Jetzt installieren, um das Plugin auf Ihre WordPress-Site hochzuladen und zu installieren.
Sobald die Installation abgeschlossen ist, können Sie es aktivieren, indem Sie auf Plugin aktivieren klicken .
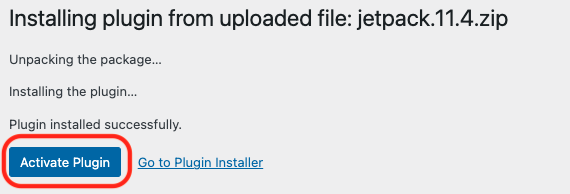
2. Fügen Sie ein Plugin mit einem FTP-Client hinzu
Sie können auch einen FTP-Client verwenden, um ein Plugin zu WordPress hinzuzufügen.
Sie müssen das Plugin auf Ihren Computer herunterladen. Sie können dies tun, indem Sie das Plugin direkt vom Entwickler herunterladen oder indem Sie ein Plugin im WordPress-Verzeichnis suchen und auf klicken Herunterladen .
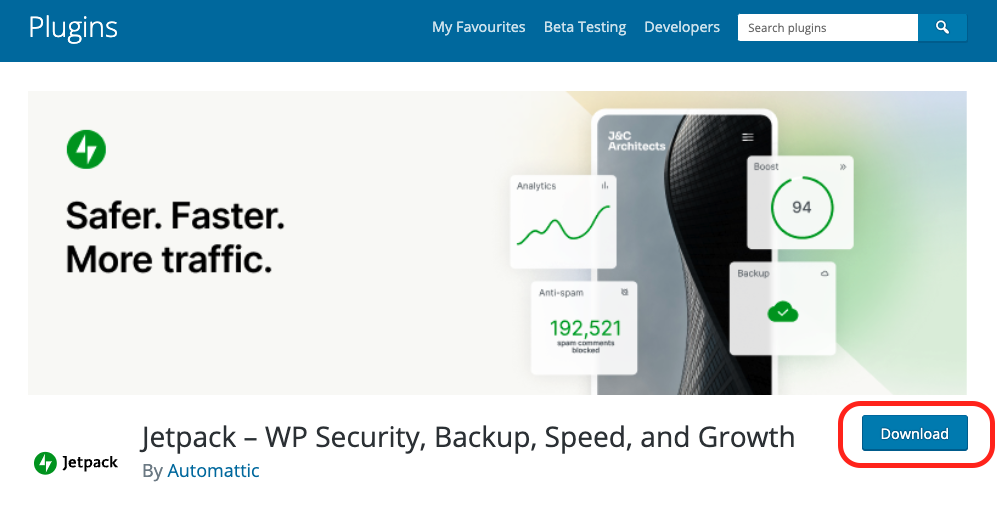
Als nächstes entpacken Sie den Ordner. Verbinden Sie sich dann mit einem FTP-Client wie FileZilla mit Ihrer WordPress-Website.
Navigieren Sie als Nächstes zum Verzeichnis /public/wp-content/plugins Ihrer Website und laden Sie den Ordner des Plugins hoch.
Um das Plugin zu aktivieren, melden Sie sich bei Ihrem WordPress-Admin-Dashboard an und klicken Sie auf Plugins .
Das Plug-in, das Sie gerade hochgeladen haben, wird in der Liste der auf Ihrer Website installierten Plug-ins angezeigt. Klicken Sie auf Aktivieren um mit der Nutzung seiner Funktionen zu beginnen.
3. Fügen Sie ein Plugin mit Ihrem cPanel hinzu
Sie können WordPress auch ein Plugin hinzufügen, indem Sie das cPanel Ihres Hosting-Providers verwenden.
Melden Sie sich bei cPanel an. Navigieren Sie dann zum Abschnitt Dateien und klicken Sie auf Datei-Manager .
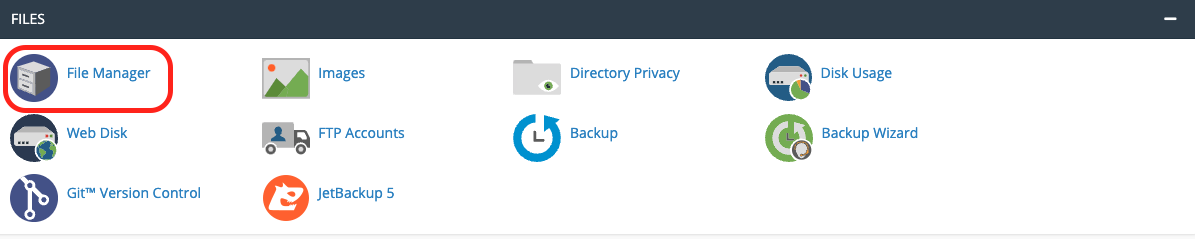
Wählen Sie das Stammverzeichnis für Ihre WordPress-Website und klicken Sie auf den Ordner wp-content .
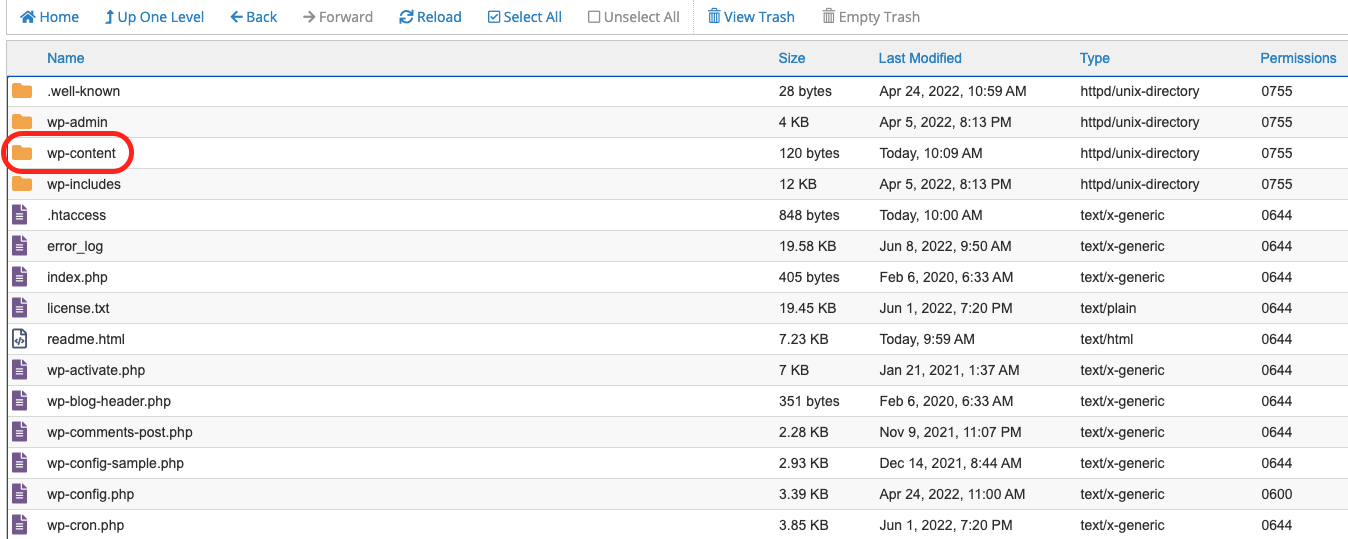
Klicken Sie auf den Plug- in-Ordner.
Wählen Sie Hochladen und wählen Sie die ZIP-Datei aus, die das Plug-in enthält, das Sie Ihrer Website hinzufügen möchten.
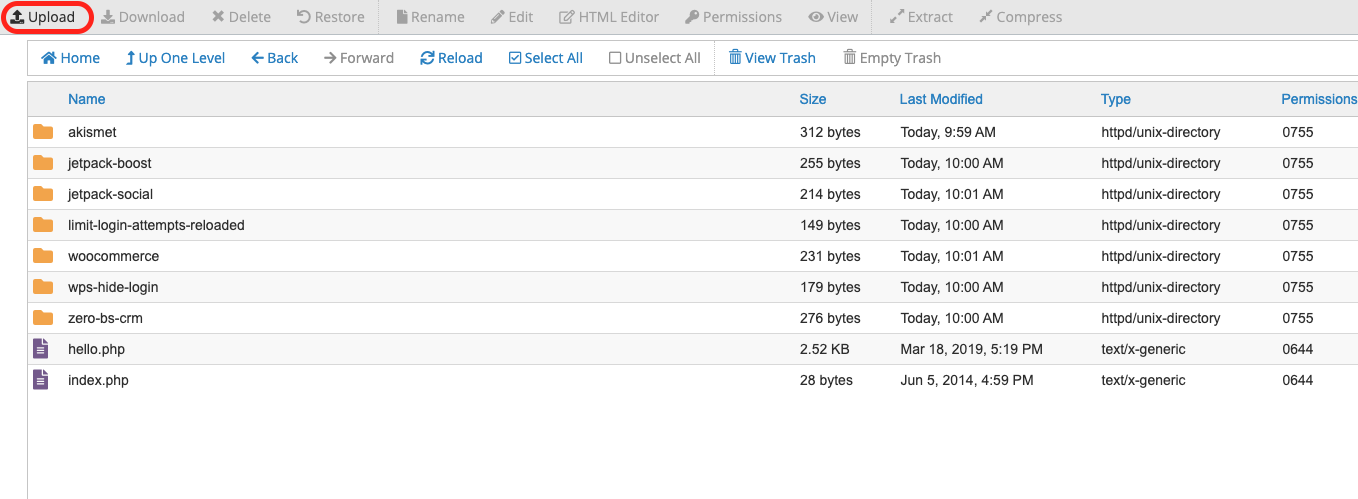
Sobald das Plugin hochgeladen ist, laden Sie Ihr Plugins -Verzeichnis neu, klicken Sie mit der rechten Maustaste auf die gerade hochgeladene .zip-Datei und wählen Sie Extract → Extract Files .
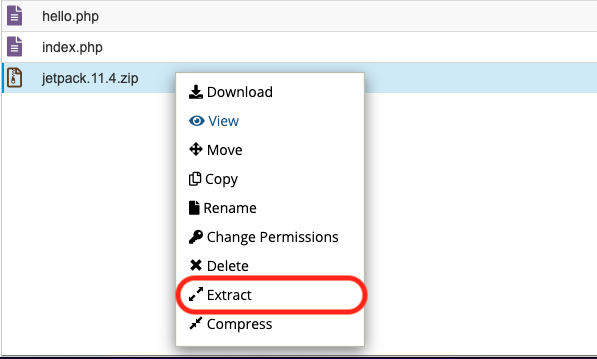
Laden Sie Ihren Ordner „ Plugins“ neu und überprüfen Sie, ob Sie einen Ordner mit demselben Namen wie das gerade hochgeladene Plugin sehen können.
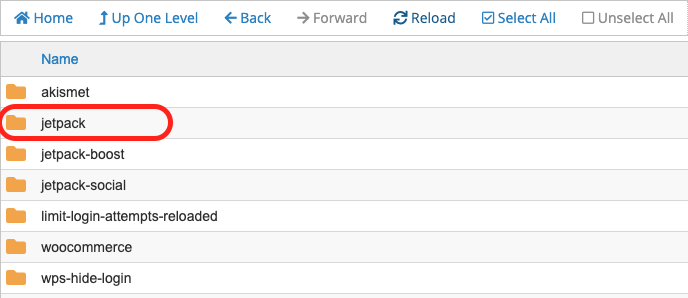
Um das Plugin zu verwenden, müssen Sie es aktivieren, indem Sie sich bei Ihrem WordPress-Admin-Dashboard anmelden und auf Plugins → Installierte Plugins klicken .
Suchen Sie das Plugin, das Sie gerade hochgeladen haben, in der Liste und klicken Sie auf Aktivieren .
4. Fügen Sie ein Plugin mit WP-CLI hinzu
Sie können ein WordPress-Plugin auch über die WordPress-Befehlszeilenschnittstelle (WP-CLI) installieren. Dazu müssen Sie den Namen des Plugins im WordPress-Plugin-Verzeichnis kennen. Sie können dies finden, indem Sie sich die URL der Seite des Plugins ansehen – zum Beispiel heißt das Jetpack Boost-Plugin Jetpack-Boost

Um ein Plugin zu installieren, öffnen Sie Ihr Terminal und geben Sie Folgendes ein:
wp plugin install [plugin name]Um beispielsweise Jetpack Boost zu installieren, würden Sie Folgendes eingeben:
wp plugin install jetpack-boostSie können das Plugin dann aktivieren, indem Sie Folgendes eingeben:
wp plugin activate [plugin name]So greifen Sie auf die Einstellungen eines Plugins zu und passen sie an
Um ein Plugin auf Ihrer WordPress-Seite verwenden zu können, müssen Sie es installieren und aktivieren. Die meisten Plugins fügen dann einen Menüpunkt zu Ihrem WordPress-Administrationsmenü oder in den Menüs Einstellungen , Tools oder Aussehen Ihres WordPress-Dashboards hinzu. Auf diese Weise können Sie auf das Plugin zugreifen und seine Einstellungen anpassen.
Normalerweise finden Sie Anweisungen, wie Sie auf das Plugin zugreifen und es anpassen können, auf seiner Seite im WordPress-Plugin-Verzeichnis oder in der Dokumentation des Plugins.
Sie können beispielsweise diesen Schritten folgen, um Ihre Website mit dem Jetpack Protect-Plug-in Sicherheitsbedrohungen und Malware immer einen Schritt voraus zu sein:
- Klicken Sie auf Neu hinzufügen oben in Ihrem WordPress-Admin-Dashboard Plugins Seite.
- Geben Sie „Jetpack Protect“ in die Suchleiste ein.
- Suchen Sie den Jetpack Protect-Eintrag und klicken Sie auf Jetzt installieren .
- Sobald das Plugin installiert ist, klicken Sie auf Aktivieren .
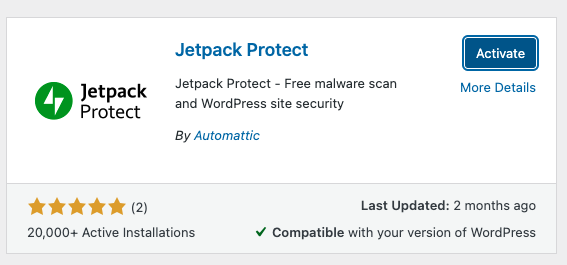
- Jetpack Protect vereinfacht die Einrichtung, indem es Ihnen nach der Aktivierung automatisch den Konfigurationsbildschirm anzeigt.
Wählen Sie aus, ob Sie Jetpack Protect kostenlos verwenden oder die Sicherheit Ihrer Website mit Backups und zusätzlichem Malware-Scannen in Echtzeit verbessern möchten, indem Sie auf Jetpack Security upgraden.
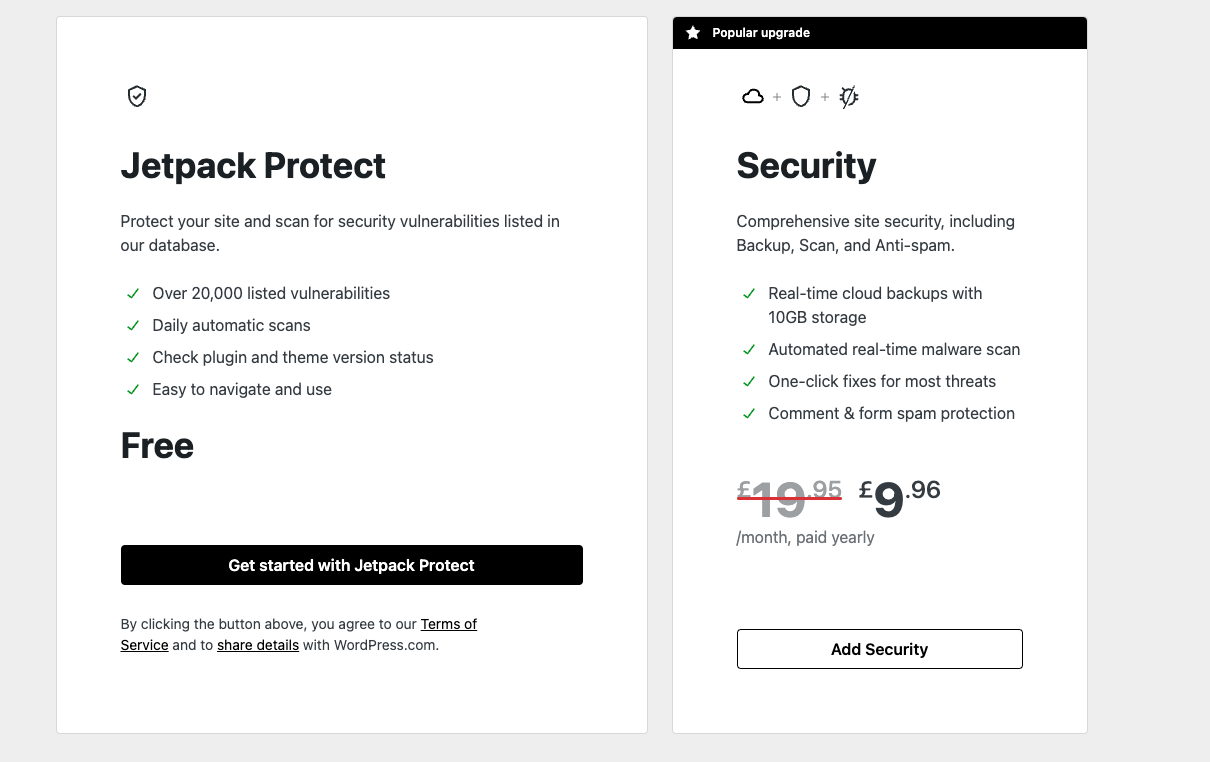
- Das ist es! Ihre Website ist jetzt vor Malware geschützt. Jetpack Protect startet automatisch Ihren ersten Sicherheitsscan und bringt Sie zur Seite mit den Scanergebnissen.
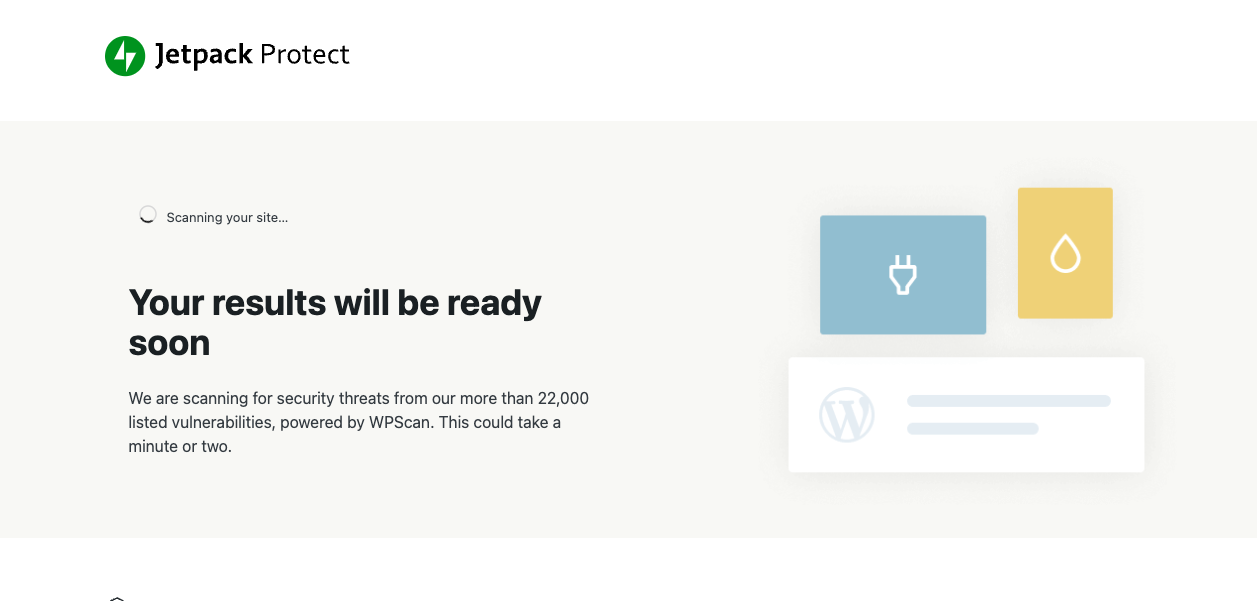
- Sie können jederzeit auf Jetpack Protect zugreifen und Ihre neuesten Scanergebnisse anzeigen, indem Sie Jetpack → Protect auswählen aus Ihrem WordPress-Dashboard.
So aktualisieren Sie ein WordPress-Plugin
Die meisten WordPress-Entwickler aktualisieren ihre Plugins regelmäßig, um neue Funktionen hinzuzufügen, Fehler zu beheben und sicherzustellen, dass das Tool mit der neuesten Version von WordPress funktioniert. Diese Updates beheben oft neu entdeckte Schwachstellen oder Sicherheitsprobleme, daher ist es wichtig, dass Sie dazu beitragen, Ihre Website sicher zu halten, indem Sie immer die aktuellste Version verwenden.
Der beste Weg, dies zu tun, ist, automatische Plugin-Updates zu aktivieren. Laden Sie dazu die Plugins Bildschirm im WordPress-Dashboard.
Sie können neben jedem Plugin auf Automatische Updates aktivieren klicken.

Oder Sie können mehrere Plugins auswählen, indem Sie auf das Kontrollkästchen neben jedem Namen klicken und dann auswählen Aktivieren Sie Auto-Updates aus dem Dropdown-Menü Massenaktionen.

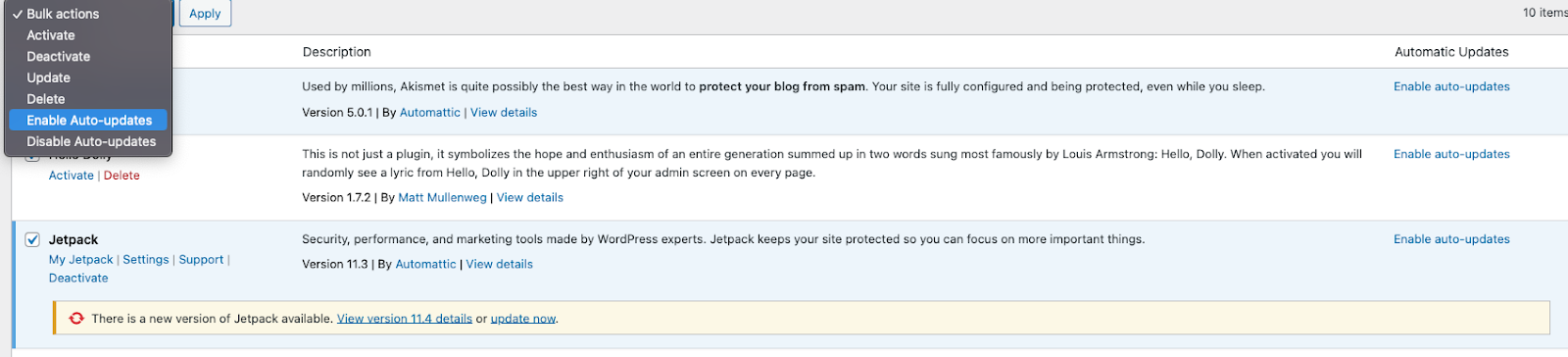
Sie können Plugins manuell aktualisieren, indem Sie auf Updates klicken im WordPress-Admin-Dashboard-Menü. Die im orangefarbenen Kreis neben „ Updates“ angezeigte Nummer zeigt an, für wie viele Ihrer Plugins und Themes neue Versionen verfügbar sind.
Wählen Sie die Plugins aus, die Sie aktualisieren möchten, und klicken Sie auf Plugins aktualisieren .
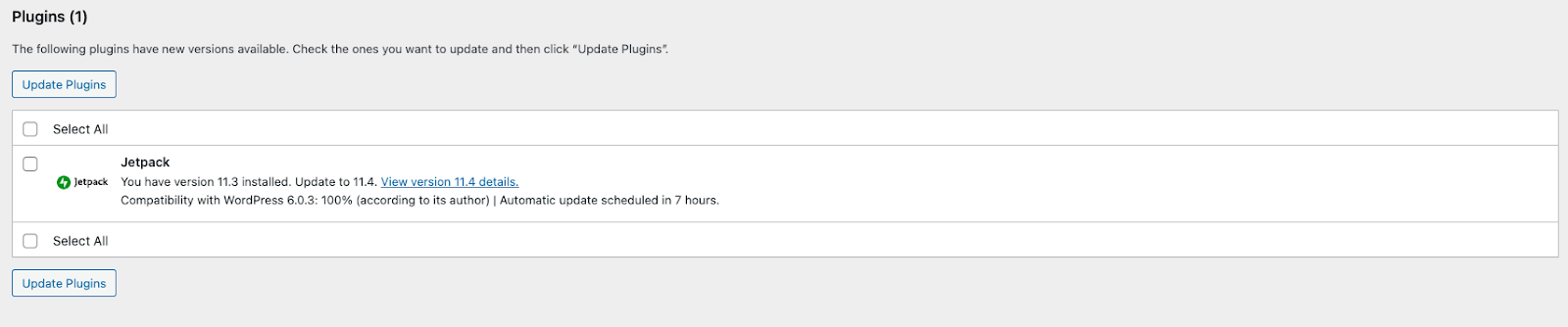
Alternativ können Sie Plugins über das WordPress-Dashboard aktualisieren Plugins Seite, auf die Sie zugreifen können, indem Sie auf Plugins klicken .
Jedes Plugin, das aktualisiert werden muss, zeigt einen gelben Balken an und Sie können auf Jetzt aktualisieren klicken .

Sie können Plugins auch massenhaft über die Plugins aktualisieren Seite, indem Sie die Plugins auswählen, die Sie aktualisieren möchten, und auf Aktualisieren klicken aus den Bulk-Aktionen Dropdown-Liste.
So deaktivieren und deinstallieren Sie ein WordPress-Plugin
Manchmal ist es notwendig, die Verwendung eines Plugins, das Sie auf Ihrer WordPress-Site installiert haben, einzustellen. Beispielsweise möchten Sie möglicherweise die Funktionen, die das Plugin bietet, nicht mehr oder Sie müssen Plugins deaktivieren, um WordPress-Fehler zu beheben.
Um ein Plugin zu deaktivieren, gehen Sie zur Plugins -Seite in Ihrem WordPress-Dashboard. Wählen Sie dann Deaktivieren unter dem Plug-in, das Sie deaktivieren möchten.

Sie können Plugins auch massenweise deaktivieren, indem Sie die Plugins auswählen und auswählen Deaktivieren von dem Massenaktionen Dropdown-Liste.
Die Dateien für deaktivierte Plugins verbleiben auf Ihrem Server und Sie können das Plugin jederzeit wieder aktivieren, indem Sie es auf den Plugins finden Seite und klicken Aktivieren Sie unter seinem Namen.
Wenn Sie das Plugin nicht erneut verwenden möchten, sollten Sie es von Ihrer Website deinstallieren, indem Sie es löschen. So geht's:
Nachdem Sie das Plugin deaktiviert haben, laden Sie die Plugins -Seite in Ihrem WordPress-Dashboard neu und klicken Sie auf Löschen unter dem Namen des Plugins. Sie können auch die Massenaktionen verwenden Dropdown, um mehrere Plugins auf einmal zu löschen.
Fünf wesentliche Plugins, die jede WordPress-Seite installieren sollte
1. Ein Sicherheits-Plugin wie Jetpack Protect
Sie können Ihre Website sicher halten, indem Sie ein Plugin wie Jetpack Protect installieren.
Jetpack Protect ist ein kostenloser Sicherheits- und Malware-Scanner, der einfach zu bedienen ist. Es hilft Ihnen, Risiken einen Schritt voraus zu sein, indem es Ihre Website jeden Tag automatisch scannt. Das Plugin teilt Ihnen dann mit, wenn es Schwachstellen findet, die mit Ihren Plugins, Themes und der WordPress-Software verbunden sind, damit Sie Maßnahmen ergreifen können, um Ihre Website zu sichern.
Jetpack Protect nutzt eine robuste Datenbank bekannter Malware und Sicherheitslücken, die über 25.000 Einträge enthält. WordPress-Sicherheitsexperten aktualisieren die Daten, sobald neue Informationen verfügbar werden, was bedeutet, dass die täglichen Scans die neuesten Angriffe und Schwachstellen erkennen können.
Jetpack Protect wird von Automattic, dem Team hinter WordPress.com, hergestellt, sodass es sich nahtlos in Ihre WordPress-Site integriert und garantiert mit zukünftigen Updates funktioniert. Sie können Jetpack Protect kostenlos aus dem WordPress-Plugin-Verzeichnis herunterladen und mit dem Schutz Ihrer Website mit einem Klick beginnen.
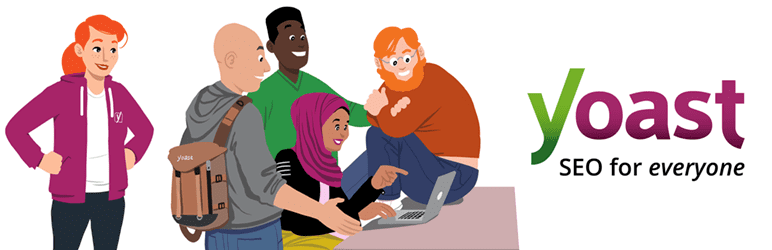
2. Ein SEO-Plugin wie Yoast
SEO-Plugins wie Yoast SEO können dazu beitragen, dass Ihre Website in Suchmaschinen einen höheren Rang einnimmt, indem sie Ihre Inhalte analysieren und Anleitungen zur Verbesserung gemäß den Best Practices für SEO geben.
Yoast SEO ist eines der beliebtesten WordPress-SEO-Plugins und bietet viele Funktionen, die sicherstellen, dass Ihre Seiten für Suchmaschinen optimiert sind. Sobald Sie das Plugin aktivieren, implementieren seine Standardeinstellungen automatisch SEO Best Practices auf Ihrer Website. Yoast SEO analysiert auch Ihre Posts und Seiten auf Lesbarkeit und Keyword-Nutzung und zeigt Tipps an, die Ihnen helfen, Ihre Inhalte zu verbessern.
Eine kostenlose Version von Yoast SEO ist im WordPress-Plugin-Verzeichnis verfügbar. Eine Premium-Version, die erweiterte Funktionen enthält und es Ihnen ermöglicht, jede Seite auf mehrere Schlüsselwörter zu analysieren, beginnt bei 99 US-Dollar pro Jahr.

3. Ein Formular-Plugin wie Contact Form 7
Sie können Ihrer Website Formulare hinzufügen, indem Sie ein Plugin wie Contact Form 7 verwenden.
Contact Form 7 ist ein beliebtes WordPress-Plugin mit über fünf Millionen aktiven Installationen. Es ist schnell zu installieren und wird mit Standardvorlagen geliefert, die Sie verwenden können, damit Ihre Besucher einfach mit Ihnen in Kontakt treten können. Sie können Contact Form 7 auch verwenden, um Ihre Formulare zu erstellen, die eine Vielzahl von Feldern wie Dropdown-Menüs, Quiz und Datei-Uploads enthalten können, und das Plugin sendet Ihnen jedes Mal eine E-Mail, wenn ein Besucher ein Formular absendet.
Contact Form 7 lässt sich auch in Akismet integrieren, um Ihre Website vor Spam-Formularübermittlungen zu schützen. Eine Reihe von Add-Ons von Drittanbietern ist verfügbar, um zusätzliche Funktionen hinzuzufügen, z. B. das Speichern von Formularantworten und das Ändern des Erscheinungsbilds Ihrer Formulare. Sie können das Plugin kostenlos von Ihrem WordPress-Admin-Dashboard oder aus dem WordPress-Plugin-Verzeichnis herunterladen und zu Ihrer Website hinzufügen.

4. Ein Anti-Spam-Plugin wie Akismet
Das Anti-Spam-Plugin Akismet kann Ihre Website vor Spam in Ihren Kommentaren und Formularübermittlungen schützen. Akismet hält Ihren WordPress-Kommentarbereich frei von Spam, indem es Kommentare automatisch analysiert, die „Spam“-Einträge verwirft und fragwürdige Einträge für Sie zur Überprüfung markiert.
Akismet ist eines der beliebtesten WordPress-Plugins – es wird auf jeder WordPress.com-Website installiert und ist in vielen Ein-Klick-WordPress-Installationen enthalten. Das Plugin wird von Automattic, dem Team hinter WordPress.com, erstellt, was bedeutet, dass Akismet nahtlos mit dem WordPress-Kommentarsystem und vielen anderen Plugins, einschließlich Jetpack-Kommentaren, zusammenarbeitet.
Akismet hilft dabei, durchschnittlich erstaunliche 3.500.000 Spam-Elemente pro Stunde zu blockieren, und dieser unschlagbare Spam-Schutz ist für private Websites kostenlos. Pläne für Business-Websites beginnen bei nur 8,33 $ pro Monat.
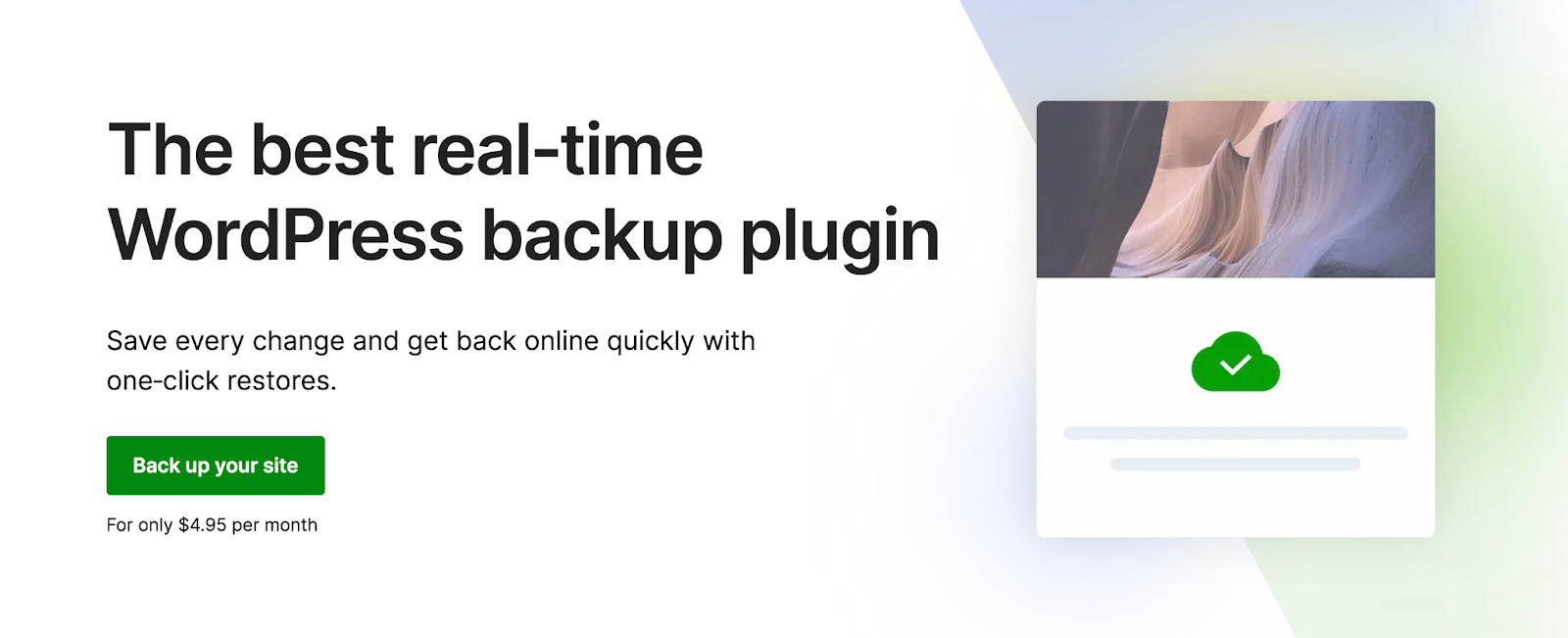
5. Ein Backup-Plugin wie Jetpack Backup
Ein Backup-Plugin wie Jetpack Backup kann Ihnen helfen, wenn Ihre Website ein Problem hat oder offline geht, indem es sie in wenigen Minuten wieder zum Laufen bringt. Jetpack Backup ist eine umfassende Sicherungslösung, die von Automattic speziell für WordPress entwickelt wurde.
Da es Echtzeit-Backups verwendet, die jede von Ihnen vorgenommene Änderung speichern, müssen Sie sich nie Sorgen machen, etwas zu verlieren – Post-Update, Seitenbearbeitung, Besucherkommentar oder Kundenbestellung.
Darüber hinaus schützt Jetpack Ihre Backups, indem es sie auf mehreren Servern auf der ganzen Welt speichert, und Sie können Ihre Website sogar wiederherstellen, wenn sie offline ist.
Jetpack Backup enthält auch ein WordPress-Aktivitätsprotokoll, das eine vollständige Aufzeichnung von allem auf Ihrer Website speichert. Sie können eine bestimmte Zeit auswählen, zu der Ihre Website wiederhergestellt werden soll, und Sie haben Ihre Website mit einem Klick wieder.
Mit über 269 Millionen Site-Backups ist Jetpack Backup eine bewährte Wahl für Site-Besitzer. Es ist in einer Reihe erschwinglicher Pläne mit 10 GB Speicherplatz erhältlich und kostet im ersten Jahr nur 5 US-Dollar pro Monat.
Häufig gestellte Fragen
Kann WordPress ohne Plugins funktionieren?
Ja, WordPress kann ohne Plugins funktionieren. WordPress verfügt über alle Funktionen, die zum Erstellen einer Website und zum Veröffentlichen von Inhalten ohne Plugin erforderlich sind. Aber Plugins fügen Ihrer WordPress-Website hilfreiche Funktionen und Features hinzu und können dazu beitragen, dass Ihre Website sicher und frei von Spam bleibt.
Können WordPress-Plugins Viren oder Malware enthalten?
WordPress-Plugins sind im Allgemeinen sicher, aber wie jede andere Software können böswillige Entwickler Plugins erstellen, die Viren oder Malware enthalten, die Ihrer Website schaden könnten. Darüber hinaus können Plugins auch Schwachstellen enthalten, die Hackern den Zugriff auf Ihre Website ermöglichen.
Sie können dazu beitragen, Ihre Website vor dem Risiko von Viren und Malware zu schützen, indem Sie:
- Herunterladen von Plugins aus seriösen Quellen, wie dem WordPress-Plugin-Verzeichnis.
- Scannen Sie Ihre Website regelmäßig auf Malware, indem Sie ein Sicherheits-Plugin wie Jetpack Protect verwenden.
- Halten Sie Ihre Plugins auf dem neuesten Stand.
- Stellen Sie sicher, dass Sie regelmäßige Backups Ihrer Website haben, damit Sie eine funktionierende Version wiederherstellen können, falls sie jemals mit einem Virus oder Malware infiziert wurde.
Warum müssen Plugins auf WordPress aktualisiert werden?
Es ist wichtig, Ihre WordPress-Plugins zu aktualisieren, um die Sicherheit und Stabilität Ihrer Website zu verbessern. Plugin-Updates beheben häufig Sicherheitslücken, beheben Fehler und nehmen Änderungen vor, um die Leistung zu verbessern und sicherzustellen, dass sie weiterhin mit der neuesten Version von WordPress funktionieren. Das Aktualisieren Ihrer Plugins stellt auch sicher, dass Sie von neuen oder verbesserten Funktionen profitieren, und Sie sollten sicherstellen, dass Sie Ihre Plugins aktualisieren, sobald eines verfügbar ist.
Was sollten Sie tun, wenn eine Plugin-Installation fehlschlägt?
Plugins, die über die Seite „ Neu hinzufügen“ im Abschnitt „ Plugins “ Ihres WordPress-Dashboards installiert wurden, werden normalerweise ohne Probleme installiert. Manchmal schlagen Plugin-Installationen jedoch fehl, was häufiger vorkommt, wenn Sie ein Plugin manuell auf Ihre WordPress-Site hochladen. Um fehlgeschlagene Plugin-Installationen zu beheben, können Sie:
- Stellen Sie sicher, dass Sie Ihre Plugins von einer vertrauenswürdigen Quelle wie dem WordPress-Plugin-Verzeichnis herunterladen.
- Stellen Sie sicher, dass Sie die richtige Datei ausgewählt haben und dass sie im .zip-Dateiformat vorliegt.
- Versuchen Sie, das Plugin über FTP oder cPanel hochzuladen.
- Erhöhen Sie Ihr WordPress-Speicherlimit.
- Wenn sich das Plugin im WordPress-Plugin-Verzeichnis befindet, installieren Sie es direkt von Ihrem WordPress-Dashboard aus.
Was sollten Sie tun, wenn ein Plugin nicht aktiviert wird?
Wenn Ihr WordPress-Plugin nicht aktiviert wird, können Sie Folgendes versuchen:
- Beseitigen Sie alle Themenkonflikte, indem Sie zu einem Standard-WordPress-Theme wie Twenty Twenty-Three wechseln.
- Überprüfen Sie, ob das Plugin mit Ihrer WordPress-Version kompatibel ist.
- Plugin-Konflikte minimieren, indem Sie Tools verwenden, die mehrere der benötigten Funktionen an einem Ort anbieten, wie z. B. Jetpack.
Was sollten Sie tun, wenn ein Plugin nicht aktualisiert wird?
Wenn ein Plugin nicht aktualisiert wird, versuchen Sie, das Problem zu lösen, indem Sie:
- Überprüfen Sie, ob auf Ihrem Server genügend Speicherplatz vorhanden ist, um das Plugin zu aktualisieren.
- Manuelles Herunterladen einer aktualisierten Version des Plugins und Hochladen in Ihr WordPress-Dashboard.
- Wenn Sie versuchen, ein Premium-Plug-in zu aktualisieren, überprüfen Sie, ob Sie einen gültigen Lizenzschlüssel besitzen.
- Überprüfen Sie, ob Ihre WordPress-Installation auf dem neuesten Stand ist.
- Verwenden Sie ein Tool wie den cPanel-Dateimanager, um sicherzustellen, dass die Dateien des Plugins die richtigen Berechtigungen haben.
Wie kann ich ein Plugin auf seine vorherige Version zurücksetzen?
Wenn ein Plugin-Update Probleme mit Ihrer Website verursacht, müssen Sie möglicherweise vorübergehend zu einer früheren Version eines Plugins zurückkehren. Sie können dies auf drei Arten tun:
- Wenn Sie Jetpack Backup verwenden, gehen Sie zum Aktivitätsprotokoll, navigieren Sie zu einem Zeitpunkt, von dem Sie wissen, dass das Plugin wie erwartet funktioniert hat, und wählen Sie Wiederherstellen aus. Beachten Sie, dass alle anderen Änderungen, die Sie seit der Iteration vorgenommen haben, zu der Sie die Wiederherstellung durchführen, verloren gehen.
- Verbinden Sie sich über SFTP mit Ihrer Website und fügen Sie „-deactivated“ an das Ende des Namens des Plugin-Ordners an. Laden Sie dann eine frühere Version des Plugins aus dem Entwickler- oder WordPress-Plugin-Verzeichnis herunter und laden Sie es manuell hoch und aktivieren Sie es.
- Verwenden von WP Rollback, um jedes Design aus dem WordPress-Plugin-Verzeichnis auf seine vorherige Version zurückzusetzen.
Wie viele WordPress-Plugins gibt es?
Es gibt keine endgültige Liste aller WordPress-Plugins, daher ist es nicht einfach, genau zu wissen, wie viele Plugins es gibt. Dies liegt daran, dass WordPress Open Source ist, was bedeutet, dass jeder Entwickler Plugins erstellen und veröffentlichen kann. Aber WordPress.org hostet das größte WordPress-Plugin-Verzeichnis, das über 60.000 kostenlose Plugins enthält – also gibt es bestimmt eines, das die benötigte Funktion hinzufügt.
Wie viele Plugins sollte ich auf meiner Website verwenden?
Die Anzahl der WordPress-Plugins, die Sie verwenden sollten, hängt davon ab, welche Art von Website Sie erstellen und welche Features und Funktionen Sie haben möchten.
Es empfiehlt sich, sicherzustellen, dass Sie nur die wesentlichen Plugins verwenden, die Sie benötigen, da jedes Plugin, das Sie installieren, die Wahrscheinlichkeit erhöht, dass:
- Sicherheitsrisiken durch bösartigen Code oder Schwachstellen.
- Plugins, die miteinander in Konflikt geraten und dazu führen, dass Ihre Website beschädigt wird.
- Ihre Website wird langsamer.
Durch die Installation eines Plugins wie Jetpack, das mehrere wertvolle Funktionen bietet, können Sie die Anzahl der Plugins reduzieren, die Sie installieren müssen, und lernen, wie man sie verwendet.
Wie viele Plugins können als zu viele betrachtet werden?
Es gibt keine festgelegte Anzahl von Plugins, die als zu viele angesehen wird. Dies hängt von verschiedenen Faktoren ab, einschließlich der Qualität der Plugins, ihrer Auswirkung auf die Leistung Ihrer Website und Ihres Hosting-Providers.
