So erstellen Sie eine WordPress Podio-Integration in WPForms
Veröffentlicht: 2020-08-05Möchten Sie Formulareinträge von WordPress an Podio senden? Wenn Sie eine WordPress Podio-Integration erstellen, können Sie Formulareinsendungen von Ihrer Website an ein beliebiges Webformular in einer Podio-App senden.
In diesem Artikel zeigen wir Ihnen, wie Sie WordPress mithilfe von WPForms ganz einfach mit Podio verbinden.
Erstellen Sie jetzt Ihr WordPress-Podio-Formular
Was ist Podio?
Podio ist ein Online-Collaboration-Tool, mit dem Sie Informationen austauschen und Aktivitäten in verschiedenen Bereichen Ihres Unternehmens verfolgen können.
Sie können Apps hinzufügen, mit Arbeitskollegen kommunizieren und Webformulare erstellen, um Daten zu erfassen.
Podio-Arbeitsbereiche können für fast jeden Zweck angepasst werden. Und die Integration von Podio in WordPress macht es noch nützlicher. Sie könnten zum Beispiel:
- Senden Sie Bewerbungsformulare aus einem WordPress-Formular an einen HR-Arbeitsbereich in Podio
- Verbinden Sie Ihren Podio-Support-Desk-Arbeitsbereich mit einem WordPress-Ticketformular
- Senden Sie Einträge aus Ihren Lead-Generierungsformularen automatisch mit einem Podio-Workflow an Ihr Vertriebsteam.
Jetzt wissen wir ein wenig mehr über Podio, wir werden fortfahren und eine WordPress Podio-Integration mit WPForms erstellen.
So erstellen Sie eine WordPress Podio-Integration in WPForms
In diesem Beispiel erstellen wir ein WordPress-Formular für ein Webinar. Wenn jemand unsere Landingpage besucht und sich für das Webinar anmeldet, werden seine Daten an unseren Podio-Event-Workspace gesendet.
Hier ist ein Inhaltsverzeichnis, das Ihnen hilft, den gewünschten Abschnitt zu finden:
- Installieren Sie das WPForms-Plugin
- Erstellen Sie Ihr Podio-Formular in WordPress
- Fügen Sie Ihr Podio-Formular zu Ihrer Website hinzu
- Verbinden Sie WPForms mit Zapier
- Podio mit Zapier verbinden
- Testen Sie Ihre WordPress Podio-Integration
Bevor Sie beginnen, müssen Sie einen Podio-Arbeitsbereich und eine App einrichten. Wir haben unserem Arbeitsbereich das kostenlose Simple Event Pack hinzugefügt. Anschließend haben wir das Formular in der Teilnehmer-App so angepasst, dass es alle benötigten Felder enthält.
Wenn Sie Hilfe beim Einrichten eines Webformulars in Podio benötigen, finden Sie hier eine Anleitung aus dem Podio-Hilfezentrum. Sobald Sie Ihre Felder in Podio eingerichtet haben, springen Sie zu diesem Artikel zurück.
Schritt 1: Installieren Sie das WPForms-Plugin
Beginnen Sie mit der Installation des WPForms-Plugins auf Ihrer WordPress-Site.
Wenn Sie Hilfe benötigen, lesen Sie diese Anleitung zur Installation eines Plugins in WordPress.
Sobald Sie das WPForms-Plugin aktiviert haben, können Sie ein neues WordPress-Formular erstellen.
Schritt 2: Erstellen Sie Ihr Podio-Formular in WordPress
Mit WPForms können Sie fast jede Art von Formular für Ihre Website erstellen. Der hier verwendete Prozess ähnelt dem Erstellen eines benutzerdefinierten GoToWebinar-Registrierungsformulars.
Um zu beginnen, gehen Sie zu Ihrem WordPress-Dashboard und klicken Sie auf WPForms » Neu hinzufügen .
Geben Sie einen Namen für Ihr Formular in das Feld Formularname ein.
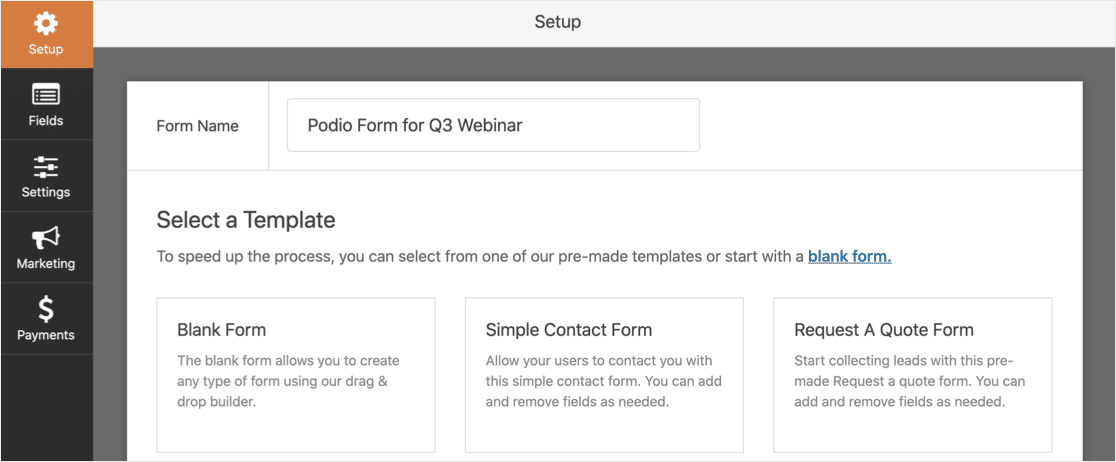
WPForms wird mit Formularvorlagen geliefert, die den Einstieg erleichtern. Lassen Sie uns die Webinar-Registrierungsformularvorlage aus dem Formvorlagenpaket-Addon verwenden.
Suchen Sie nach der Vorlage und klicken Sie darauf.
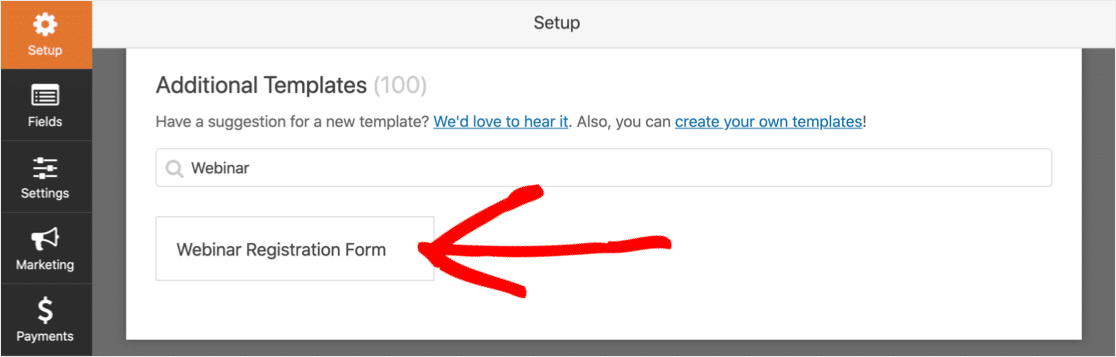
Als Nächstes möchten Sie die Felder im WordPress-Formular so anpassen, dass sie Ihrem Podio-Webformular entsprechen.
Sie können die benötigten Felder aus dem linken Bereich in den rechten Bereich ziehen, um sie Ihrem Formular wie folgt hinzuzufügen:
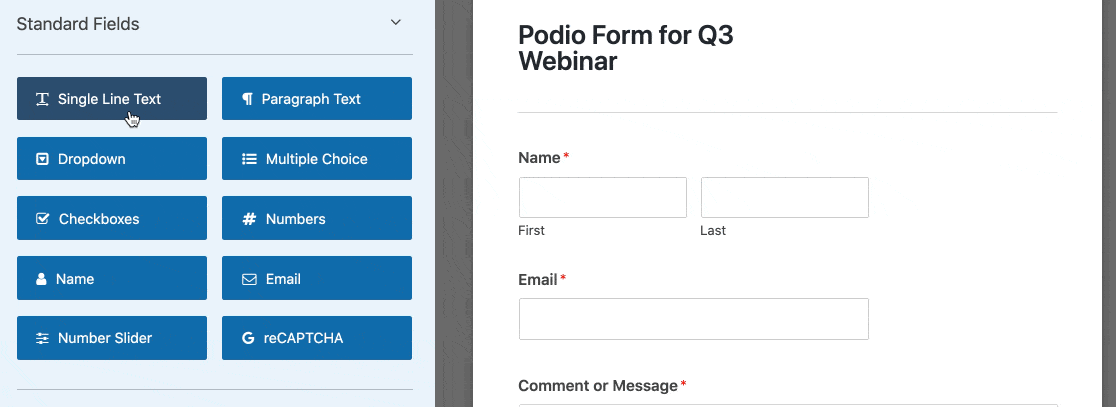
Sie können den WPForms-Formulargenerator auch verwenden, um:
- Ziehen Sie Felder nach oben und unten, um sie neu anzuordnen
- Felder als erforderlich markieren
- Ändern Sie die Beschriftungen, die über den Feldern angezeigt werden.
Das Dropdown-Feld verfügt auch über eine Bulk-Add-Funktion, mit der Sie voreingestellte Listen hinzufügen können. Sie können beispielsweise eine vollständige Länder-Dropdown-Liste hinzufügen, ohne eine vollständige Liste der Länder suchen und selbst einfügen zu müssen.
Zurück zu unserem Formular. Wenn die Anpassung abgeschlossen ist, besteht der nächste Schritt darin, sie zu Ihrer Website hinzuzufügen.
Schritt 3: Fügen Sie Ihr Podio-Formular zu Ihrer Website hinzu
Es ist wirklich einfach, mit WPForms ein Formular zu WordPress hinzuzufügen. Sie müssen keinen Code verwenden. Und Sie können Formulare an 3 Stellen platzieren:
- Auf einem Beitrag
- Auf einer Seite
- In der Seitenleiste
In diesem Beispiel erstellen wir eine Webinar-Landingpage für das Formular.
Klicken Sie zunächst auf das Plus-Symbol, um einen neuen Block hinzuzufügen. Suchen Sie nach WPForms und klicken Sie auf das Symbol.
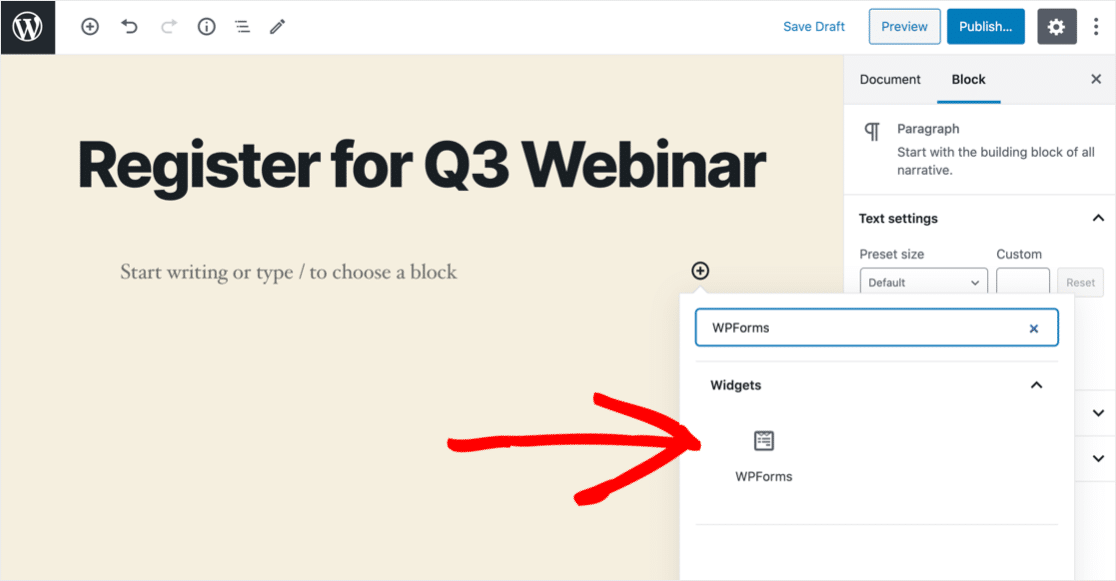
Wählen Sie aus der Dropdown-Liste das Podio-Formular aus, das Sie in Schritt 2 erstellt haben.
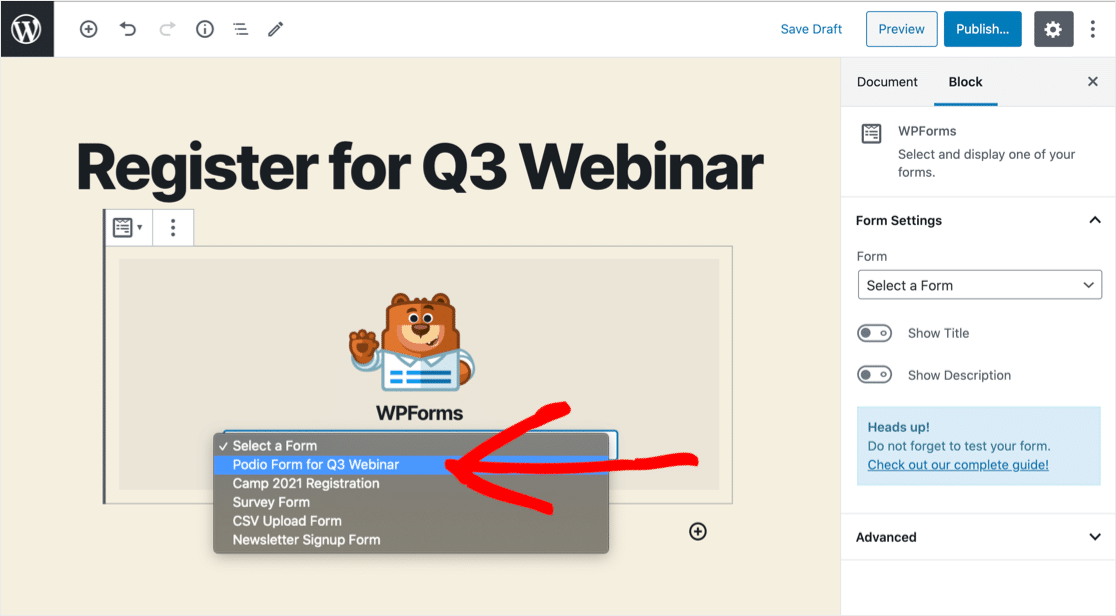
Klicken Sie nun auf Veröffentlichen oder Aktualisieren , um Ihr Formular zu veröffentlichen.
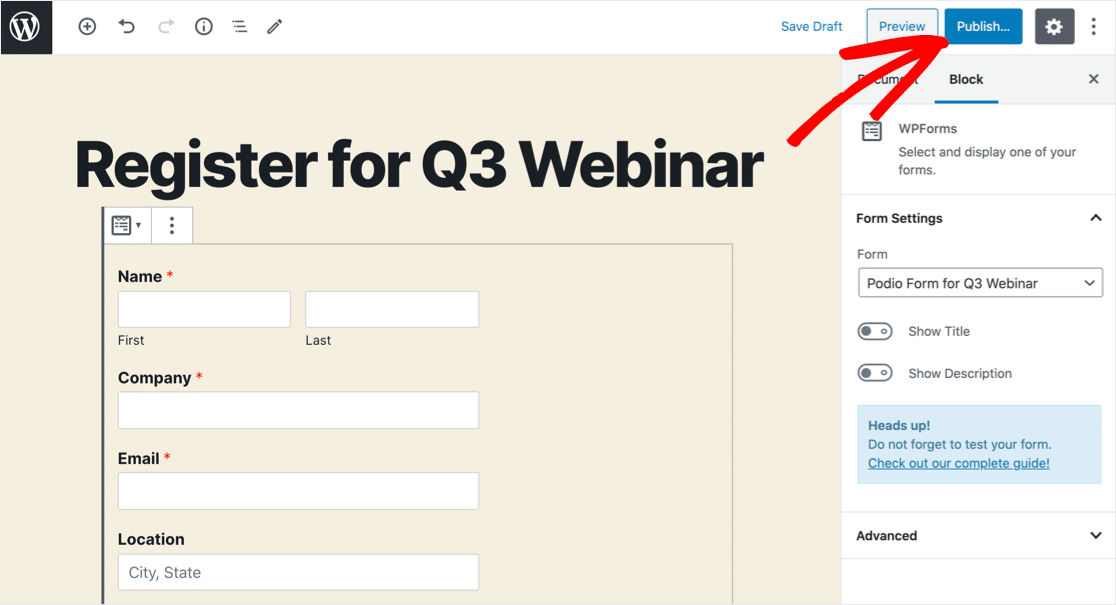
Groß! Jetzt ist das Formular live auf Ihrer Website.
Unsere Landingpage ist sehr einfach. Wenn Sie eine wirklich überzeugende Seite für Ihr Formular erstellen möchten, finden Sie in diesem Artikel jede Menge Tipps zur Anatomie einer perfekten Landingpage.
Nur noch eine Sache: Wir müssen einen Testeintrag hinzufügen, damit Zapier einige Daten hat, mit denen er arbeiten kann. Hier ist unsere:
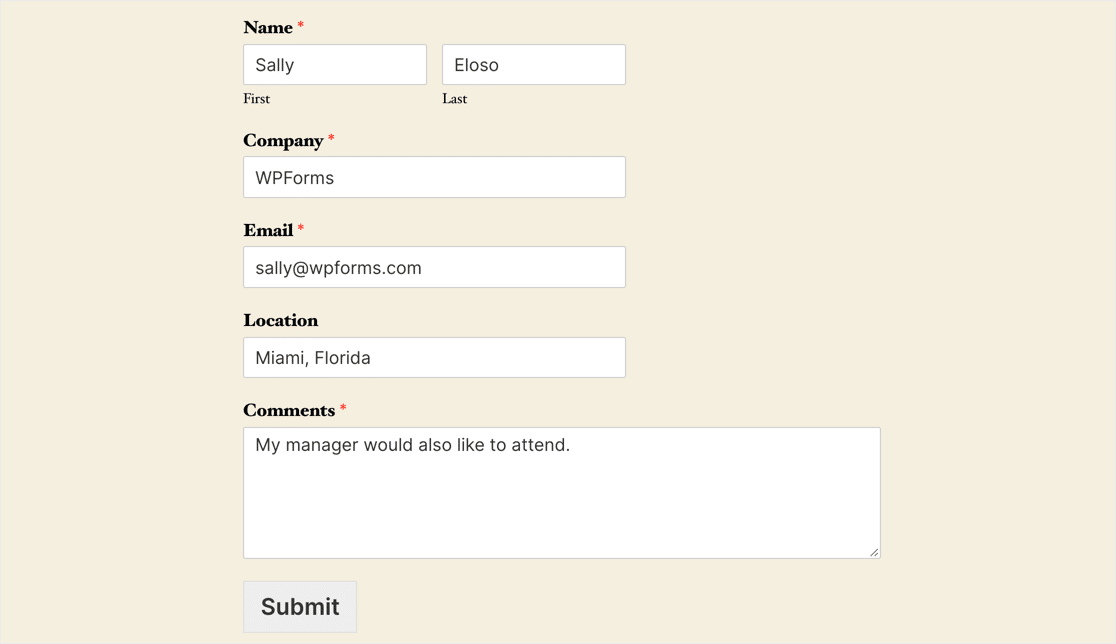
Machen Sie weiter und reichen Sie Ihren Testeintrag ein. Lassen Sie uns nun die Magie in Zapier verwirklichen.
Schritt 4: Verbinden Sie WPForms mit Zapier
Zapier ist ein Dienst, der verschiedene Web-Apps miteinander verbindet.
Wir werden einen Zap erstellen, der automatisch Daten von WPForms an Podio sendet, wenn unser Formular gesendet wird.

Klicken Sie zum Starten auf Zap erstellen .
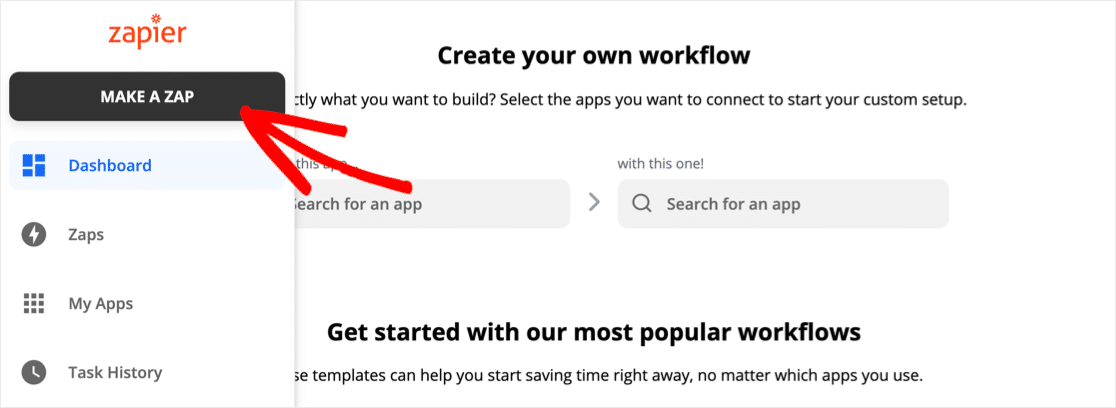
Suchen Sie unter App und Ereignis auswählen nach WPForms und klicken Sie auf das Symbol. Klicken Sie dann auf Weiter .
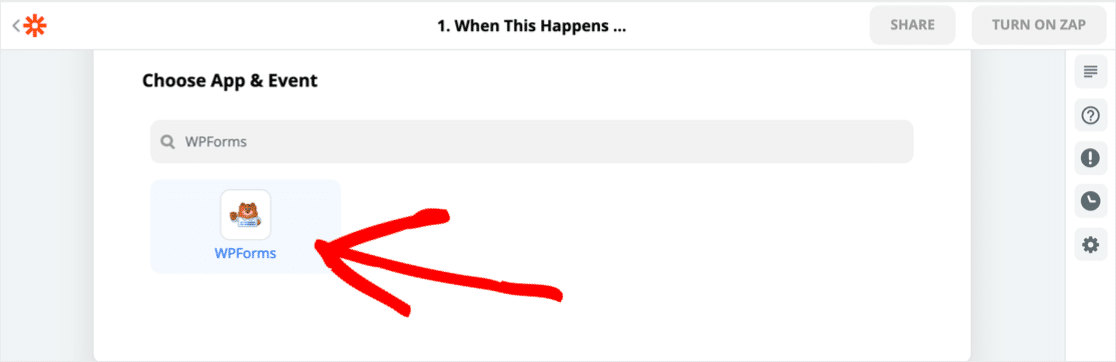
Klicken Sie als Nächstes auf Bei WPForms anmelden .
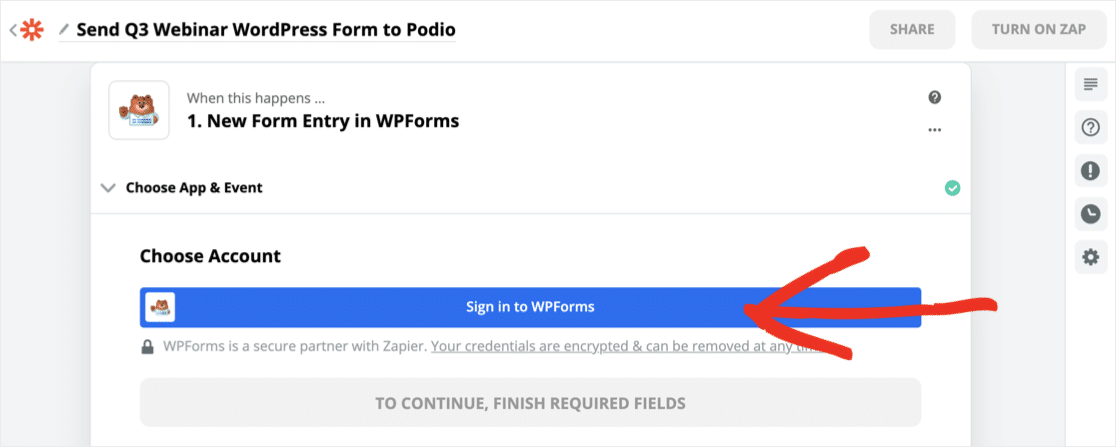
Jetzt müssen Sie zurück zu Ihrem WordPress-Dashboard wechseln, um den WPForms-API-Schlüssel zu erhalten. Sie finden es unter WPForms » Einstellungen » Integrationen .
Klicken Sie auf das Zapier-Symbol, um Ihren Schlüssel anzuzeigen.
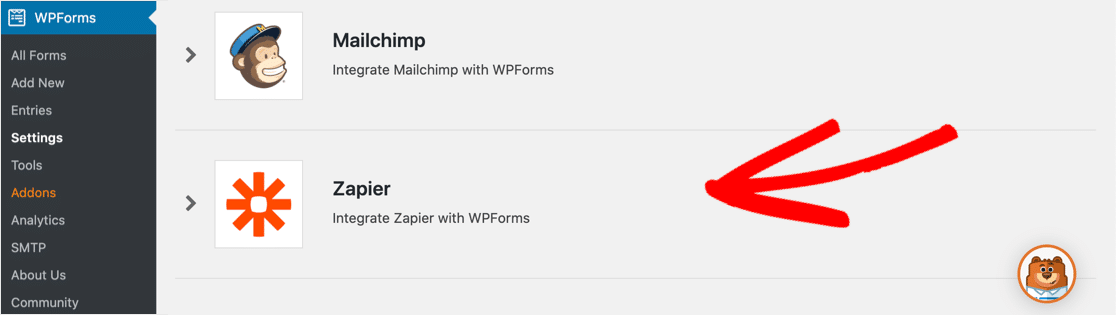
Wechseln Sie zurück zu Zapier und kopieren Sie den API-Schlüssel und fügen Sie ihn in das Verbindungsfenster ein. Sie müssen auch Ihre URL darunter eingeben.
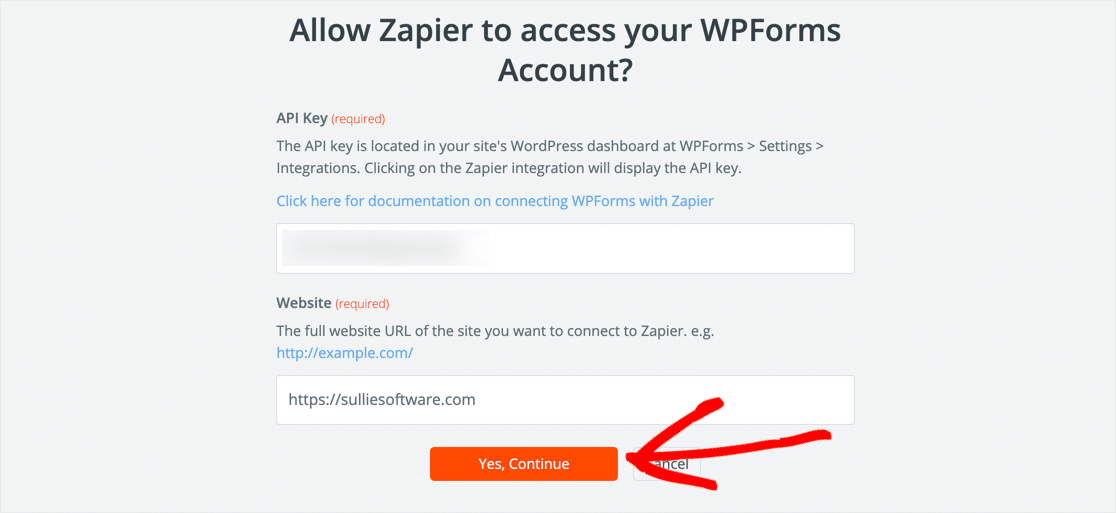
Klicken Sie auf Ja, Fortfahren , um eine Verbindung herzustellen. Klicken Sie dann auf Testtrigger .
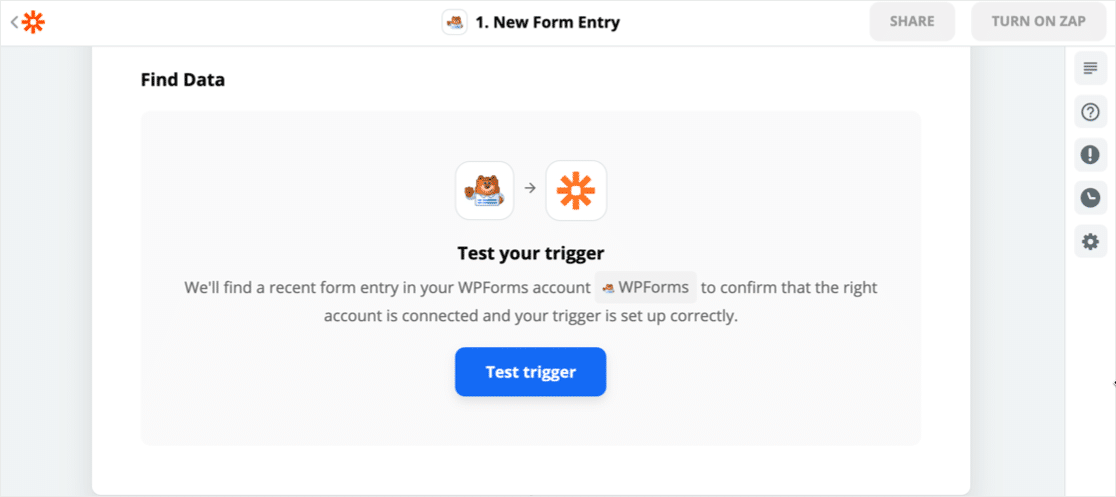
Zapier verbindet sich mit WPForms und erhält eine Liste aller Formulare auf Ihrer Website. Klicken Sie unter Formulareintrag anpassen auf das Podio-Formular, das Sie in WordPress erstellt haben.
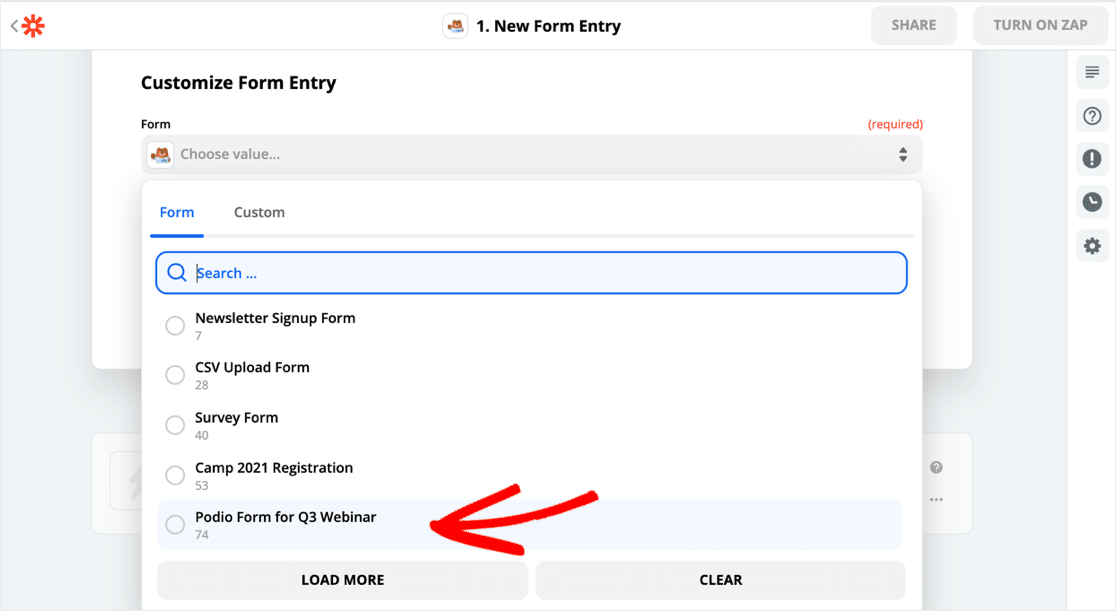
Alles hat funktioniert. Hier sind unsere Testformulardaten in Zapier:
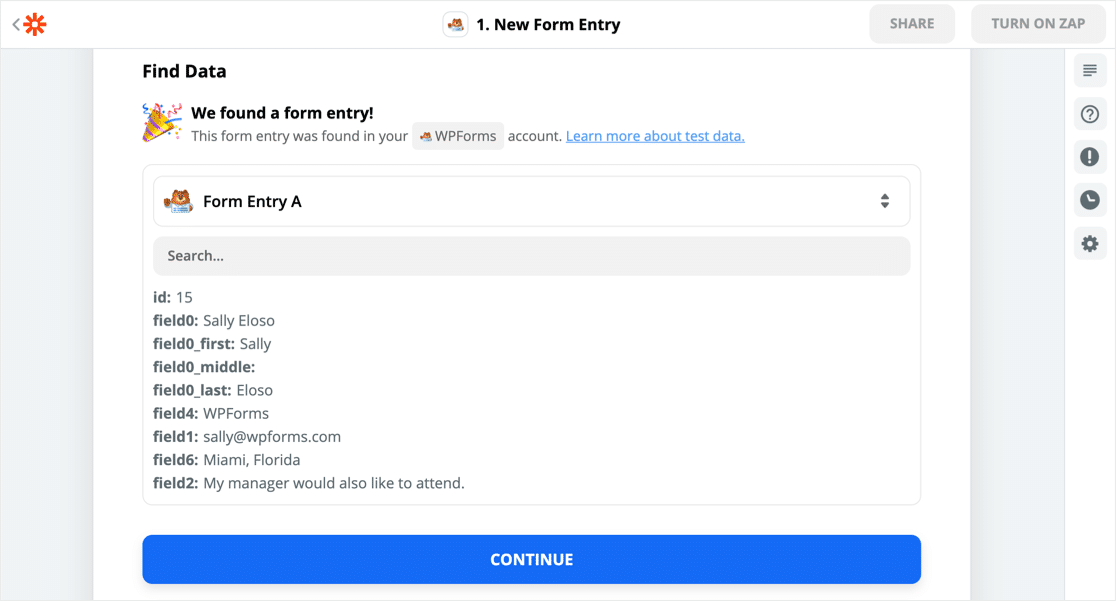
Das ist der erste Teil der Verbindung fertig. Jetzt müssen wir Podio mit Zapier verbinden.
Schritt 5: Podio mit Zapier verbinden
Um zu beginnen, suchen Sie nach Podio und klicken Sie auf das Symbol.
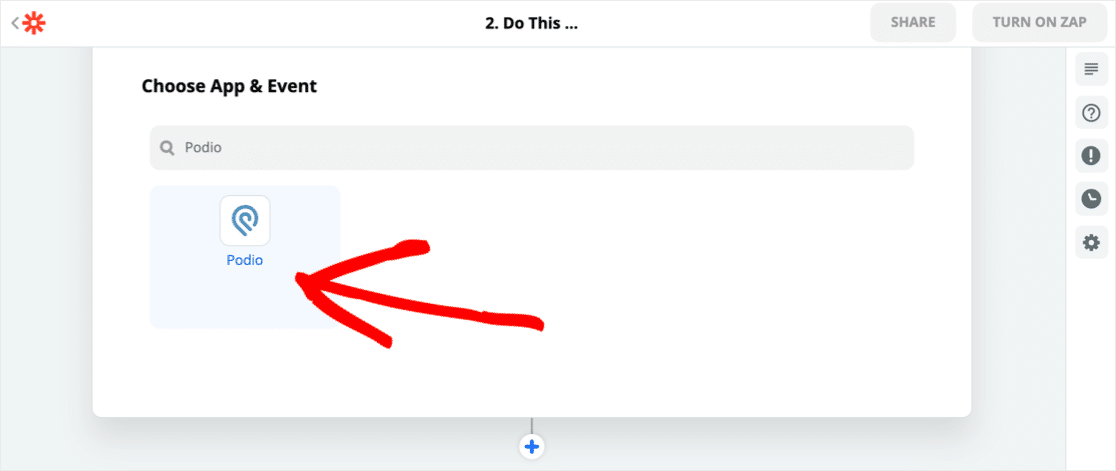
Als nächstes wird Zapier Sie fragen, was Sie tun möchten. Es gibt eine Reihe von Optionen, die Sie auswählen können, je nachdem, was Ihre WordPress Podio-Integration tun wird.
Wir müssen einen Formulareintrag erstellen, also klicken wir auf Element erstellen .
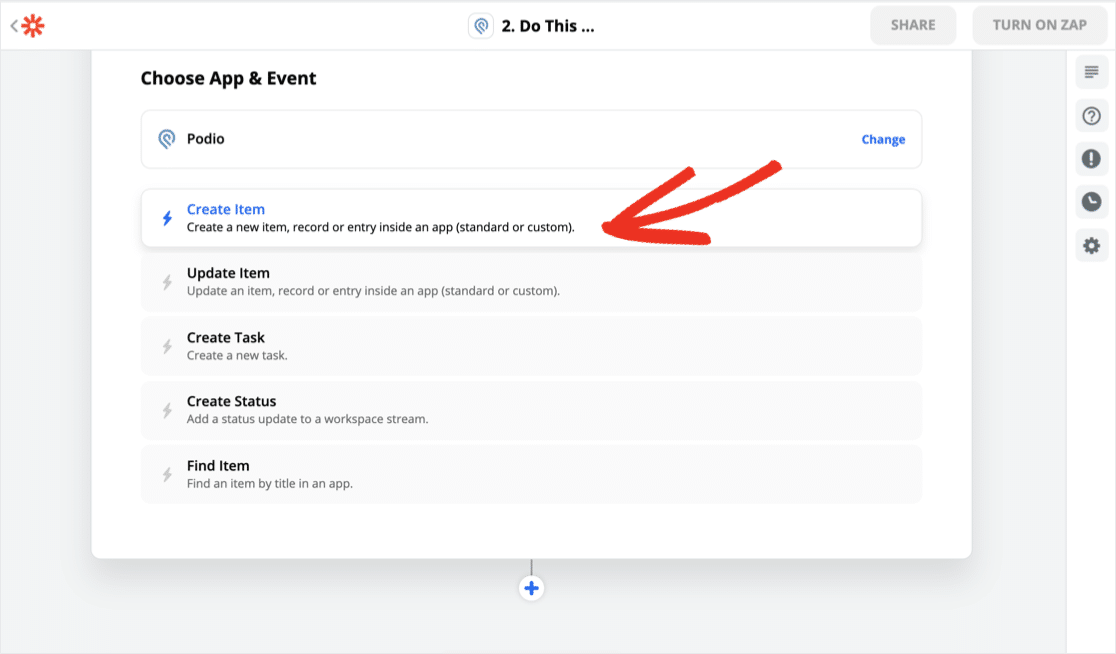
Verbinden Sie sich nun mit Ihrem Podio-Konto. Sie müssen nur auf die grüne Schaltfläche Zugriff gewähren klicken, wenn Sie bereits bei Podio angemeldet sind.
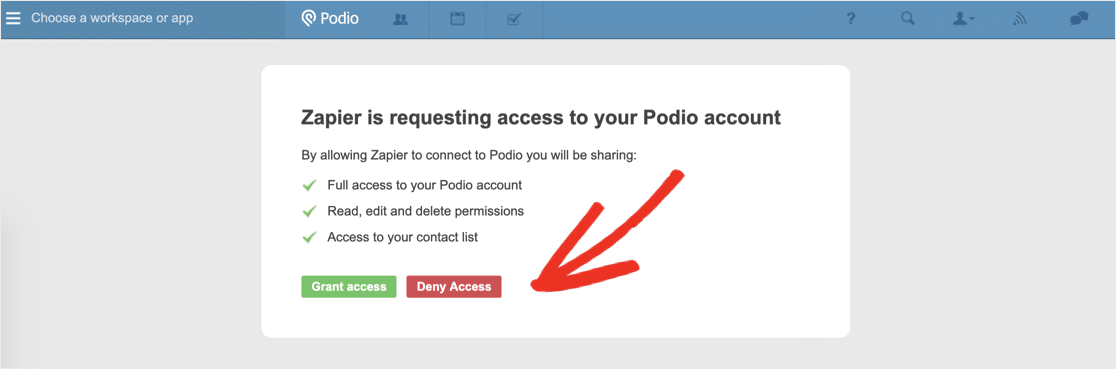
Der Abschnitt Artikel anpassen ist der wirklich wichtige Teil. Hier gleichen wir unsere WPForms-Felder mit den Feldern in Podio ab.
Sie können sehen, dass die Organisation , der Arbeitsbereich und die Anwendung hier alle zugeordnet sind. Dadurch wird Zapier mitgeteilt, wo sich das Webformular in Podio befindet.
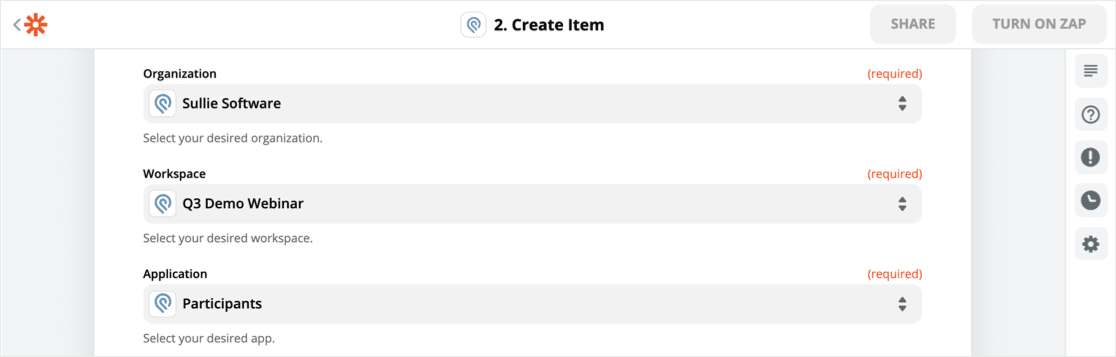
Ordnen Sie die Formularfelder aus Ihrem WordPress-Webinar-Formular dem Webformular in Ihrer Podio-App zu.
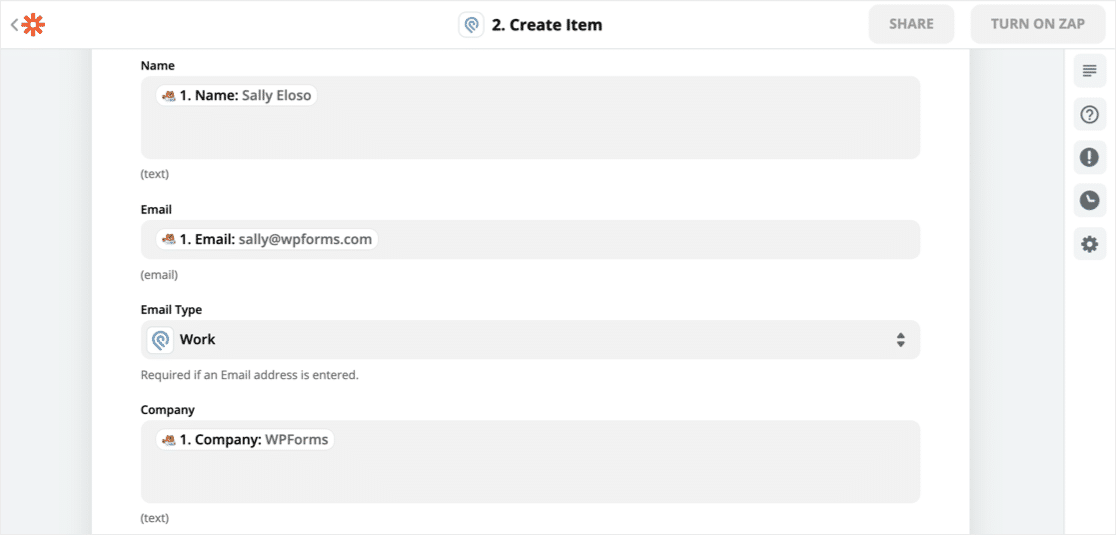
Wenn Sie verschiedene Formulare für die Veranstaltung haben, möchten Sie möglicherweise nachverfolgen, über welches Formular sich der Besucher angemeldet hat. Wir haben die WPForms-Formular-ID dem Feld Registriert von zugeordnet , um dies zu erfassen.
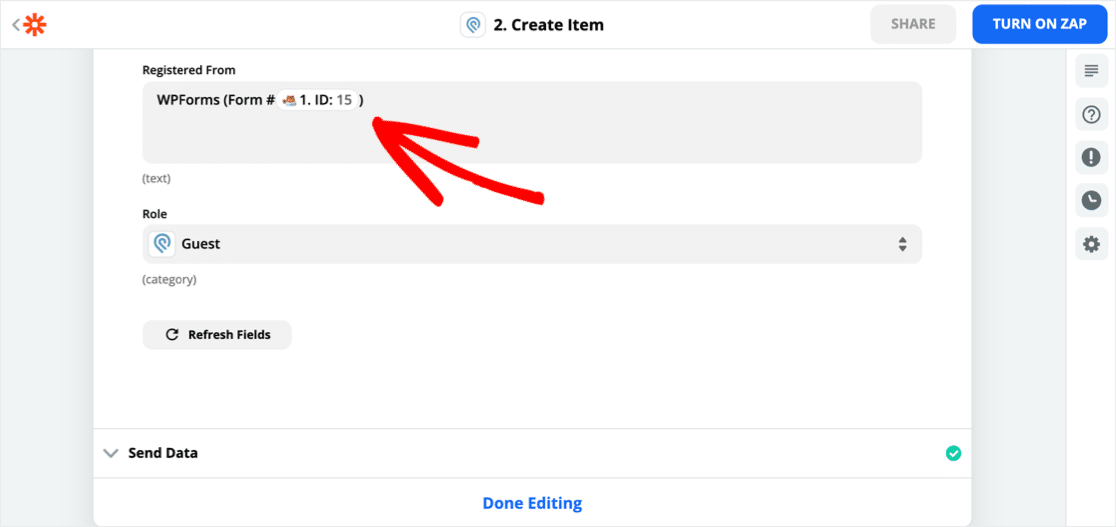
Schritt 6: Testen Sie Ihre WordPress Podio-Integration
Nun zum letzten Schritt. Zapier sendet die Testdaten von WordPress mit Ihrer neuen Integration an Zapier.
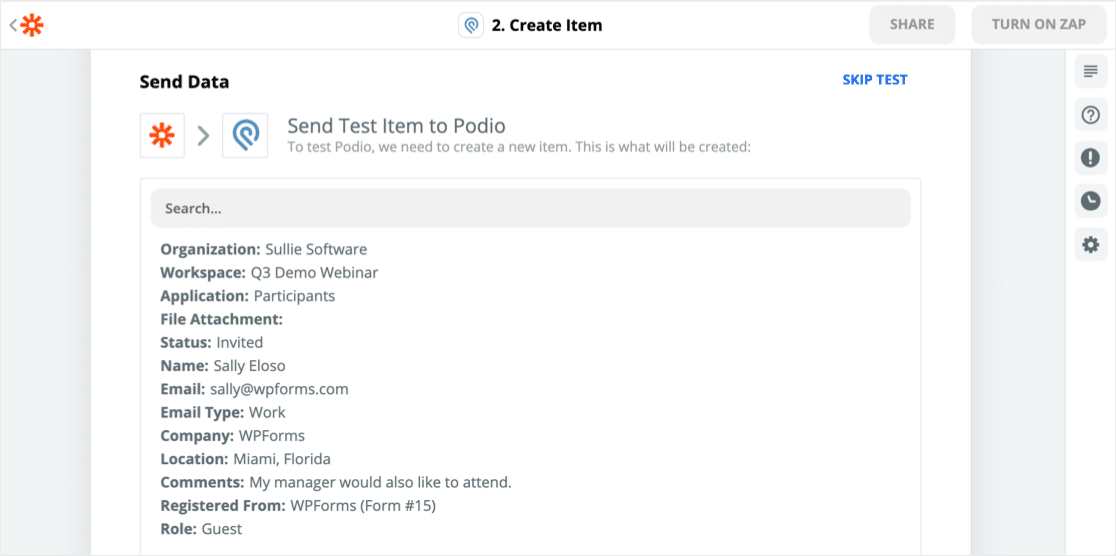
Lassen Sie uns zu Podio wechseln und sehen, ob es funktioniert hat.
Jawohl! Hier ist der Eintrag genau so, wie er in WordPress eingereicht wurde:
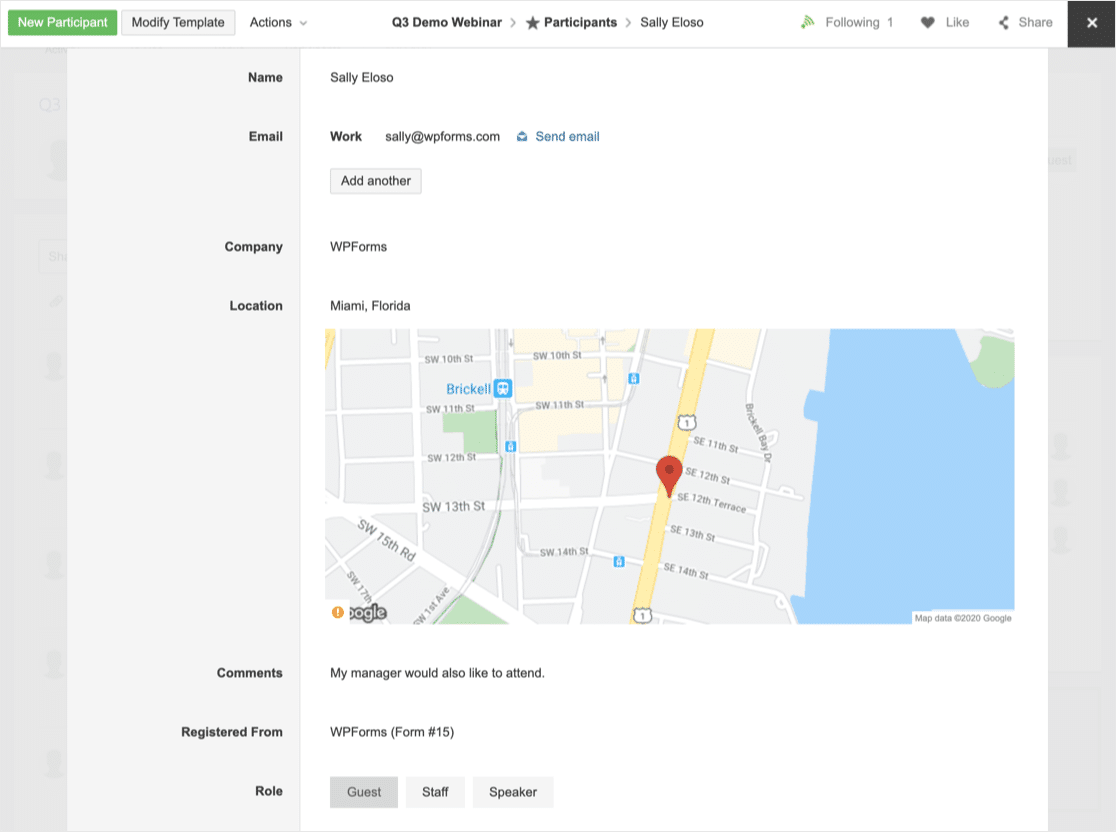
Sieht so aus, als ob unsere WordPress Podio-Integration perfekt funktioniert.
Vergessen Sie nicht, Ihren Zap in Zapier einzuschalten, bevor Sie fertig sind.
Erstellen Sie jetzt Ihr WordPress-Podio-Formular
Nächster Schritt: Legen Sie eine Frist für Formularantworten fest
Wir haben Ihnen gezeigt, wie einfach es ist, eine WordPress Podio-Integration durchzuführen. Sie können diese Methode verwenden, um Daten von jedem Formular auf Ihrer Website an Podio zu senden.
Wenn Sie Ihr Formular an einem bestimmten Datum automatisch schließen möchten, lesen Sie diese Anleitung zum Festlegen eines automatischen Ablaufdatums für Ihr Formular.
Und wenn Sie nach anderen Möglichkeiten suchen, Teile Ihres Unternehmens zu automatisieren, erhalten Sie in diesem Artikel über Killer-Marketing-Automatisierungstools jede Menge Ideen.
Sind Sie bereit, Ihre WordPress Podio-Integration zu erstellen? Beginnen Sie noch heute mit dem einfachsten WordPress-Formular-Builder-Plugin. WPForms Pro enthält ein kostenloses Webinar-Registrierungsformular und bietet eine 14-tägige Geld-zurück-Garantie.
Wenn Ihnen dieser Artikel weitergeholfen hat, folgen Sie uns bitte auf Facebook und Twitter, um weitere kostenlose WordPress-Tutorials und -Anleitungen zu erhalten.
