Anfängerleitfaden: Erstellen von WordPress-Beitragsvorlagen ohne Code
Veröffentlicht: 2021-09-06Suchen Sie nach einer Möglichkeit, benutzerdefinierte WordPress-Beitragsvorlagen zu erstellen, ohne Code zu benötigen?
Mit WordPress-Beitragsvorlagen können Sie eine Vorlage erstellen, die Sie ganz einfach auf einige oder alle Ihrer Inhalte anwenden können, was Ihnen Zeit spart und Ihnen hilft, zusammenhängende Designs zu erstellen.
Früher bestand die einzige Möglichkeit, benutzerdefinierte Vorlagen für einzelne Beiträge zu erstellen, darin, den Code Ihres Themas zu bearbeiten. Aber jetzt hat sich das geändert und es gibt einige großartige Drag-and-Drop-Tools ohne Code, mit denen Sie ganz einfach benutzerdefinierte WordPress-Beitragsvorlagen entwerfen können.
In diesem Artikel stellen wir Ihnen WordPress-Beitragsvorlagen vor und besprechen einige ihrer Vorteile, falls Sie mit ihnen nicht vertraut sind. Dann zeigen wir Ihnen zwei verschiedene Möglichkeiten, Ihre eigenen Vorlagen zu erstellen, ohne Code zu benötigen.
Lass uns gleich eintauchen!
Inhaltsverzeichnis:
- Was sind WordPress-Beitragsvorlagen?
- Warum Sie WordPress-Beitragsvorlagen verwenden sollten
- So erstellen Sie benutzerdefinierte WordPress-Beitragsvorlagen
- Methode 1: Verwenden Sie den WordPress-Blockeditor (Gutenberg)
- Methode 2: Verwenden Sie Elementor
Was sind WordPress-Beitragsvorlagen?
Eine Beitragsvorlage ist das Design, das Ihre Inhalte verwenden, wenn Sie sie veröffentlichen. Angenommen, Sie schreiben einen Beitrag, fügen einen Titel hinzu, laden ein Beitragsbild hoch usw. Die Beitragsvorlage steuert, wo der Beitragstitel angezeigt wird, wo sich das Beitragsbild befindet ( über oder unter dem Beitragstitel? ), wo die Hauptinhaltsanzeigen, wo der Autorenname angezeigt werden soll und so weiter.
Standardmäßig werden Ihre Beitragsvorlagen von Ihrem Design gesteuert. Bei einigen Themen wie Neve können Sie diese Vorlage mithilfe integrierter Einstellungen anpassen:
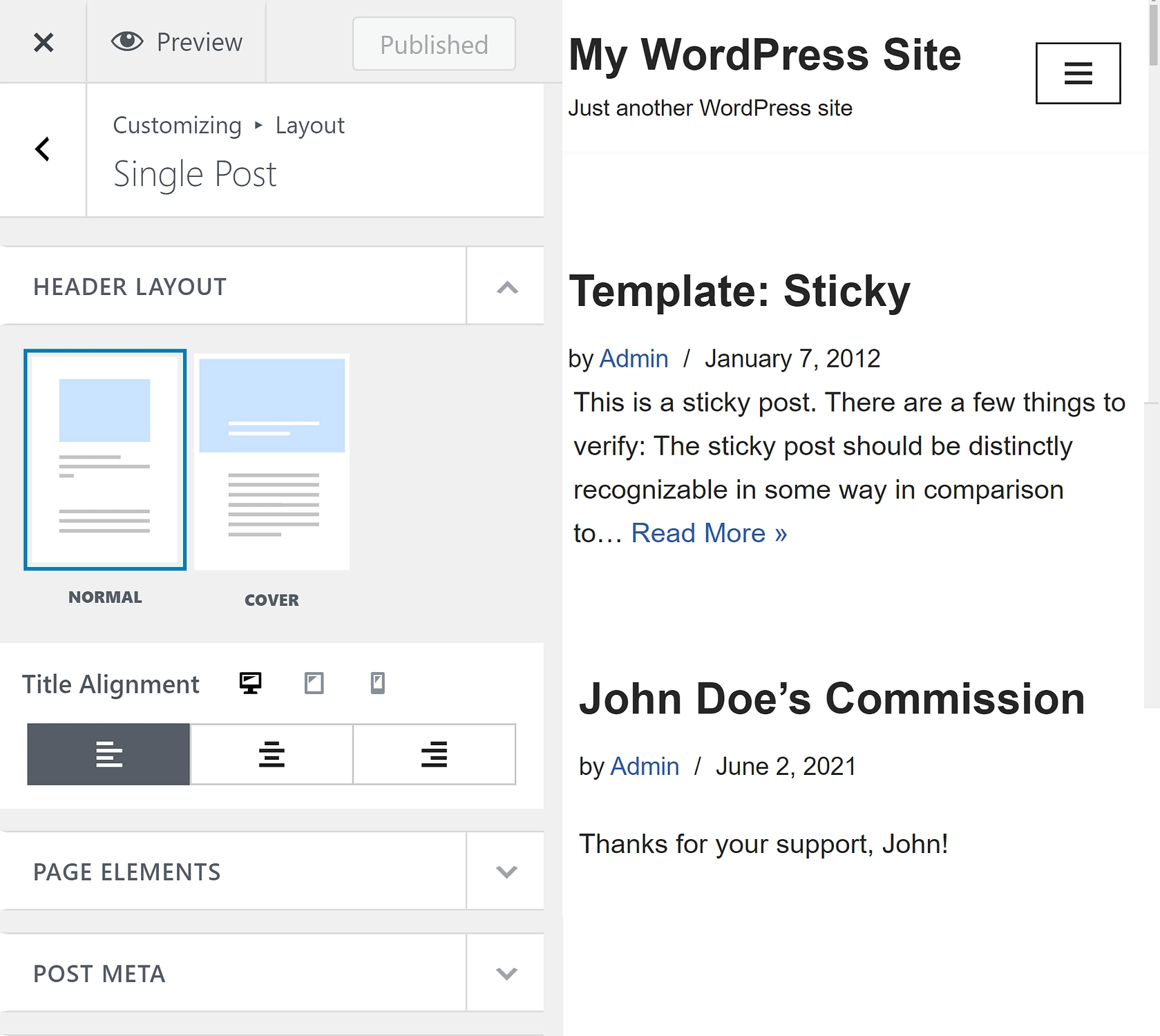
Sie können jedoch jeweils nur eine Vorlage bearbeiten. Ohne die Flexibilität, mehrere Vorlagen zu speichern, bleiben Ihnen nur sehr wenige Optionen. Was ist zum Beispiel, wenn Sie eine Vorlage für Beiträge in einer Kategorie und eine andere Vorlage für Beiträge in einer anderen Kategorie verwenden möchten?
Hier kommen benutzerdefinierte WordPress-Beitragsvorlagen ins Spiel. Dies sind vorgefertigte Strukturen, die Sie personalisieren und auf einige oder alle Ihrer Inhalte anwenden können.
Warum Sie WordPress-Beitragsvorlagen verwenden sollten
Der offensichtlichste Vorteil der Verwendung von WordPress-Beitragsvorlagen ist die Geschwindigkeit. Sobald Sie die Zeit investiert haben, sie zu erstellen, müssen Sie nicht die Struktur jedes neuen Beitrags akribisch bearbeiten. Stattdessen können Sie einfach die Vorlage auswählen, die auf diesen Beitrag angewendet werden soll, und an den Inhalten arbeiten.
Dadurch können Sie mehr Zeit für andere wichtige Aufgaben aufwenden. Egal, ob Sie die Suchmaschinenoptimierung (SEO) Ihrer Website vorantreiben oder das Publikumsengagement Ihres Blogs steigern möchten, diese Vorlagen können Ihnen dabei helfen, Ihren Zeitplan zu entlasten.
Vorgefertigte Vorlagen können auch dabei helfen, Ihre Inhaltsstruktur zu standardisieren. Konsistenz kann der Schlüssel zu einem sauberen, professionellen Website-Design sein. Dies gilt insbesondere dann, wenn Sie bereits Vorlagen in anderen Bereichen Ihrer Website verwenden. Wenn Sie beispielsweise wesentliche Änderungen an der Struktur Ihrer Seiten vorgenommen haben, möchten Sie möglicherweise entsprechende Beiträge erstellen.
Wie Sie sich vielleicht vorstellen können, ist es schwierig, Fehler mit einem Werkzeug zu finden, das Ihnen Arbeit abnimmt. Während der Prozess der Erstellung der ersten WordPress-Beitragsvorlagen etwas Zeit in Anspruch nehmen wird, empfehlen wir dringend, ihnen eine Chance zu geben – vielleicht danken Sie sich später selbst!
So erstellen Sie benutzerdefinierte WordPress-Beitragsvorlagen
Schauen wir uns nun zwei effektive Möglichkeiten an, WordPress-Beitragsvorlagen zu erstellen, ohne Code zu benötigen:
- Der native WordPress-Blockeditor AKA Gutenberg – kostenlos.
- Das Elementor Pro Page Builder Plugin – ab 49 $.
Wir empfehlen, jede Methode auszuprobieren – Sie erhalten fast das gleiche Ergebnis, aber der Prozess kann ein wenig anders sein.
Methode 1: Verwenden Sie den WordPress-Blockeditor (Gutenberg)
Für eine native Methode zum Erstellen benutzerdefinierter WordPress-Beitragsvorlagen können Sie den neuen Vorlagenbearbeitungsmodus im nativen WordPress-Blockeditor (AKA Gutenberg) verwenden. Diese Funktion wurde in WordPress 5.8 eingeführt, das im Juli 2021 veröffentlicht wurde.
Wenn Sie den klassischen Editor anstelle des Blockeditors verwenden, sollten Sie mit der nächsten Methode fortfahren .
Dies ist eine Kernfunktion von WordPress, daher ist sie 100 % kostenlos und Sie müssen kein Plugin installieren, um darauf zuzugreifen. Der Vorlagenbearbeitungsmodus wird jedoch nur angezeigt, wenn Ihr Design dies ausdrücklich aktiviert hat. Da dies eine relativ neue Funktion ist, haben sie zum Zeitpunkt der Erstellung dieses Beitrags noch nicht von allen Theme-Entwicklern aktiviert.
Wenn Sie diese Funktion nicht sehen, bedeutet dies im Grunde wahrscheinlich, dass Ihr Designentwickler noch keine Unterstützung dafür hinzugefügt hat. Wenn dies der Fall ist, können Sie entweder:
- Fügen Sie Unterstützung manuell hinzu, indem Sie dieses Code-Snippet zur Datei functions.php Ihres Child-Themes oder einem Plugin wie Code Snippets hinzufügen –
add_theme_support( 'block-templates' ); - Fahren Sie mit der zweiten Methode fort, die mit jedem Thema funktioniert.
1. Öffnen Sie den Vorlageneditor
Erstellen Sie zunächst mit dem Blockeditor einen neuen Beitrag. In der Seitenleiste der Beitragseinstellungen sehen Sie eine Option namens Vorlage :
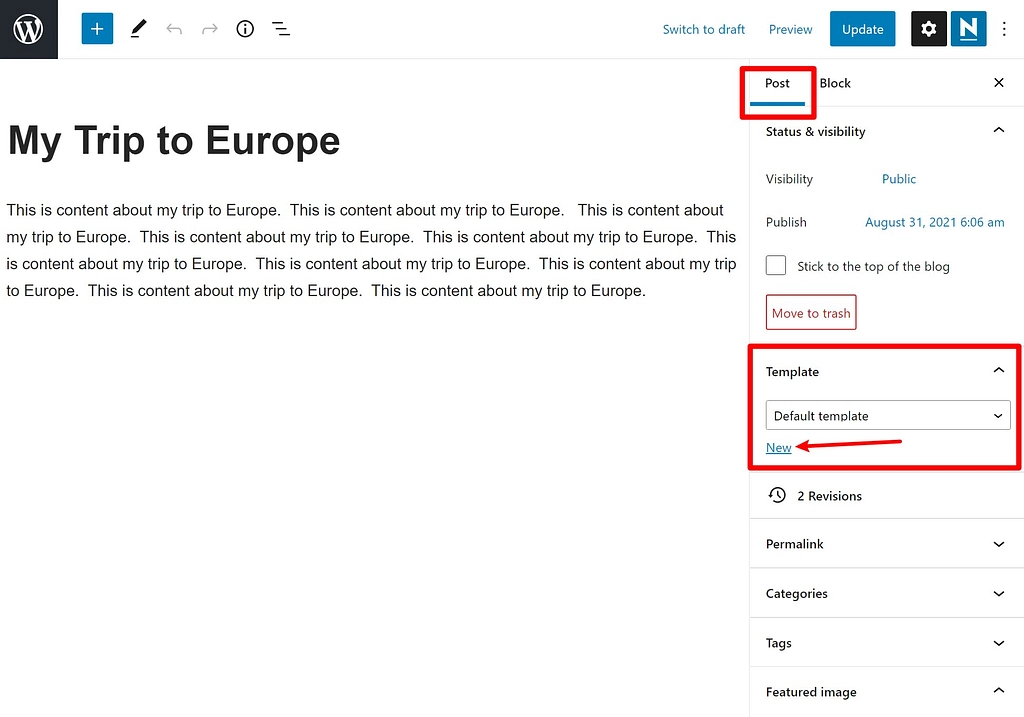
Wenn diese Option in Ihrem Editor nicht vorhanden ist, liegt dies wahrscheinlich daran, dass Ihr aktuelles Design noch nicht mit der neuesten WordPress-Version kompatibel ist.
Klicken Sie anschließend auf Neu . Geben Sie im folgenden Popup-Fenster einen Namen für Ihre Vorlage ein und wählen Sie Erstellen :
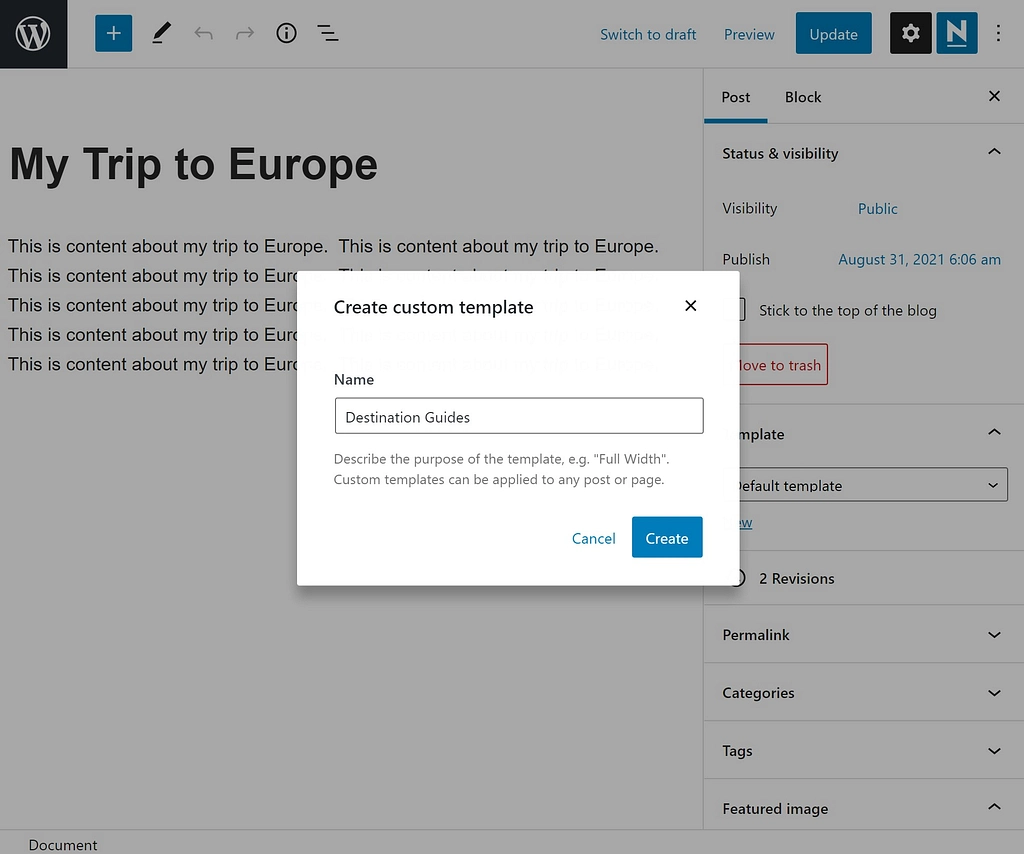
2. Entwerfen Sie Ihre Vorlage mit Themenblöcken
Sie befinden sich nun im Vorlagen-Editor, wo Sie mit der Gestaltung des Layouts Ihrer Beiträge beginnen können. Es gibt zwei Arten von Layoutelementen, die Sie verwenden können:
- Themenblöcke – diese fügen dynamisch Inhalte aus jedem Beitrag ein, der diese Vorlage verwendet. Zum Beispiel gibt es Themenblöcke für den Beitragstitel, Beitragsbild, Beitragsinhalt usw. Wenn Sie also den Beitragsinhaltsblock hinzufügen, zeigt Ihre Vorlage den Inhalt des Editors dieses Beitrags an.
- Reguläre Blöcke – das sind Blöcke, die für jeden Post, der diese Vorlage verwendet, gleich sind. Sie könnten beispielsweise ein CTA-Formular hinzufügen, das unter dem Inhalt angezeigt wird.
Unten sehen Sie, dass der Beitragstitelblock den tatsächlichen Titel des Beitrags aus dem Editor anzeigt. Sie können auch die Typografie- und Farboptionen nach Ihren Wünschen anpassen:
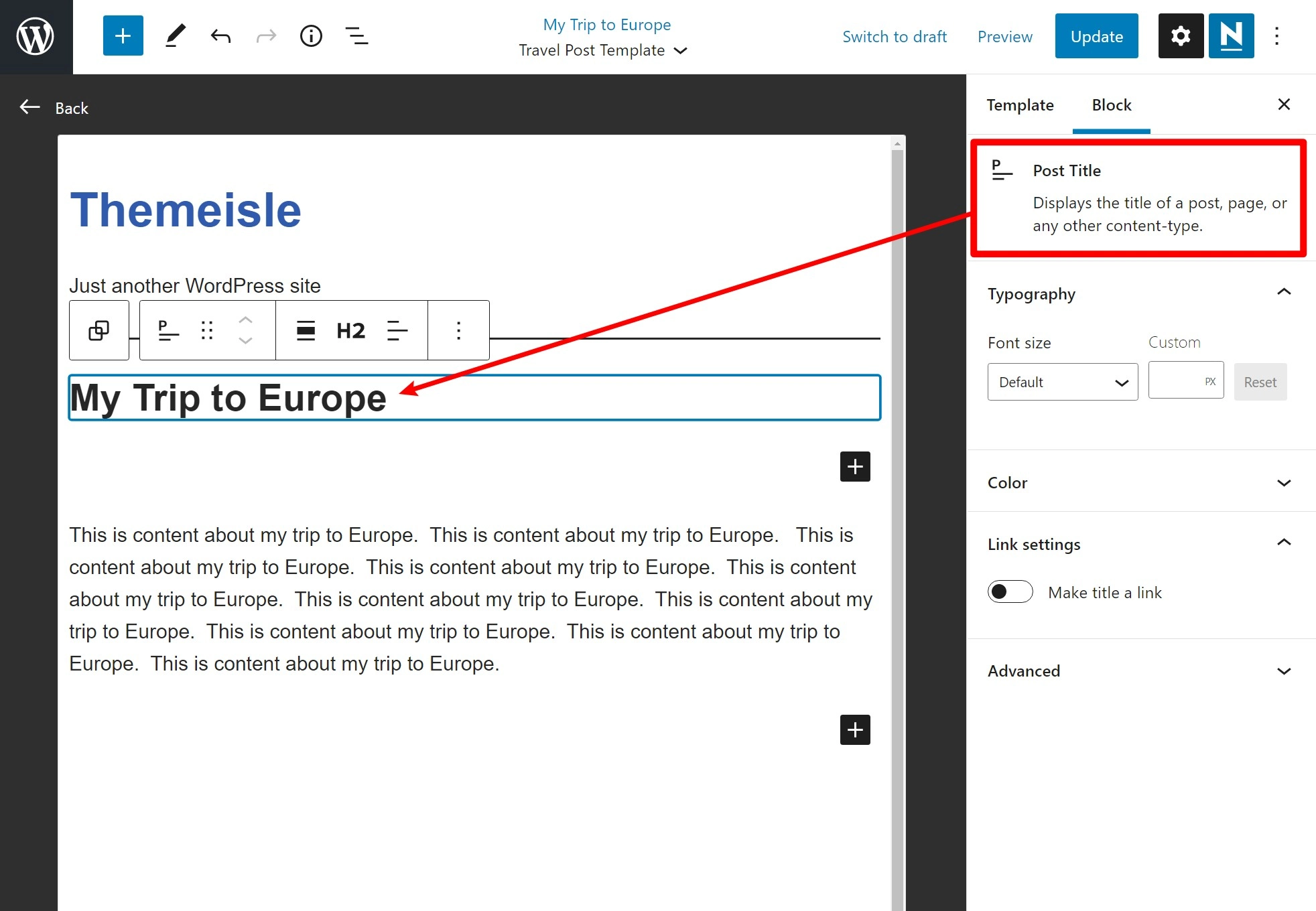
Sie finden alle Themenblöcke im Themenbereich des Blockeinfügers:
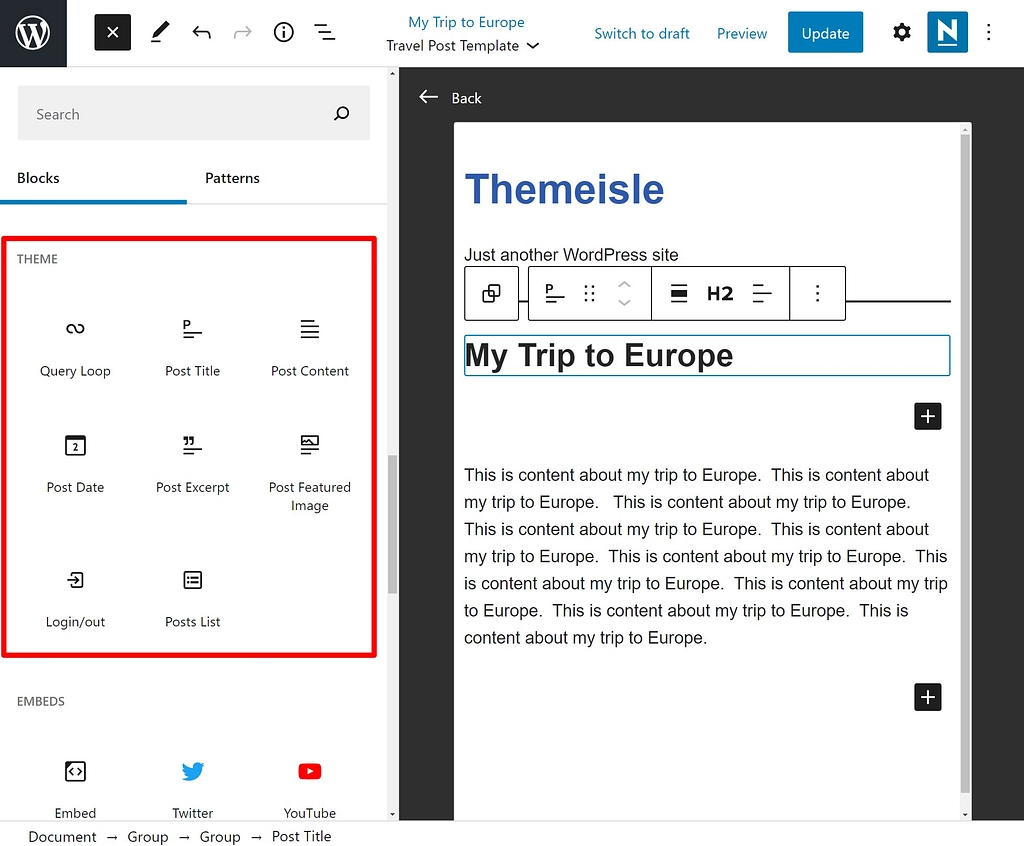
Sie können auch alle regulären Blöcke verwenden, einschließlich der Layoutblöcke (wie Spalten). Denken Sie jedoch daran, dass, wenn Sie einen Inhaltsblock hinzufügen, dieser für jeden Beitrag, der diese Vorlage verwendet, gleich ist.

3. Speichern Sie Ihre Vorlage und wenden Sie sie auf Ihre Posts an
Wenn Sie mit Ihrem Design zufrieden sind, klicken Sie auf Veröffentlichen , um Ihre Vorlage zu speichern. Beachten Sie, dass Sie Ihre Vorlage getrennt von Ihrem Beitrag speichern müssen, da diese Änderungen sonst auf den Inhalt Ihres Beitrags angewendet werden.
Dazu müssen Sie nur das Kontrollkästchen neben dem Titel Ihres Beitrags deaktivieren, wie unten gezeigt:
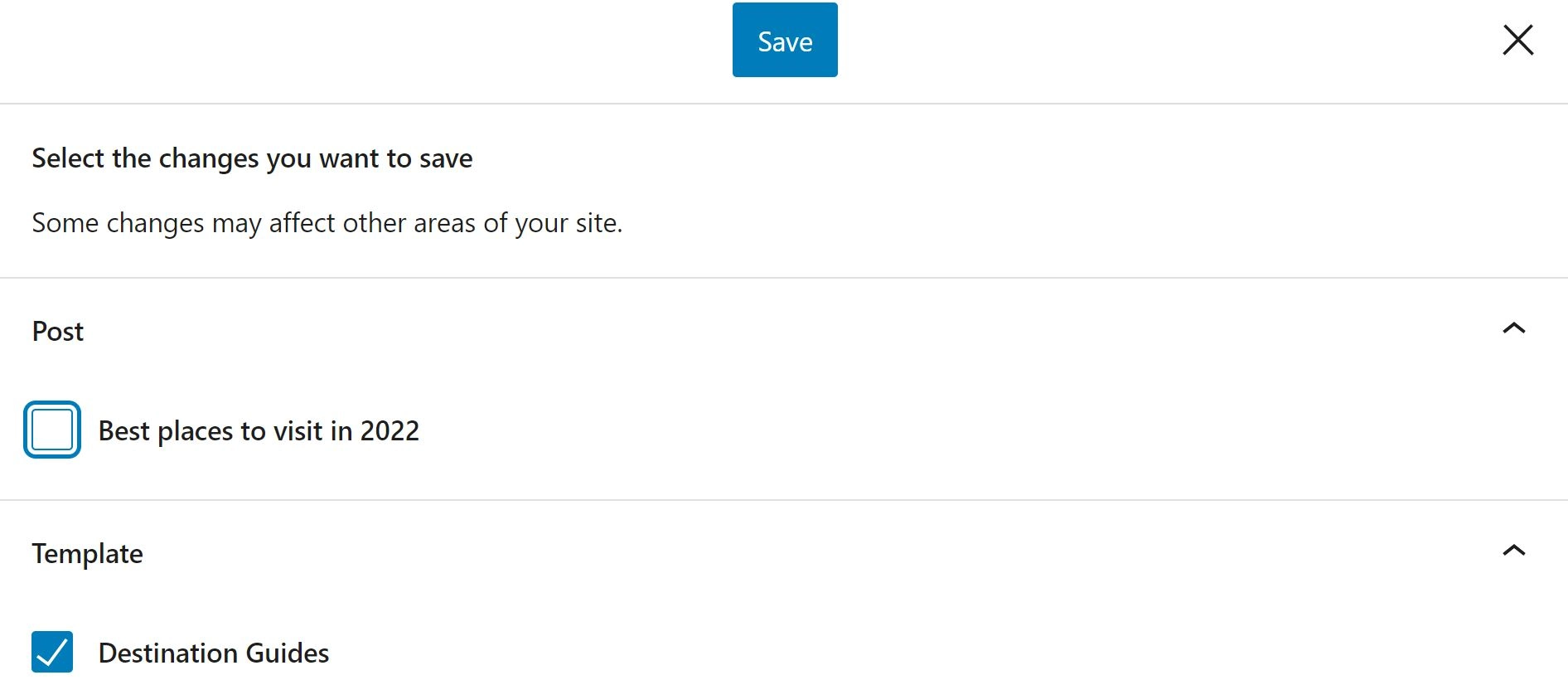
Wenn Sie sich entscheiden, Ihre Vorlage später zu bearbeiten, können Sie einfach einen Beitrag öffnen, die Option Vorlage in den Einstellungen suchen und Bearbeiten auswählen:
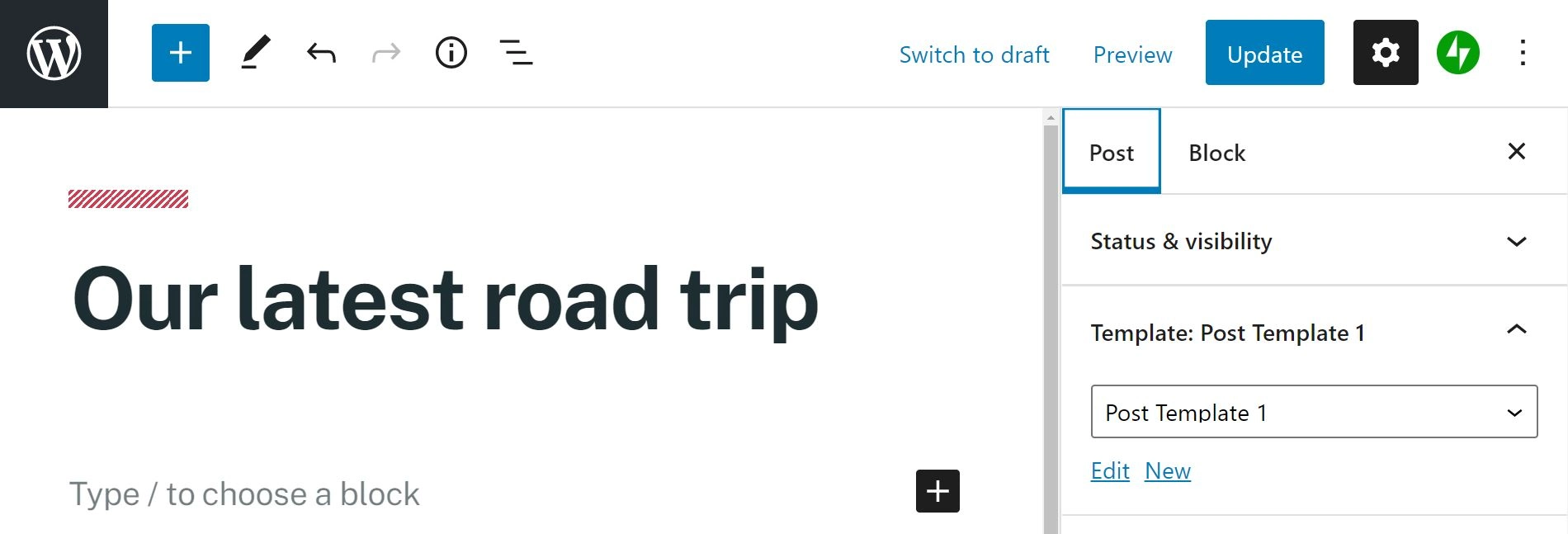
Denken Sie daran, dass die Änderungen, die Sie an einer vorhandenen Vorlage vornehmen, in jedem Beitrag erscheinen, der diese Vorlage verwendet. Wie Sie sehen können, haben Sie auch die Möglichkeit, eine weitere Vorlage zu erstellen. Dies kann sehr nützlich sein, wenn Sie verschiedene Layouts für verschiedene Arten von Beiträgen verwenden möchten, z. B. Leitfäden, Listen und FAQs.
Wann immer Sie einen neuen Beitrag erstellen oder einen bestehenden Beitrag bearbeiten möchten, können Sie auf das Dropdown-Menü im Vorlagenbereich klicken und die richtige Vorlage anwenden:
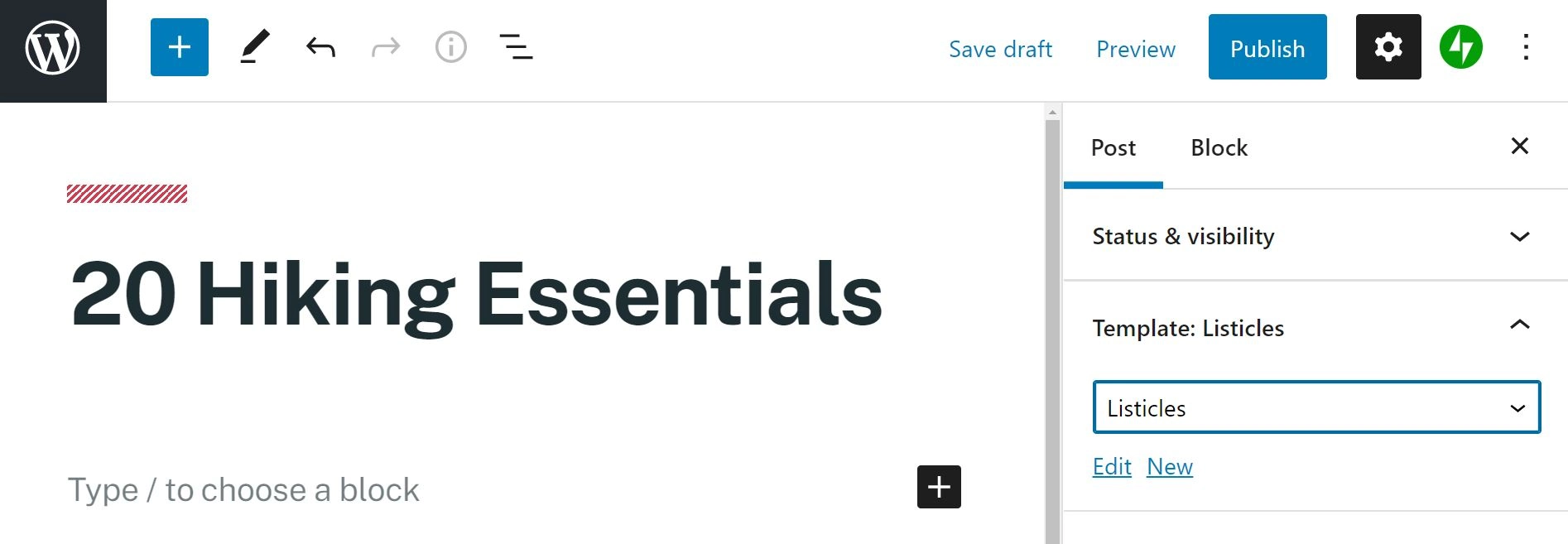
Wir glauben, dass dies der einfachste Weg ist, Beitragsvorlagen zu erstellen. Die große Auswahl an Blöcken bietet Ihnen auch viele Anpassungsmöglichkeiten. Wenn Sie jedoch nach ein paar erweiterten Funktionen suchen, sollten Sie die zweite Methode verwenden.
Methode 2: Verwenden Sie Elementor, um eine einzelne Beitragsvorlage zu erstellen
Die andere Hauptmethode zum Hinzufügen von Vorlagen ist die Verwendung des Elementor Pro-Plugins. Dieses Plugin bietet mehr Gestaltungsfreiheit und Funktionalität und ist somit perfekt, wenn Sie etwas mehr Flexibilität benötigen.
1. Erstellen Sie eine neue einzelne Beitragsvorlage
Bevor wir beginnen, müssen Sie eine Premium-Version von Elementor installiert und aktiviert haben. Die kostenlose Version dieses Plugins bietet einige beeindruckende Funktionen, aber leider gehört das Erstellen benutzerdefinierter Vorlagen für einzelne Posts nicht dazu.
Sobald das alles eingestellt ist, sollten Sie zwei neue Menüoptionen auf Ihrem WordPress-Dashboard sehen: Elementor und Templates . Klicken Sie auf Vorlagen > Neu hinzufügen und Sie sollten ein neues Popup-Menü sehen. Wählen Sie dann Ihren Vorlagentyp – in diesem Fall Single Post – und geben Sie ihm einen Namen:
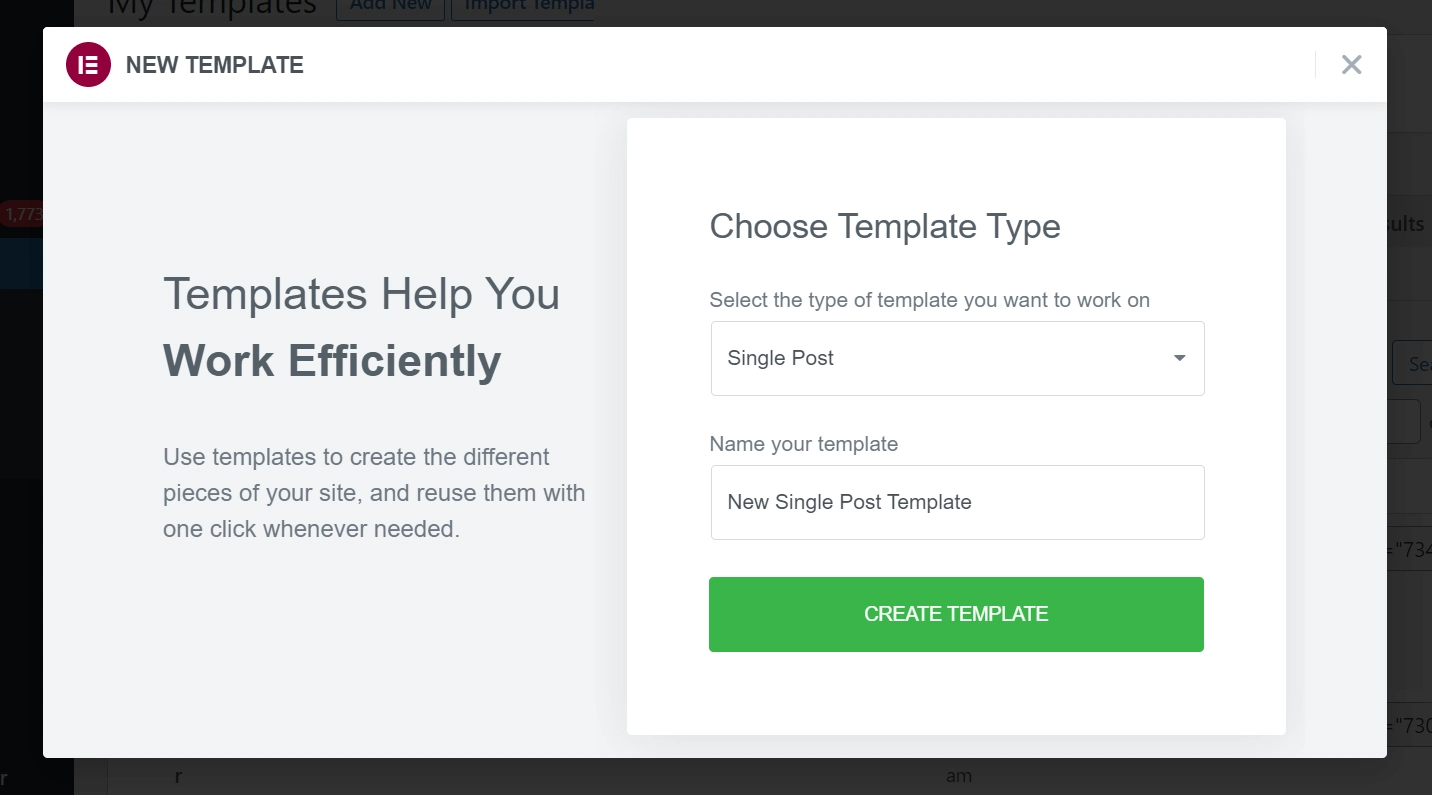
Als nächstes werden Sie mit einem weiteren Popup-Fenster begrüßt. Dieses zeigt Ihnen einige vorgefertigte Vorlagen, die Sie für den Einstieg verwenden können. Sie können sie an Ihre Bedürfnisse anpassen oder einfach so verwenden, wie sie sind. Oder Sie können einfach das Fenster schließen, um Ihr Design von Grund auf neu zu erstellen:
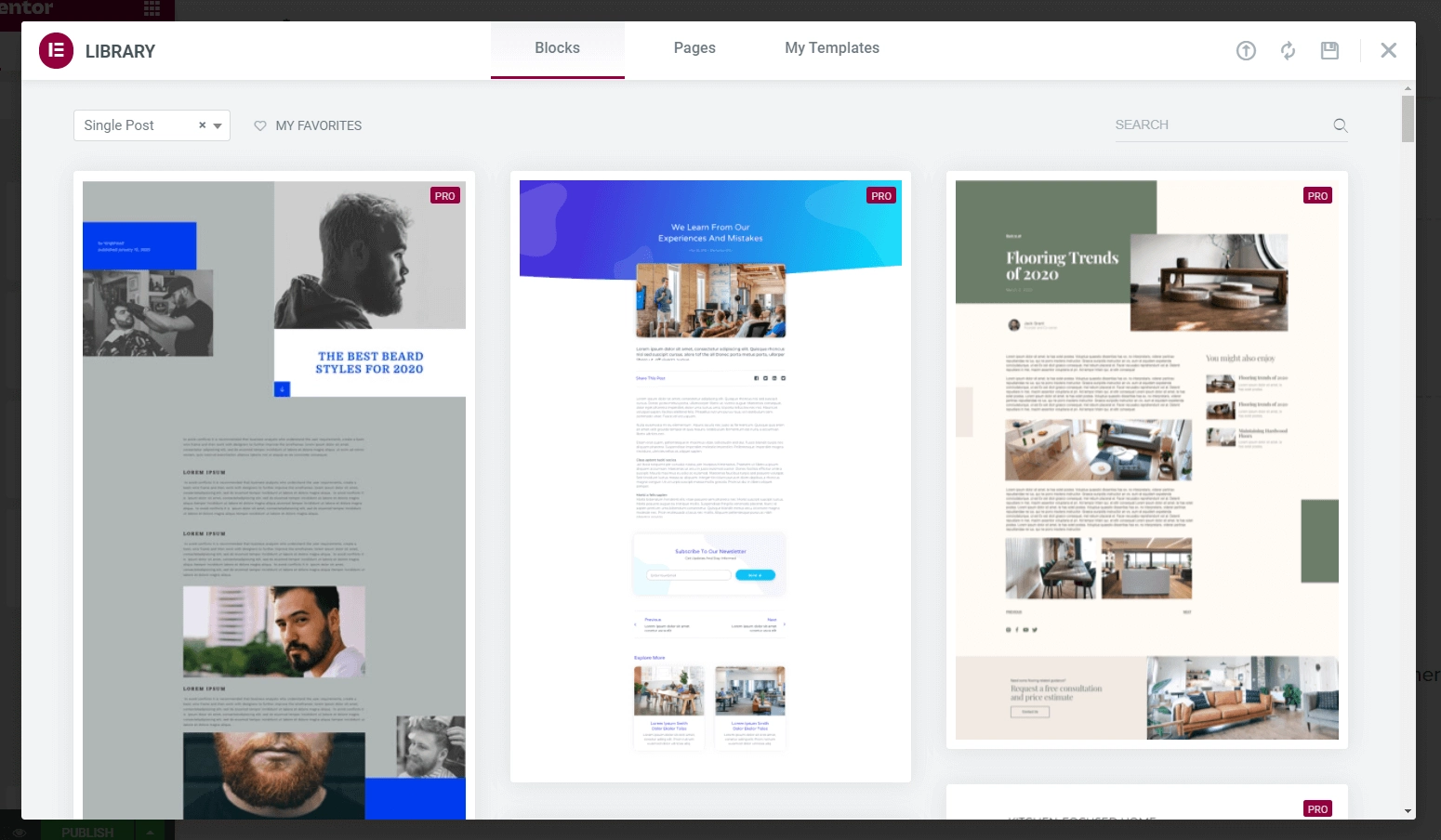
2. Passen Sie Ihre WordPress-Beitragsvorlage mit Widgets an
An diesem Punkt sollten Sie sich in der Hauptbearbeitungsoberfläche von Elementor befinden. Es sollte in etwa so aussehen wie unten. Wenn Sie eine Vorlage ausgewählt haben, sehen Sie die Vorlage, die Sie importiert haben:
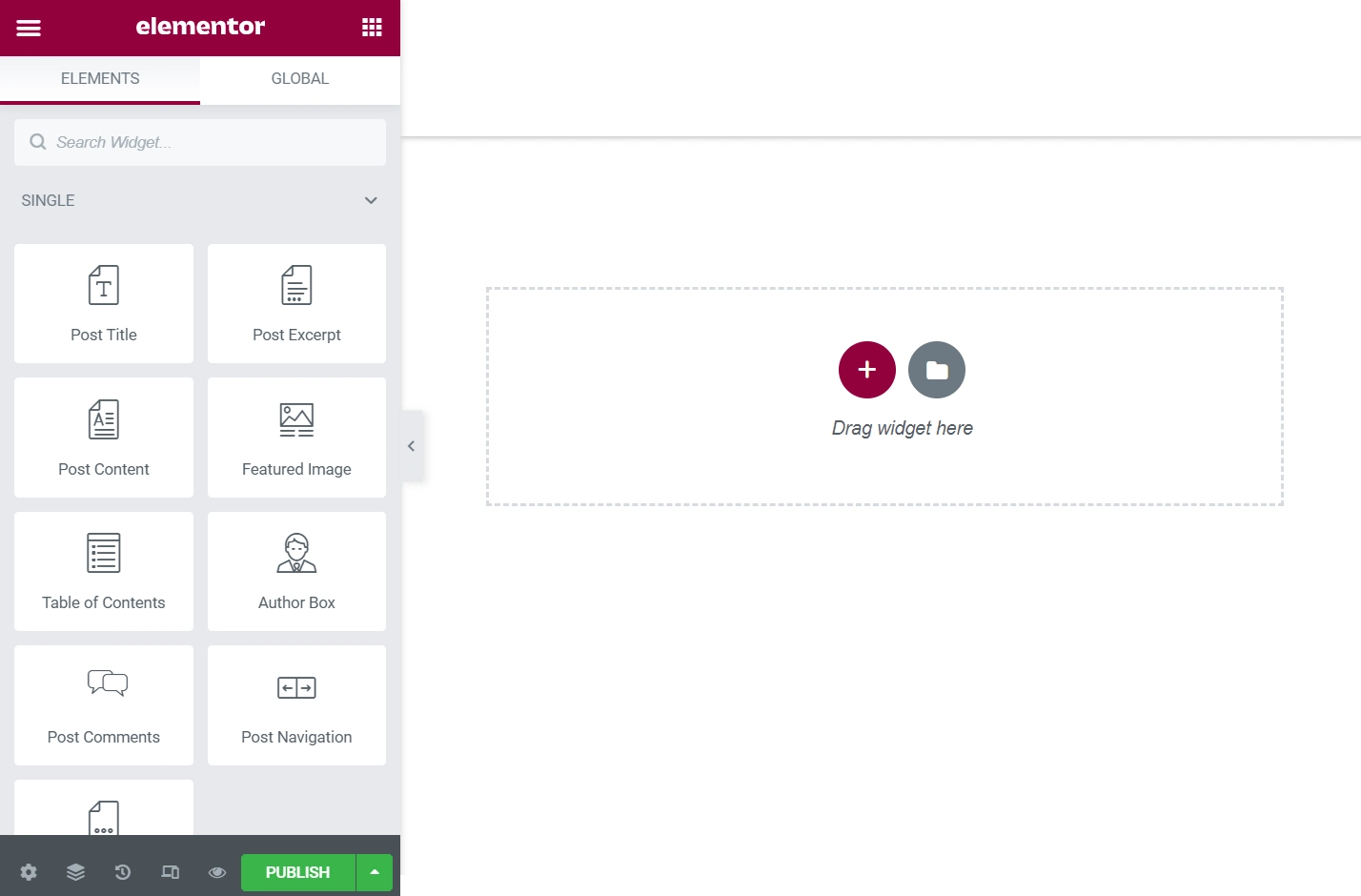
Von hier aus können Sie Widgets aus dem linken Menü ziehen und ablegen. Sie können sie auch dorthin ziehen, wo Sie sie brauchen, nachdem sie auf der Seite sind. Sie sollten sich hauptsächlich auf die Single-Widgets konzentrieren, da Sie mit diesen den Titel, den Inhalt, das Beitragsbild usw. eines Beitrags einfügen können.
Wenn Sie Probleme beim Erstellen einer leeren Vorlage haben, hat Elementor eine Lösung. Klicken Sie auf das Zahnradsymbol in der unteren linken Ecke. Sie können dann einen bestimmten Beitrag auswählen, der als Platzhalterinhalt fungiert. Wenn Sie beispielsweise das Beitragstitel-Widget hinzufügen, zeigt Elementor den tatsächlichen Titel Ihres Platzhalterbeitrags an. Machen Sie sich jedoch keine Gedanken über den Inhalt – der Beitrag selbst bleibt unverändert.
3. Wählen Sie aus, wo Sie Ihre Vorlage verwenden möchten
Wenn Sie mit der Bearbeitung fertig sind, klicken Sie unten links auf die Schaltfläche „ Veröffentlichen “.
Dadurch wird eine Benutzeroberfläche geöffnet, in der Sie auswählen können, wo Sie Ihre Vorlage verwenden möchten. Das heißt, welche Beiträge sollten diese Vorlage verwenden?
Um dies zu steuern, können Sie mit Elementor „Bedingungen“ hinzufügen.
Wenn Sie diese Beitragsvorlage für jeden Beitrag verwenden möchten, können Sie die Bedingung einfach auf All Singular setzen. Andernfalls können Sie Regeln aufstellen, um auf Posts aus bestimmten Kategorien, Tags, Autoren usw. abzuzielen. Oder Sie können auf bestimmte Posts abzielen.
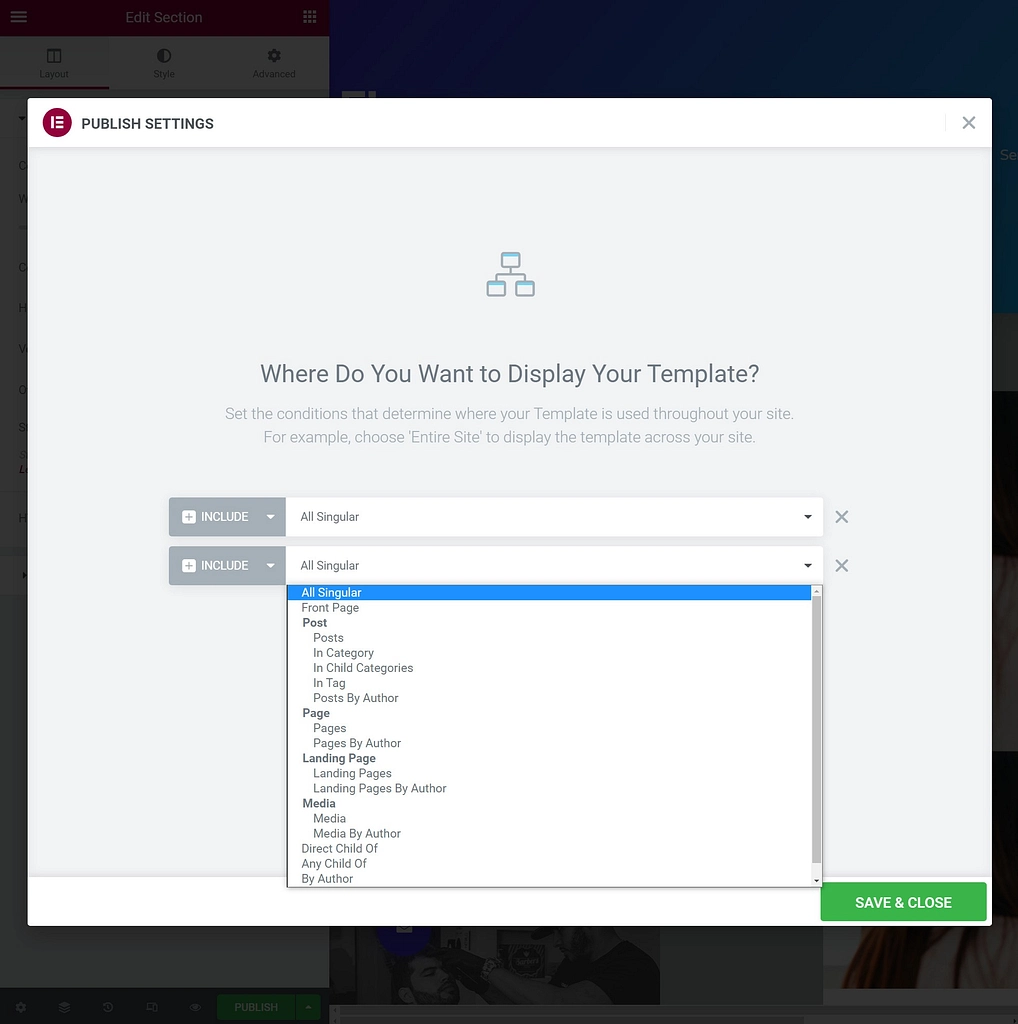
Wenn Sie fertig sind, klicken Sie auf Speichern und schließen und Ihre neue Vorlage wird für alle Posts, auf die Sie mit Ihren Bedingungen ausgerichtet sind, live geschaltet.
Beginnen Sie mit der Erstellung benutzerdefinierter WordPress-Beitragsvorlagen
WordPress-Beitragsvorlagen haben Ihrer Website in Bezug auf Geschwindigkeit und Konsistenz viel zu bieten. Glücklicherweise kann der Einstieg in diese Tools sehr einfach sein. Wenn Sie einige Techniken beherrschen, sollten Sie in der Lage sein, Ihren Post-Erstellungsprozess zu rationalisieren und effizienter an Ihrem Website-Design zu arbeiten.
In diesem Artikel haben wir zwei effektive Möglichkeiten zum Erstellen von WordPress-Beitragsvorlagen behandelt:
- Erstellen verschiedener Layouts mit dem integrierten Vorlageneditor im Blockeditor.
- Verwenden der Theme Builder-Funktion von Elementor Pro zum Entwerfen benutzerdefinierter Vorlagen.
Sehen Sie in unserer vollständigen Blockeditor-Anleitung, was mit dem Blockeditor möglich ist. Und wenn Sie mehr über Elementor erfahren möchten, können Sie unseren vollständigen Elementor-Test lesen.
Haben Sie Fragen zum Erstellen von WordPress-Beitragsvorlagen? Lassen Sie es uns im Kommentarbereich unten wissen!
