WordPress-Wiederherstellungsmodus: Was ist das und wie wird es verwendet, um Ihre Website zu reparieren?
Veröffentlicht: 2021-09-08Haben Sie gerade versucht, Ihre WordPress-Site zu besuchen, nur um eine Meldung zu erhalten, die besagt: „Auf dieser Website ist ein kritischer Fehler aufgetreten. Bitte überprüfen Sie den E-Mail-Posteingang Ihres Site-Administrators auf Anweisungen. Wenn ja, befindet sich Ihre Website wahrscheinlich im WordPress-Wiederherstellungsmodus.
Der Wiederherstellungsmodus ist eine Kernfunktion von WordPress, mit der Sie schwerwiegende Probleme auf Ihrer Website beheben können. Wenn sich Ihre Website in diesem Modus befindet, passieren zwei Dinge:
- Das Frontend Ihrer Website zeigt die obige Fehlermeldung an.
- Sie sollten eine E-Mail mit der Betreffzeile „[Your Site Name] Your Site is Experiencing a Technical Issue“ erhalten.
Also, was machst du? Wie funktioniert der Wiederherstellungsmodus und wie können Sie Ihre Website wieder zum Laufen bringen?
Nun, das ist das Thema dieses Beitrags. Wir werden alles behandeln, was Sie über dieses Thema wissen müssen, einschließlich der folgenden:
- Was der WordPress-Wiederherstellungsmodus ist und wie er Ihnen hilft.
- So greifen Sie auf den WordPress-Wiederherstellungsmodus zu.
- Wie Sie Probleme beheben und Ihre Website wieder zum Laufen bringen.
Bereit anzufangen? Lassen Sie uns Ihre Website reparieren!
Was ist der WordPress-Wiederherstellungsmodus?
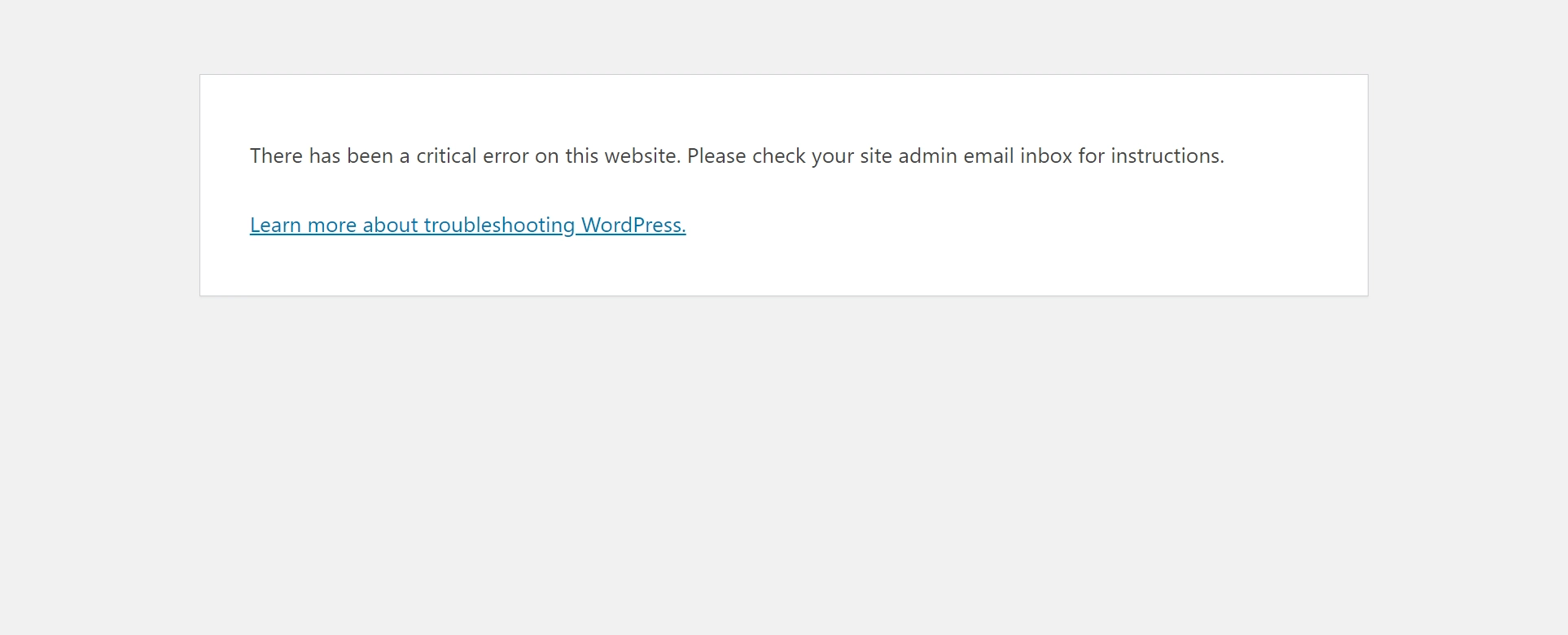
Der WordPress-Wiederherstellungsmodus ist eine Kernfunktion, die als Teil von WordPress 5.2 eingeführt wurde, das im Mai 2019 veröffentlicht wurde.
Kurz gesagt, es zielt darauf ab, es Ihnen zu erleichtern, schwerwiegende Fehler auf Ihrer Website zu beheben, die sonst Probleme wie den WordPress White Screen of Death oder den Parse/Syntax-Fehler verursachen würden.
Anstatt den schwerwiegenden Fehler einfach passieren zu lassen, löst WordPress automatisch den Wiederherstellungsmodus aus.
Wenn sich Ihre Website im Wiederherstellungsmodus befindet, können Sie weiterhin über einen speziellen Link auf das Backend-WordPress-Dashboard zugreifen, das Ihnen die Möglichkeit gibt, das Problem zu beheben.
Ohne den Wiederherstellungsmodus würde Ihre gesamte Website in den meisten schwerwiegenden Fehlersituationen ( sowohl im Frontend als auch im Backend ) nicht mehr funktionieren, was bedeuten würde, dass Sie sich über FTP mit Ihrem Server verbinden müssten, um die Probleme zu beheben.
Das ist nicht lustig! Vertrauen Sie uns – der Wiederherstellungsmodus macht die Dinge viel einfacher.
Welche Probleme lösen den WordPress-Wiederherstellungsmodus aus?
Der WordPress-Wiederherstellungsmodus wird automatisch ausgelöst – Sie müssen ihn nicht manuell aktivieren.
Möglicherweise fragen Sie sich, welche Arten von Fehlern den Wiederherstellungsmodus auslösen.
Im Allgemeinen wird es ausgelöst ( oder zumindest versucht auszulösen ), wenn WordPress einen Code erkennt, der Ihre Website beschädigt.
Dieser Code könnte von einem fehlerhaften Plugin oder Design stammen, das Sie installiert haben. Oder wenn Sie versuchen, benutzerdefinierte Codeänderungen an Ihrer Website vorzunehmen ( möglicherweise über die Datei functions.php Ihres untergeordneten Designs ), könnte der problematische Code von Ihren eigenen Änderungen stammen.
Was macht der Wiederherstellungsmodus?
Mit dem Wiederherstellungsmodus wird WordPress ein paar Dinge tun, wenn es einen schwerwiegenden Fehler auf Ihrer Website erkennt:
- Es wird versuchen, den Code, der Probleme verursacht, automatisch zu „pausieren“, damit Sie weiterhin auf Ihr Backend-WordPress-Dashboard zugreifen können. Wenn sich der problematische Code beispielsweise in einem bestimmten Plugin befindet, pausiert WordPress dieses Plugin.
- Sie erhalten eine E-Mail an die mit Ihrem Administratorkonto verknüpfte E-Mail-Adresse. Sie können einen speziellen Link in dieser E-Mail verwenden, um Ihr Dashboard im Wiederherstellungsmodus zu öffnen.
- Anstatt den zugrunde liegenden Fehler im Frontend Ihrer Website anzuzeigen, zeigt WordPress nur eine einfache Meldung an, die besagt: „Auf dieser Website ist ein kritischer Fehler aufgetreten“.
Können Sie Ihre Website noch manuell reparieren?
Obwohl es ein wirklich nützliches Tool zum Beheben von Fehlern auf Ihrer Website ist, müssen Sie es sicherlich nicht verwenden. Alle normalen WordPress-Tipps zur Fehlerbehebung funktionieren weiterhin, sodass es durchaus möglich ist, Ihre Website mit diesen Methoden zu reparieren.
Wenn Sie feststellen, dass Sie aus irgendeinem Grund nicht auf den Wiederherstellungsmodus zugreifen können oder ihn einfach nicht verwenden möchten, können Sie den Tipps in unserer Anleitung folgen, wie Sie den WordPress White Screen of Death reparieren können, um die meisten/alle zu beheben Probleme, die den Wiederherstellungsmodus auslösen.
Wenn Sie Ihre Website manuell reparieren, funktioniert sie auch dann wieder, wenn Sie den Wiederherstellungsmodus nicht starten.
So greifen Sie auf den WordPress-Wiederherstellungsmodus zu
Wenn WordPress einen Fehler im Code Ihrer Website erkennt, wird automatisch der Wiederherstellungsmodus ausgelöst. Sie können jedoch nicht auf den Wiederherstellungsmodus zugreifen, indem Sie einfach wie gewohnt zu Ihrem WordPress-Dashboard gehen.
Stattdessen müssen Sie einen speziellen Wiederherstellungsmodus-Link verwenden, um auf den Wiederherstellungsmodus zuzugreifen. Es sieht in etwa so aus:
https://yoursite.com/wp-login.php?action=enter_recovery_mode&rm_token=KfHPAWSJ&rm_key=s0OG1KyTAdwk0
Wenn WordPress den Wiederherstellungsmodus auslöst, sollte es automatisch eine E-Mail an die E-Mail-Adresse senden, die Sie für Ihr Administratorkonto verwenden.
Diese E-Mail enthält:
- Details zu dem spezifischen Fehler, der auftritt.
- Ein Link, mit dem Sie auf den Wiederherstellungsmodus zugreifen können.
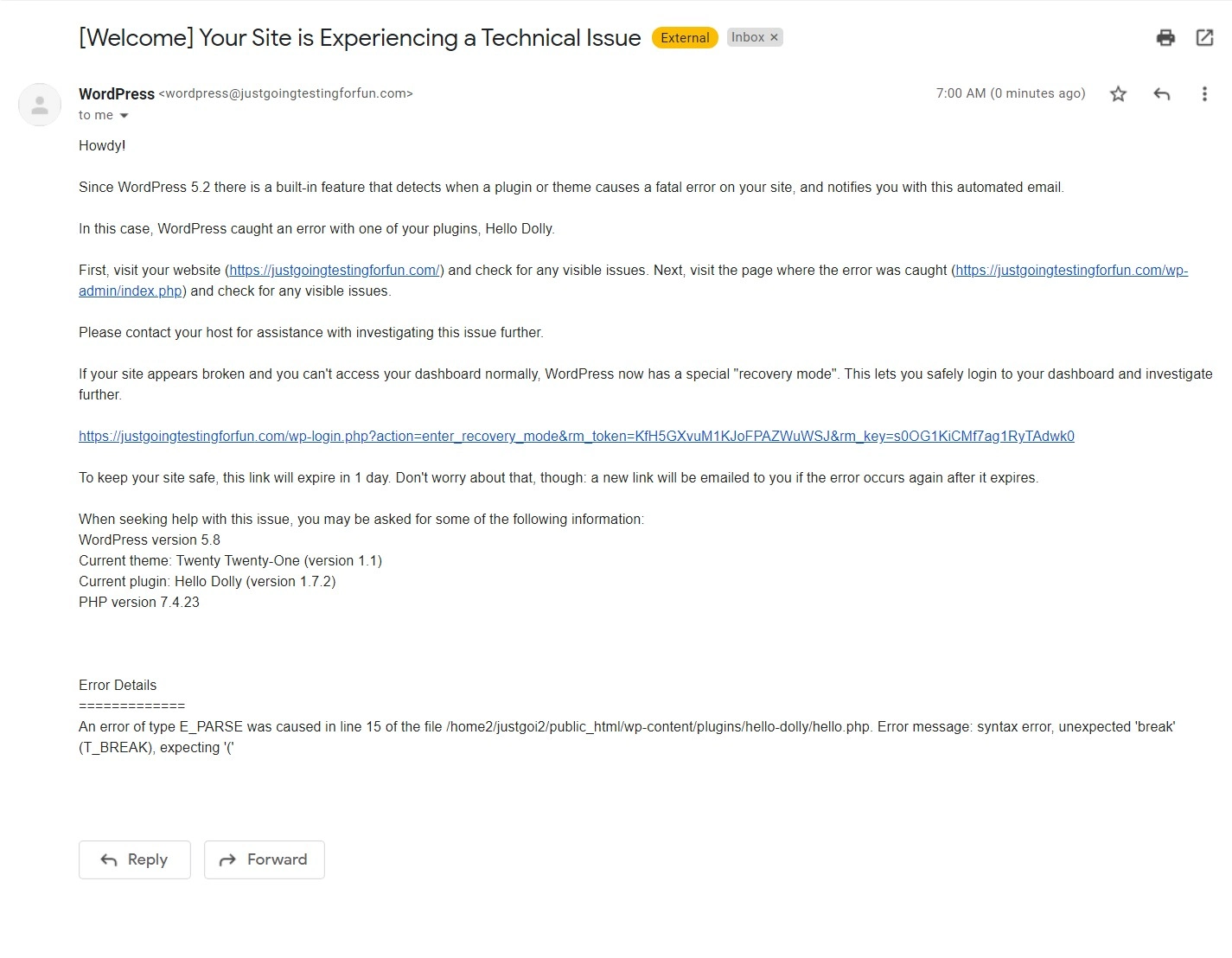
Der Link ist ab Versand der E-Mail 24 Stunden lang aktiv. Nach Ablauf dieser 24 Stunden sendet WordPress eine weitere E-Mail mit einem neuen Wiederherstellungslink, der ebenfalls 24 Stunden lang aktiv ist. Der Zyklus wiederholt sich, solange sich Ihre Website im Wiederherstellungsmodus befindet. Das heißt, Sie erhalten weiterhin alle 24 Stunden E-Mails und jede E-Mail enthält einen Link, der 24 Stunden lang gültig ist.
Wenn Sie auf den Link in der E-Mail klicken, werden Sie aufgefordert, sich über das normale Anmeldeformular bei WordPress anzumelden, wobei oben ein neuer Hinweis hinzugefügt wird:
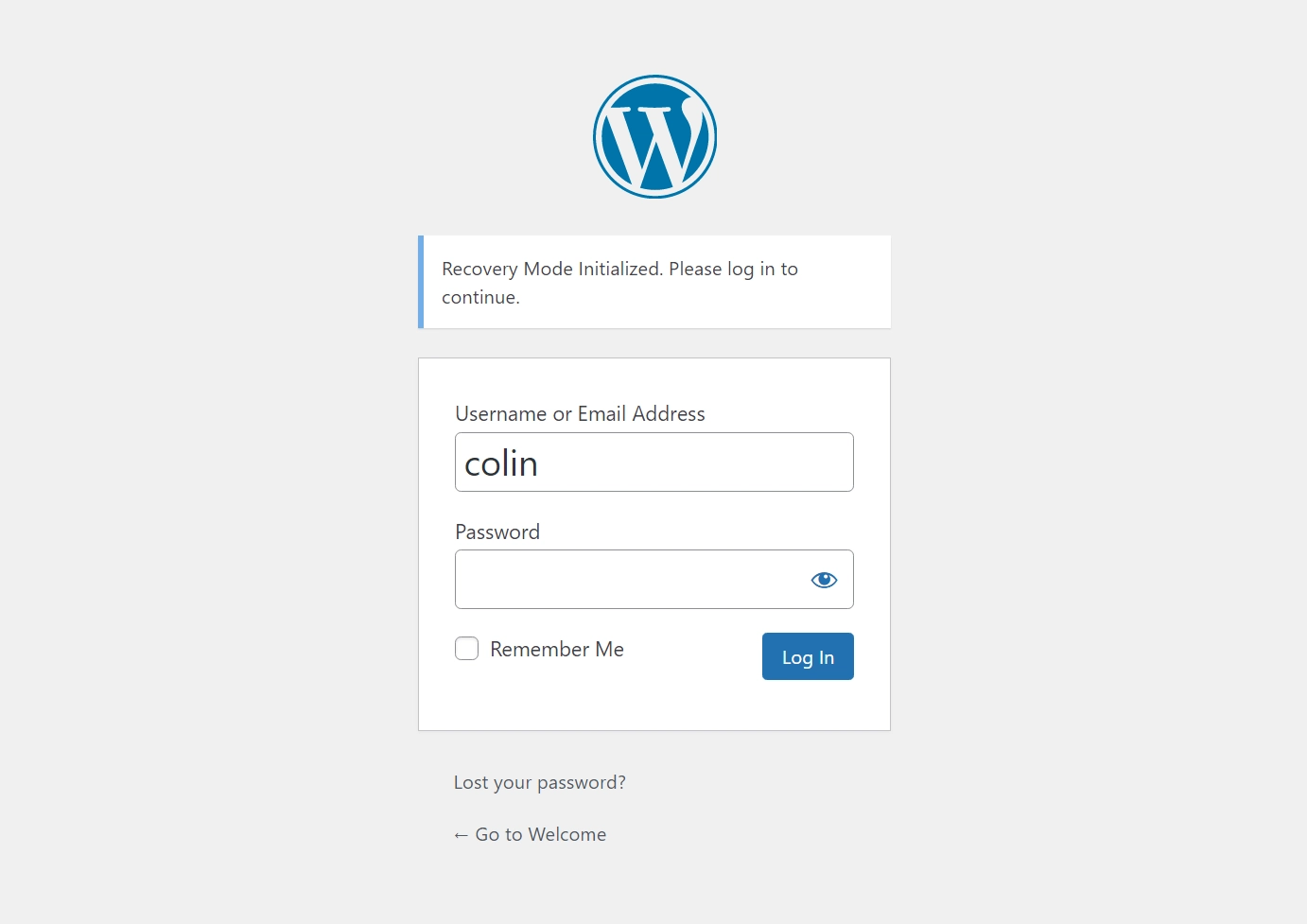
Im nächsten Abschnitt behandeln wir, wie Sie den WordPress-Wiederherstellungsmodus verwenden, um Ihre Website zu reparieren. Aber lassen Sie uns zuerst über ein paar andere Lösungen für den Zugriff auf den WordPress-Wiederherstellungsmodus sprechen, wenn Sie die E-Mail nicht erhalten.

Definieren Sie die E-Mail-Adresse für den Wiederherstellungsmodus manuell
Wenn du aus irgendeinem Grund keinen Zugriff auf die mit deinem Administratorkonto verknüpfte E-Mail hast, kannst du die E-Mail, an die WordPress Links senden soll, auch manuell definieren, indem du deine wp-config.php- Datei bearbeitest.
Sie können diese Datei bearbeiten, indem Sie sich über FTP mit Ihrem Server verbinden oder etwas wie cPanel File Manager verwenden.
Fügen Sie das folgende Code-Snippet hinzu und stellen Sie sicher, dass Sie die Beispiel-E-Mail-Adresse durch die tatsächliche E-Mail-Adresse ersetzen, die Sie verwenden möchten:
define( 'RECOVERY_MODE_EMAIL', '[email protected]' );
Beachten Sie, dass WordPress nicht sofort eine E-Mail an diese Adresse sendet, wenn sich Ihre Website bereits im Wiederherstellungsmodus befindet. Sie müssen bis zur nächsten E-Mail warten, damit die Änderungen wirksam werden. Auch hier sendet WordPress alle 24 Stunden Wiederherstellungs-E-Mails, daher ist das manuelle Aktualisieren der E-Mail auf diese Weise wahrscheinlich keine gute Lösung, wenn sich Ihre Website bereits im Wiederherstellungsmodus befindet.
Wenn Sie Kundenseiten erstellen, könnte sich dies auch als nützlich erweisen, da Sie damit sicherstellen können, dass Sie die E-Mails anstelle Ihres Kunden erhalten (der möglicherweise nicht weiß, was er damit tun soll).
URL für den WordPress-Wiederherstellungsmodus
Wenn Sie aus irgendeinem Grund die E-Mail, die WordPress Ihnen sendet, nicht erhalten, berichten einige Leute, dass es möglich ist, manuell auf den Wiederherstellungsmodus zuzugreifen, indem Sie die folgende URL eingeben.
Diese Methode hat jedoch nicht funktioniert, als ich sie getestet habe. Ich füge es hinzu, weil andere Leute es als Lösung vorgeschlagen haben, aber Ihre Laufleistung kann hier variieren.
Wenn Sie es versuchen möchten, können Sie versuchen, dies als URL für den WordPress-Wiederherstellungsmodus einzugeben:
https://yoursite.com/wp-login.php?action=enter_recovery_mode
Stellen Sie sicher, dass Sie https://yoursite.com durch die tatsächliche URL Ihrer WordPress-Site ersetzen.
So beheben Sie die Probleme, die den Fehler ausgelöst haben
Wenn Sie sich im Wiederherstellungsmodus bei Ihrer Website anmelden, sehen Sie das normale WordPress-Dashboard, jedoch mit zwei Ergänzungen:
- In der WordPress-Symbolleiste wird eine neue Option zum Beenden des Wiederherstellungsmodus angezeigt.
- Sie sehen einige Administratorhinweise, die Ihnen helfen zu verstehen, was schief läuft.
In diesem Beispiel sagt mir der Admin-Hinweis, dass etwas mit einem meiner Plugins nicht stimmt – „Ein oder mehrere Plugins konnten nicht richtig geladen werden“.
Das macht Sinn, weil ich absichtlich etwas Code im Hello Dolly-Plugin beschädigt habe!
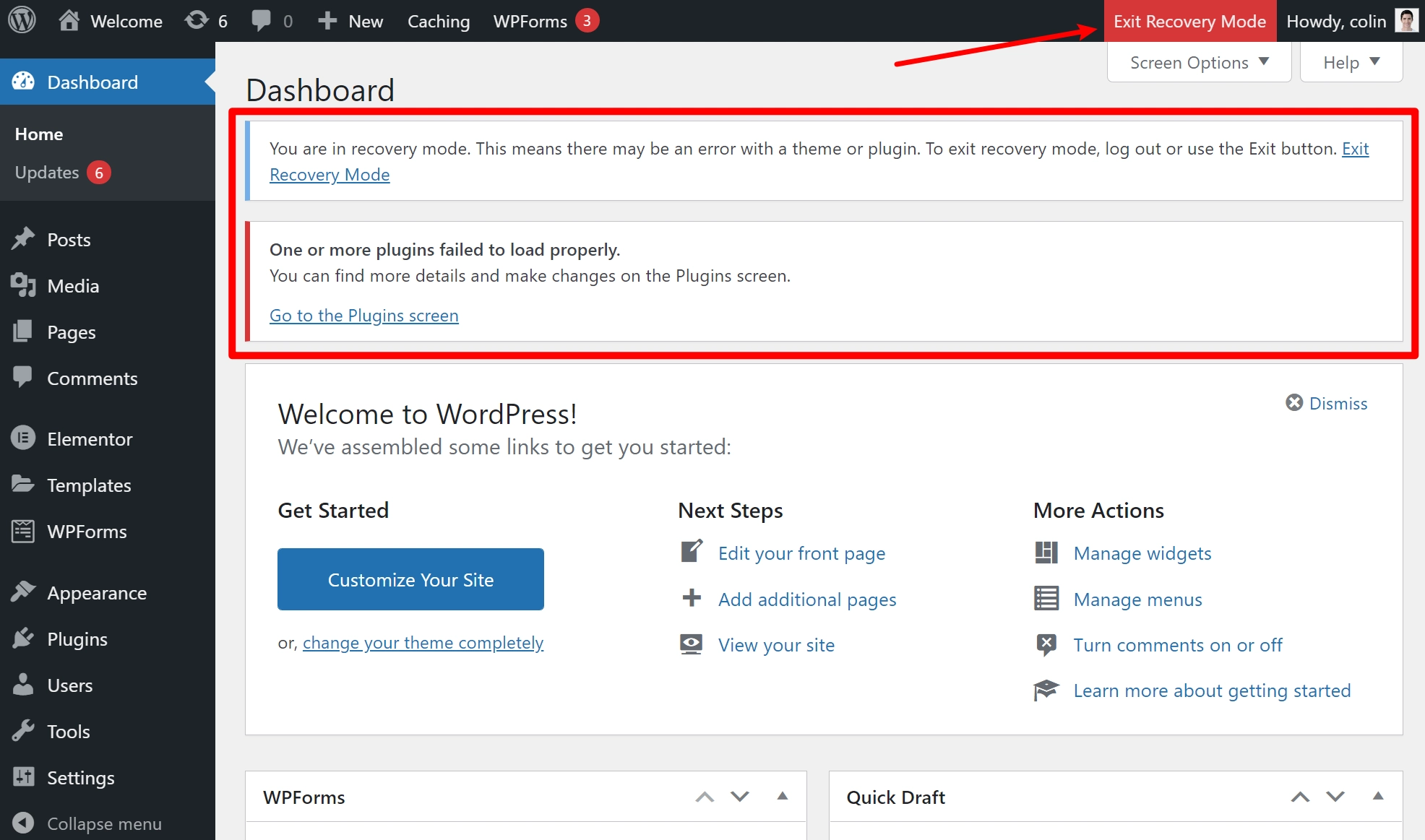
Wenn Sie sich immer noch nicht sicher sind, was das Problem ist, enthält die E-Mail, die WordPress Ihnen gesendet hat, auch Details darüber, was schief läuft.
Für dieses spezielle Problem sollten Sie zum Bereich Plugins gehen. Wenn das Problem im Code Ihres Designs liegt, gehen Sie stattdessen zu Aussehen → Designs .
Im Bereich Plugins markiert WordPress das spezifische Plugin, das Probleme verursacht. Es enthält auch weitere Informationen über den Fehler. Um ein Problem mit dem Plugin zu beheben, haben Sie zwei Möglichkeiten:
- Deaktivieren – Sie können das Plugin deaktivieren, damit Ihre Website wieder funktioniert. Sie können es dann durch ein anderes Plugin ersetzen oder sich an den Entwickler des Plugins wenden, um Unterstützung bei der Behebung des Problems zu erhalten.
- Resume – Sie können das Plugin fortsetzen, um es wieder live zu schalten. Sie sollten dies nur tun, wenn Sie das fehlerhafte Code-Snippet manuell korrigiert haben. Wenn Sie das Plug-in fortsetzen, ohne etwas zu beheben, lösen Sie den Fehler einfach erneut aus.
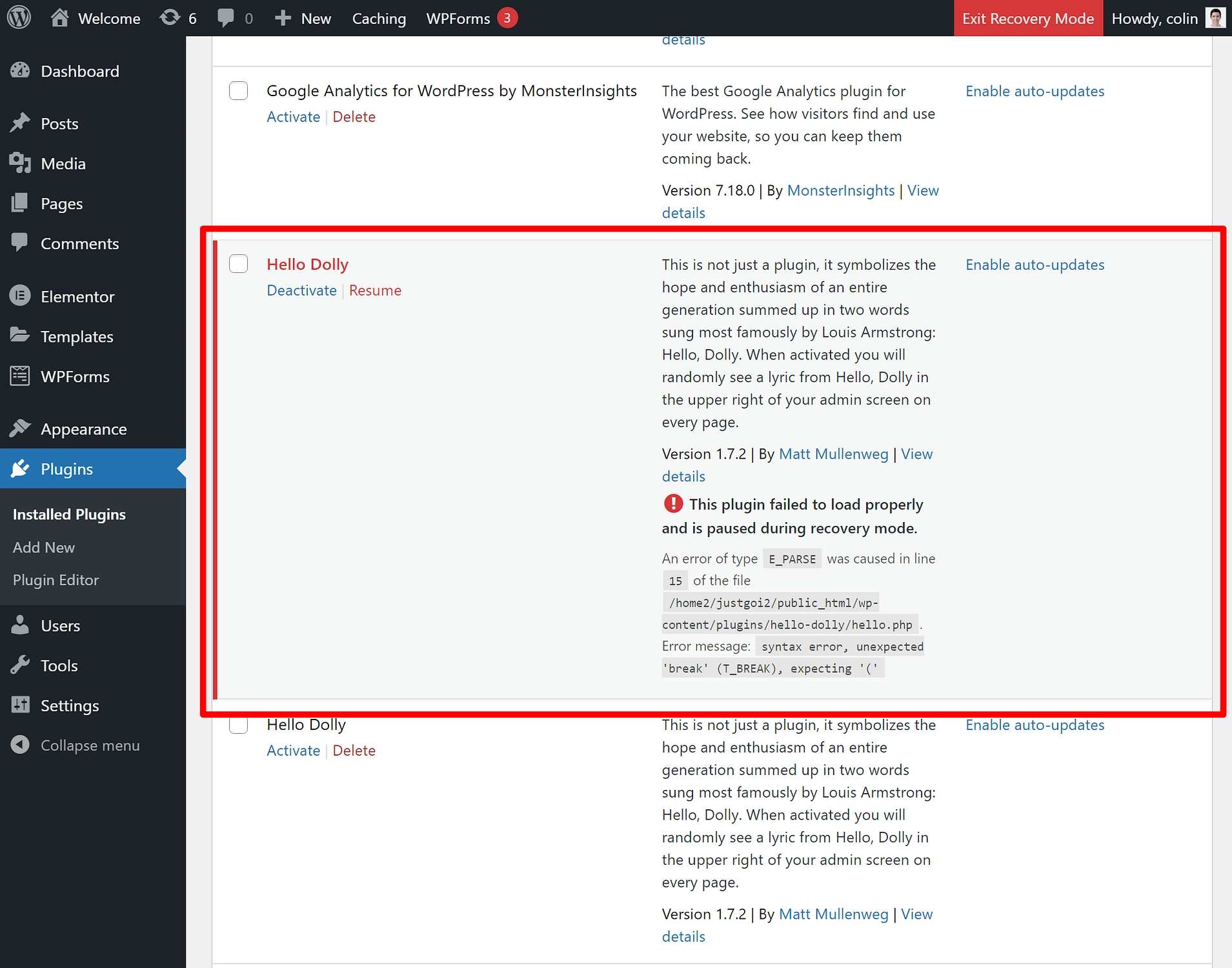
Für dieses Beispiel deaktiviere ich einfach das Plugin.
Sobald Sie das Problem behoben haben, können Sie auf die Schaltfläche zum Beenden des Wiederherstellungsmodus klicken und Ihre Website sollte wieder funktionieren.
Bringen Sie Ihre WordPress-Seite wieder zum Laufen!
Zusammenfassend lässt sich sagen, dass der WordPress-Wiederherstellungsmodus eine nützliche Kernfunktion ist, mit der Sie schwerwiegende Fehler wie den weißen WordPress-Bildschirm des Todes beheben können, indem der Wiederherstellungsmodus automatisch ausgelöst wird, wenn ein Problem mit dem Code Ihrer Website festgestellt wird, normalerweise über ein Problem mit einem Plugin oder Thema.
Um Ihre Website zu reparieren, können Sie dem speziellen Link in der E-Mail folgen, die WordPress Ihnen sendet. Über diesen Link können Sie weiterhin auf Ihr WordPress-Dashboard zugreifen und Probleme beheben, ohne auf FTP oder andere fortgeschrittenere Taktiken zur Fehlerbehebung zurückgreifen zu müssen.
Sobald Sie das Problem behoben haben, können Sie den Wiederherstellungsmodus verlassen und Ihre Website sollte wieder funktionieren.
Wenn Sie aus irgendeinem Grund nicht auf den WordPress-Wiederherstellungsmodus zugreifen können, können Sie Ihre Website trotzdem reparieren – Sie können dies nur nicht über das WordPress-Dashboard tun. Für einige Tipps zur Fehlerbehebung, die ohne den Wiederherstellungsmodus funktionieren, sieh dir unsere Anleitung an, wie man den weißen WordPress-Bildschirm des Todes repariert.
Wir haben auch allgemeine Anleitungen zur WordPress-Fehlerbehebung und Behebung häufiger WordPress-Fehler.
Haben Sie noch Fragen dazu, wie Sie Ihre Website reparieren können? Lass es uns in den Kommentaren wissen!
