Wie ordne ich Admin-Menüelemente in WordPress neu an?
Veröffentlicht: 2024-09-04Wenn Sie das WordPress-Administratormenü neu anordnen möchten, damit das Dashboard für Sie besser funktioniert, oder ein benutzerdefiniertes Admin-Menü für verschiedene Benutzer erstellen möchten, sind Sie hier richtig!
Wir gehen zwei Methoden durch: eine, die supereinfach und ideal für Anfänger ist, und eine andere, die etwas fortgeschrittener ist, wenn Sie Lust auf ein wenig Programmieren haben. Sehen wir uns diese Schritt-für-Schritt-Anleitung an, wie Sie das Admin-Menü in WordPress neu anordnen.
Methode 1: Verwenden eines Plugins (Admin-Menü-Editor)
Eine der einfachsten und einsteigerfreundlichsten Methoden, das Admin-Menü neu anzuordnen, ist die Verwendung des Plugins „ Admin Menu Editor “.
Wie bei jedem anderen WordPress-Plugin ist der Installations- und Aktivierungsprozess derselbe, wie zum Beispiel:
- Installieren Sie das Plugin:
- Gehen Sie zu Ihrem WordPress-Dashboard und navigieren Sie zu Plugins > Neu hinzufügen .
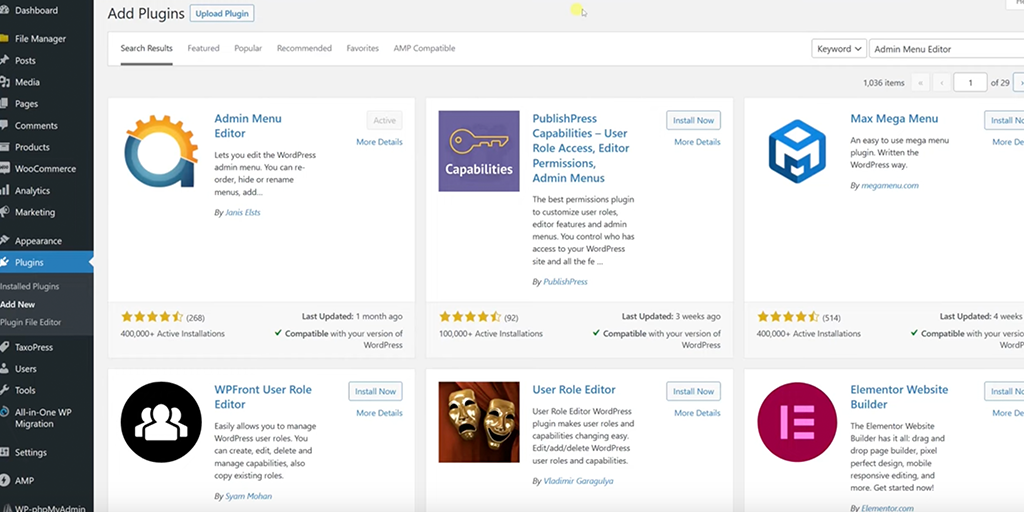
- Suchen Sie nach „Admin Menu Editor“ > Klicken Sie auf „Jetzt installieren“ und dann auf „Aktivieren“ .
- Gehen Sie nach der Aktivierung in Ihrem Dashboard zu Einstellungen > Menü-Editor .
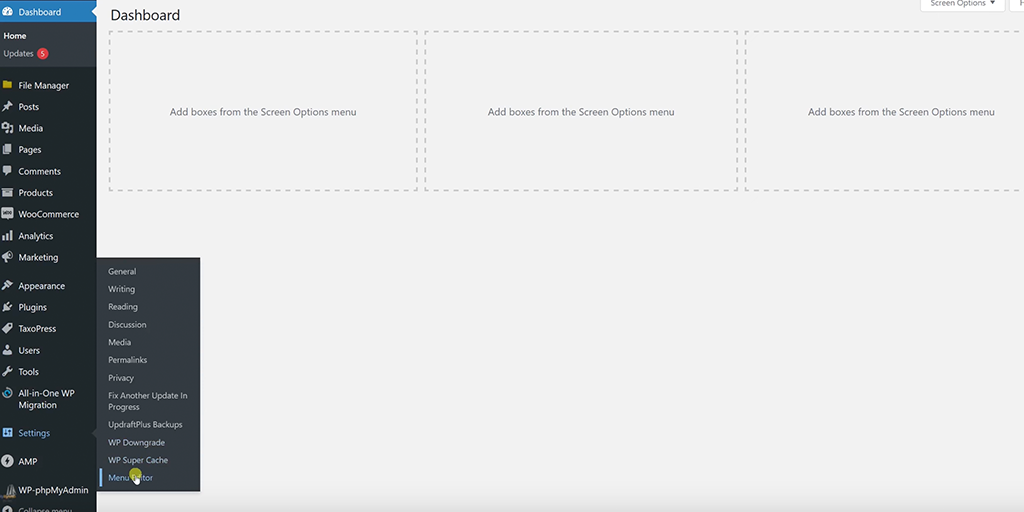
- Sie sehen eine Drag-and-Drop-Oberfläche mit den aktuellen Admin-Menüelementen.
- Ziehen Sie die Elemente per Drag-and-Drop, um sie nach Ihren Wünschen neu anzuordnen.
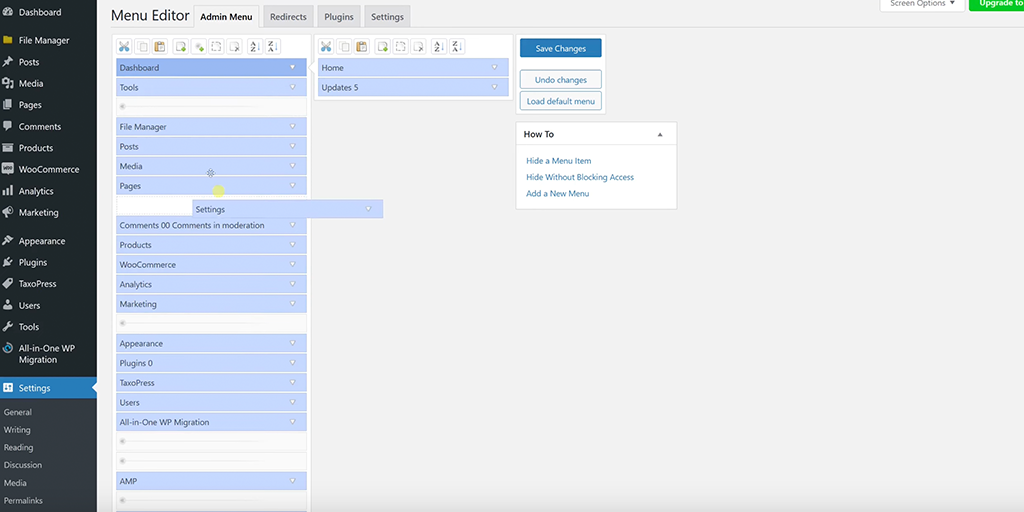
- Sie können auch auf einen Menüpunkt klicken, um dessen Einstellungen anzupassen, beispielsweise seinen Namen oder Zugriffsberechtigungen.
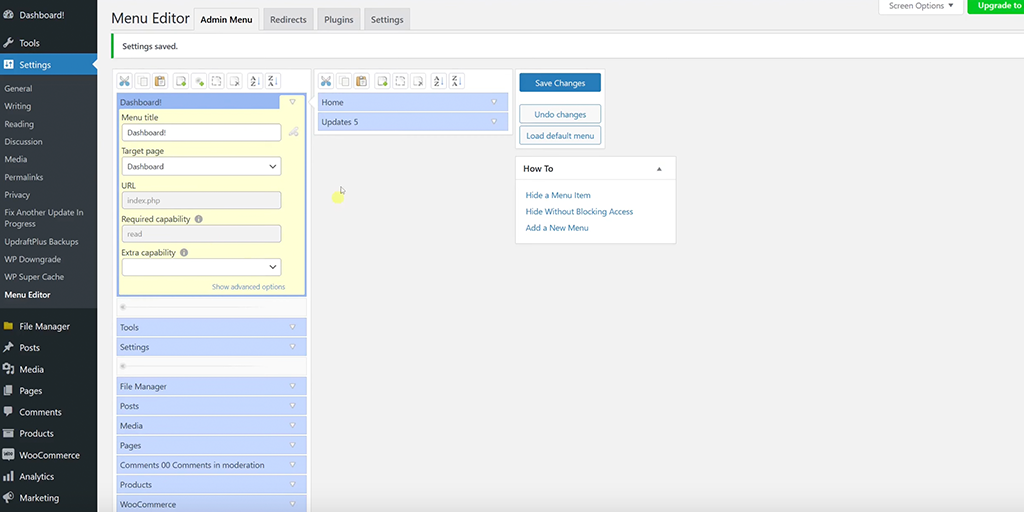
- Nachdem Sie Ihre Änderungen vorgenommen haben, klicken Sie auf Änderungen speichern .
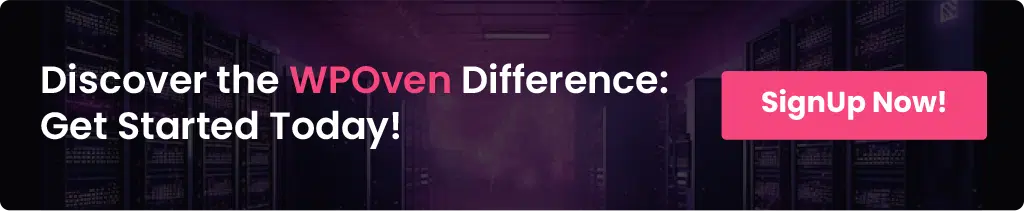
Methode 2: Manuelle Neuordnung per Code
Wenn Sie sich lieber nicht auf Plugins verlassen möchten, die manchmal Serverressourcen verbrauchen und die Website-Leistung beeinträchtigen können, können Sie das Admin-Menü neu anordnen, indem Sie benutzerdefinierten Code direkt zur Datei „functions.php“ Ihres Themes hinzufügen. So können Sie es machen:
Schritt 1 : Zugriff auf „functions.php“ :
- Gehen Sie in Ihrem WordPress-Dashboard zu „Darstellung“ > „Theme-Editor“ .
- Wählen Sie „functions.php“ aus der Liste der Designdateien aus und öffnen Sie sie.
- Fügen Sie nun den folgenden Codeausschnitt am Ende der Datei „functions.php“ hinzu:
add_filter( 'custom_menu_order', 'dgtlnk_custom_menu_order', 10, 1 );
add_filter( 'menu_order', 'dgtlnk_custom_menu_order', 10, 1 );
function dgtlnk_custom_menu_order( $menu_ord ) {
if ( !$menu_ord ) return true;
return array(
'index.php', // Dashboard
'separator1', // First separator
'edit.php?post_type=page', // Pages
'edit.php', // Posts
);
}
Was wird der Kodex bewirken?
Der folgende Code ordnet das WordPress-Administratormenü neu an, sodass die Elemente in einer bestimmten, von Ihnen definierten Reihenfolge angezeigt werden.
- Die erste Zeile, add_filter( 'custom_menu_order', 'dgtlnk_custom_menu_order', 10, 1 );, hakt sich in custom_menu_order ein und teilt WordPress mit, dass Sie eine benutzerdefinierte Reihenfolge für das Admin-Menü festlegen möchten.
- Dadurch wird WordPress mitgeteilt, dass Sie eine benutzerdefinierte Reihenfolge für das Admin-Menü verwenden möchten. Die Funktion dgtlnk_custom_menu_order übernimmt diese Reihenfolge.
- Die zweite Zeile, add_filter( 'menu_order', 'dgtlnk_custom_menu_order', 10, 1 );, hakt sich in menu_order ein.
- Dieser Hook legt die benutzerdefinierte Reihenfolge unter Umgehung der Menüelemente über Ihre Funktion dgtlnk_custom_menu_order fest.
- Die Funktion dgtlnk_custom_menu_order ist definiert, um die Admin-Menüelemente neu anzuordnen.
- Es akzeptiert einen Parameter, $menu_ord, der ein Array der aktuellen Menüelemente ist.
- Die Zeile if ( !$menu_ord ) gibt true zurück; Prüft, ob $menu_ord leer oder nicht gesetzt ist. Wenn es leer ist, wird true zurückgegeben, um ohne Änderungen fortzufahren.
- Das Rückgabearray(…); part gibt ein neues Array mit der spezifischen Reihenfolge der gewünschten Menüelemente zurück:
- 'index.php': Dies ist der Dashboard-Link.
- 'separator1': Eine Trennlinie, um die Menüabschnitte optisch aufzuteilen.
- 'edit.php?post_type=page': Der Link für Seiten.
- 'edit.php': Der Link für Beiträge.
Und wenn Sie das Beitragsmenü (z. B. „Alle Beiträge“, „Neu hinzufügen“ usw.) aus dem WP-Administrator entfernen möchten, müssen Sie den folgenden Code zur Datei „functions.php“ hinzufügen.
function jh_remove_posts_menu( $menu_ord ) {
if (($key = array_search('edit.php', $menu_ord)) !== false) {
unset($menu_ord[$key]);
}
return $menu_ord;
}
add_filter( 'menu_order', 'jh_remove_posts_menu', 10, 1 );
- Mit der Funktion jh_remove_posts_menu wird der Menüpunkt „Beiträge“ aus dem Admin-Menü entfernt.
- Es sucht nach dem Menü-Slug „edit.php“ in der Liste der Menüelemente, entfernt es, wenn es gefunden wird, und gibt dann die aktualisierte Menüreihenfolge zurück.
- Die Funktion „add_filter“ verknüpft diese benutzerdefinierte Funktion mit dem Filter „menu_order“, sodass WordPress die benutzerdefinierte Menüreihenfolge beim Generieren des Admin-Menüs anwenden kann.

Vollständige Anpassung des WordPress-Administratormenüs
Mit den oben genannten Funktionen können Sie ganz einfach die Menüpunkte Ihres Projekts neu anordnen. Alles, was Sie tun müssen, ist, die unten aufgeführten Tipps zu befolgen:

Admin-Menü neu anordnen
1. Menüelemente auswählen :
– Entscheiden Sie zunächst, welche Menüpunkte Sie im WordPress-Adminbereich verschieben möchten. Dies sind die Optionen, die Sie auf der linken Seite des Dashboards sehen, z. B. Dashboard, Beiträge, Seiten usw.
2. Den URL-Slug finden:
– Für jeden Menüpunkt, den Sie neu anordnen möchten, müssen Sie dessen URL-Slug abrufen. Der URL-Slug ist der Teil der URL, der nach /wp-admin/ kommt.
– Wenn Sie sich beispielsweise die URL für den Menüpunkt „Seiten“ ansehen und diese https://example.com/wp-admin/edit.php?post_type=page lautet, lautet der Slug, den Sie benötigen edit.php?post_type=page .
3. Neuordnung der Menüpunkte :
– Mit den von Ihnen gesammelten Slugs können Sie die neue Reihenfolge für diese Menüpunkte festlegen. Sie ordnen diese Slugs in der Reihenfolge an, in der sie im Admin-Menü angezeigt werden sollen.
– Bei Bedarf können Sie auch Trennzeichen hinzufügen, um zusammengehörige Elemente zu gruppieren. Dies hilft bei der visuellen Organisation des Menüs.
4. Umgang mit nicht gelisteten Artikeln :
– Wenn Sie einen Artikel nicht in Ihre benutzerdefinierte Menüreihenfolge aufnehmen oder ihn nicht vollständig aus dem Menü entfernen, wird er unter den Artikeln angezeigt, die Sie neu bestellt haben.
– Wenn Sie beispielsweise nur die obersten Elemente im Menü neu anordnen, bleiben die restlichen Elemente in ihrer ursprünglichen Reihenfolge unter Ihren benutzerdefinierten Elementen.
Menüelemente entfernen
1. Verwenden von remove_menu_page :
– Um einen Menüpunkt vollständig aus dem Admin-Menü zu entfernen, verwenden Sie die Funktion remove_menu_page mit dem Slug der Seite, die Sie ausblenden möchten.
– Wenn Sie beispielsweise den Menüpunkt „Kommentare“ entfernen möchten, verwenden Sie remove_menu_page('edit-comments.php') . Dadurch wird WordPress angewiesen, diesen bestimmten Menüpunkt auszublenden.
2. Mehrere Elemente entfernen:
– Wenn Sie mehr als ein Menüelement entfernen müssen, können Sie die Funktion remove_menu_page mehrmals aufrufen, jedes Mal mit einem anderen Slug für die Seite, die Sie entfernen möchten.
– Um beispielsweise sowohl die Kommentare als auch die Elemente der Medienbibliothek zu entfernen, würden Sie in Ihrem Code remove_menu_page('edit-comments.php') und remove_menu_page('upload.php') verwenden.
Tipps:
- Sicherung vor Änderungen : Sichern Sie immer Ihre Website, bevor Sie Änderungen an der Datei „functions.php“ vornehmen oder neue Plugins installieren.
- Testen Sie die Änderungen : Navigieren Sie nach der Neubestellung durch das Admin-Menü, um sicherzustellen, dass alles wie erwartet funktioniert.
Zusammenfassung
Wenn wir über Website-Management nachdenken, konzentrieren wir uns schnell ausschließlich auf die Erstellung von Inhalten für Besucher. Aber was ist mit dem Backend? Dies wird oft übersehen, obwohl ein gut organisiertes Backend Ihre Aufgaben erheblich erleichtern kann.
Eine Möglichkeit, Ihr Backend-Erlebnis zu verbessern, besteht darin, das WordPress-Dashboard anzupassen. Stellen Sie sich vor, Sie hätten alle wichtigen Verknüpfungen, Diagramme und Tools wie Google Analytics direkt zur Hand. Darüber hinaus kann Ihnen das Hinzufügen von To-Do-Listen dabei helfen, organisiert zu bleiben und den Überblick über Ihre Content-Ideen und Fristen zu behalten.
Haben Sie sich mit dem Plugin „WordPress Admin Menu Editor“ vertraut gemacht? Damit können Sie das Admin-Menü an Ihren Arbeitsablauf anpassen. Ist es benutzerfreundlich genug? Sollte WordPress über eine integrierte Admin-Menübearbeitung verfügen? Diese kleinen Anpassungen können das Backend in einen Raum verwandeln, der perfekt auf Ihre Arbeitsweise zugeschnitten ist und Ihre Arbeit viel einfacher zu bewältigen macht.

Rahul Kumar ist ein Web-Enthusiast und Content-Stratege, der sich auf WordPress und Webhosting spezialisiert hat. Mit jahrelanger Erfahrung und seinem Engagement, über Branchentrends auf dem Laufenden zu bleiben, entwickelt er effektive Online-Strategien, die den Traffic steigern, das Engagement steigern und die Conversions steigern. Rahuls Liebe zum Detail und seine Fähigkeit, überzeugende Inhalte zu erstellen, machen ihn zu einer wertvollen Bereicherung für jede Marke, die ihre Online-Präsenz verbessern möchte.

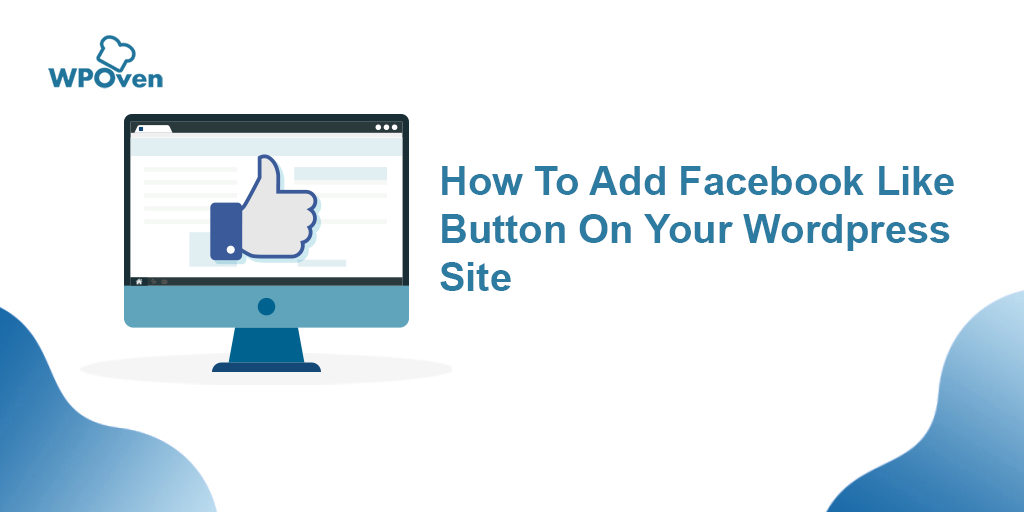
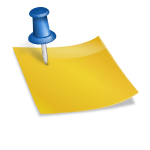

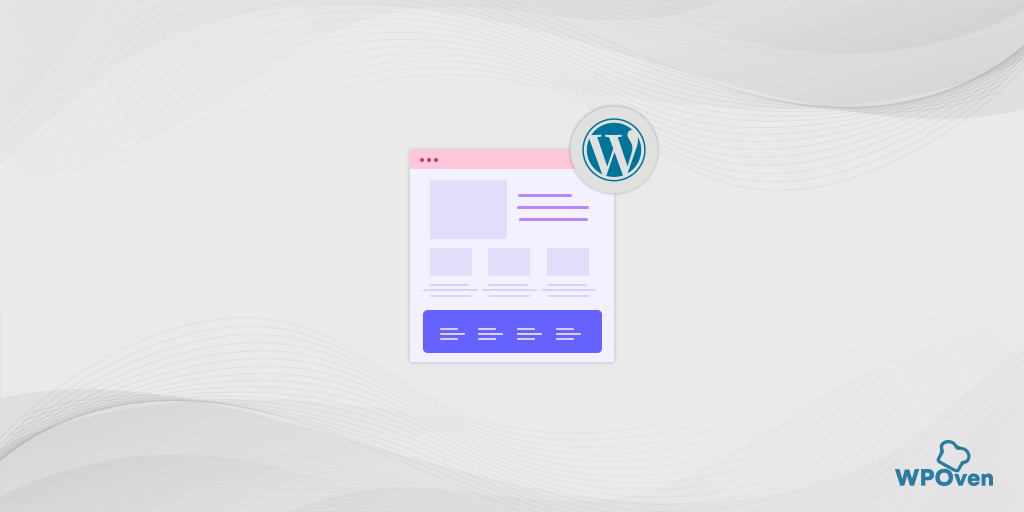
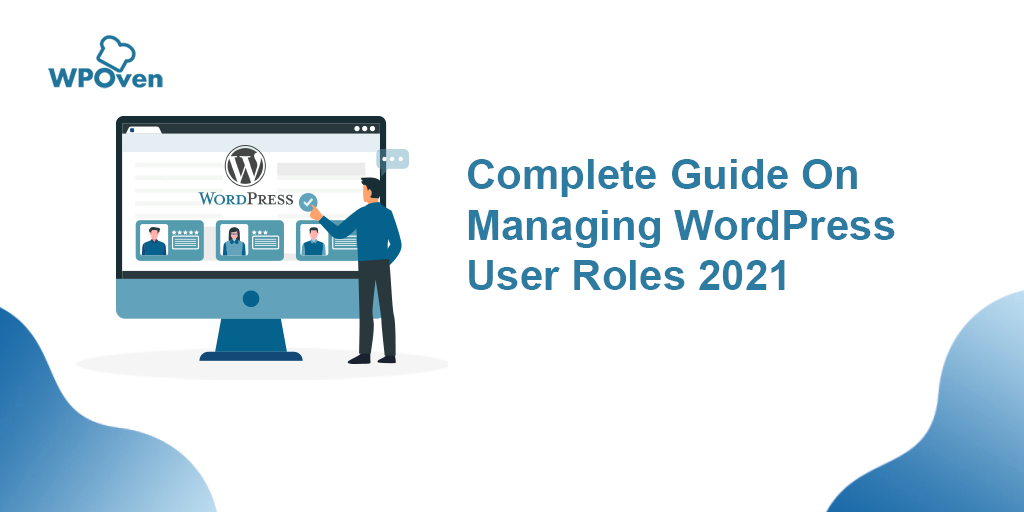
![Wie verstecke ich eine Seite in WordPress? [6 schnelle Wege] Hide a Page in WordPress](/uploads/article/54898/xuxoRcASEIWo083P.png)