WordPress-Revisionen: Wie man sie verwendet, optimiert, begrenzt und löscht
Veröffentlicht: 2022-11-15Wenn Sie an einer Seite oder einem Beitrag in WordPress arbeiten, werden Sie wahrscheinlich mehrere Versionen oder „Revisionen“ durchlaufen. WordPress-Revisionen sind die Entwürfe von Inhalten, die Sie mit dem Editor erstellen. Das Überarbeitungssystem arbeitet im Hintergrund, um sicherzustellen, dass Sie immer frühere Versionen Ihrer Arbeit zur Hand haben.
In diesem Artikel beschreiben wir alles, was Sie über WordPress-Post-Revisionen wissen müssen. Wir besprechen, wie sie funktionieren, wo Sie sie finden und wie Sie sie verwenden.
Was sind WordPress-Revisionen?
Wenn Sie eine Seite oder einen Beitrag erstellen – oder im Laufe der Zeit sogar Änderungen daran vornehmen – speichern Sie wahrscheinlich von Zeit zu Zeit, um sicherzustellen, dass Sie Ihre Arbeit nicht verlieren. Jeder dieser gespeicherten Entwürfe wird zusammen mit allen veröffentlichten Updates als „Revision“ in WordPress gespeichert.
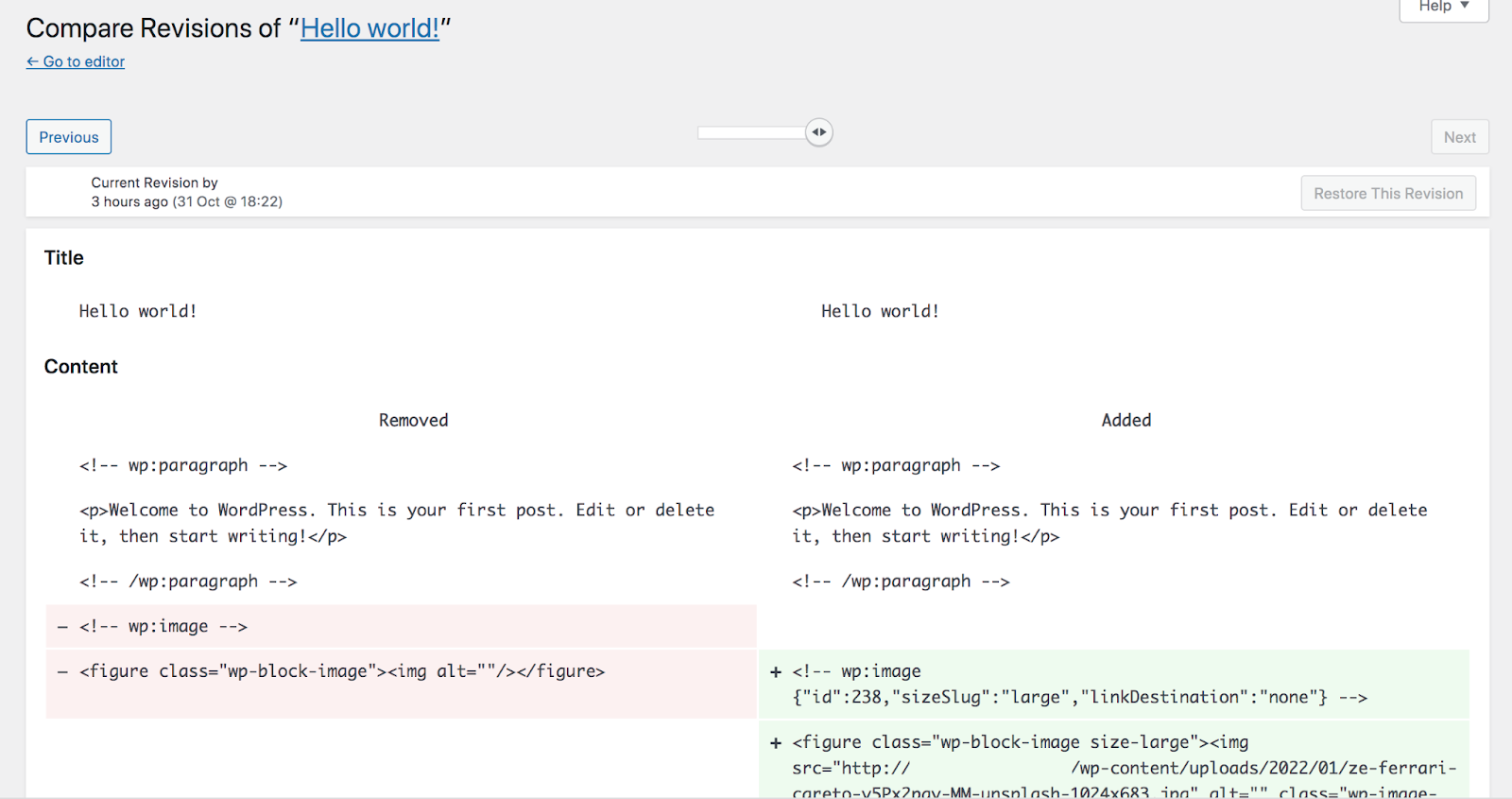
WordPress speichert mehrere Revisionen für jede Seite oder jeden Beitrag. Die genaue Anzahl hängt jedoch davon ab, wie Ihre spezifische Site konfiguriert ist. Standardmäßig ist die Anzahl der gespeicherten Revisionen unbegrenzt.
Ein wesentlicher Vorteil des Revisionssystems ist die Möglichkeit, verschiedene Versionen Ihrer Inhalte anzuzeigen und zu vergleichen. Sie können die aktuelle Seite direkt neben einer früheren Version sehen, um Änderungen zu überprüfen oder zu entscheiden, welche Sie veröffentlichen möchten. Sie können auch sehen, wer jede Änderung wann vorgenommen hat, was hilfreich ist, wenn Sie mehrere Benutzer auf Ihrer Website haben.
Es ist wichtig zu beachten, dass WordPress-Beitragsrevisionen den Inhalt mithilfe von HTML-Code anzeigen, der Informationen zu den von Ihnen verwendeten Blöcken und Ihrem Seiten- oder Beitragslayout enthält. Obwohl Sie diesen Code nicht bearbeiten müssen, könnte er verwirrend sein, wenn Sie nicht damit vertraut sind.
Wo finde ich Überarbeitungen in WordPress
Sie können Überarbeitungen finden, indem Sie einen bestimmten Beitrag oder eine bestimmte Seite im WordPress-Editor öffnen. Sobald Sie auf einer Seite gelandet sind, wählen Sie Einstellungen → Posten und klicken Sie auf „_ Revisions “. Das Leerzeichen hier zeigt die Anzahl der verfügbaren Revisionen an.

Dadurch wird eine neue Seite gestartet, die alle verfügbaren Überarbeitungen für den Beitrag oder die Seite enthält, an der Sie gerade arbeiten. Sie können den Schieberegler am oberen Rand des Bildschirms verwenden, um zwischen Inhaltsversionen zu wechseln.
So verwenden und verwalten Sie WordPress-Revisionen
Lassen Sie uns einen tieferen Einblick in alle Aspekte des WordPress-Revisionssystems nehmen, vom Vergleichen und Wiederherstellen von Versionen bis hin zum vollständigen Deaktivieren!
So können Sie Revisionen in der Vorschau anzeigen und vergleichen
Um Überarbeitungen in der Vorschau anzuzeigen und zu vergleichen, müssen Sie sicherstellen, dass für den Beitrag oder die Seite, die Sie gerade bearbeiten, frühere Entwürfe gespeichert sind. Sie können dies tun, indem Sie den Blockeditor öffnen, zum Menü Einstellungen → Beitrag navigieren und nach der Option Revisionen suchen.

Wenn Sie dies nicht im Beitrag sehen Einstellungsmenü, es sind keine Revisionen verfügbar. Dies kann daran liegen, dass Sie nicht mehrere Entwürfe gespeichert haben, das Überarbeitungssystem deaktiviert ist oder Sie die vorherigen Überarbeitungen gelöscht haben.
Wenn die Option Revisionen verfügbar ist, klicken Sie darauf. Dadurch wird eine neue Seite geöffnet, auf der Sie vorhandene Revisionen in der Vorschau anzeigen und vergleichen können.

Nachdem Sie eine Überarbeitung ausgewählt haben, wird sie neben der aktuellen Version der Seite oder des Beitrags angezeigt. Jetzt können Sie die Unterschiede zwischen ihnen vergleichen.
Die vorherige Version des Beitrags befindet sich in der linken Spalte, die neuere Version in der rechten. Mit dem Schieberegler oben können Sie zwischen allen verfügbaren Versionen wechseln.
Standardmäßig zeigt WordPress Revisionen nacheinander an. Wenn Sie zwei Versionen vergleichen möchten, die nicht unmittelbar aufeinander folgen, aktivieren Sie das Kontrollkästchen neben Zwei beliebige Versionen vergleichen. Auf diese Weise können Sie zwei beliebige spezifische Revisionen auswählen, um sie nebeneinander zu vergleichen.
Alle neuen Inhalte werden grün hervorgehoben, und alle entfernten Inhalte werden rot hervorgehoben.
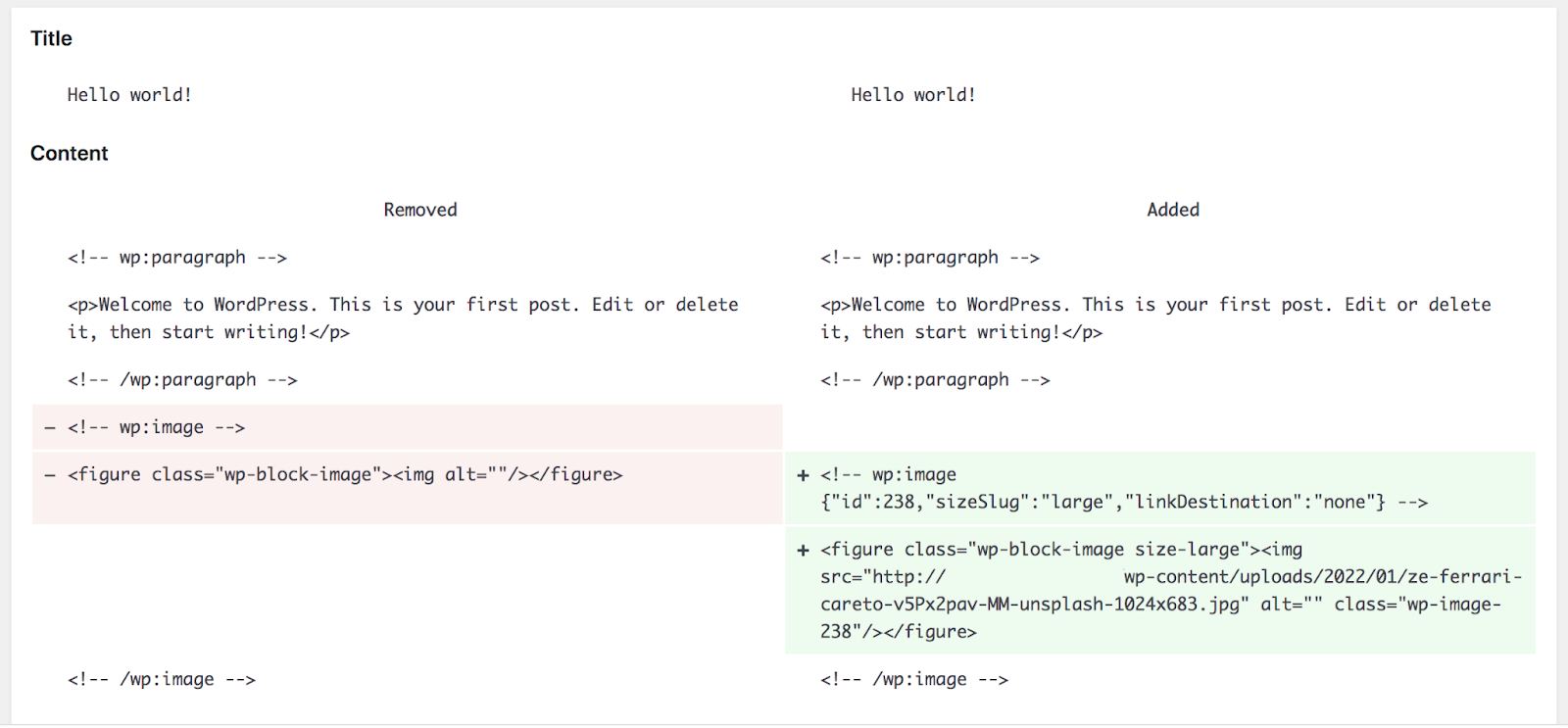
Beachten Sie auch hier, dass der Inhalt der Seite oder des Beitrags als Code angezeigt wird, nicht als Blöcke wie im WordPress-Editor. Dank HTML-Kommentaren, die den folgenden Code erklären, ist die Navigation jedoch relativ einfach, auch wenn Sie kein Entwickler sind. Schauen wir uns ein paar Beispiele aus dem obigen Bild an.
Zuerst sehen Sie diesen Code:
<!-- wp:paragraph --> <p>Welcome to WordPress. This is your first post. Edit or delete it, then start writing!</p> <!-- /wp:paragraph -->Dies sagt Ihnen, dass es hier einen Absatzblock mit dem Textinhalt „Willkommen bei WordPress. Dies ist Ihr erster Beitrag. Bearbeite oder lösche ihn und beginne dann mit dem Schreiben!”
Dann sehen Sie Folgendes:
<!-- wp:image {"id":238,"sizeSlug":"large","linkDestination":"none"} --> <figure class="wp-block-image size-large"><img src="http://example.com/wp-content/uploads/2022/01/ze-ferrari-careto-v5Px2pav-MM-unsplash-1024x683.jpg" alt="" class="wp-image-238"/></figure> <!-- /wp:image -->Dieser Code sagt Ihnen Folgendes:
- Dies ist ein Bildblock, der eine Mediendatei mit der ID 238 verwendet.
- Die Größe des Bildes ist groß und es ist derzeit mit nichts verknüpft.
- Die URL der Mediendatei lautet http://example.com/wp-content/uploads/2022/01/ze-ferrari-careto-v5Px2pav-MM-unsplash-1024×683.jpg.
Wenn Sie auf etwas stoßen, bei dem Sie sich nicht sicher sind, können Sie Ressourcen wie W3Schools verwenden, um zu erfahren, was ein Stück Code bedeutet.
Wenn Sie das Bedienfeld „Revisionen“ verlassen möchten, klicken Sie einfach oben links auf Zum Editor . Dadurch gelangen Sie zurück zum WordPress-Editor für diese Seite oder diesen Beitrag.
So kehren Sie zu einer früheren WordPress-Revision zurück
Beim Vergleichen von WordPress-Revisionen können Sie die Option „ Diese Revision wiederherstellen“ auswählen. Dadurch wird die Revision in der rechten Spalte wiederhergestellt.
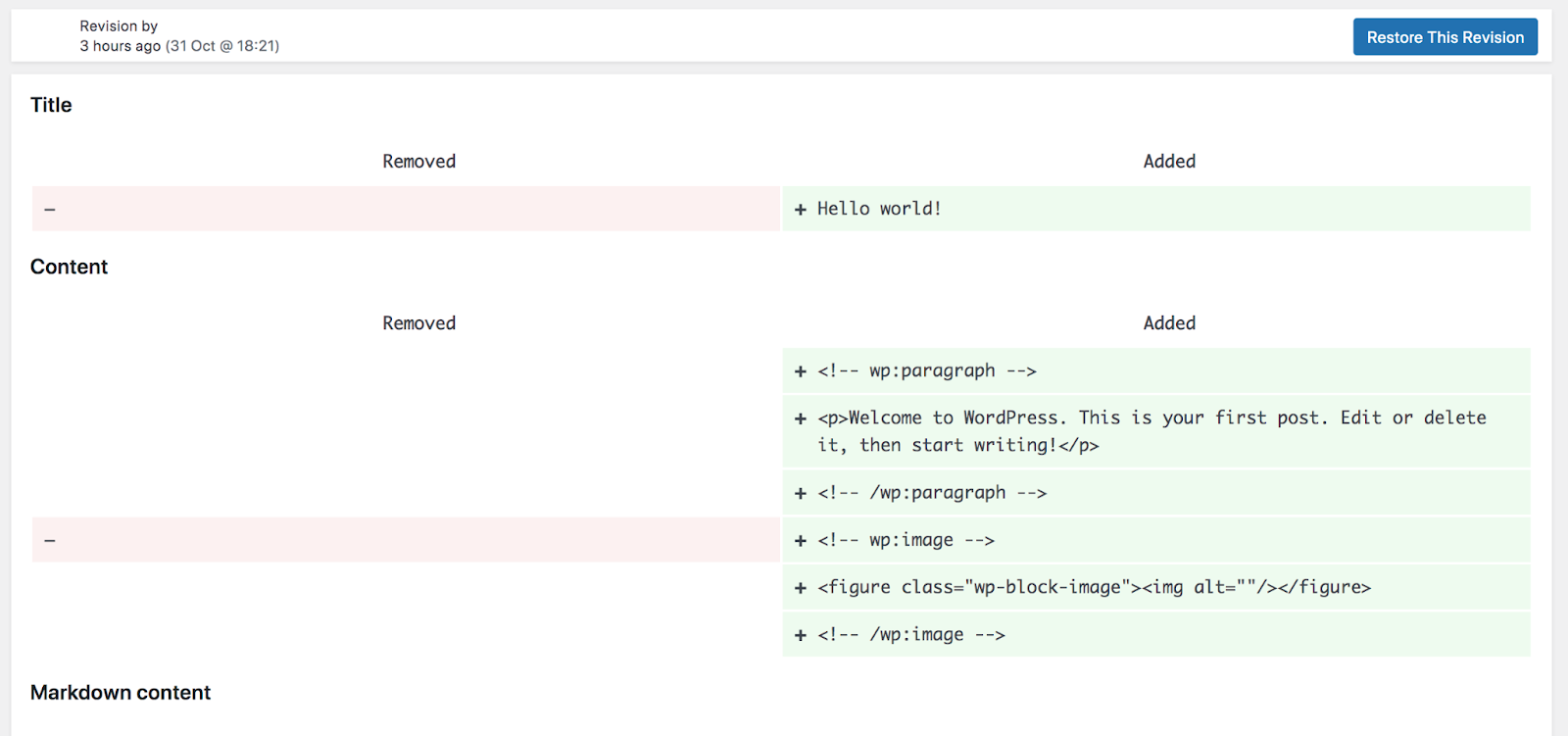
Es ist immer am besten, den Inhalt gründlich zu überprüfen, bevor Sie eine Revision wiederherstellen, da WordPress nicht zuerst nach einer Bestätigung fragt. Und sobald Sie eine frühere Version eines Beitrags oder einer Seite wiederherstellen, können Sie möglicherweise nicht mehr zum aktuellsten Entwurf zurückkehren, an dem Sie gearbeitet haben.
So begrenzen Sie WordPress-Revisionen
Standardmäßig speichert WordPress eine unbegrenzte Anzahl von Revisionen für jede Seite oder jeden Beitrag. Einige Hosts können diese Anzahl jedoch einschränken. Zum Beispiel speichert WordPress.com 25 Überarbeitungen für Free-, Personal- und Premium-Pläne und 100 Überarbeitungen für Business- und E-Commerce-Pläne.
Wenn Sie viele Revisionen haben, können diese Ihre Datenbank verstopfen und Ihre Website verlangsamen. Daher möchten Sie vielleicht die Anzahl begrenzen, die Ihre Website speichert. Sie können WordPress-Revisionen einschränken, indem Sie die Datei wp-config.php manuell bearbeiten. Der beste Weg, um auf diese Datei zuzugreifen, besteht darin, sich mit einem Client wie FileZilla per FTP mit Ihrer Website zu verbinden.
Sobald Sie eine FTP-Verbindung hergestellt haben, navigieren Sie zum WordPress -Stammverzeichnis . Diese kann public_html oder Ihr Site-Name heißen. Öffne es und suche nach der Datei wp-config.php . Klicken Sie mit der rechten Maustaste darauf und wählen Sie die Option zum Bearbeiten der Datei.
Suchen Sie nach der folgenden Codezeile. Die Zahl am Ende variiert, da sie die Anzahl der Revisionen bestimmt, die Ihre Website speichern kann:
define( 'WP_POST_REVISIONS', 3 );Wenn du diese Zeile in der Datei nicht finden kannst, kopiere den obigen Code und füge ihn am Ende der Datei wp-config.php ein . Sie können die 3 in einen beliebigen Wert ändern, den Sie möchten, abhängig von der Anzahl der Revisionen, die Sie speichern möchten. Hier sind einige andere Optionen:
- Verwenden Sie „true (Standard), -1“, um jede Revision zu speichern
- Verwenden Sie „false, 0“, um überhaupt keine Revisionen zu speichern
Wenn Sie sich beim Bearbeiten von Code nicht wohl fühlen, besteht eine andere Möglichkeit darin, ein Plugin zu verwenden. Eine der benutzerfreundlichsten Optionen ist WP Revisions Control.
Mit diesem Plugin können Sie die Anzahl der für verschiedene Inhaltstypen gespeicherten Revisionen ändern. Sie können beispielsweise Überarbeitungen für Seiten oder Produkte deaktivieren und gleichzeitig die Anzahl der gespeicherten Versionen für Beiträge erhöhen.

So deaktivieren Sie WordPress-Revisionen
Obwohl Überarbeitungen in WordPress standardmäßig aktiviert sind, können Sie sie einfach deaktivieren, indem Sie ähnliche Schritte wie die oben beschriebenen unternehmen. Um WordPress-Post-Revisionen zu deaktivieren, musst du die Datei wp-config.php ändern.
Anweisungen zum Zugriff auf die Datei finden Sie im vorherigen Abschnitt, in dem wir behandeln, wie Sie WordPress-Revisionen einschränken können. Sobald Sie die Datei gefunden haben, müssen Sie den WP_POST_REVISIONS-Code bearbeiten, um sie vollständig zu deaktivieren. Dies ist die neue Zeile, die Sie verwenden werden:
define( 'WP_POST_REVISIONS', false );Denken Sie daran, dass das einfache Löschen des Codes WordPress-Revisionen nicht deaktiviert. Stattdessen wird das System auf die Standardkonfiguration von WordPress zurückgesetzt.
Alternativ können Sie ein Plugin verwenden, um Post-Revisionen in WordPress zu deaktivieren. Zu diesem Zweck wurden mehrere Tools entwickelt, aber eine der einfachsten Optionen heißt Post-Revision deaktivieren.
Das Plugin fügt dem WordPress-Dashboard neue Einstellungen hinzu, mit denen Sie Revisionen für Beiträge, Seiten und andere Arten von Inhalten deaktivieren können, ohne eine einzige Codezeile zu berühren.
So aktivieren Sie WordPress-Revisionen
Überarbeitungen sind in WordPress standardmäßig aktiviert. Aber wenn Sie sie manuell oder mit einem Plugin deaktiviert haben, möchten Sie sie vielleicht später aktivieren. Die genaue Methode dafür hängt davon ab, wie Sie sie zu Beginn deaktiviert haben.
Wenn du die Datei wp-config.php manuell geändert hast, kannst du den Code bearbeiten und die Anzahl der Revisionen auf einen positiven Wert setzen, wie in diesem Beispiel:
define( 'WP_POST_REVISIONS', 3 );Indem Sie diesen Code verwenden, weisen Sie WordPress an, bis zu drei Revisionen für jeden Beitrag zu speichern.
Wenn Sie ein Plugin verwenden, um WordPress-Revisionen zu deaktivieren, müssen Sie entweder die Einstellungen bearbeiten oder das Plugin vollständig deaktivieren.
So optimieren Sie Revisionen in der WordPress-Datenbank
In den meisten Fällen bezieht sich „Optimieren der Datenbank“ auf das Löschen unnötiger Inhalte wie Revisionen, Autosaves, übrig gebliebene Daten von Plugins und Designs usw. Während es eine Vielzahl anderer Aufgaben zur Geschwindigkeitsoptimierung gibt, die wesentliche Verbesserungen bewirken können, löschen Sie Revisionen aus der Datenbank kann einen kleinen Unterschied machen.
Ein beliebtes Plugin zum Optimieren von Revisionen ist Optimize Database after Deleting Revisions. Mit diesem Tool können Sie auswählen, welche Arten von Revisionen Sie aus der Datenbank löschen möchten, und dann das Tool so einstellen, dass dies sofort oder nach einem bestimmten Zeitplan erfolgt.
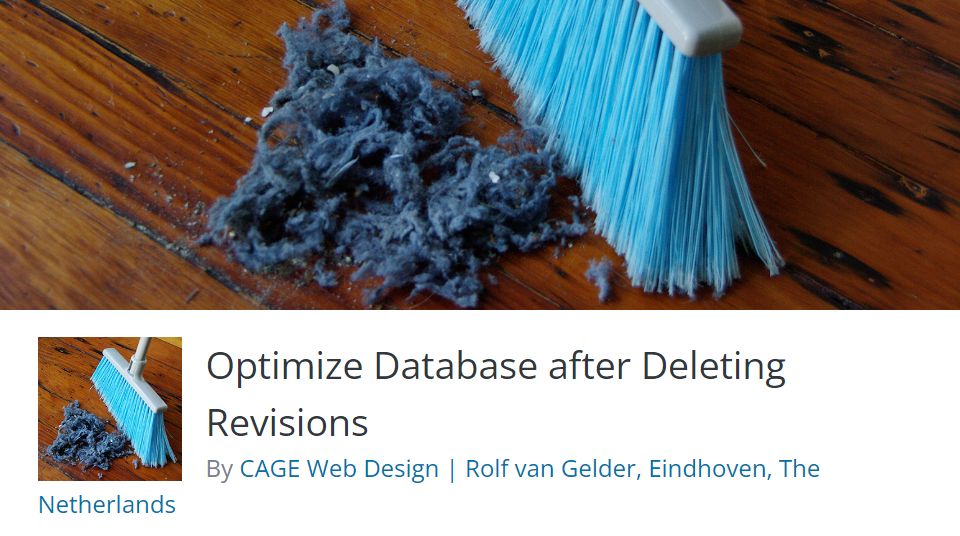
Leider lassen dich die meisten Plugins zur Datenbankoptimierung nicht auswählen, welche Beiträge oder Seiten vom Bereinigungsprozess ausgeschlossen werden sollen. Das bedeutet, dass Sie danach den Zugriff auf die meisten, wenn nicht alle Ihrer Überarbeitungen verlieren.
Häufig gestellte Fragen zu WordPress-Revisionen
Wenn Sie noch Fragen zu WordPress-Revisionen haben, werden diese in diesem Abschnitt beantwortet. Beginnen wir damit, über mögliche Nachteile des Revisionssystems zu sprechen!
Gibt es Nachteile bei WordPress-Revisionen?
Der einzige potenzielle Nachteil von WordPress-Revisionen ist, dass sie Speicherplatz beanspruchen. Jede Überarbeitung wird in einen Eintrag in Ihrer WordPress-Datenbank übersetzt. Wenn Sie eine Website mit Hunderten von Beiträgen und Seiten haben, können Überarbeitungen dazu beitragen, dass viele zusätzliche Daten gespeichert werden.
Dies muss für Websites mit einem großartigen Hosting-Plan nicht unbedingt ein Problem sein, kann jedoch für andere Websites einschränkend sein. Abhängig von Ihrer Einrichtung ist es möglicherweise eine bessere Option, sich auf Echtzeit-Backups zu verlassen, die extern gespeichert werden. Diese belegen keinen Platz auf Ihrem Server und stellen sicher, dass Sie immer eine Kopie Ihrer Website zur Hand haben, selbst wenn Ihr Host kompromittiert ist.
Jetpack Backup ist hier eine ausgezeichnete Option. Es speichert Ihre Website automatisch, wenn Sie eine Änderung vornehmen – eine Seite aktualisieren, einen Beitrag veröffentlichen, ein Plugin hinzufügen usw. Und das Wiederherstellen einer früheren Version Ihrer Website erfordert nur wenige Klicks, selbst wenn sie vollständig heruntergefahren ist!
Haben WooCommerce-Produkte Revisionen?
WooCommerce unterstützt das WordPress-Revisionssystem, aber diese Funktion ist standardmäßig nicht aktiviert. Um Überarbeitungen für WooCommerce-Produkte zu aktivieren, müssen Sie die Datei functions.php für das aktuell verwendete Design bearbeiten.
Wir empfehlen immer, beim Bearbeiten von Designdateien ein untergeordnetes Design zu verwenden, damit Ihre Arbeit auch dann gespeichert wird, wenn Sie das übergeordnete Design aktualisieren.
Dann musst du einfach den folgenden Code zur Datei functions.php deines Child-Themes hinzufügen:
add_filter( 'woocommerce_register_post_type_product', 'wpse_modify_product_post_type' ); function wpse_modify_product_post_type( $args ) { $args['supports'][] = 'revisions'; return $args; }Unterstützt WordPress Überarbeitungen für benutzerdefinierte Beitragstypen?
Standardmäßig unterstützt WordPress nur Überarbeitungen für Beiträge und Seiten. Sie können jedoch Unterstützung für benutzerdefinierte Beitragstypen hinzufügen, indem Sie die Datei functions.php für das von Ihnen verwendete Thema bearbeiten.
Auch hier empfehlen wir die Verwendung eines untergeordneten Designs, wenn Sie sich entscheiden, Designdateien zu bearbeiten, damit Sie Ihren Code nicht verlieren, wenn Sie das übergeordnete Design aktualisieren.
Was ist die optimale Anzahl an WordPress-Revisionen?
Die optimale Anzahl von Überarbeitungen hängt von Ihrer spezifischen Site ab. Wenn Sie einen vielbeschäftigten Blog betreiben und Ihre Posts regelmäßig aktualisieren, sollten Sie für alle Fälle mehrere Überarbeitungen zur Hand haben. Wenn Ihre Website jedoch relativ stagniert, ist diese Funktion möglicherweise nicht so wichtig.
Natürlich wird immer empfohlen, für den Fall eines Hacks oder eines anderen Problems vollständige Site-Backups zur Hand zu haben. So schützen Sie Ihre Inhalte und Kundendaten am besten. Erfahren Sie mehr darüber, wie Sie eine WordPress-Site sichern.
Kann ich nur einen Teil einer Revision wiederherstellen?
Nein, leider stellt das WordPress-Revisionssystem den gesamten Entwurf der Seite oder des Beitrags wieder her. Sie können beispielsweise keinen einzelnen Absatz auf eine frühere Version zurücksetzen.
Wenn Sie nur einen Teil einer Revision wiederherstellen möchten, können Sie die Revisionsfunktion verwenden, um den Code für einen bestimmten Block zu kopieren. Anschließend können Sie den Code in den Code-Editor der Seite oder des Beitrags einfügen, an dem Sie gerade arbeiten.
Sie finden dies, indem Sie auf die drei vertikalen Punkte oben rechts im WordPress-Editor klicken. Wählen Sie von dort aus einfach den Code-Editor und nehmen Sie alle erforderlichen Änderungen vor.
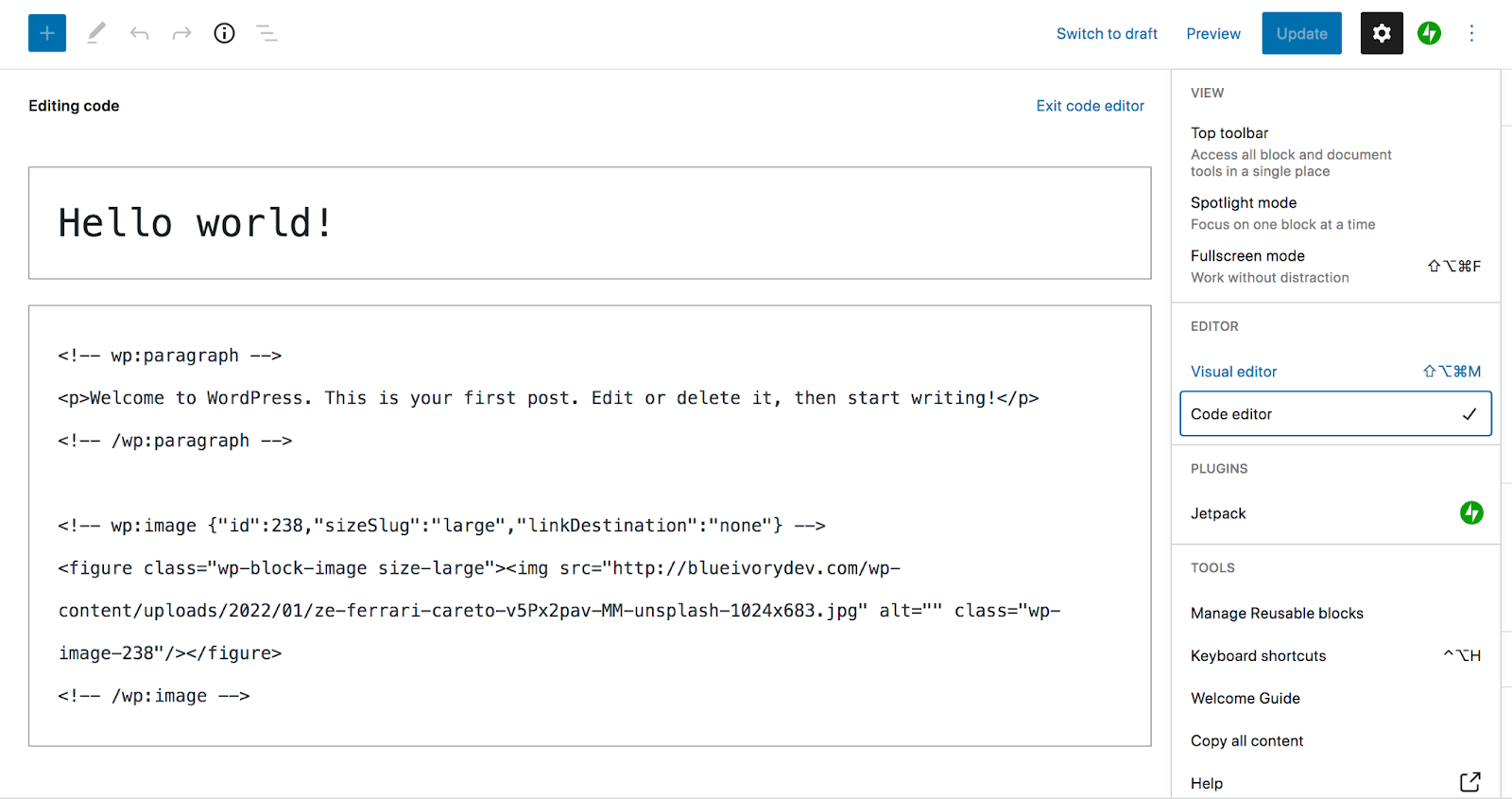
Soll ich Revisionen aus der Datenbank löschen?
Das Löschen von Revisionen aus der Datenbank kann die Leistung Ihrer Website verbessern, insbesondere wenn Sie viele Seiten und Beiträge und begleitende gespeicherte Versionen haben. Der potenzielle Nachteil hier ist jedoch, dass Sie keine wiederherstellen können, wenn Sie alle Revisionen löschen.
Eine andere Möglichkeit besteht darin, einfach die Anzahl der Revisionen zu begrenzen, die WordPress speichert. Befolgen Sie die obigen Anweisungen, um WordPress so zu konfigurieren, dass nur eine oder zwei Versionen jeder Seite oder jedes Beitrags gespeichert werden. Auf diese Weise haben Sie immer eine Revision zur Verfügung, falls etwas schief geht.
Warum werden WordPress-Revisionen nicht in meinen Bildschirmoptionen angezeigt?
Wenn für einen bestimmten Beitrag oder eine bestimmte Seite keine Überarbeitungen angezeigt werden, sind möglicherweise keine verfügbar. Möglicherweise haben Sie keine Entwürfe des Inhalts gespeichert. Oder es ist möglich, dass Sie oder ein anderes Mitglied Ihres Teams das Überarbeitungssystem für Ihre Website deaktiviert haben.
Du kannst die Anweisungen in diesem Artikel verwenden, um zu sehen, ob Revisionen in der wp-config.php- Datei deines Themes deaktiviert sind. Sie können sich auch beim Support-Team Ihres Hosting-Providers erkundigen, ob Revisionen aus irgendeinem Grund deaktiviert wurden.
Was ist der Unterschied zwischen WordPress-Revisionen und automatischen Speichern?
WordPress speichert automatisch eine Kopie Ihrer Arbeit, falls der Editor aufgrund eines unerwarteten Fehlers geschlossen wird. Diese werden Autosaves genannt, und es wird immer nur einer gespeichert.
Jede einzelne WordPress-Revision ist ein gespeicherter Entwurf einer Seite oder eines Beitrags. Sie können eine unbegrenzte Anzahl davon speichern, verschiedene Versionen vergleichen und bei Bedarf eine frühere Version wiederherstellen.
Schützen Sie Ihre Arbeit mit WordPress-Revisionen
Revisionen sind ein hilfreicher Teil von WordPress. Sie können mehrere Entwürfe Ihrer Arbeit speichern, frühere Versionen überprüfen und sie fast sofort wiederherstellen. Die Anzahl der Revisionen, auf die Sie zugreifen, hängt von der Konfiguration Ihrer Site ab.
Denken Sie daran, dass Sie neben Revisionen auch Backups verwenden sollten, wenn Sie die restlichen Daten Ihrer Website speichern möchten.
Jetpack Backup bietet Ihnen automatisierte Backups, die extern gespeichert werden. Es erstellt Kopien Ihrer Website, wenn Sie eine Änderung vornehmen, und speichert sie je nach Plan bis zu einem Jahr.
Beginnen Sie noch heute!
