So verwenden Sie WordPress-Revisionen, um Änderungen rückgängig zu machen
Veröffentlicht: 2024-12-17Wussten Sie, dass Sie Änderungen in WordPress rückgängig machen können? Wenn Sie Ihre Meinung geändert haben oder Ihre Inhalte auf eine ältere Version zurücksetzen möchten, können Sie dies mit wenigen Klicks tun. Tatsächlich handelt es sich um eine Kernfunktion von WordPress, und es gibt eine spezielle Revisionsoberfläche, über die Sie Änderungen einfach rückgängig machen und frühere Versionen wiederherstellen können. Praktisch, nicht wahr?
In diesem Artikel erfahren Sie alles über:
- Was WordPress-Revisionen und automatische Speicherungen sind.
- So machen Sie Änderungen mit WordPress-Revisionen, einschließlich Seitenerstellern, einfach rückgängig.
- Die Gründe, warum Sie Ihre Inhalte möglicherweise auf frühere Versionen zurücksetzen müssen.
- Die Best Practices für die Verwaltung von WordPress-Revisionen und die Aufrechterhaltung einer hohen Website-Geschwindigkeit.
- So optimieren Sie die Leistung und behalten gleichzeitig den Revisionsverlauf bei (einschließlich eines Vorher/Nachher-Datenbankgrößentests).
Können Sie Änderungen in WordPress rückgängig machen? WordPress-Revisionen verstehen
Ja, Sie können Änderungen in WordPress direkt im WordPress-Editor ganz einfach rückgängig machen. WordPress speichert Ihre Arbeit und speichert einen Revisionsverlauf für jede Seite, jeden Beitrag und jeden benutzerdefinierten Beitragstyp. Es ist wichtig zu verstehen, wie WordPress Ihre Inhalte auf zwei Arten speichert:
- Automatisch – mit der automatischen Speicherfunktion, die Ihre Arbeit in regelmäßigen Abständen speichert, auch wenn Sie keine manuelle Speicherung vornehmen (Schaltflächen „Speichern“ , „Veröffentlichen“ oder „Aktualisieren“ ). Standardmäßig speichert WordPress alle 60 Sekunden Überarbeitungen Ihrer Inhalte. So sieht eine automatische Speicherung aus:
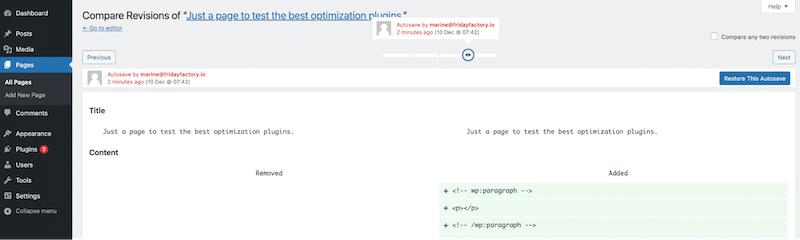
- Manuell – jedes Mal, wenn Sie auf die Schaltflächen „Speichern“ , „Veröffentlichen“ oder „Aktualisieren“ klicken, wird eine Revision im WordPress-Editor gespeichert.
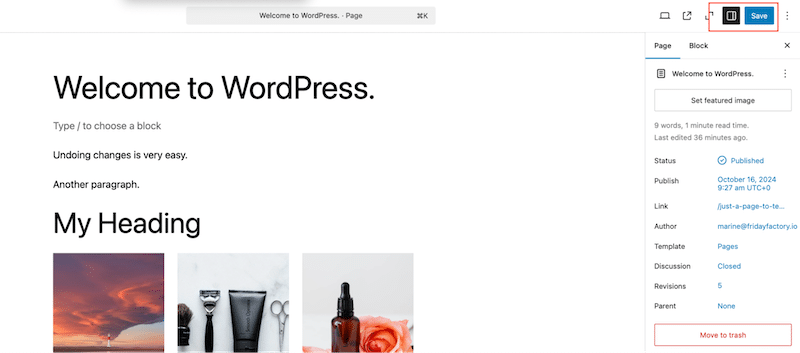
Wie Revisionen funktionieren, um Änderungen zu verfolgen
Sowohl manuelle Revisionen als auch automatische Speicherungen gehen an die Revisionsoberfläche, auf die Sie über Ihre WordPress-Seiten oder -Beiträge zugreifen können. Diese Schnittstelle speichert einen detaillierten Verlauf der an Ihren Inhalten vorgenommenen Änderungen. Es ermöglicht Ihnen, die Änderungen zu verfolgen, die Versionen zu vergleichen und sie wiederherzustellen, sodass Sie die vollständige Kontrolle über Ihre Inhalte haben.
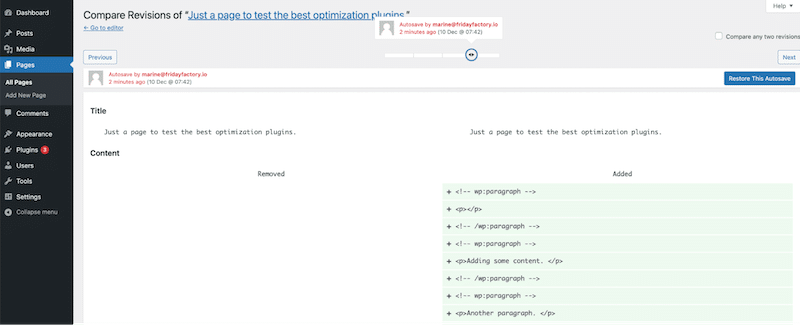
Hier ist ein zusammenfassendes Diagramm, das die Konzepte des automatischen Speicherns, des manuellen Speicherns und der Revisionsseite zusammenfasst. Es zeigt, wie diese Funktionen zusammenarbeiten und wie WordPress Ihnen dabei helfen kann, Ihre Inhalte sehr schnell wiederherzustellen.

| Hinweis: Die Revisionsschnittstelle umfasst sowohl automatische als auch manuelle Speicherungen, die als Revisionen bezeichnet werden. |
WordPress-Revisionen hinter den Kulissen
Überarbeitungen und automatische Speicherungen werden in der Beitragstabelle (wp-posts) gespeichert, die Platz in Ihrer Datenbank beansprucht. Standardmäßig verfolgt WordPress Änderungen an Titel, Autor, Inhalt und Auszug.
Sie werden als untergeordnete Beiträge des zugehörigen Beitrags gespeichert, ähnlich wie Anhänge. Wie Sie unten sehen können, sehen Sie in der letzten Spalte „post_name“ auch den hinzugefügten Revisionsteil:
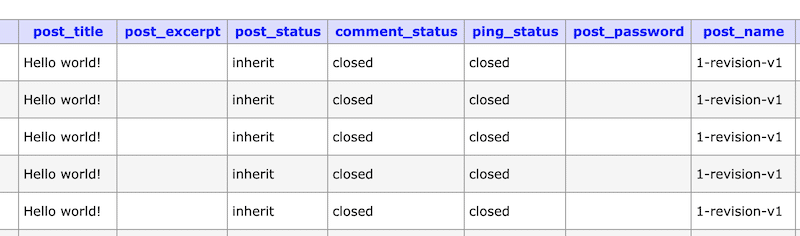
WordPress-Revisionen werden in der Datenbank wie folgt angezeigt:
[post ID of original post]_revision_v1| Hinweis : Wir empfehlen, die Anzahl der in der Datenbank gespeicherten Revisionen zu begrenzen, um eine hohe Leistung aufrechtzuerhalten. Im Abschnitt „Best Practices“ weiter unten in diesem Artikel wird erläutert, wie das geht. |
So machen Sie Änderungen in WordPress mithilfe von Revisionen rückgängig: Schritt-für-Schritt-Anleitung
Der WordPress-Editor ermöglicht es Ihnen, Änderungen vom Administrator aus einfach rückgängig zu machen, dank eines leistungsstarken Revisionssystems, das eine Aufzeichnung Ihrer Inhalte speichert.
Um eine frühere Version Ihres Inhalts wiederherzustellen und Änderungen über die Revisionsschnittstelle rückgängig zu machen, befolgen Sie diese drei einfachen Schritte:
Schritt 1: Starten Sie die Revisionsschnittstelle
Gehen Sie zu dem Beitrag oder der Seite, die Sie bearbeiten möchten, und suchen Sie in der Seitenleiste des WordPress-Editors nach dem Feld „Revisionen“ .
Klicken Sie auf die Zahl ( in unserem Fall 3 ), einen Link, der die Revisionsoberfläche öffnet.
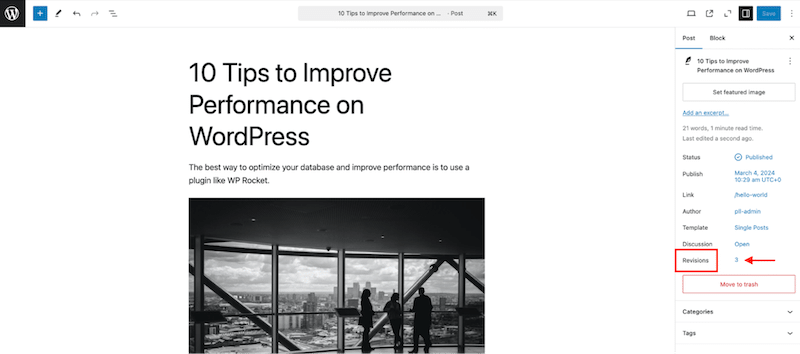
So sieht die WordPress-Revisionsoberfläche aus. Sie können sehen, dass der gesamte Beitragsinhalt vorhanden ist:
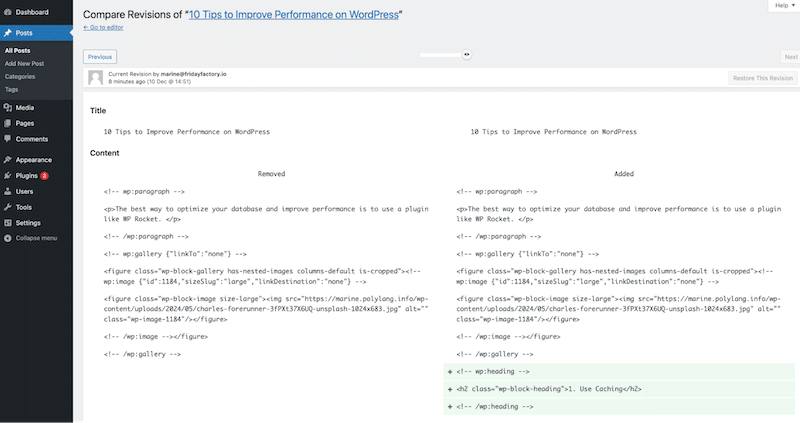
Schritt 2. Entscheiden Sie, welche Version wiederhergestellt werden soll
Die Benutzeroberfläche macht es einfach, die in jeder Revision vorgenommenen Änderungen zu sehen und sie sogar nebeneinander zu vergleichen. Außerdem können Sie auf zwei einfache Arten durch die verschiedenen Versionen navigieren:
- Durch Ziehen des Schiebereglers:
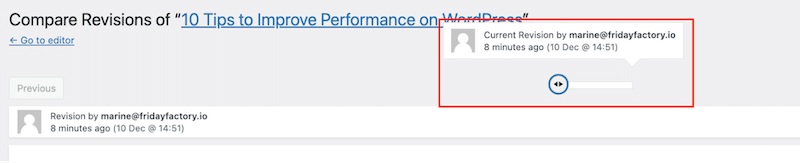
- Mithilfe der Schaltflächen „Zurück“ und „Weiter“ :

WordPress hebt Ihre Inhalte in den Farben Rot und Grün hervor, wenn Sie die verschiedenen Versionen durchgehen. Ein roter Hintergrund bedeutet, dass etwas gelöscht wurde, und ein grüner Hintergrund zeigt den neu hinzugefügten Inhalt an.
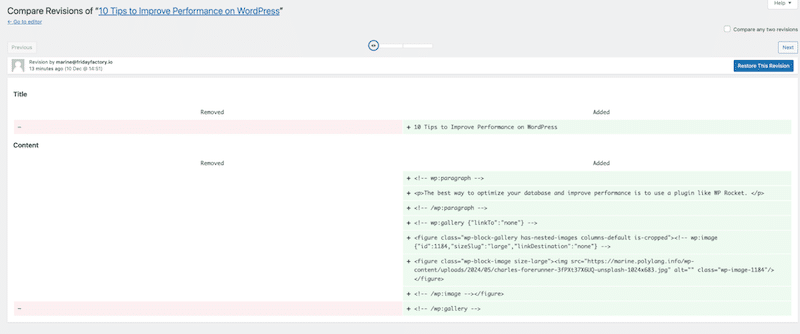
Eine weitere interessante Funktion ist der Vergleich einer älteren Version mit einer neueren. Aktivieren Sie dazu das Kontrollkästchen „Zwei beliebige Revisionen vergleichen“ und wählen Sie die Daten aus, die Sie vergleichen möchten.
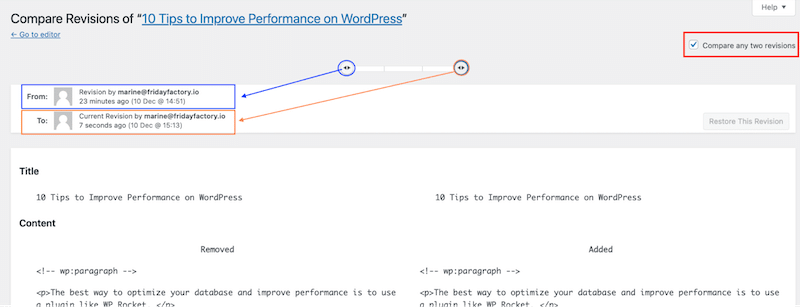
Schritt 3. Versionen wiederherstellen
Um eine ältere Revision wiederherzustellen und Änderungen in WordPress rückgängig zu machen, können Sie sie entweder vollständig wiederherstellen oder nur einen Teil davon zurücksetzen.
1. So stellen Sie eine gesamte Revision wieder her
Wenn Sie eine gesamte Version wiederherstellen möchten, klicken Sie einfach auf die Schaltfläche „Diese Revision wiederherstellen“ :
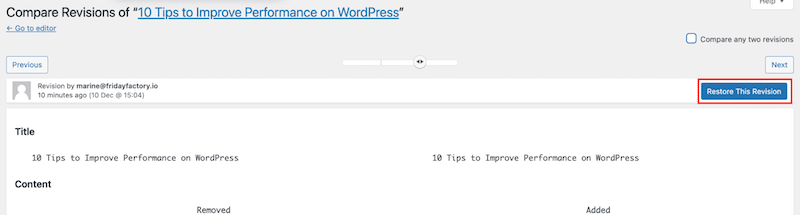
2. So stellen Sie nur einige Teile einer Revision wieder her
Sie können die gute alte Kopier-/Einfügemethode verwenden, um einen bestimmten Teil einer Revision (z. B. nur einen Absatz) wiederherzustellen.
Öffnen Sie die Revisionsoberfläche, suchen Sie den Inhalt, den Sie wiederherstellen möchten, kopieren Sie ihn und fügen Sie ihn im WordPress-Editor wieder in Ihren Beitrag oder Ihre Seite ein.
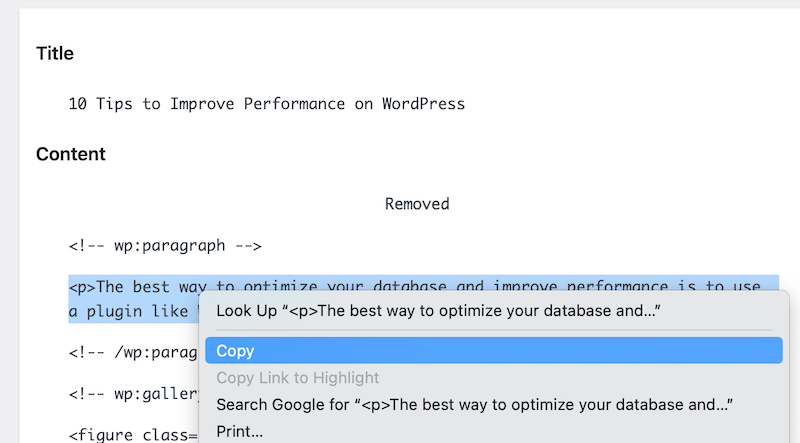
Gibt es in WordPress eine Schaltfläche zum schnellen Rückgängigmachen?
Während derselben Sitzung und wenn Sie Ihren Beitrag oder Ihre Seite nicht verlassen, können Sie den Befehl „Rückgängig“ von WordPress verwenden. Klicken Sie einfach auf die Editor-Leiste oben links.
Sie können auch Ihre Tastatur verwenden, um eine Änderung schnell rückgängig zu machen, indem Sie cmd+z (auf Mac) oder Strg+z (auf Windows) verwenden, um alle Änderungen an Ihrer WordPress-Seite oder Ihrem WordPress-Beitrag rückgängig zu machen.
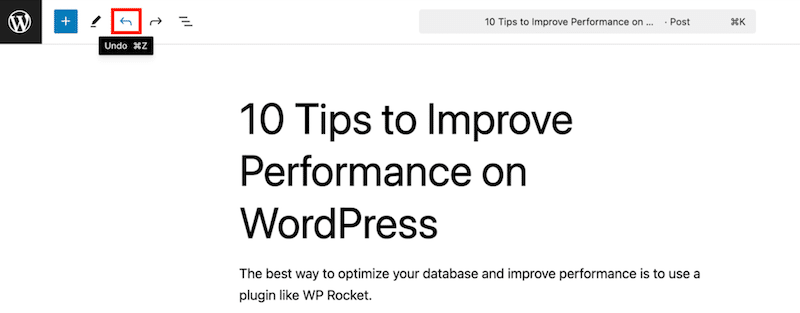
Alle vorherigen Anweisungen funktionieren gut für den WordPress-Editor und herkömmliche Beiträge und Seiten, aber was ist, wenn Sie einen Seitenersteller verwenden? Möglicherweise müssen Sie auch einige Änderungen rückgängig machen. Im nächsten Abschnitt erfahren Sie, wie Sie mithilfe von Seitenerstellern Revisionen verwenden und Änderungen rückgängig machen.
So machen Sie Änderungen in WordPress rückgängig, wenn Sie Seitenersteller verwenden
Mit den meisten Seitenerstellern können Sie Änderungen mit einem Rückgängig-Pfeil oder über die Tastatur (cmd+z oder strg+z) rückgängig machen. Sie verfügen außerdem über eine Revisions- oder Verlaufsschnittstelle, um jede frühere Version schnell wiederherzustellen. Sehen wir uns ein Beispiel mit Elementor an.
Schritt 1. Öffnen Sie die Verlaufsoberfläche von Elementor
Klicken Sie beim Bearbeiten Ihrer Seite oder Ihres Beitrags oben links auf das Elementor-Logo, um die Verlaufsoberfläche zu öffnen. Dies ist das genaue Äquivalent der WordPress-Revisionsschnittstelle.
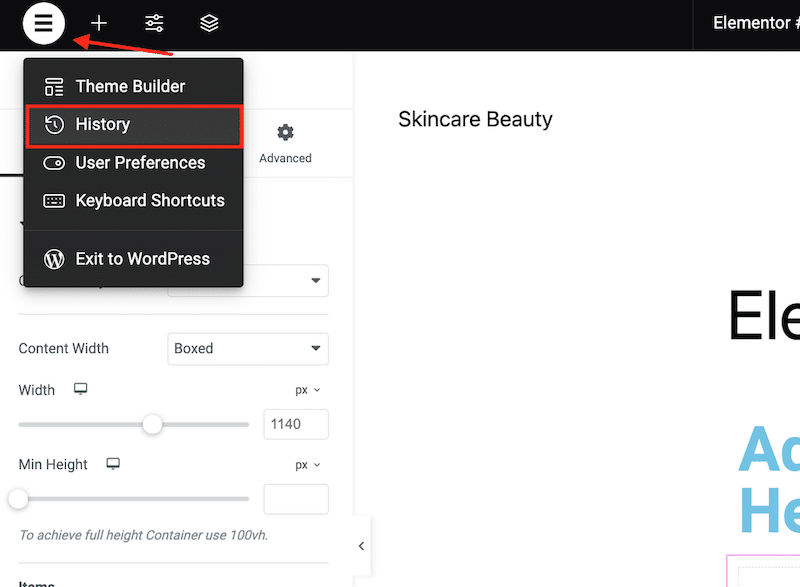
Schritt 2. Entscheiden Sie, welche Revisionen Sie wiederherstellen möchten
Elementor bietet Ihnen zwei Registerkarten: Aktionen und Revisionen . Aktionen sind die letzten Änderungen auf Ihrer Seite, während Revisionen die älteren Versionen sind.
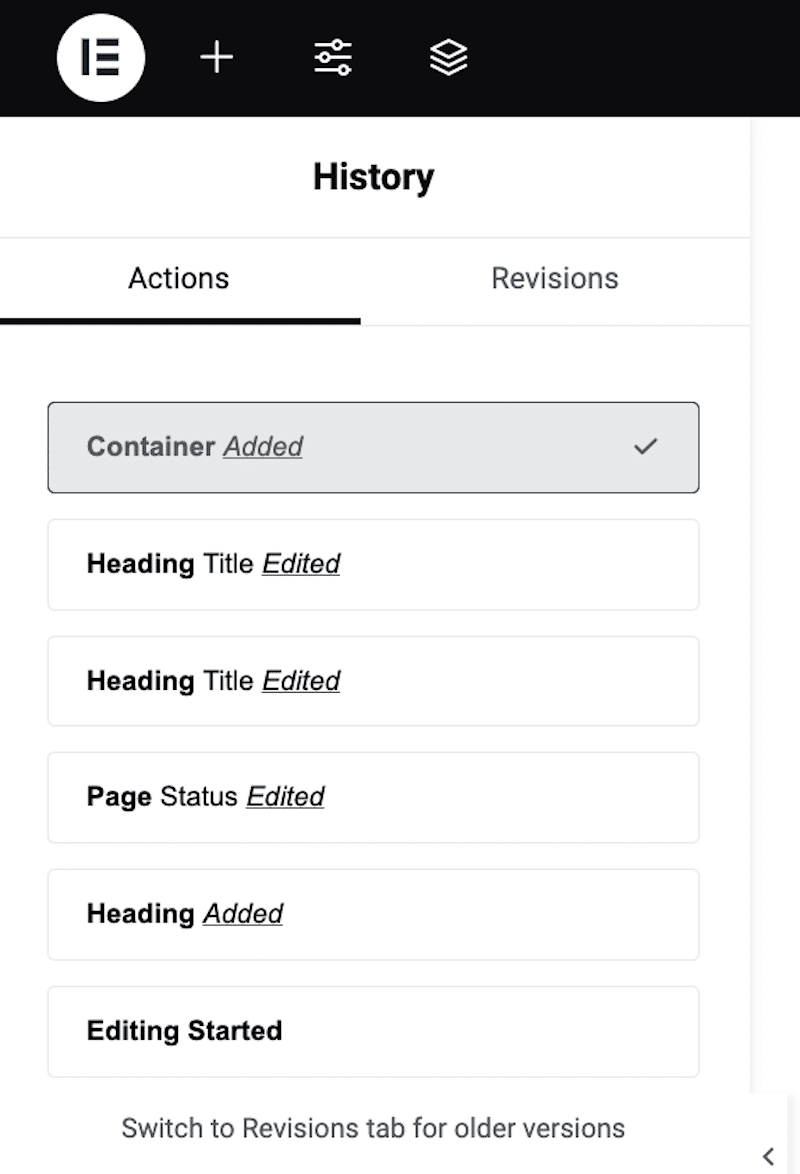
Schritt 3. Änderungen rückgängig machen
Klicken Sie auf einen der Zeitleistenabschnitte, um eine Änderung rückgängig zu machen und zu einer älteren Version zurückzukehren.
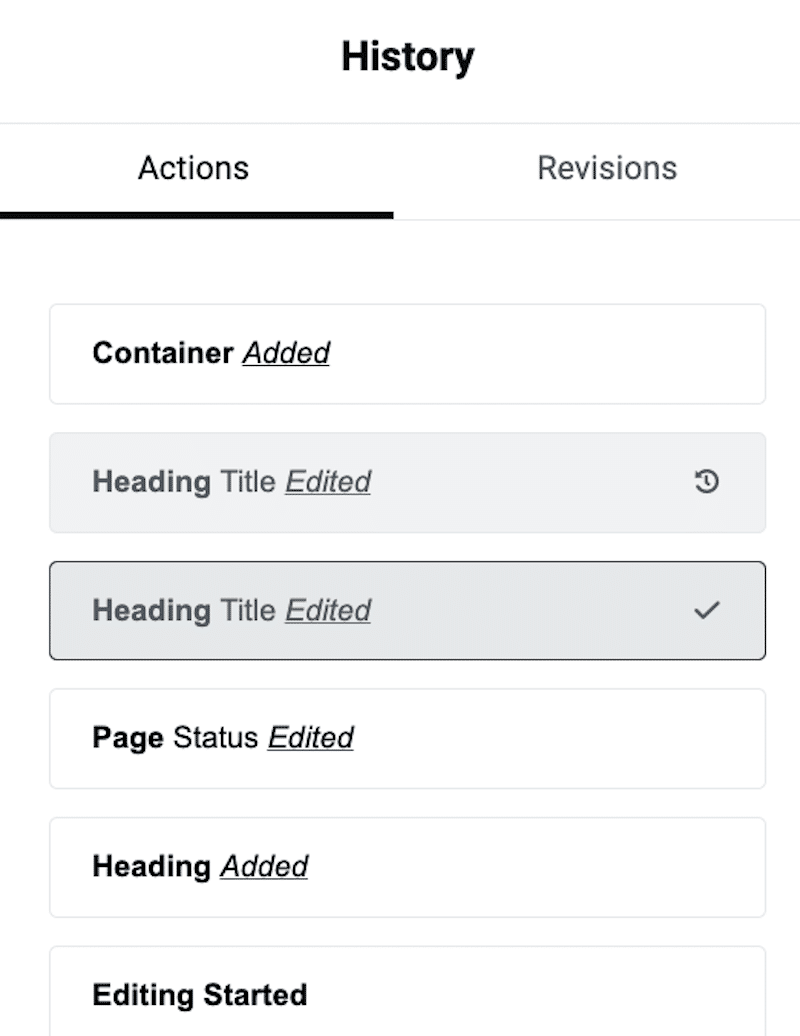
Der Vorgang ähnelt dem Rückgängigmachen von Änderungen an einer Seite oder einem Beitrag, die mit anderen Seitenerstellern wie The Fusion Builder oder Divi erstellt wurden. Sie alle bieten eine Verlaufsseite , auf der Sie ganz einfach entscheiden können, welche Revisionen Sie wiederherstellen möchten. So sieht die Verlaufsoberfläche auf Divi aus:
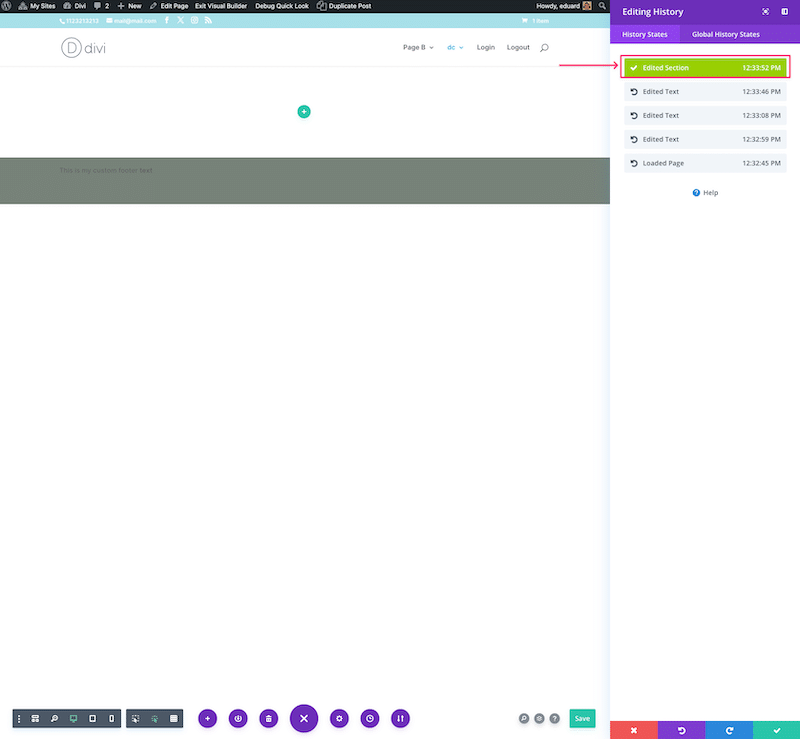
Die 4 häufigsten WordPress-Änderungen, die Benutzer rückgängig machen
Wer hat bei der Arbeit an einer Website noch nie einen Fehler gemacht? Vielleicht erkennen Sie sich in den folgenden Szenarien sogar wieder! Hier sind vier häufige Änderungen, die WordPress-Benutzer häufig rückgängig machen möchten, und hier erweist sich die WordPress-Revisionsschnittstelle als praktisch.
1. Einen Lieblingsabsatz wiederherstellen
Wenn Sie ein Autor sind, könnten Sie erwägen, einen älteren, wirkungsvolleren oder besser geschriebenen Absatz als Ihre aktuelle Version neu zu schreiben.
2. Rückgängigmachen unbeabsichtigter Änderungen
Versehentliche Löschungen oder Formatierungsänderungen, etwa das Entfernen eines Abschnitts oder eines Formulars oder das Anpassen von Überschriftenstilen, sind häufige Probleme, die Sie wahrscheinlich beheben möchten.
3. Massenänderungen am Design rückgängig machen
Manchmal bereuen Sie nach Massenaktualisierungen mehrerer Abschnitte einer Seite oder eines Beitrags die Änderungen und möchten zu einer früheren Version zurückkehren. Sie können diese Massenaktualisierung einfach über die Revisionsschnittstelle abbrechen und auf ein älteres Design zurücksetzen.
4. Wiederherstellung nach einem Plugin- oder Theme-Konflikt
Wenn sich ein Plugin-Update oder eine Theme-Änderung negativ auf Ihre Inhalte auswirkt, müssen Sie möglicherweise ein Rollback auf eine frühere Version durchführen, um das Problem zu beheben. Denken Sie daran, dass die Revisionsschnittstelle dies nicht bewältigen kann – Sie müssen stattdessen eine ältere Sicherung wiederherstellen.
4 häufige Fallstricke bei der Verwaltung von WordPress-Revisionen
Durch die Verwaltung von WordPress-Revisionen können Sie die Leistung Ihrer Website optimieren und dafür sorgen, dass Ihre Datenbank übersichtlich bleibt. Es ist leicht, schwerwiegende Fehler zu machen, die Ihre Website beeinträchtigen und dazu führen, dass sie nicht mehr verfügbar ist. Hier sind einige häufige Fallstricke, auf die Sie achten sollten, und wie Sie sie vermeiden können.
1. Einen Fehler im PHP-Code machen
Wenn Sie Ihre PHP-Datei manuell bearbeiten, stellen Sie sicher, dass Ihre Syntax einwandfrei ist. Schon ein kleiner Fehler kann dazu führen, dass Ihre Website kaputt geht.
2. Code an der falschen Stelle hinzufügen
Wenn Sie Code hinzufügen, um Revisionen zu deaktivieren oder einzuschränken, stellen Sie sicher, dass Sie den Codeausschnitt über der Zeile platzieren: /* Das ist alles, beenden Sie die Bearbeitung! Viel Spaß beim Veröffentlichen. */
3. Den Rest Ihrer Datenbank übersehen
Hören Sie nicht damit auf, WordPress-Revisionen zu bereinigen – denken Sie daran, unnötige Daten wie ungenutzte Plugins, Spam-Kommentare oder ungenutzte Tabellen zu entfernen.
| Hier finden Sie eine hilfreiche Anleitung zum Bereinigen Ihrer gesamten WordPress-Datenbank. |
4. Nur einmaliges Bereinigen der Datenbank und Revisionen
Regelmäßige und kontinuierliche Wartung ist der Schlüssel. Das Bereinigen Ihrer Datenbank und Revisionen sollte Teil eines routinemäßigen Leistungsoptimierungsplans und kein einmaliges Ereignis sein. Für eine aufblähungsfreie Datenbank wird empfohlen, dies mindestens einmal pro Woche einzuplanen.

Mit dem WP Rocket-Plugin können Sie beispielsweise Ihre Datenbank mit einem Klick optimieren und eine regelmäßige Bereinigung direkt von Ihrem WordPress-Administrator aus planen:
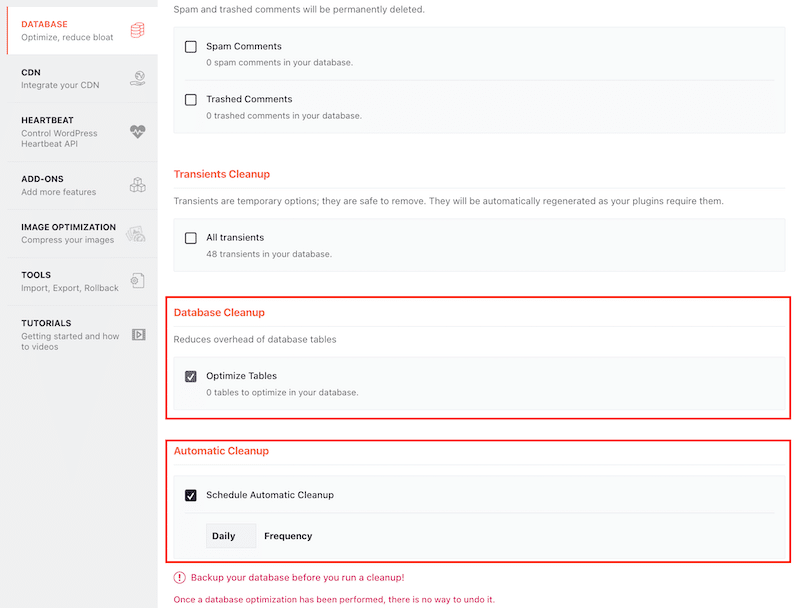
| Leistungstipp: WP Rocket optimiert nicht nur Ihre Datenbank – es ist viel leistungsfähiger! Es handelt sich um ein benutzerfreundliches und dennoch robustes Plugin, das 80 % der Best Practices für die Leistung anwendet, sobald es aktiviert ist, einschließlich Caching, GZIP-Komprimierung und erweiterte Codeoptimierung. Mit WP Rocket verbessern Sie die Geschwindigkeit Ihrer Website, steigern Ihre Core Web Vitals, sorgen für ein besseres Benutzererlebnis und pflegen eine schlankere Datenbank. |
Optimierung der WordPress-Leistung bei gleichzeitiger Beibehaltung des Revisionsverlaufs
Der uneingeschränkte Zugriff auf Revisionen und automatische Speicherungen in WordPress ist unglaublich praktisch, kann aber den Datenbankspeicher erheblich erhöhen. Wenn Ihre Datenbank aufgrund der Revisionen größer wird, führt dies mit der Zeit zu einer unnötigen Aufblähung.
Wie findet man also die perfekte Balance zwischen Sicherheit und Leistung?
In diesem Abschnitt erfahren Sie mehr über die empfohlenen Best Practices zur Optimierung der WordPress-Leistung bei gleichzeitiger Beibehaltung des Revisionsverlaufs.
Best Practices für die Verwaltung von WordPress-Revisionen und die Aufrechterhaltung der Website-Geschwindigkeit
Hier sind einige Best Practices (zusammen mit Tools), die Sie befolgen können, um WordPress-Revisionen zu verwalten und dennoch über eine schlanke Datenbank zu verfügen:
- Begrenzen Sie die Anzahl der von WordPress gespeicherten Revisionen
- Löschen Sie alte und veraltete Revisionen
- Deaktivieren Sie die Revisionsfunktion
- Führen Sie eine Datenbankbereinigung durch und planen Sie einige bevorstehende Optimierungen
Lassen Sie uns jeden einzelnen noch einmal durchgehen. Denken Sie daran, Ihre Website zu sichern, bevor Sie einen der folgenden Tipps umsetzen.
1. Begrenzen Sie die Anzahl der von WordPress gespeicherten Revisionen
Das Speichern unbegrenzter Revisionen kann Ihre Datenbank überladen und die Leistung Ihrer Website beeinträchtigen. Um ein Aufblähen der Datenbank zu vermeiden, sollten Sie versuchen, die Anzahl der Revisionen zu begrenzen, die WordPress für jeden Beitrag oder jede Seite speichert.
Beispiel:
Sie bearbeiten einen Blogbeitrag und nehmen im Laufe der Zeit 50 kleinere Aktualisierungen vor. Standardmäßig speichert WordPress alle 50 Revisionen in der Datenbank. Die Frage ist: Müssen Sie alle behalten? Wenn Sie die Anzahl der Revisionen auf 10 beschränken, werden nur die letzten 10 Revisionen beibehalten. Das ist eine perfekte Balance, da Sie bei Bedarf immer noch die Flexibilität haben, aktuelle Änderungen wiederherzustellen, ohne Ihre Datenbank unnötig zu überlasten.
So begrenzen Sie die Anzahl der WordPress-Revisionen manuell
Erstellen Sie zunächst ein Backup Ihrer Site, da Sie dabei sind, Ihre wp-config-Datei zu bearbeiten.
Öffnen Sie dann Ihre wp-config.php-Datei und fügen Sie den folgenden Codeausschnitt hinzu, um ein Limit für Revisionen festzulegen:
define('WP_POST_REVISIONS', 10);In unserem Beispiel haben wir die Revisionen auf 10 begrenzt, Sie können jedoch eine beliebige Anzahl eingeben. Wenn Sie sie also auf 5 beschränken möchten, sieht das Code-Snippet so aus:
define('WP_POST_REVISIONS', 5);So begrenzen Sie die Anzahl der WordPress-Revisionen mit einem Plugin
Wenn Sie keine Lust haben, Code zu bearbeiten, können Sie ein WordPress-Plugin wie Companion Revision Manager verwenden. Dieses Plugin zeigt an, wie viele Revisionen gespeichert sind und ermöglicht Ihnen das einfache Festlegen eines Limits. Gehen Sie zu Extras > Revisionen und legen Sie die Anzahl der Revisionen fest.
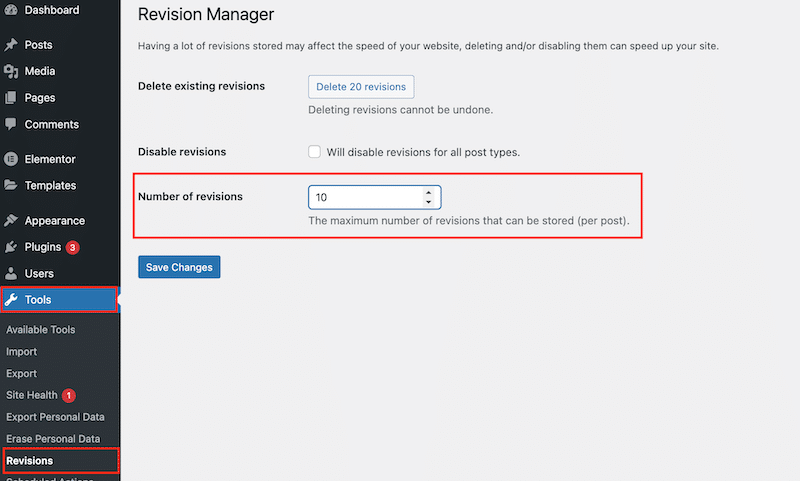
2. Löschen Sie alte und veraltete Revisionen
Durch das Löschen vorhandener Revisionen werden die Daten endgültig entfernt. Verwenden Sie diese Funktion mit Vorsicht und nur, wenn Sie zu 100 % sicher sind, dass Sie den Inhalt eines Tages nicht wiederherstellen müssen.
Beispiel:
Nehmen wir an, Sie haben eine alte Anleitung mit Funktionen, Screenshots und Anweisungen, die auf einer veralteten Benutzeroberfläche basieren. Das Produkt wurde mit einer neuen grafischen Benutzeroberfläche (GUI) und anderen Einstellungen aktualisiert. Der alte Leitfaden ist nicht mehr relevant und wird es auch in Zukunft nicht mehr sein, daher scheint es sicher, die älteren Versionen zu löschen.
| ️ Wichtig: Sichern Sie immer Ihre Website, bevor Sie Änderungen an Ihrer Datenbank vornehmen. Datenbankfehler können die Funktionalität Ihrer Website beeinträchtigen und sie unzugänglich machen. |
Löschen Sie alte und veraltete WordPress-Revisionen manuell
1. Sie können über phpMyAdmin auf Ihre WordPress-Datenbank zugreifen und den SQL- Tab öffnen. Auf das phpMyAdmin-Panel können Sie über Ihr Hosting-Dashboard zugreifen.
Auf der linken Seite von phpMyAdmin sehen Sie möglicherweise eine Liste der Datenbanken. Suchen Sie die von Ihrer WordPress-Site verwendete Version und wählen Sie sie aus.
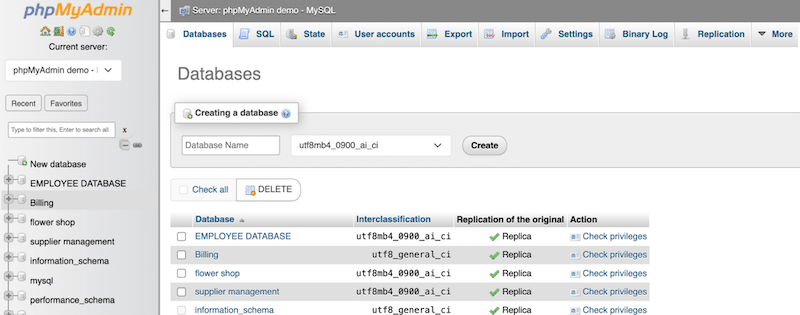
2. Sobald Sie sich in Ihrer Datenbank befinden, klicken Sie auf die Registerkarte „SQL“ . Dadurch können Sie benutzerdefinierte Befehle direkt in Ihrer Datenbank ausführen.
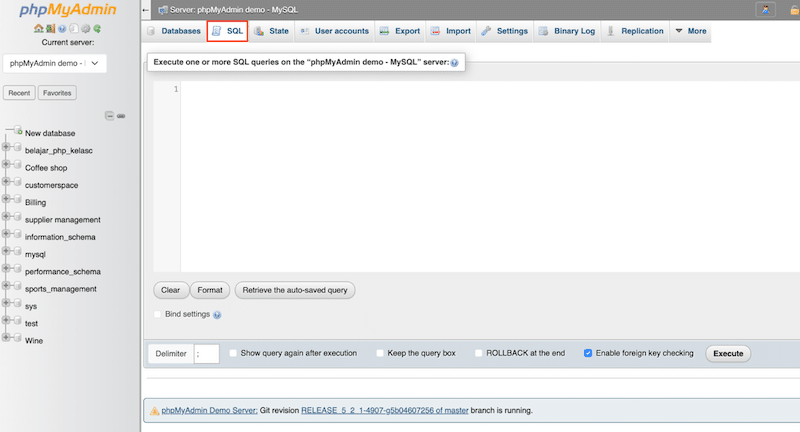
3. Kopieren Sie den folgenden Befehl und fügen Sie ihn in das SQL-Abfragefeld ein.
DELETE FROM wp_posts WHERE post_type = "revision"; Mit diesem Befehl können Sie alle in Ihrer Datenbank gespeicherten Revisionen finden und löschen. Klicken Sie auf die Schaltfläche „Ausführen“ , um den Befehl zu aktivieren.
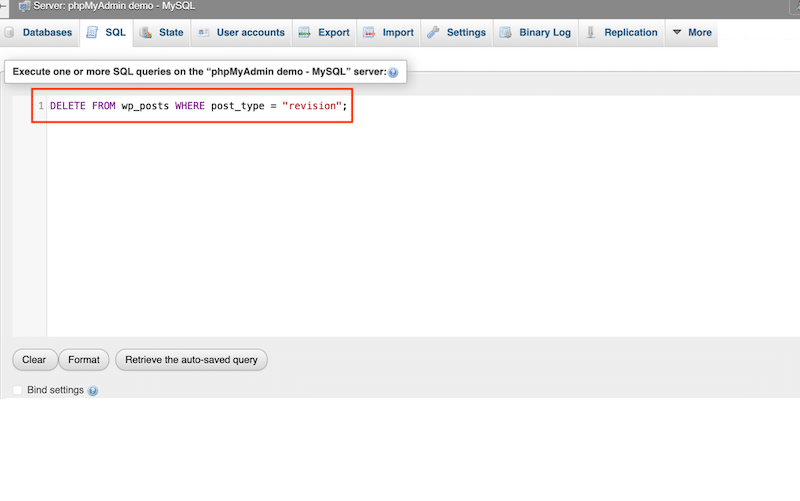
4. Klicken Sie auf die Schaltfläche „Ausführen“, um die Abfrage auszuführen. phpMyAdmin verarbeitet den Befehl und entfernt alle Revisionen aus Ihrer Datenbank.
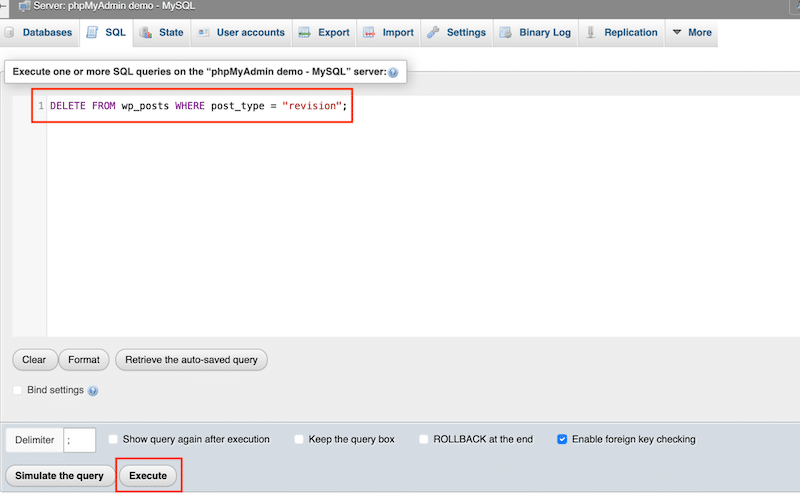
Löschen Sie alte und veraltete WordPress-Revisionen mit Plugins
- WP Rocket – Der einfachste Weg, Postrevisionen zu bereinigen und eine gesunde Datenbank aufrechtzuerhalten, ist die Verwendung eines leistungsstarken Leistungs-Plugins wie WP Rocket.
Um ältere Beitragsrevisionen, automatische Entwürfe und gelöschte Beiträge zu löschen, gehen Sie zu Einstellungen > WP Rocket > Datenbank > Beitragsbereinigung und wählen Sie aus, welche Art von Inhalt Sie löschen möchten.
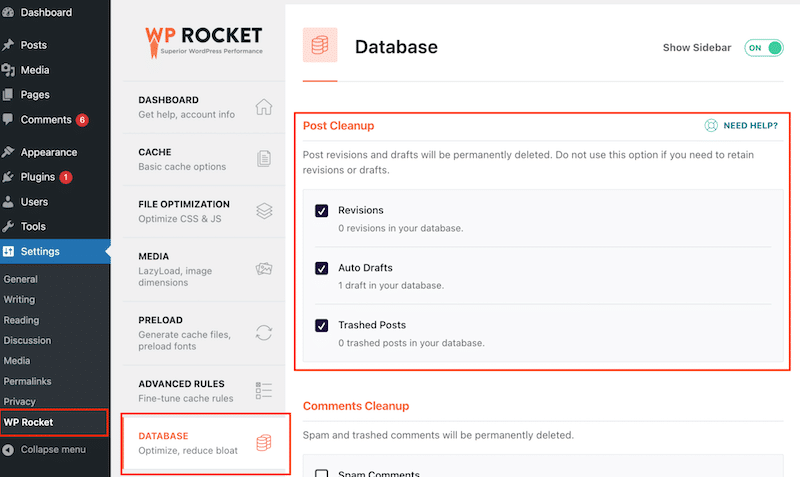
- Companion Revision Manager – Dieses Plugin kann Ihnen auch dabei helfen, alle Revisionen mit nur einem Klick zu löschen. Gehen Sie zu Extras > Revisionen > Revisionsmanager und klicken Sie auf die Schaltfläche „X-Revisionen löschen“ .
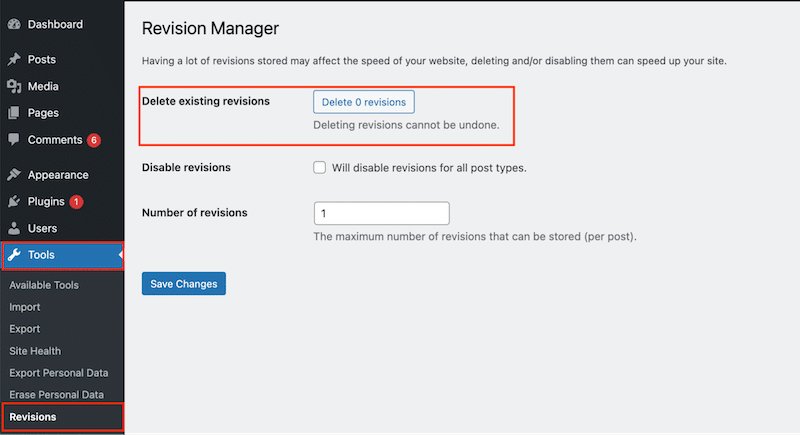
3. Deaktivieren Sie die Revisionsfunktion
Tun Sie dies nur, wenn Sie sicher sind, dass Sie beim Schreiben Ihrer Inhalte jegliche Sicherheitsnetze vermeiden möchten. Es ist erwähnenswert, dass das Deaktivieren der Revisionsfunktion für zukünftige Beiträge funktioniert, die aktuellen Revisionen jedoch nicht gelöscht werden.
Beispiel:
Sie sind ein Blogger, der alle Ihre Entwürfe mit Google Docs vorbereitet. Sie nutzen die WordPress-Oberfläche lediglich als Veröffentlichungstool. In diesem Fall speichern Sie bereits eine Kopie des Dokuments in Ihrer Cloud (oder Google Drive) und müssen die WordPress-Revisionen für Ihren Blog nicht aktivieren.
Deaktivieren Sie die WordPress-Revisionsfunktion manuell
Wenn Sie technisch versiert sind, öffnen Sie die WordPress-Datei wp-config.php und fügen Sie den folgenden Codeausschnitt über „ /* Das ist alles, hören Sie mit der Bearbeitung auf!“ Viel Spaß beim Veröffentlichen. */ " Linie:
define('WP_POST_REVISIONS', false );Deaktivieren Sie die WordPress-Revisionsfunktion mit Plugins
- Companion Revision Manager – Dieses Plugin kann dabei helfen, WordPress-Revisionen mit einem Klick zu deaktivieren. Gehen Sie zu Extras > Revisionen > Revisionsmanager und aktivieren Sie das Kontrollkästchen „ Deaktiviert Revisionen für alle Beitragstypen “.
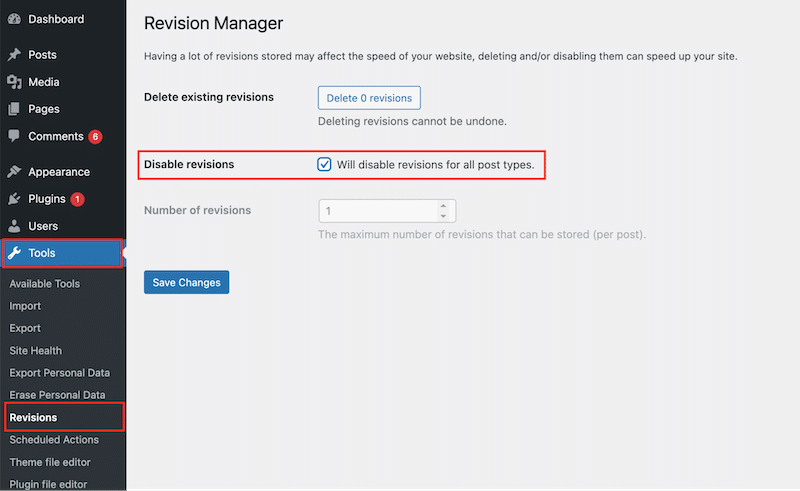
- Post-Revision deaktivieren – Mit diesem Plugin können Sie unnötige Post-Revisionsdaten deaktivieren. Gehen Sie zu Einstellungen > Schreiben > Schreibeinstellungen > Beitragsrevisionen deaktivieren . Wählen Sie den Beitragstyp aus, für den Sie die Überarbeitung deaktivieren möchten.
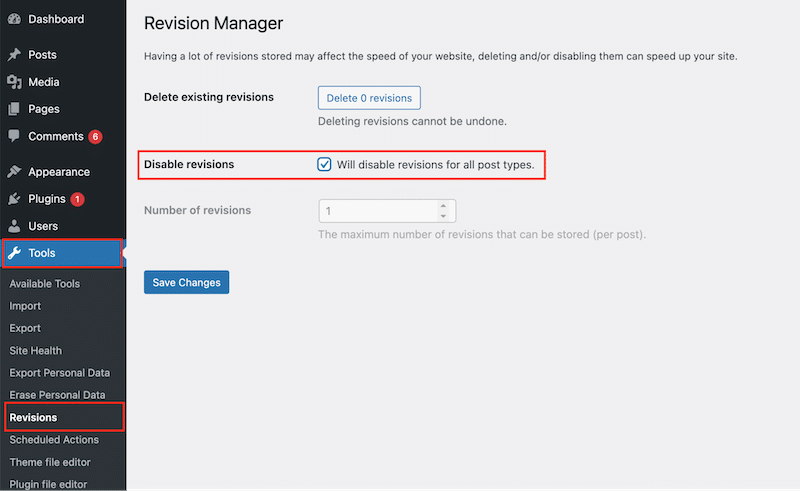
4. Führen Sie eine Datenbankbereinigung durch und planen Sie einige bevorstehende Optimierungen
Da Revisionen in der Datenbank gespeichert werden, ist es wichtig, diese regelmäßig zu bereinigen. Die Optimierung der Datenbank ist die letzte Technik, um die Leistung aufrechtzuerhalten und gleichzeitig Revisionen zu ermöglichen.
Die Datenbankoptimierung kann mit den folgenden Techniken durchgeführt werden:
- Löschen Sie alle Überarbeitungen, automatischen Entwürfe und verworfenen Töpfe.
- Bereinigen Sie alle Spam- und Papierkorbkommentare.
- Bereinigen Sie die Transienten.
- Optimieren Sie alle Tabellen der Datenbank.
- Entfernen Sie nicht verwendete Plugins.
Führen Sie eine Datenbankbereinigung manuell durch
Sie können Ihre Datenbank optimieren und einige alte Tabellen mit SQL über phpMyAdmin löschen.
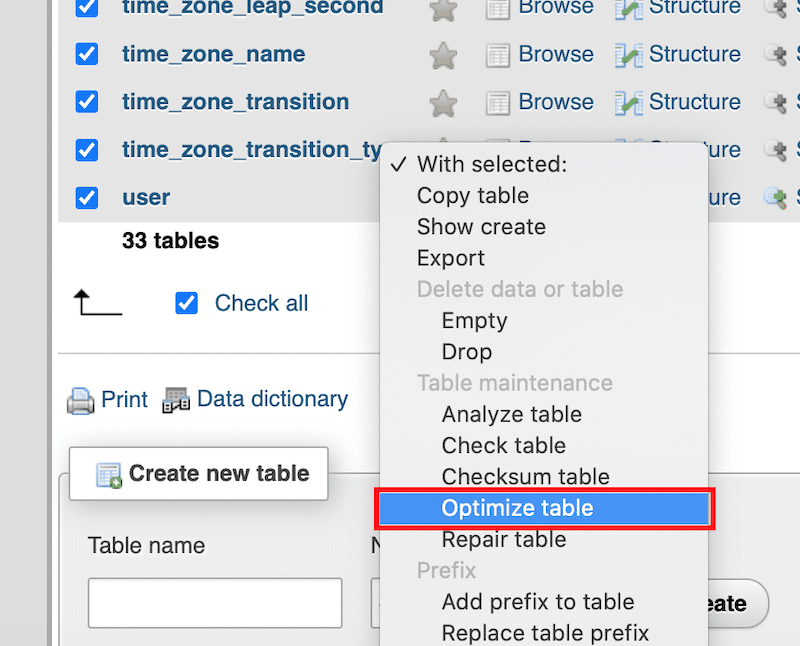
Führen Sie eine Datenbankbereinigung mit Plugins durch
Wenn Sie sich nicht wohl dabei fühlen, Ihre Datenbank manuell zu bearbeiten, können einige interessante WordPress-Plugins die Arbeit für Sie erledigen.
- WP Rocket – Damit können Sie Revisionen, automatische Entwürfe, gelöschte Beiträge, Spam-Kommentare, gelöschte Kommentare und vorübergehende Änderungen bereinigen. Sie können auch eine Datenbankoptimierung starten und Ihre nächste planen.
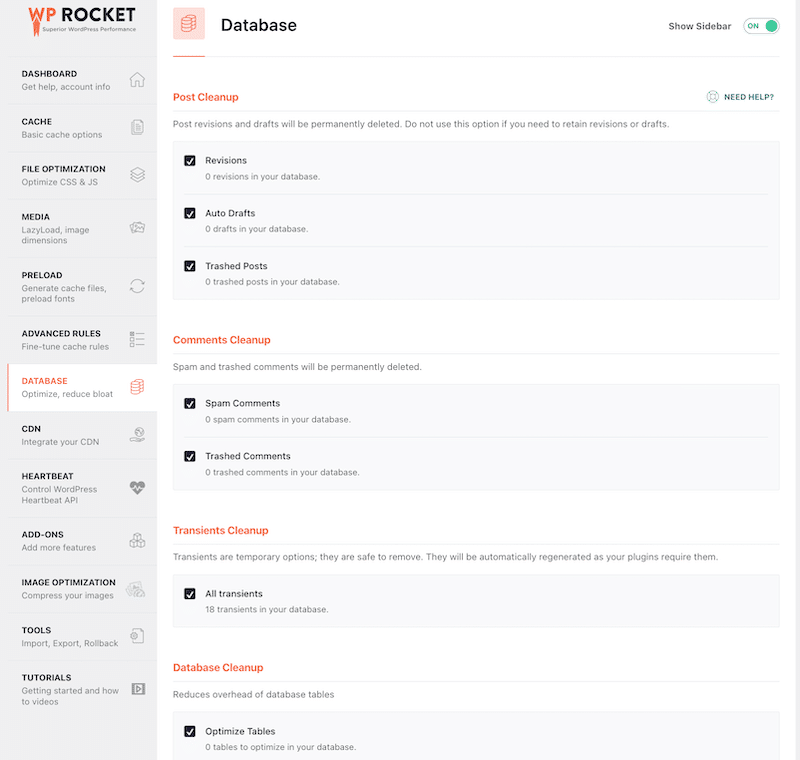
- WP Sweep – Damit können Sie ungenutzte, verwaiste und duplizierte Daten in Ihrer WordPress-Datenbank bereinigen.
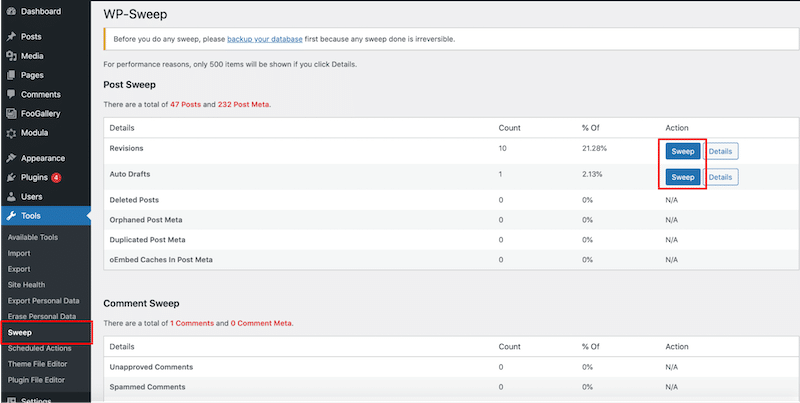
| Weitere Informationen zur WordPress-Datenbankoptimierung finden Sie in unserem ausführlichen Leitfaden. |
5. Vergleichen Sie Ihre Datenbankgröße vor und nach der Durchführung der Optimierungen
Der letzte Schritt in Ihrem Revisions- und Datenbankbereinigungsprozess besteht darin, die Größe der Datenbank vor und nach der Durchführung aller Optimierungen mit dem richtigen Tool zu überwachen. Beachten Sie, dass wir für diesen Optimierungstest WP Rocket verwendet haben. Dieser Vergleich zeigt, wie das Bereinigen einer Datenbank das Aufblähen erheblich reduzieren und die Gesamtleistung verbessern kann.
| Hinweis : Sie können die Größe Ihrer Datenbank direkt im WordPress-Administrator überprüfen. Gehen Sie zu Extras > Site-Zustand > Verzeichnisse und Größe > Datenbankgröße . |
- Datenbankgröße vor der Optimierung (kein WP Rocket)
In unserem Beispiel wiegt die Datenbank 4,61 MB. Es wurden keine Optimierungen vorgenommen.
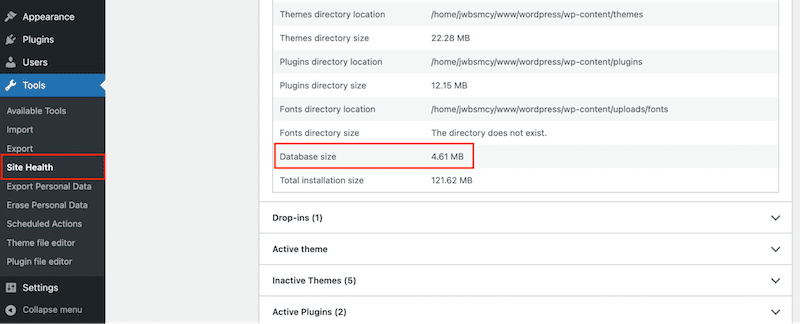
- Datenbankgröße nach Optimierung mit WP Rocket
Nach der Optimierung beträgt die Größe der Datenbank nur noch 3,05 MB .
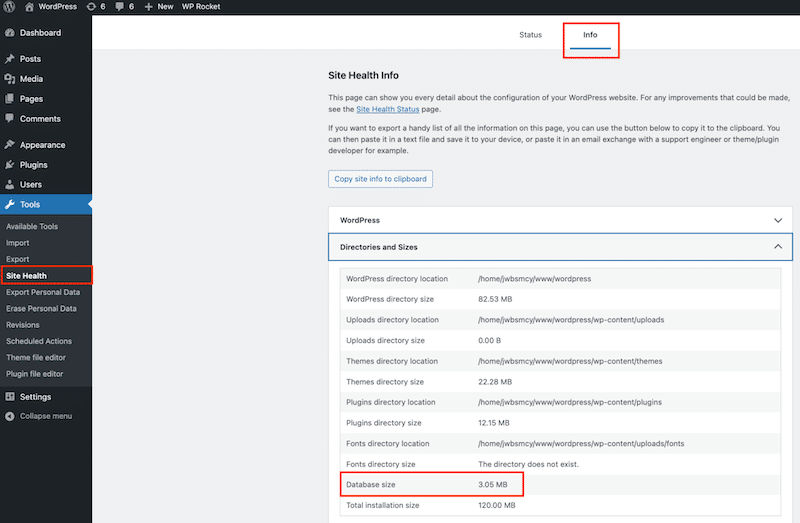
Die Größenreduzierung erfolgte nach dem Entfernen aller unnötigen Plugins und der Aktivierung der folgenden WP Rocket-Funktionen:
- Löschen Sie alle Überarbeitungen, automatischen Entwürfe und verworfenen Töpfe.
- Bereinigen Sie alle Spam- und Papierkorbkommentare.
- Bereinigen Sie die Transienten.
- Optimieren Sie alle Tabellen der Datenbank.
WP Rocket ist der einfachste Weg, Ihre Datenbank zu optimieren, Revisionen und automatische Speicherungen zu löschen und Spam-Kommentare zu entfernen. WP Rocket geht über „nur“ Datenbankoptimierung hinaus. Bei der Aktivierung werden 80 % der effektivsten Best Practices für die Leistung implementiert, einschließlich Caching und GZIP-Komprimierung, ohne dass eine erweiterte Konfiguration erforderlich ist.
Zusammenfassung
Sie haben gelernt, wie Sie Änderungen in WordPress mithilfe der integrierten Revisionsfunktion und der praktischen Funktion zum automatischen Speichern rückgängig machen.
Durch die Begrenzung der Anzahl der gespeicherten Revisionen können Sie Ihre Datenbank schlank und effizient halten, ohne die Vorteile der Revisionsfunktion zu verlieren. Wenn Sie sich Gedanken über die Leistung machen und sicherstellen möchten, dass Ihre Datenbank nie überfüllt und immer optimiert ist, können Sie ein Plugin wie WP Rocket verwenden. Es optimiert Ihre Datenbank, entfernt alte WordPress-Revisionen und verleiht Ihrer Website dank leistungsstarker Leistungsfunktionen wie Caching, GZIP-Komprimierung und Codeoptimierung einen zusätzlichen Geschwindigkeitsschub.
Mit der 14-tägigen Geld-zurück-Garantie gehen Sie kein Risiko ein. Es ist an der Zeit, Ihre WordPress-Überarbeitungen effizienter zu verwalten und unsere Tipps anzuwenden, um Ihre Website zu beschleunigen!
