SendFox WordPress-Integration: So erstellen Sie ein benutzerdefiniertes Website-Formular
Veröffentlicht: 2021-01-29Möchten Sie ein SendFox WordPress-Formular erstellen?
Das Erstellen Ihres eigenen benutzerdefinierten WordPress-Formulars ist eine leistungsstarke Möglichkeit, nützlichere Abonnentendaten zu erhalten.
In diesem Artikel zeigen wir Ihnen, wie Sie am besten Ihr eigenes benutzerdefiniertes SendFox WordPress-Formular erstellen:
- Installieren Sie das WPForms-Plugin
- Erstellen Sie Ihr SendFox WordPress-Formular
- Passen Sie Ihr Formular an
- Überprüfen Sie Ihre Einstellungen
- Betten Sie Ihr Formular in WordPress ein
- Verbinden Sie Ihr WordPress-Formular mit SendFox
- Vervollständigen Sie Ihre SendFox WordPress-Integration
Sie können Ihr Formular ganz einfach überall in WordPress einbetten, ohne Code zu schreiben.
Erstellen Sie jetzt Ihr WordPress SendFox-Formular
Wie integrieren Sie SendFox in WordPress?
Es ist einfach, SendFox mithilfe von WPForms in WordPress zu integrieren.
WPForms verfügt über eine Drag-and-Drop-Oberfläche, mit der Sie ganz einfach ein vollständig benutzerdefiniertes Formular erstellen können. Und mit WPForms Pro können Sie Ihre benutzerdefinierte SendFox-Integration mit Add-Ons verwenden, um umfangreiche Daten über Ihre Listenabonnenten anzuzeigen.
Zum Beispiel kann das Geolocation-Addon automatisch ihren Standort erfassen.
Sie können diese Schritte ganz einfach ohne Programmiererfahrung ausführen. Wir zeigen Ihnen wie!
SendFox WordPress-Integration: Erstellen und betten Sie Ihr eigenes benutzerdefiniertes Formular ein
Wir zeigen Ihnen den einfachen Weg, benutzerdefinierte SendFox-Formulare zu erstellen und in Ihre Site einzubetten.
Zuerst installieren wir das Formular-Plugin für WordPress.
Schritt 1: Installieren Sie das WPForms-Plugin
Um mit der Erstellung unserer SendFox WordPress-Integration zu beginnen, werden wir das WPForms-Plugin installieren und aktivieren.
Um diesem Tutorial zu folgen, benötigen Sie den WPForms Pro-Plan oder höher.
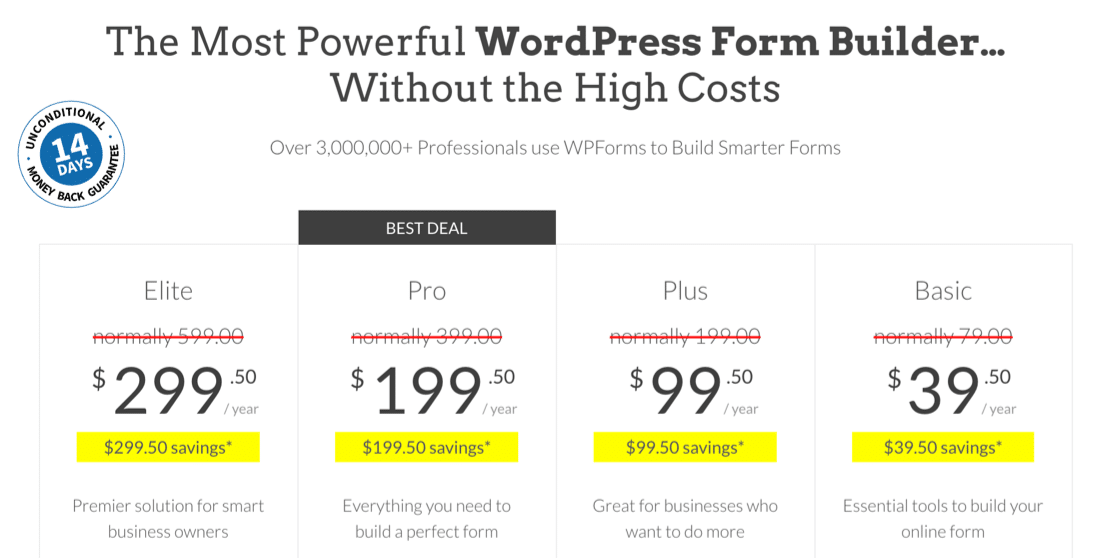
Wir haben diesen Screenshot während eines Verkaufs gemacht. Klicken Sie hier, um zu sehen, ob dieser Preis noch verfügbar ist!
Laden Sie das Plugin von der Registerkarte Downloads in Ihrem WPForms-Konto herunter und laden Sie es auf Ihre WordPress-Site hoch. Vergessen Sie nicht, auch das Plugin zu aktivieren .
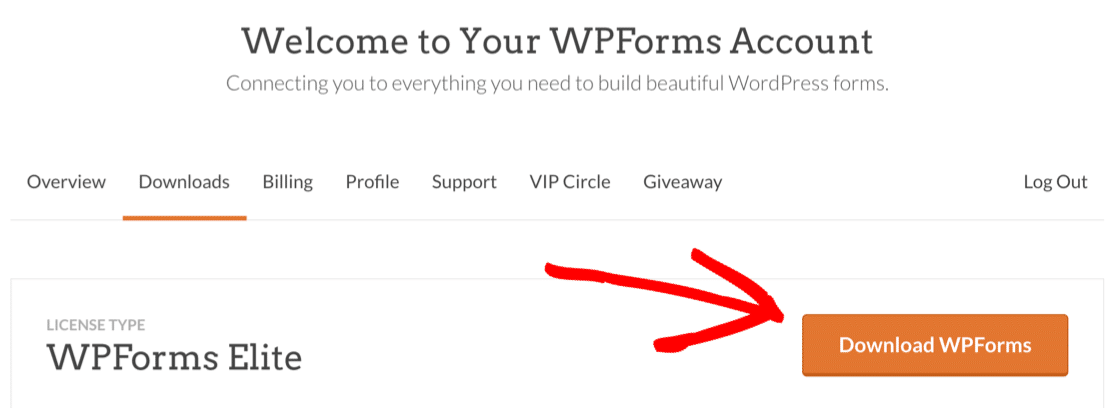
Wenn Sie dabei Hilfe benötigen, lesen Sie diese Anleitung zur Installation eines Plugins in WordPress.
Noch etwas: Vergessen Sie nicht, Ihren Lizenzschlüssel zu überprüfen, um alle zusätzlichen Funktionen und Add-Ons in WPForms Pro zu aktivieren.
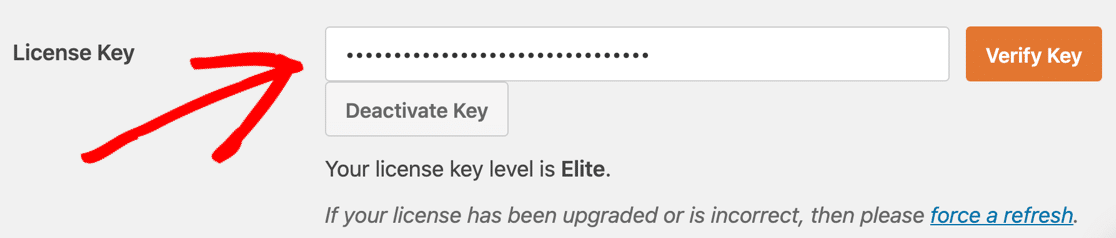
Zapier-Addon installieren
Als nächstes aktivieren wir das Zapier-Addon für WPForms. Wir verwenden dies, um die Verbindung zwischen SendFox und Ihrer WordPress-Site herzustellen.
Bewegen Sie den Mauszeiger im WordPress-Dashboard über das WPForms- Menü und klicken Sie auf Addons .
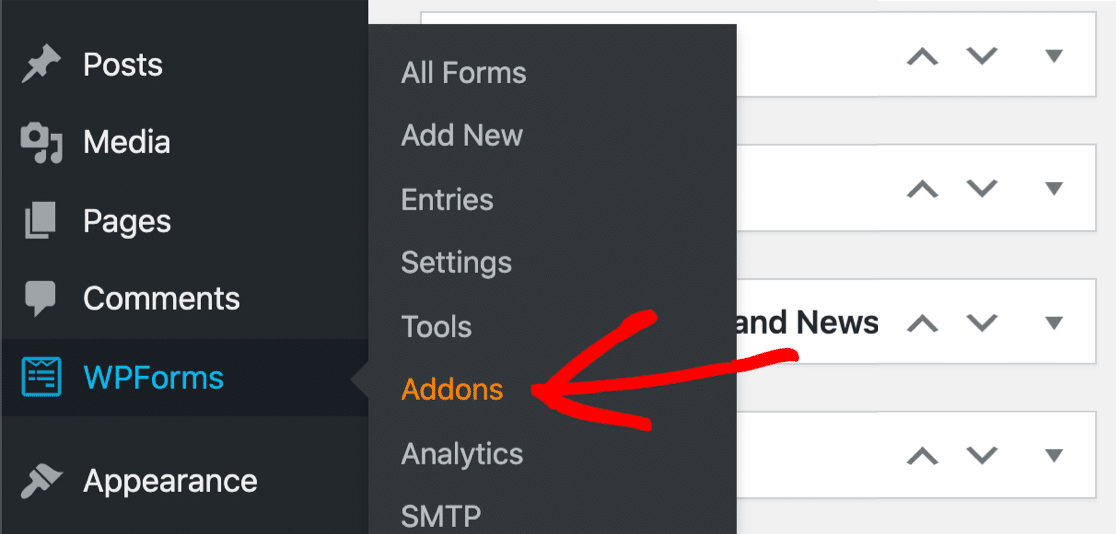
Scrollen Sie nach unten und klicken Sie auf das Zapier-Add-On, um es zu installieren.
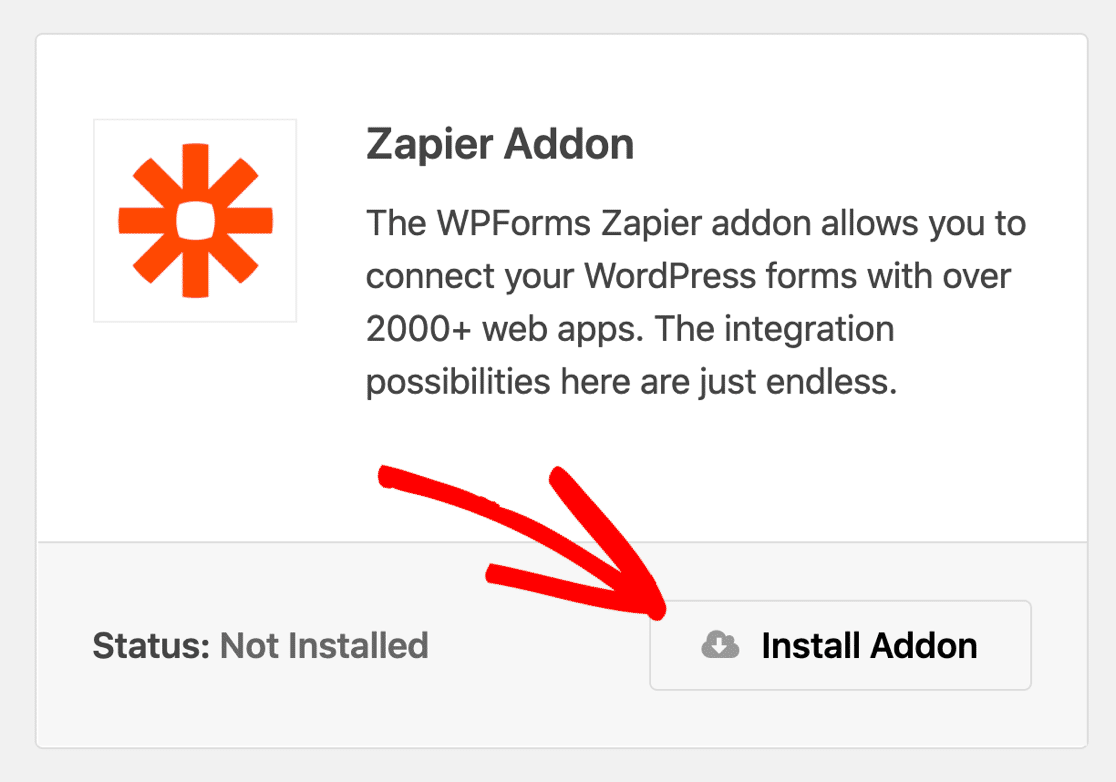
OK, jetzt sind wir bereit, Ihr benutzerdefiniertes SendFox WordPress-Formular zu erstellen!
Schritt 2: Erstellen Sie Ihr SendFox WordPress-Formular
WPForms Pro enthält über 100 Formularvorlagen, die Ihnen beim Erstellen von Formularen einen Vorsprung verschaffen.
Für unser SendFox WordPress-Formular werden wir die Vorlage für das Newsletter-Anmeldeformular einbetten.
Um dies einzurichten, klicken Sie zunächst in der WordPress-Seitenleiste auf WPForms » Neu hinzufügen .
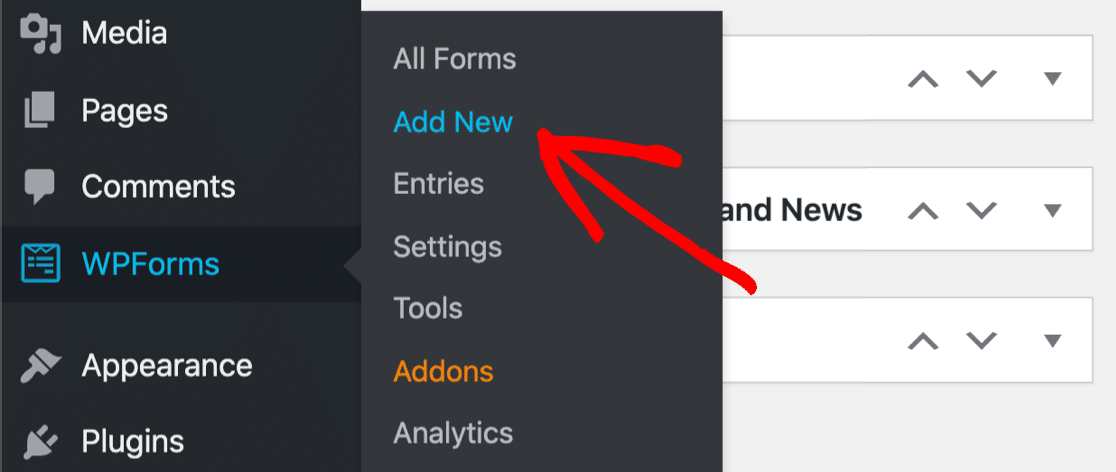
Der WPForms-Formular-Builder wird geöffnet.
Geben Sie oben im Feld Formularname einen Namen für Ihr SendFox-Formular ein.
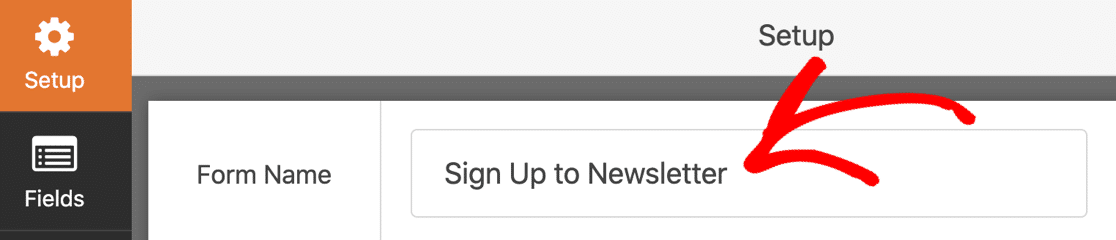
Als nächstes möchten Sie ein wenig nach unten scrollen. Klicken Sie im Abschnitt Vorlagen auf die Vorlage für das Newsletter-Anmeldeformular.
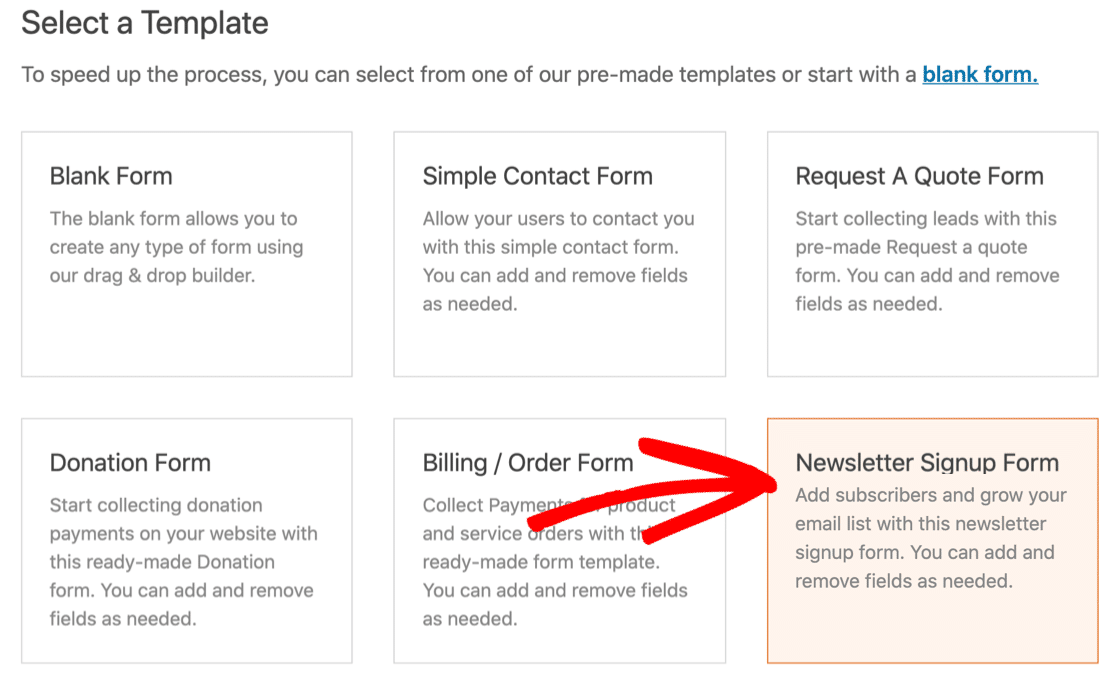
Die Vorlage für das Newsletter-Anmeldeformular enthält Felder für den Namen und die E-Mail-Adresse des Abonnenten. Wenn Sie nur ein einfaches SendFox-WordPress-Formular erstellen möchten, können Sie diese Vorlage sofort verwenden.
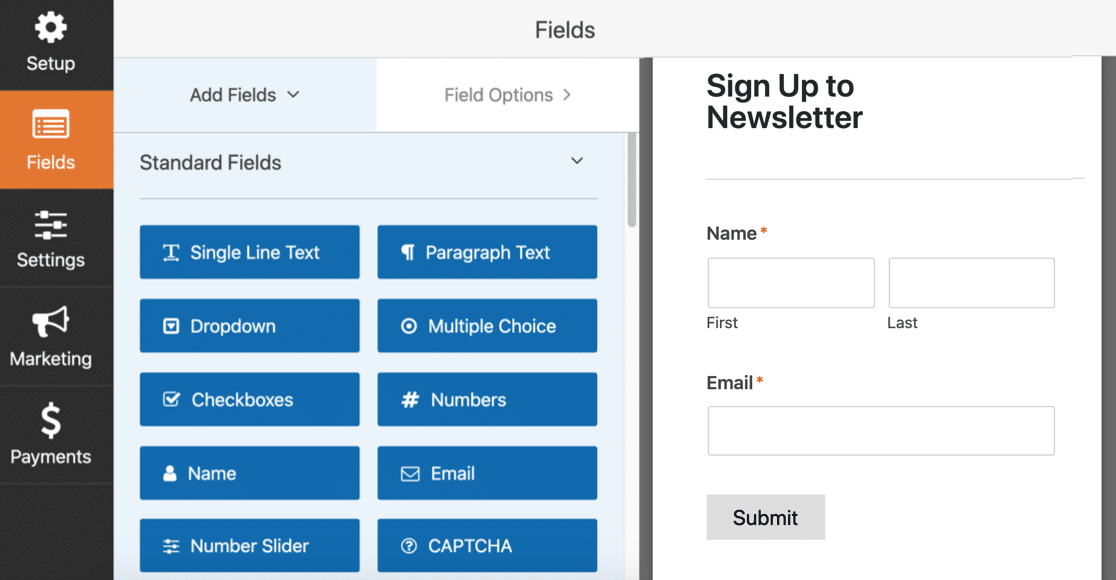
Möchten Sie benutzerdefinierte Felder für SendFox-Abonnenten hinzufügen? Lesen Sie weiter, um zu erfahren, wie Sie Ihrem Formular zusätzliche Felder hinzufügen.
Schritt 3: Passen Sie Ihr SendFox WordPress-Formular an
WPForms macht es einfach, jedem von Ihnen erstellten Feld Ihre eigenen benutzerdefinierten Felder hinzuzufügen. Sehen Sie sich diese Tipps und Beispiele für Newsletter-Anmeldeformulare an, um sich inspirieren zu lassen.
Denken Sie beim Durcharbeiten dieses Abschnitts daran, dass nur die Felder Name und E-Mail an SendFox gesendet werden. Sie können alle anderen Felder in Ihren E-Mail-Antworten oder im Formulareingabebereich des WordPress-Dashboards anzeigen, wenn Sie eine kostenpflichtige Lizenz haben.
So fügen Sie benutzerdefinierte SendFox-Formularfelder hinzu
Mit WPForms ist es einfach, benutzerdefinierte Felder hinzuzufügen, mit denen Sie mehr Informationen über Abonnenten sammeln können. Auf diese Weise können Sie die Personen in Ihrer Kontaktliste besser verstehen und Inhalte entwickeln, die auf ihre Bedürfnisse und Interessen zugeschnitten sind.
Um Ihrem Formular ein benutzerdefiniertes Feld hinzuzufügen, ziehen Sie es einfach von der linken Seite auf die Formularvorschau rechts. Sie können die Einstellungen für jedes Feld schnell bearbeiten, indem Sie darauf klicken.
Fragen wir beispielsweise den Abonnenten, ob er unseren Podcast bereits abonniert hat. Dazu können wir dem Formular ein Dropdown-Feld hinzufügen.
Links haben wir 2 Antwortmöglichkeiten hinzugefügt: Ja und Nein.
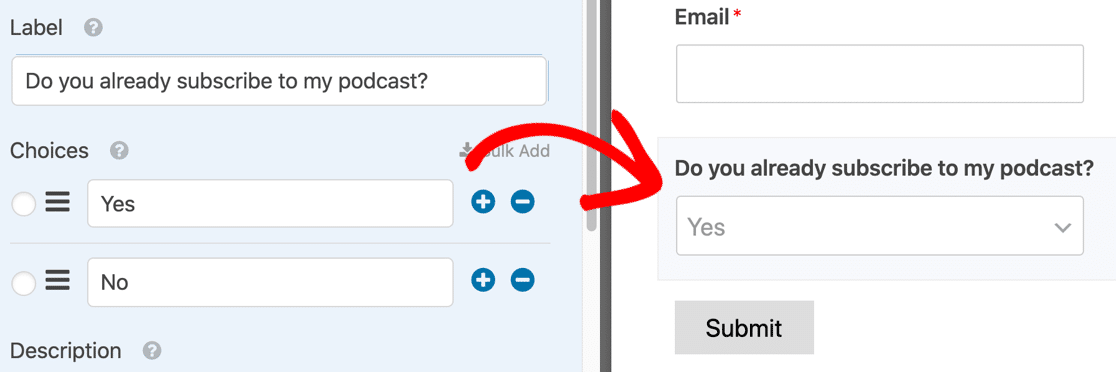
Sie können benutzerdefinierte Felder verwenden, um Details wie die folgenden abzurufen:
- Alter
- Die Anschrift
- Social-Media-Benutzername
- Interessen
Hier ist ein weiteres cooles Beispiel. Sie können WPForms auch automatisch Antwortoptionen aus Ihren vorhandenen Beiträgen oder Seiten ausfüllen lassen.
Sie können Ihren Besucher beispielsweise fragen, welche Podcast-Episode ihm am besten gefällt. Dann können Sie WPForms automatisch die Antworten aus Ihrem 'Podcast'-Posttyp in WordPress ausfüllen lassen.
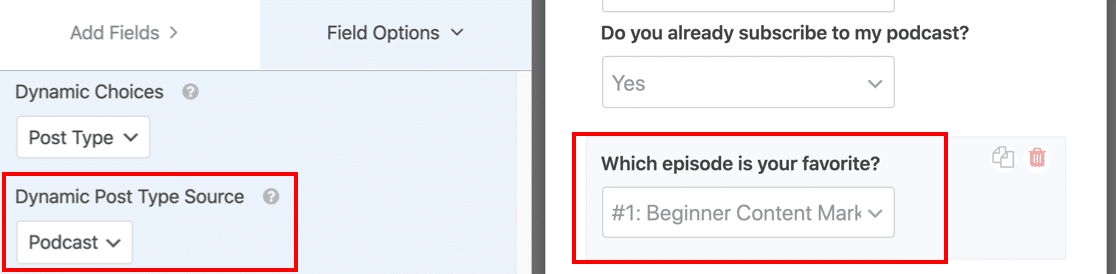
Sie können dies auf unterschiedliche Weise verwenden. Wenn Sie beispielsweise ein Geschäft haben, können Sie alle Ihre Produkte oder digitalen Downloads auflisten und den Besucher bitten, seinen Favoriten auszuwählen. Dies kann helfen, zukünftige Marketingkampagnen zu steuern.
Möchten Sie mehr erfahren? Sehen Sie sich diese automatisch ausgefüllten Felder an, um zu erfahren, wie Sie dynamische Feldoptionen hinzufügen.
Sie können Ihr Formular auch wie folgt organisieren:
- Textabsätze (HTML-Feld)
- Abschnittsteiler
- Seitenumbrüche
- Bedingte Logik.
Diese Tricks können dazu beitragen, die Benutzererfahrung zu verbessern, indem sie das Ausfüllen langer Formulare erleichtern.
Aber was ist, wenn Sie ein möglichst kurzes Mailinglisten-Formular haben möchten?
So verkürzen Sie Ihr SendFox-Formular
Für ein Abonnementformular möchten viele Ersteller nur ein Feld: die E-Mail-Adresse.
Es macht es einfacher, Leute dazu zu bringen, sich anzumelden.
Wenn Sie also den Namen des Abonnenten nicht sammeln möchten, fahren Sie einfach mit der Maus über das Feld und klicken Sie auf den Papierkorb, um ihn zu löschen.
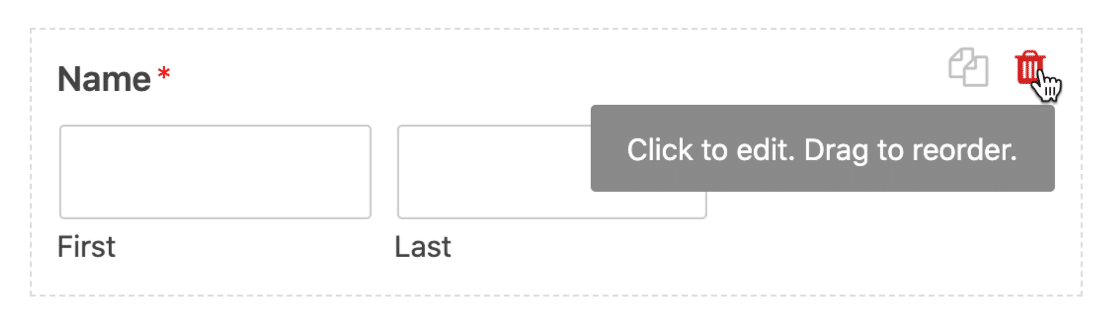
Hier ist ein weiterer Trick. Anstatt die Feldbeschriftungen wie 'Name' über den Feldern zu haben, können Sie Beschriftungen innerhalb der Felder anzeigen.
Dies hilft, wenn Sie Ihr Formular in die WordPress-Sidebar einbetten oder Ihr Formular in der WordPress-Fußzeile veröffentlichen möchten, da es das Formular kompakter macht.
Um Ihre Feldbeschriftungen zu entfernen, klicken Sie auf das Feld Name . Scrollen Sie nach unten zu Erweiterte Optionen und erweitern Sie es.
Geben Sie Platzhaltertext für die Felder Vorname und Nachname ein . Klicken Sie dann auf die Kontrollkästchen, um die Feldbezeichnung und die Unterbezeichnungen auszublenden.
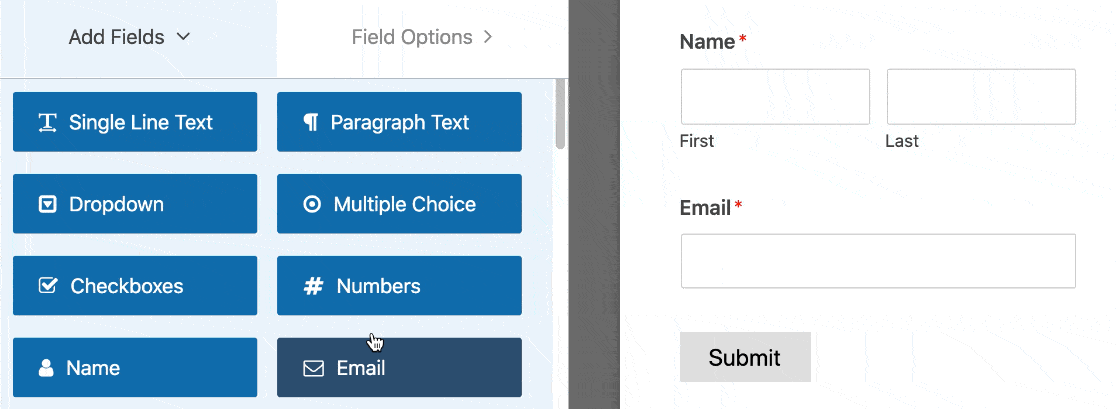
Wenn wir das gleiche mit dem E-Mail-Feld machen, sieht unsere Formularvorschau jetzt so aus:
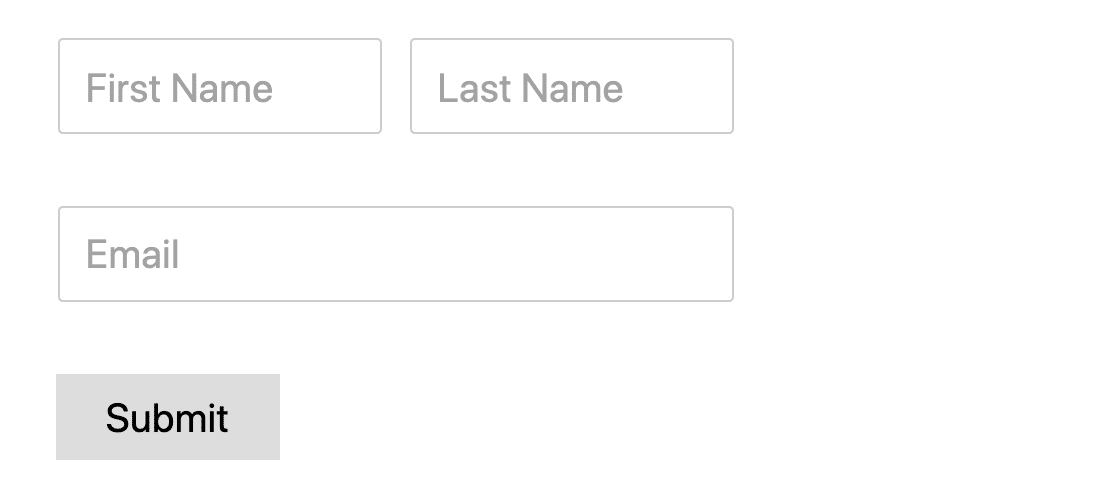
Wie Sie sehen, ist es viel einfacher, dieses SendFox-Formular auf kleinem Raum einzubetten, da es viel kompakter ist.
Wiederholen Sie den Vorgang für alle benutzerdefinierten Felder in Ihrem SendFox-Formular und klicken Sie dann auf Speichern, wenn Sie fertig sind.
So erhalten Sie zusätzliche Abonnenteninformationen für SendFox-Listen
WPForms macht es einfach, Tonnen von zusätzlichen Informationen über Ihre SendFox-Abonnenten zu erfassen.
Sie können beispielsweise:
- Sehen Sie die Reise des Besuchers durch Ihre Website mit der integrierten Analysefunktion von WPForms
- Informationen aus ausgeblendeten Feldern abrufen, z. B. der verweisenden URL
- Den Standort Ihres Abonnenten automatisch erkennen
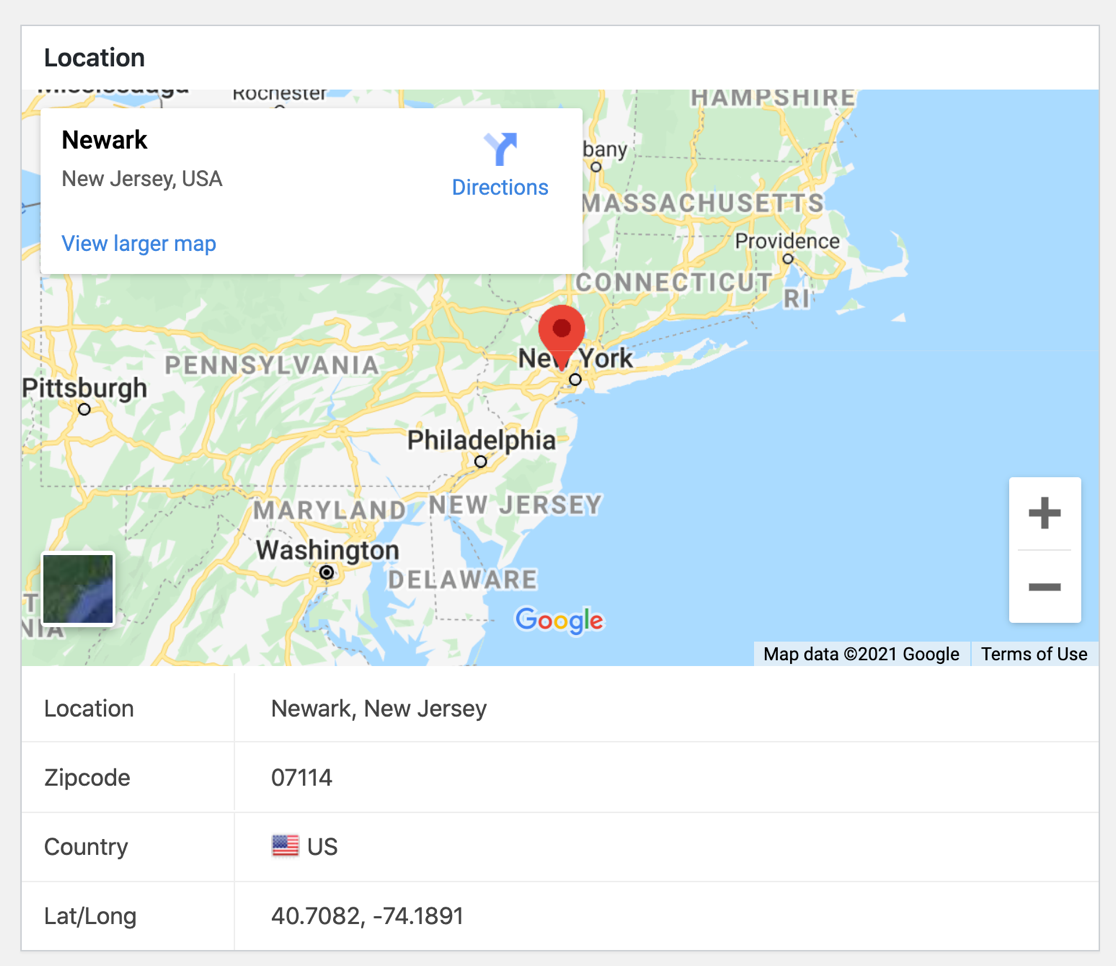
Sie können eines dieser Add-Ons zu Ihren SendFox-Formularen hinzufügen und die Daten in Ihrem WordPress-Dashboard überprüfen.
Lassen Sie uns unser bisheriges SendFox WordPress-Formular speichern.
Schritt 4: Überprüfen Sie Ihre SendFox WordPress-Formulareinstellungen
Lassen Sie uns nun überprüfen, ob Ihr WordPress SendFox-Formular so eingerichtet ist, wie Sie es möchten.
Klicken Sie zum Starten auf das Symbol Einstellungen auf der linken Seite.
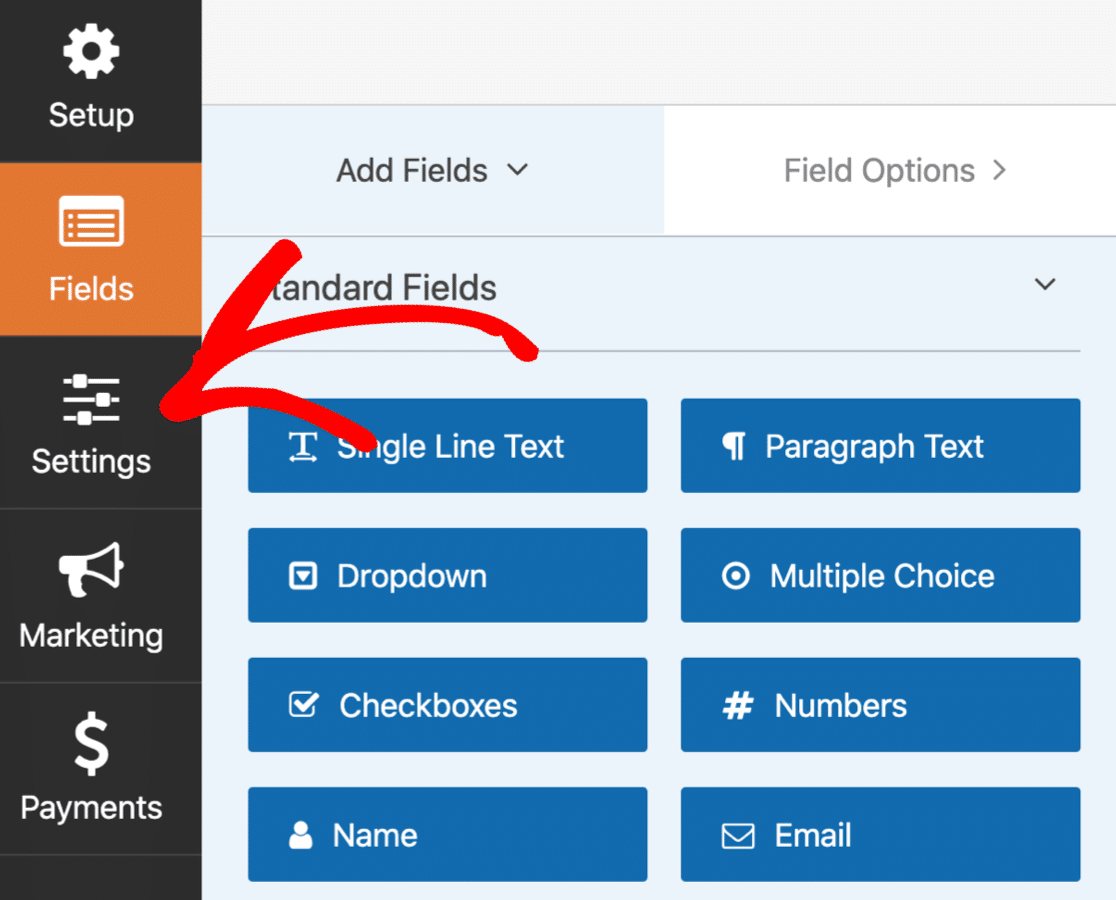
Lassen Sie uns zunächst Ihr Formular Benachrichtigungen überprüfen. Diese Einstellungen steuern die E-Mails, die beim Absenden Ihres Formulars versendet werden.
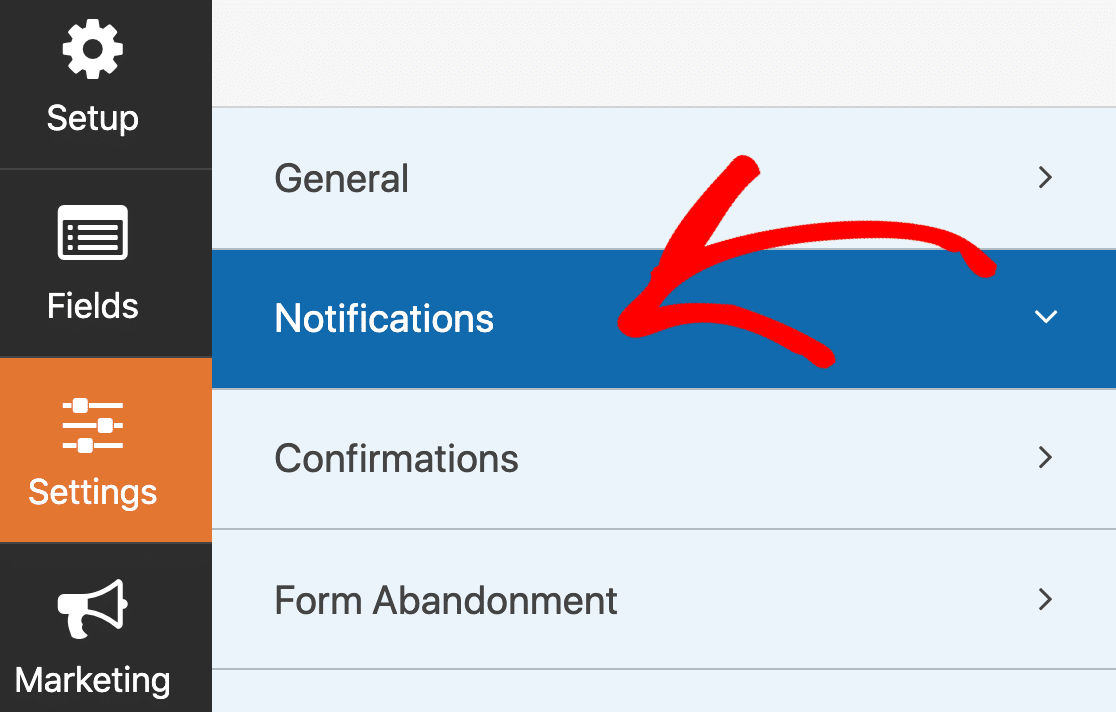
Standardmäßig sendet WPForms automatisch eine E-Mail-Benachrichtigung an die E-Mail-Adresse des Site-Administrators, wenn Sie einen neuen Abonnenten erhalten.
Wenn Sie nicht bei jeder Anmeldung eine E-Mail erhalten möchten, deaktivieren Sie einfach die Benachrichtigung über das Dropdown-Menü.
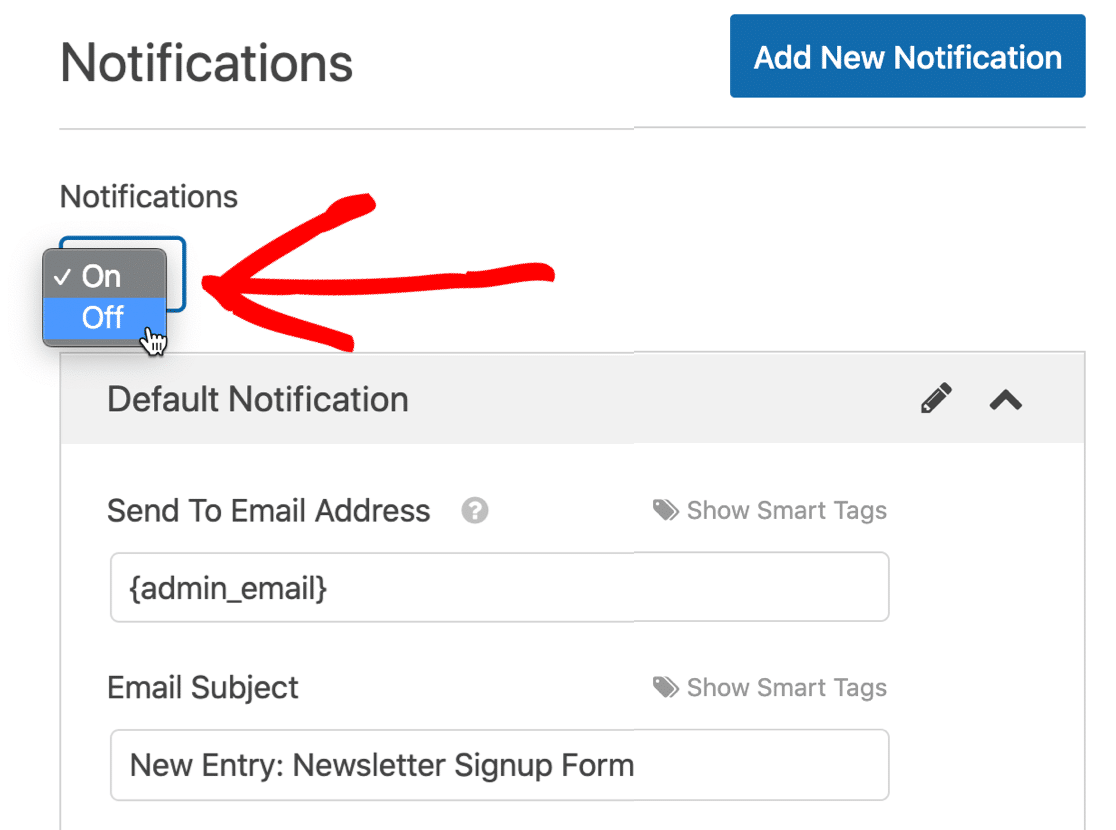
Wenn Sie die Benachrichtigung beibehalten möchten, können Sie die Nachricht hier anpassen.
Lassen Sie uns nun zu der Nachricht springen, die Besucher sehen, wenn sie sich abonnieren.
Klicken Sie im Menü auf Bestätigungen , um dies zu überprüfen.
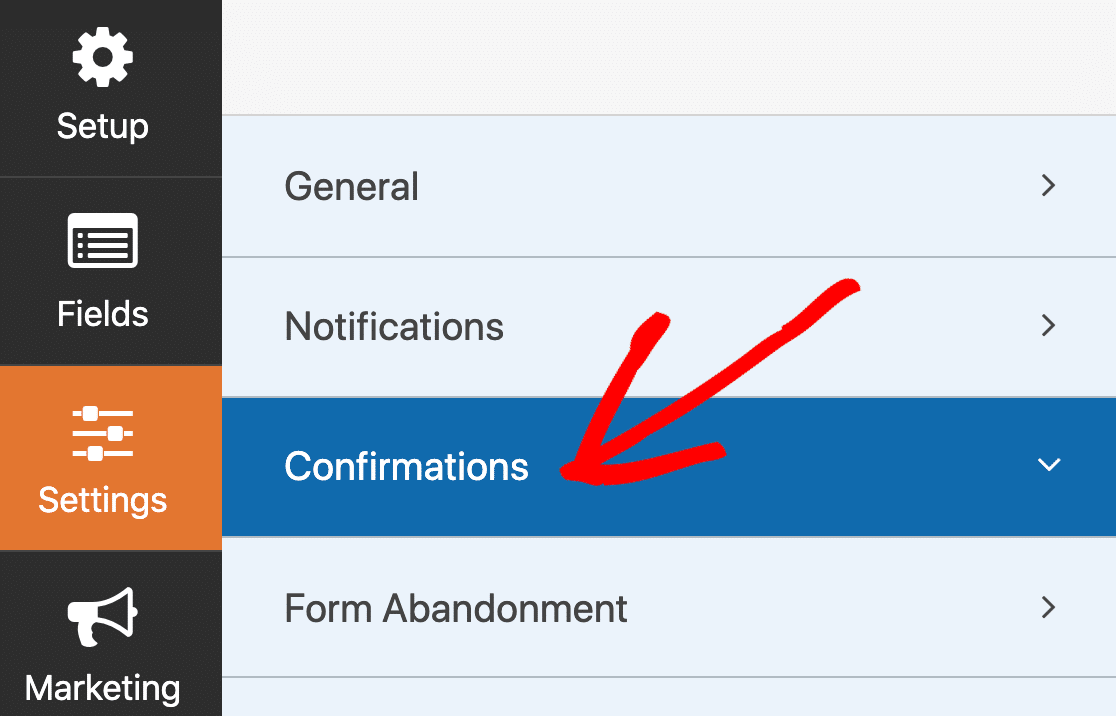
Standardmäßig sind Double-Optins für alle SendFox-Konten aktiviert (obwohl Empire-Benutzer sie deaktivieren können).
Angenommen, Sie haben Double Optins aktiviert, können wir die Bestätigungsnachricht bearbeiten, um unsere neuen Abonnenten daran zu erinnern, dass sie ihre E-Mails abrufen müssen, um ihr Abonnement abzuschließen.
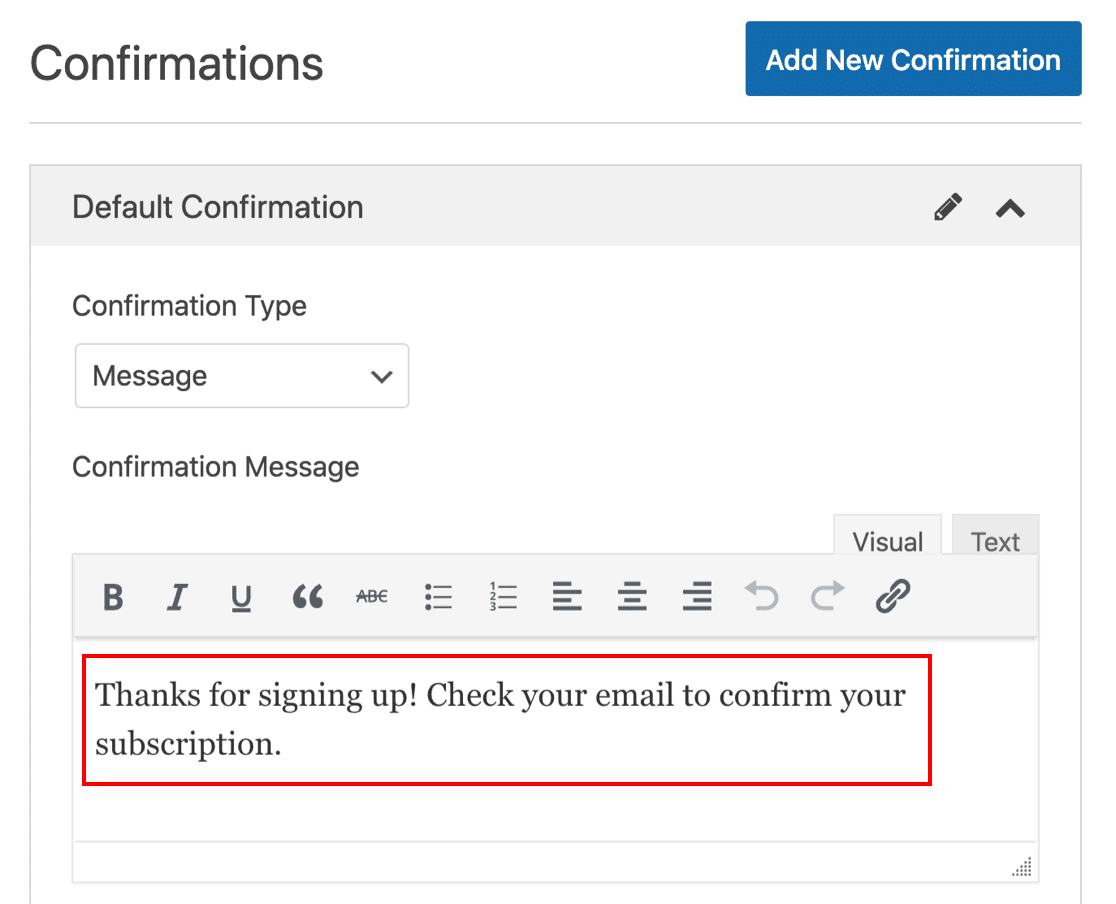

Wenn Sie möchten, können Sie Ihren Abonnenten beim Senden des Formulars auf eine andere Seite umleiten, indem Sie den Bestätigungstyp ändern . Vorerst bleiben wir bei einer grundlegenden Botschaft.
Denken Sie daran, dass Sie mit unserem Form Locker-Addon Ihr SendFox-WordPress-Formular vor Benutzern verbergen können, die nicht angemeldet sind. Dies ist eine großartige Möglichkeit, Anmeldungen auf einer Mitgliedschaftsseite einzuschränken.
OK, wir sind mit der Arbeit am Formular fertig. Lassen Sie uns auf Speichern klicken.
Schritt 5: Betten Sie Ihr SendFox WordPress-Formular ein
Jetzt werden wir Ihr Formular in WordPress einbetten. Es ist wichtig, eine Testeinsendung zu senden, bevor wir zu Zapier wechseln.
In diesem Beispiel erstellen wir eine neue Seite für das Formular.
Klicken Sie zum Starten oben im Formular- Generator auf Einbetten .

Klicken Sie im Popup auf Neue Seite erstellen .
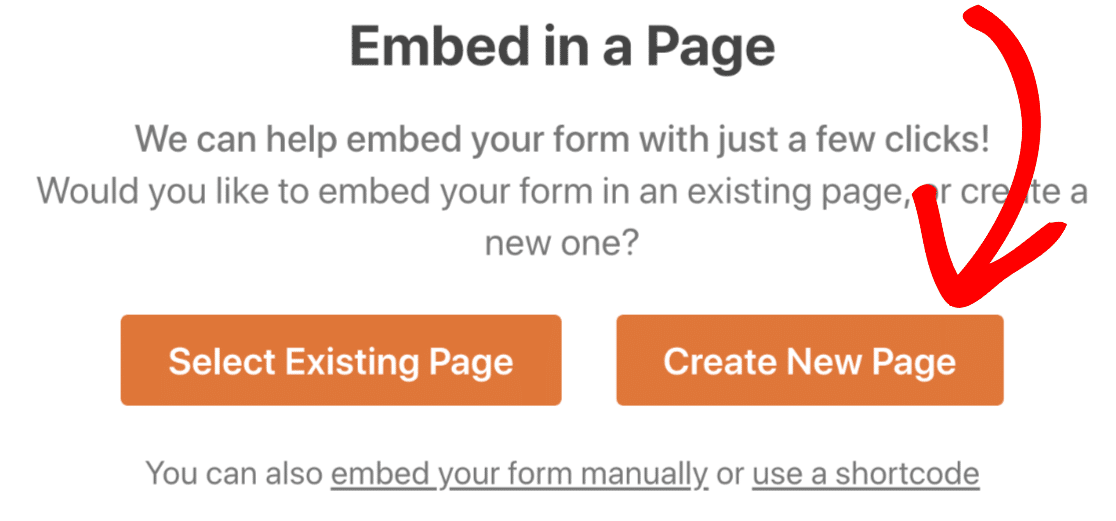
Und jetzt benennen wir die Seite und klicken dann auf die orangefarbene Schaltfläche, um fortzufahren.
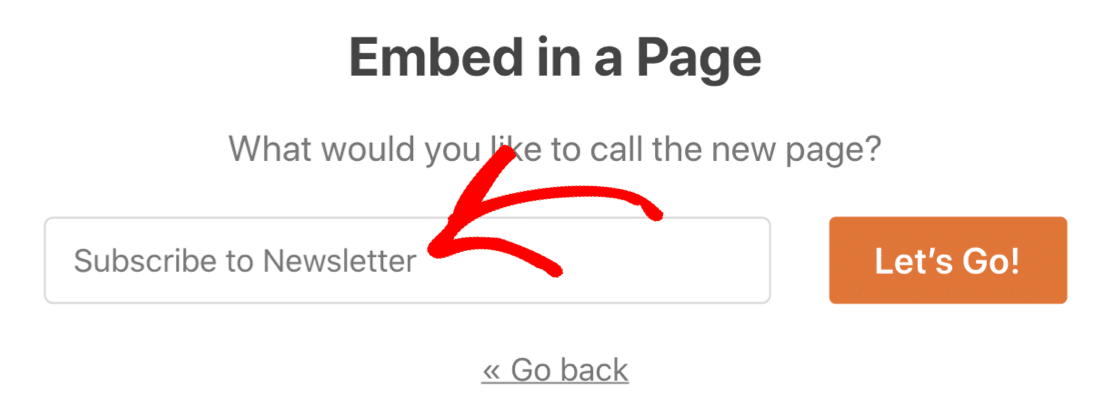
Wenn Sie mit Ihrer Newsletter-Abonnementseite zufrieden sind, klicken Sie auf Veröffentlichen .
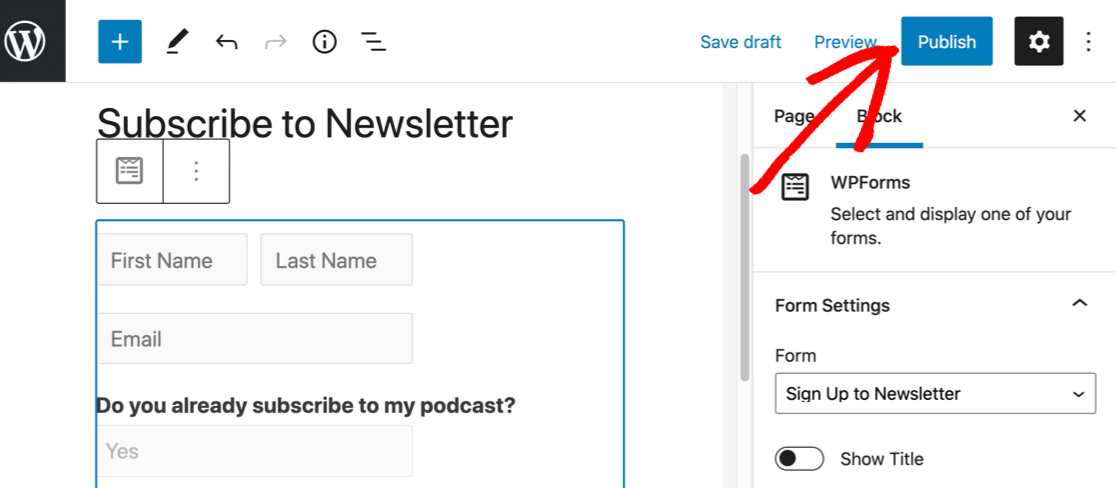
Manchmal möchten Sie möglicherweise keine Seite für Ihr Formular erstellen. Keine Sorge: Sie können Ihr Formular einfach überall mit einem Shortcode oder dem WPForms-Block im Blockeditor einbetten.
Und Sie können Ihr Formular auch einfach mit Elementor oder dem WPForms Divi-Modul einbetten.
Alles bereit?
Jetzt fügen wir einen Testeintrag hinzu, damit Zapier einige Daten hat, mit denen er arbeiten kann.
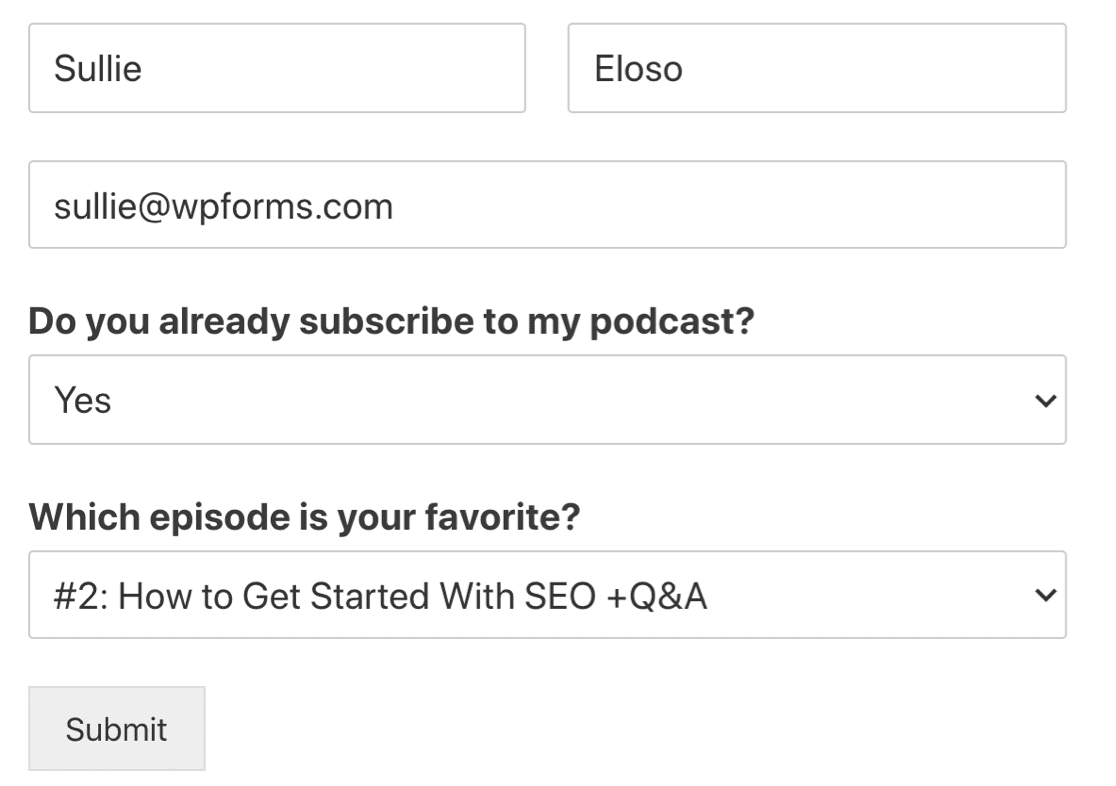
Senden Sie das Formular ab, wenn Sie fertig sind.
Erstellen einer benutzerdefinierten SendFox-Landingpage
Möchten Sie Ihr SendFox-Formular auf einer eigenen Landingpage veröffentlichen?
Mit dem Form Pages-Add-On können Sie eine Landing Page ohne die WordPress-Kopf- und Fußzeile erstellen.
Das ist toll, weil:
- Sie können das Farbschema einfach anpassen
- Ihre Zielseite kann eine eigene URL in Ihrer eigenen Domain haben
- Es kann alle von Ihnen erstellten benutzerdefinierten Felder anzeigen und ist daher fortgeschrittener als die standardmäßige SendFox-Landingpage.
Um die Zielseitenoption für ein beliebiges Formular zu aktivieren, navigieren Sie in den Einstellungen Ihres Formulars zu Formularseiten.
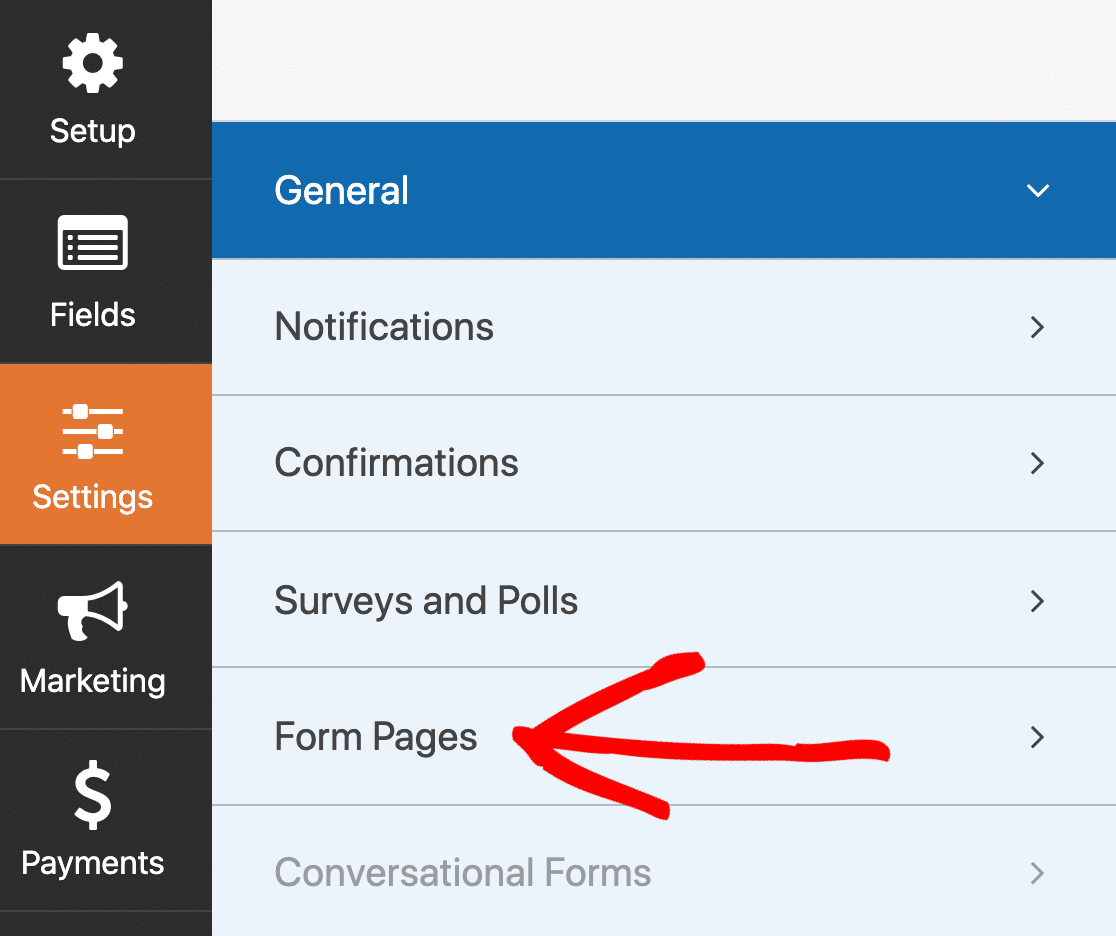
Fügen Sie dann Ihr Logo hinzu und geben Sie eine benutzerdefinierte URL ein.
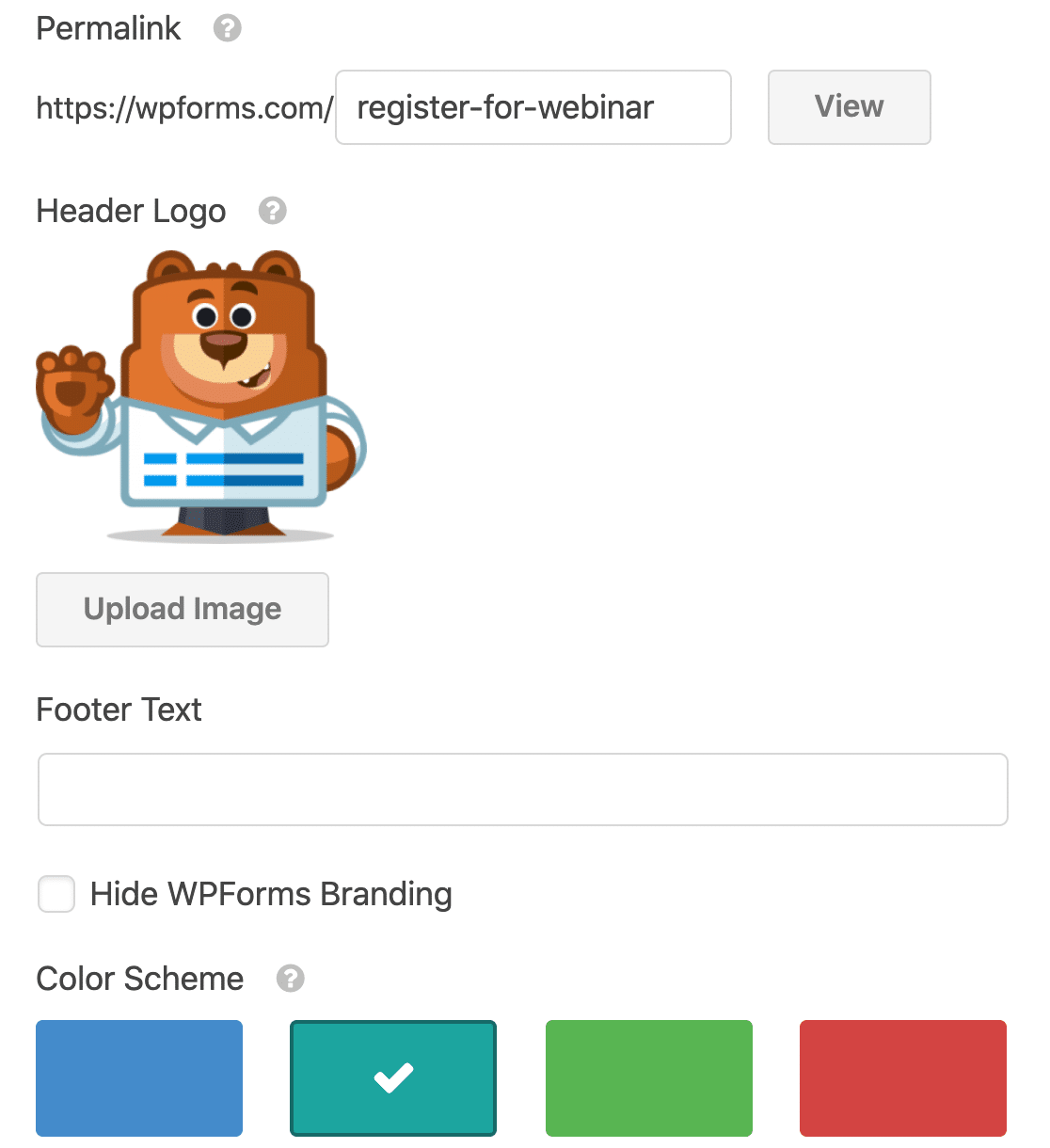
Das ist es! Keine Programmiererfahrung erforderlich!
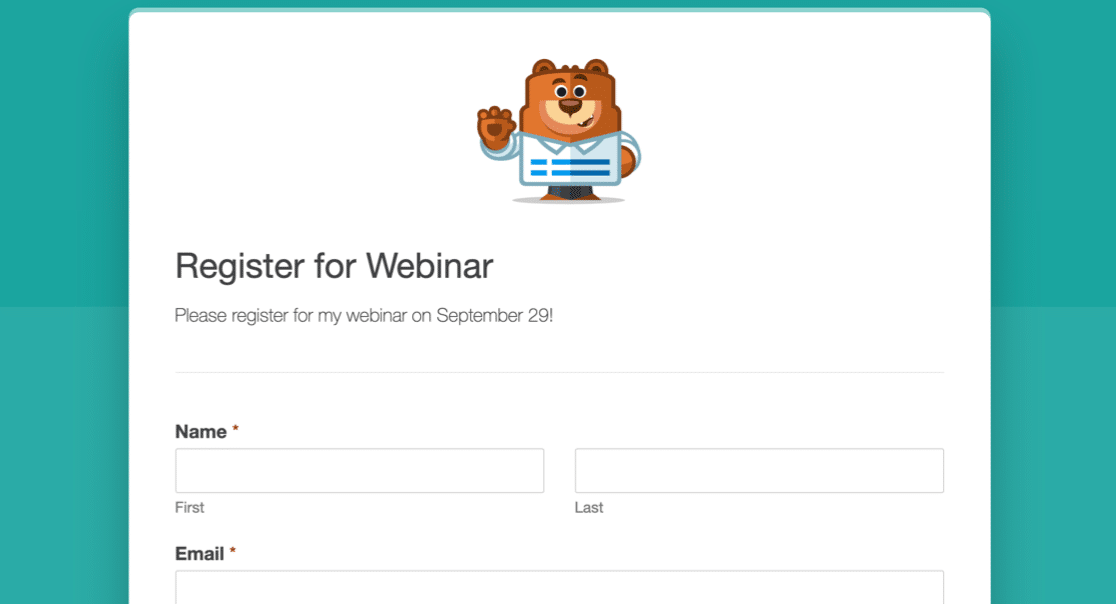
Wenn Sie Ihr Formular wunschgemäß eingerichtet haben, können wir Ihre Verbindung in Zapier einrichten.
Schritt 6: Verbinden Sie Ihr WordPress-Formular mit SendFox
Öffnen Sie Zapier in einem neuen Tab und melden Sie sich bei Ihrem Konto an. Sie sollten Ihr WordPress-Dashboard in einem anderen Tab geöffnet lassen, damit Sie problemlos zwischen den beiden Websites wechseln können.
Nachdem Sie sich bei Zapier angemeldet haben, klicken Sie oben links auf Make a Zap .
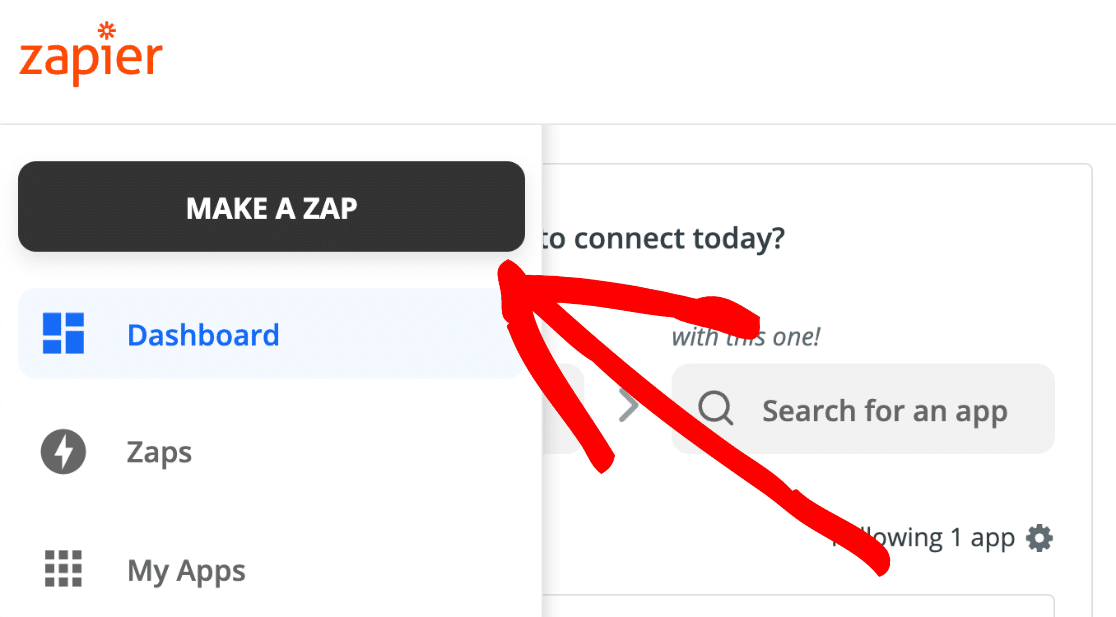
Suchen Sie unter App Event nach WPForms und klicken Sie auf das Symbol.
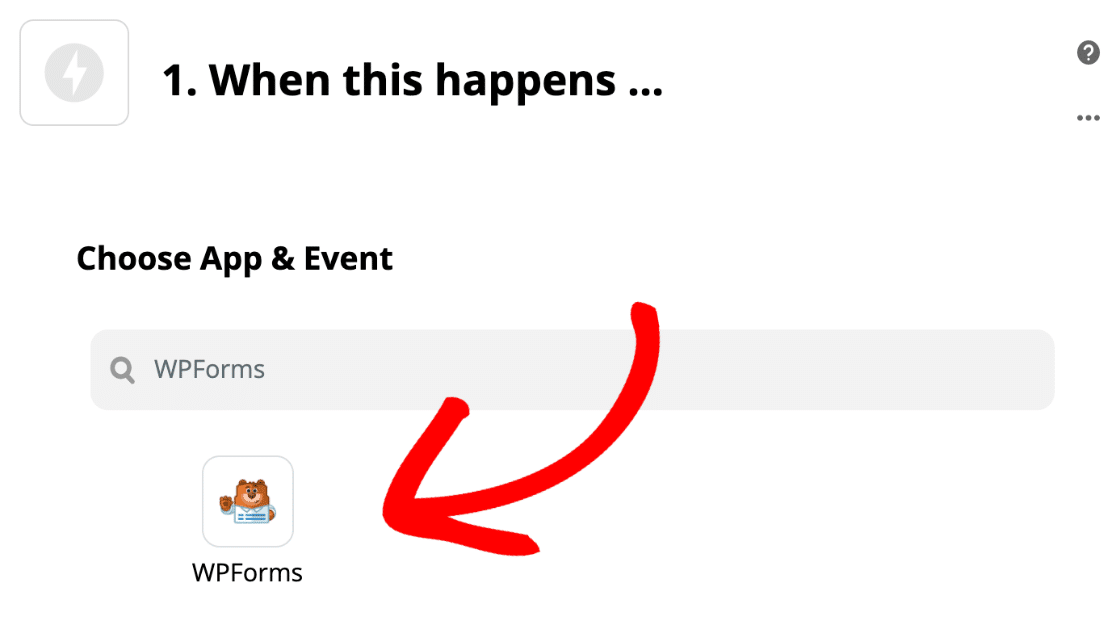
Unser Trigger-Ereignis wird ein neuer Formulareintrag sein , also wählen wir diesen aus und klicken auf Weiter .
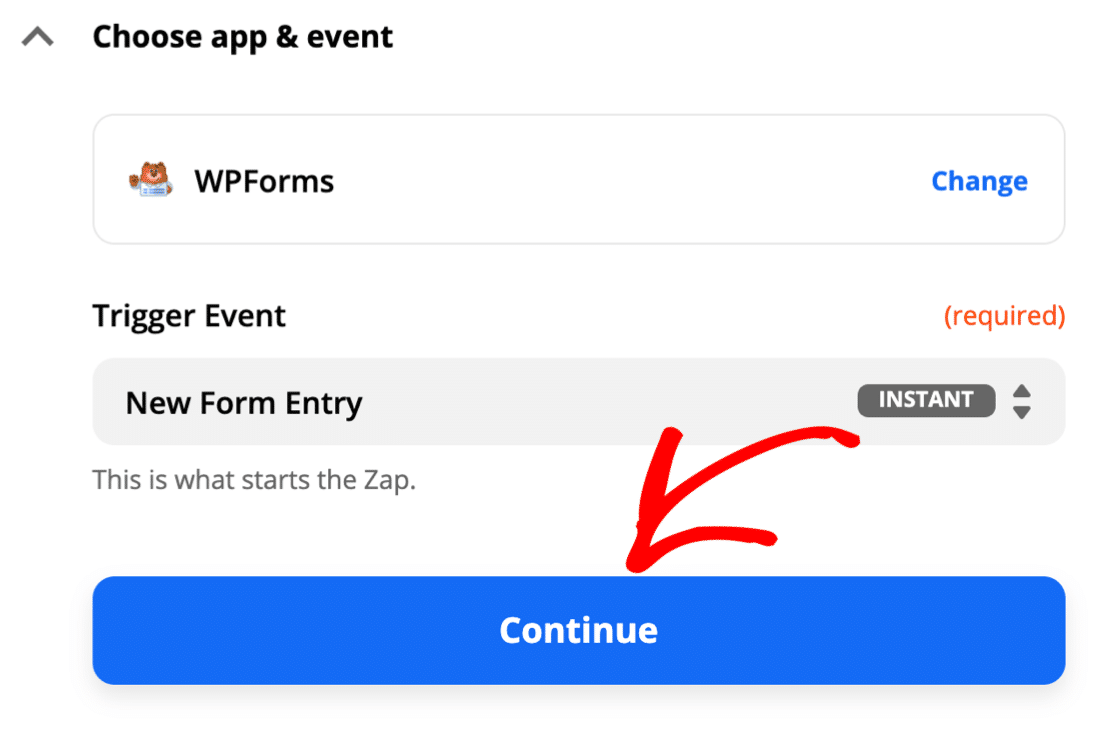
Wenn Sie WPForms zum ersten Mal mit Zapier verwenden, werden Sie jetzt aufgefordert, Ihre Verbindung einzurichten.
Sie müssen Ihren WPForms Zapier API-Schlüssel abrufen. Wechseln Sie zurück zu Ihrem WordPress-Tab und öffnen Sie Ihr Formular. Klicken Sie links auf Marketing .
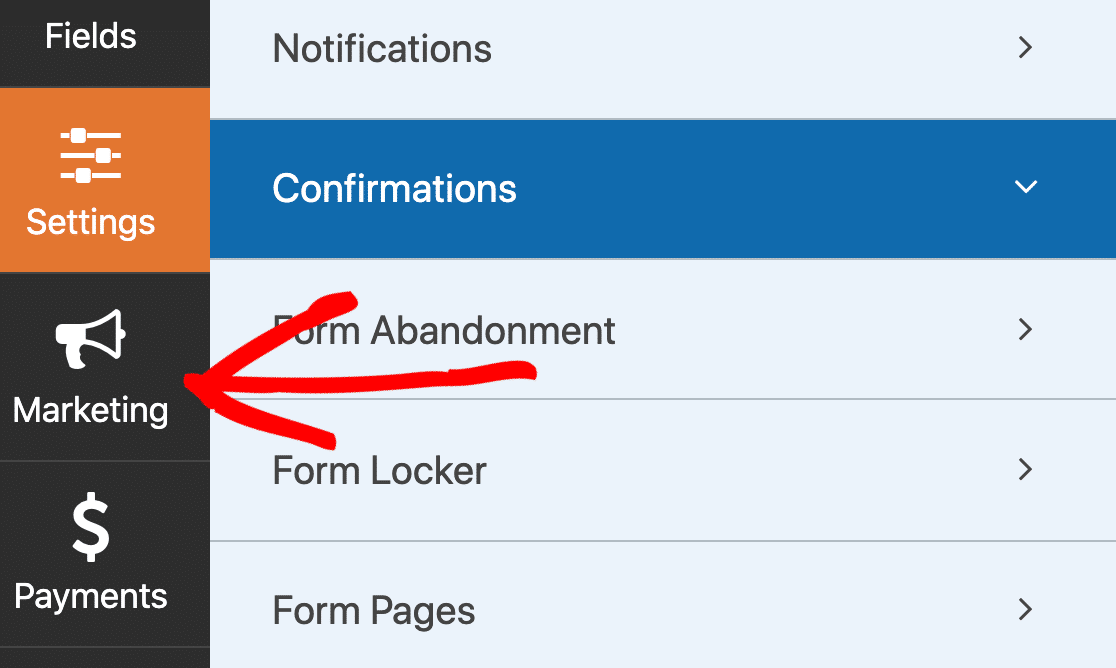
Hier sehen Sie eine Liste von E-Mail-Marketing-Diensten, darunter:
- Dauernder Kontakt
- Mailchimp
- Aktive Kampagne
Klicken wir auf Zapier , um Ihren API-Schlüssel zu erhalten.
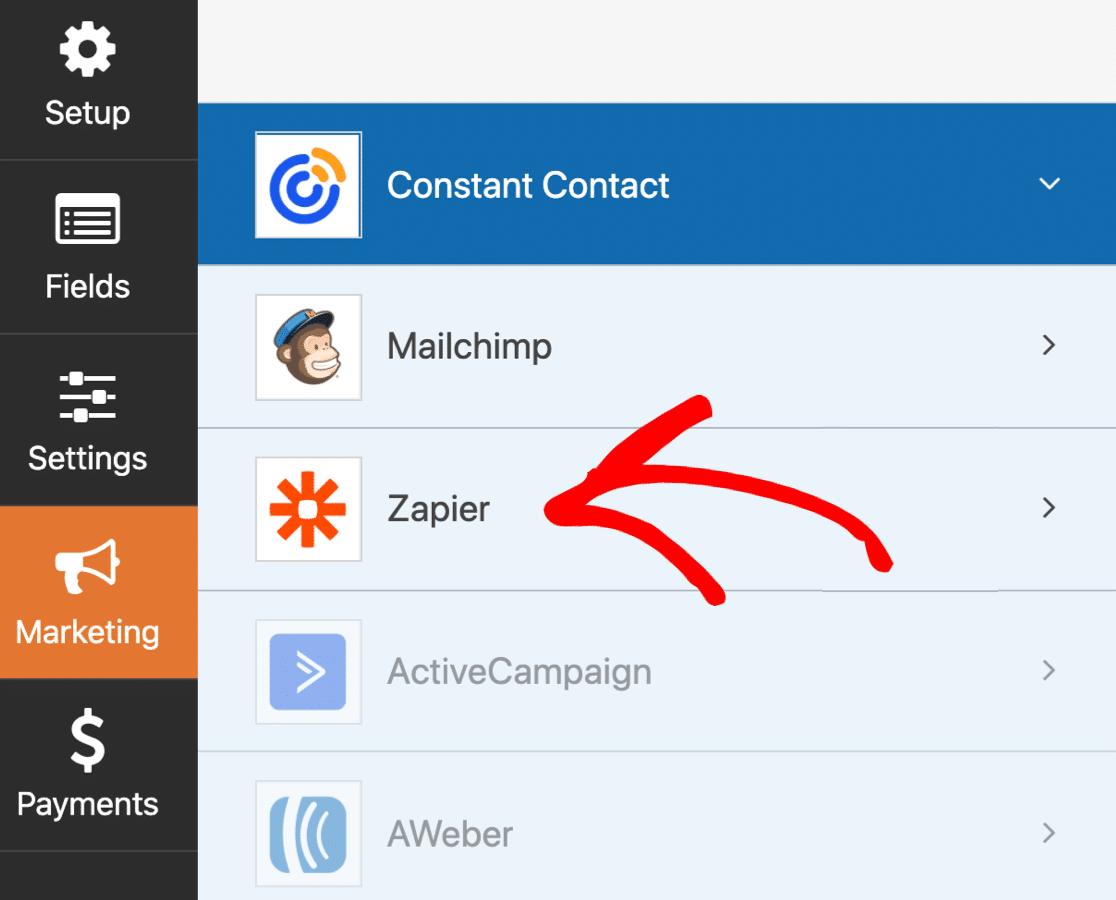
Kopieren Sie den API-Schlüssel und fügen Sie ihn in das Zapier-Verbindungsfenster ein.
Geben Sie hier auch die vollständige URL zu Ihrer Website in das zweite Feld ein.
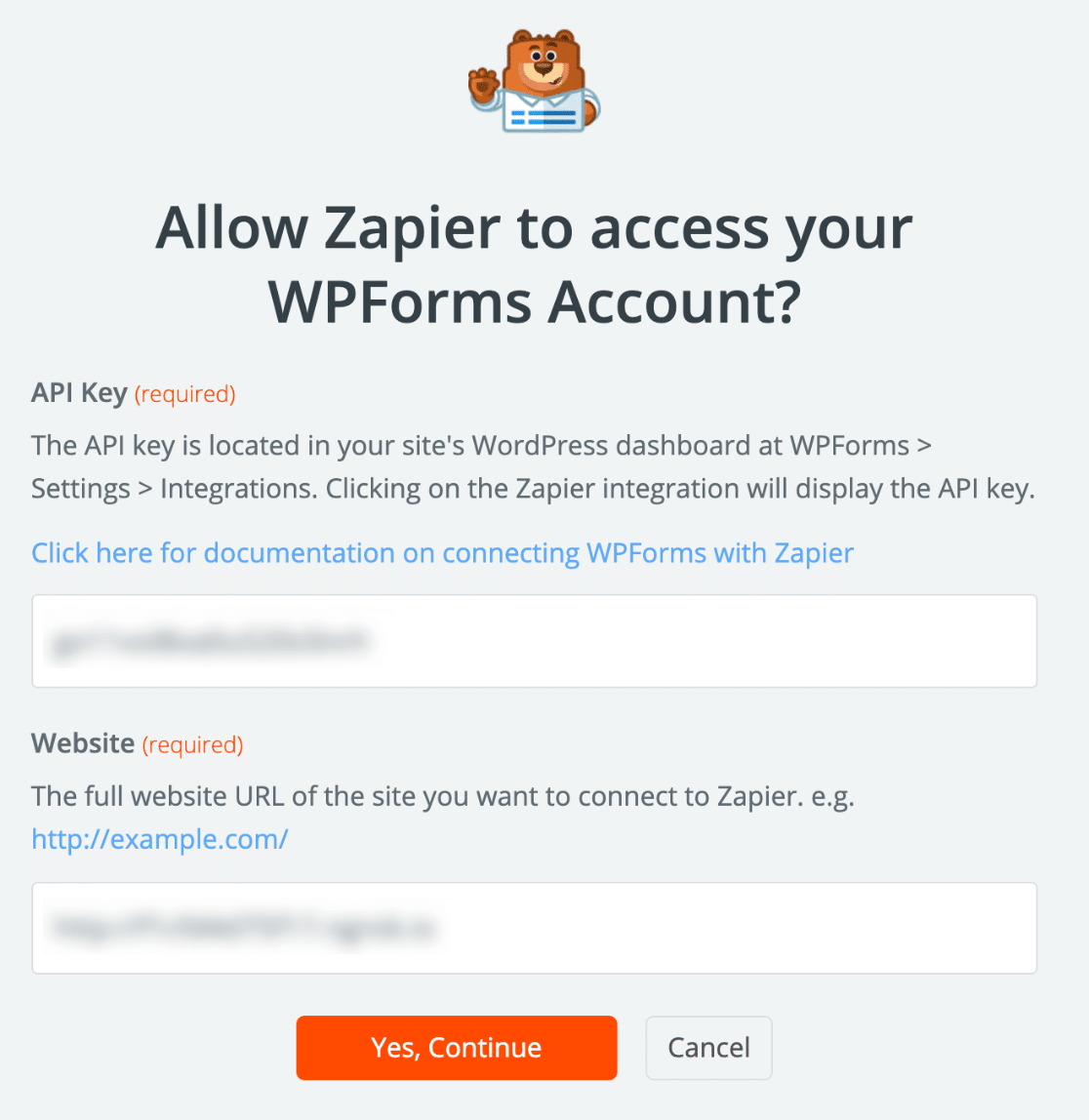
Zapier stellt die Verbindung her und zeigt WPForms im Zap-Builder an.
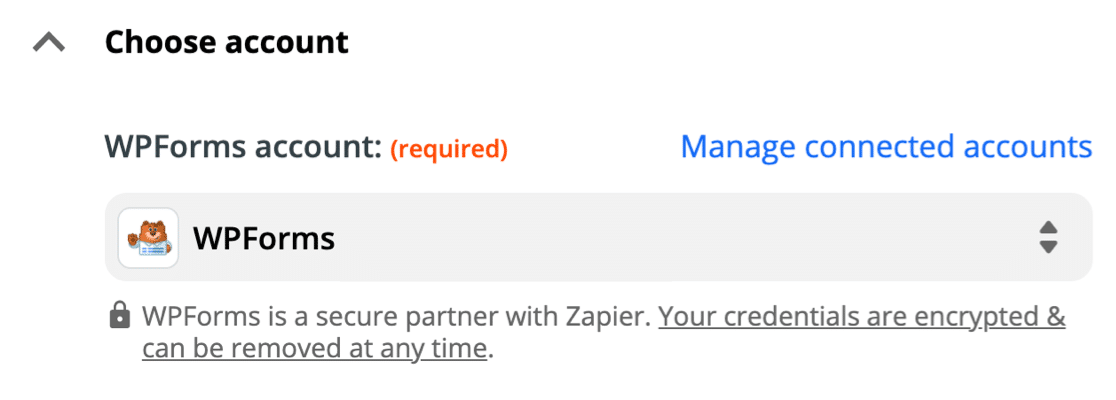
Wenn alles verbunden ist, klicken Sie in Zapier auf Weiter , um zum Auslöser zu gelangen.
Wählen Sie dann das von Ihnen erstellte SendFox WordPress-Formular aus der Dropdown-Liste aus und klicken Sie erneut auf Weiter .
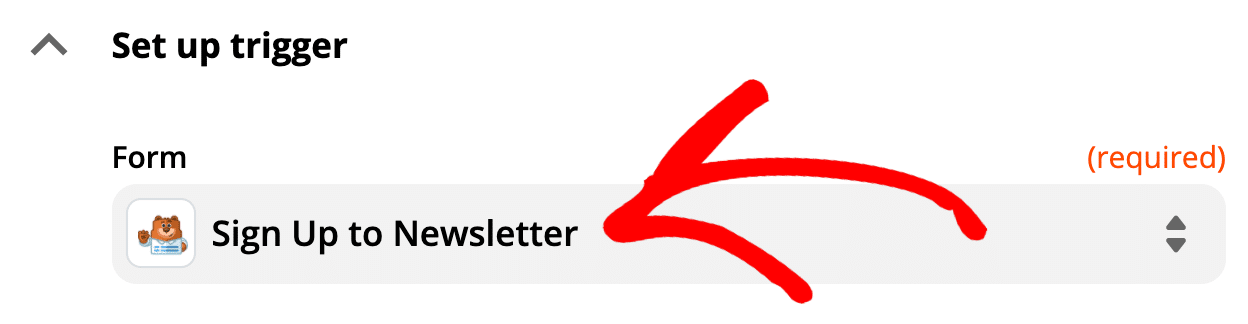
Wenn Sie Test - Trigger - klicken, wird Zapier den Test Eintrag holen , dass wir im vorherigen Schritt erstellt haben .
Überprüfen Sie die Details, um sicherzustellen, dass alles funktioniert.
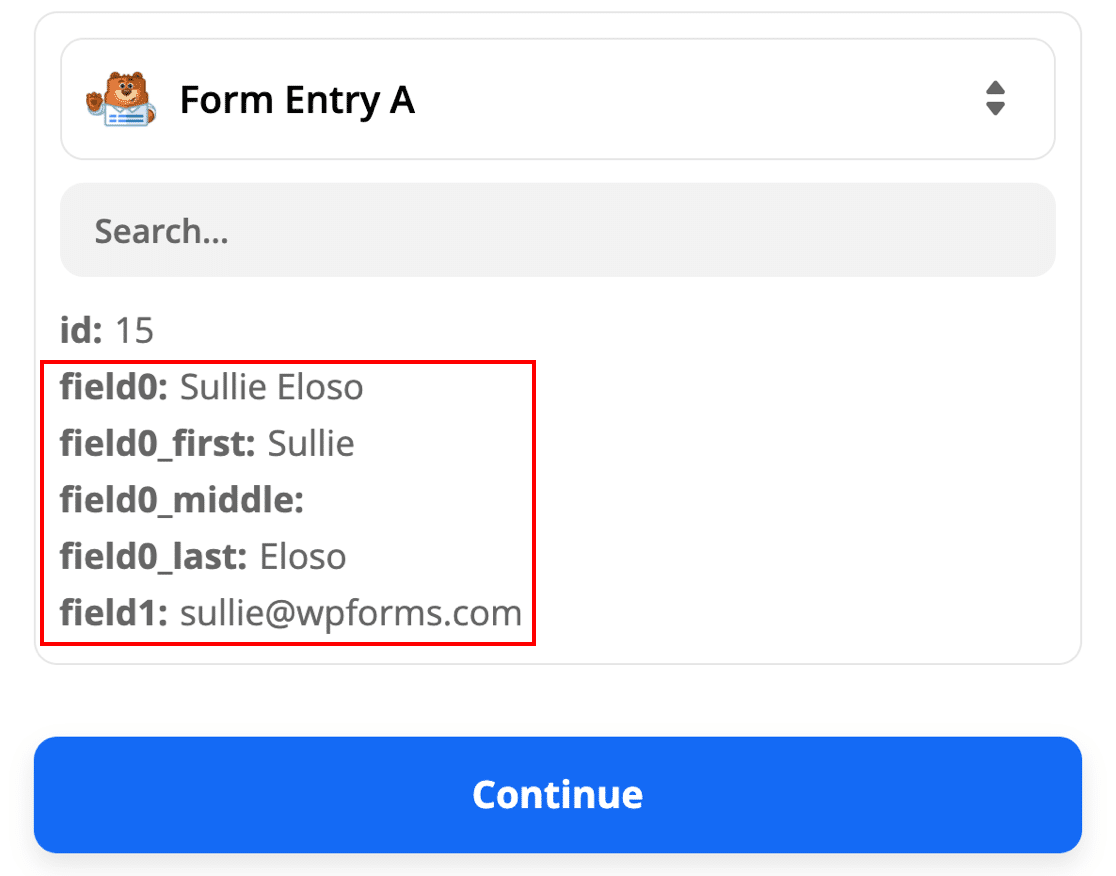
Jetzt teilen wir Zapier mit, wohin der Formulareintrag gesendet werden soll.
Schritt 7: Vervollständigen Sie Ihre SendFox WordPress-Integration
Zapier fordert Sie auf, das App-Ereignis anzugeben. Suchen Sie hier nach SendFox und wählen Sie es aus.
Klicken Sie im zweiten Dropdown-Menü auf Kontakt erstellen .
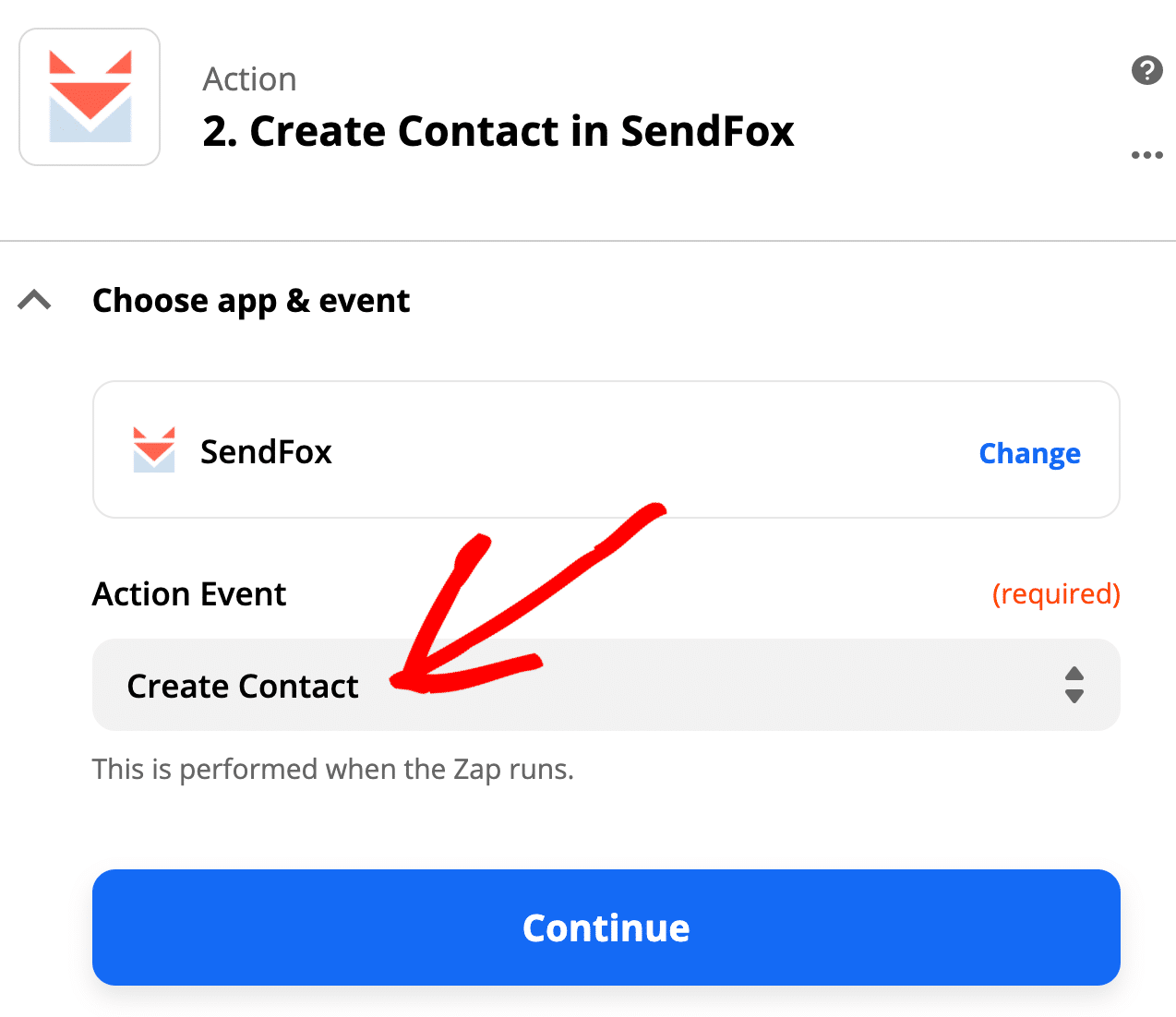
Wenn Sie auf Weiter klicken, fordert Zapier Sie auf, sich bei Ihrem SendFox-Konto anzumelden, um die Verbindung abzuschließen. Sie müssen hier kein persönliches Zugriffstoken verwenden; Melden Sie sich einfach mit Ihrer E-Mail und Ihrem Passwort an.
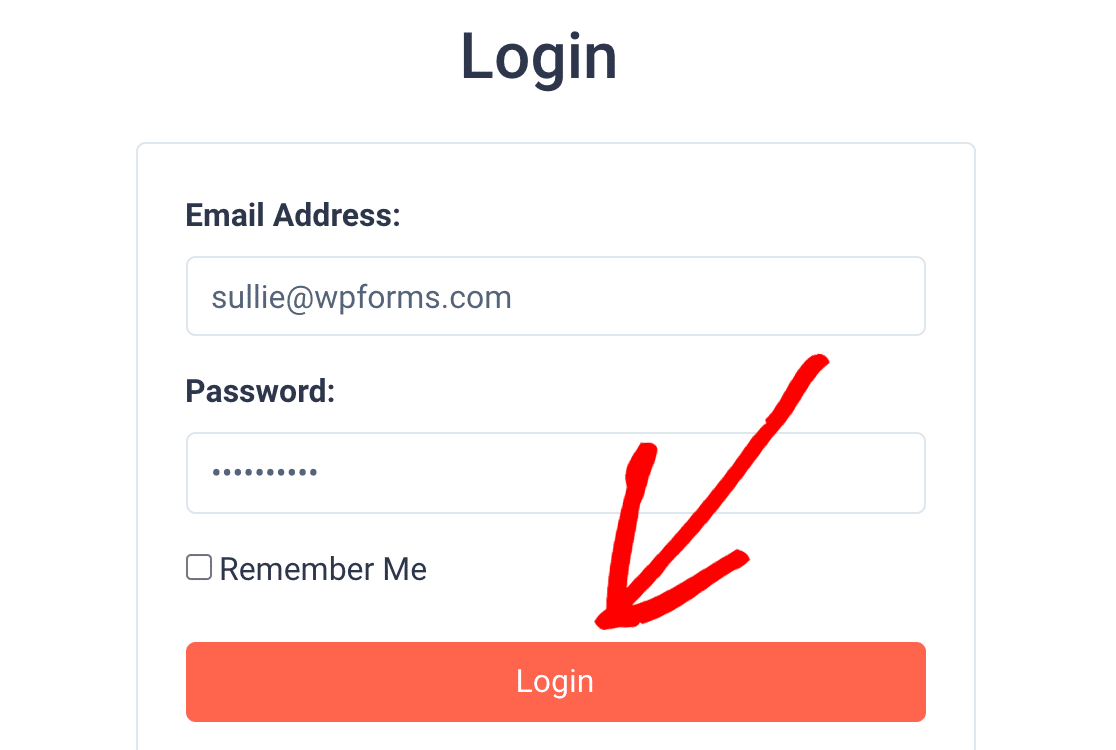
Wenn Sie die Verbindung hier sehen, sind Sie fertig! Lassen Sie uns auf Weiter klicken.
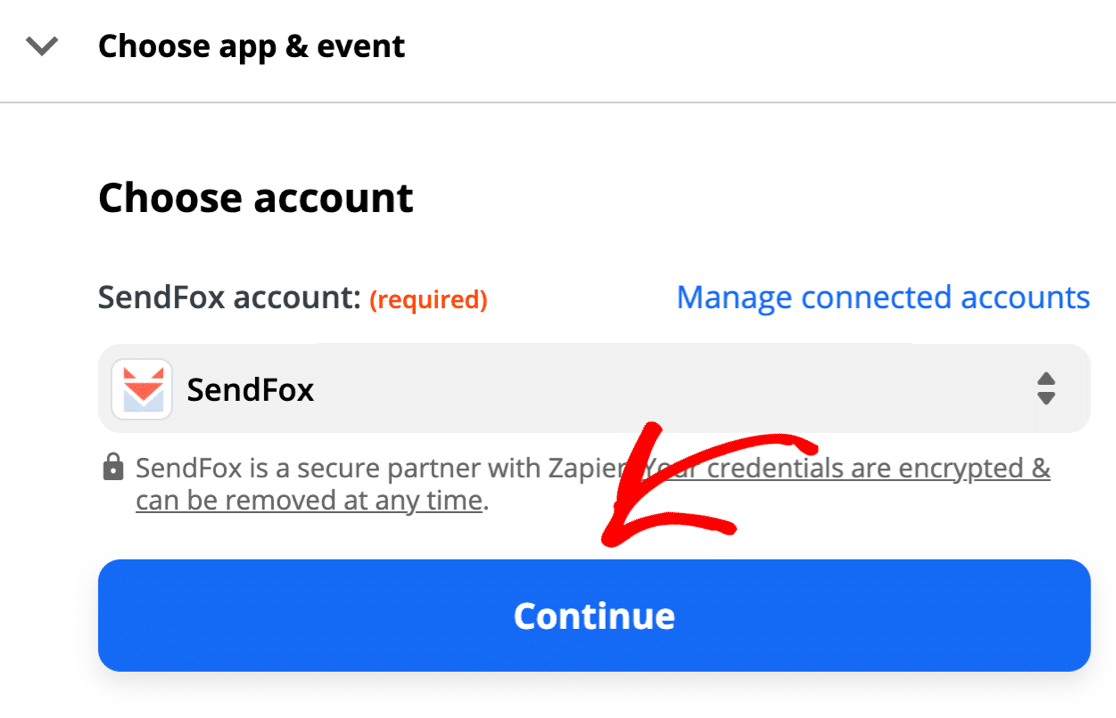
Jetzt ist es an der Zeit, die Felder aus dem SendFox WordPress-Formular dem SendFox-Kontaktdatensatz zuzuordnen.
Denken Sie daran: Sie können hier keine benutzerdefinierten SendFox-Felder verwenden, also möchten Sie nur die 4 Felder zuordnen, die SendFox akzeptiert:
- E-Mail – Die E-Mail des Abonnenten aus Ihrem Formular
- Vorname – Das Feld für den Vornamen im Formular
- Nachname – Das Nachnamensfeld im Formular
- Liste – Wählen Sie die Liste aus, zu der Sie sie aus Ihren SendFox-Listen hinzufügen möchten
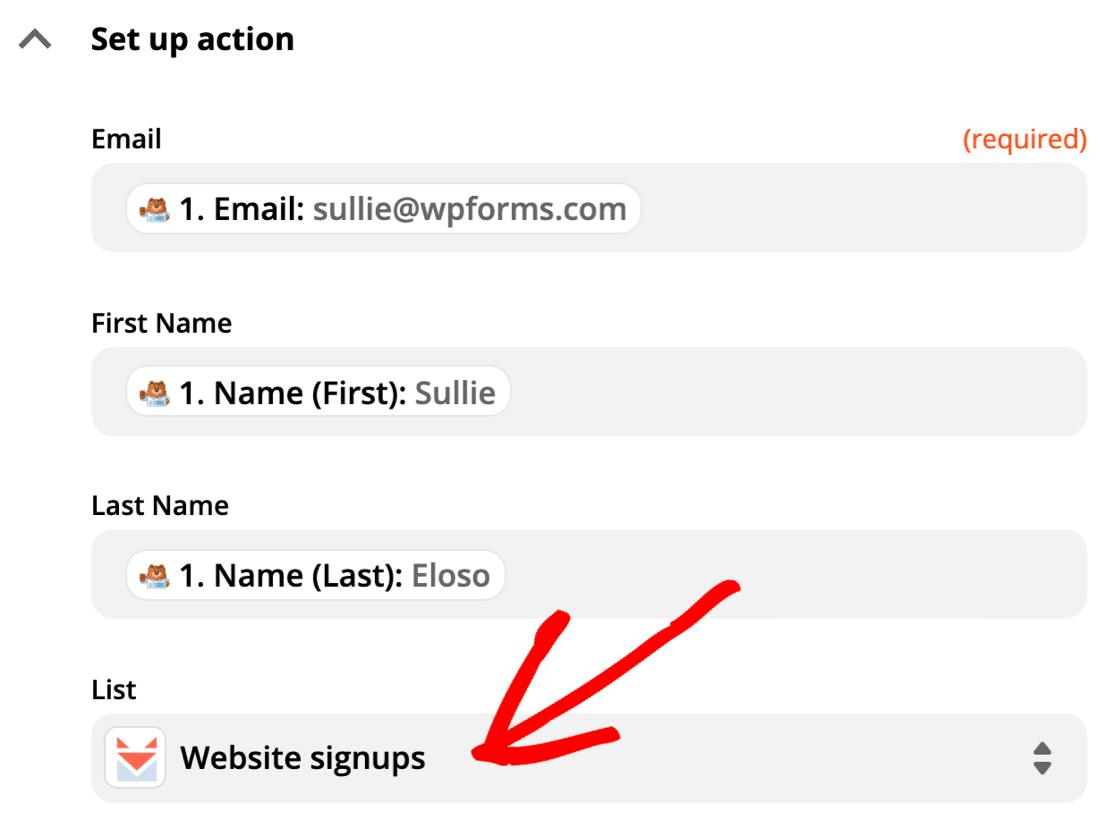
Klicken Sie erneut auf Weiter . Dann fahren Sie fort und testen Sie die Verbindung. Zapier stellt eine Verbindung zu Ihrer Site her und ruft den Testeintrag ab.
Wenn alles funktioniert hat, sehen Sie eine Erfolgsmeldung wie diese.
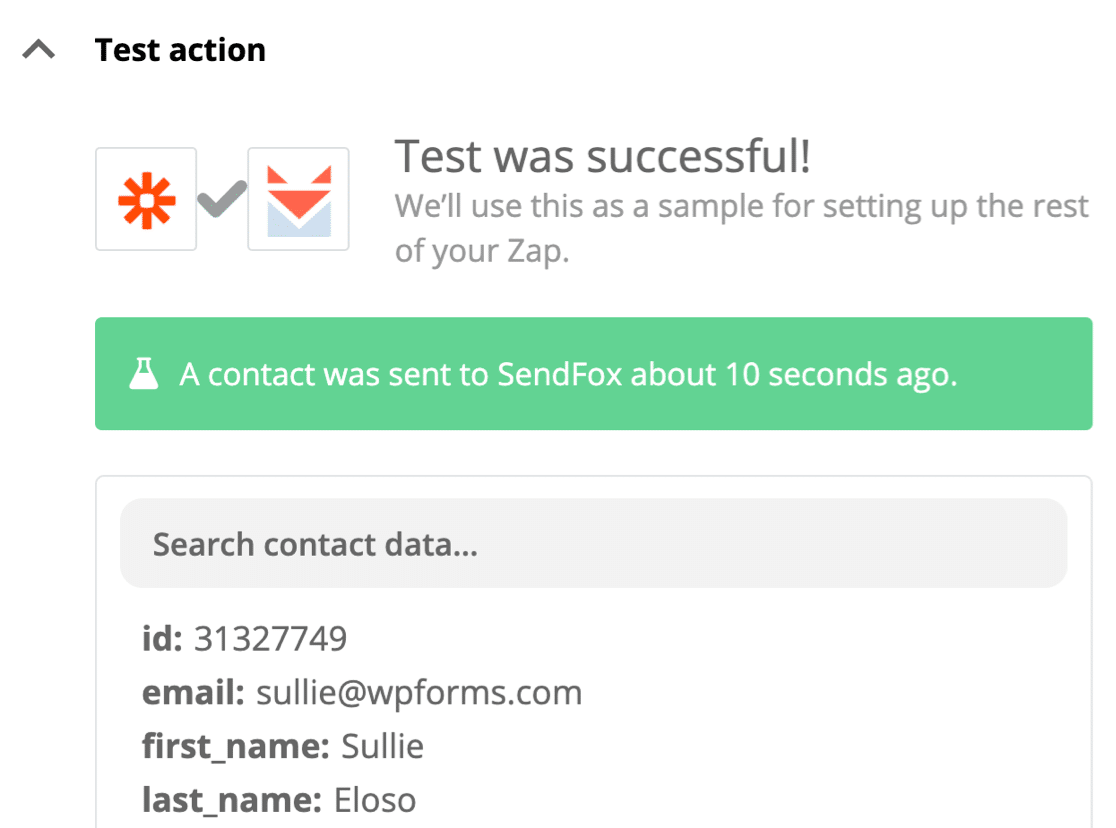
Erinnern Sie sich, was wir über Double-Optins gesagt haben?
Wenn Sie sich bei SendFox anmelden, wird Ihr neuer Abonnent mit dem Status Neu angezeigt. Zu diesem Zeitpunkt befindet sich der Abonnent in Ihrer E-Mail-Liste, aber seine Adresse ist nicht vollständig bestätigt.
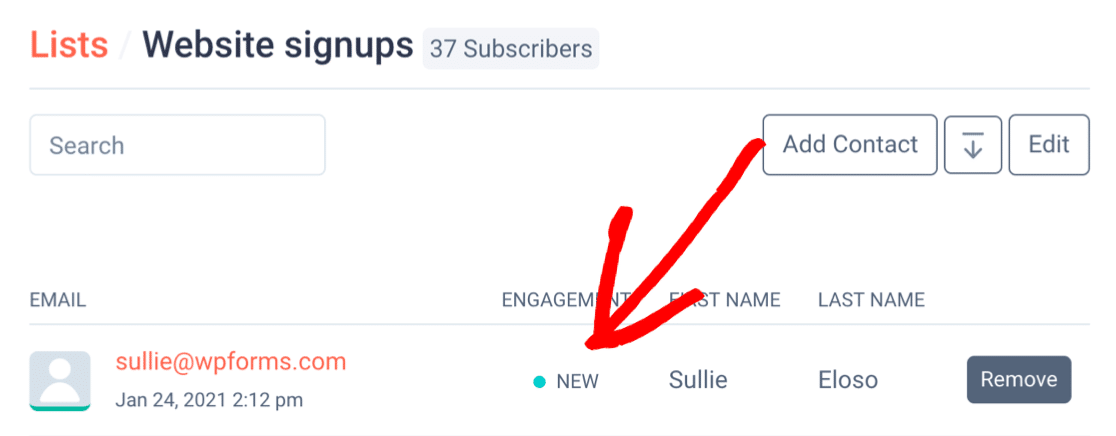
Um das Abonnement abzuschließen, überprüfen Sie Ihre E-Mails und klicken Sie auf die Schaltfläche Bestätigen .
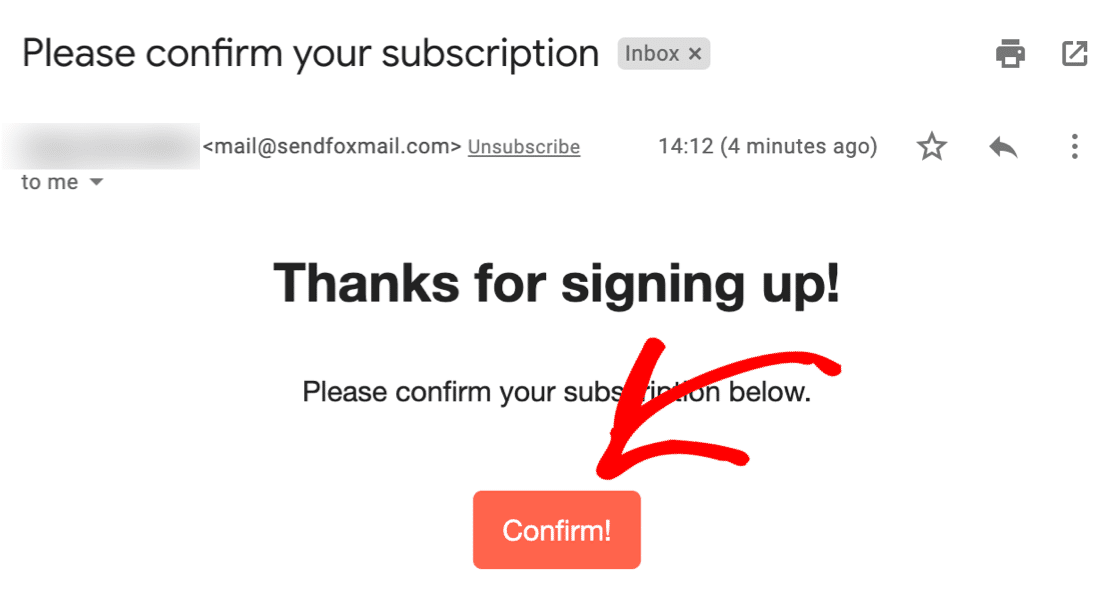
Und so verbinden Sie SendFox-Formulare mit WordPress!
Jetzt ist Ihr neuer Abonnent auf der Liste.
Alle Ihre Automatisierungsregeln funktionieren weiterhin einwandfrei. Wenn Sie also eine SendFox-E-Mail-Automatisierung eingerichtet haben, um Ihre neuen Listenmitglieder aufzunehmen, wird sie an dieser Stelle ausgeführt.
Vergessen Sie nicht , Ihre Zap On in Zapier zu drehen!
Eine Sache noch. Erinnern Sie sich an die benutzerdefinierten Felder, die wir hinzugefügt haben? Die Antworten können Sie ganz einfach im WordPress-Dashboard unter WPForms » Einträge einsehen .
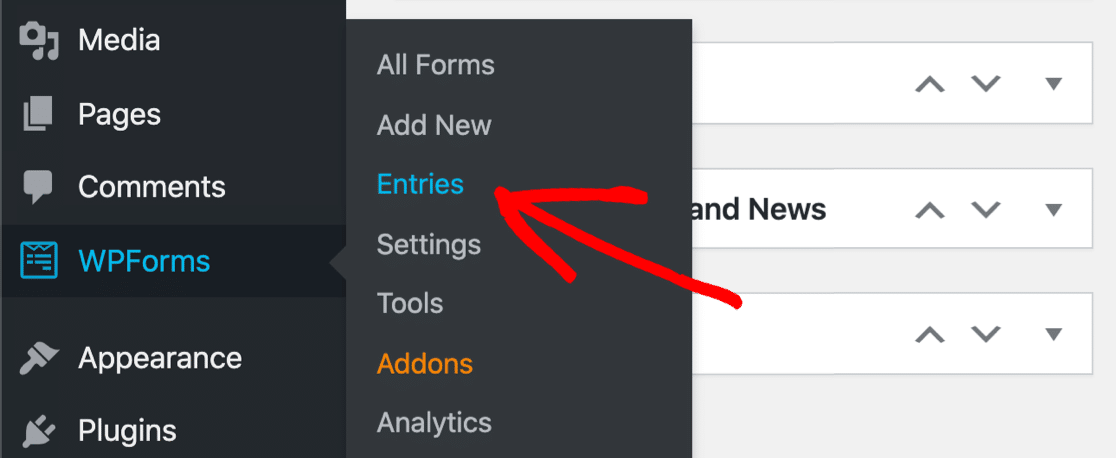
Klicken Sie einfach auf einen beliebigen Formulareintrag, um alle Informationen zu sehen!
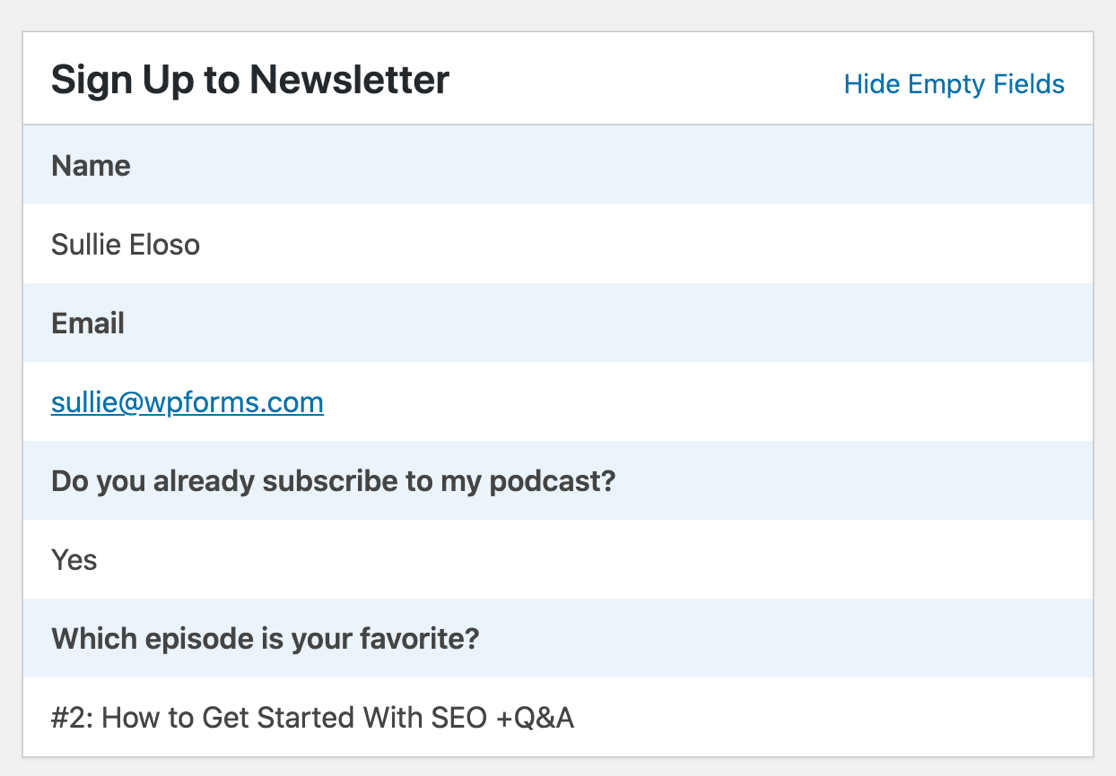
Das ist es! Sie haben jetzt ein benutzerdefiniertes SendFox WordPress-Formular, das bereit ist, Abonnenten zu sammeln. Von hier aus können Sie Ihrem Zap einen weiteren Schritt hinzufügen und Formulareinträge an Zoho CRM senden.
Wenn Ihnen dieser Artikel gefallen hat, wird Ihnen auch unser Tutorial zum Verbinden von WPForms mit MailPoet gefallen.
Erstellen Sie jetzt Ihr WordPress SendFox-Formular
Nächster Schritt: Sehen Sie sich Ihre Formularantworten an
Möchten Sie die Antworten auf Ihre benutzerdefinierten SendFox-Felder einfach anzeigen?
Mit dem Umfragen- und Umfrage-Add-On können Sie alle Antworten ganz einfach in einem Diagramm anzeigen.
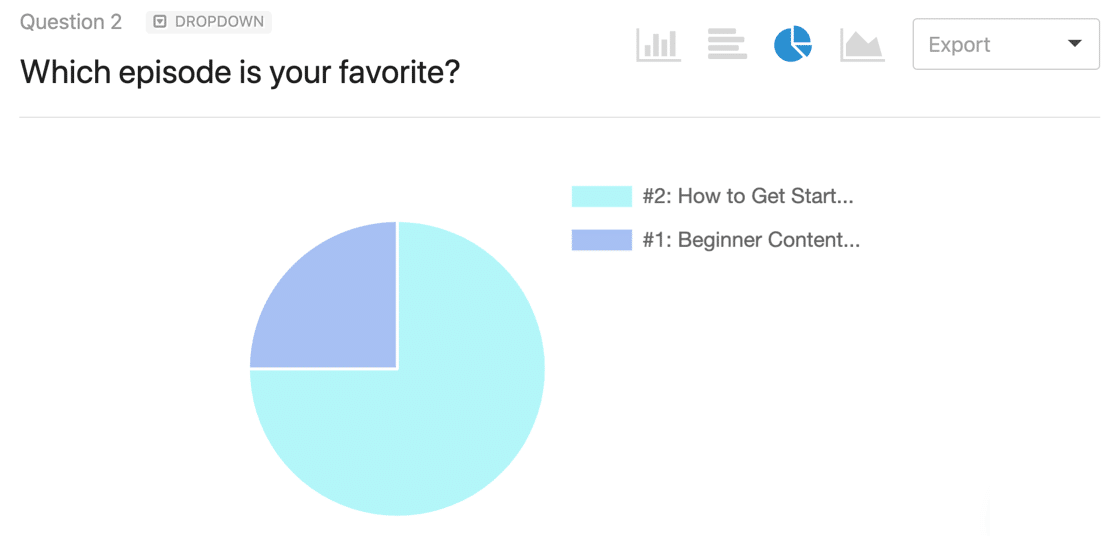
Mit diesem fantastischen Umfragebericht können Sie die Antworten für jedes Formular einfach visualisieren, ohne WordPress zu verlassen. Und Sie können diese Umfrageberichte jederzeit einschalten – auch nach der Veröffentlichung Ihres Formulars.
Wenn Sie sehen möchten, wie WPForms im Vergleich zu anderen Plugins abschneidet, haben wir unzählige weitere Formular-Builder-Rezensionen für Sie zum Auschecken. Beginnen Sie mit diesen Caldera Forms-Alternativen.
Bereit, Ihr Formular zu erstellen? Beginnen Sie noch heute mit dem einfachsten WordPress-Formular-Builder-Plugin. WPForms Pro enthält das Zapier-Addon und bietet eine 14-tägige Geld-zurück-Garantie.
Wenn Ihnen dieser Artikel weitergeholfen hat, folgen Sie uns bitte auf Facebook und Twitter, um weitere kostenlose WordPress-Tutorials und -Anleitungen zu erhalten.
