So stellen Sie Ihre WordPress-Site nach einem Absturz wieder her
Veröffentlicht: 2023-01-20WordPress ist eine hervorragende Plattform für Ihre Website. Aber das bedeutet nicht, dass es unbesiegbar ist. Wenn Sie an Ihrer Website arbeiten und auf eine plötzliche Störung, ein Einfrieren oder einen Absturz stoßen, können Sie leicht in den Panikmodus wechseln.
Glücklicherweise gibt es Möglichkeiten, Ihre WordPress-Site nach einem Absturz wiederherzustellen und wiederherzustellen. Unabhängig davon, ob Sie ein schlecht codiertes Plugin installiert oder versehentlich eine Datei gelöscht haben, können Sie Ihre Website wieder zum Laufen bringen, indem Sie die richtigen Schritte befolgen.
In diesem Beitrag werfen wir einen genaueren Blick auf Abstürze von WordPress-Websites und einige häufige Ursachen. Anschließend führen wir Sie durch fünf Schritte zur Wiederherstellung und Wiederherstellung Ihrer Website nach einem Absturz. Lass uns anfangen!
Stürzt WordPress ab?
WordPress ist, wie jedes Content Management System (CMS), nicht unfehlbar. Aber da es durch freiwillige Beiträge der weltbesten Entwickler aufgebaut und kontinuierlich von Experten überprüft und verbessert wird, ist es wirklich eine stabile Plattform. Die meisten Probleme entstehen durch menschliches Versagen auf der Ebene einzelner Websites.
Eine WordPress-Site kann also abstürzen, und eine der Hauptursachen ist die Ausführung veralteter Software, egal ob WordPress-Kern, Plugins oder Themes. Veraltete Software stellt ein Risiko für Ihre Website dar, da bekannte Schwachstellen leicht ausgenutzt werden können. Daher ist Ihre Website möglicherweise weniger widerstandsfähig gegen Viren, Malware und Online-Angriffe. Und wenn Dinge wie Plugins oder Themes veraltet sind, können sie miteinander in Konflikt geraten und Fehler und Ausfälle verursachen.
Hat WordPress ein Absturzprotokoll?
Wenn WordPress-Sites abstürzen, können Sie ein Fehlerprotokoll verwenden, um das Problem so schnell wie möglich zu identifizieren und zu beheben. Um PHP-Fehler auf Ihrer Website anzuzeigen, müssen Sie lediglich die WP_DEBUG-Funktion aktivieren.
Der einfachste Weg, WordPress-Debugging zu aktivieren, ist mit einem praktischen Plugin wie Query Monitor.
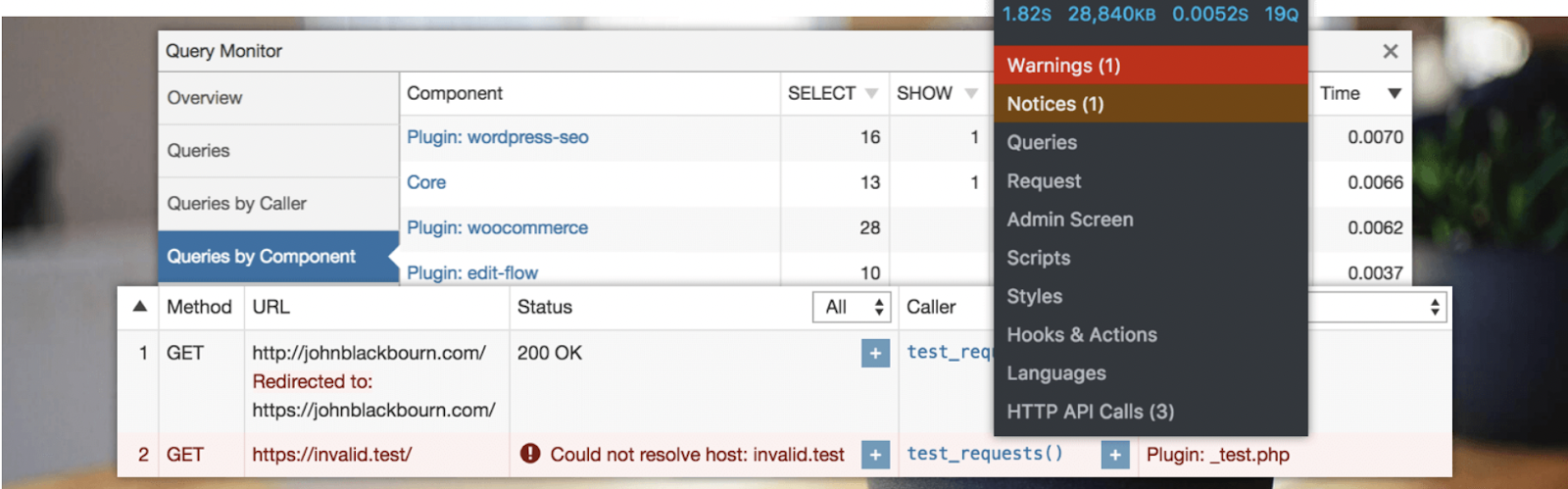
Query Monitor fügt Ihrem WordPress-Adminbereich ein Entwickler-Tool-Panel hinzu. Mit diesem Plugin können Sie verschiedene Teile von WordPress debuggen, einschließlich Datenbankabfragen, PHP-Fehler und CSS.
Alternativ können Sie den Debug-Modus jederzeit manuell aktivieren. Wenn Sie diese Option bevorzugen, benötigen Sie Zugriff auf den Dateimanager Ihrer Website oder eine Verbindung über Secure File Transfer Protocol (SFTP).
Suchen Sie Ihren Stammordner (normalerweise als public_html bezeichnet) und öffnen Sie Ihre wp-config.php- Datei.
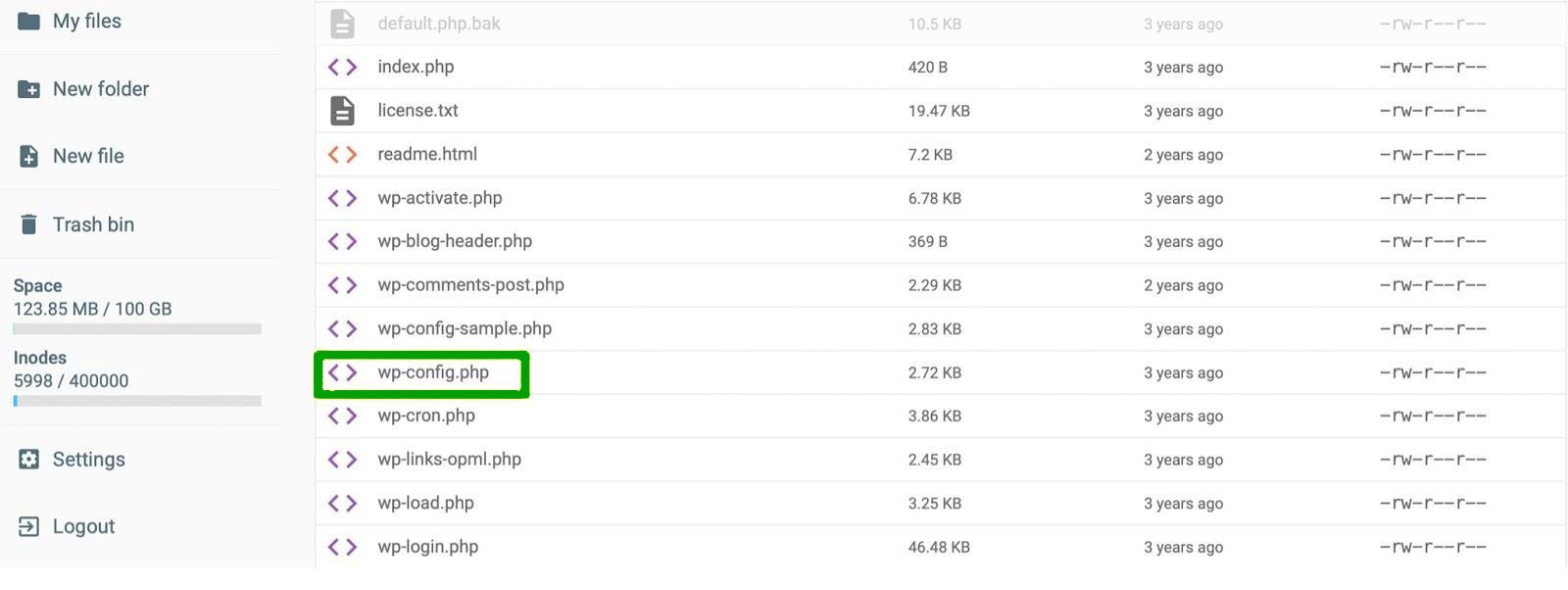
Suchen Sie an dieser Stelle nach der Zeile, die lautet: „Das ist alles, hören Sie auf zu bearbeiten! Viel Spaß beim Veröffentlichen“ . Fügen Sie dann diese Codezeile darüber ein:
define ( 'WP_DEBUG', true );Wenn es Fehler auf deiner Seite gibt, erscheint eine debug.log -Datei in deinem wp-content- Ordner. Sie können es auf Ihren Computer herunterladen, um das gesamte Protokoll anzuzeigen und die Fehler zu identifizieren.
Sieben häufige Ursachen für Abstürze von WordPress-Sites
Nachdem Sie nun etwas mehr über WordPress-Abstürze wissen, schauen wir uns einige der Hauptursachen an.
1. Installieren oder Aktualisieren eines Plugins oder Designs
WordPress-Plugins erweitern die Funktionalität Ihrer Website, aber schlecht codierte Plugins können Fehler verursachen. Nicht nur das, auch ein qualitativ hochwertiges Plugin kann Probleme verursachen, wenn es nicht mit Ihrer Version von WordPress oder anderer Software auf Ihrer Website kompatibel ist.
Wenn Ihre Website abgestürzt ist, denken Sie darüber nach, ob Sie kürzlich ein neues Plugin installiert, ein vorhandenes Tool aktualisiert oder Ihr Design geändert haben.
In Zukunft ist es wichtig, nur seriöse Plugins und Themes zu wählen, wie die im WordPress-Plugin-Verzeichnis.
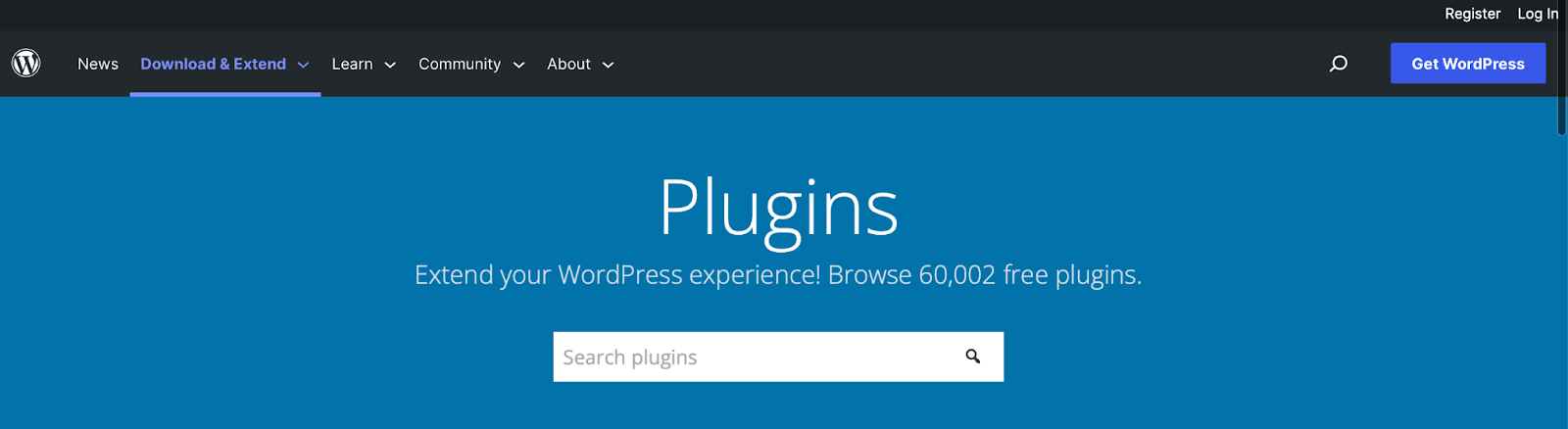
Alternativ können Sie Premium-Plugins und -Designs von vertrauenswürdigen Marktplätzen von Drittanbietern auswählen. Stellen Sie sicher, dass es eine Reihe positiver Kundenbewertungen gibt, um zu überprüfen, ob das Plugin oder Design gut codiert und funktionsfähig ist.
Sie sollten auch darauf achten, wie häufig das Tool aktualisiert wird, ob die Software mit der neuesten WordPress-Version kompatibel ist und wie viel Unterstützung der Entwickler bietet.
2. Abgelaufene Domainnamen
Wenn eine abgelaufene Domain zum Absturz Ihrer WordPress-Site führt, ist die gute Nachricht, dass dies eines der leichter zu lösenden Probleme ist. Ihr Domainname ist die Website-Adresse, die Besucher eingeben, um Ihre Website zu finden. Es ist ein entscheidendes Branding-Element, das Ihnen hilft, eine starke Online-Identität aufzubauen.
Sobald Sie sich jedoch einen eindeutigen Domainnamen gesichert haben, hält dieser normalerweise nur ein Jahr. Da Sie eine Domain einfach für einen bestimmten Zeitraum „mieten“, müssen Sie sie erneuern, bevor sie abläuft.
Wenn Sie vergessen haben, Ihren Domainnamen zu erneuern, sollten Sie sich an das Unternehmen wenden, bei dem Sie Ihre Domain registriert haben, und prüfen, ob es noch möglich ist, ihn zurückzubekommen. Wenn Sie die Domain zurückerhalten können, überprüfen Sie, ob Ihre Kontakt- und Zahlungsdaten korrekt sind. Außerdem sollten Sie die automatische Verlängerung aktivieren, damit Sie sich keine Sorgen machen müssen, dass dies erneut passiert.
3. Serverprobleme
Einige Serverfehler können Probleme auf Ihrer Website verursachen. Beispielsweise werden der HTTP 500 Internal Server Error und der Timed-Out Error beide durch einen langsamen oder überlasteten Server verursacht.
Die Hauptursachen für WordPress-Serverfehler sind Browser-Caching-Probleme, Datenbankserverprobleme (wie langsame Verbindungszeiten) und beschädigte Datenbanken (die möglicherweise schädliche Dateien enthalten).
Normalerweise können Sie diese Probleme nur beheben, indem Sie die Serverkonfiguration ändern. Sie können sich an Ihren Hosting-Provider wenden, um dies für Sie zu regeln.
Sie können Ihrer Website eine bessere Chance geben, diese Probleme zu vermeiden, indem Sie sich für einen hochwertigen WordPress-Host entscheiden. Es ist eine gute Idee, Hosts zu priorisieren, die eine Betriebszeit von mindestens 99,99 Prozent bieten. Sie profitieren auch davon, wenn Sie sich für einen Anbieter entscheiden, der viele zusätzliche Sicherheitsmaßnahmen wie Web Application Firewalls (WAFs) und automatisierte Updates bietet.
Hinweis: Einige WAFs blockieren unsere IPs, wodurch die Jetpack-Verbindung unterbrochen wird. Wenn Sie eines der Jetpack-Plug-ins verwenden, fragen Sie unbedingt Ihren Hosting-Provider, ob er unseren IP-Adressen den Zugriff auf die xmlrpc.php-Datei Ihrer Website gestattet. Dadurch wird sichergestellt, dass Ihre Website eine kontinuierliche Verbindung zu WordPress.com hat.
4. Aktualisieren der WordPress-Kernsoftware
Wie wir bereits besprochen haben, ist es wichtig, Plugins und Themes auf dem neuesten Stand zu halten. Aber es ist auch wichtig, deine WordPress-Kernsoftware zu aktualisieren. Auf diese Weise können Sie Kompatibilitätsprobleme verhindern, die zu WordPress-Abstürzen führen.
Darüber hinaus enthalten WordPress-Updates häufig Sicherheitskorrekturen für Fehler, die in der vorherigen Version gefunden wurden. Daher ist die Wahrscheinlichkeit geringer, dass Hacker diese bekannten Sicherheitslücken auf Ihrer Website ausnutzen können.
Wenn Sie sich nicht sicher sind, welche Version von WordPress Sie verwenden, gehen Sie zu Dashboard → Updates .
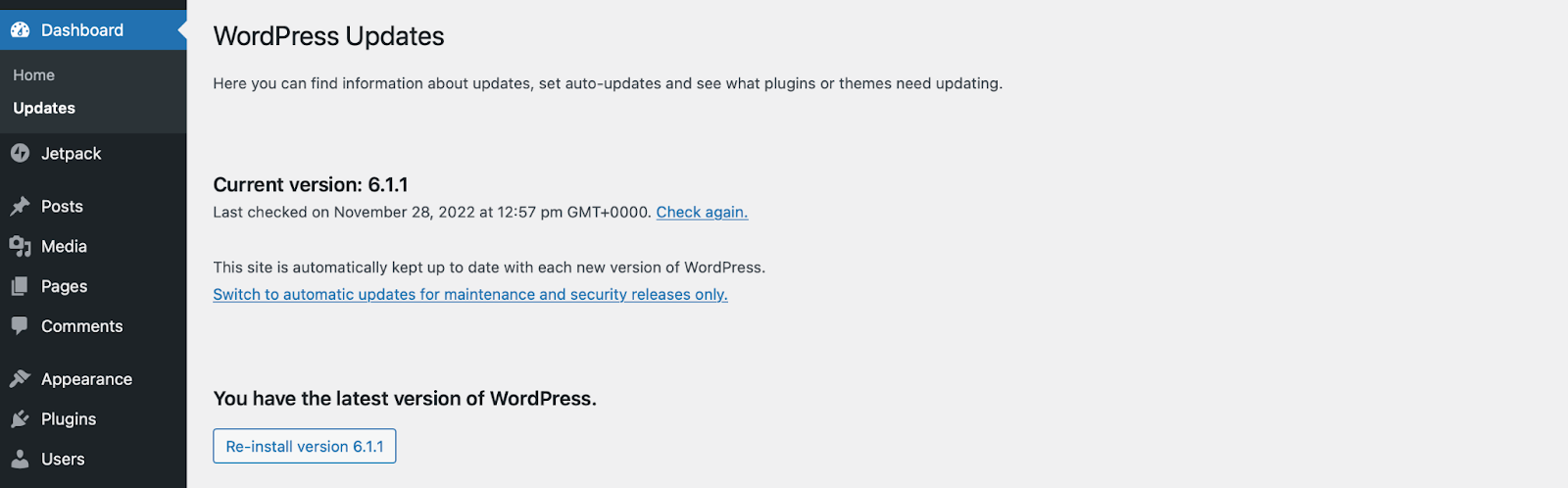
Hier können Sie Ihre WordPress-Version bestätigen, automatische Updates aktivieren und Ihre Plugins und Themes aktualisieren. Wenn eine neue Version von WordPress verfügbar ist, erhalten Sie eine Update-Meldung in Ihrem Dashboard.
Es ist auch wichtig, Ihre Website zu sichern, bevor Sie ein Update ausführen, falls etwas schief geht. Später erklären wir, wie Sie dies mit Jetpack VaultPress Backup tun können!
5. Bearbeiten des WordPress-Codes
Selbst wenn Experten routinemäßige Website-Wartungsarbeiten durchführen, kann menschliches Versagen zum versehentlichen Löschen von Dateien und Ordnern führen. Daher ist es möglich, dass Ihre Website abstürzt, wenn Sie Code in WordPress hinzufügen oder bearbeiten.
Die beste Lösung besteht darin, sicherzustellen, dass Sie Ihre Website regelmäßig sichern. Auf diese Weise ist es einfach, Ihre Website in ihren ursprünglichen Zustand zurückzusetzen, wenn etwas schief geht.
Eine der schnellsten Möglichkeiten, dies zu tun, ist mit einem Plugin wie Jetpack VaultPress Backup.
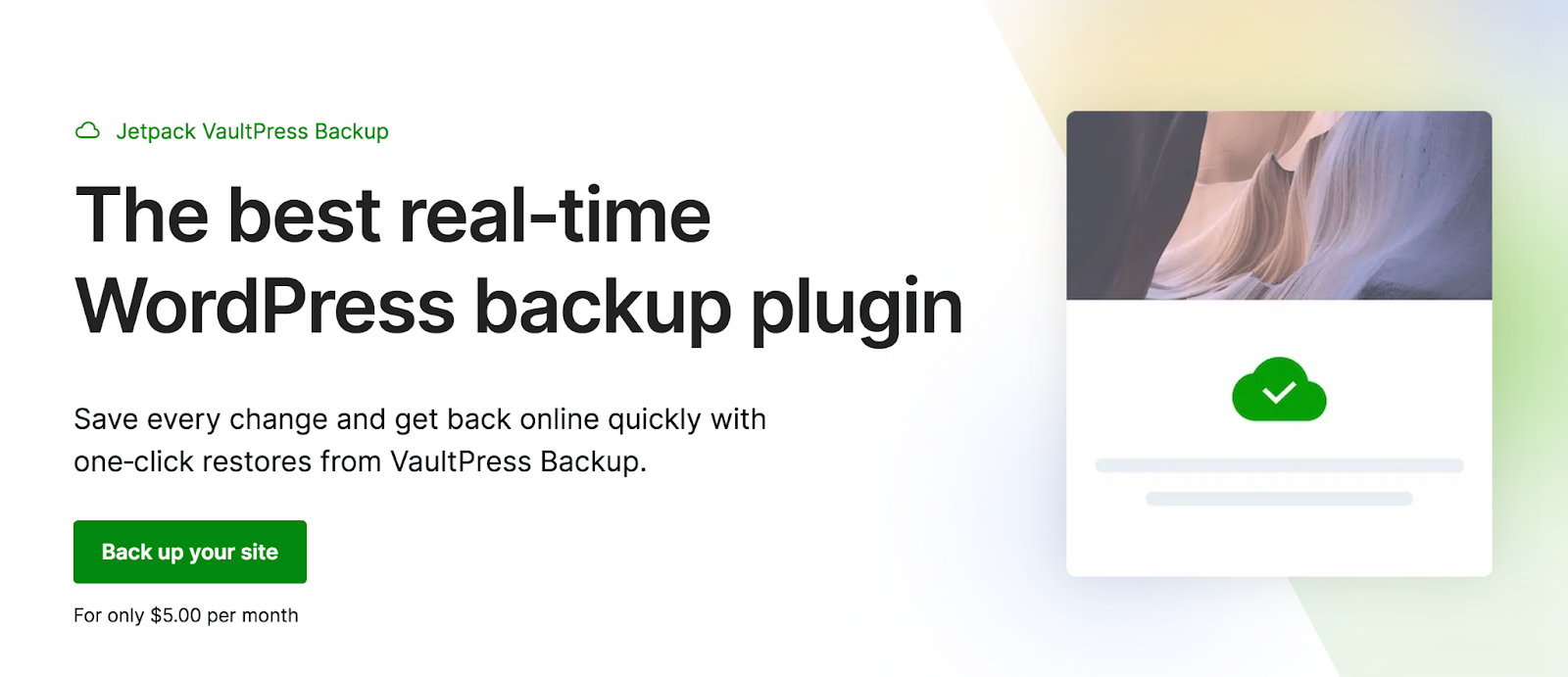
Für zusätzliche Sicherheit speichert Jetpack Ihre Backups auf einem anderen Server als Ihrer Website – unter Verwendung der branchenführenden, sicheren Infrastruktur von WordPress.com. Das bedeutet, dass Ihre Backups nicht gefährdet sind, wenn Sie auf Ihrem Server einen Fehler gemacht haben. Und Sie können sie auch dann wiederherstellen, wenn Ihre Website vollständig heruntergefahren ist.
6. WordPress-Hacks
Während die vorherigen Ursachen ziemlich harmlos sind, kann WordPress auch abstürzen, wenn Ihre Website gehackt oder kompromittiert wird.
Distributed Denial of Service (DDoS) ist eine der häufigsten Arten von Online-Angriffen. Dies tritt auf, wenn Hacker mehrere Computer verwenden, um Ihren Server mit Millionen gefälschter Anfragen zu überlasten.
Darüber hinaus könnten Sie Brute-Force-Angriffen ausgesetzt sein, die auf die WordPress-Anmeldeseite abzielen. Bei diesen Angriffen versuchen Hacker Tausende von Benutzernamen/Passwort-Kombinationen, um in Ihre Website einzudringen. Schließlich können Angreifer unbefugten Zugriff auf Ihr Konto erlangen und Ihre gesamte Website übernehmen.
Sie wissen, ob Ihre Website gehackt wurde, weil sie möglicherweise langsam wird, nicht mehr reagiert oder für Benutzer nicht mehr zugänglich ist. Besucher können auch auf bösartige Websites umgeleitet werden. Manchmal finden Sie diese Weiterleitungen in der Fußzeile Ihrer Seiten.
Ein offensichtliches Zeichen dafür, dass WordPress gehackt wurde, ist außerdem, dass Google Ihre Website auf die Sperrliste setzt. Suchmaschinen tun dies, um zu verhindern, dass Besucher Ihre Seiten erreichen und sich selbst infizieren.
Sie können ein Tool wie Safe Browsing Status verwenden, um dies zu bestätigen.
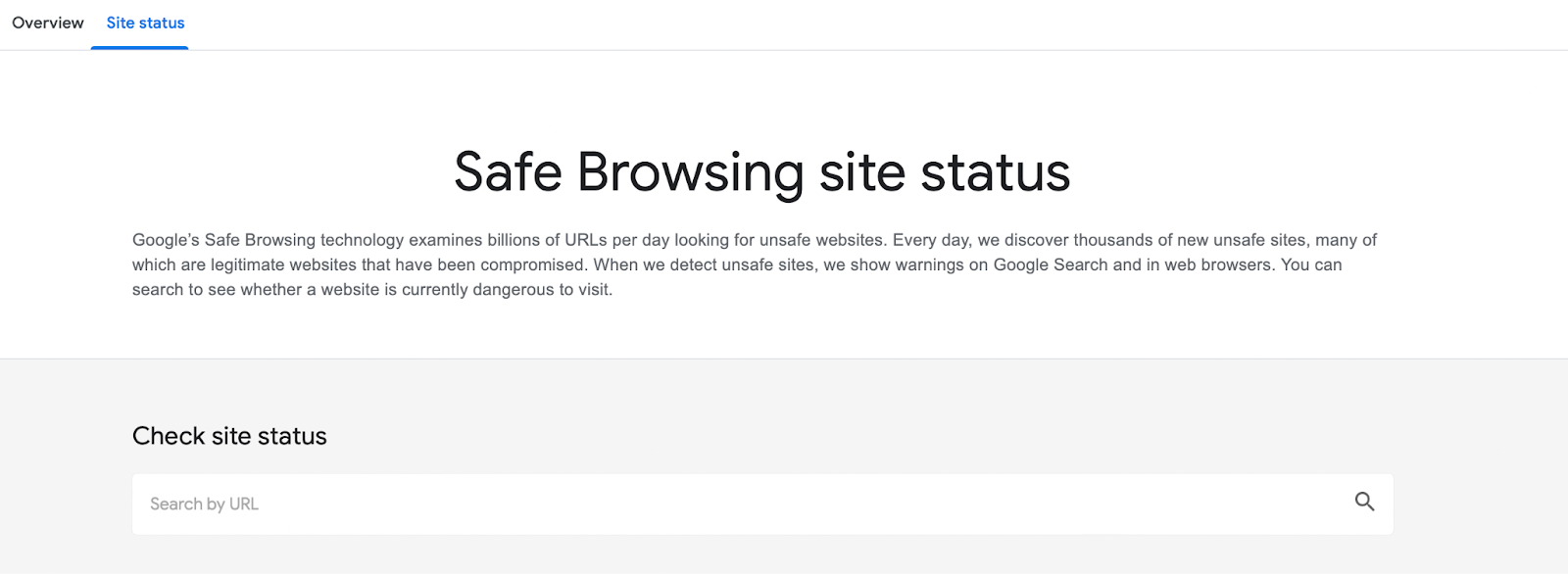
Um zukünftige WordPress-Hacks zu verhindern, sollten Sie ein Upgrade auf das Jetpack-Sicherheitspaket auf Ihrer Website in Betracht ziehen. Das Paket umfasst Malware-Scanning, Spam-Schutz und regelmäßige Backups. Darüber hinaus können Sie Ihre Anmeldeinformationen stärken, indem Sie starke Passwörter verwenden und eine Zwei-Faktor-Authentifizierung implementieren.
7. Aktualisieren der PHP-Version Ihrer Website
PHP ist eine Open-Source-Skriptsprache, auf der WordPress aufbaut. Wie bei jeder anderen Software auf Ihrer Website ist die Aktualisierung von PHP von entscheidender Bedeutung, da neuere Versionen besser auf Sicherheitsbedrohungen vorbereitet sind.
Wenn Sie nicht sicher sind, welche Version von PHP Sie verwenden, navigieren Sie zu Tools → Site Health .
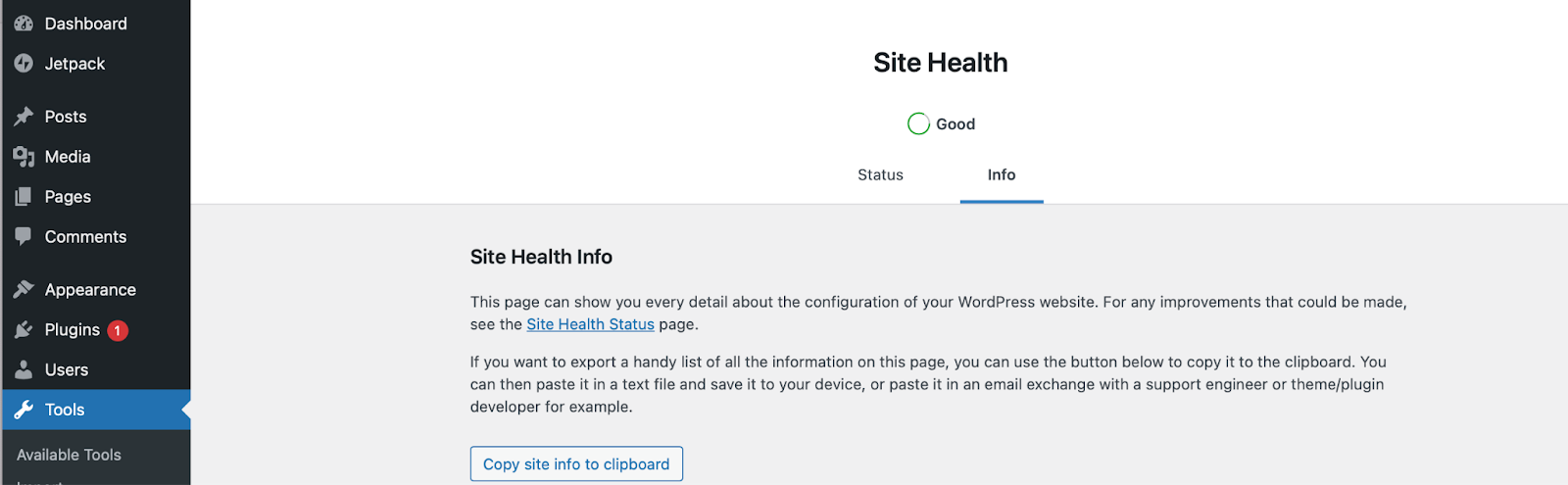
Wechseln Sie zum Info -Tab. Scrollen Sie dann nach unten, um die Registerkarte Server zu öffnen.

Hier finden Sie Ihre Server-Setup-Informationen, einschließlich der aktuellen PHP-Version.
Das Aktualisieren Ihres PHP ist im Allgemeinen ein sicherer Prozess. Wenn Sie jedoch veralteten Code (wie Themen und Plugins) haben, könnten Sie Ihre Website zum Absturz bringen. Daher ist es wichtig zu überprüfen, ob alle Plugins und Themes mit der PHP-Version kompatibel sind, die Sie verwenden möchten.
Sie finden diese Informationen normalerweise, indem Sie die entsprechende Plugin-/Theme-Seite besuchen und unter PHP-Version nachsehen .
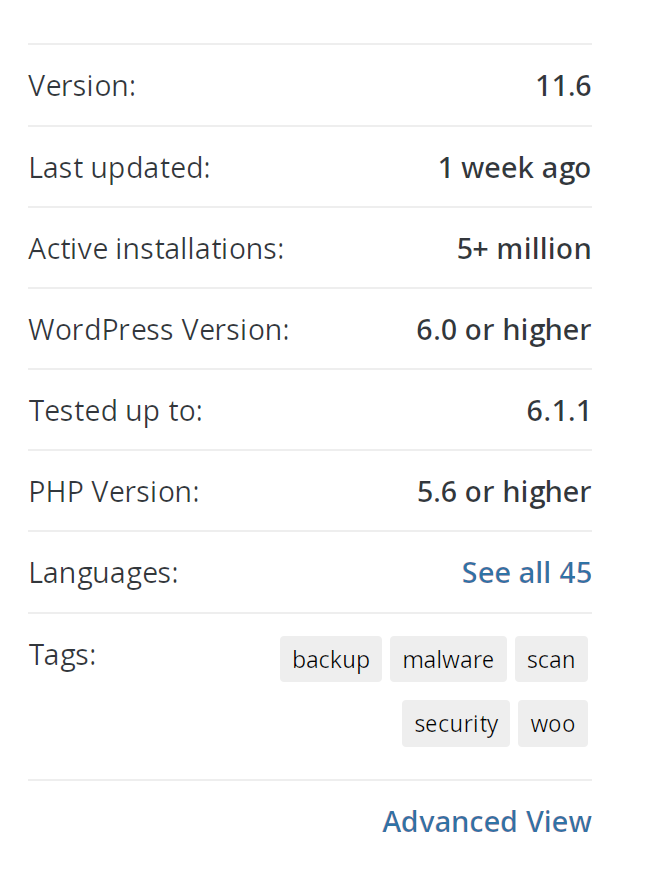
Anschließend können Sie Ihre PHP-Version über Ihr Hosting-Konto aktualisieren. Der Vorgang unterscheidet sich je nach Webhoster.
So stellen Sie Ihre WordPress-Site nach einem Absturz wieder her (in 5 Schritten)
Nachdem Sie nun wissen, warum Ihre WordPress-Site abstürzen kann, lassen Sie uns besprechen, was zu tun ist, wenn Sie sich in dieser Situation befinden!
Schritt 1: Stellen Sie ein Backup Ihrer Website wieder her
Der beste und einfachste Weg, ein Backup Ihrer WordPress-Seite wiederherzustellen, ist die Verwendung des Jetpack VaultPress Backup-Plugins. Es gibt ein paar Möglichkeiten, wie Sie dies tun können.
Hinweis: Sie müssen Serveranmeldeinformationen zu Ihren Jetpack-Einstellungen hinzufügen, bevor Sie mit diesen Schritten beginnen.
Die erste Methode besteht darin, Ihre Site auf ein bestimmtes Ereignis zurückzusetzen. Öffnen Sie zunächst Ihr Aktivitätsprotokoll, das alle Aktionen aufzeichnet, die auf Ihrer Website stattfinden. Dort können Sie entweder nach unten zu einem bestimmten Ereignis scrollen oder nach Datumsbereich oder Art der Aktivität filtern.
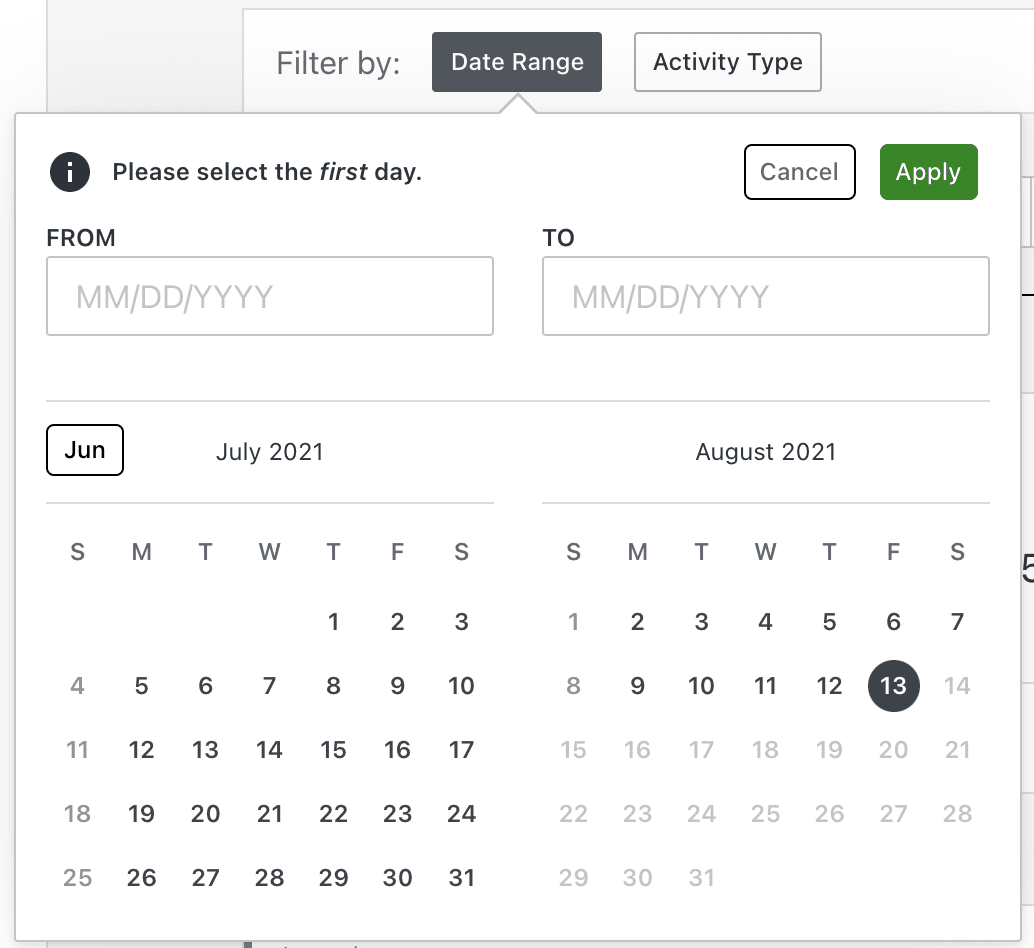
Dies kann besonders hilfreich sein, wenn Sie wissen, was den Absturz verursacht haben könnte, z. B. ein kürzlich erfolgtes Plugin-Update oder eine Codebearbeitung. Klicken Sie neben dem Ereignis auf die Schaltfläche Aktionen und wählen Sie dann Bis zu diesem Punkt wiederherstellen.
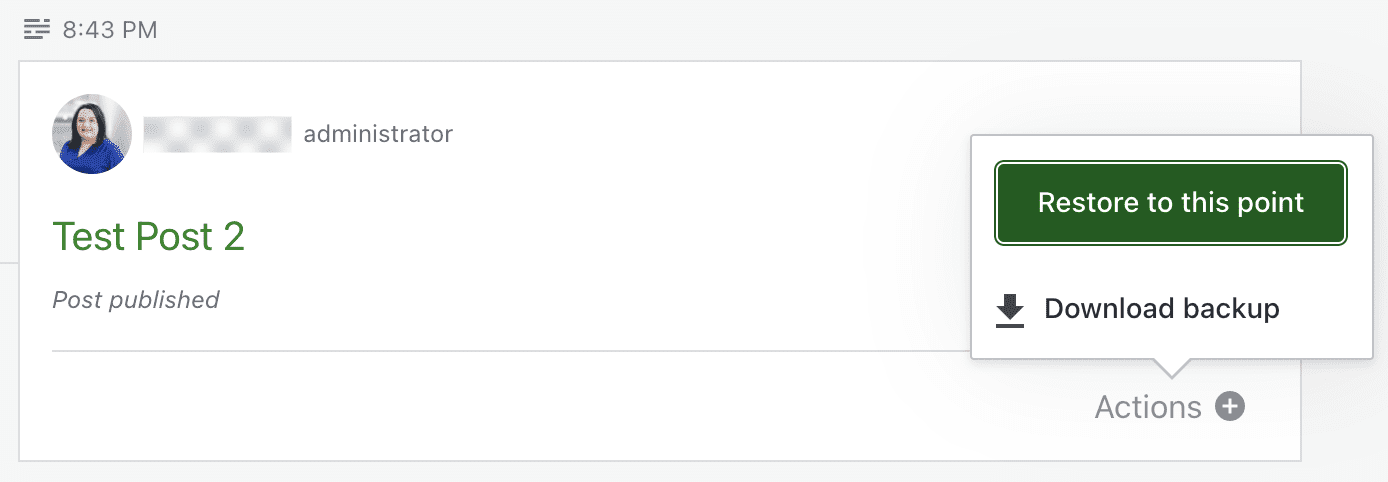
Es erscheint ein Fenster, in dem Sie gefragt werden, welche Elemente Sie wiederherstellen möchten. In den meisten Fällen möchten Sie alle ausgewählt lassen. Klicken Sie dann auf Wiederherstellung bestätigen.
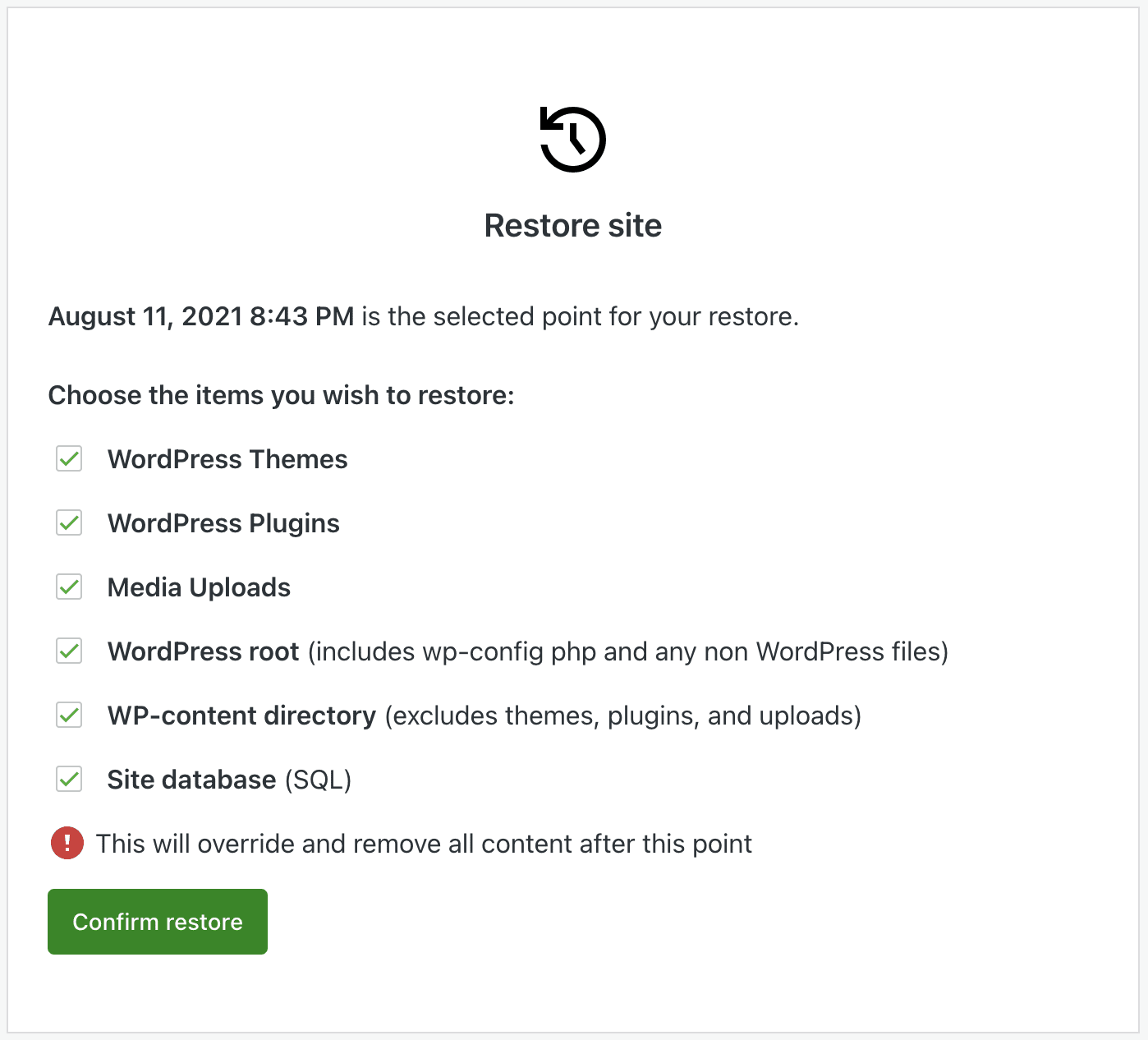
Der Wiederherstellungsvorgang wird automatisch gestartet. Sie können es anhand des angezeigten Fortschrittsbalkens verfolgen, aber Sie erhalten auch eine E-Mail, wenn es fertig ist.
Die zweite Methode ist die Wiederherstellung auf einen bestimmten Tag. Navigieren Sie dazu zu https://cloud.jetpack.com und klicken Sie auf Backups. Sie sehen sofort das neueste Backup Ihrer Website, aber Sie können auch die Pfeile verwenden, um durch andere Optionen zu blättern. Sie können auch Datum auswählen wählen, um einen bestimmten Tag zu finden.

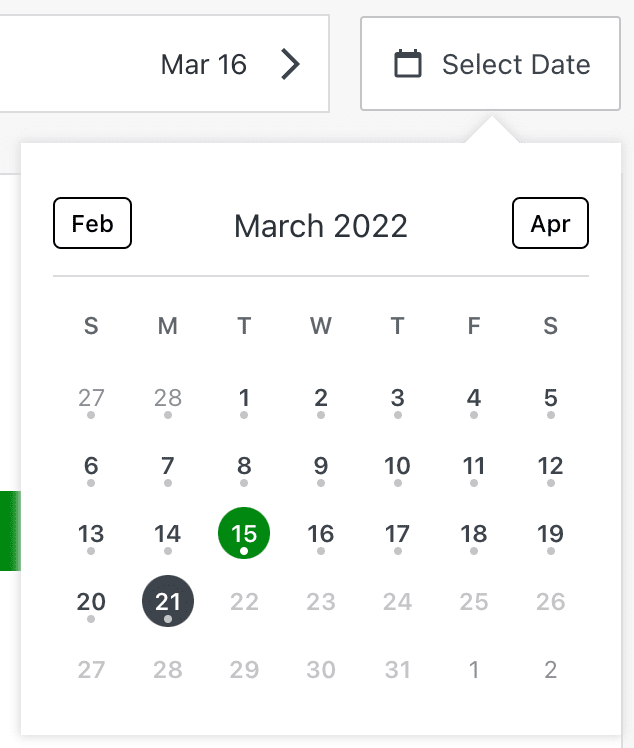
Nachdem Sie einen Tag und eine Uhrzeit ausgewählt haben, klicken Sie auf Bis zu diesem Punkt wiederherstellen. Dann müssen Sie auswählen, welche Elemente Sie wiederherstellen möchten, und warten, bis der Vorgang abgeschlossen ist.
Und das ist es! Kein Herumspielen mit Servereinstellungen, Arbeiten mit Ihrer Datenbank oder Bearbeiten von Code.
Schritt 2: Verfolge deine letzten Schritte
Aber was ist, wenn Sie kein Backup zur Hand haben, das Sie wiederherstellen können? An dieser Stelle müssen Sie die Ursache Ihres WordPress-Absturzes ermitteln, um Ihre Website wieder zum Laufen zu bringen. Möglicherweise müssen Sie dies auch tun, wenn Sie eine Sicherung wiederhergestellt haben und nicht genau sicher sind, was das Problem verursacht hat. Schließlich möchten Sie nicht, dass Ihre Website einfach wieder abstürzt!
Dies kann Ihnen auch dabei helfen, den Zeitpunkt zu ermitteln, zu dem Sie Ihre Website wiederherstellen möchten. In diesem Fall möchten Sie diesen Schritt vielleicht vor dem ersten machen.
Beginnen Sie am besten mit den letzten Änderungen, die Sie vorgenommen haben, und arbeiten Sie sich dann zurück. Haben Sie beispielsweise ein neues Plugin installiert? Hast du dein Theme aktualisiert? Haben Sie den Code Ihrer Website bearbeitet? Schreibe alles auf, woran du dich erinnern kannst.
Arbeiten Sie sich dann durch die Liste und machen Sie alle Änderungen rückgängig, die Sie können. Sie können WordPress, Ihr Design oder ein bestimmtes Plugin auf eine frühere Version zurücksetzen. Oder Sie können die bearbeitete Datei durch eine neue Kopie ersetzen. Sie können dies über den Dateimanager oder FTP tun, wenn Sie nicht auf Ihr WordPress-Dashboard zugreifen können. Wie das geht, erklären wir im nächsten Abschnitt.
Aber hier kann das WordPress-Aktivitätsprotokoll Ihr bester Freund sein! Dort können Sie eine Liste aller Aktionen erhalten, die auf Ihrer Website aufgetreten sind, zusammen mit der Frage, wer sie wann und wie durchgeführt hat. Wenn Sie also wissen, dass Ihre Website um 15:05 Uhr heruntergefahren ist, können Sie sehen, was unmittelbar davor passiert ist. Dies kann Sie auch auf schändliche Aktivitäten aufmerksam machen, die von einem nicht autorisierten Benutzer ausgeführt werden.
Schritt 3: Plugins deaktivieren oder löschen
Wenn Sie glauben, dass ein Plugin Ihren WordPress-Absturz verursacht haben könnte, aber nicht sicher sind, welches, deaktivieren Sie am besten alle Ihre Plugins auf einmal. Sie können dies von Ihrem WordPress-Dashboard aus tun, solange Sie noch Zugriff haben.
Gehen Sie einfach zu Plugins → Installierte Plugins . Aktivieren Sie das Kontrollkästchen neben „Plugin“, um alle Plugins auf einmal auszuwählen. Wählen Sie dann in der Dropdown-Liste Massenaktionen die Option Deaktivieren aus.
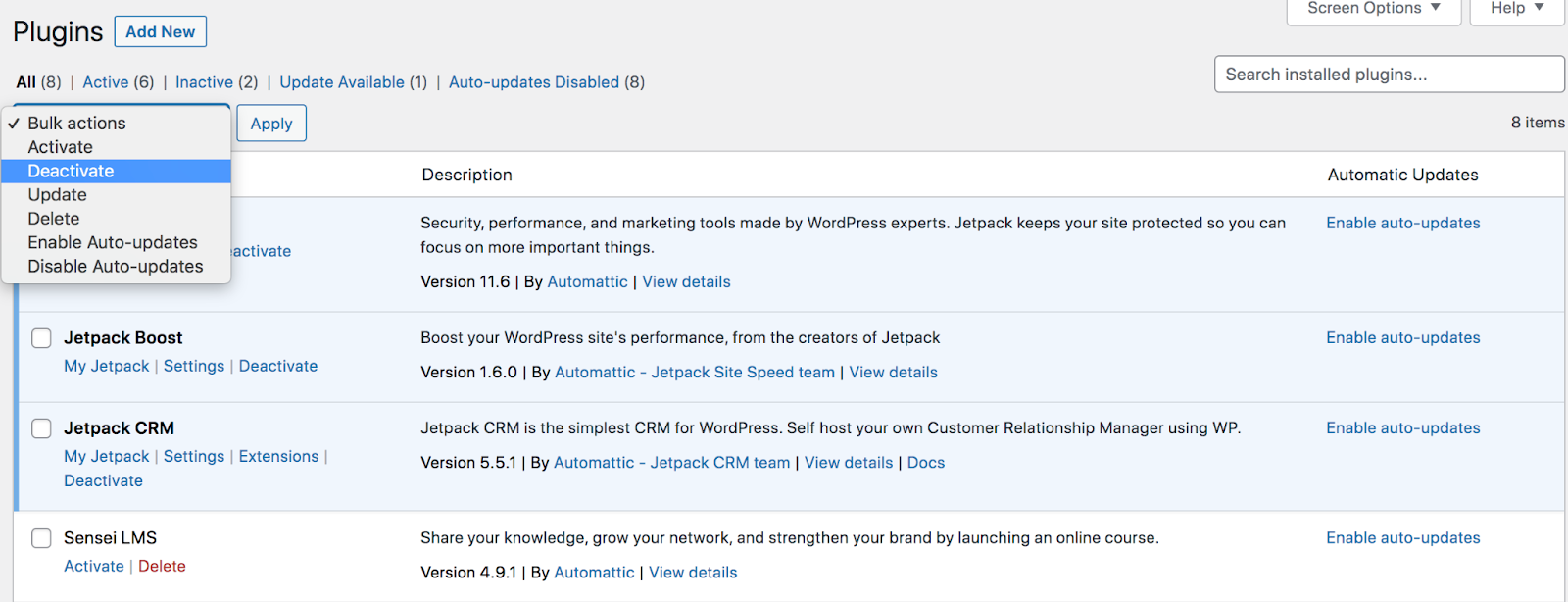
Wenn dies das Problem behebt, das Sie mit Ihrer Website haben, dann wissen Sie, dass die Hauptursache ein Plugin ist. Reaktivieren Sie sie nacheinander, bis Sie den Schuldigen identifiziert haben. Jetzt können Sie dieses Plugin löschen, einen Ersatz finden, zu einer früheren Version zurückkehren oder sich an den Entwickler wenden, um Unterstützung zu erhalten.
Wenn Sie jedoch nicht auf Ihren WordPress-Adminbereich zugreifen können, müssen Sie die Änderungen über den Dateimanager oder per FTP rückgängig machen. Egal für welche Sie sich entscheiden, navigieren Sie zum Stammordner Ihrer Website, der normalerweise public_html heißt.
Gehe nun zu wp-content → plugins . Benennen Sie diesen Ordner nach Belieben um – zB plugins.bak – um alle Ihre Plugins auf einmal zu deaktivieren. Auch hier gilt: Wenn dies das Problem löst, wissen Sie, dass es durch ein Plugin verursacht wurde.
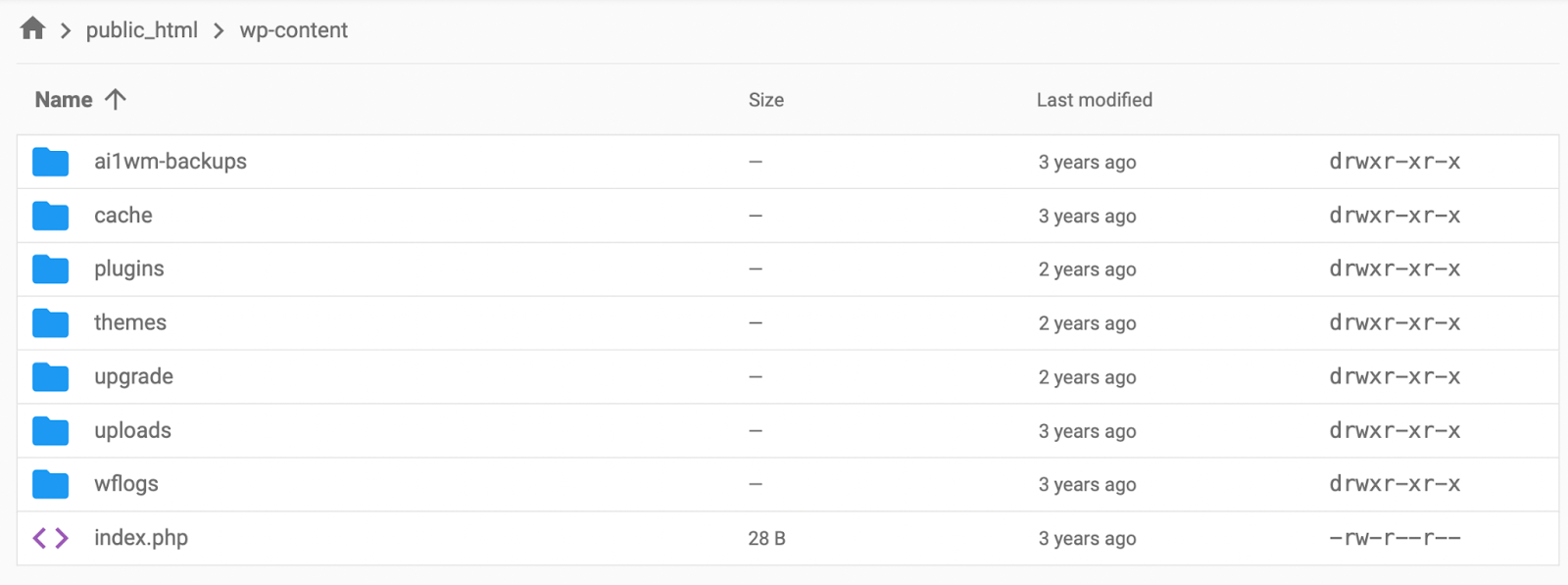
Benennen Sie den Ordner in seinen ursprünglichen Zustand um. Deaktivieren Sie dann jedes Plugin nacheinander, indem Sie es umbenennen, bis Sie den Übeltäter gefunden haben. Auch hier besteht Ihr nächster Schritt darin, das Plugin zu löschen, einen Ersatz zu finden, zu einer früheren Version zurückzukehren oder sich an den Entwickler zu wenden, um Unterstützung zu erhalten.
Schritt 4: Wechseln Sie zu einem Standarddesign
Es ist möglich, dass ein Theme-Update mit dem WordPress-Kern in Konflikt gerät oder dass es im Allgemeinen ein Problem mit deinem Theme-Code gab. Sie können dies feststellen, indem Sie zu einem Standardthema wie Twenty Twenty-Two wechseln.
Wenn Sie auf Ihr WordPress-Dashboard zugreifen können, gehen Sie zu Appearance → Themes .
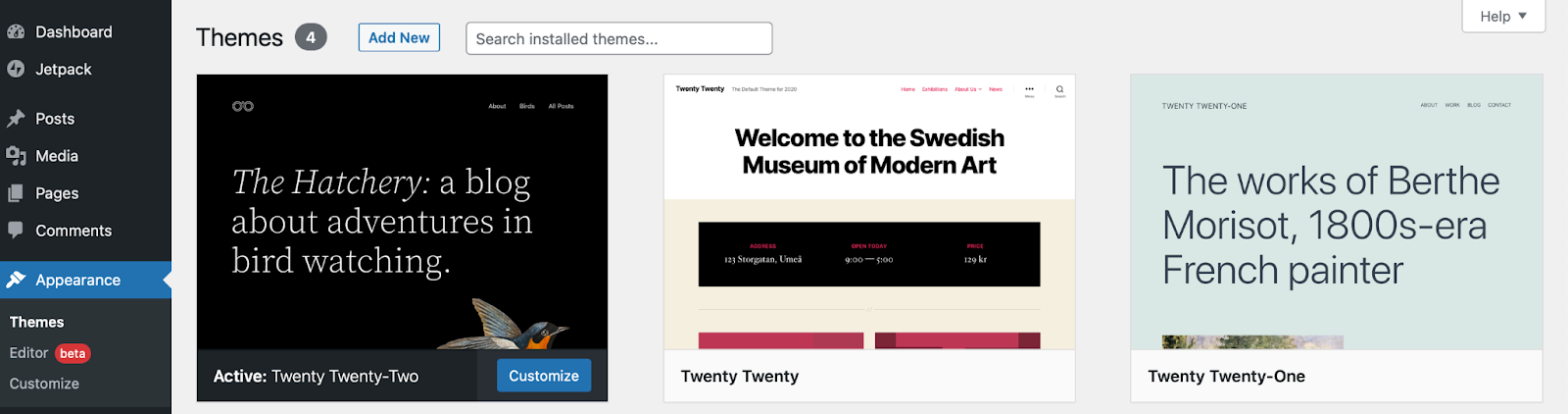
Suchen Sie ein Standard-WordPress-Theme wie Twenty Twenty-Two und klicken Sie auf Aktivieren. Wenn das Problem dadurch behoben wird, müssen Sie möglicherweise Ihr ursprüngliches Design zurücksetzen, zu einem neuen Design wechseln oder sich an den Designentwickler wenden, um Hilfe zu erhalten.
Wenn Sie sich nicht bei Ihrem WordPress-Dashboard anmelden können, müssen Sie entweder den Dateimanager Ihres Hosts oder FTP verwenden, um auf Ihre Site-Dateien zuzugreifen. Auch hier müssen Sie Ihren wp-content- Ordner finden.
Öffnen Sie den Themenordner darin. Benennen Sie das Verzeichnis für Ihr aktuelles, aktives Design um. Dadurch wird WordPress gezwungen, stattdessen ein Standarddesign zu aktivieren. Wenn dies Ihr Problem behebt, können Sie es Ihrem Thema zuordnen!
Profi-Tipp : Sie können die Schritte 3 und 4 auf einmal erledigen, indem Sie das Plugin Health Check & Troubleshooting verwenden. Mit diesem Tool können Sie sogar Fehler im Backend beheben, während Ihre Website live und online sichtbar bleibt!
Schritt 5: Installieren Sie eine neue Version von WordPress
Da eine falsche Codezeile oder eine fehlende Datei zum Absturz von WordPress führen kann, kann das Hochladen neuer WordPress-Core-Dateien das Problem möglicherweise beheben. Laden Sie zunächst eine neue WordPress-Version herunter.
Öffne die ZIP-Datei auf deinem Computer und entferne den Ordner wp- content und die Datei wp-config.php . Es ist wichtig, dass Sie diese nicht ersetzen, da sie Einstellungen, Plugins, Designs und andere wertvolle Daten enthalten, die für Ihre Website spezifisch sind. Wie immer ist es auch wichtig, dass Sie ein Backup zur Hand haben, bevor Sie größere Änderungen vornehmen.
Verbinden Sie sich jetzt über FTP mit Ihrer Website und ersetzen Sie die restlichen WordPress-Dateien. Sobald dieser Vorgang abgeschlossen ist, laden Sie Ihre Website und prüfen Sie, ob sie funktioniert. Wenn ja, tolle Arbeit! Das Problem ist gelöst.
Was tun, wenn WordPress immer wieder abstürzt?
Sie sollten jetzt eine gute Vorstellung davon haben, wie Sie Ihre Website nach einem Absturz wiederherstellen können. Wenn WordPress immer wieder abstürzt, sollten Sie Folgendes beachten:
Stellen Sie sicher, dass regelmäßige Backups vorhanden sind
Ein benutzerfreundliches WordPress-Sicherungs- und Wiederherstellungssystem ist das beste Tool, das Sie an Ihrer Seite haben können, wenn auf Ihrer Website Probleme auftreten. Es wird zwar nicht die Hauptursache von Abstürzen lösen (es sei denn, die Probleme können durch Wiederherstellen einer sauberen Sicherung behoben werden), aber es wird es einfacher machen, Ihre Website am Laufen zu halten und Probleme zu beheben, bis es eine Lösung gibt.
Automatisierte Lösungen wie Jetpack VaultPress Backup sind in dieser Situation ideal, denn selbst ein erfahrener, sorgfältiger Entwickler kann Fehler machen, wenn er Backups manuell erstellt oder wiederherstellt.
Einige Backup-Plugins bieten wöchentliche oder tägliche Backups an. Wenn Sie jedoch häufig Probleme haben oder einfach viele regelmäßige Aktivitäten auf Ihrer Website haben (Kommentare, Verkäufe, neue Posts usw.), sollten Sie nach einer Echtzeitlösung suchen. Hier glänzt Jetpack VaultPress Backup erneut – es speichert jede Änderung auf Ihrer Website und führt ein detailliertes WordPress-Aktivitätsprotokoll, sodass Sie zu einem bestimmten Zeitpunkt wiederherstellen können und Ihre Arbeit nie verlieren.
Backups sind auch ein wesentlicher Bestandteil einer guten WordPress-Site-Sicherheit – sie ermöglichen es Ihnen, sich von Hacks zu erholen und Ihre Dateien zu schützen. Aber um das Beste daraus zu machen, sollten Backups außerhalb des Standorts gespeichert werden, auf einem anderen Server als dem, auf dem Ihre Website gehostet wird. Auf diese Weise können Sie, wenn der Server kompromittiert ist, immer noch auf Ihre Backups zugreifen und eine saubere Version Ihrer Website wiederherstellen. Jetpack VaultPress Backup speichert Dateien auf einer sicheren Infrastruktur, die von WordPress.com- und WordPress-VIP-Kunden verwendet wird. Mit anderen Worten, es ist schnell, zuverlässig und sicher.
Schließlich sind Backups großartig, aber wenn Sie eines nicht einfach wiederherstellen können, ist es keine vollständige Lösung. Stellen Sie sicher, dass Sie den Wiederherstellungsprozess Ihres gewählten Backup-Systems testen. Jetpack VaultPress Backup kann Ihre Website mit nur ein oder zwei Klicks wiederherstellen (auch wenn sie vollständig heruntergefahren ist).
Aktualisieren Sie Software in einer Staging-Umgebung
Es ist wichtig, den WordPress-Kern zusammen mit deinen Themes und Plugins zu aktualisieren, sobald neue Versionen verfügbar sind. Diese Updates enthalten häufig Patches für Sicherheitsprobleme und stellen außerdem die Kompatibilität mit anderen Softwarekomponenten auf Ihrer Website sicher.
Aber der beste und sicherste Weg, dies zu tun, ist die Verwendung einer Staging-Umgebung. Dies ist im Wesentlichen eine Kopie Ihrer Website, die für Ihr Publikum nicht öffentlich zugänglich ist. Sie können Updates, Codeänderungen und mehr testen, ohne Ihre Live-Site zu beeinträchtigen. Dann können Sie diese Änderungen ganz einfach live übertragen, wenn Sie wissen, dass sie sicher sind.
Einige Hosting-Anbieter, wie Bluehost, bieten Staging als Teil ihrer Pläne an. Aber wenn Ihr Host dies nicht tut, können Sie immer ein Plugin wie WP Staging verwenden.
Beschränken Sie die Benutzerrechte
Seien Sie wählerisch, wenn es darum geht, Zugriff auf Ihre WordPress-Site zu gewähren, insbesondere bei Benutzerrollen, die es Personen ermöglichen, größere Änderungen vorzunehmen. Beispielsweise haben Administratoren volle Berechtigungen und können absolut alles auf Ihrer Website tun. Im Allgemeinen ist es am besten, nur einen Administrator zu haben – Sie! – aber wenn Sie sich entscheiden, mehr zu haben, stellen Sie sicher, dass sie vertrauenswürdig und erfahren sind.
Wenn jemand vollen Zugriff auf Ihre Website hat, kann er sie schließlich für schändliche Zwecke verwenden, Aktionen ausführen, die Sie nicht wollen, und die Website sogar vollständig vom Netz nehmen.
Nehmen Sie sich also etwas Zeit, um die Berechtigungen zu verstehen, die mit jeder Art von WordPress-Benutzerrolle einhergehen. Weisen Sie dann jeder Person nur die erforderlichen Mindestberechtigungen zu, um ihre Arbeit zu erledigen. Und wenn sie aufhören, mit Ihnen zusammenzuarbeiten, entfernen Sie ihr Konto.
Sie können Benutzerrechte in WordPress bearbeiten, indem Sie zu Benutzer → Alle Benutzer gehen.
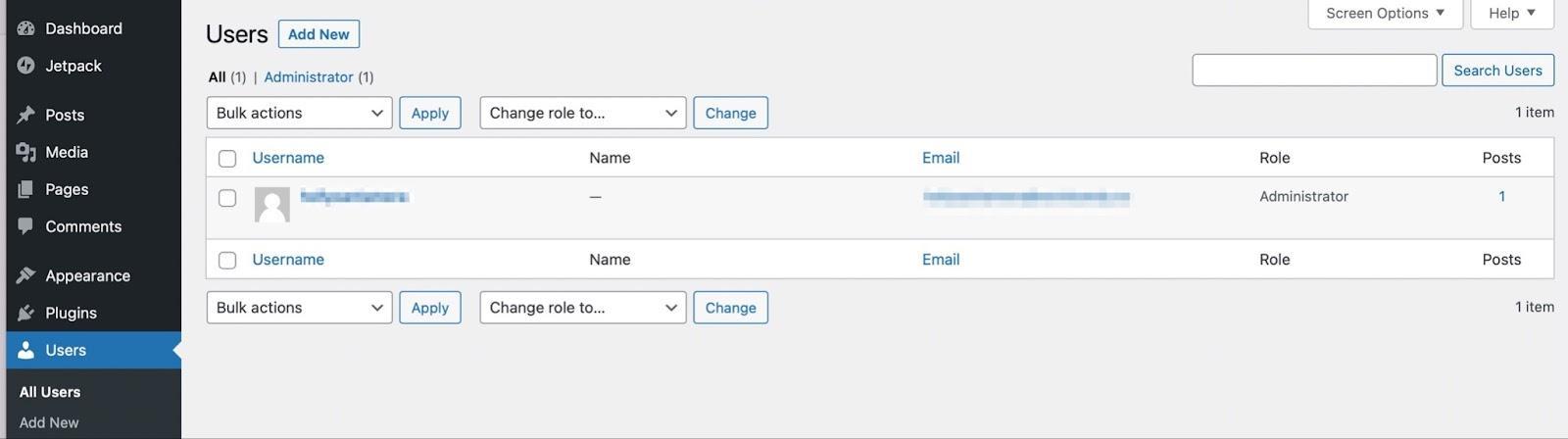
Hier können Sie neue Benutzer hinzufügen, vorhandene Benutzer bearbeiten und Benutzerrollen ändern, indem Sie auf jedes einzelne Konto klicken.
Überprüfen Sie Ihren Browser und Computer
Wenn Ihre Website nur für Sie abstürzt, liegt möglicherweise ein Problem mit Ihrem Computer oder Browser vor. In diesem Fall sollte Ihr erster Schritt darin bestehen, Ihren Browser-Cache zu löschen. Dadurch wird sichergestellt, dass Sie die neueste Version Ihrer Website sehen.
Die Anweisungen dazu hängen von dem von Ihnen verwendeten Browser ab. Aber werfen wir einen Blick darauf, wie man das in Google Chrome macht.
Klicken Sie in Ihrem Browser auf Verlauf → Vollständigen Verlauf anzeigen. Wählen Sie dann im linken Menü Browserdaten löschen . Aktivieren Sie das Kontrollkästchen neben Zwischengespeicherte Bilder und Dateien und klicken Sie auf die Schaltfläche Daten löschen.
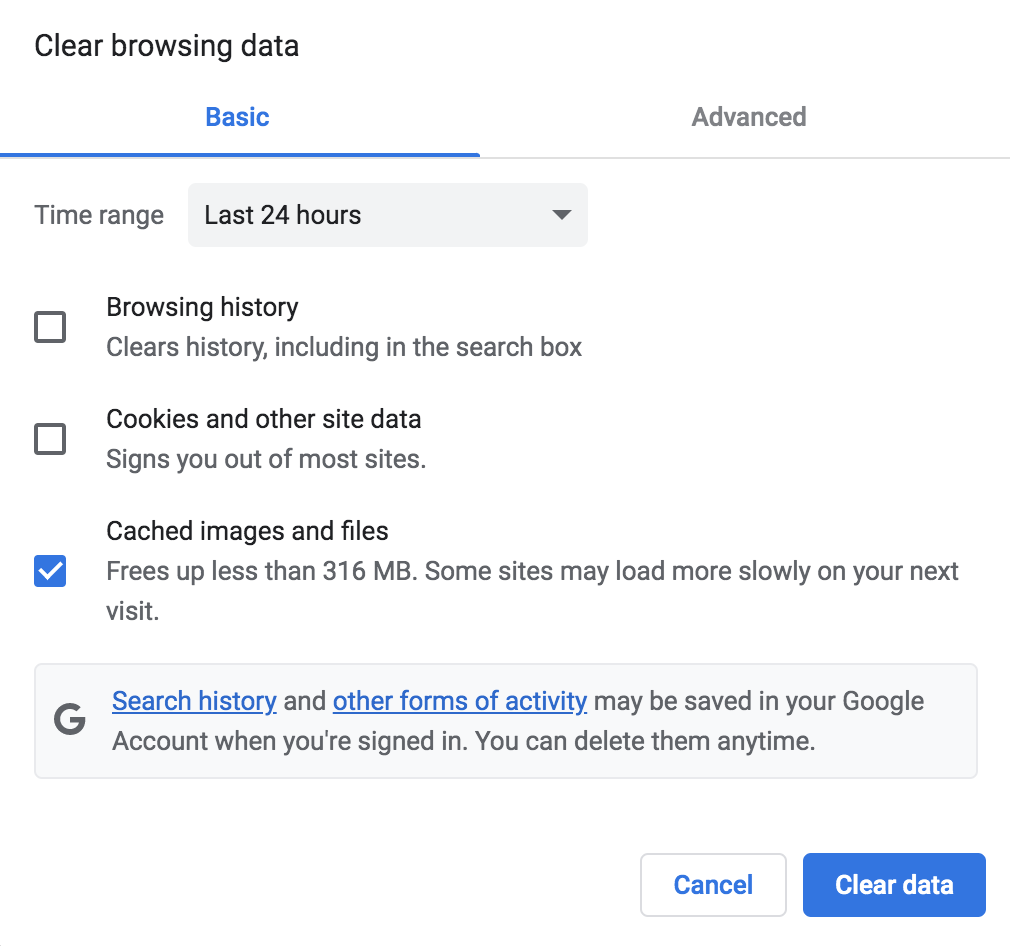
Wenn Sie weiterhin Probleme haben, müssen Sie möglicherweise auch die Version Ihres installierten Browsers aktualisieren. Erkundigen Sie sich erneut bei Ihrem jeweiligen Anbieter nach Anweisungen.
Sprechen Sie mit Ihrem Hosting-Provider
Wenn Ihre Website regelmäßig ausfällt, lohnt es sich, die Hilfe Ihres Hosts in Anspruch zu nehmen. Es ist möglich, dass die Ursache ein falsch konfigurierter Server, ein Mangel an Ressourcen oder eine veraltete Softwareversion (wie PHP) sein könnte. Sie können Ihnen helfen, diese Art von Problemen zu identifizieren und zu lösen.
Möglicherweise müssen Sie Ihren Plan aktualisieren, wenn Sie mehr Ressourcen verwenden, als Ihrer Website zugewiesen sind, oder sogar den Hosting-Provider vollständig wechseln. Sehen Sie sich unsere Liste der empfohlenen WordPress-Hosts an, um sich zu orientieren.
Verwenden Sie ein Aktivitätsprotokoll
Wir haben in diesem Beitrag einige Male über ein Aktivitätsprotokoll gesprochen, und das liegt daran, dass es unglaublich hilfreich ist, wenn es darum geht, Probleme zu identifizieren. Mit einem guten WordPress-Aktivitätsprotokoll können Sie jedes Mal sehen, was passiert, bevor Ihre Website ausfällt.
Vielleicht hast du zum Beispiel automatische WordPress-Updates aktiviert und deine Website stürzt jedes Mal ab, wenn ein bestimmtes Plugin aktualisiert wird. Dies ist ein Zeichen dafür, dass Sie Plugins wechseln, automatische Updates für dieses bestimmte Tool deaktivieren oder sich an den Entwickler wenden müssen.
Oder vielleicht bemerken Sie Aktivitäten, die Sie nicht autorisiert haben. Dann könnte es auf Ihrer Website eine Sicherheitslücke gegeben haben, die Sie sperren müssen.
Das Aktivitätsprotokoll von Jetpack ist die beste Option für WordPress, da es sich so nahtlos integriert. Es zeigt Ihnen alle Informationen, die Sie wissen müssen, einschließlich jeder durchgeführten Aktion, Datum und Uhrzeit und des Benutzers, der sie durchgeführt hat. Es funktioniert auch mit Jetpack VaultPress Backup, sodass Sie ein Backup direkt wiederherstellen können, bevor eine bestimmte Aktion stattgefunden hat.
Stellen Sie WordPress nach einem Absturz wieder her und stellen Sie es wieder her
Bei der Arbeit an Ihrer WordPress-Website können kleine Fehler zum Absturz führen. Glücklicherweise gibt es viele schnelle Möglichkeiten, sich zu erholen. Indem Sie die Ursache des Problems ermitteln, können Sie Ihre Website im Handumdrehen wieder zum Laufen bringen.
Um es noch einmal zusammenzufassen, hier sind fünf Schritte zum Wiederherstellen und Wiederherstellen Ihrer WordPress-Site nach einem Absturz:
- Stellen Sie ein Backup Ihrer Website mit einem Plugin wie Jetpack VaultPress Backup wieder her.
- Verfolge deine letzten Schritte.
- Plugins deaktivieren.
- Wechseln Sie zu einem Standarddesign.
- Installieren Sie eine neue Version von WordPress.
Mit Jetpack VaultPress Backup müssen Sie sich keine Gedanken über Website-Abstürze machen, da es einfach ist, Ihre Website schnell wiederherzustellen. Besser noch, Sie können alle Ihre Site-Dateien, einschließlich Kundendaten und Datenbankdateien, in Echtzeit sichern. Beginnen Sie noch heute mit Jetpack!
