So beheben Sie „Diese Website hat technische Schwierigkeiten“ in WordPress
Veröffentlicht: 2022-05-03Niemand möchte Probleme mit seiner WordPress-Seite haben. Es kann noch frustrierender sein, wenn Sie sich nicht sicher sind, was das Problem ist oder was es verursacht. Dies ist typischerweise bei der Fehlermeldung „Diese Website hat technische Schwierigkeiten“ der Fall.
Wenn Sie auf diese Nachricht gestoßen sind, geraten Sie nicht in Panik. Es gibt eine Handvoll Methoden, mit denen Sie Ihre Website wieder zum Laufen bringen können.
In diesem Beitrag erklären wir, warum dieser Fehler möglicherweise auf Ihrer WordPress-Website auftritt. Dann führen wir Sie durch die Methoden, mit denen Sie das Problem beheben können. Wir zeigen Ihnen auch, wie Sie verhindern können, dass es wieder passiert.
Warum erhalten Sie möglicherweise den WordPress-Fehler „Auf dieser Website treten technische Schwierigkeiten auf“
Wenn Sie die WordPress-Fehlermeldung „Diese Website hat technische Schwierigkeiten“ sehen, bedeutet dies normalerweise, dass Ihre Website sowohl im Front- als auch im Backend nicht zugänglich ist. Beginnend mit WordPress 5.2 sehen Sie diese Meldung, anstatt den White Screen of Death (WSoD) zu erhalten, wenn PHP-Fehler auftreten.
Wenn Ihre Besucher versuchen, auf Ihre Website zuzugreifen, sehen sie in etwa Folgendes:
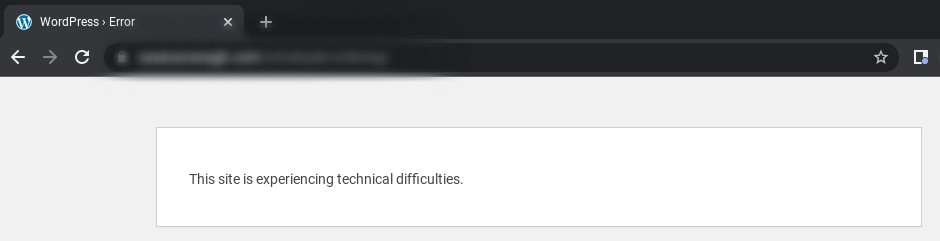
Auf Ihrer Seite kann der Wortlaut variieren. Die Nachricht könnte beispielsweise lauten: „Auf dieser Website treten technische Probleme auf. Bitte überprüfen Sie den E-Mail-Posteingang Ihres Site-Administrators auf Anweisungen.“
In diesem Fall können Sie Ihre E-Mails überprüfen, um Informationen zum weiteren Vorgehen zu erhalten. Leider ist dies nicht immer der Fall, und Sie erhalten möglicherweise überhaupt keine Anleitung.
Die häufigste Ursache für diesen WordPress-Fehler ist ein Konflikt mit Ihrem Design oder Ihren Plugins. Nicht alle Plugins und Themes interagieren richtig. Wenn zwei Erweiterungen widersprüchlichen Code enthalten, kann dies zu einer Vielzahl von Problemen führen.
Wenn Sie diese Meldung unmittelbar nach der Installation oder Aktivierung eines neuen Tools auf Ihrer Website sehen, ist dies wahrscheinlich die Ursache des Fehlers. Dies kann auch nach der Aktualisierung des WordPress-Kerns passieren.
Es besteht auch die Möglichkeit, dass ein Problem mit Ihrem Server und nicht mit Ihrer Website vorliegt. Alternativ kann es bedeuten, dass ein Hacker Ihre Website mit Malware infiziert hat.
Unabhängig von der Ursache der Fehlermeldung ist es wichtig, diese so schnell wie möglich beheben zu können. Glücklicherweise gibt es mehrere Lösungen, die Sie ausprobieren können.
Diese reichen von einfachen Korrekturen wie dem Leeren Ihres Caches oder dem Wiederherstellen eines Backups bis hin zu technischeren und komplizierteren Maßnahmen wie dem Hinzufügen von Code zu Ihren Site-Dateien. Glücklicherweise ist jede Methode mit der richtigen Anleitung relativ einfach auszuführen.
So beheben Sie das Problem „Diese Website hat technische Schwierigkeiten“ in WordPress
Nachdem wir nun erläutert haben, was dieser Fehler bedeutet und was ihn möglicherweise verursacht hat, können wir uns an die Lösung machen. Im Folgenden finden Sie acht Möglichkeiten, das Problem „Diese Website hat technische Schwierigkeiten“ in WordPress zu beheben.
1. Leeren Sie Ihren Cache und aktualisieren Sie Ihre Website
Es besteht eine gute Chance, dass es mehr als nur das Leeren Ihres Caches braucht, um diesen Fehler zu beheben. Da es jedoch nur wenige Minuten dauert, ist es einen Versuch wert.
Sie können Ihren Cache in den Einstellungen Ihres Browsers löschen. Wenn Sie beispielsweise Google Chrome verwenden, können Sie zu den drei vertikalen Punkten in der oberen rechten Ecke eines neuen Tabs navigieren und dann Weitere Tools → Browserdaten löschen auswählen.
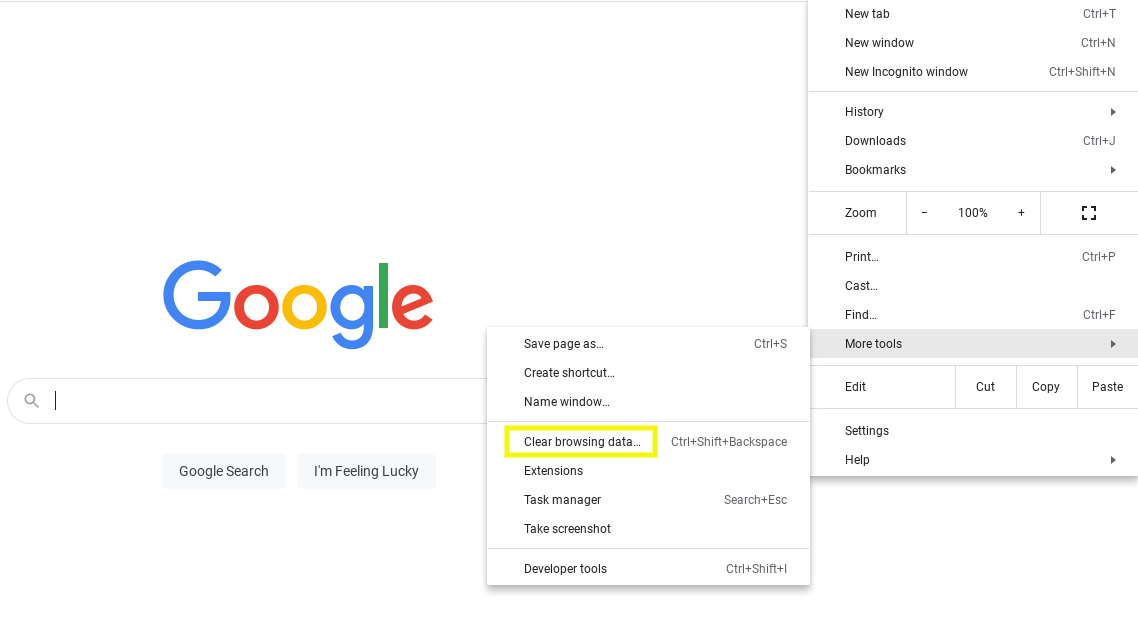
Stellen Sie auf der Registerkarte Basic sicher, dass alle drei Optionen ausgewählt sind, und klicken Sie dann auf die Schaltfläche Daten löschen. Kehren Sie jetzt zu Ihrer WordPress-Site zurück und versuchen Sie, die Seite zu aktualisieren.
2. Stellen Sie ein Backup Ihrer Site wieder her
Der nächste Schritt, den Sie unternehmen können, besteht darin, ein Backup Ihrer Website wiederherzustellen. In den meisten Fällen kann dies Ihnen helfen, den WordPress-Fehler „Diese Website hat technische Schwierigkeiten“ zu beseitigen. Beachten Sie, dass Sie, sobald Ihre Website wieder betriebsbereit ist, einige Zeit damit verbringen müssen, herauszufinden, was das Problem verursacht hat.
Wenn Sie kürzlich Code zu Ihrer Website hinzugefügt oder ein Update implementiert haben, kann diese Änderung der Grund dafür sein, dass dieser Fehler auftritt. Durch die Wiederherstellung einer aktuellen Version Ihrer Website kann diese wieder in den Zustand vor der Implementierung des fehlerhaften oder widersprüchlichen Codes zurückversetzt werden.
Es gibt eine Handvoll manueller Methoden, mit denen Sie ein Backup Ihrer Website wiederherstellen können, z. B. mit einem File Transfer Protocol (FTP)-Client oder dem cPanel in Ihrem Hosting-Konto. Der schnellste Weg, dies zu tun, ist jedoch die Verwendung eines Plugins wie Jetpack Backup.
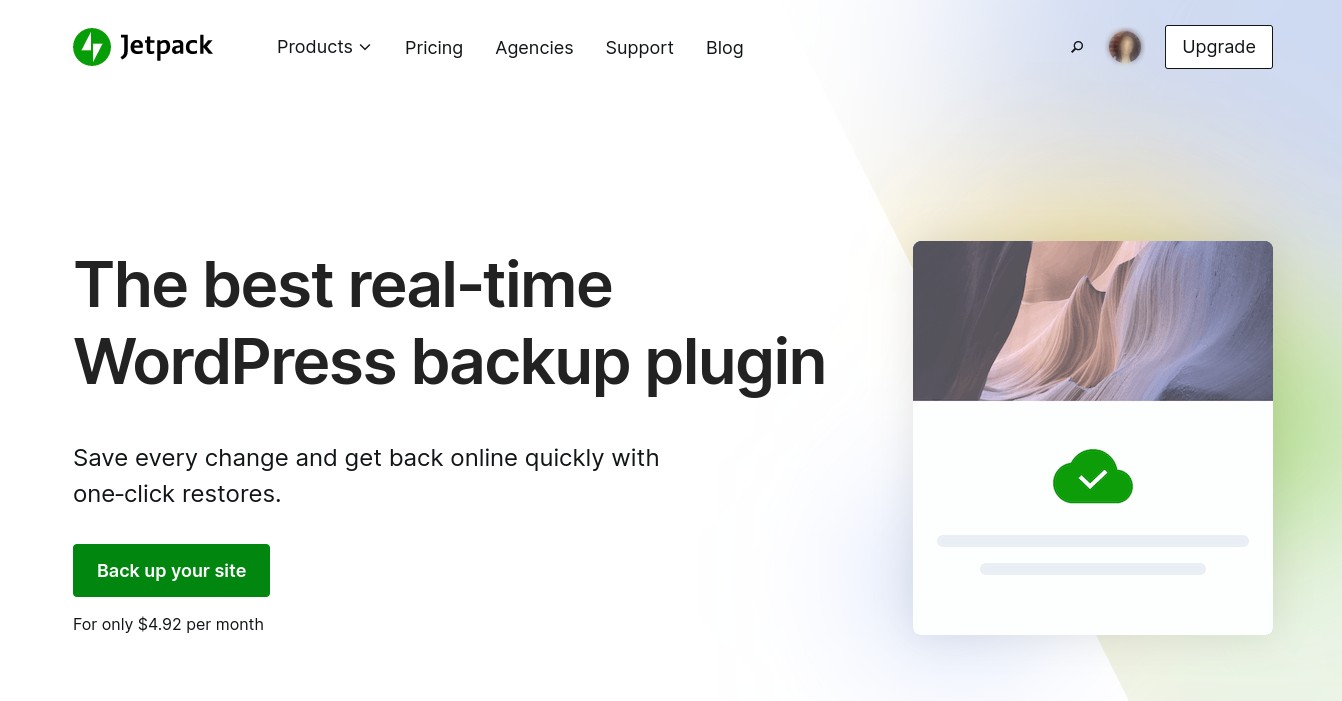
Dieses leistungsstarke Tool macht es einfach, eine sichere Kopie Ihrer Website zu erstellen, einschließlich Ihrer Dateien und Datenbanken. Es ermöglicht Ihnen auch, Ihre Backups mit nur wenigen Klicks wiederherzustellen. Sie können Jetpack Backup auch dann verwenden, wenn Sie nicht auf Ihr Dashboard zugreifen können, was normalerweise bei dem WordPress-Fehler „Diese Website hat technische Schwierigkeiten“ der Fall ist.
Nachdem Sie das Plugin installiert und aktiviert haben, können Sie es mit einem WordPress.com-Konto verbinden. Sobald Sie sich angemeldet haben, können Sie eine Liste der Backups anzeigen, die Sie bisher erstellt haben. Sie sehen auch Optionen zum Herunterladen oder Wiederherstellen und können ein Aktivitätsprotokoll anzeigen, um Website-Änderungen zu verfolgen.
3. Schalten Sie den WordPress-Debug-Modus ein
Wenn Sie kein Backup zum Wiederherstellen haben, gibt es einige weitere technische Ansätze, die Sie verwenden können. Um mehr über den Fehler und seine Ursache zu erfahren, kannst du versuchen, den WordPress-Debug-Modus zu aktivieren.
Diese integrierte Fehlerbehebungsfunktion kann Ihnen helfen, das Problem zu diagnostizieren, indem sie alle zugrunde liegenden PHP-Fehler aufdeckt. Um es einzuschalten, musst du deine wp-config.php- Datei bearbeiten. Sie können dies über Ihren Dateimanager in cPanel oder mit einem FTP-Client wie FileZilla tun.
Sobald du mit deiner Website verbunden bist, navigiere zu public_html , suche und öffne dann die Datei wp-config.php .
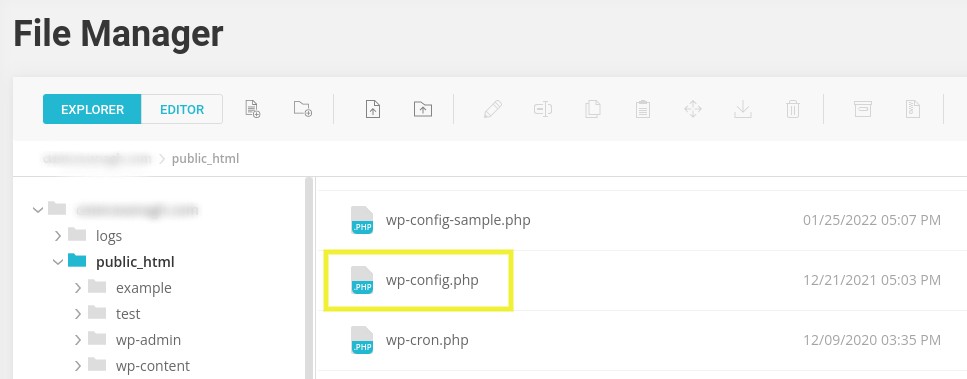
Innerhalb der Datei müssen Sie die folgenden Codezeilen irgendwo vor der Zeile „/* Das ist alles, hören Sie auf zu bearbeiten! Viel Spaß beim Bloggen. */”:
define('WP_DEBUG', true); define('WP_DEBUG_LOG', true); define( 'WP_DEBUG_DISPLAY', false );Wenn Sie fertig sind, speichern Sie Ihre Änderungen. Navigieren Sie dann zurück zu Ihrer WordPress-Site, um sie zu aktualisieren.
Jetzt sehen Sie möglicherweise eine Nachricht, die etwa so aussieht: „stdClass::$plugin in /www/WordPress/public_html/wp-contents/plugins/listen/class-wp.php on line 109“. In diesem Fall können Sie das Problem möglicherweise auf ein bestimmtes Plugin und eine bestimmte Codezeile eingrenzen. Alternativ kannst du dein debug.log anzeigen, indem du zum Ordner wp-content im Stammverzeichnis deiner Website navigierst.
4. Überprüfen Sie Ihr WordPress-Aktivitätsprotokoll
Wenn Sie beim Aktivieren des Debugging-Modus keine identifizierbaren Fehler erhalten haben, die das Problem „Diese Website hat technische Schwierigkeiten“ verursachen könnten, können Sie auch Ihr WordPress-Aktivitätsprotokoll überprüfen. Der einfachste Weg, die Aktivitäten Ihrer Website zu verfolgen und die Protokolle anzuzeigen, ist die Verwendung eines Plugins.
Wie bereits erwähnt, können Sie dies mit dem Aktivitätsprotokoll von Jetpack tun. Um auf diese Funktion zuzugreifen, kannst du dich bei deinem WordPress.com-Konto anmelden und zu Meine Websites navigieren und dann zu Jetpack → Aktivitätsprotokoll navigieren .
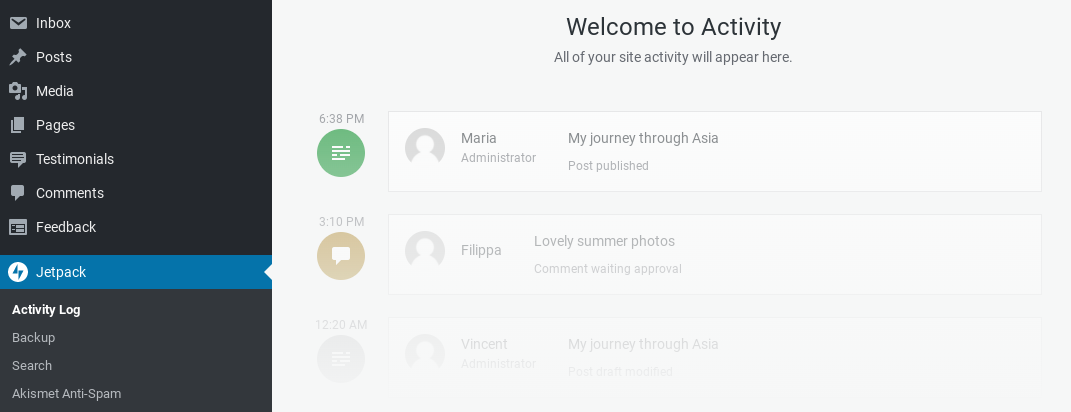
Mit dem kostenlosen Plan können Sie die 20 neuesten Veranstaltungen sehen, während Premium-Pläne dies auf alle Veranstaltungen des vergangenen Jahres ausdehnen, je nachdem, welche Sie wählen.
Eine andere Option könnte darin bestehen, durch Ihr Hosting-Panel zu gehen. Der Prozess des Zugriffs und der Anzeige dieses Protokolls variiert je nach Webhost. Wenden Sie sich daher am besten an Ihren Hosting-Provider, um spezifische Anweisungen zu erhalten.
5. Aktualisieren Sie Ihre PHP-Version
Diese Fehlermeldung kann auch auftreten, wenn Sie eine veraltete Version von PHP verwenden. WordPress empfiehlt derzeit PHP 7.4, daher haben Webentwickler begonnen, die neuen Funktionen von PHP 7 zu nutzen.
Wenn Sie es also mit einem Fehler in einer Protokolldatei zu tun haben, kann dies an einer alten, veralteten PHP-Funktion liegen. Beachten Sie auch, dass alle PHP-Versionen, die älter als 5.6 sind, nicht mehr funktionieren.

Um die aktuelle PHP-Version Ihrer WordPress-Site zu überprüfen, melden Sie sich bei Ihrem cPanel-Hosting-Dashboard an und navigieren Sie zum Tool „PHP-Version auswählen“.
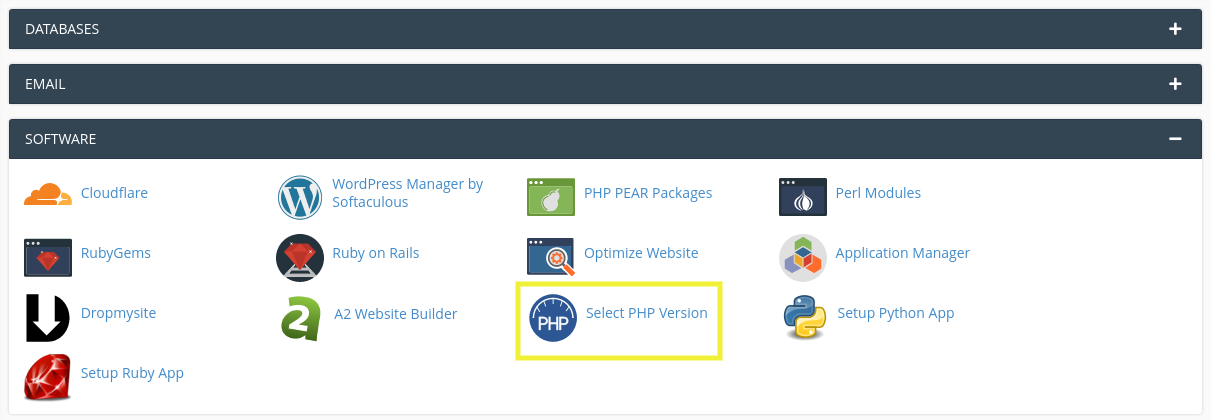
Auf dem nächsten Bildschirm können Sie sehen, was Ihre aktuelle Version ist. Sie können einen neuen aus dem Dropdown-Menü auswählen.
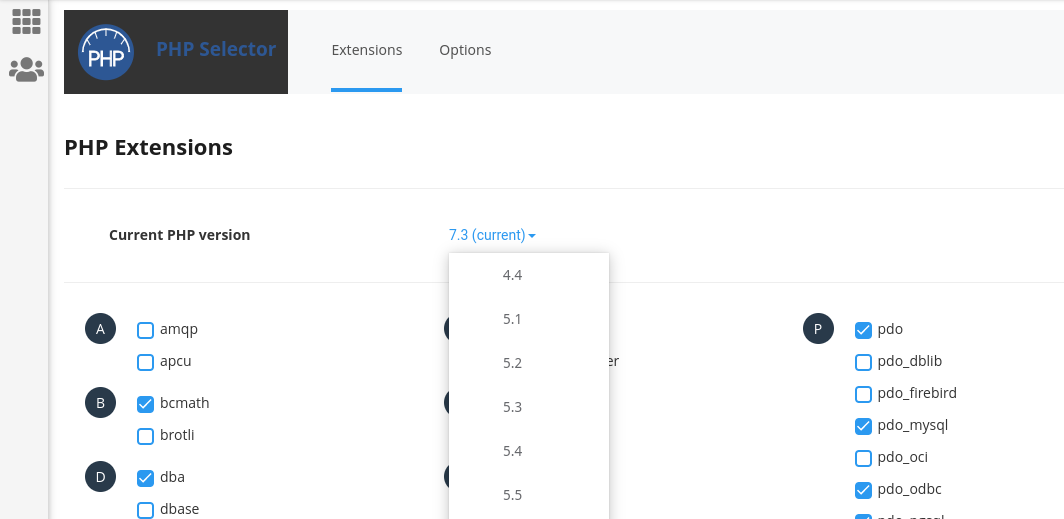
Die Schritte zum Anzeigen und Aktualisieren Ihrer PHP-Version variieren je nachdem, welchen Webhost Sie verwenden. Wenn Sie sich nicht sicher sind, wie Sie vorgehen sollen, empfehlen wir Ihnen, sich an sie zu wenden, um Unterstützung oder genauere Anweisungen zu erhalten.
Erhöhen Sie Ihr PHP-Speicherlimit
Es ist erwähnenswert, dass es möglich ist, dass das Problem mit Ihrem PHP-Speicherlimit zusammenhängt, obwohl dies keine häufige Ursache für diesen speziellen WordPress-Fehler ist. Dieses Limit wird standardmäßig zugewiesen, wenn Sie zum ersten Mal eine WordPress-Installation erstellen.
Wenn Sie viele große Dateien auf Ihrer Website haben, wie Bilder und Videos, überschreiten Sie möglicherweise Ihr PHP-Speicherlimit. Dies wiederum kann zu Problemen und Fehlern führen. Glücklicherweise ist es möglich, Ihr PHP-Speicherlimit zu erhöhen.
Navigieren Sie dazu über FTP oder den Dateimanager zu Ihrer wp-config.php- Datei. Klicken Sie dann, um die Datei zu öffnen, und suchen Sie nach der folgenden Codezeile:
define('WP_MEMORY_LIMIT', '32M');Sie können die „32“ in etwas Höheres ändern, wie zum Beispiel:
define('WP_MEMORY_LIMIT', '128M');Wenn Sie fertig sind, speichern Sie Ihre Datei. Versuchen Sie dann, Ihre Website zu aktualisieren.
6. Erstellen Sie eine Staging-Site
Bevor wir uns mit der Fehlerbehebung Ihrer Plugins und Themes befassen, möchten Sie vielleicht eine Staging-Site erstellen. Dies ist im Wesentlichen eine sichere Testumgebung, die Sie verwenden können, um einen Klon Ihrer Website zu erstellen, um verschiedene Korrekturen auszuprobieren.
Dies kann dazu beitragen, die Wahrscheinlichkeit zu minimieren, dass Sie mit einer Datei oder einem Code herumspielen, was die Dinge am Ende verschlimmern könnte. Stattdessen können Sie den Fehler beruhigt beheben, da Sie wissen, dass Ihre Live-Site unberührt bleibt, bis Sie wissen, was los ist.
Es gibt eine Handvoll Methoden, mit denen Sie eine Staging-Site erstellen können. Eine Möglichkeit besteht darin, über Ihren Hosting-Provider eine Testumgebung zu erstellen. Viele beliebte Gastgeber schließen Staging-Einrichtungen in ihre Pläne ein.
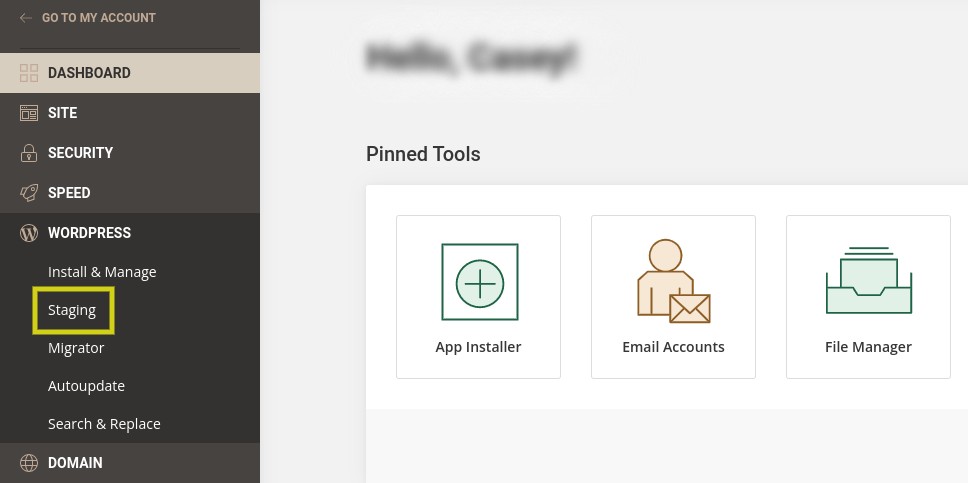
In der Regel finden Sie diese Funktion (falls verfügbar) in Ihrem Kontrollfeld-Dashboard unter WordPress oder Tools . Eine andere Möglichkeit wäre, eine Staging-Site manuell zu starten. Eine detailliertere Anleitung finden Sie in dieser Anleitung zum Erstellen einer Staging-Site für WordPress.
7. Fehlerbehebung bei Themenkonflikten
Machen Sie sich keine Sorgen, wenn Sie immer noch die Meldung „Auf dieser Website treten technische Schwierigkeiten auf“ in WordPress sehen. Wir haben noch ein paar Methoden zum Ausprobieren. Diese werden etwas mehr Zeit und Arbeit erfordern, aber sie können Ihnen helfen, das Problem an der Wurzel zu packen.
Zuerst sollten Sie sehen, ob Ihr Thema schuld sein könnte. Wenn Sie keinen Zugriff auf Ihren WordPress-Adminbereich haben, können Sie die Themen leider nicht über Ihr Dashboard wechseln.
Stattdessen müssen Sie über FTP oder den Dateimanager auf Ihre Site-Dateien zugreifen. Sobald Sie sich mit Ihrer Website verbunden haben, navigieren Sie zu public_html → wp-content → themes und suchen Sie den Ordner Ihres aktuellen Designs.
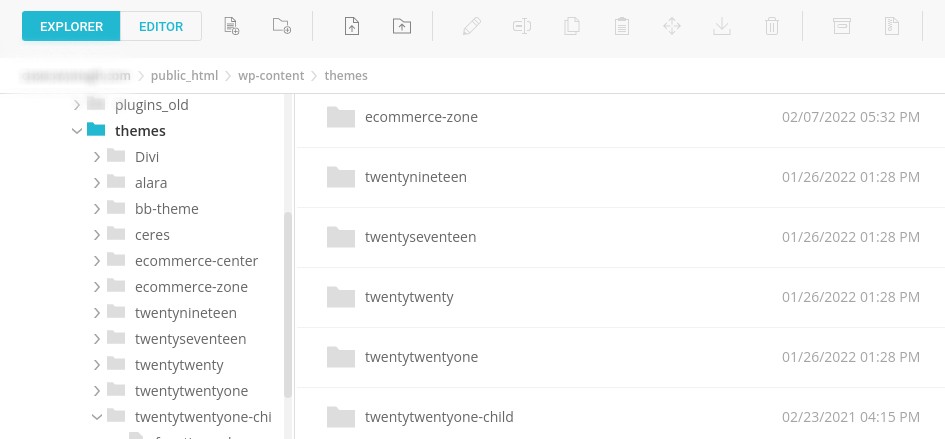
Dann sollten Sie diesen Ordner umbenennen. Dadurch wird Ihr Design automatisch deaktiviert und ein Standarddesign wie Twenty Nineteen oder Twenty Twenty aktiviert (vorausgesetzt, Sie haben diese Designs auf Ihrer Website installiert). Sie können mit der rechten Maustaste auf den Ordner klicken und dann den Namen in etwas wie einundzwanzig-alt ändern.
Navigieren Sie als Nächstes zu Ihrer WordPress-Fehlerseite und aktualisieren Sie sie. Wenn Sie die Fehlermeldung immer noch sehen, können Sie Ihr Thema als Übeltäter ausschließen. Denken Sie daran, den Namen des Themenordners wieder auf den ursprünglichen Namen zu ändern, um ihn zu reaktivieren.
Wenn die Fehlermeldung andererseits verschwunden ist, wissen Sie, dass es ein Problem mit Ihrem vorherigen Design gab, das gelöst werden muss. Wenn dies der Fall ist, sollten Sie in Betracht ziehen, das Thema dauerhaft zu wechseln oder sich an den Entwickler zu wenden.
8. Fehlerbehebung bei Plugin-Konflikten
Wenn Ihr Design nicht das Problem war, besteht der nächste Schritt zur Fehlerbehebung darin, Ihre Plugins zu überprüfen. Dies ist der gleiche Vorgang wie für Ihr Design, nur mit Ihrem Plugins-Ordner.
Navigieren Sie zunächst zu public_html → wp-content → plugins . Klicken Sie dann mit der rechten Maustaste auf den Plugin-Ordner und wählen Sie Umbenennen aus. Sie können es „plugins-old“ oder ähnlich nennen.
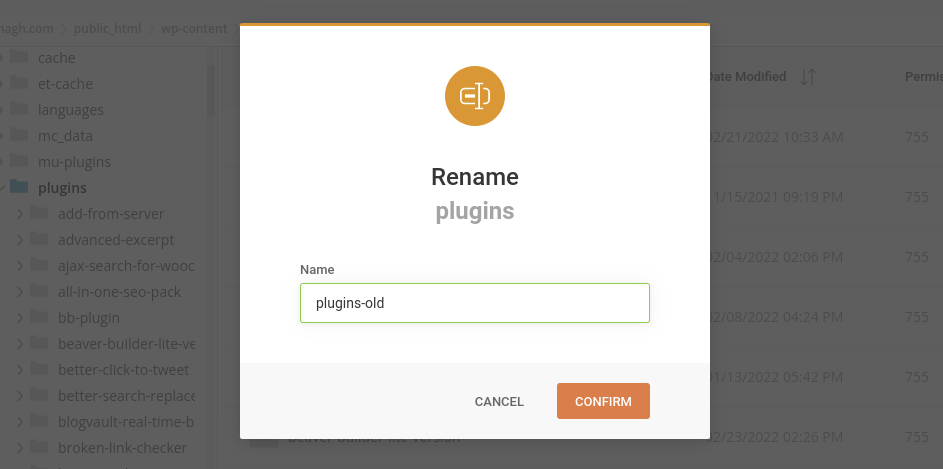
Dadurch werden (vorübergehend) alle Ihre Plugins deaktiviert. Aktualisieren Sie dann Ihre WordPress-Seite, um festzustellen, ob die Meldung „Diese Seite hat technische Schwierigkeiten“ immer noch angezeigt wird. Wenn es nicht mehr da ist, wissen Sie jetzt, dass das Problem bei einem Ihrer Plugins liegt.
Der nächste Schritt besteht darin, herauszufinden, welches Plugin den Fehler verursacht. Dazu müssen Sie jedes Plugin einzeln aktivieren und die Seite zwischen jedem aktualisieren, um zu sehen, ob der Fehler erneut auftritt. Sobald Sie den Übeltäter gefunden haben, können Sie entweder ein alternatives Plugin finden oder sich an den Entwickler wenden, um Unterstützung zu erhalten.
So vermeiden Sie in Zukunft, dass „diese Website technische Schwierigkeiten hat“.
Hoffentlich haben Sie diesen WordPress-Fehler an dieser Stelle erfolgreich behoben. Leider kann dieses Problem in Zukunft wieder auftreten.
Daher ist es wichtig, dass Sie regelmäßige Backups Ihrer Website durchführen. Auf diese Weise haben Sie, falls etwas schief geht, eine aktuelle Version Ihrer Website, die Sie wiederherstellen können.
Dadurch kann auch sichergestellt werden, dass Ihre Besucher keine nicht verfügbare Website erreichen, während Sie das Problem beheben. Sie können eine Staging-Site erstellen, um das Problem zu identifizieren und zu lösen, ohne Ihr Geschäft zu unterbrechen.
Das regelmäßige manuelle Erstellen von Backups kann zeitaufwändig sein. Daher sollten Sie ein automatisiertes Tool wie Jetpack Backup verwenden.
Wie wir bereits besprochen haben, kann dieses leistungsstarke Plugin Ihnen helfen, den Prozess der Sicherung und Wiederherstellung Ihrer Website zu optimieren. Außerdem können Sie das Aktivitätsprotokoll verwenden, um Ihre Website zu überwachen und kürzlich vorgenommene Änderungen, die möglicherweise Probleme verursacht haben, leicht zu erkennen.
Außerdem sollten Sie sicherstellen, dass jedes neue Tool, das Sie Ihrer Website hinzufügen möchten, mit Ihrer aktuellen PHP-Version kompatibel ist. Sie können dies tun, indem Sie das Plugin PHP Compatibility Checker verwenden.
Dieses Tool funktioniert für jedes WordPress-Plugin oder -Theme. Sie können es verwenden, um sicherzustellen, dass es keine schädlichen Erweiterungen auf Ihrer Website gibt, die mit dem PHP-Code in Konflikt geraten könnten.
Schließlich möchten Sie Ihre WordPress-Site auf dem neuesten Stand halten. Dies beinhaltet ein Upgrade auf die neueste PHP-Version.
Veraltete Websites sind anfällig für eine Vielzahl von Problemen, einschließlich Datenschutzverletzungen. Wenn Sie über die neuesten Updates und Veröffentlichungen auf dem Laufenden bleiben, können Sie Ihre Website schützen und Plugin- und Theme-Konflikte minimieren.
So schützen Sie Ihre WordPress-Seite vor technischen Fehlern
Ein Update auf Ihrer Website durchzuführen, nur um eine Fehlermeldung zu erhalten, kann beängstigend sein. Dies gilt insbesondere, wenn es vage ist, wie „diese Website hat technische Schwierigkeiten“. Glücklicherweise gibt es viele Schritte, die Sie unternehmen können, um das Problem zu beheben.
Eine der schnellsten Möglichkeiten, dieses Problem zu lösen, besteht darin, eine Sicherungskopie Ihrer Website wiederherzustellen. Sie können auch den Debug-Modus aktivieren und Fehler in Ihren Plugins und Designs beheben, um das Problem zu finden. Außerdem können Sie Ihre aktuelle PHP-Version überprüfen und gegebenenfalls aktualisieren.
Das Durchführen regelmäßiger Site-Backups kann Ihnen dabei helfen, Probleme in Zukunft effizienter zu lösen. Sie können Jetpack Backup verwenden, um den Prozess zu automatisieren und gleichzeitig sicherzustellen, dass Sie immer eine aktuelle Sicherung Ihrer Website haben, die Sie wiederherstellen können, falls etwas schief geht.
