So richten Sie WordPress SMTP ein und senden E-Mails (der richtige Weg)
Veröffentlicht: 2022-04-21Suchen Sie nach einer Möglichkeit, WordPress SMTP zu konfigurieren und E-Mails von Ihrer Website zu senden?
Standardmäßig ist Ihre WordPress-Site nicht so konfiguriert, dass E-Mails ordnungsgemäß gesendet werden. Meistens verwendet Ihre Website PHP-Mail oder die PHP-Funktion wp_mail() , um E-Mails zu senden. Aber Ihr Server ist höchstwahrscheinlich nicht so konfiguriert, dass er wp_mail() richtig verwendet.
Infolgedessen werden Sie bei jeder E-Mail, die Ihre Website sendet, mit schwerwiegenden Zustellbarkeitsproblemen konfrontiert. Das beinhaltet:
- Benachrichtigungen zur Formularübermittlung
- Automatisierte E-Commerce-E-Mails
- Automatisierte E-Mails, die durch Opt-ins generiert werden
Und mehr. Fehlende Formularübermittlungen, die an Ihren Posteingang gesendet werden, können dazu führen, dass Sie sofort Kunden verlieren. Automatisierte E-Mails werden an Ihre Kunden gesendet und wenn sie diese nicht erhalten, ist das eine sehr schlechte Erfahrung für sie. Auch hier werden Sie wahrscheinlich eine Menge Kunden verlieren.
Der richtige Weg, um dieses Problem zu lösen, besteht darin, einen SMTP-Server so zu konfigurieren, dass er alle E-Mails von Ihrer WordPress-Site sendet.
In diesem Artikel zeigen wir Ihnen Schritt für Schritt, wie Sie WordPress SMTP einrichten und E-Mails in weniger als 30 Minuten versenden!
Lassen Sie uns gleich eintauchen.
So konfigurieren Sie WordPress SMTP zum Senden von E-Mails
Die einfachste Möglichkeit, WordPress-E-Mail-Sendefunktionen auf Ihrer Website zu konfigurieren, ist die Verwendung eines WordPress-SMTP-Plugins. Ein SMTP-Plugin verbindet Ihre Website mit einem SMTP-Dienstanbieter. Der Dienstleister kümmert sich dann um den Versand Ihrer E-Mails.
Wir empfehlen die Verwendung des WP Mail SMTP-Plugins, um WordPress SMTP auf Ihrer Website zu konfigurieren.
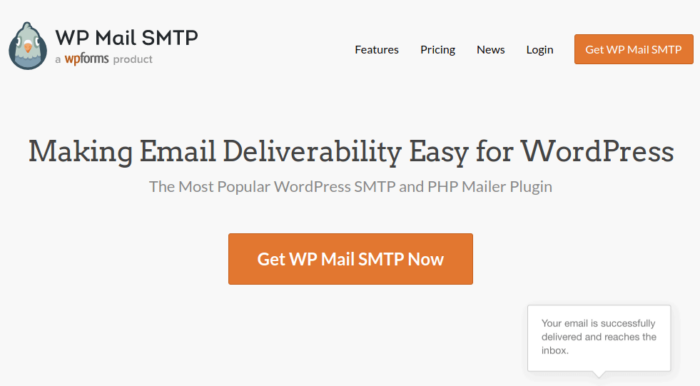
Das WP Mail SMTP-Plugin hilft Ihnen, Ihre E-Mail-Zustellungsprobleme in wenigen einfachen Schritten zu beheben. Und es ist überhaupt nicht technisch. Es ist super einfach und jeder kann es tun.
Also los, installieren und aktivieren Sie das Plugin. Wenn Sie sich nicht sicher sind, wie das geht, zeigt Ihnen dieses Tutorial, wie Sie ein WordPress-Plugin installieren.
Schritt #1: Konfigurieren des WP Mail SMTP-Plugins
Wenn Sie mit der Installation des Plugins fertig sind, gehen Sie zu Ihrem WordPress-Dashboard und klicken Sie auf WP Mail SMTP , um das Plugin zu konfigurieren:
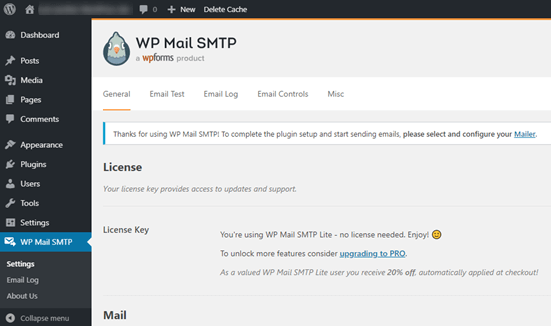
Nachdem Sie Ihren Lizenzschlüssel eingegeben haben, geben Sie Ihre E-Mail-Adresse und Ihren Namen im Abschnitt E- Mail ein:
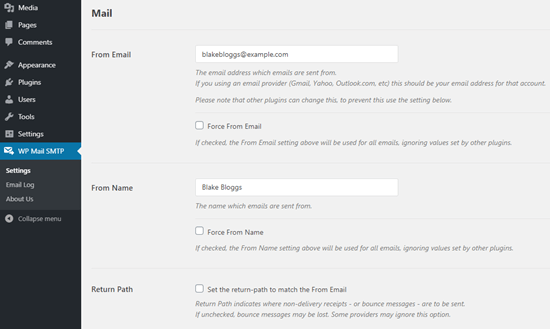
WICHTIG: Die Absender-E- Mail sollte dieselbe E-Mail-Adresse sein wie die, die Sie für Ihren SMTP-Dienst verwenden werden. Wenn Sie zwei verschiedene E-Mails verwenden, erhalten Sie ständig Fehler vom Dashboard des E-Mail-Dienstanbieters.
Machen Sie sich keine Sorgen, wenn Sie eine andere E-Mail-Adresse für andere WordPress-Plugins wie WPForms verwenden. WP Mail SMTP zwingt andere Plugins, die von Ihnen verwendete E-Mail-Adresse zu verwenden, um Ihren SMTP-Dienst automatisch zu konfigurieren.
Schritt Nr. 2: Auswahl eines E-Mail-Dienstanbieters
Als Nächstes müssen Sie einen SMTP-Mailing-Dienst für Ihre Site auswählen.
Wir empfehlen die Verwendung von SMTP.com. Aber Sie können viele verschiedene Dienste finden, die in den Integrationen von WP Mail SMTP aufgelistet sind.
Gehen Sie zu Ihrem WordPress-Dashboard und gehen Sie zu WP Mail SMTP » Einstellungen .
Wählen Sie dann unter Mailer einen Dienstanbieter aus. Sie können zwischen einer ganzen Reihe von Optionen wählen:
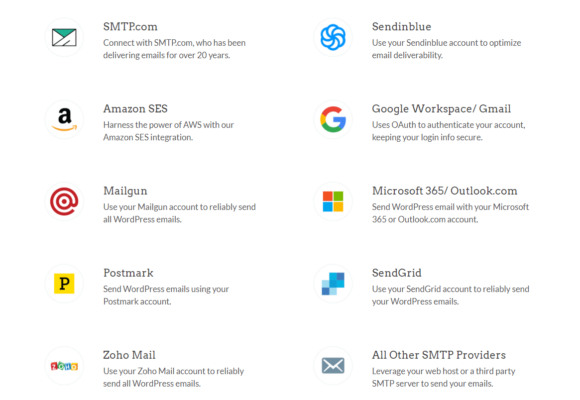
Wir empfehlen die Verwendung von SMTP.com:
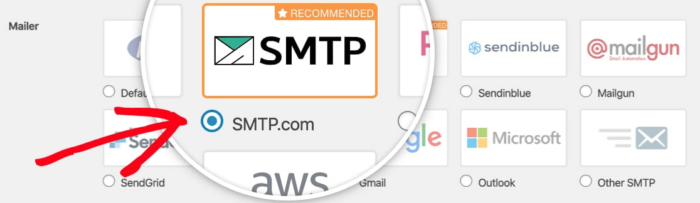
Um die Einrichtung des WP Mail SMTP-Plugins abzuschließen, müssen Sie als nächstes ein Konto bei SMTP.com erstellen. Es ist ein sehr beliebter SMTP-Dienst, mit dem Sie Massen-E-Mails mit hohen Zustellraten senden können.
Schritt #3: Erstellen eines SMTP-Kontos
Leg los und erstelle ein neues Konto:
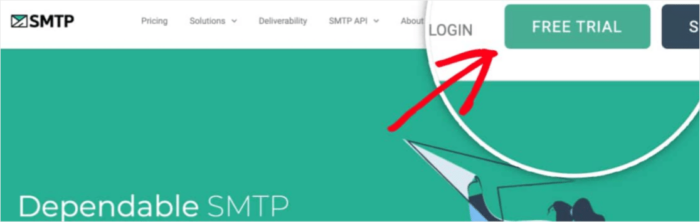
SMTP.com sendet Ihnen an dieser Stelle mehrere E-Mails. Eine dieser E-Mails fordert Sie auf, auf einen Aktivierungslink zu klicken. Klicken Sie auf den Aktivierungslink, um Ihr Konto zu aktivieren. Gehen Sie dann zum WP Mail SMTP-Plugin, um Ihr SMTP-Konto mit dem Plugin zu verbinden.
Das Popup fragt nach einem API-Schlüssel, den Sie von Ihrem SMTP.com-Dashboard erhalten können. Klicken Sie auf den Link Get API Key (klicken Sie auf diesen Link, um direkt dorthin zu gelangen):
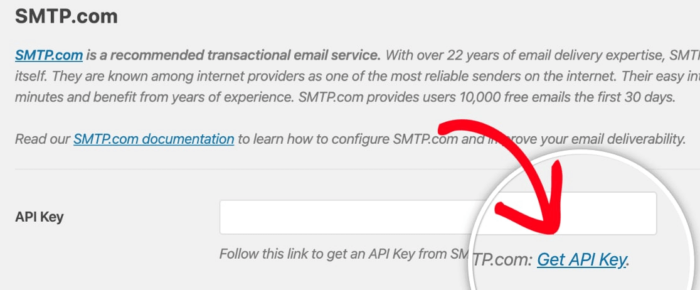
Sie sollten eine Tabelle unter dem API-Tab sehen. SMTP sollte automatisch einen API-Schlüssel für Sie generiert haben.
Kopieren Sie den API-Schlüssel in die Spalte „ Schlüssel “ (verwenden Sie NICHT die Seriennummer in der Spalte „ Standardschlüssel “):
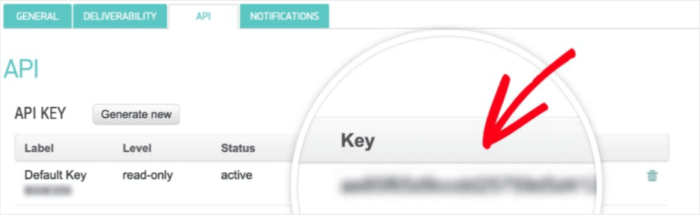
Fügen Sie dann Ihren API-Schlüssel in das Feld API-Schlüssel in WP Mail SMTP ein:
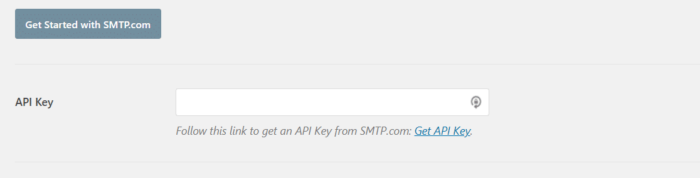
Klicken Sie schließlich unter dem Feld Absendername auf den Link Get Sender Name :

Auf der Seite, die sich öffnet, sehen Sie unter der Registerkarte Absender verwalten eine weitere Tabelle. Kopieren Sie den Namen in die Spalte Name :

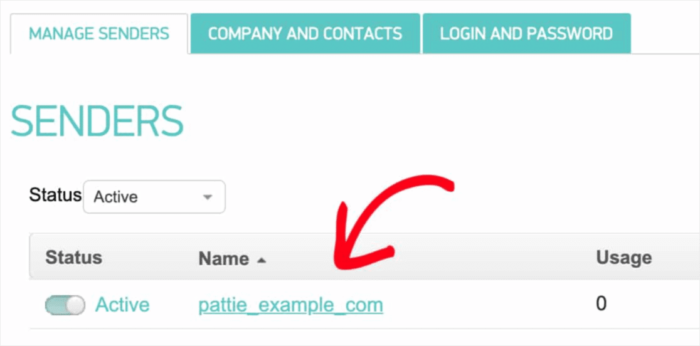
Und fügen Sie es in das Feld Absendername in WP Mail SMTP ein. Klicken Sie dann auf Einstellungen speichern :
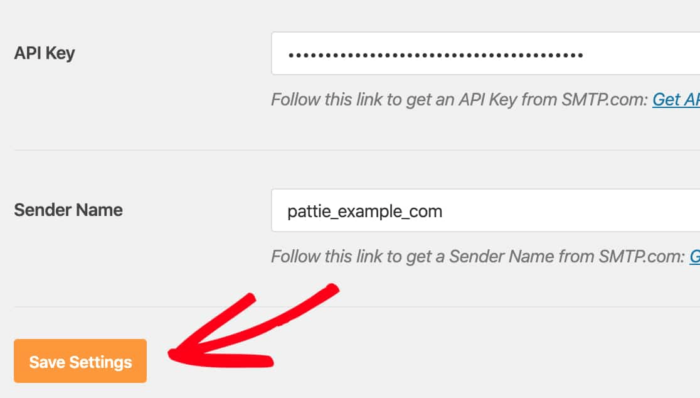
Schritt #4: Hinzufügen des SPF-Eintrags zu Ihrem DNS
Als Nächstes müssen Sie den SPF-Eintrag zu Ihren DNS-Einträgen hinzufügen. Mit dem Sender Policy Framework (SPF) authentifiziert SMTP.com Ihre E-Mails. Durch die Implementierung dieses Schritts wird sichergestellt, dass von Ihrer Website gesendete E-Mails nicht automatisch in den Spam-Posteingang verschoben werden.
Gehen Sie zum Navigationsmenü Ihres SMTP.com-Kontos und klicken Sie auf Konto » Meine Einstellungen :
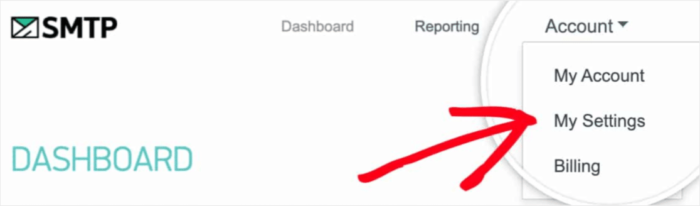
Gehen Sie auf der Registerkarte „Allgemein “ zu „ Allgemeine Einstellungen “ und sehen Sie sich das Feld „ SPF-Eintrag “ an:
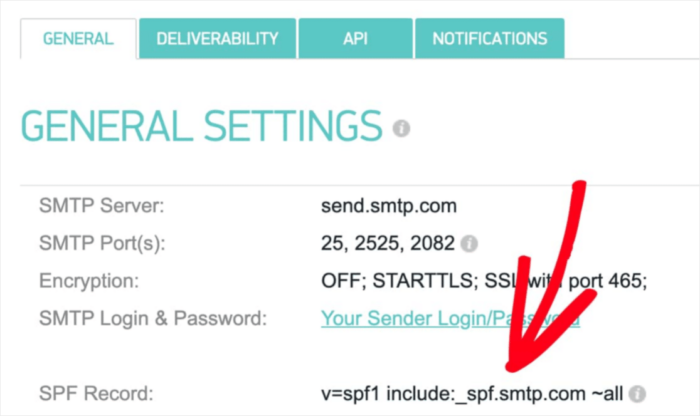
Sie müssen diesen SPF-Eintrag zu den DNS-Einstellungen für Ihre Website hinzufügen. Das Hinzufügen eines neuen Datensatzes zu Ihren DNS-Einstellungen ist für jeden Hosting-Anbieter ein anderer Vorgang. Wenn Sie nicht wissen, wie das geht, lesen Sie diesen Artikel zum Hinzufügen von SPF-Einträgen.
Profi-Tipp: In den DNS-Einstellungen sehen Sie ein Feld namens TTL (Time To Live). Der Standardwert ist normalerweise 1 Stunde. Wenn Sie diesen Datensatz ändern können, empfehlen wir, ihn auf 1 Tag oder 86400 Sekunden zu ändern. Dadurch kann der Server diese Informationen einen ganzen Tag lang zwischenspeichern.
Schritt Nr. 5: Validierung Ihrer SPF-Einträge
Wenn Sie den SPF-Eintrag hinzugefügt haben, sollten Sie überprüfen, ob die Änderungen aktualisiert wurden. Es kann bis zu 48 Stunden dauern, bis die Änderungen wirksam werden. Daher ist es eine gute Idee, die Ergebnisse zu validieren, bevor Sie mit dem nächsten Schritt fortfahren.
Klicken Sie auf diesen Link und gehen Sie zu dem Abschnitt mit der Aufschrift SMTP.com SPF Record Domain Check . Geben Sie im Feld Domain die URL Ihrer Website ein und klicken Sie auf Validieren :
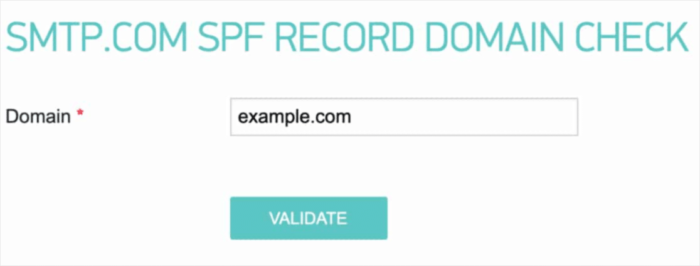
Wenn Sie jeden Schritt befolgt haben, sehen Sie diese Pass- Nachricht:
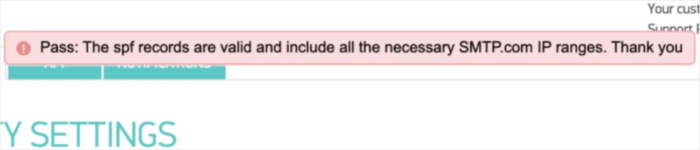
Und du bist fertig!
Schritt #6: Senden einer Test-E-Mail
Sie sind mit der Konfiguration von WP Mail SMTP fertig. Aber Sie sollten immer überprüfen und überprüfen, ob alles richtig funktioniert. Gehen Sie zurück zu WP Mail SMTP in Ihrem WordPress-Dashboard und klicken Sie auf die Registerkarte E-Mail-Test :
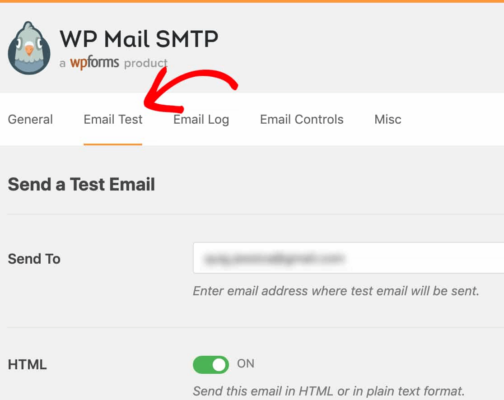
Geben Sie eine beliebige E-Mail-Adresse ein, auf die Sie Zugriff haben, und senden Sie eine Test-E-Mail. Wenn alles gut gelaufen ist, sollten Sie diese Erfolgsmeldung sehen:
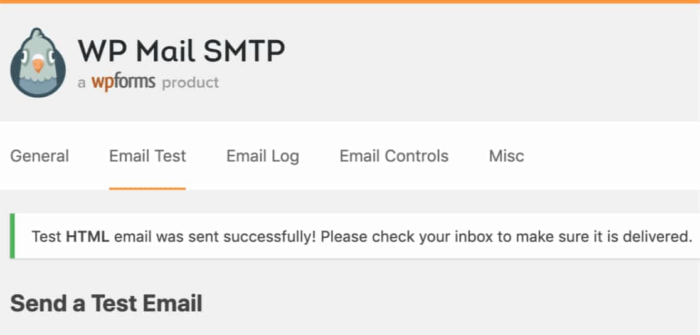
Überprüfen und bestätigen Sie, dass Sie die E-Mail in Ihrem primären Posteingang erhalten haben. Wenn es erfolgreich gesendet wurde, wissen Sie, dass die E-Mail zugestellt wird. Schließlich müssen Sie nur noch überprüfen, ob die E-Mail Ihr SMTP.com-Konto durchlaufen hat.
Rufen Sie die Seite Zustellbarkeitseinstellungen auf SMTP.com auf. Wenn Sie die Pass -Benachrichtigung wie diese sehen, haben Sie großartige Arbeit geleistet:
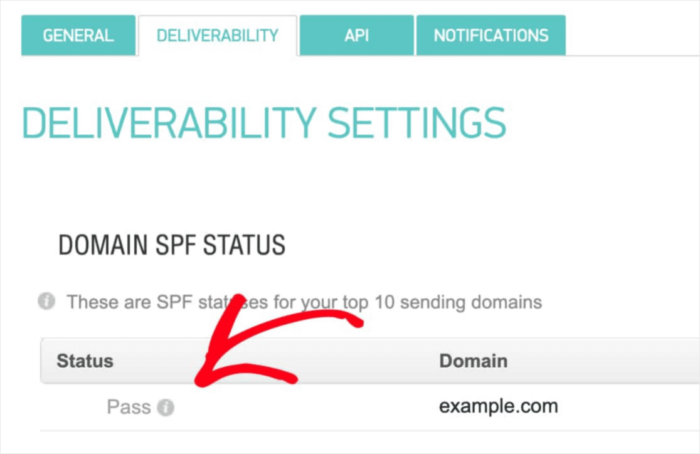
Wenn Sie im Statusfeld nicht „Bestanden“ sehen, dann haben Sie irgendwo einen Fehler gemacht. Wiederholen Sie einfach die Schritte 1-4 und vergewissern Sie sich, dass Sie nichts verpasst haben.
Einpacken
Das ist alles für dieses hier, Leute!
Wir empfehlen dringend, das WP Mail SMTP-Plugin zu installieren, da es die Konfiguration von WordPress SMTP so viel einfacher macht. All dies manuell erledigen zu müssen, kann zeitaufwändig und kostspielig sein.
Sobald Ihre WordPress-E-Mail-Zustellbarkeitsprobleme behoben sind, können Sie wieder in Ruhe Ihren Traffic, Ihr Engagement und Ihre Verkäufe steigern. Apropos, haben Sie schon versucht, Push-Benachrichtigungen zu verwenden? Push-Benachrichtigungen sind eine großartige Möglichkeit, den Verkehr, das Engagement und den Umsatz für jedes Unternehmen zu steigern.
Und wenn Sie mit Push-Benachrichtigungen beginnen, empfehlen wir die Verwendung von PushEngage. PushEngage ist die führende Push-Benachrichtigungssoftware auf dem Markt. Das Plugin wurde entwickelt, um kleine Unternehmen in die Lage zu versetzen, mit großen Marken zu konkurrieren.
Es passt also in jede Wachstumsphase, egal ob Sie Ihr Unternehmen gründen, ausbauen oder skalieren möchten.
Wenn Sie gerade erst mit Push-Benachrichtigungen beginnen, sollten Sie sich auch einige dieser Artikel ansehen:
- 7 intelligente Strategien zur Steigerung der Kundenbindung
- So erhalten Sie mehr Traffic für Ihr WordPress-Blog (9 einfache Möglichkeiten)
- So steigern Sie Ihre Opt-in-Rate für Web-Push-Benachrichtigungen (7 Möglichkeiten)
Und wenn Sie es noch nicht getan haben, starten Sie noch heute mit PushEngage, um das nächste Level zu erreichen!
