WordPress-Fehlerbehebungsleitfaden: 16 Tipps für Nicht-Entwickler
Veröffentlicht: 2022-11-01Die Fehlerbehebung bei Problemen mit der WordPress-Website macht nie Spaß. Tatsächlich kann es eine echte Belastung sein. Und oft lässt es die weniger technisch versierten Menschen auf der Suche nach Antworten zurück. Oder es lässt sie laufen, um einen Fachmann zu finden, den sie einstellen können. In jedem Fall können Site-Probleme eine echte Tortur sein, insbesondere wenn Sie kein Entwickler sind.
Wussten Sie jedoch, dass Sie tatsächlich eine Menge Dinge tun können, um Website-Probleme zu identifizieren und zu beheben, selbst wenn Ihnen fundierte Programmier- oder Webentwicklungskenntnisse fehlen? Es ist wahr!
Das bieten wir Ihnen heute hier: eine Liste mit 16 Dingen, die Sie als Nicht-Entwickler tun können, um Ihre dringendsten Website-Probleme in WordPress zu beheben und zu beheben.

1. Probieren Sie einen anderen Browser aus
Wenn Sie auf Ihre Website zugreifen und etwas defekt zu sein scheint oder nicht richtig geladen wird, besteht Ihre erste Aufgabe darin, einfach zu versuchen, einen anderen Browser für den Zugriff zu verwenden. Es besteht immer die Möglichkeit, dass das Problem browserspezifisch ist und nicht auf ein größeres Problem mit Ihrer Website hinweist.
Versuchen Sie, in jedem der gängigsten Browser auf Ihre Website zuzugreifen, um festzustellen, ob das Problem weiterhin besteht. Sie sollten auch versuchen, ein anderes Gerät wie Ihr Telefon oder ein Tablet zu verwenden, um festzustellen, ob das Problem auch nur mit Ihrem primären Gerät zusammenhängt.
Wenn Sie feststellen, dass Ihr Browser das Problem verursacht, müssen Sie zumindest ein spezifischeres Problem untersuchen. Beispielsweise verarbeiten verschiedene Browser manchmal dasselbe CSS auf unterschiedliche Weise, und das Hinzufügen einer Fallback-Regel für diesen Fall kann das Problem beseitigen. Bei der Fehlerbehebung in WordPress ist Wissen Macht.
2. Löschen Sie den Cache und die Cookies Ihres Browsers
Wenn Sie versucht haben, mit verschiedenen Browsern auf Ihre Website zuzugreifen, und das Problem weiterhin besteht, besteht Ihr nächster Schritt darin, den Cache und die Cookies Ihres Browsers zu löschen. Es ist möglich, dass es einfach ein Problem mit den gespeicherten Informationen zu Ihrer Website gibt, weshalb das Löschen dieser Daten manchmal Abhilfe schaffen kann.
Der Vorgang zum Löschen Ihres Caches und Ihrer Cookies hängt davon ab, was Sie verwenden. In Google Chrome würden Sie dies beispielsweise tun, indem Sie zu Chrome > Einstellungen gehen und dann auf der linken Seite Datenschutz und Sicherheit auswählen.
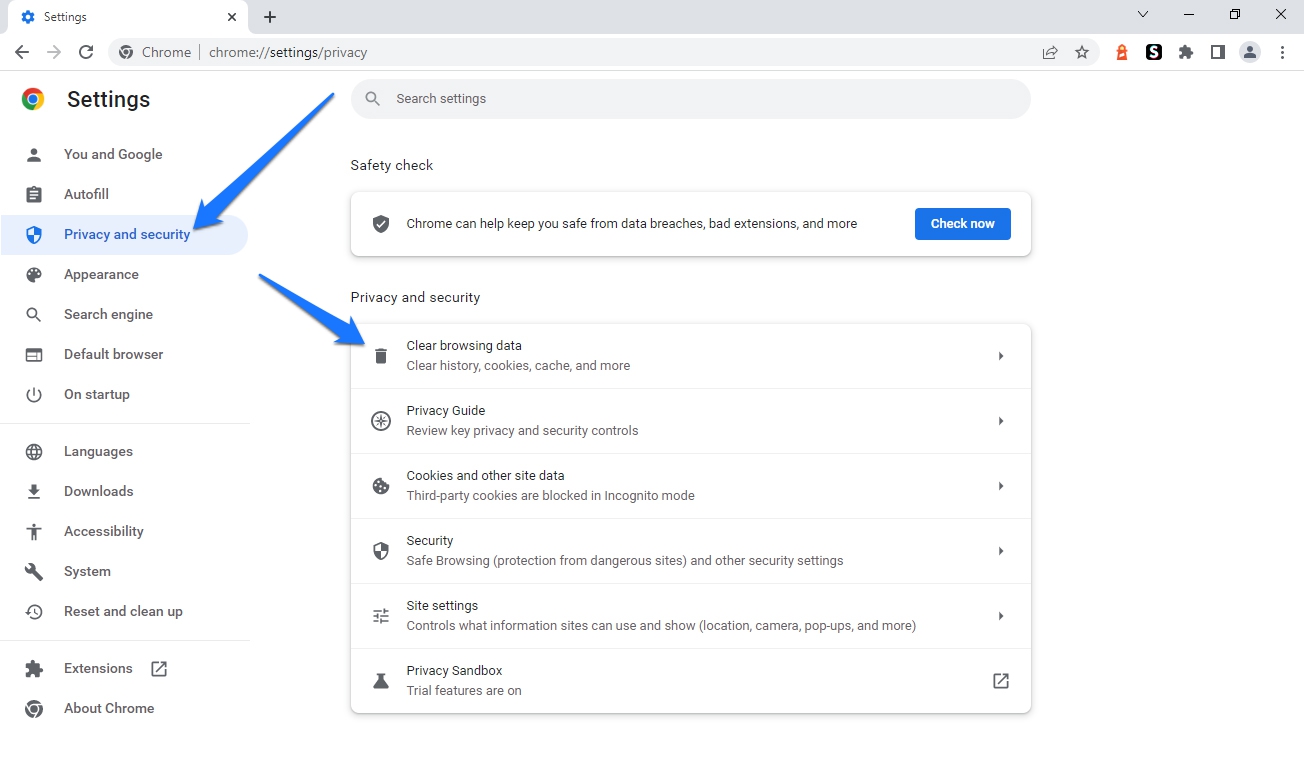
Suchen Sie als Nächstes die Option mit der Aufschrift Browserdaten löschen . Es sollte ein Dialogfeld erscheinen, in dem Sie Optionen auswählen oder abwählen können, um den Browserverlauf, Cookies und andere Websitedaten sowie zwischengespeicherte Bilder und Dateien zu löschen. Sie können auch den Zeitraum festlegen, für den die Daten gelöscht werden sollen. Nachdem Sie die gewünschte Auswahl getroffen haben, klicken Sie auf Daten löschen um den Vorgang abzuschließen.
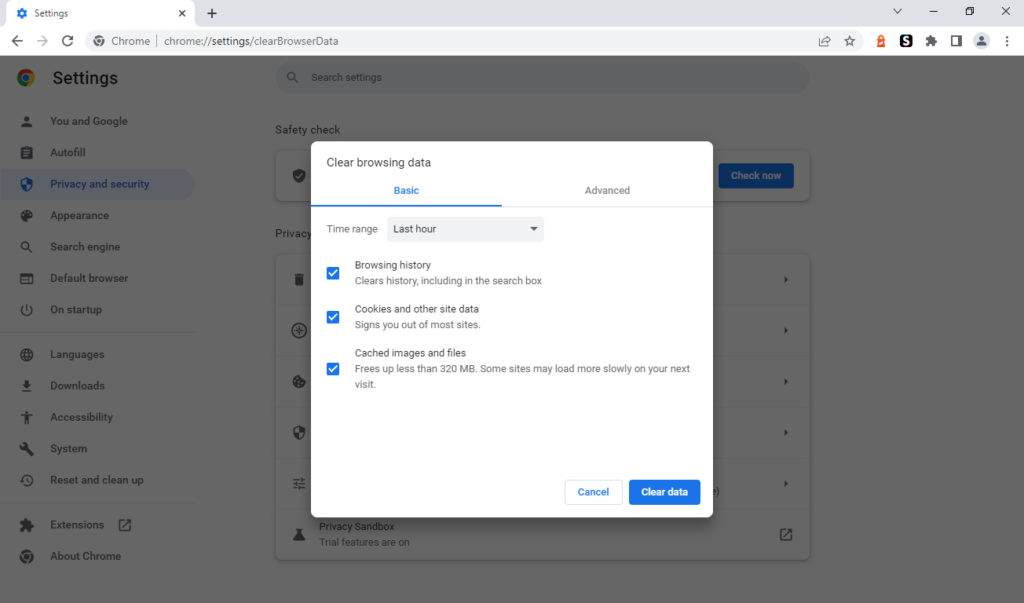
3. Überprüfen Sie Ihre Website im Inkognito-Modus
Wenn Sie nach dem Löschen von Cache und Cookies immer noch Probleme haben, versuchen Sie, Ihre Website im Inkognito-Modus zu überprüfen. Dies ist ein spezieller Browsing-Modus, der keine Cookies oder zwischengespeicherten Daten auf Ihrem Computer speichert. Als solches kann es hilfreich sein, Probleme mit der Website zu beheben.
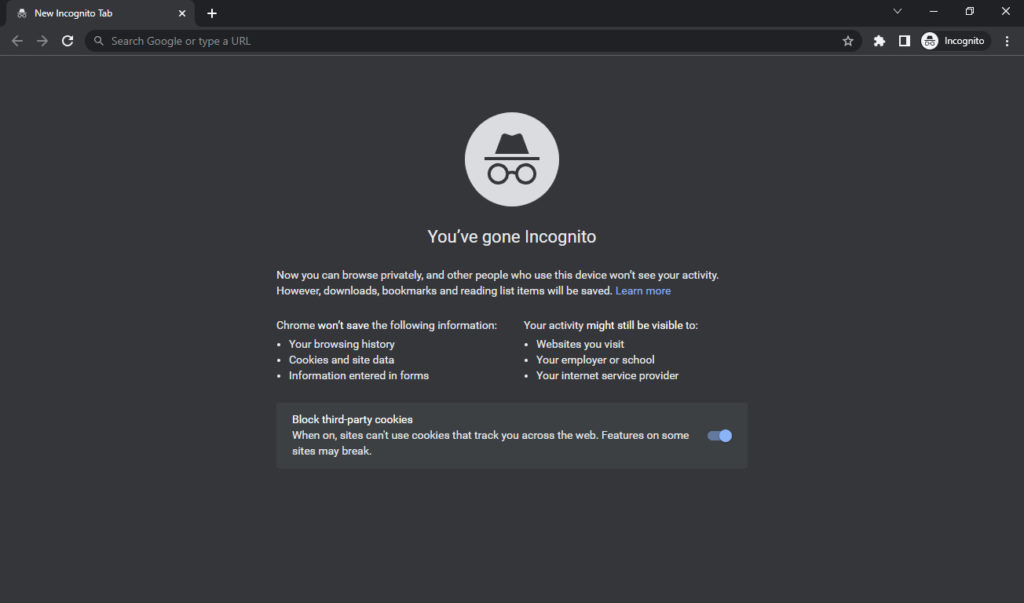
Auch hier unterscheidet sich der Vorgang zum Öffnen eines Inkognito-Fensters je nach Browser. In Google Chrome können Sie dies tun, indem Sie zu Datei > Neues Inkognito-Fenster gehen.
4. Löschen Sie den Cache Ihrer Website
Der nächste Schritt bei der Behebung von Problemen auf deiner WordPress-Website ist neben dem Leeren des Caches deines Browsers auch das Leeren des eigenen Caches der Website.
Der Prozess dafür ist im Allgemeinen ziemlich einfach. Wenn Sie beispielsweise ein Caching-Plugin wie W3 Total Cache installiert haben, können Sie Ihren Cache löschen, indem Sie oben im Dashboard Ihrer Website auf Leistung klicken und dann Alle Caches löschen auswählen .
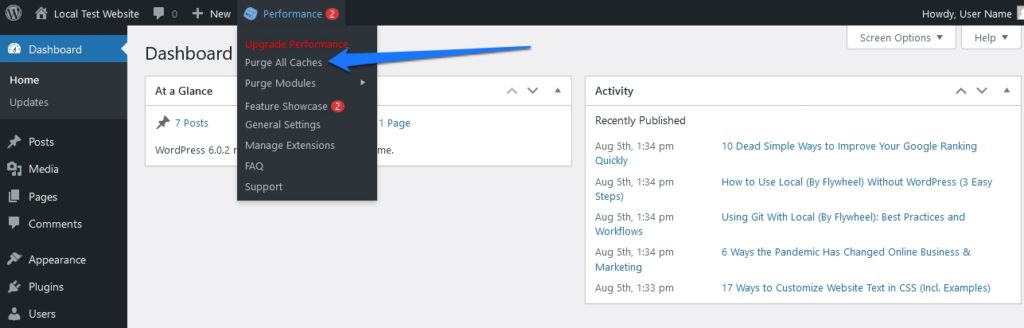
Andere Caching-Plugins bieten ähnliche Möglichkeiten, dies zu tun.
5. Verwenden Sie ein VPN, um Ihre Website zu überprüfen
Ein VPN oder Virtual Private Network verschlüsselt Ihren Datenverkehr und leitet ihn über einen Server an einem Ort Ihrer Wahl weiter. Dies kann bei der Behebung von Website-Problemen hilfreich sein, da Sie so überprüfen können, ob das Problem spezifisch für Ihren Standort oder Ihre IP-Adresse ist.
Wenn Sie Probleme beim Zugriff auf Ihre Website haben, versuchen Sie, sich mit einem VPN-Server an einem anderen Standort zu verbinden, und laden Sie dann Ihre Website erneut. Wenn es gut aussieht, wenn Sie dies tun, hängt das Problem wahrscheinlich mit Ihrem Standort und nicht mit Ihrer Website selbst zusammen. Einige VPNs, die Sie verwenden sollten, sind ExpressVPN, NordVPN, CyberGhost VPN und IPVanish. Sie können auch die kostenlosen ZenMate-Browsererweiterungen ausprobieren.
6. Erstellen Sie eine Site-Sicherung
Bisher waren alle WordPress-Tipps zur Fehlerbehebung ziemlich nicht invasiv. Das wird sich ändern. Bevor Sie jedoch Änderungen an Ihrer Website vornehmen, ist es immer eine gute Idee, eine Sicherungskopie zu erstellen. Auf diese Weise können Sie Ihre Website jederzeit in den vorherigen Zustand zurückversetzen, wenn etwas schief geht.
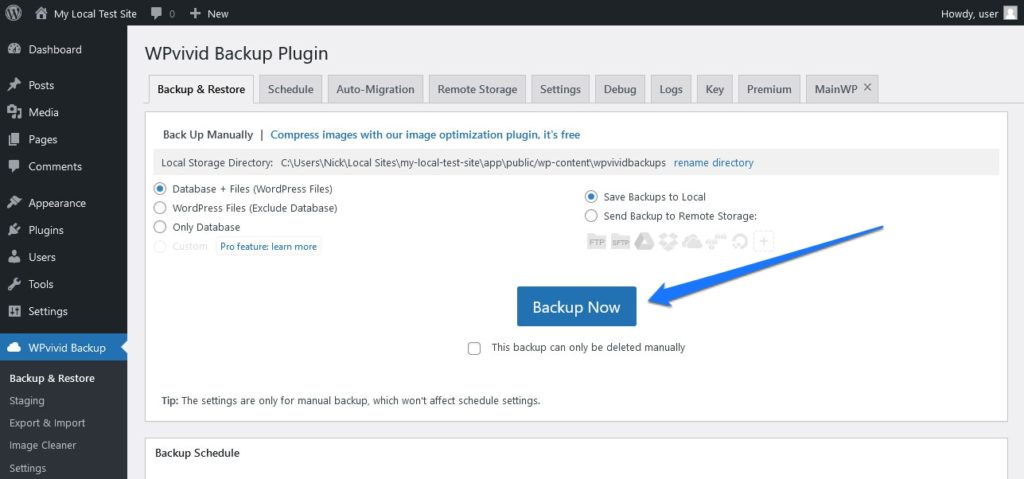
Wie Sie ein Backup erstellen, hängt von Ihrem Hosting-Setup ab. Wenn Sie einen Shared-Hosting-Anbieter verwenden, können Sie möglicherweise direkt über Ihr Steuerungsfeld ein Backup erstellen. Wenn Sie einen VPS oder dedizierten Server haben, müssen Sie wahrscheinlich manuell ein Backup erstellen, indem Sie etwas wie SSH verwenden.
Sie können oft auch ein WordPress-Plugin verwenden, um Backups zu konfigurieren und durchzuführen. Einige Optionen, die in Betracht gezogen werden sollten, sind UpdraftPlus, WP Time Capsule und BackWPup.
7. Plugins deaktivieren und bewerten
WordPress-Plugins sind oft eine Notwendigkeit für Websitebesitzer, um Features und Funktionen hinzuzufügen. Diese können jedoch manchmal miteinander oder mit dem WordPress-Kern in Konflikt geraten und Probleme verursachen.
Wenn Sie Probleme mit Ihrer WordPress-Site haben, ist es eine gängige Taktik zur Fehlerbehebung, alle Ihre Plugins zu deaktivieren und dann zu prüfen, ob das Problem weiterhin besteht. Dazu können Sie zu Plugins gehen, während Sie im WordPress-Dashboard angemeldet sind.
Klicken Sie als Nächstes auf das Kontrollkästchen oben in der Plugin-Liste, um alle installierten Plugins auszuwählen. Klicken Sie dann auf das Dropdown-Menü direkt darüber und wählen Sie Deaktivieren aus. Abschließend klicken Bewerben Sie sich, um diese Änderung vorzunehmen.
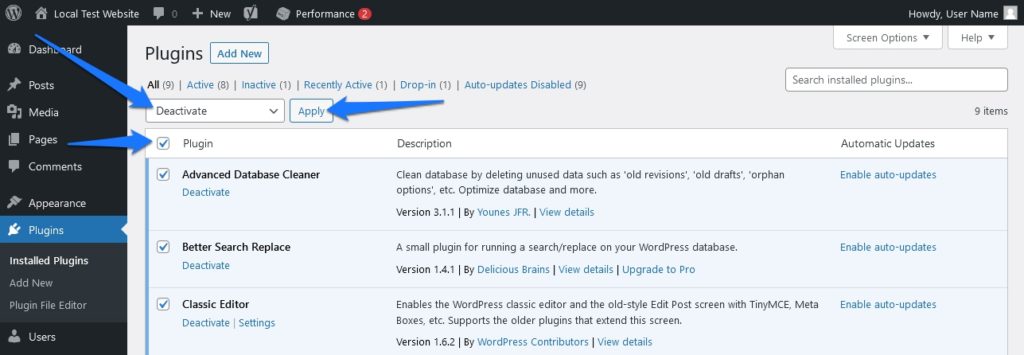
Es ist tatsächlich am besten, dies auf einer Entwicklungs- oder Staging-Version Ihrer Website zu tun, nicht auf der Live-Version. Wenn Sie keine Staging-Umgebung haben, können Sie eine mit einem Plugin wie WP Staging oder einem Tool wie Local erstellen.
Manchmal ist es die Interaktion zwischen zwei verschiedenen Plugins, die das Problem verursachen kann. Um dies herauszufinden, müssen Sie Ihre Plugins einzeln durchgehen und aktivieren, wobei Sie Ihre Website zwischen jedem Plugin testen.
Wenn Sie auf Probleme stoßen, pausieren Sie und deaktivieren Sie dann alle anderen Plugins mit Ausnahme desjenigen, das das Problem gerade verursacht hat. Wenn das Problem dadurch behoben wird, wissen Sie, dass es sich um einen Plugin-Konflikt handelt – nicht nur um ein einzelnes Plugin mit schlechter Codierung oder ähnlichem.
8. Wechseln Sie zu einem Standard-WordPress-Design
Neben Plugins können auch WordPress-Themes Probleme bereiten. Wenn Sie ein benutzerdefiniertes Design verwenden, versuchen Sie, zu einem der standardmäßigen WordPress-Designs wie Twenty Twenty-Two zu wechseln, und prüfen Sie dann, ob das Problem weiterhin besteht.
Sie können Ihr Design ändern, indem Sie zu Aussehen gehen in Ihrem WordPress-Dashboard und wählen Sie dann Themes aus. Von dort aus können Sie eines der Standard-WordPress-Designs aktivieren. Wenn es bereits installiert ist, suchen Sie das Standardthema in der Themenliste und klicken Sie darauf Aktivieren .
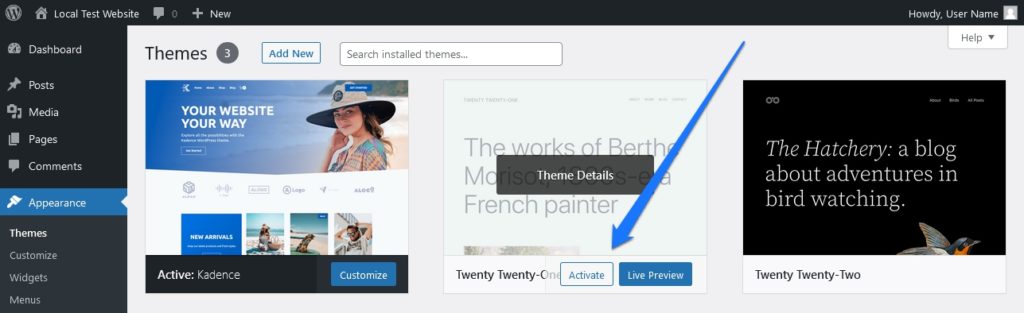
Wenn es nicht installiert ist, klicken Sie auf Neu hinzufügen und suchen Sie nach einem Standarddesign (deren Namen alle mit Twenty beginnen) und klicken Sie auf Installieren . Klicken Sie nach Abschluss des Installationsvorgangs auf Aktivieren .

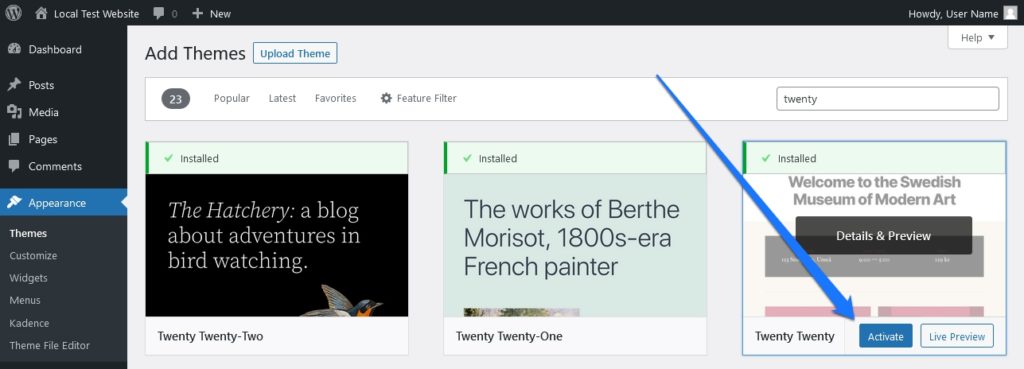
9. Plugins und Theme(s) aktualisieren
Ihre nächste Aufgabe besteht darin, sowohl Ihre Plugins als auch Ihre Themes zu aktualisieren. Häufig veröffentlichen Plug-in- und Theme-Entwickler Updates, um Fehler oder Kompatibilitätsprobleme zu beheben. Daher ist es immer eine gute Idee, sicherzustellen, dass Sie die neueste Version verwenden.
Um Ihre WordPress-Plugins zu aktualisieren, können Sie im WordPress-Dashboard zum Menü Plugins gehen und dann im Dropdown-Menü Massenaktionen die Option Aktualisieren auswählen.
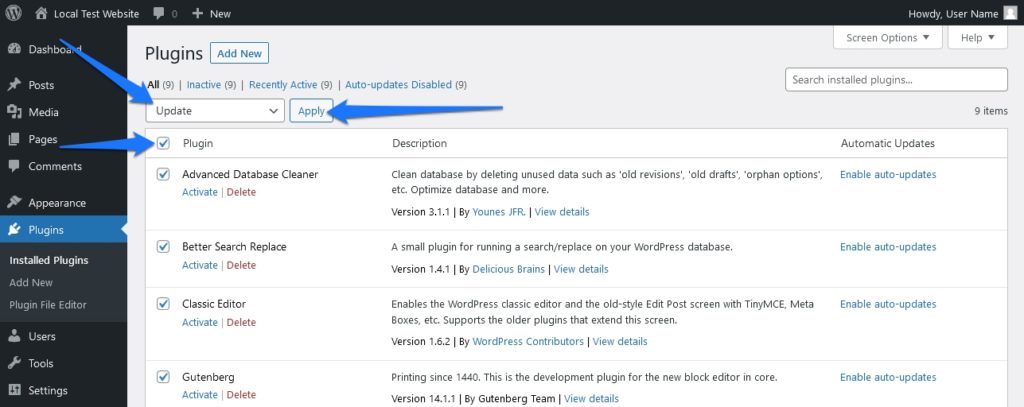
Sie können Plugins auch einzeln aktualisieren, indem Sie nach dem gelben Banner am Ende jedes Plugins in der Liste suchen und dann auf Jetzt aktualisieren klicken Taste.
Das Aktualisieren Ihrer WordPress-Themes funktioniert ähnlich. Sie können in Ihrem Dashboard zum Abschnitt Aussehen gehen und dann Designs auswählen. Von dort aus können Sie auf den Link Jetzt aktualisieren neben allen Designs klicken, für die Updates verfügbar sind.
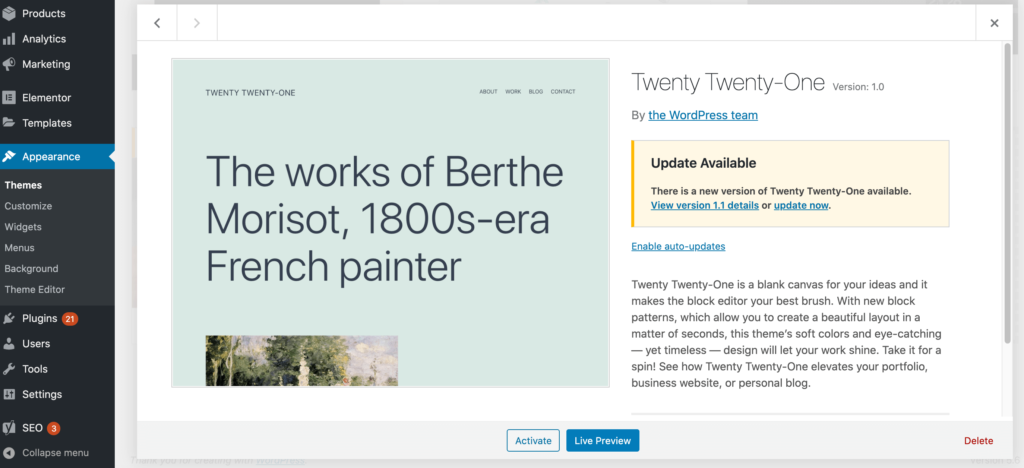
10. Installieren Sie das Query Monitor-Plugin
Wenn Sie etwas technischer werden möchten, können Sie versuchen, das Query Monitor-Plugin zu installieren. Mit diesem Plugin können Sie alle jQuery AJAX-Ereignisse auf Ihrer Website in Echtzeit verfolgen. Dies kann bei der Fehlerbehebung hilfreich sein, da Sie sehen können, welche Anfragen Fehler auf Ihrer WordPress-Site verursachen.
Um das Query Monitor-Plug-in zu installieren, können Sie es aus dem WordPress-Plug-in-Repository herunterladen. Sobald es installiert und aktiviert ist, können Sie zu dem neuen Link gehen, der oben in Ihrem WordPress-Dashboard erscheint – es erscheint normalerweise als X.XXs XXMB X.XXs XXXQ .
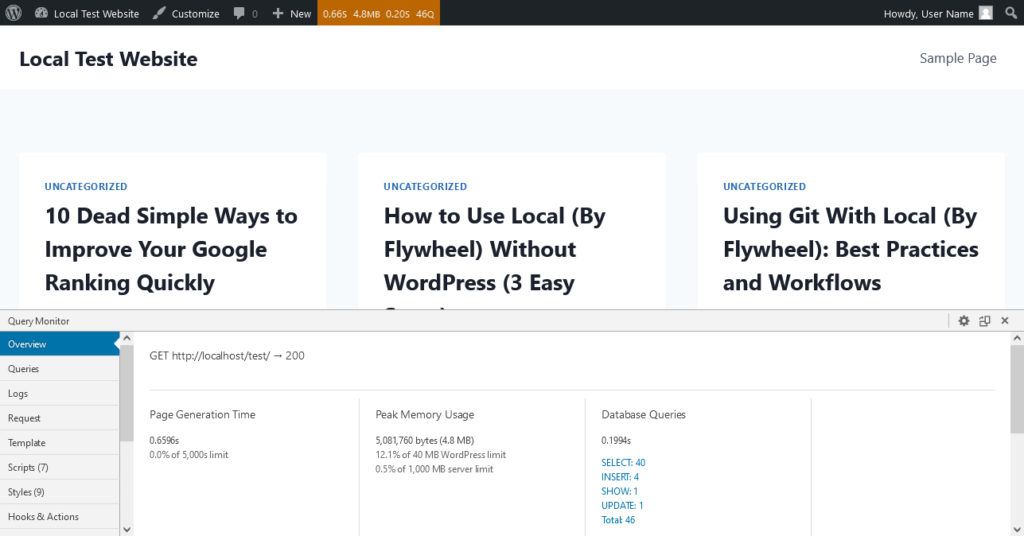
Wenn Sie darauf klicken, öffnet sich ein kleines Fenster am unteren Rand Ihres Browsers, das verschiedene Informationen über die Leistung Ihrer Website anzeigt. Achten Sie besonders auf Fehler (rot markiert) sowie auf Kategorien mit Zahlen daneben. Dies weist normalerweise auf einen Faktor Ihrer Website hin, der verbessert werden könnte.
11. Löschen Sie Ihre .htaccess- Datei
Ihr nächster Schritt im Fehlerbehebungsprozess ist das Löschen Ihrer .htaccess -Datei. Diese Datei wird von WordPress verwendet, um Permalinks und Weiterleitungen zu handhaben. Manchmal kann es beschädigt werden und Probleme auf Ihrer Website verursachen.
Diese Datei wird automatisch neu generiert, sodass Sie beim Löschen keine Datenverluste befürchten müssen. Bevor Sie dies tun, müssen Sie jedoch doppelt sicherstellen, dass Ihre Website vorher gesichert wurde. Aktualisieren Sie auch die Permalinks Ihrer Website.
Um Permalinks zu aktualisieren, kannst du in deinem WordPress-Dashboard zu Einstellungen gehen und dann Permalinks auswählen.
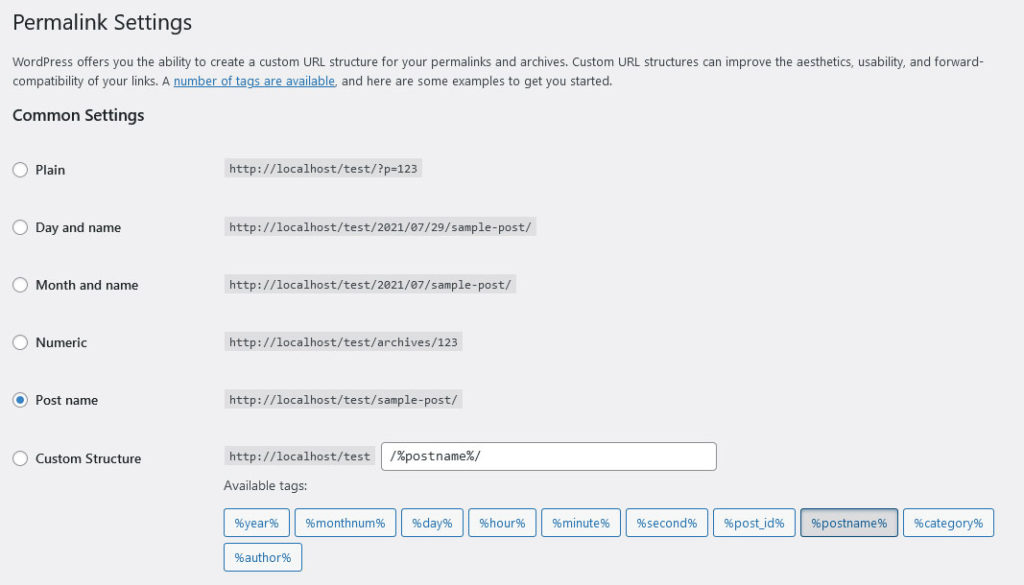
Sie müssen auf dieser Seite eigentlich nichts tun (und das Anpassen der Einstellungen hier könnte unglaublich schädlich sein). Klicken Sie stattdessen einfach unten auf der Seite auf die Schaltfläche Änderungen speichern . Dadurch werden Ihre Permalinks aktualisiert und sichergestellt, dass auf Ihrer Website alles ordnungsgemäß funktioniert.
Wenn Sie dies getan haben und das Problem nicht behoben ist, greifen Sie über FTP auf Ihre Site zu und löschen Sie die .htaccess Datei.
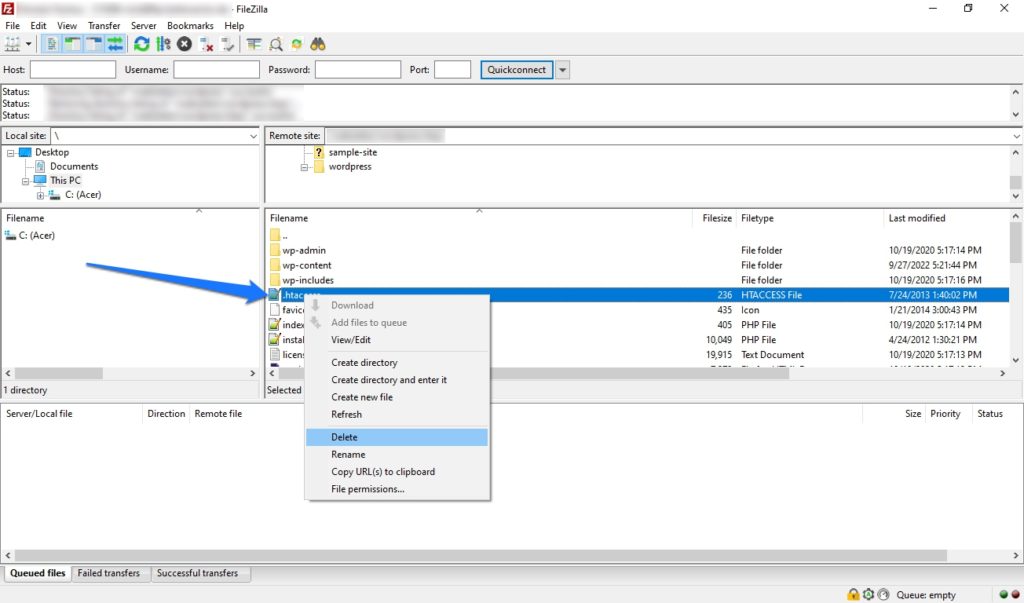
Der Umgang mit FTP klingt für Nicht-Entwickler immer beängstigend, ist aber eigentlich ziemlich einfach. Um .htaccess zu löschen, öffnen Sie zuerst einen FTP-Client (Filezilla ist ein beliebter). Bevor Sie sich anmelden, müssen Sie versteckte Dateien sichtbar machen, da .htaccess meistens nicht sichtbar ist. Gehen Sie dazu im oberen Menü auf Server Klicken Sie dann auf Anzeige versteckter Dateien erzwingen .
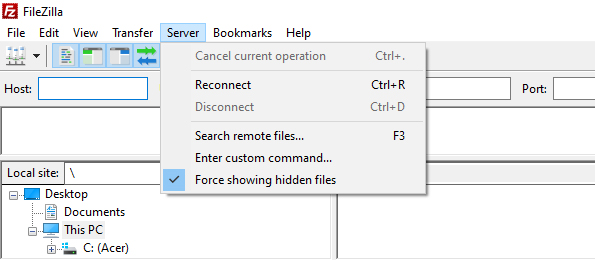
Verbinden Sie sich wie gewohnt mit Ihrer Website. Dann finden Sie die .htaccess -Datei im Stammordner. Sobald Sie es gefunden haben, löschen Sie einfach die Datei und schließen Sie dann Ihren FTP-Client. WordPress generiert automatisch eine neue .htaccess -Datei für Sie.
12. Überprüfen Sie Ihre DNS-Einstellungen
Ein weiterer Tipp, den Sie ausprobieren sollten, ist, Ihre DNS-Einstellungen zu überprüfen. DNS oder Domain Name System teilt Browsern mit, wo sie Ihre Website finden können. Wenn es ein Problem mit Ihren DNS-Einstellungen gibt, ist Ihre Website möglicherweise nicht zugänglich.
Um Ihre DNS-Einstellungen zu überprüfen, können Sie ein Tool wie WhatsMyDNS verwenden. Geben Sie einfach Ihren Domainnamen ein und wählen Sie dann aus Suche .
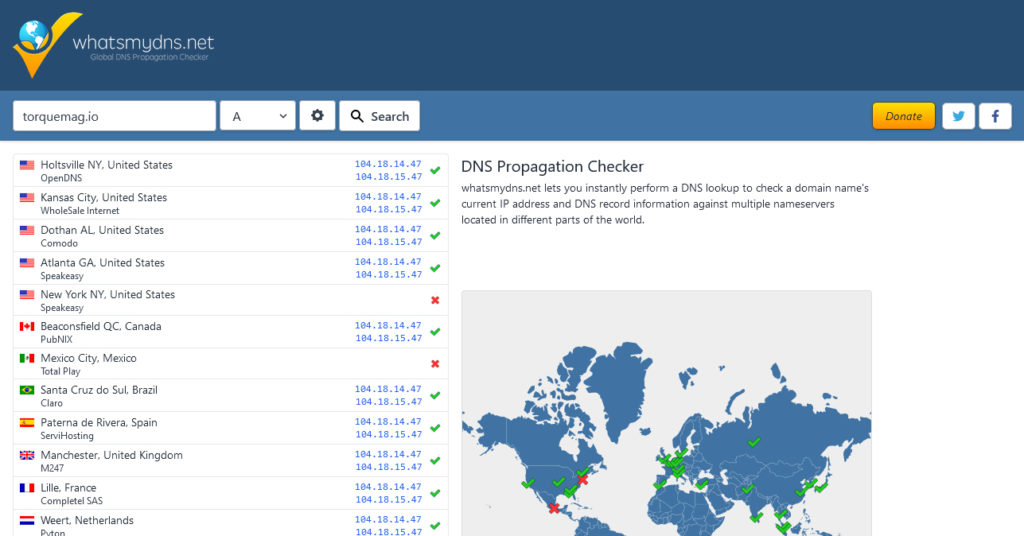
Das Tool führt eine Überprüfung durch, um festzustellen, ob DNS-Probleme vorliegen, und gibt Hinweise zur Behebung – dazu müssen Sie sich normalerweise an Ihren Hosting-Provider wenden.
13. Suchen Sie nach Kundensupport oder Foren für Plugins/Designs
Wenn Sie immer noch Probleme haben, suchen Sie als Nächstes nach dem Kundensupport oder den Foren für das Plugin oder Thema, das das Problem verursacht.
Wenn Sie beispielsweise ein WordPress-Plugin verwenden, können Sie im WordPress-Plugin-Repository auf die Seite des Plugins gehen und nachsehen, ob es Support-Foren gibt.
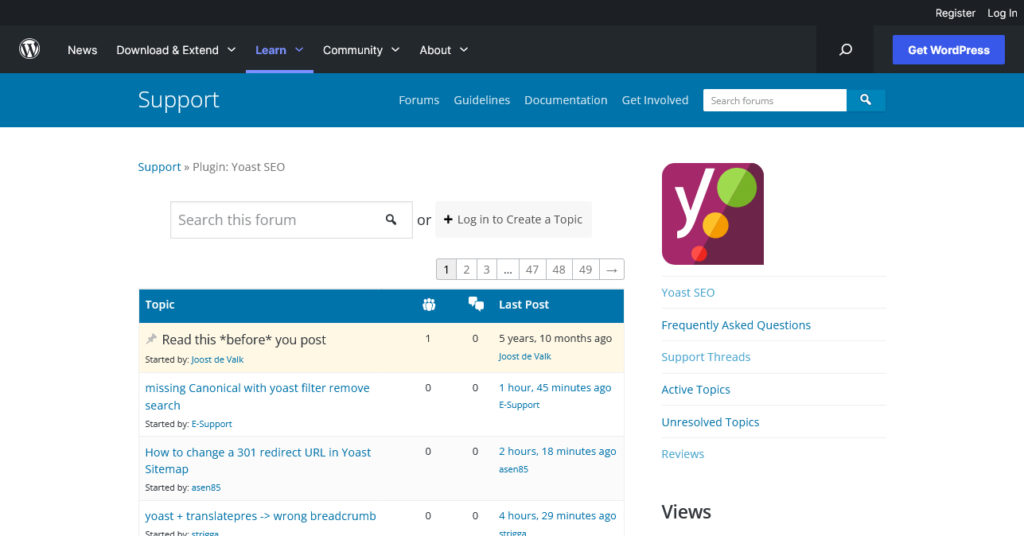
Sie können auch eine Google-Suche nach „[Plugin-Name]-Unterstützung“ oder „[Theme-Name]-Unterstützung“ durchführen. Dadurch sollten alle Kundensupportforen oder Dokumentationen angezeigt werden, die hilfreich sein könnten.
14. Wenden Sie sich für weitere Unterstützung direkt an die Entwickler
Wenn Sie alle oben genannten Schritte zur Fehlerbehebung ausprobiert haben und Ihre WordPress-Installation immer noch Probleme hat, wenden Sie sich als Nächstes direkt an die Entwickler, um weitere Unterstützung zu erhalten.
Wenn ein Plugin oder Theme der Schuldige ist, suchen Sie die Kontaktinformationen des Entwicklers und wenden Sie sich an ihn. Häufig verfügen Plugin-Hersteller über ein Support-Ticket-System, ein Kontaktformular, einen Live-Chat oder eine andere Methode, um mit Support-bezogenen Fragen in Kontakt zu treten.
15. Wenden Sie sich an Ihren Webhosting-Anbieter
Manchmal ist Ihr Webhosting-Anbieter schuld und/oder kann die größte Hilfe leisten. Sie können Ihnen möglicherweise dabei helfen, herauszufinden, was los ist und wie Sie es beheben können, insbesondere wenn es sich um ein Problem mit der Websiteleistung, langsamen Ladezeiten oder Serverfehlern handelt.
Um mit Ihrem Webhosting-Anbieter in Kontakt zu treten, finden Sie seine Kontaktinformationen normalerweise im Bedienfeld oder Dashboard Ihres Hosting-Kontos.
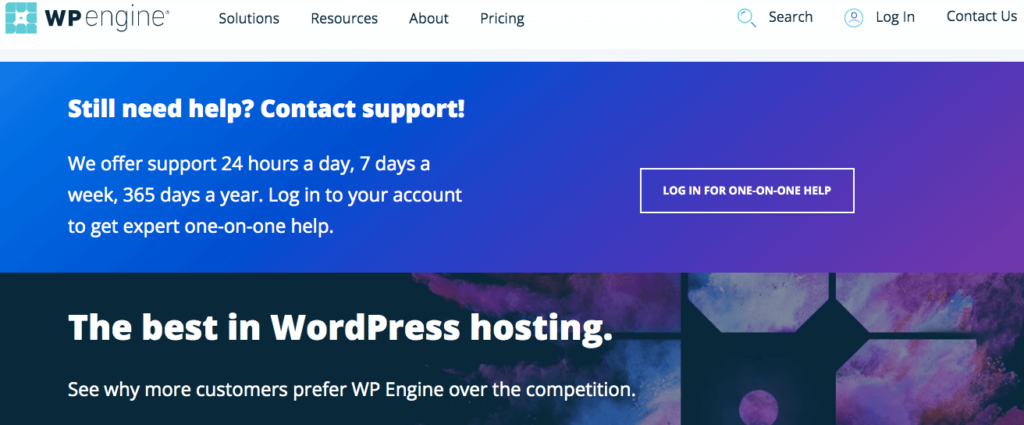
16. Wenden Sie sich an einen Fachmann
Wenn Sie die oben genannten Schritte zur Fehlerbehebung durchgearbeitet haben und weiterhin Probleme auftreten, wenden Sie sich als Nächstes an einen professionellen Entwickler oder eine Agentur, um weitere Unterstützung zu erhalten.
Sie können Ihnen helfen, herauszufinden, was los ist und wie Sie es beheben können. Und zumindest können Sie sagen, dass Sie es wirklich versucht haben, bevor Sie Hilfe suchen!
Sie müssen kein Entwickler sein, um WordPress zu beheben
Die Behebung von Problemen mit Websites kann eine echte Qual sein, insbesondere wenn Sie nicht über das technische Know-how verfügen. Wenn Sie jedoch die obigen Tipps befolgen, sollten Sie in der Lage sein, die häufigsten Probleme mit Websites zu beheben, ohne einen Fachmann hinzuziehen zu müssen.
Wenn alles andere fehlschlägt, können Sie immer einen Fachmann beauftragen, der Ihnen hilft. Viel Glück!
Welche anderen Tipps zur Fehlerbehebung haben Sie für normale Benutzer, um ihre WordPress-Sites auf Probleme zu überprüfen? Bitte teilen Sie in den Kommentaren unten!
