WordPress-Fehlerbehebung – Leitfaden zu grundlegenden WordPress-Problemen und deren Lösungen
Veröffentlicht: 2018-03-01
Zuletzt aktualisiert - 2. Februar 2022
Langsames Laden der Website, Fehlermeldungen und Warnungen, die über unseren Kopf gehen, nicht reagierende Schaltflächen und Seiten und Überschreitung der Ausführungszeit. Dies sind einige der häufigsten Probleme, mit denen wir auf unserer WordPress-Seite konfrontiert sind. Manchmal ist es schwer herauszufinden, was oder wo das Problem ist!
Da nicht jeder ein WordPress-Assistent ist, beginnen Sie, einen Entwickler zu finden, der Ihnen bei der Behebung dieser Probleme helfen kann. In diesem Artikel werde ich einige grundlegende WordPress-Fehlerbehebungstricks besprechen, die Ihnen helfen werden, die Probleme selbst zu erkennen und zu beheben.
Probleme
Der erste Schritt zur Lösung eines Problems besteht darin, das Problem zu verstehen und dann die Ursache zu finden. Das häufigste Problem ist das langsame Laden von Websites. Liegt es daran, dass Sie ein neues Plugin installiert haben? oder wegen einem plugin update? Wenn ja, ist das Problem sofort gelöst. Denken Sie jedoch daran, dass ein Plugin-Update ein neues Problem verursachen oder ein bestehendes Problem auf Ihrer Website lösen kann. Trotzdem ist es immer eine bessere Idee, auf dem Laufenden zu bleiben und die Kompatibilität Ihrer Plugins mit den neuesten Versionen von WordPress zu überprüfen.
Ein weiterer ärgerlicher Fehler ist der berüchtigte weiße Bildschirm des Todes. Verwirrt und beim Versuch, zu vorherigen und folgenden Seiten Ihrer Website zu wechseln. Verursacht das Thema oder ein Plugin das Problem?
Wenn Ihre WordPress-Site in WooCommerce integriert ist, sind möglicherweise Wartungsfehlermeldungen aufgetreten. Außerdem dauert das Laden Ihres Checkouts möglicherweise zu lange. Dies könnte zum Absturz Ihrer Website geführt haben!
Genug der Probleme, lassen Sie uns nun sehen, wie Sie die Ursache der Probleme finden und beheben können.
Die Ursache des Problems finden
Sollten Sie Ihre Designdateien überprüfen? oder kürzlich installierte/aktualisierte Plugins? Wie gehen Sie vor, um die Ursache des Problems zu finden?
Machen Sie sich keine Sorgen, das folgende Flussdiagramm hilft Ihnen dabei, den richtigen Ansatz zur Ermittlung der Ursache des Problems zu verstehen.
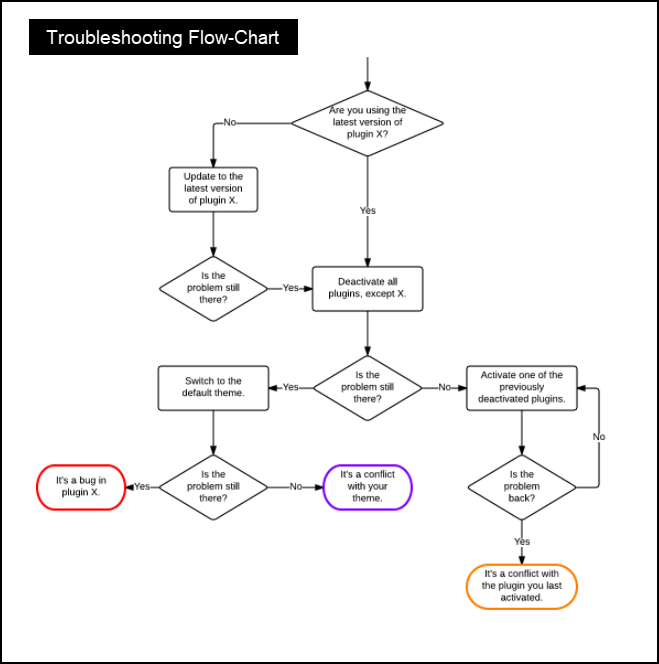
Wenn Sie dem obigen Flussdiagramm folgen, könnten Sie zu einer der drei Schlussfolgerungen kommen:
- Fehler im Plugin.
- Konflikt mit Ihrem Website-Design.
- Konflikt mit dem zuletzt aktivierten Plugin.
Wenn Sie mit den oben genannten Problemen konfrontiert sind, können Sie versuchen, sich an die jeweiligen Plugin-Autoren/Entwickler zu wenden, um sie zu beheben.
Fehlerbehebung bei den Problemen
Es ist an der Zeit, die Sache selbst in die Hand zu nehmen.
Sobald Sie die Ursache des Problems gefunden haben, können Sie die folgenden Methoden zur Fehlerbehebung Ihrer WordPress-Site ausprobieren.
I) Plugins deaktivieren:
Die erste Verteidigungslinie besteht darin, alle Ihre Plugins zu deaktivieren. Sie haben zwei Möglichkeiten, die Plugins zu deaktivieren –
- Über das WordPress-Plugin-Dashboard: Diese Methode ist praktikabel, wenn Sie auf die Website zugreifen können. Der Prozess ist unkompliziert. Klicken Sie im WordPress-Seitenleistenmenü auf Plugins > Installierte Plugins . Klicken Sie auf das Untermenü Aktiv und deaktivieren Sie alle aktivierten Plugins.
Ein Beispiel-Screenshot ist unten gezeigt.
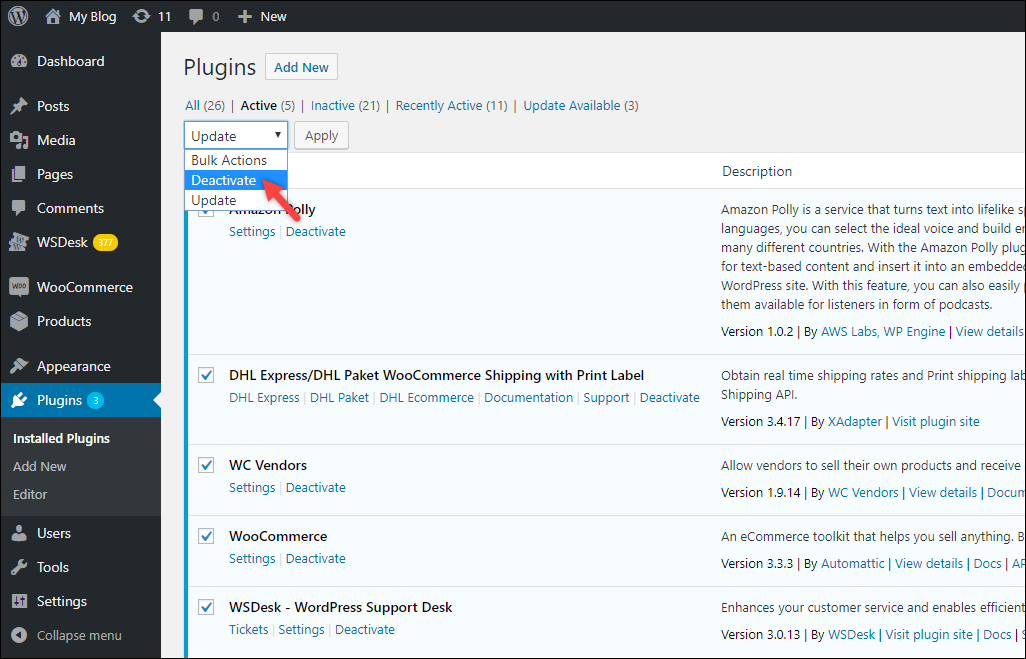
2. Verwenden von phpMyAdmin: Es gibt Zeiten, in denen Sie nicht auf Ihre Website zugreifen können (WordPress-Admin-Dashboard). In solchen Szenarien können Sie Ihr Datenbankmanagement-Client-Tool wie phpMyAdmin verwenden, um die Plugins zu deaktivieren.
So sollten Sie vorgehen –
- Melden Sie sich bei Ihrem phpMyAdmin-Dashboard an und klicken Sie auf den Namen Ihrer Website-Datenbank.
Ein Beispiel-Screenshot ist unten gezeigt.
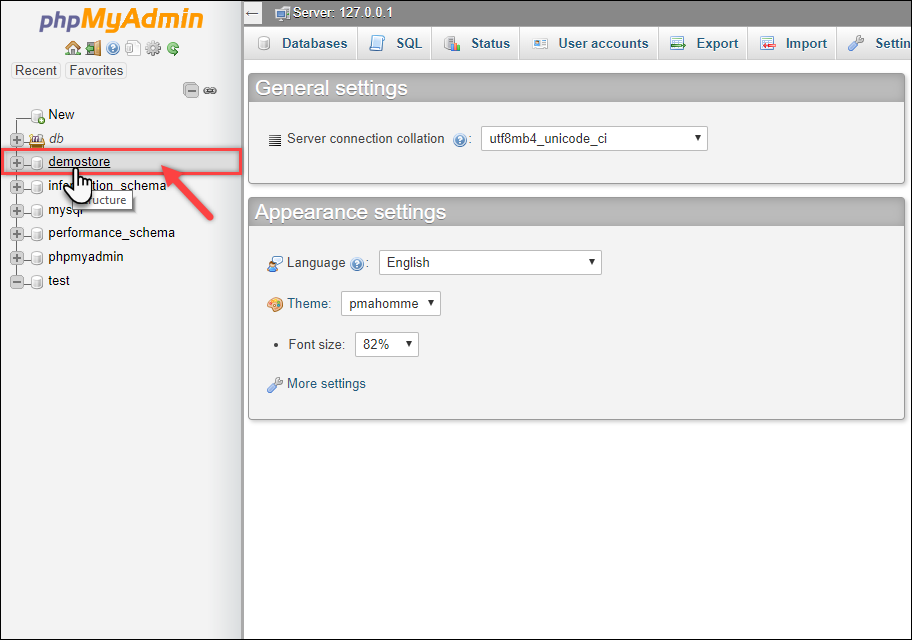
- Den Datenbanktabellen wird das Präfix „ wp_“ vorangestellt. Klicke in der Tabellenliste auf die Tabelle wp_options , wie im Screenshot unten gezeigt.
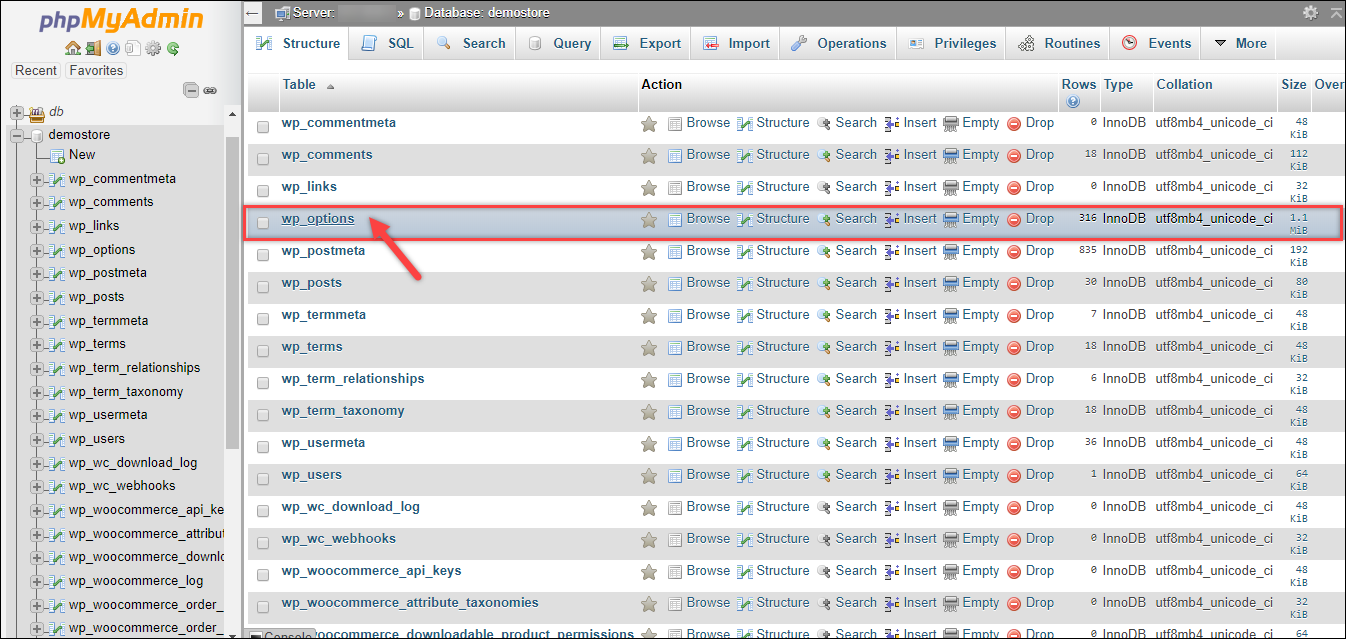
- Als nächstes werden die Zeilen der Tabelle wp_options angezeigt. Suchen Sie in der Spalte „option_name“ die active_plugins Reihe . Diese Zeile enthält die Informationen der aktivierten Plugins auf Ihrer WordPress-Seite. Folglich könnten Sie die Suchanfrage auch in das Textfeld Zeilen filtern eingeben.
Sobald Sie die erforderliche Zeile gefunden haben, klicken Sie auf die entsprechende Bearbeiten- Option, wie im folgenden Screenshot gezeigt.
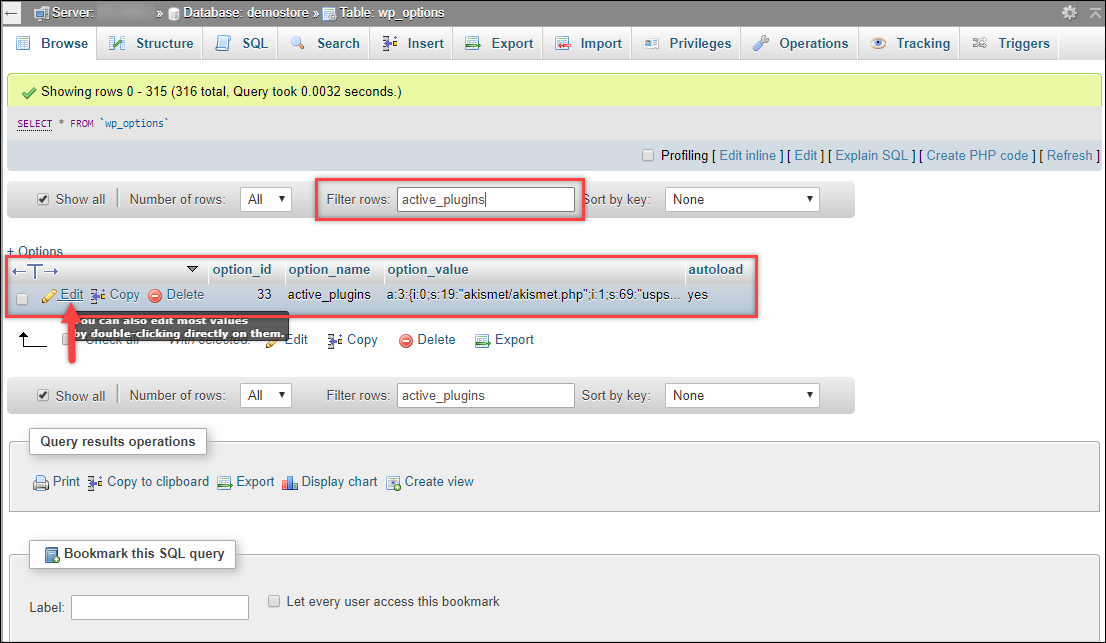
- Sie können den Namen aller aktivierten Plugins auf Ihrer Website sehen. Der folgende Screenshot zeigt die aktivierten Plugins auf unserer Demoseite.
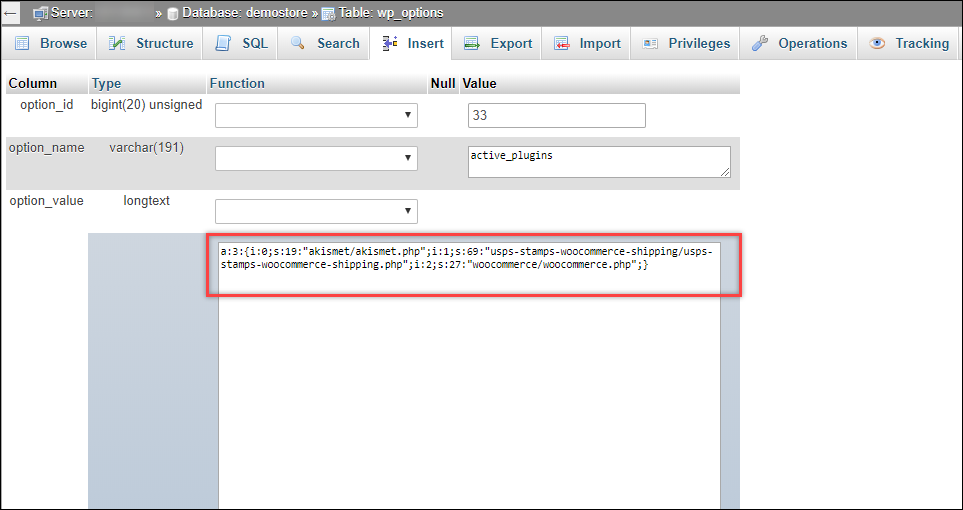
Ersetzen Sie den vollständigen Wert von option_field durch a:0:{} und klicken Sie auf die Schaltfläche Los , um fortzufahren, wie im folgenden Screenshot gezeigt.

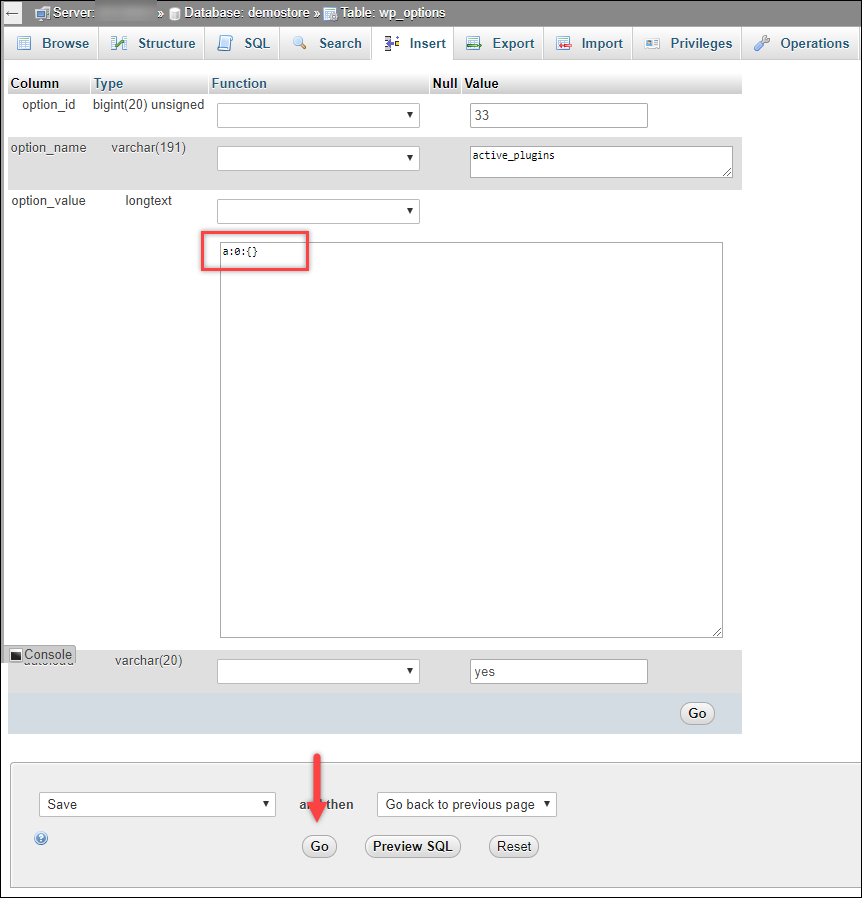
Alle aktivierten Plugins werden nun deaktiviert. Sie können versuchen, sich bei Ihrer WordPress-Site anzumelden. Als nächstes können Sie versuchen, jeweils ein Plugin zu aktivieren, um den wahren Schuldigen zu finden.
Tipp: Wenn Sie das problematische Plugin gefunden haben, suchen Sie nach einem Update. Wie ich bereits in diesem Artikel erwähnt habe, ist es immer eine gute Idee, eine aktualisierte Version des Plugins zu behalten und auch auf Kompatibilität zu prüfen. Wenn das Problem immer noch nicht behoben ist, wenden Sie sich an den Plugin-Entwickler, um die Lösung zu erhalten
II) Löschen Sie das fehlerhafte Plugin:
Wenn Sie das fehlerhafte Plugin gefunden haben, aber nicht darauf zugreifen oder es deaktivieren können, können Sie erwägen, den Ordner des Plugins selbst zu löschen. Diese Methode eignet sich auch, wenn Sie nicht auf Ihre Website zugreifen können.
Es gibt zwei Methoden zum Löschen der Ordner von Ihrer Site:
- Verwenden der FTP-Client-Software
- Verwenden des ssh-Befehls in der Git Bash-Konsole.
Sie können FTP-Client-Software wie FileZilla oder Cyberduck verwenden. Obwohl diese Tools einfache Schritte zum Löschen der Ordner bieten, ist dies keine geeignete Methode. Es empfiehlt sich, die Ordner mit Git Bash zu löschen.
Wie löschen Sie also Ordner von Ihrer WordPress-Website?
- Laden Sie die neueste Version von Git von der Quellwebsite herunter (siehe Dokumentation zur Installation und Konfiguration).
- Öffnen Sie die Git Bash-Konsole. Geben Sie die Portnummer, die Hostadresse und die Anmeldeinformationen ein.
- Geben Sie den folgenden Befehl ein, um den Pfad zu ändern und zum Plugins-Ordner Ihrer WordPress-Site zu navigieren. Wenn der Name Ihrer Website beispielsweise example.com lautet, geben Sie den folgenden Befehl ein (nach dem $-Zeichen) –
$ cd /var/www/example.com/wp-contents/pluginsEine Beispieldemonstration wird im Screenshot unten gezeigt.

- Geben Sie als Nächstes den Befehl $ ls (Kleinbuchstaben L und S) ein, um alle Ordner unter dem Plug -in-Ordner aufzulisten. Beachten Sie den aktuellen Standort, auf den Sie zugreifen, vor dem $-Zeichen.
Siehe den folgenden Screenshot.

Die aufgelisteten Ordner zeigen alle Plugins, die auf unserer Seite installiert sind, sowohl aktiviert als auch deaktiviert.
- Lassen Sie uns für diese Demonstration das Amazon-Payment-Gateway-Plug-in löschen, dessen Ordner den Titel Payments-Gateway-Amazon-WooCommerce trägt .
Geben Sie dazu den folgenden Befehl (nach dem $-Zeichen) ein, um den Ordner zu löschen –
$ sudo rm -R Payments-Gateway-Amazon-WooCommerce/Wenn der Ordner erfolgreich gelöscht wurde, werden keine Fehlermeldungen angezeigt und Sie erhalten die nächste Befehlszeile. Geben Sie als Nächstes den Befehl $ ls ein, um die aktuellen Ordner des übergeordneten Ordners plugins anzuzeigen. Sie können feststellen, dass der gelöschte Ordner nicht aufgelistet wird, wie im folgenden Screenshot gezeigt.
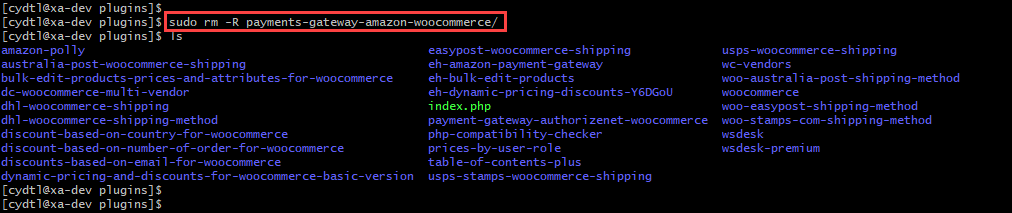
III) Zum WordPress-Standarddesign wechseln:
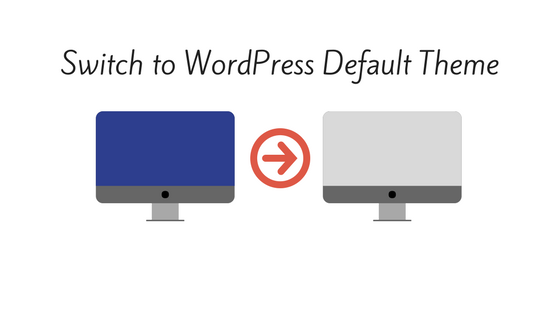
Es besteht die Möglichkeit, dass das fehlerhafte Plugin nicht mit Ihrem aktuellen Design kompatibel ist. Sie können versuchen, das Design Ihrer Website auf das Standarddesign zu ändern. Sie können zum letzteren Thema wechseln, wenn die Plugin-Entwickler das Kompatibilitätsproblem beheben.
Während die Entwickler das Problem möglicherweise in der nächsten Version des Plugins beheben und es für Sie freigeben, gibt es einige kompetente Entwickler, die sich bemühen, sicherzustellen, dass ihr Plugin mit gängigen Themen kompatibel ist (oder leicht angepasst werden kann). Hier ist ein Fall.
Um also auf der sicheren Seite zu sein, welche vorbeugenden Maßnahmen können Sie ergreifen?
- Führen Sie regelmäßige Backups durch: Regelmäßige Backups helfen Ihnen zweifellos dabei, den letzten Betriebszustand wiederherzustellen. Dies würde auch sicherstellen, dass Ihre Daten sicher sind. Ein effizienterer Weg ist der Wechsel zu automatischen Backups. Lesen Sie diesen Artikel, um zu erfahren, wie Sie automatische WordPress-Backups verwalten.
- Verwenden Sie Caching-Plugins: Caching-Plugins würden Ihre Webseiten und Blog-Beiträge als statische Dateien speichern. Es ist viel einfacher, diese statischen Seiten zu laden, als jedes Mal eine neue, dynamische HTML-Seite zu erstellen. Infolgedessen wird Ihr Server nicht mit vielen Verarbeitungsanfragen belastet. Redundanz und Ladezeit auf deiner WordPress-Seite lassen sich so ganz gut verbessern. So können Sie die Leistung Ihrer Website mit dem WordPress-Caching-Plugin verbessern.
- Wechseln Sie zu einem besseren Hosting-Service: Der Hosting-Service, den Sie für Ihre WordPress-Site auswählen, spielt eine wichtige Rolle für die Leistung und den Datenverkehr Ihrer Website. Schlimmer noch, wenn Sie einen WooCommerce-Shop betreiben, wirkt sich dies direkt auf Ihre Verkäufe und das Kundenerlebnis aus. Daher müssen Sie verschiedene Faktoren bei der Auswahl eines WordPress-Hostings berücksichtigen.
Alles in allem ist hier unsere 10-Punkte-Regel für die besten WordPress-Sicherheitslösungen.
Lesen Sie auch, häufige Fehler von aufstrebenden Bloggern.
