So beheben Sie die Fehler beim Aktualisieren von WordPress und beim Veröffentlichen fehlgeschlagen
Veröffentlicht: 2022-05-03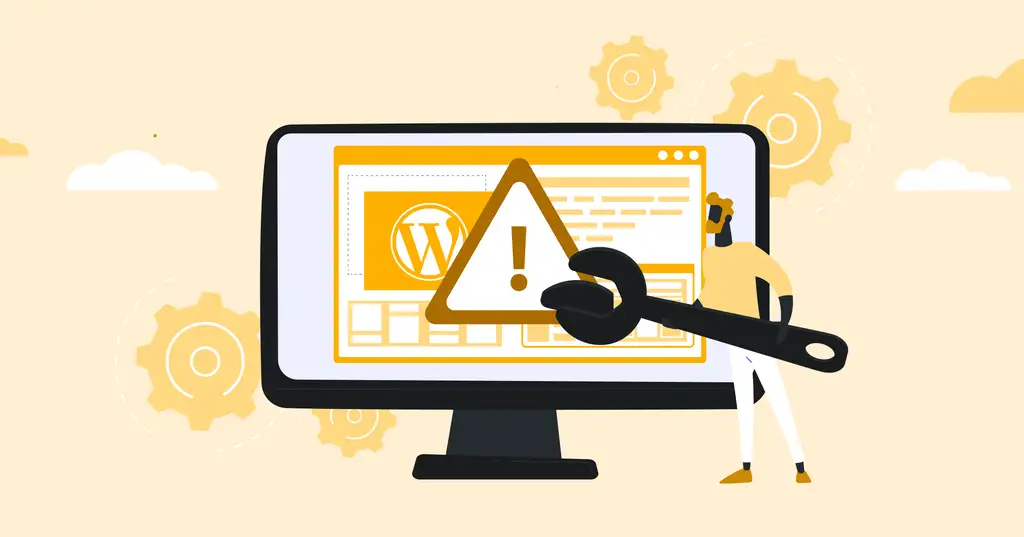
Beim Versuch, Inhalte auf Ihrer WordPress-Site zu aktualisieren, treten die Fehler „Aktualisierung fehlgeschlagen“ oder „Veröffentlichung fehlgeschlagen“ auf? Sie sind an der richtigen Stelle. Werfen wir einen Blick darauf, wie Sie die Grundursache dieser Probleme identifizieren und wie Sie sie beheben können.
Was verursacht die Fehler beim Aktualisieren und Veröffentlichen von WordPress?
Wenn Ihre WordPress-Instanz nicht mit der WordPress-REST-API (auf der die WordPress-Blockbearbeitungserfahrung basiert) kommuniziert, werden Sie wahrscheinlich auf den Fehler „Veröffentlichung fehlgeschlagen“ oder „Aktualisierung fehlgeschlagen“ in WordPress stoßen.

Es gibt zwar mehrere Gründe, warum dies passieren könnte, aber der offensichtlichste ist auch der einfachste: Sie haben die Internetverbindung verloren.
Wenn Sie die Verbindung verloren haben, wird möglicherweise der Fehler „Veröffentlichung fehlgeschlagen“ angezeigt. Ein weiterer Grund, warum dies passieren könnte, ist:
- Eine kürzlich vorgenommene Änderung der Website-URL
- Jeder Drittanbieterdienst, der API-Aufrufe verhindert
- Ein fehlerhaftes Plugin
In den meisten Fällen ist dies eine einfache Lösung.
Schritt 1 – Überprüfen Sie Ihre Internetverbindung und speichern Sie Ihre Permalink-Einstellungen
Der wohl häufigste Grund, warum Sie diesen Fehler erhalten, ist, wenn Sie Ihre Internetverbindung verlieren. Wenn Sie beim Aktualisieren eines Blogbeitrags unerwartet die Verbindung verlieren, kann WordPress diesen Fehler zurückgeben. Wenn Sie sichergestellt haben, dass Sie mit dem Internet verbunden sind, öffnen Sie den Beitrag oder die Seite in der Bearbeitungsansicht in einem neuen Tab (oder stellen Sie sicher, dass Sie die Änderungen kopieren/speichern, bevor Sie die Seite verlassen) und versuchen Sie erneut, den Inhalt zu aktualisieren.
Eine weitere häufige Lösung besteht darin, die Permalink-Einstellungen Ihrer Website einfach erneut zu speichern (normalerweise gehen sie durch eine Änderung Ihrer Hosting-Konfiguration verloren). Es gibt zwei supereinfache Möglichkeiten, dies zu tun, die erste, die wir vorschlagen, ist die Verwendung von WP CLI:
Aktualisieren Sie Ihre Permalink-Einstellungen mit WP CLI
Wenn Sie über SSH Zugriff auf Ihre Hosting-Umgebung haben, aktualisieren Sie Ihre Permalink-Einstellungen am einfachsten wie folgt:
1 – SSH in Ihren Server
2 – Navigieren Sie zum Stammverzeichnis Ihrer WordPress-Installation
3 – Leeren Sie die vorhandene Permalink-Struktur, indem Sie Folgendes ausführen:
wp umschreiben bündig
4 – Aktualisieren Sie die Permalink-Struktur wieder auf das, was Sie zuvor verwendet haben, wie zum Beispiel:
wp-Umschreibungsstruktur '/%postname%'
Hinweis: Wenn Sie diese Befehle in einer Produktionsumgebung ausführen, gehen Sie bitte vorsichtig vor, da das Ändern der Permalink-Einstellungen auf eine andere Struktur (ohne sie dann wieder auf die gleiche Struktur zu ändern, die Sie verwendet haben) zu einem Verlust des Datenverkehrs führt.
Aktualisieren Sie Ihre Permalink-Einstellungen in Ihrem WordPress-Adminbereich
Alternativ können Sie diese Änderung auch direkt in Ihrem WordPress-Adminbereich in den Permalink-Einstellungen vornehmen, die unter Einstellungen > Permalinks zugänglich sind, wie unten gezeigt:
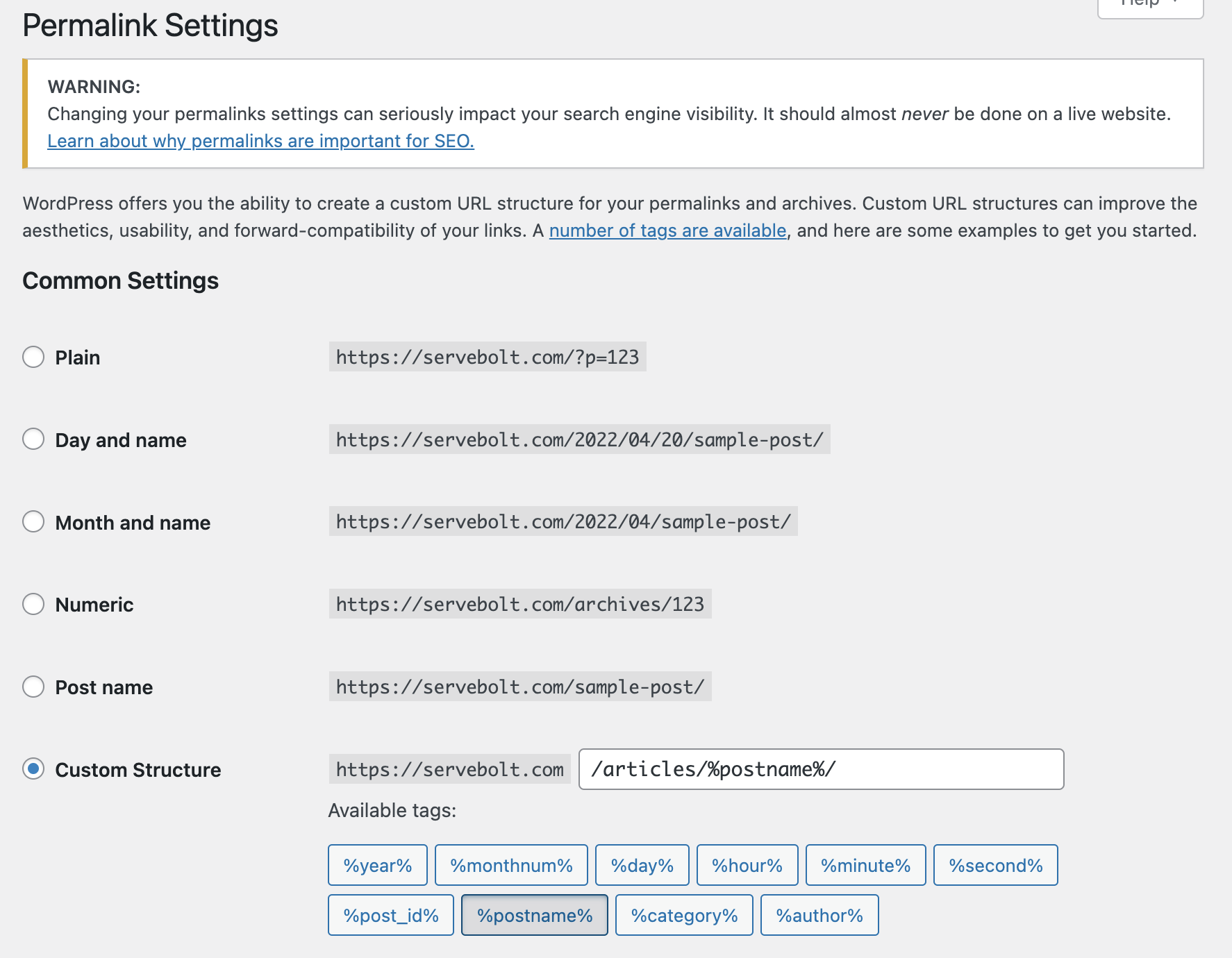
Schritt 2 – Überprüfen Sie, ob die REST-API blockiert wird
Wie oben erwähnt, ist ein weiterer häufiger Grund für den Fehler „WordPress Publishing Failed“, wenn die REST-API deaktiviert oder blockiert ist. Zum Glück hat WordPress ein raffiniertes Tool, mit dem Sie den REST-API-Status überprüfen können.
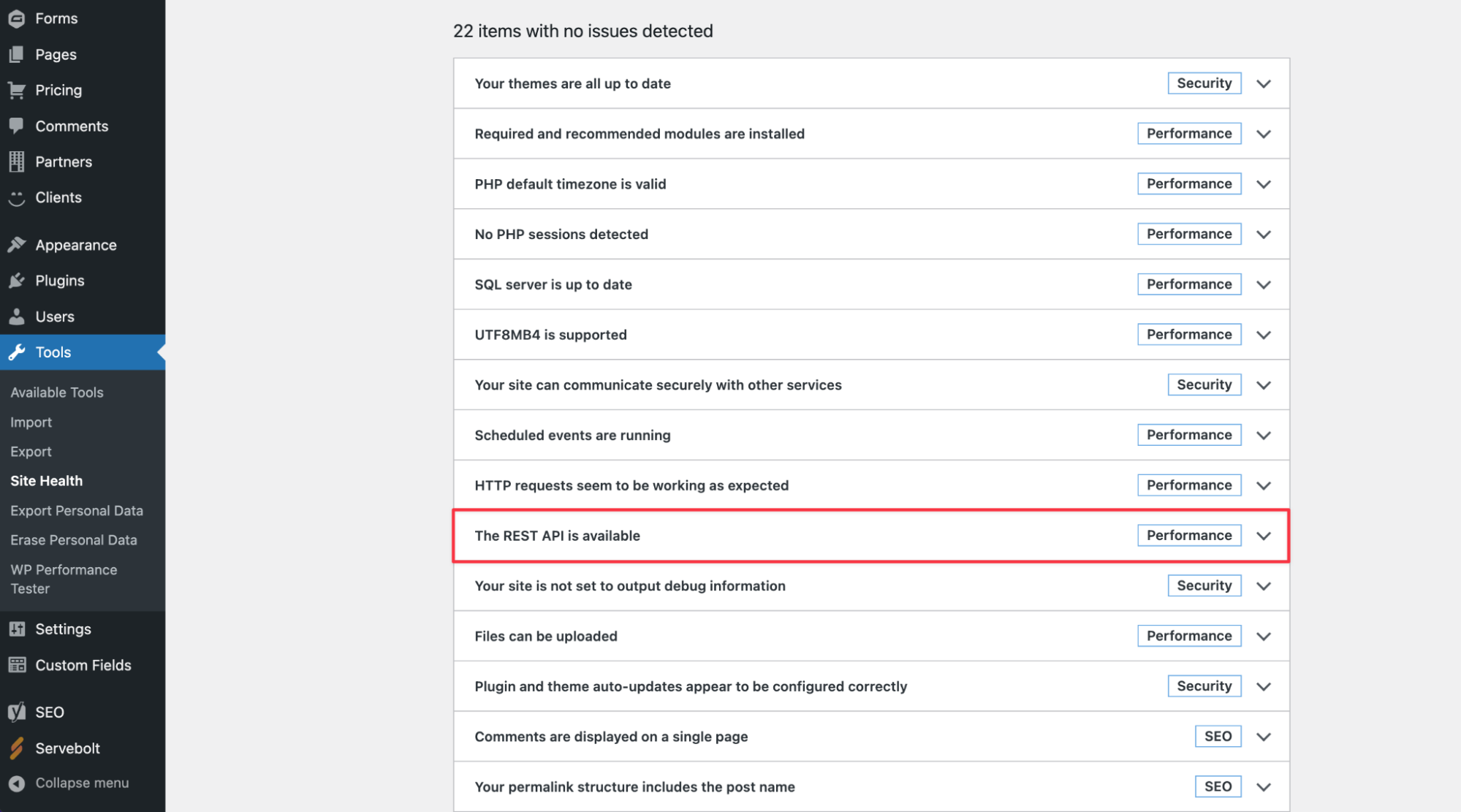
Gehen Sie einfach zu Tools und wählen Sie dann Site Health aus. Hier sehen Sie eine Reihe von Fehlern im Zusammenhang mit Ihrer WP-Installation. Wenn die REST-API nicht ordnungsgemäß funktioniert, wird der folgende Fehler angezeigt:
„Die REST-API ist auf ein unerwartetes Ergebnis gestoßen.“
Darüber hinaus gibt Ihnen der Site Health-Bericht auch einige Tipps zur Fehlerbehebung, z. B. wenn die REST-API durch ein bestimmtes Plugin blockiert wird, das Sie auf Ihrer Site installiert und aktiviert haben.
Davon abgesehen ist der beste Weg, um die spezifische Ursache auf Ihrer Website zu debuggen, das Konsolenprotokoll Ihres Browsers zu überprüfen, das etwas in der Art von Folgendem anzeigen könnte:
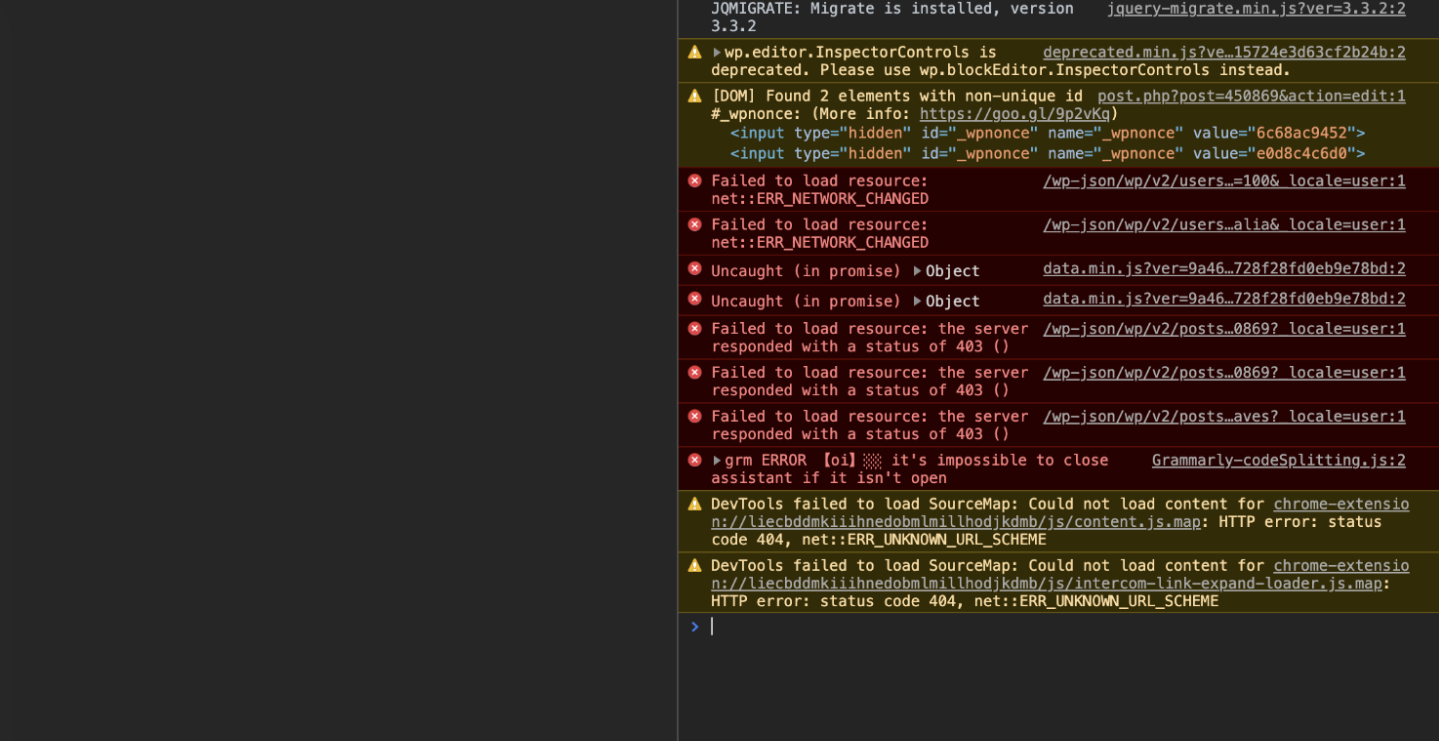
Im obigen Fall lautete die genaue Fehlermeldung „ FEHLER Aktualisierung fehlgeschlagen. Fehlermeldung: Die Antwort ist keine gültige JSON-Antwort. “ und die Ursache des Fehlers war, dass die Firewall von Cloudflare die IP des Benutzers daran gehindert hatte, auf das WP-JSON zuzugreifen.
Wenn das Problem also darin zu liegen scheint, dass Sie einen 403-Statuscode (verboten) von WP JSON oder einen REST-API-Fehler erhalten, stellen Sie sicher, dass Ihre Sicherheitsmaßnahmen (z. B. eine als nächstes behandelte Webanwendungs-Firewall) vorhanden sind den Zugriff auf diese Verzeichnisse nicht unbeabsichtigt auf eine schwarze Liste setzen, was Benutzer daran hindern würde, Inhalte auf Ihrer WordPress-Website zu veröffentlichen oder zu aktualisieren.
Schritt 3 – Überprüfen Sie Ihren Webanwendungs-Firewall-Dienst
Cloudflare ist der weltweit größte Anbieter von Content Delivery Network (CDN)-Diensten, DDoS-Schutz, Internetsicherheit und DNS-Diensten.
Wir sind große Fans von Cloudflare hier bei Servebolt – als Cloudflare Optimized Partner, der bessere Netzwerkverbindungen zwischen Servebolt und Cloudflare bietet. Wir verwenden Cloudflare Enterprise für verschiedene Teile unserer Infrastruktur, einschließlich des Servebolt CDN und unseres Accelerated Domains-Service.
Wenn Sie Cloudflare mit Ihrer Website verwenden, besteht die Möglichkeit, dass der Dienst Ihre REST-API-Aufrufe blockiert. Wenn die Firewall-Filter ausgelöst werden und Cloudflare Ihre IP-Adresse für verdächtig hält, blockiert es sofort alle REST-API-Anforderungen, was zu den Fehlern „Aktualisierung fehlgeschlagen“ oder „Veröffentlichung fehlgeschlagen“ im WordPress-Adminbereich führen kann.
Bevor Sie Ihre IP-Adresse als schnelle Lösung auf die Whitelist setzen, sollten Sie in diesem Fall die Analyse Ihrer Web Application Firewall überprüfen, um festzustellen, welche Firewall-Regel ausgelöst wurde, um festzustellen, warum Ihre IP-Adresse von Ihrer eigenen WAF blockiert wurde.
Schritt 4 – Überprüfen Sie die PHP-Fehlerprotokolle und aktivieren Sie den Debugging-Modus in WordPress
Bevor Sie WP Debug aktivieren und das eigene Debug-System von WordPress verwenden, können diejenigen von Ihnen, die Servebolt verwenden, problemlos auf Ihre PHP-Fehlerprotokolle zugreifen.

Standardmäßig generieren alle Websites, die in der Servebolt Cloud ausgeführt werden, zwei Protokolle – ErrorLog & AccessLog . Diese können sich alle im Stammverzeichnis Ihrer Site im /logs -Ordner befinden (dh auf der gleichen Ebene wie das /public -Verzeichnis).
Die ErrorLog-Datei enthält Informationen über jeden Code, der auf Ihrer Website ausgeführt wird und Laufzeitfehler generiert (dies schließt Fehler ein, die Ihre Website nicht beschädigen und weiterhin stillschweigend im Hintergrund fehlschlagen, aber manchmal auftreten).
Und für den Fall, dass dies keine weiteren Informationen darüber liefert, woher der Fehler stammen könnte, können Sie den Debugging-Modus in WordPress aktivieren. Wenn Sie in den Debugging-Modus wechseln, protokolliert WordPress automatisch alle empfangenen PHP-Antworten in einer neuen Datei namens debug.log .
Diese neue Datei wird im wp-content-Verzeichnis erscheinen, also musst du nur einen Blick darauf werfen, um alle serverseitigen Antworten zu ermitteln, die das Problem verursachen könnten.
Um in den Debugging-Modus zu wechseln, öffne deine wp-config.php-Datei und füge kurz vor der letzten Zeile die folgenden Zeilen hinzu:
// WP_DEBUG-Modus aktivieren define( 'WP_DEBUG', true ); // Aktivieren Sie die Debug-Protokollierung in der Datei /wp-content/debug.log define( 'WP_DEBUG_LOG', true ); // Vermeiden Sie es, Fehler auf einer Produktionsseite öffentlich anzuzeigen (dies ist standardmäßig wahr, wenn es nicht deklariert ist) define( 'WP_DEBUG_DISPLAY', false );
Sobald Sie die Datei debug.log überprüft haben, können Sie diesen Code aus Ihrer Datei wp-config.php entfernen, um den Debugging-Modus zu beenden.
Mit Servebolt haben Sie standardmäßig Zugriff auf Ihre PHP-Fehlerprotokolle, einschließlich ErrorLog und AccessLog. Zusätzlich zum Slow Query Log , das auf Anfrage bei unserem Support-Team erhältlich ist. Das WordPress-eigene Debugging-System eignet sich jedoch hervorragend zum Identifizieren von Fehlern, sodass Sie ein straffes Schiff fahren und Ihre Codebasis unter Kontrolle halten können.
Das ist wirklich selbstverständlich, aber wenn du Änderungen an deiner wp-config.php- Datei vornimmst, gehe vorsichtig vor und es hilft, deine Seite zu sichern. Websites, die in der Servebolt Cloud ausgeführt werden, werden zweimal täglich gesichert – wir führen tagsüber Sicherungen (3 Tage lang gespeichert) und nächtliche Sicherungen (30 Tage lang gespeichert) durch.
Sie können Ihre WordPress-Site auch selbst sichern. Um ein Backup wiederherzustellen, wenden Sie sich einfach an unser Support-Team und wir stellen Ihr neuestes Backup ohne zusätzliche Kosten wieder her.
Schritt 5 – Deaktivieren Sie alle WordPress-Plugins und überprüfen Sie es erneut
Wenn Sie den Verdacht haben, dass der Fehler durch ein WordPress-Plugin auf Ihrer Website verursacht wird, besteht eine Möglichkeit darin, alle Plugins zu deaktivieren und zu prüfen, ob das Problem dadurch behoben wird.
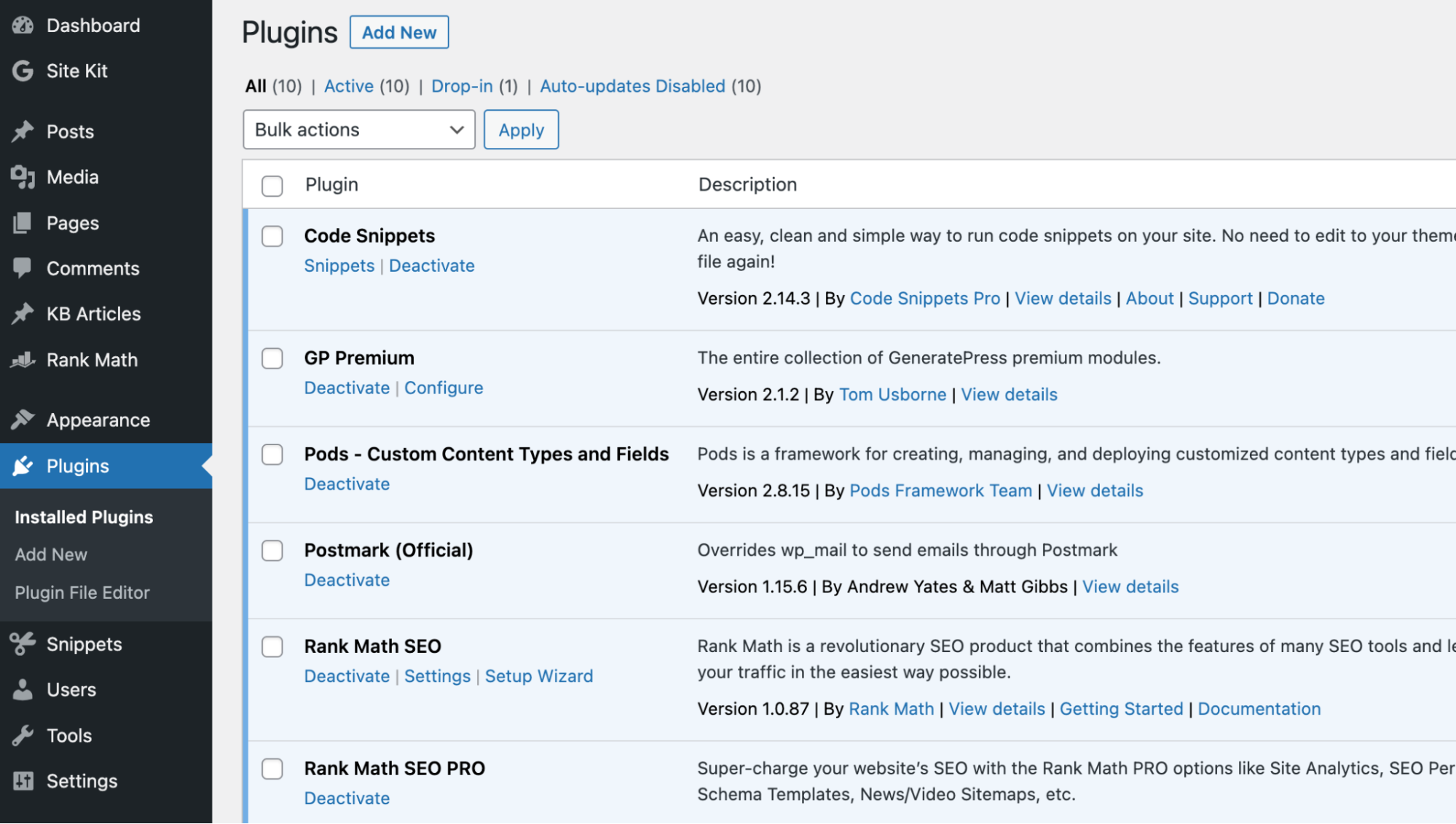
Gehen Sie dazu einfach zu Plugins und wählen Sie dann Installierte Plugins. Wählen Sie dann einfach alle Plugins aus und deaktivieren Sie sie auf einmal über das Dropdown-Menü Massenaktionen .
Kehren Sie als Nächstes zu Ihrem Bildschirm zurück und prüfen Sie, ob der Fehler beim Aktualisieren oder Veröffentlichen von WordPress weiterhin besteht oder nicht. Wenn nicht, wissen Sie jetzt, dass ein auf Ihrer Website ausgeführtes Plugin den Fehler verursacht. Die Brute-Force-Methode zur Identifizierung in diesem Stadium besteht darin, die Plugins einzeln zu reaktivieren und zu prüfen, wann der Fehler erneut auftritt. Und durch den Eliminierungsprozess können Sie das fehlerhafte Plugin identifizieren.
Sobald Sie das Problem gefunden haben, empfehlen wir dringend, dass Sie sich an den Plugin-Autor wenden, um ihn darüber zu informieren und ihm anzubieten, alle Informationen zu erhalten, die er zum Debuggen benötigt, da dies ihm hilft, seine Produkte für Sie (und alle seine anderen Benutzer) zu verbessern. Dies wäre sicherlich nicht unsere erste Wahl, wenn es um das Debuggen geht, da es offensichtlich ziemlich mühsam und zeitaufwändig ist.
Temporäre Problemumgehung: Installieren Sie das Classic Editor-Plugin (keine Lösung)
Die Einführung von WordPress Version 5.0 markierte die Einführung des Gutenberg-Editors, dh des Konzepts, das wir heute alle allgemein als Blöcke bezeichnen.
Obwohl dies nur eine vorübergehende Problemumgehung ist, können Sie Ihre Beiträge möglicherweise speichern und aktualisieren, wenn Sie vom Gutenberg-Editor zum klassischen Editor wechseln.
Hinweis: Dies ist offensichtlich keine Lösung und sollte daher nur als vorübergehende Problemumgehung verwendet werden.
Um von Gutenberg zum Classic Editor zu wechseln, lade einfach das Classic Editor Plugin herunter und aktiviere es auf deiner Seite. Sobald es aktiviert ist, gehen Sie einfach zurück zu dem Beitrag (oder der Seite), den Sie bearbeitet haben, und dann sollten Sie wieder wie gewohnt aktualisieren oder veröffentlichen können.
Schritt 7 – Wenden Sie sich an unser Support-Team
Wenn keiner der oben genannten Punkte in Ihrem Fall die Lösung ist und Sie die kluge Entscheidung getroffen haben, Ihre WordPress-Sites in der Servebolt Cloud zu hosten, können Sie sich gerne an unser Support-Team wenden. Wir sind per Chat und E-Mail erreichbar, also kontaktieren Sie uns einfach und unser Team würde gerne untersuchen, was dieses Problem für Sie verursachen könnte.
Fazit
Auf einen Fehler zu stoßen, insbesondere auf einen, der Sie daran hindert, Arbeit zu speichern oder auf die Veröffentlichung dieses neuen Inhalts zu klicken, an dem Sie gearbeitet haben, ist etwas, das niemand möchte. Obwohl es einfache Korrekturen und vorübergehende Lösungen gibt, die Sie häufig finden werden, empfehlen wir daher dringend, den Ursprung des Problems zu ermitteln, damit Sie Maßnahmen ergreifen können, um sicherzustellen, dass es nicht erneut auftritt.
Interessiert an Managed Hosting, das empirisch schneller ist? Versuchen Sie den Servebolt-Weg:
- Skalierbarkeit: In den realen Benutzer-Workload-Tests lieferte Servebolt durchschnittliche Reaktionszeiten von 65 ms, 4,9-mal schnellere Reaktionszeiten als die zweitbeste Lösung.
- Die schnellsten globalen Ladezeiten: Durchschnittliche Seitenladezeiten von 1,26 Sekunden bringen uns an die Spitze der Liste der globalen WebPageTest-Ergebnisse.
- Die schnellste Rechengeschwindigkeit: Servebolt-Server bieten bisher unerreichte Datenbankgeschwindigkeiten, verarbeiten 2,44-mal mehr Abfragen pro Sekunde als der Durchschnitt und führen PHP 2,6-mal schneller aus als die zweitbesten!
- Perfekte Sicherheit und Betriebszeit: Mit 100 % Betriebszeit auf allen Monitoren und einer A+-Bewertung unserer SSL-Implementierung können Sie sicher sein, dass Ihre Website online und sicher ist.
Alles unterstützt von unserem Expertenteam. Sind Sie bereit, Servebolt noch heute mit Ihrem kostenlosen Testbolt zu testen ?
