8 Möglichkeiten, den WordPress White Screen of Death zu beheben
Veröffentlicht: 2024-01-09Der weiße Todesbildschirm von WordPress klingt beängstigend und kann einschüchternd sein. Im Gegensatz zu anderen Fehlern gibt Ihnen dieser keine Informationen über die Ursache. Wenn Sie versuchen, eine Seite auf Ihrer Website zu laden oder auf das Dashboard zuzugreifen, und Sie nur einen leeren Bildschirm (des Todes) sehen, müssen Sie eine Fehlerbehebung durchführen. ️
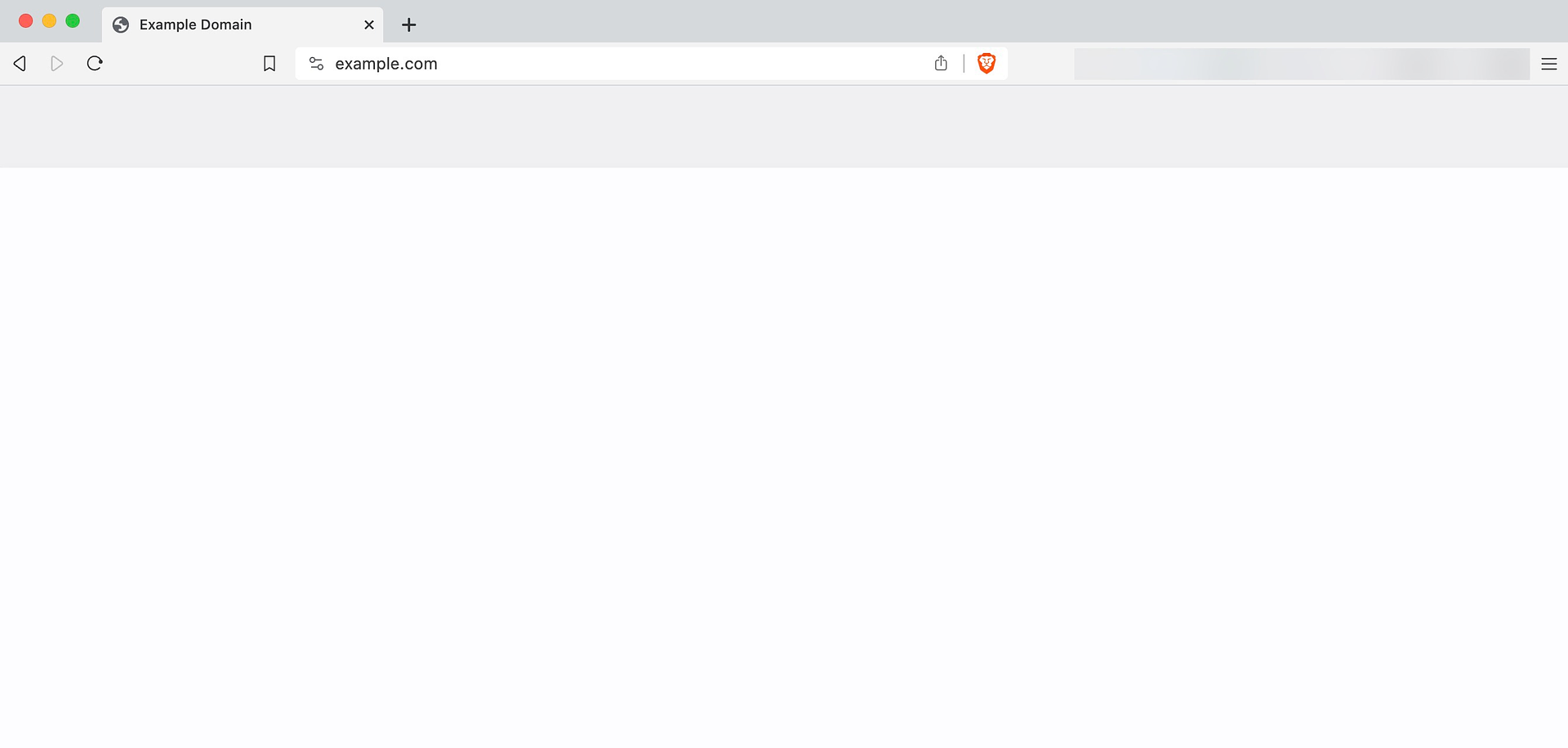
Obwohl WordPress Ihnen nicht sagt, was den Fehler verursacht, kennen wir die häufigsten Schuldigen. In den meisten Fällen ist der weiße Todesbildschirm von WordPress auf Plugin-Kompatibilitätsprobleme, eine Fehlkonfiguration der Dateiberechtigungen und andere ähnliche Probleme zurückzuführen.
In diesem Artikel gehen wir auf die möglichen Ursachen für den White Screen of Death bei WordPress ein und zeigen Ihnen, wie Sie diese beheben können. Lasst uns anfangen!
Inhaltsverzeichnis :
- Leeren Sie den Browser- und WordPress-Cache
- Verwenden Sie den WordPress-Wiederherstellungsmodus, um Plugins und Themes zu deaktivieren
- Stellen Sie ein Backup von Ihrem Webhost wieder her
- Aktive Plugins deaktivieren
- Wechseln Sie zu einem anderen WordPress-Theme
- Überprüfen Sie Ihre Dateiberechtigungseinstellungen
- Suchen Sie nach einer .maintenance-Datei
- Erhöhen Sie das WordPress-Speicherlimit
Was verursacht den weißen Todesbildschirm von WordPress?
Es gibt mehrere Probleme, die den White Screen of Death bei WordPress auslösen können. Einige dieser Probleme können auch zu anderen Arten von Fehlern führen. Daher lohnt es sich zu wissen, wie man sie beheben kann. Nach unserer Erfahrung sind hier die häufigsten Ursachen:
- Kompatibilitätsprobleme mit Plugins und Themes
- Probleme mit Dateiberechtigungseinstellungen
- Eine übrig gebliebene
.maintenanceDatei - Probleme mit dem WordPress-Speicherlimit
Da wir nicht sicher sein können, was den Fehler auf Ihrer Seite verursacht, müssen Sie mehrere Fehlerbehebungsaufgaben durchführen, um das Problem zu diagnostizieren und zu beheben. Lassen Sie uns weiter unten über diese Aufgaben sprechen.
So beheben Sie den White Screen of Death in WordPress (acht Möglichkeiten)
Es ist wichtig zu beachten, dass Sie möglicherweise nicht alle acht Fehlerbehebungsaufgaben durchführen müssen, um Ihre Website zu reparieren. Da wir nicht sicher sind, was in Ihrem Fall den White Screen of Death von WordPress verursacht, ordnen wir diese Fehlerbehebungsmethoden in der Reihenfolge an, in der Sie sie ausprobieren sollten.
1. Leeren Sie den Browser- und WordPress-Cache
In einigen Fällen verschwindet der White Screen of Death-Fehler von selbst. Das kommt selten vor, ist aber auch eine Überprüfung wert, da es nur eine Minute dauert.
Wenn nicht, leeren Sie den Browser-Cache. Wenn Sie Hilfe benötigen, lesen Sie unsere Anleitung zum Leeren des Caches für alle gängigen Browser. Versuchen Sie nach der Behebung, Ihre Website neu zu laden, um zu sehen, ob der Fehler weiterhin besteht.
Wenn es keine Änderung gibt, können Sie auch versuchen, den WordPress-Cache zu leeren. WordPress-Caching-Plugins erstellen einen Cache und speichern ihn auf dem Server. Sie können diesen Cache manuell löschen, indem Sie auf die Einstellungen des Plugins zugreifen:
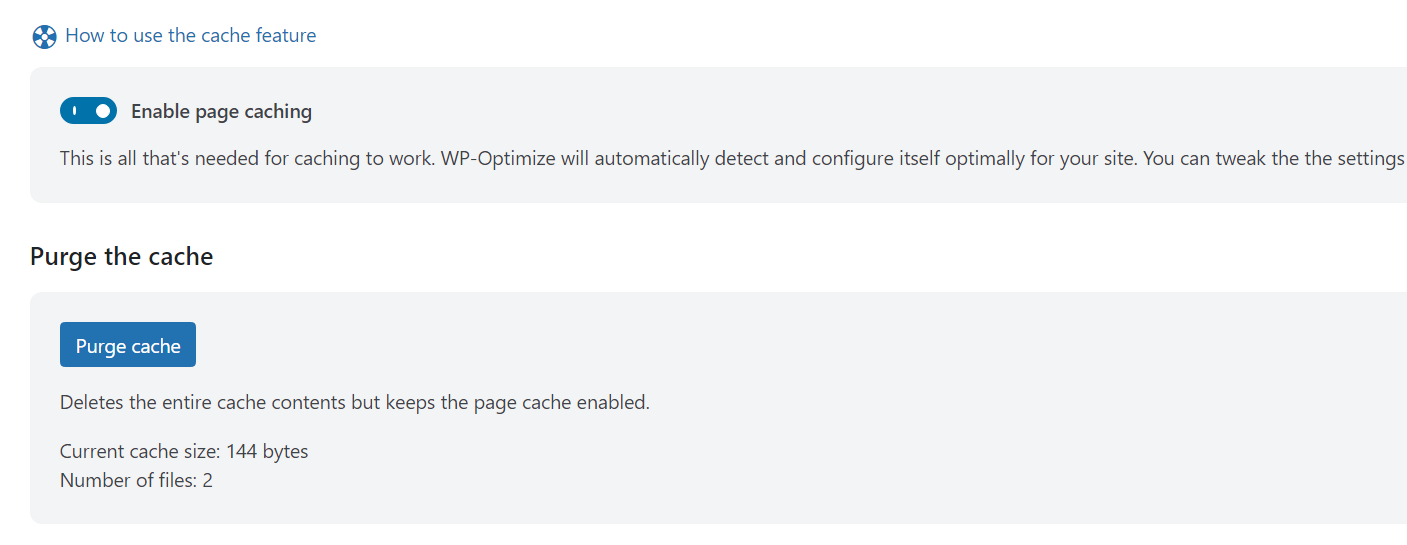
Die Position der Schaltfläche „Cache leeren“ oder „Cache löschen“ hängt von Ihrem Caching-Plugin ab. Nachdem Sie den WordPress-Cache geleert haben, laden Sie die Website neu und prüfen Sie, ob der Fehler weiterhin besteht.
Wenn Sie kein Caching-Plugin verwenden (oder aufgrund des Fehlers nicht auf das Dashboard zugreifen können), fahren Sie mit der nächsten Methode fort.
2. Verwenden Sie den WordPress-Wiederherstellungsmodus, um Plugins und Themes zu deaktivieren
Der WordPress-Wiederherstellungsmodus kann Ihr bester Verbündeter sein, wenn es um die Behebung kritischer Fehler geht. Wenn das CMS (Content Management System) einen Fehler erkennt, der die Funktion Ihrer Website beeinträchtigen würde (z. B. den White Screen of Death von WordPress), sollte es automatisch den Wiederherstellungsmodus auslösen.
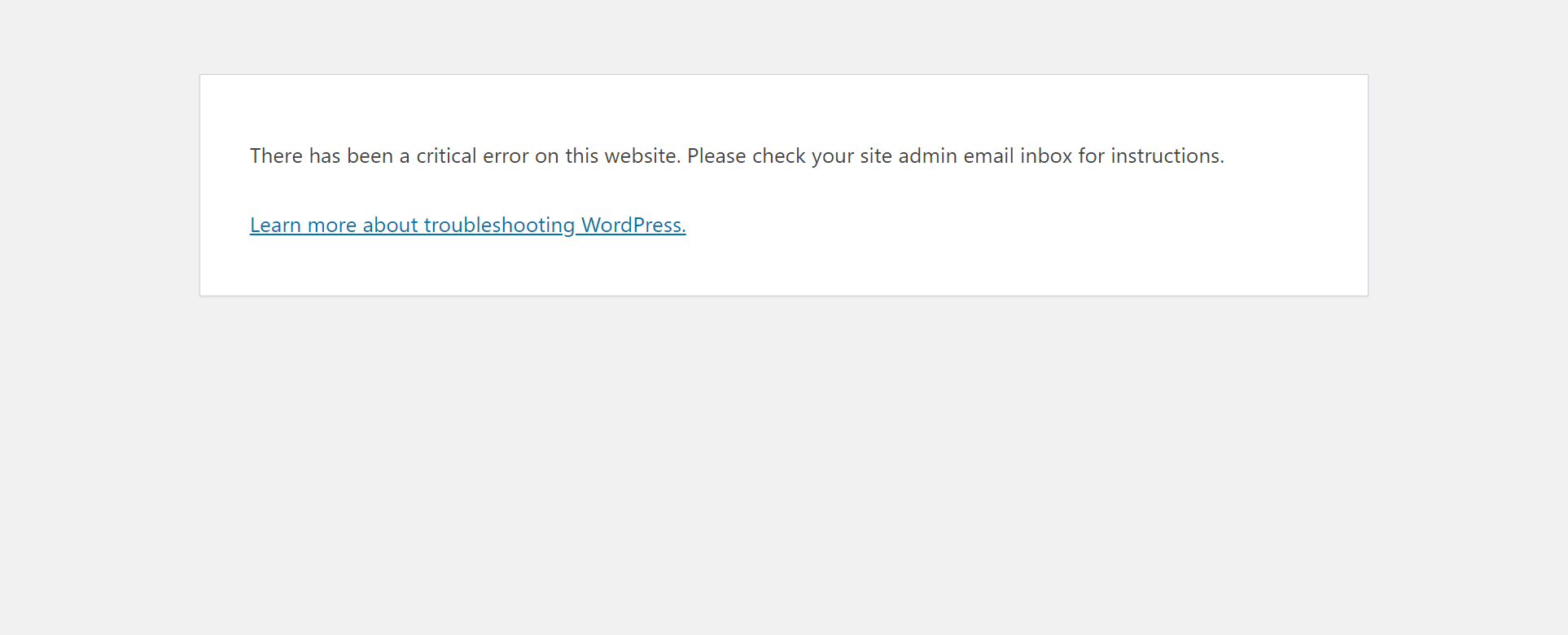
Betrachten Sie den Wiederherstellungsmodus als den „sicheren“ Modus in Ihrem Betriebssystem (OS). Im WordPress-Wiederherstellungsmodus können Sie auf das Dashboard zugreifen, um beispielsweise Plugins und Themes zu deaktivieren. Allerdings haben Sie nicht vollen Zugriff auf alle Funktionen.
Wenn der Wiederherstellungsmodus aktiviert wird, sendet Ihnen WordPress eine E-Mail mit einem Link, über den Sie sich beim Dashboard anmelden können.
Das Schwierige am Wiederherstellungsmodus ist, dass er nicht immer dann ausgelöst wird, wenn er sollte. Wenn Sie den weißen Todesbildschirm von WordPress sehen und keine E-Mail zum Wiederherstellungsmodus erhalten, können Sie davon ausgehen, dass dieser nicht ausgelöst wurde. In diesem Fall müssen Sie mit anderen Methoden zur Fehlerbehebung fortfahren.
3. Stellen Sie ein Backup von Ihrem Webhost wieder her
Es gibt viele Möglichkeiten, ein Backup Ihrer Website zu erstellen. Bei dieser Methode handelt es sich um Backups, die von Ihrem Webhoster (oder Drittanbieterdiensten) erstellt wurden, da der WordPress-White-Screen-of-Death den Zugriff auf das Dashboard blockieren kann.
Die meisten verwalteten WordPress-Webhoster erstellen automatisch vollständige Backups der Website. Wenn Sie einen solchen Webhoster nutzen, können Sie den White Screen of Death schnell in den Griff bekommen, indem Sie auf ein Backup zurückgreifen, bevor der Fehler auftrat. Normalerweise finden Sie Ihre Site-Backups im Sicherheitsbereich Ihres Hosting-Kontos.
Wenn Ihr Webhost über keine Backup-Funktionalität verfügt – und Sie nicht auf den WordPress-Administrator zugreifen können – müssen Sie die Dinge auf die harte Tour machen. Das bedeutet, dass wir den Fehler manuell beheben müssen, was wir in den nächsten Schritten tun werden.
4. Deaktivieren Sie aktive Plugins
Wie Sie beim Deaktivieren von Plugins vorgehen, hängt davon ab, ob Sie sich beim WordPress-Dashboard anmelden können oder nicht. Bevor Sie etwas unternehmen, empfehlen wir Ihnen, ein vollständiges Backup Ihrer Website zu erstellen, für den Fall, dass während der Fehlerbehebung etwas anderes „kaputt geht“.
Wenn Sie auf das Dashboard zugreifen können, gehen Sie zu Plugins → Installierte Plugins und deaktivieren Sie die aktiven Plugins nacheinander. Überprüfen Sie nach dem Deaktivieren jedes Plugins, ob der weiße WordPress-Todesbildschirm weiterhin besteht.
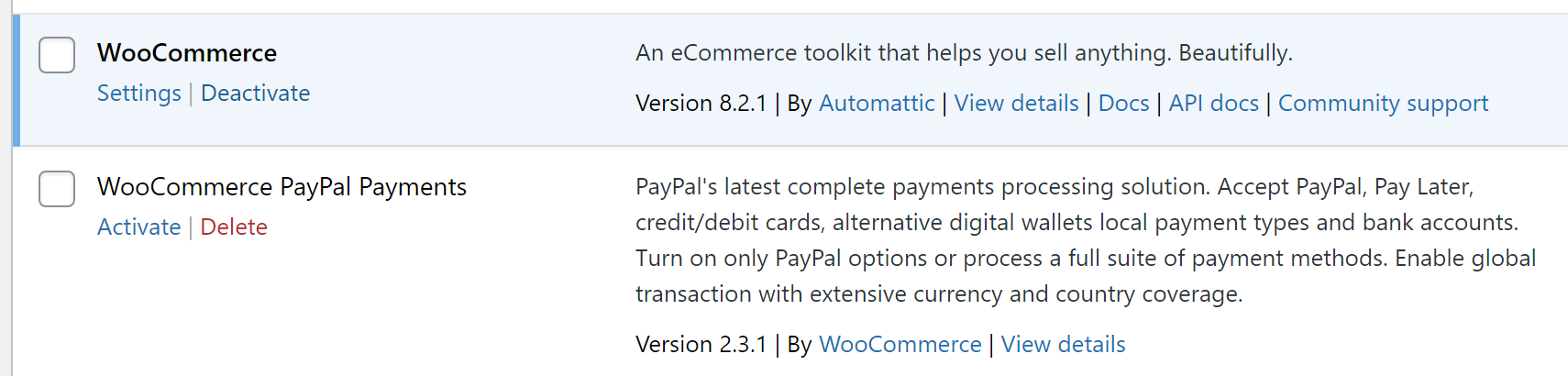
Ihr Ziel besteht hier darin, herauszufinden, welches Plugin Kompatibilitätsprobleme verursacht (manchmal handelt es sich um mehr als ein Plugin). Wenn Sie alle aktiven Plugins deaktivieren und der Fehler weiterhin besteht, bedeutet das, dass sie nicht die Ursache sind. In diesem Fall können Sie sie erneut aktivieren und fortfahren.
Wenn Sie keinen Zugriff auf das Dashboard haben, müssen Sie Plugins manuell über das File Transfer Protocol (FTP) deaktivieren. Sie können unsere Anleitung zur Verwendung von FileZilla lesen, wenn Sie noch nie zuvor einen FTP-Client verwendet haben.
Sobald Sie FileZilla installiert und Ihre Website verbunden haben, gehen Sie in den Ordner public_html . Suchen Sie dann das Plugins- Verzeichnis im w p-content- Ordner:
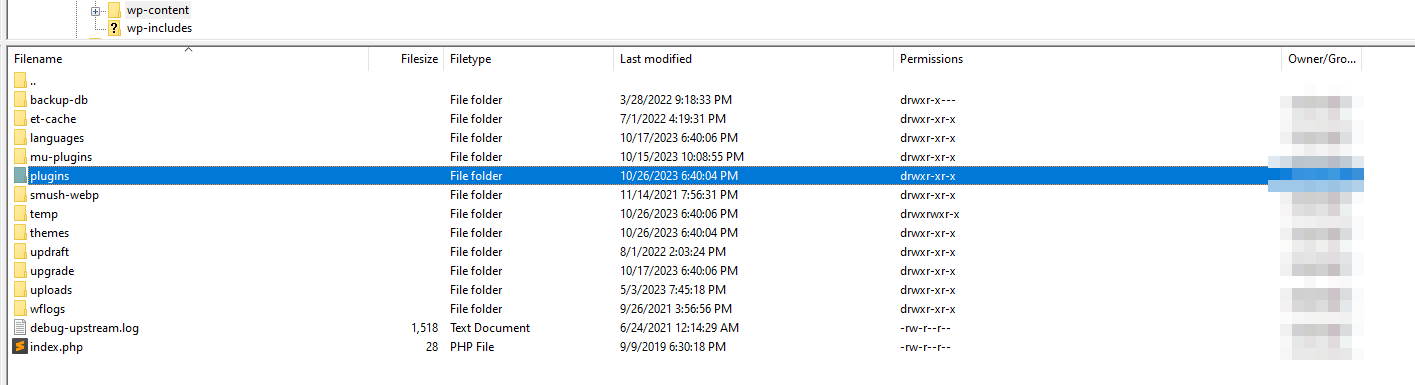
Öffnen Sie das Verzeichnis und Sie sehen Ordner für jedes Plugin auf Ihrer Website (sowohl aktive als auch inaktive):

Wenn Sie mit der rechten Maustaste auf einen Ordner klicken, wird eine Option zum Umbenennen angezeigt. Wenn Sie den Namen des Ordners eines Plugins ändern, wird es automatisch in WordPress deaktiviert.
Das Verfahren ist einfach. Sie möchten die aktiven Plugins auf Ihrer Site identifizieren und ihre Ordner nacheinander in einen anderen Namen umbenennen. Überprüfen Sie nach dem Umbenennen jedes Ordners, ob WordPress den Fehler weiterhin anzeigt.
Denken Sie daran, dass Sie den Ordner jedes Plugins auf seinen ursprünglichen Namen zurücksetzen müssen. Andernfalls erkennt WordPress das Plugin nicht und Sie müssen es neu installieren.
5. Wechseln Sie zu einem anderen WordPress-Theme
Genau wie bei Plugins haben Sie zwei Möglichkeiten, Themes zu deaktivieren und zu wechseln. Wenn Sie auf das Dashboard zugreifen können, gehen Sie zu Erscheinungsbild → Themen . Bewegen Sie den Mauszeiger über das Theme, zu dem Sie wechseln möchten, und klicken Sie auf Aktivieren .
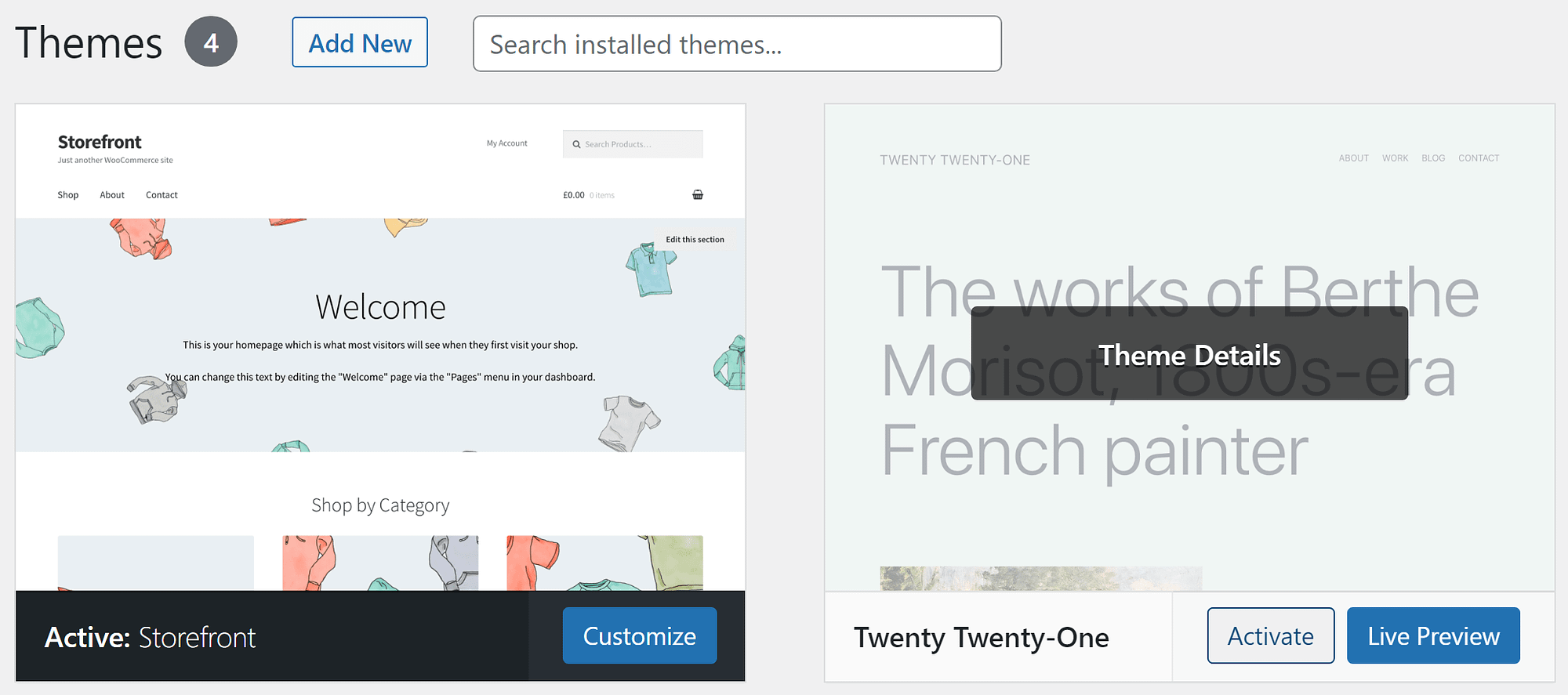
Wenn das aktive Theme das Problem aufgrund von Kompatibilitätsproblemen verursacht hat, sollte es durch den Wechsel zu einer anderen Option behoben werden.
Manchmal ermöglicht Ihnen der weiße WordPress-Todesbildschirm keinen Zugriff auf das Dashboard. Das bedeutet, dass Sie das Thema mithilfe der Datenbank wechseln müssen. Stellen Sie dazu über das Hosting-Kontrollfeld mit phpMyAdmin (oder dem von Ihrem Host verwendeten Tool) eine Verbindung zur Datenbank her. Sobald Sie drin sind, wählen Sie die WordPress-Datenbank aus und suchen Sie im Menü rechts nach der Tabelle „wp_options“ (möglicherweise mit einem anderen Präfix).
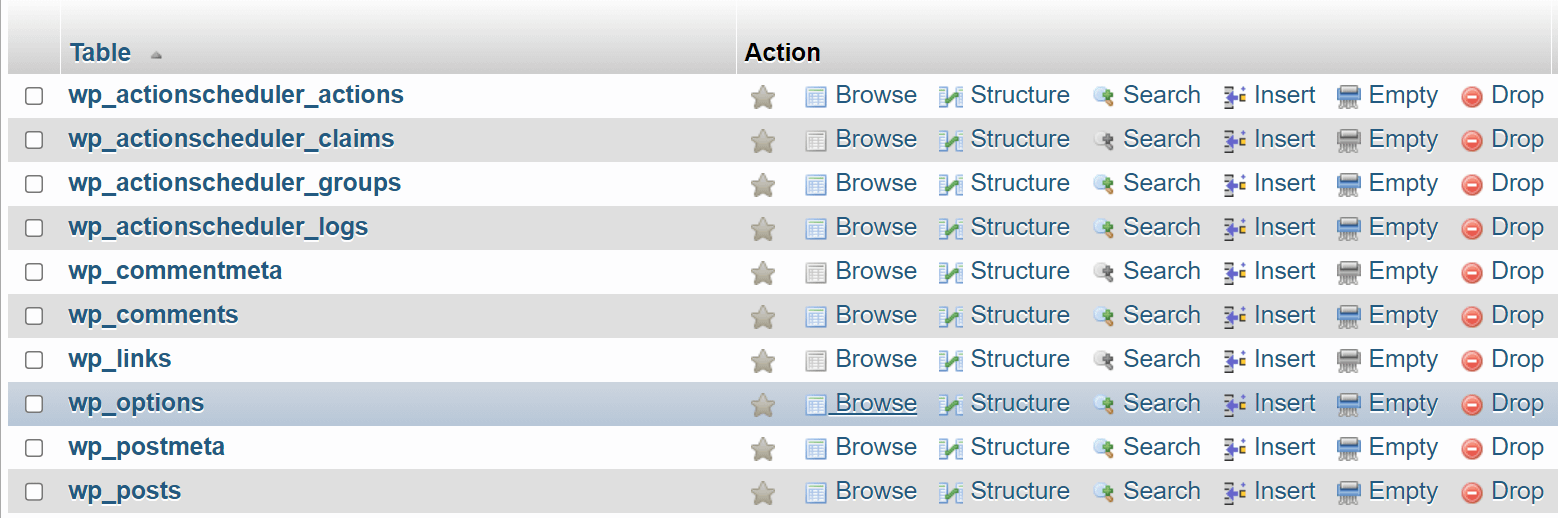
Öffnen Sie die Tabelle und klicken Sie im Navigationsmenü oben auf dem Bildschirm auf Suchen . Geben Sie „ Vorlage“ in das Feld „ Wert “ ein, das der Spalte „Optionsname“ entspricht, und klicken Sie auf „Los“ .
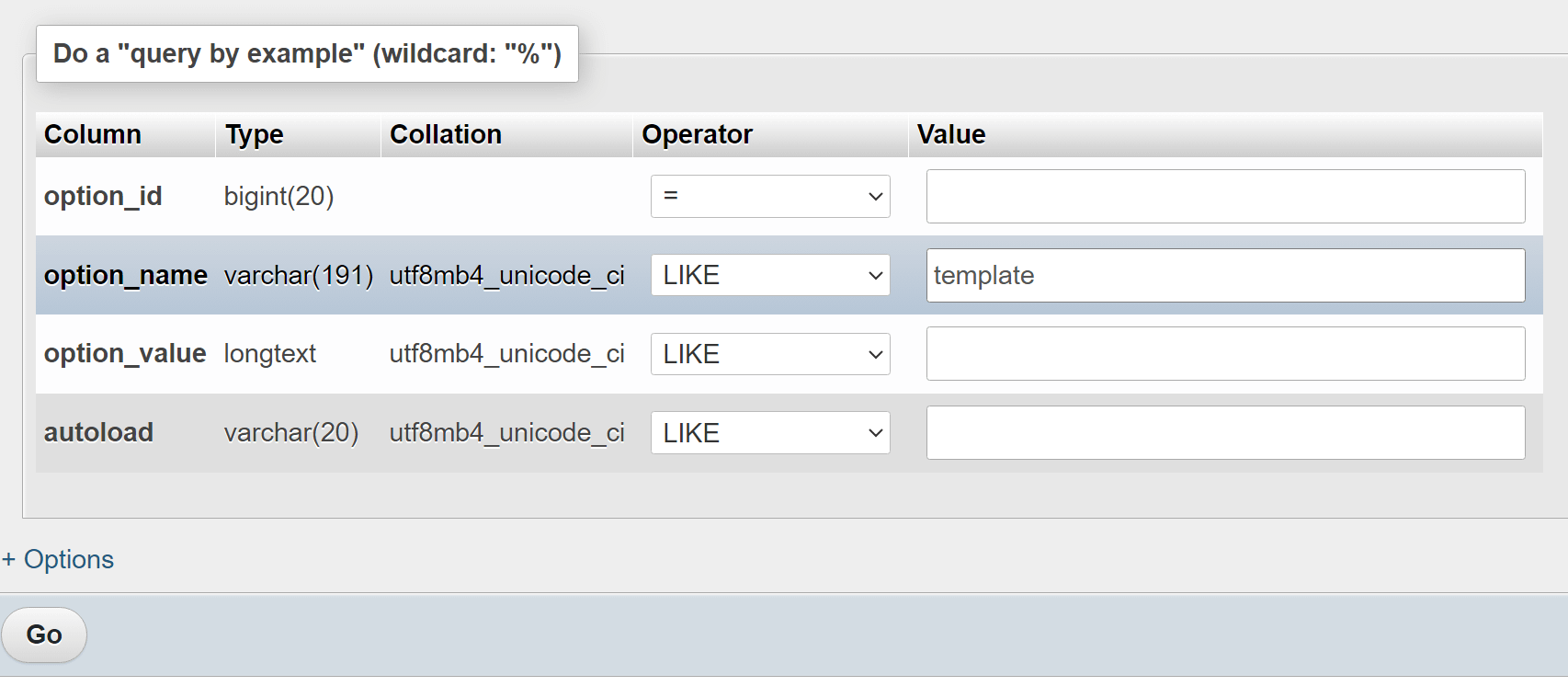
Dadurch wird ein einzelner Eintrag aus der Tabelle wp_options zurückgegeben. Dieser Eintrag teilt WordPress mit, welches Theme verwendet werden soll. Das Thema ist in unserem Beispiel TwentyTwenty .


Doppelklicken Sie unter option_value auf den Namen des Themes und Sie können ihn in einen anderen Namen ändern. Dies muss ein Theme sein, das auf der Website installiert ist, sonst treten weitere Fehler auf.
Einige sichere Wetten für die meisten Websites sind Standard-Themenoptionen, wie z. B. twentytwenty three oder twentytwentytwo . Wenn Sie fertig sind, überprüfen Sie Ihre Website, um festzustellen, ob der Fehler weiterhin besteht.
6. Überprüfen Sie Ihre Dateiberechtigungseinstellungen
Jede Datei verfügt über eine Reihe von „Berechtigungen“ oder Regeln, die regeln, wer sie lesen, schreiben (bearbeiten) und ausführen kann. In UNIX-basierten Systemen entsprechen diese Berechtigungen numerischen Werten. Die Werte ändern sich je nachdem, welche Benutzer über bestimmte Berechtigungen verfügen.
Hier finden Sie eine vollständige Anleitung zur Funktionsweise von Dateiberechtigungen. Zunächst sollten Sie wissen, dass es optimale Berechtigungseinstellungen für WordPress-Dateien gibt. Wenn jemand daran herumbastelt, führt das CMS möglicherweise wichtige Dateien nicht aus und es funktioniert nicht (daher der weiße Todesbildschirm von WordPress).
Die optimalen Dateiberechtigungseinstellungen in WordPress sind wie folgt:
- WordPress-Dateiberechtigungen : 644
- WordPress-Ordnerberechtigungen : 755
- wp-config.php- Dateiberechtigungen : 440 oder 400
- .htaccess- Dateiberechtigungen : 644
Diese Berechtigungsstufen ermöglichen die ordnungsgemäße Funktion von WordPress und schützen gleichzeitig Dateien und Verzeichnisse vor Benutzern, die keinen Zugriff darauf haben sollten.
Der einfachste Weg, Dateiberechtigungseinstellungen in WordPress zu ändern, ist über FTP. Stellen Sie eine Verbindung zur Website her und greifen Sie auf das Stammverzeichnis zu, das normalerweise public oder public_html heißt. Darin können Sie mit der rechten Maustaste auf eine beliebige Datei oder einen beliebigen Ordner klicken und die Option „Dateiberechtigungen“ auswählen.
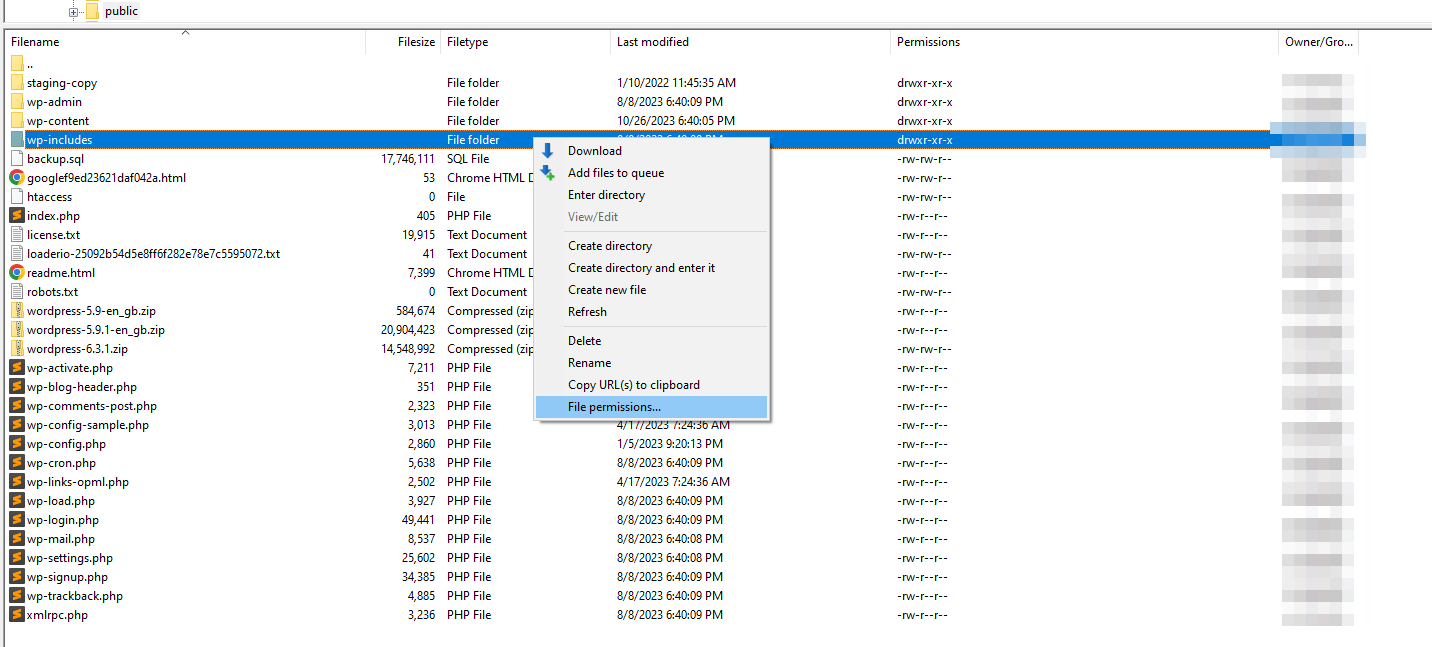
Diese Option öffnet ein Fenster mit einem Feld, in dem Sie den numerischen Wert für die gewünschten Berechtigungseinstellungen festlegen können.
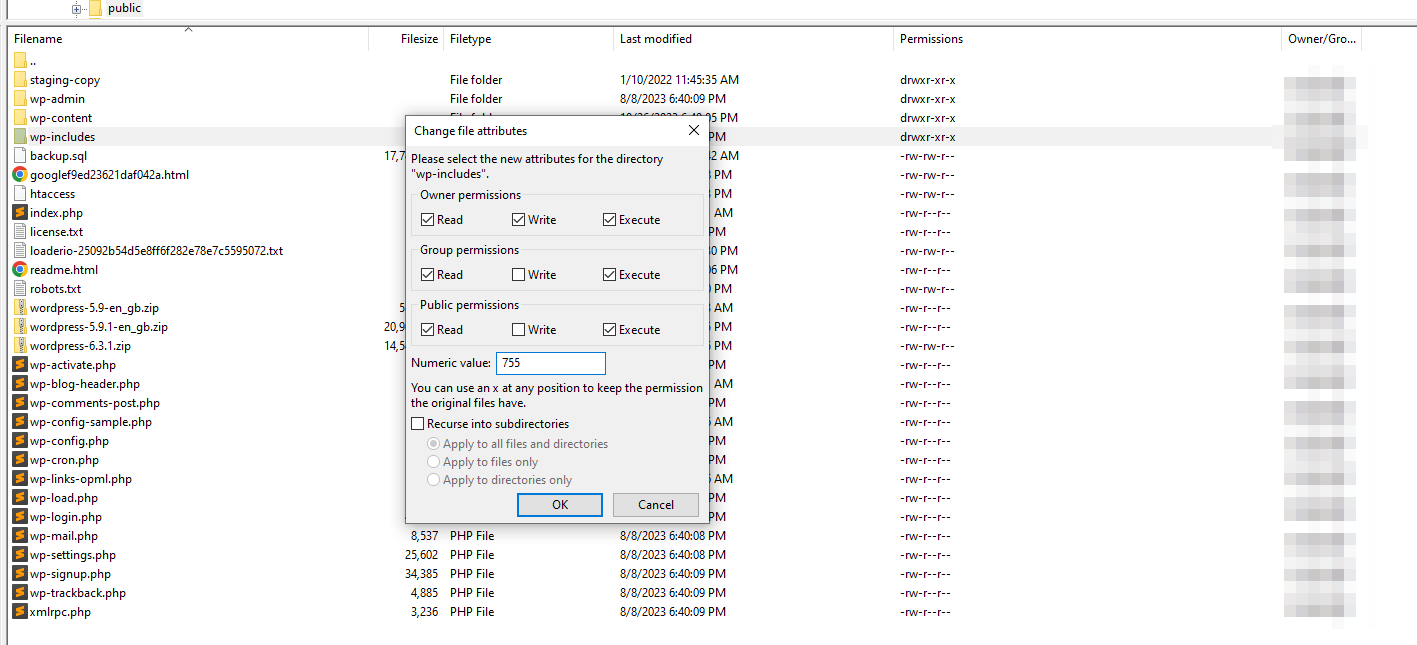
Bevor Sie mit der Änderung der Berechtigungseinstellungen für jede Datei und jedes Verzeichnis beginnen, prüfen Sie, ob sie nicht bereits die richtigen Werte haben. Überprüfen Sie zunächst wichtige Dateien wie wp-config.php und .htaccess und fahren Sie von dort aus fort. Wenn eine Datei oder ein Verzeichnis falsche Berechtigungsstufen hat, beheben Sie diese.
7. Suchen Sie nach einer .maintenance- Datei
Wenn Sie WordPress aktualisieren, wechselt es automatisch in den „Wartungsmodus“. Wenn jemand während des Updates versucht, auf die Website zuzugreifen, wird die Meldung „ Für geplante Wartungsarbeiten kurzzeitig nicht verfügbar“ angezeigt. Schauen Sie gleich noch einmal vorbei.“
In der Praxis sind WordPress-Updates in der Regel so schnell, dass die meisten Benutzer nicht auf diesen Wartungsbildschirm stoßen. Nach dem Update löscht WordPress automatisch die temporäre . Wartungsdatei im Stammverzeichnis der Site.
Manchmal tritt bei WordPress ein Fehler auf und die Datei kann nicht gelöscht werden, was dazu führen kann, dass auf Teilen der Website ein weißer Bildschirm erscheint.
Um dies zu beheben, stellen Sie über FTP eine Verbindung zu Ihrer Site her und navigieren Sie zum Stammverzeichnis . Öffnen Sie das Verzeichnis und suchen Sie auf der obersten Ebene (in der Nähe von .htaccess ) nach der Datei .maintenance :
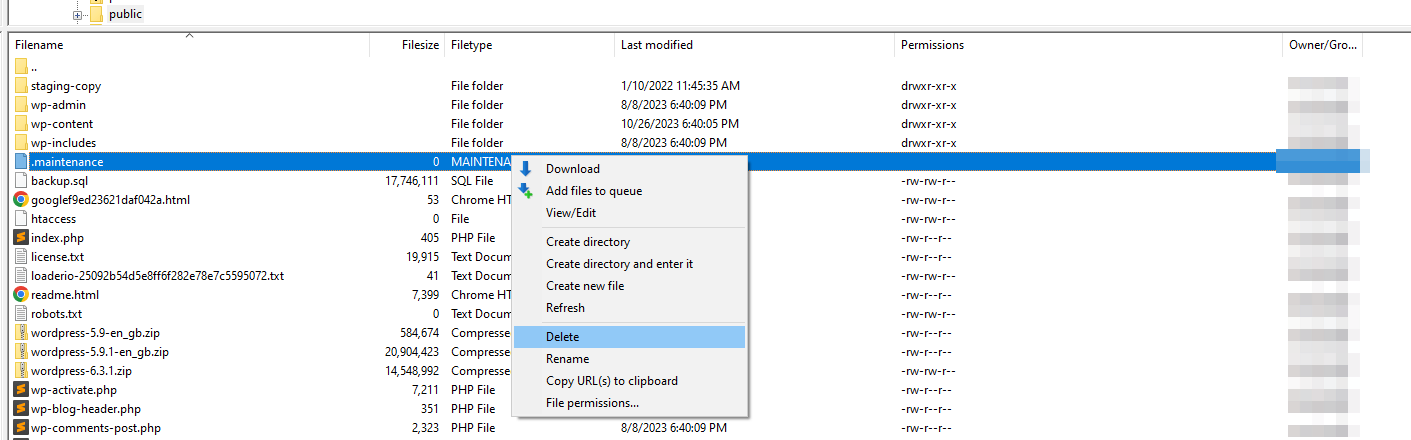
Wenn Sie die Datei sehen, löschen Sie sie. Dies hat keinerlei Auswirkungen auf Ihre Website, außer dass WordPress aus dem Wartungsmodus geworfen wird und hoffentlich der weiße Bildschirm des Todes behoben wird.
8. Erhöhen Sie das WordPress-Speicherlimit
Viele WordPress-Fehler treten auf, weil einige Webhoster Websites niedrige PHP-Speicherlimits zuweisen. Wenn Ihre Website diese Speichergrenze erreicht, funktioniert sie nicht mehr richtig und es kann sein, dass Sie auf den weißen Bildschirm des Todes von WordPress stoßen.
Je nachdem, welchen Webhost Sie verwenden, stellt dies möglicherweise kein Problem dar. Die meisten seriösen WordPress-Webhosts legen hohe Speicherlimits fest, sodass es nie zu Fehlern aufgrund von fehlendem PHP-Speicher kommt.
Bevor Sie anfangen, an den Einstellungen Ihrer Website herumzubasteln, gehen Sie zum Dashboard und wechseln Sie zur Registerkarte „Tools“ → „Site Health“ .
Klicken Sie im Inneren auf Info → Server . Auf dieser Seite werden Informationen zur Konfiguration Ihres Servers angezeigt, einschließlich der von Ihnen verwendeten PHP-Version und des Speichers:
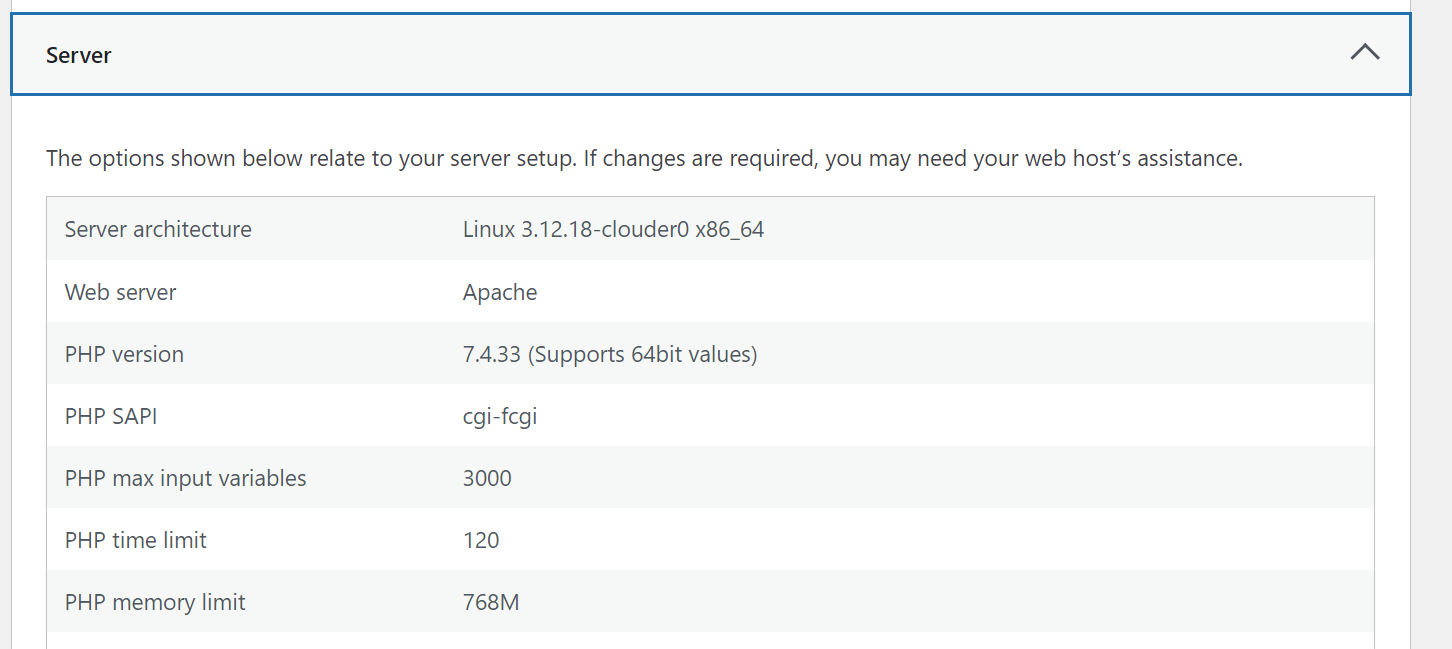
Alles über 128–256 MB ist für die meisten WordPress-Websites mehr als ausreichend. Wenn Ihr Speicherlimit unter diesen Werten liegt, sollten Sie es erhöhen, indem Sie sich an Ihren Hoster wenden.
Abschluss
Der weiße Todesbildschirm von WordPress (wer hat diesen Namen gewählt?) wirkt einschüchternd, lässt sich aber beheben. Die Herausforderung besteht darin, herauszufinden, was den Fehler auf Ihrer Website verursacht. Die einzige Möglichkeit, dies zu erreichen, besteht darin, mehrere Methoden zur Fehlerbehebung auszuprobieren.
Wenn Lösungen wie das Leeren des Caches und das Wiederherstellen eines aktuellen Backups fehlschlagen, müssen Sie die Ärmel hochkrempeln und zunächst einmal versuchen, Plugins und Themes zu deaktivieren. Weitere mögliche Lösungen umfassen die Überprüfung der Berechtigungseinstellungen Ihrer Dateien und des WordPress-Speicherlimits. ️️
Haben Sie Fragen zum WordPress White Screen of Death? Lassen Sie uns im Kommentarbereich unten darüber sprechen!
