So beheben Sie den WordPress White Screen of Death-Fehler (WSoD)
Veröffentlicht: 2023-01-10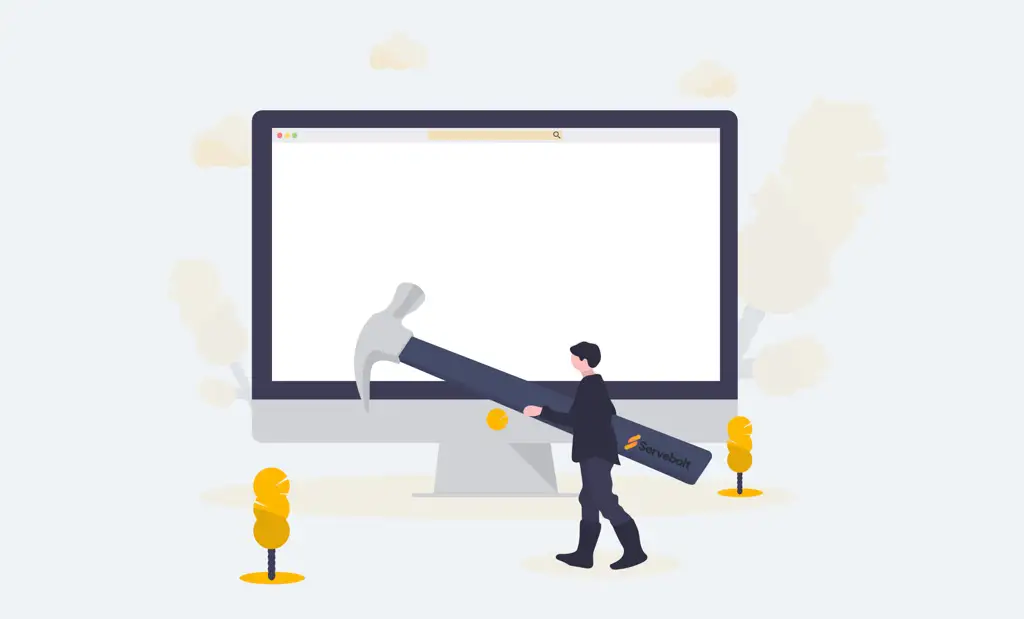
Das Laden Ihrer WordPress-Site, nur um von einer leeren, weißen Seite begrüßt zu werden, ist frustrierend. Dies wird allgemein als WordPress White Screen of Death -Fehler bezeichnet.
In diesem Leitfaden führen wir Sie durch, wie Sie der Ursache des Fehlers auf Ihrer Website auf den Grund gehen und wie Sie ihn genau beheben können:
- Warum sehe ich den White Screen of Death in WordPress?
- Schritt Nr. 1 – Beginnen Sie damit, den Cache Ihrer Website zu löschen
- Schritt #2 – Überprüfen Sie Ihre PHP-Fehlerprotokolle
- Schritt #3 – Identifizieren Sie Fehler im Debug-Modus
- Schritt Nr. 4 – Erhöhen Sie Ihr WordPress- und PHP-Speicherlimit
- Schritt #5 – Erinnern Sie sich an die letzten Änderungen, die Sie vorgenommen haben
- Schritt #6 – Plugins deaktivieren
- Schritt #7 – Stellen Sie ein Site-Backup wieder her
- Debugging-Option: Suchen Sie nach potenziellen Problemen mit Ihrem Design
Warum sehe ich den White Screen of Death in WordPress?
Es ist besonders frustrierend, auf den WordPress White Screen of Death-Fehler zu stoßen, da – wie der Name schon sagt – alles, was Sie sehen, ein weißer Bildschirm ist. Keine Information, was die Ursache sein könnte und wo man suchen könnte.
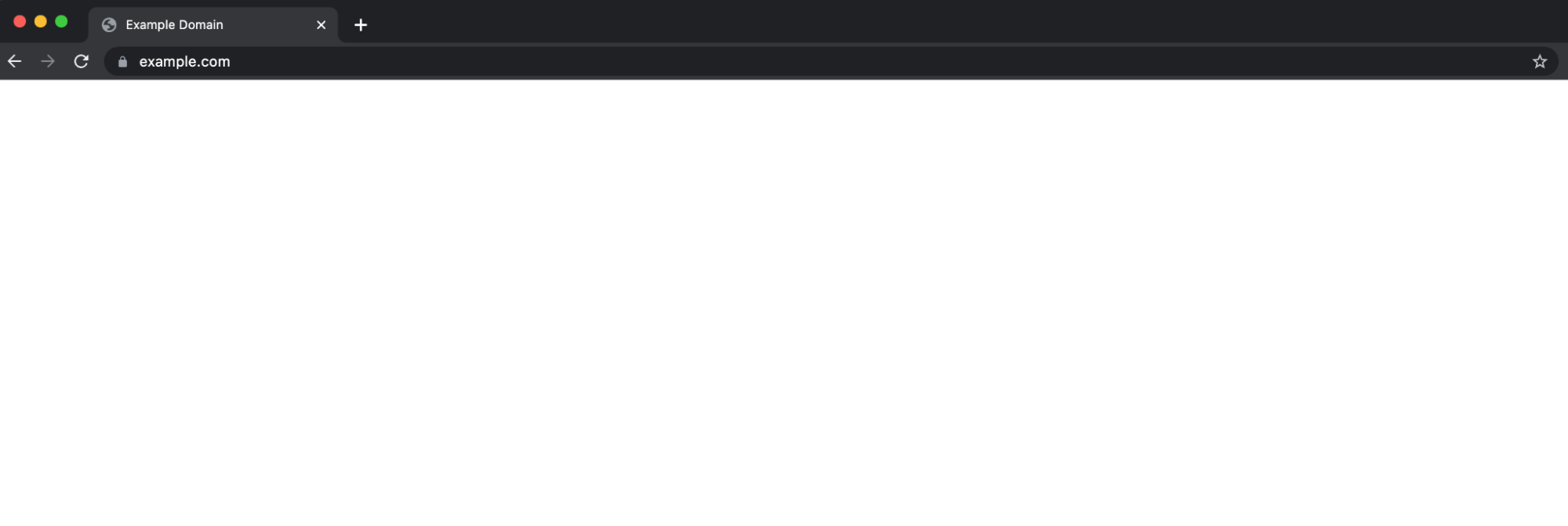
Bevor wir uns damit befassen, wie Sie die Ursache des Fehlers auf Ihrer Website identifizieren und alles wieder zum Laufen bringen können, finden Sie hier eine Aufschlüsselung der häufigsten Ursachen:
- PHP-Code-Fehler (häufig ein Plugin-Update, das gerade stattgefunden hat)
- Erschöpfung des PHP-Speicherlimits
Hinweis: Es ist wahrscheinlicher, dass Sie bei bestimmten WordPress-Hosting-Anbietern auf diese Probleme stoßen, je nachdem, wie sie Ressourcen begrenzen und Websites drosseln, wenn ein Skript oder Prozess von einem Plugin jemals plötzlich mehr Ressourcen benötigt. Wenn das bei Ihrem Hosting-Provider allzu leicht zu passieren scheint, ist es vielleicht an der Zeit, zu einem besseren WordPress-Hosting-Provider zu wechseln, da Hosts, die leicht abstürzen, Ihre Website sehr wahrscheinlich auch offline nehmen, wenn Sie jemals eine große Marketingkampagne durchführen sollten die eine beträchtliche Menge an Verkehr auf einmal antreibt usw.
Schauen wir uns also kurzerhand an, wie Sie den WSoD-Fehler auf Ihrer Website beheben können:
So beheben Sie den WordPress White Screen of Death
Schritt Nr. 1 – Beginnen Sie damit, den Cache Ihrer Website zu leeren (inkl. Caching-Plugins)
Wenn es sich um eine Produktionsstätte handelt, haben Sie wahrscheinlich Caching eingerichtet – und wenn nicht, sollten Sie es wahrscheinlich tun . Obwohl dies dringend empfohlen wird, kann es bedeuten, dass Sie nicht sehen können, was wirklich auf Ihrer Website passiert, wenn Sie sich eine Version ansehen, die in Ihrem Browser oder auf dem Server zwischengespeichert wurde.
Hinweis: Dies schließt auch alle zusätzlichen Caching-Ebenen ein, die Sie möglicherweise haben. Zum Beispiel Caching-Plugins – löschen Sie diese zusätzlich zum Caching auf Serverebene.
Nachdem du deinen Cache in WordPress geleert hast, solltest du auch den Cache deines Browsers leeren.
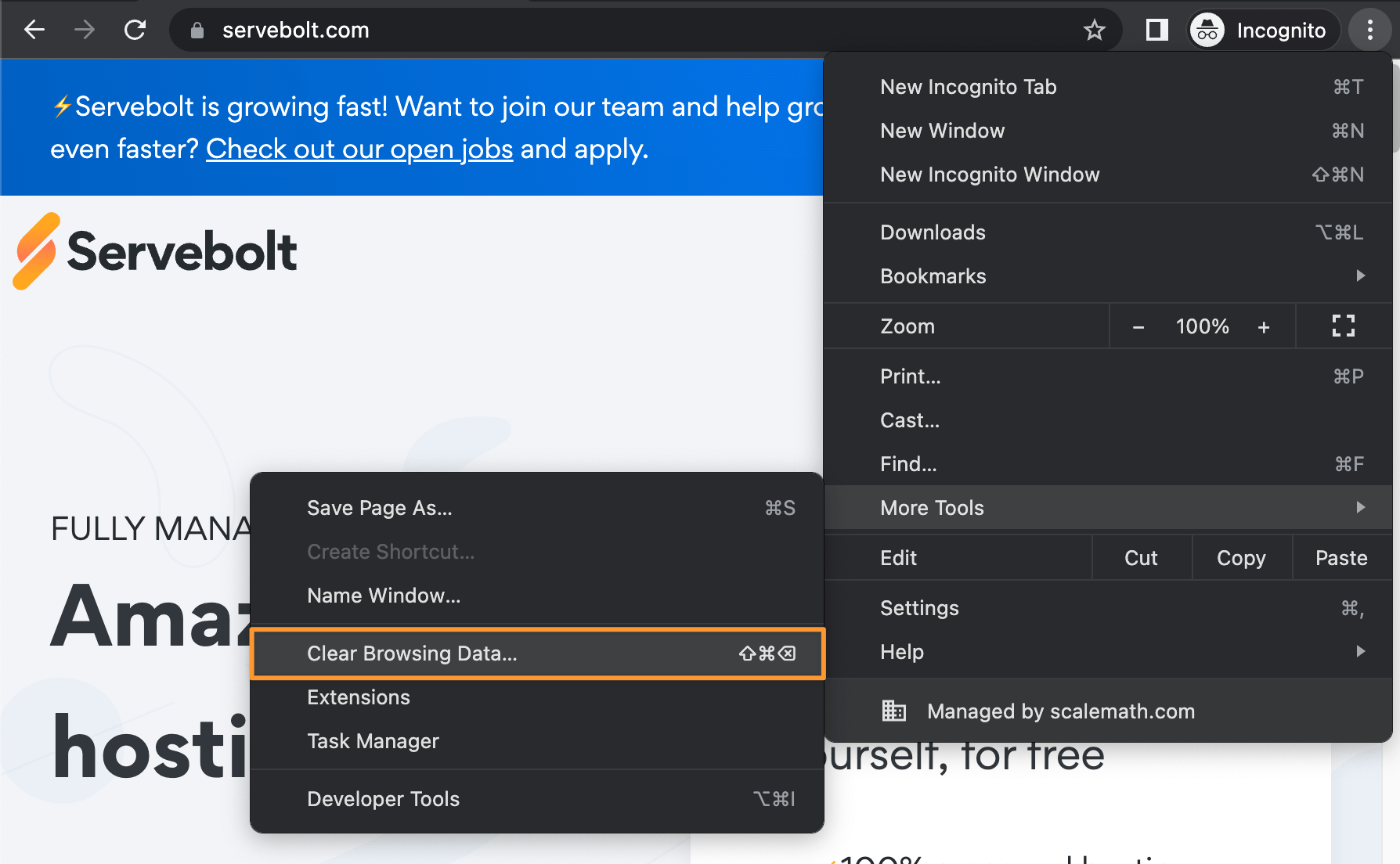
Wenn Sie nicht mehr auf Ihren WordPress-Adminbereich zugreifen können: Es ist möglich, den Cache mithilfe von WP-CLI zu löschen. Nachdem Sie sich über SSH mit Ihrer Site verbunden haben, navigieren Sie zunächst zum Verzeichnis Ihrer Site – für Sites auf Servebolt (das Beispiel ist in Zeile 1 unten enthalten). Leeren Sie danach den Cache und schließen Sie dabei optional die Aktivierung von Themes und Plugins aus:
cd ~/public
wp cache flush --skip-plugins --skip-themes
Versuchen Sie anschließend erneut, auf Ihre Website zuzugreifen, um festzustellen, ob das Problem weiterhin besteht.
Wenn es immer noch nicht funktioniert, lesen Sie weiter für andere mögliche Lösungen…
Schritt #2 – Überprüfen Sie Ihre PHP-Fehlerprotokolle
Hinweis: Wenn Sie sich beim Lesen von Protokolldateien nicht wohlfühlen, fahren Sie bitte mit Schritt 3 fort.
Der allererste Schritt, nachdem Sie Caching ausgeschlossen haben, ist die Überprüfung Ihrer PHP-Fehlerprotokolle. Wir empfehlen immer, standardmäßig Protokolle zu überprüfen, da dies der beste Weg ist, um die wahre Quelle eines Fehlers, Problems oder potenziellen Problems herauszufinden.
Erfahren Sie hier mehr über das Anzeigen und Untersuchen von Protokolldateien.
Auf diese Weise werden Sie vor der Implementierung einer der möglichen Korrekturen in dem Artikel verstehen, warum (dh bevor Sie nur testen, ob das Erhöhen Ihres Speicherlimits das Problem behebt, ist es sinnvoll zu wissen, welches Plugin ausgeführt wird, das ein höheres Limit erfordert). .
Der Zweck der Überprüfung von Fehlerprotokollen besteht darin, Sie in die richtige Richtung zu weisen. Aber genauso wichtig ist natürlich auch die tatsächliche Nutzung dessen, was Sie hier entdecken! Das bedeutet, dass sowohl Fehler als auch Warnungen die ersten Stellen sind, an denen Sie Ihre Aufmerksamkeit richten und an deren Lösung arbeiten müssen (wenn Sie damit nicht zufrieden sind, empfehlen wir Ihnen, mit einem Entwickler zusammenzuarbeiten).
Schritt #3 – Identifizieren Sie Fehler im Debug-Modus
Der eingebaute „Debug“-Modus in WordPress kann Ihnen helfen, Fehler auf dem Server zu identifizieren. Um den Debugging-Modus in WordPress zu aktivieren, öffne deine wp-config.php-Datei und füge kurz vor der letzten Zeile den folgenden Code hinzu:
// Enable WP_DEBUG mode
define( 'WP_DEBUG', true );
// Enable Debug logging to the /wp-content/debug.log file
define( 'WP_DEBUG_LOG', true );
Hinweis: Das Aktivieren des WP_DEBUG-Modus bewirkt, dass alle PHP-Fehler, Hinweise und Warnungen angezeigt werden. Dies kann auch Fehler und Warnmeldungen für Dinge anzeigen, die nicht kaputt sind , aber nicht den Entwicklungskonventionen von WordPress (und/oder PHP) folgen.
Wenn Sie jetzt die Website öffnen, sehen Sie möglicherweise Fehler oder Hinweise anstelle des weißen Bildschirms. Wenn Sie das Debuggen in WordPress aktivieren, wird auch eine debug.log -Datei erstellt, die Sie auf Fehler überprüfen können.
Dies ist eine Protokolldatei, die Informationen zu allen Fehlern oder Warnungen enthält. Du findest es im wp-content- Verzeichnis. Überprüfen Sie die Protokolldatei, um festzustellen, was das Problem verursacht, und beheben Sie es.
Wenn beispielsweise ein Plugin das Problem verursacht, wird der Fehler in der Debug-Datei protokolliert. Sie können dann dieses spezifische Plugin deaktivieren und das Problem den Entwicklern melden.
Wenn du fertig bist, entferne einfach den Code aus deiner wp-config.php- Datei, um den Debugging-Modus zu verlassen. Dies gehört zu den besseren Möglichkeiten, Fehler auf WordPress-Websites zu identifizieren, erfasst jedoch nicht immer alle Fehler, die auf Ihrer Website auftreten.
Stellen Sie sicher, dass Sie den Debugging-Modus verlassen. Viele Benutzer lassen es versehentlich eingeschaltet, was zu einer verminderten Leistung der Website und einem erhöhten Ressourcenverbrauch führt.
Schritt Nr. 4 – Erhöhen Sie Ihr WordPress- und PHP-Speicherlimit
Das auf Ihrem Server eingestellte Speicherlimit könnte auch die Ursache des Problems sein. Jedes Plugin auf Ihrer Website führt verschiedene Skripte aus, die den Arbeitsspeicher des Servers für die Ausführung verbrauchen.
Darüber hinaus erlegt WordPress auch ein Speicherlimit auf, um zu verhindern, dass Plugins ineffiziente Prozesse ausführen, die Ihre Website verlangsamen. Wenn ein Skript jedoch mehr Speicher benötigt, als erlaubt ist, kann es den White Screen of Death verursachen.
Bevor Sie jedoch versuchen, den verfügbaren Speicher zu erhöhen, sollten Sie die Protokolle überprüfen, um genau festzustellen, was diesen gesamten Speicher verbraucht. Es wird niemals empfohlen, den Arbeitsspeicher blind zu erhöhen, daher ist es wichtig, zuerst die Protokolle sorgfältig zu überprüfen.
Um dies zu beheben, können Sie die verfügbare Speichermenge für verschiedene Plugins erhöhen. Melden Sie sich mit SFTP bei Ihrem Server an und suchen Sie dann die Datei wp-config.php. In den meisten Fällen – auch bei Servebolt – befindet es sich in Ihrem öffentlichen Ordner.

Öffne die Datei wp-config.php und füge unten die folgende Zeile hinzu:
define( 'WP_MEMORY_LIMIT', '64M' );
Dadurch kann WordPress bis zu 64 MB Speicher für Plugin-Skripte zuweisen. In einigen Fällen kann dies das Problem beheben. Wenn es nicht sofort behoben wird, versuchen Sie es mit höheren Werten wie 125, 256 und 512. Es kann sein, dass Code mit schlechter Leistung viel mehr Speicher als gewöhnlich verwendet und daher zum Leben erweckt wird, wenn mehr verfügbar ist.
Denken Sie daran, dass WordPress auf Servebolt immer den maximal verfügbaren Speicher verwendet, es sei denn, Sie definieren die Grenzen. Daher sollten Sie diesen Schritt nur durchführen, wenn Sie zuvor den verfügbaren Speicher begrenzt haben.
Alternativ können Sie im Servebolt Control Panel auch ein höheres PHP-Speicherlimit festlegen. Gehen Sie einfach zu Ihren Website-Einstellungen , wo Sie das PHP-Speicherlimit für Ihre Website ändern können, wie unten gezeigt.
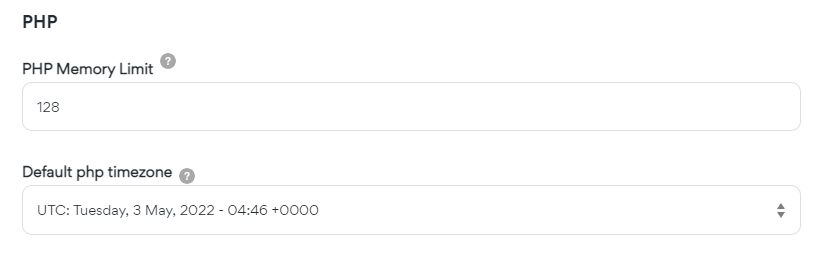
Schritt #5 – Erinnern Sie sich an die letzten Änderungen, die Sie vorgenommen haben
Denken Sie einen Moment darüber nach, ob Sie eine Änderung vorgenommen haben – ein Plugin installiert und aktiviert oder eine Einstellung geändert haben. Der weiße Bildschirm des Todes tritt normalerweise auf, wenn PHP abstürzt (dh nicht mit dem Server zusammenhängt).
Dies könnte bedeuten, dass Sie kürzlich einen Prozess in einem Plugin initiiert haben, der dies verursacht hat (z. B. ein Bildoptimierungs-Plugin, das große Medienbibliotheken effizient verarbeitet usw.).
Möglicherweise möchten Sie die Verwendung von Git in Betracht ziehen, da es das Nachverfolgen von Änderungen und das Abrufen früherer Iterationen viel einfacher macht. Git speichert alle von Ihnen vorgenommenen Änderungen, sodass Sie sie bei Bedarf abrufen können.
Wenn Sie feststellen können, welche Änderung Sie vorgenommen haben, ist es einfach, zurückzuverfolgen und zur Kenntnis zu nehmen, dass die Aktivierung dieser Einstellung nicht funktioniert (und nicht erneut versucht werden sollte), bis der Plugin- oder Theme-Entwickler dies getan hat kontaktiert, um das Problem zu lösen.
Schritt #6 – Plugins deaktivieren
Dies ist eine etwas langwierigere und weniger bevorzugte Methode, weshalb sie so niedrig ist. Die Fehlerbehebung für jedes Plugin einzeln ist mühsam, aber Sie können Massenaktionen anwenden, z. B. alle installierten Plugins auf einmal deaktivieren.
Wenn Sie nicht auf den Dashboard-Bereich zugreifen können, müssen Sie sich mit einem SFTP-Client wie FileZilla mit Ihrer Website verbinden . Suche nach dem wp-content-Ordner und du siehst ein Verzeichnis namens „plugins“.
Benennen Sie das in „plugins-deactivated“ um und speichern Sie Ihre Änderungen. WordPress kann den Ordner zum Laden der Plugins auf Ihrer Website nicht mehr finden. Es wird sie daher automatisch vollständig deaktivieren. Das liegt daran, dass WordPress nach einem Ordner namens plugins sucht wenn es diesen Ordner nicht finden kann, betrachtet es automatisch alle Plugins als deaktiviert.
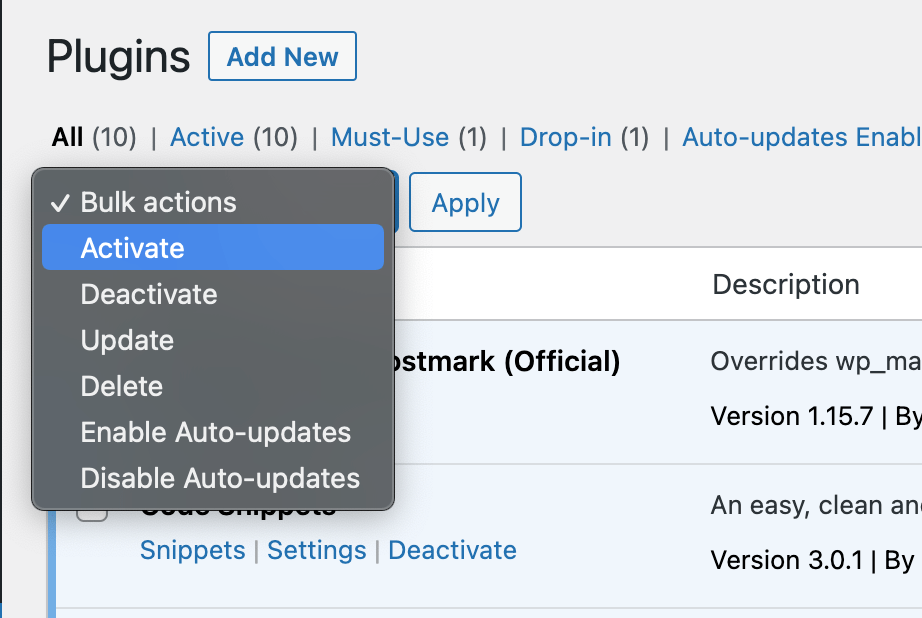
Gehen Sie an diesem Punkt zurück zu Ihrem FTP-Client Ihrer Wahl und setzen Sie den Namen des Ordners wieder auf plugins . Sie können jetzt wieder in Ihren Admin-Bereich zurückkehren und Plugins einzeln aktivieren, um die problematischen zu isolieren.
Schritt #7 – Stellen Sie ein Site-Backup wieder her
Wenn nichts zu funktionieren scheint, sollten Sie erwägen, ein Backup Ihrer Website wiederherzustellen. Natürlich ist es am besten, ein Backup Ihrer aktuellen Dateien zu erstellen (auch wenn es unangemessen erscheint), falls etwas mit Ihrem Backup schief geht.
Servebolt führt für seine Kunden tägliche Backups aller Dateien und Datenbanken durch. Sie können ein Backup für Ihre Website wiederherstellen, indem Sie sich einfach über den Website-Chat an Servebolt wenden. Das Team stellt Ihr Backup ohne zusätzliche Kosten wieder her.
Backups werden bis zu 30 Tage lang gespeichert, wobei ein Backup pro Tag für die letzten 14 Tage gespeichert wird und davor einige wöchentliche Backups.
Debugging-Option: Auf Probleme mit dem Design prüfen
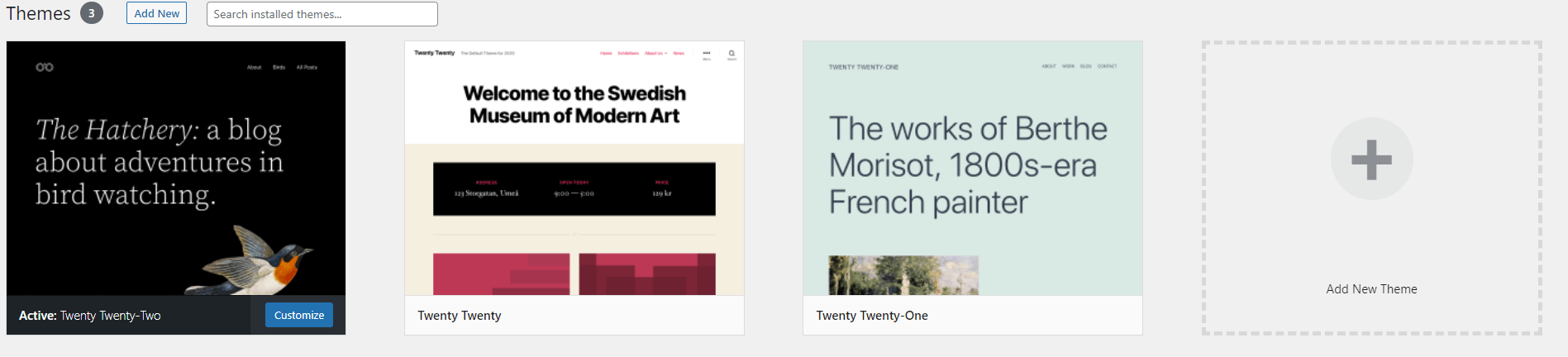
Das Thema, das Sie auf Ihrer Website verwenden, kann in einigen Fällen auch zum White Screen of Death führen. Es kann zu einem Konflikt mit einem Plug-in kommen, oder bestimmte Dateien wurden während eines Updates beschädigt. Möglicherweise möchten Sie nach Fehlern suchen oder das Design ersetzen, um zu prüfen, ob das Problem dadurch behoben wird. Als letzten Ausweg kann es eine gute vorübergehende Lösung sein, zum Standard-WordPress-Theme zu wechseln, während Sie mit dem Debuggen fortfahren.
Was ist, wenn ich nicht auf das Admin-Dashboard zugreifen kann?
Wenn Sie den White Screen of Death erhalten, wenn Sie versuchen, auf Ihr Admin-Dashboard zuzugreifen, ist es offensichtlich nicht möglich, das Design auf die gleiche Weise zu ändern.
Stattdessen können Sie SFTP verwenden, um auf die Dateien der Site zuzugreifen.
Sobald Sie auf die Website zugreifen, gehen Sie einfach wie folgt vor:
- Suchen Sie den Ordner webroot und navigieren Sie dann zum Verzeichnis wp-content.
- Suchen Sie von dort aus nach einem Ordner namens „themes“. Suchen Sie im Inneren nach dem Namen Ihres aktiven Themas.
- Fügen Sie dann einfach das Suffix „_old“ nach dem Verzeichnisnamen des Designs hinzu und speichern Sie die Änderungen. WordPress deaktiviert das Design (und wenn Sie ein Standarddesign installiert haben, wechseln Sie standardmäßig zu diesem Design).
- Versuchen Sie erneut, auf Ihre Website zuzugreifen.
Wenn Sie SSH-Zugriff haben, können Sie das Design mithilfe der WP-CLI in ein anderes ändern .
In diesem Beispiel wird es in das Thema Twenty Twenty-Two geändert.
wp theme activate twentytwentytwo --skip-plugins --skip-themes
Hinweis: Dieser Befehl überspringt die Initialisierung von Plugins und Designs, wenn Sie diese Änderung vornehmen.
Wenn Ihre Website wieder funktioniert, wissen Sie, dass das Problem von Ihrem WordPress-Theme verursacht wird. An diesem Punkt wäre es definitiv an der Zeit, dies Ihrem Theme-Entwickler zu melden, damit er an einer Lösung arbeiten kann – sofern das Theme noch aktiv gepflegt wird. Ist dies nicht der Fall, wird generell empfohlen, auf ein anderes WordPress-Theme zu wechseln.
After Action Report – Wenden Sie sich an Ihren Hosting-Support, um vorbeugende Maßnahmen zu ergreifen
Während der Name des Fehlers ihn definitiv viel schwerwiegender erscheinen lässt, ist es im Allgemeinen ein einfacher Fehler, Ihre WordPress-Website wieder zum Laufen zu bringen, wenn Sie nur einen weißen Bildschirm sehen. Wenn Sie immer noch Schwierigkeiten haben, dies in Ordnung zu bringen, wäre der nächste Schritt, sich an das Support-Team Ihres WordPress-Hosting -Anbieters zu wenden – und wenn Sie die kluge Entscheidung getroffen haben, Ihre Website bei uns zu hosten, melden Sie sich einfach bei Ihrem Servebolt-Konto an und chatten Sie mit uns, damit wir gemeinsam mit Ihnen der Sache auf den Grund gehen können.
Sie verwenden Servebolt noch nicht, sind aber an Managed Hosting interessiert, das empirisch schneller ist?
Probieren Sie noch heute WordPress auf Servebolt aus:
- Skalierbarkeit: In den realen Benutzer-Workload-Tests lieferte Servebolt durchschnittliche Reaktionszeiten von 65 ms, 4,9-mal schnellere Reaktionszeiten als die zweitbeste Lösung.
- Die schnellsten globalen Ladezeiten: Durchschnittliche Seitenladezeiten weltweit von 1,26 Sekunden bringen Servebolt an die Spitze der Liste der globalen WebPageTest-Ergebnisse .
- Die schnellste Rechengeschwindigkeit: Servebolt-Server bieten eine unerreichte Datenbankgeschwindigkeit, verarbeiten 2,44-mal mehr Abfragen pro Sekunde als der Durchschnitt und führen PHP 2,6-mal schneller aus als die zweitbesten!
- Perfekte Sicherheit und Betriebszeit: Mit 100 % Betriebszeit auf allen Monitoren und einer A+-Bewertung unserer SSL-Implementierung können Sie sicher sein, dass Ihre Website online und sicher ist.
Alles unterstützt von unserem Expertenteam und bereit, noch heute eine Runde mit Ihrem kostenlosen Testbolt zu drehen .
