So finden, öffnen und bearbeiten Sie wp-config.php in WordPress
Veröffentlicht: 2022-07-14Was ist wp-config.php in WordPress?
Die Datei wp-config.php ist eine WordPress-Installationskerndatei, die die Details der wichtigsten Konfigurationseinstellungen Ihrer Website enthält. Das Präfix „wp“ steht für „WordPress“, „config“ ist die Abkürzung für „Konfiguration“ und der Dateityp „.php“ gibt die Art des in der Datei enthaltenen Codes an – PHP.
Ohne wp-config.php würde Ihre Website einfach nicht funktionieren. WordPress benötigt diese Datei vor allem, um eine Verbindung zu Ihrer Datenbank herzustellen, in der Informationen wie WordPress-Einstellungen, Post-Inhalte, Design- und Plugin-Einstellungen sowie Benutzerdaten gespeichert sind. wp-config.php ist nicht nur die Brücke zwischen den Dateien Ihrer Website und Ihrer Datenbank, sondern ermöglicht Ihnen auch, Sicherheitsschlüssel einzufügen; Tabellenpräfixe ändern; Verschieben Sie zentrale WordPress-Dateiordner wie wp-plugins , wp-uploads und wp-content ; und führen Sie andere erweiterte Konfigurationen durch.
Wo befindet sich die Datei wp-config.php ?
Jetzt, da Sie wissen, was wp-config.php macht, fragen Sie sich wahrscheinlich: „Wo befindet sich wp-config.php ?“ Wenn Sie den Speicherort von wp-config.php in einer bereits bestehenden WordPress-Site suchen, finden Sie ihn im Stammordner Ihrer WordPress-Installation. Ihr Stammordner enthält die Ordner wp-admin , wp-content und wp-includes . Unter diesen Ordnern sehen Sie eine Liste von Dateien, von denen viele mit dem Präfix „wp-“ beginnen. Hier findest du deine wp-config.php- Datei.
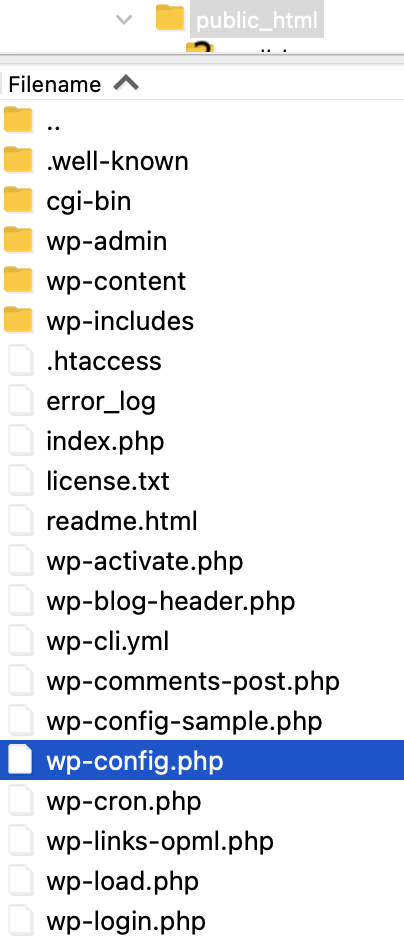
Wenn du WordPress zum ersten Mal herunterlädst und einrichtest, ist die Datei wp-config.php jedoch nicht enthalten. Stattdessen wird es automatisch während des WordPress-Setup-Prozesses erstellt. Während der Einrichtung werden Sie nach bestimmten Informationen gefragt, wie:
- Datenbankname : Name der Datenbank, die Ihrer WordPress-Installation zugeordnet ist
- Datenbank-Benutzername : Benutzername für den Zugriff auf Ihre Datenbank
- Datenbankpasswort : Passwort, das dem Datenbankbenutzer zugeordnet ist
- Datenbankhost : Der Hostname Ihres Datenbankservers (normalerweise „localhost“, kann aber je nach Hostinganbieter variieren)
WordPress verwendet dann diese Informationen, um die Datei wp-config.php in Ihrem Stammverzeichnis zu erstellen.
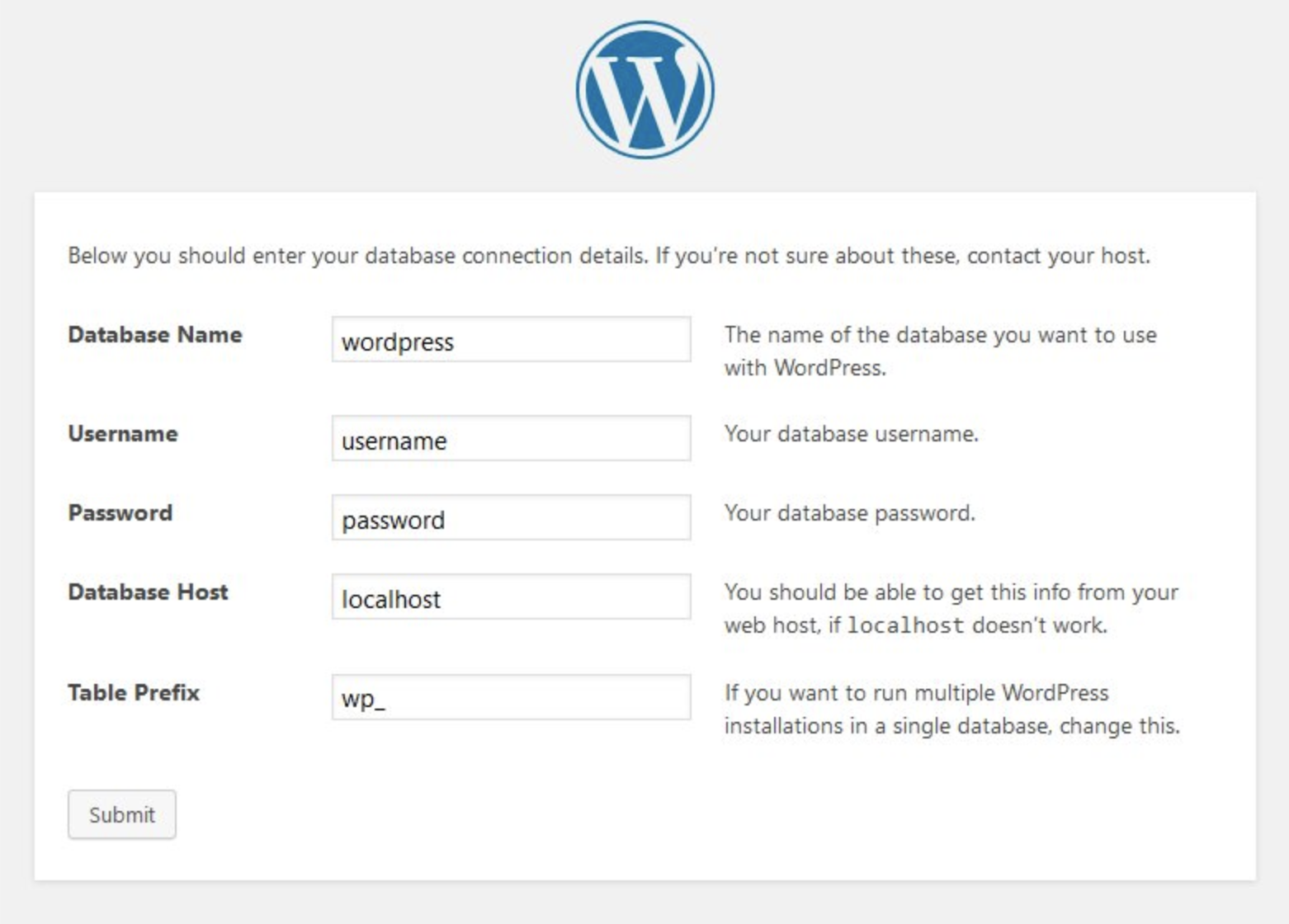
Sie können wp-config.php auch manuell einrichten, wenn Sie dies bevorzugen. Dies ist möglicherweise eine gute Option, wenn Sie viele benutzerdefinierte Einstellungen zur Konfiguration Ihrer Website hinzufügen möchten.
Wie greife ich auf wp-config.php zu ?
Es gibt ein paar einfache Methoden für den Zugriff auf wp-config.php – über das sichere Dateiübertragungsprotokoll (SFTP) oder über cPanel, wenn Ihr Hosting-Unternehmen es bereitstellt.
1. Zugriff auf wp-config.php über SFTP
Schritt 1: Installieren Sie Ihren SFTP-Client. Ihr erster Schritt besteht darin, einen SFTP-Client herunterzuladen und zu installieren, falls Sie noch keinen haben. Einige gute Optionen umfassen:
| Anwendung | System | Kostenlos oder Premium |
| WinSCP | Windows | Frei |
| Filezilla | Windows, Mac, Linux | Kostenlose und Premium-Optionen |
| Cyberduck | Windows, Mac | Frei |
| Übertragen | Mac | Prämie |
Wir verwenden Filezilla für dieses Beispiel, aber andere SFTP-Clients sollten ähnlich funktionieren.
Schritt 2: Rufen Sie Ihre SFTP-Anmeldeinformationen ab. Sobald Sie Ihren SFTP-Client installiert haben, benötigen Sie SFTP-Anmeldeinformationen von Ihrem Webhost, um auf Ihren Server zugreifen zu können. Sie finden diese Details in Ihrem Hosting-Kontrollfeld. Abhängig von Ihrem Host werden diese Informationen möglicherweise für Sie generiert oder Sie müssen möglicherweise einen SFTP-Benutzernamen und ein Kennwort erstellen. Wenn Sie sich nicht sicher sind, wo Sie diese Anmeldeinformationen finden oder wie Sie sie erstellen, wenden Sie sich an den Support Ihres Hosts oder durchsuchen Sie dessen Hilfedokumentation nach Anweisungen. Die Details, die Sie für Ihren SFTP-Client benötigen, sind:
- Host (IP-Adresse oder URL Ihres Live-Servers)
- SFTP-Benutzername
- Passwort
- Port-Nummer
Schritt 3: Geben Sie Ihre Anmeldeinformationen in Ihrem SFTP-Client ein. Geben Sie die IP-Adresse oder URL Ihres Hosts, Ihren SFTP-Benutzernamen, Ihr Passwort und die Portnummer ein.
Hinweis: Wenn Ihr SFTP-Client die Trust-on-First-Use-Authentifizierung (TOFU) verwendet, erhalten Sie möglicherweise die Warnung „Hostschlüssel unbekannt“. Klicken Sie auf „OK“ und fahren Sie fort. Aktivieren Sie „Diesem Host immer vertrauen, diesen Schlüssel zum Cache hinzufügen“, wenn Sie vorhaben, Ihren SFTP-Client erneut für den Zugriff auf die Website zu verwenden.
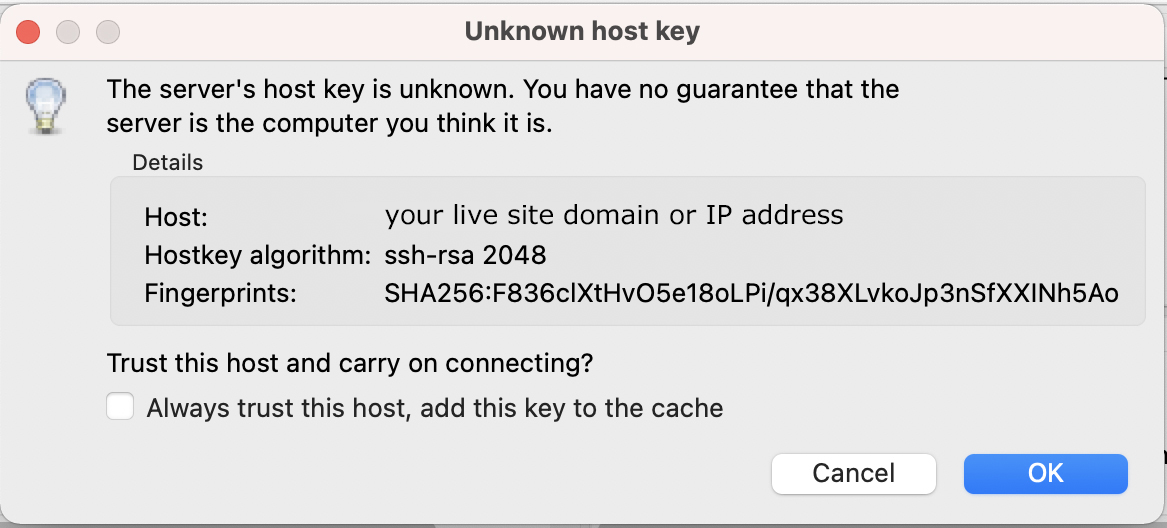
Schritt 4: Navigieren Sie zum Stammverzeichnis Ihrer Website.
Sobald Sie sich über SFTP bei Ihrem Server angemeldet haben, sehen Sie in den beiden rechten unteren Bereichen Ihres Bildschirms einen Dateibaum, der die Verzeichnisse auf Ihrem Webserver (Remote) auflistet. Die linke Seite listet die Verzeichnisse von Ihrem Computer (lokal) auf.
Ihr Stammverzeichnis befindet sich normalerweise in einem Ordner mit der Bezeichnung „www“ oder „public_html“, aber es kann einen anderen Namen verwenden. Die Benennungskonventionen für Stammordner unterscheiden sich auf einigen Hosts. Wenn Sie sich also nicht sicher sind, in welchem Ordner Sie suchen sollen, fragen Sie Ihren Hosting-Provider. Du weißt, dass du im richtigen Ordner bist, wenn du die Ordner wp-admin , wp-content und wp-includes oben in deiner Dateiliste siehst.
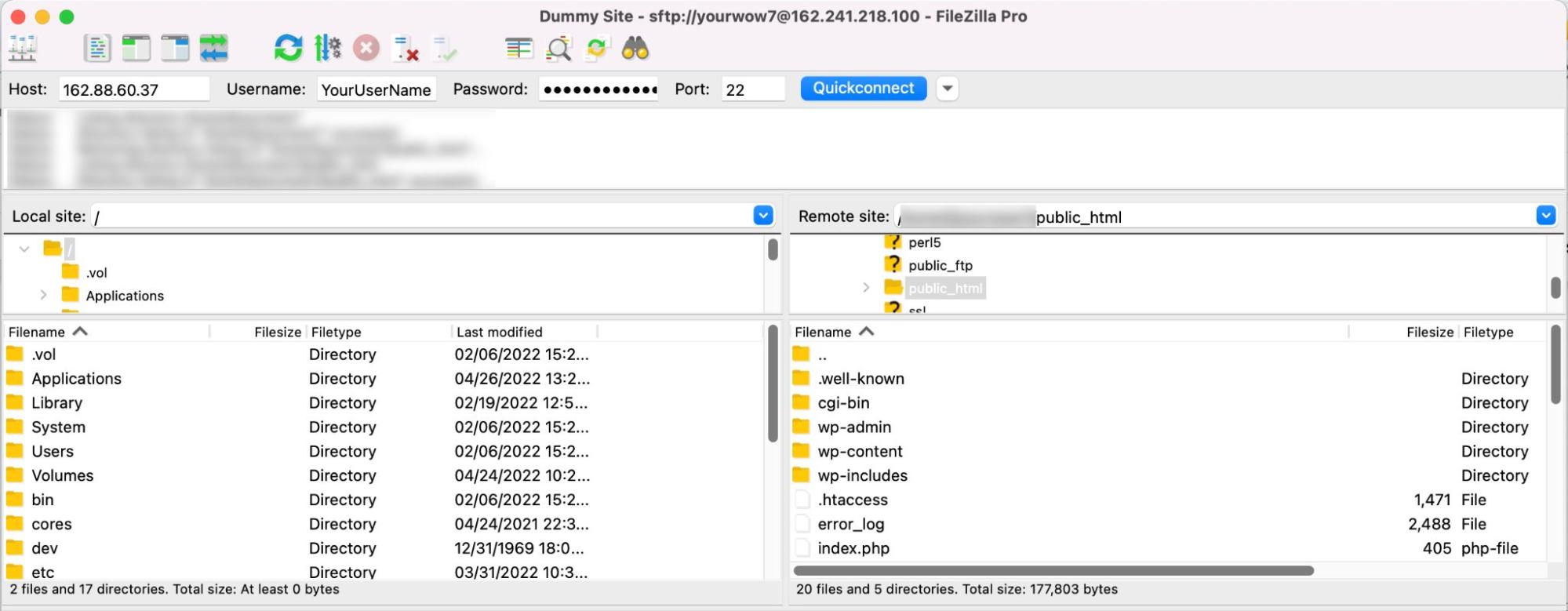
Schritt 5: Wählen oder erstellen Sie einen Ordner auf Ihrem lokalen Computer, in dem Sie Ihre wp-config.php- Datei hinzufügen möchten. Wenn Sie bereits einen Ordner ausgewählt haben, verwenden Sie den linken Bereich, um zu ihm zu navigieren und ihn zu öffnen. Wenn nicht, suchen Sie das Verzeichnis, in dem Sie einen neuen Ordner erstellen möchten, klicken Sie mit der rechten Maustaste auf den linken Bereich und wählen Sie Verzeichnis erstellen aus.
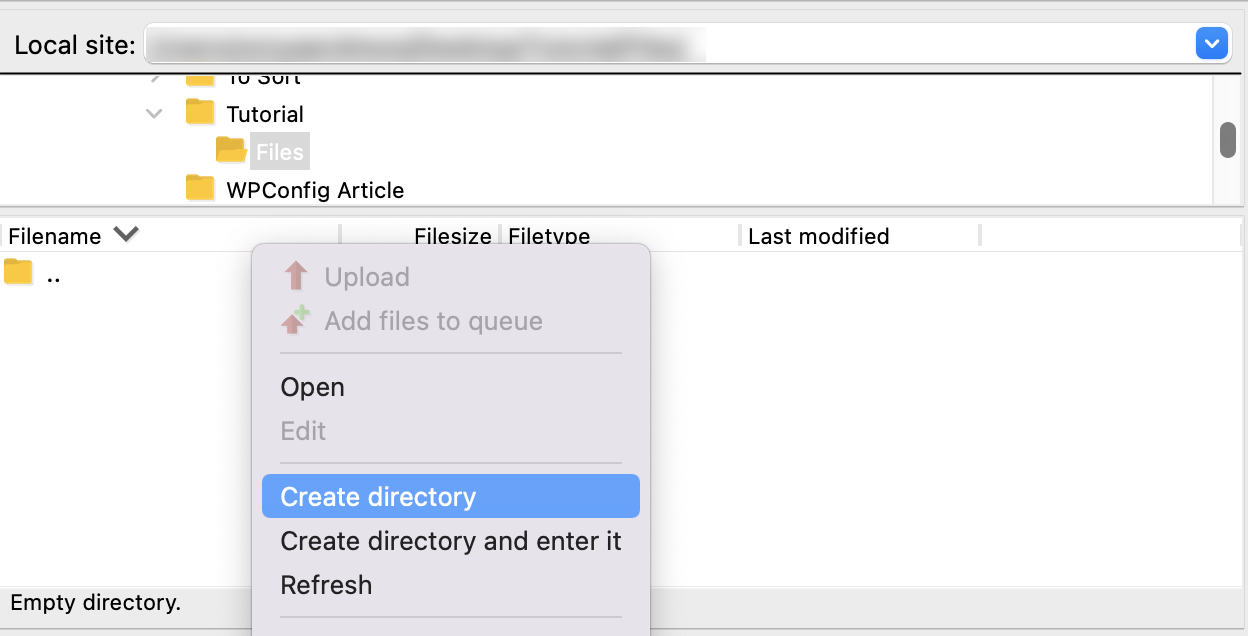
Benennen Sie Ihr Verzeichnis und klicken Sie dann auf OK .
Doppelklicken Sie, um das neu erstellte Verzeichnis zu öffnen.
Schritt 6: Suchen und laden Sie wp-config.php herunter . Die Datei wp-config.php befindet sich in deinem Stammordner, also scrolle einfach nach unten zu wp-config.php im unteren rechten Bereich deines SFTP-Clients. Klicken Sie mit der rechten Maustaste auf wp-config.php und klicken Sie auf Herunterladen oder ziehen Sie die Datei einfach aus dem rechten Bereich in den gewünschten Ordner im linken Bereich.
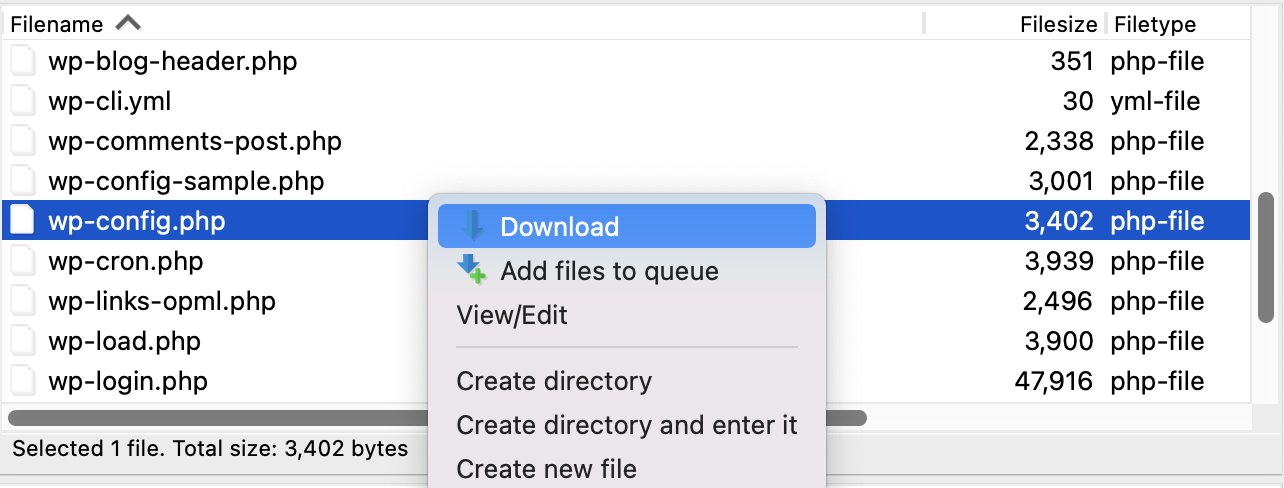
Ihre wp-config.php- Datei sollte jetzt auf Ihren lokalen Computer in das zuvor ausgewählte Verzeichnis heruntergeladen werden. Du solltest es im Dateibrowser deines Computers finden können.
2. Zugriff auf wp-config.php in cPanel
Wenn Ihr Host cPanel verwendet, können Sie über den Dateimanager von cPanel auf wp-config.php zugreifen. Wenn Sie nicht wissen, wie Sie cPanel im Dashboard Ihres Hosts finden, wenden Sie sich an den Kundensupport, um Hilfe zu erhalten.
Schritt 1: Öffnen Sie den Dateimanager von cPanel. Sobald Sie in cPanel sind, navigieren Sie zum Abschnitt Dateien und klicken Sie auf Datei-Manager .
Schritt 2: Öffnen Sie den Stammordner Ihrer Website. Der Stammordner wird üblicherweise „www“ oder „public_html“ genannt, kann aber auch einen anderen Namen haben. Die Benennungskonventionen für Stammordner unterscheiden sich auf einigen Hosts. Wenn Sie sich also nicht sicher sind, in welchem Ordner Sie suchen sollen, fragen Sie Ihren Hosting-Provider. Du weißt, dass du im richtigen Ordner bist, wenn du die Ordner wp-admin , wp-content und wp-includes oben in deiner Dateiliste siehst.
Schritt 3: Suchen und laden Sie wp-config.php herunter . Die Datei wp-config.php befindet sich in Ihrem Stammordner, also scrollen Sie einfach nach unten zu wp-config.php im rechten Bereich des Dateimanagers von cPanel. Klicken Sie mit der rechten Maustaste auf wp-config.php und klicken Sie auf Download oder klicken Sie einmal auf wp-config.php und klicken Sie dann im oberen Menü auf die Option Download .
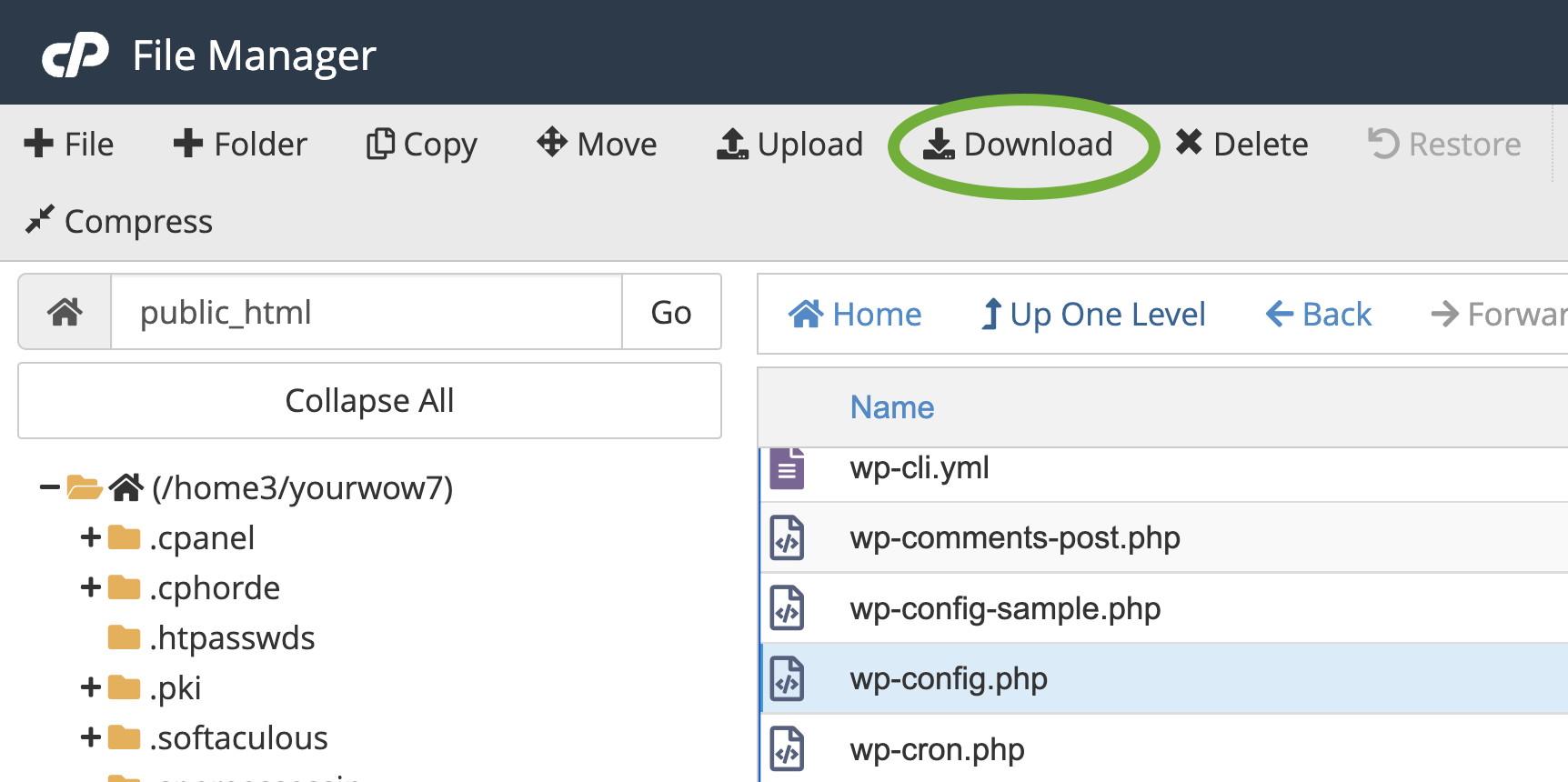
Wählen oder erstellen Sie einen Ordner, in dem Sie Ihre wp-config.php- Datei ablegen möchten (benennen Sie sie NICHT um) und klicken Sie auf Speichern .
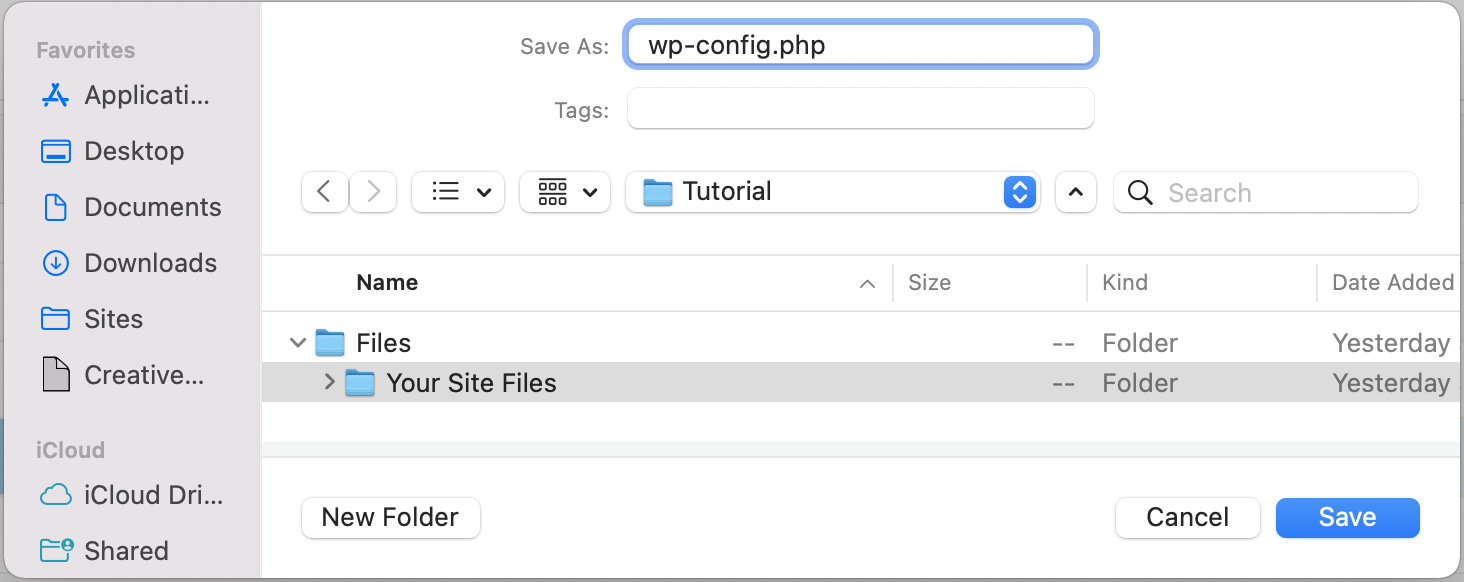
Ihre wp-config.php- Datei sollte jetzt auf Ihren lokalen Computer in das von Ihnen ausgewählte Verzeichnis heruntergeladen werden. Du solltest es im Dateibrowser deines Computers finden können.
So bearbeitest du deine wp-config.php- Datei
Es gibt zwei Möglichkeiten, wp-config.php zu bearbeiten. Sie können entweder einen Quellcode-Editor verwenden oder ihn direkt in cPanel bearbeiten. Bevor du die Datei wp-config.php in WordPress bearbeitest, stelle immer sicher, dass du deine Seite sicherst!
1. Sichern Sie Ihre Website
Jedes Mal, wenn Sie eine größere Änderung an Ihrer Website vornehmen – insbesondere an WordPress-Kerndateien oder -Plugins – laufen Sie Gefahr, dass etwas schief geht. Es könnte etwas so Kleines wie ein kaum wahrnehmbares Anzeigeproblem für den gefürchteten weißen Bildschirm des Todes sein. Um Ausfallzeiten und Datenverlust zu vermeiden, wenn Sie Änderungen an Kernaspekten Ihrer Website vornehmen, erstellen Sie immer zuerst eine Sicherungskopie. Wenn Sie noch kein Backup-Tool auf Ihrer Website installiert haben, ist Jetpack Backup eine erschwingliche Lösung mit Ein-Klick-Wiederherstellungen.
Alles gesichert? Gut. Wir können mit der Bearbeitung der Datei wp-config.php beginnen .
2. Wie man wp-config.php mit einem Quellcode-Editor bearbeitet
Der beste Weg, wp-config.php zu bearbeiten, ist die Codebearbeitungssoftware deiner Wahl. Da du eine Kopie von wp-config.php bearbeitest , die auf deinem lokalen Computer offline ist, musst du nicht mit dem Internet verbunden sein, um an deiner Datei zu arbeiten, und es ist weniger wahrscheinlich, dass du deine ursprüngliche wp-config überschreibst .php -Datei, wenn Sie sie wieder auf Ihren Server hochladen (im Gegensatz zur direkten Bearbeitung in cPanel).
Schritt 1: Öffne die wp-config.php in deinem Quellcode-Editor. Wenn Sie mit der Verwendung eines Quellcode-Editors nicht vertraut sind, stehen mehrere kostenlose Optionen zur Auswahl.
Kostenloser Quellcode und Texteditoren:
| Anwendung | System |
| Notepad++ | Windows |
| Atom.io | Windows, Mac, Linux |
| Sublimieren | Windows, Mac, Linux |
| TextBearbeiten * Stellen Sie sicher, dass Sie sich im Nur-Text-Modus befinden | Mac (Standardanwendung) |
| Notizblock | Windows (Standardanwendung) |
Schritt 2: Bearbeiten Sie die wp-config.php und speichern Sie sie auf Ihrem lokalen Rechner. Je nachdem, mit welchem Programm du deine wp-config.php- Datei bearbeitest, kann deine Anzeige anders aussehen. So sieht ein Teil des Codes in atom.io aus:
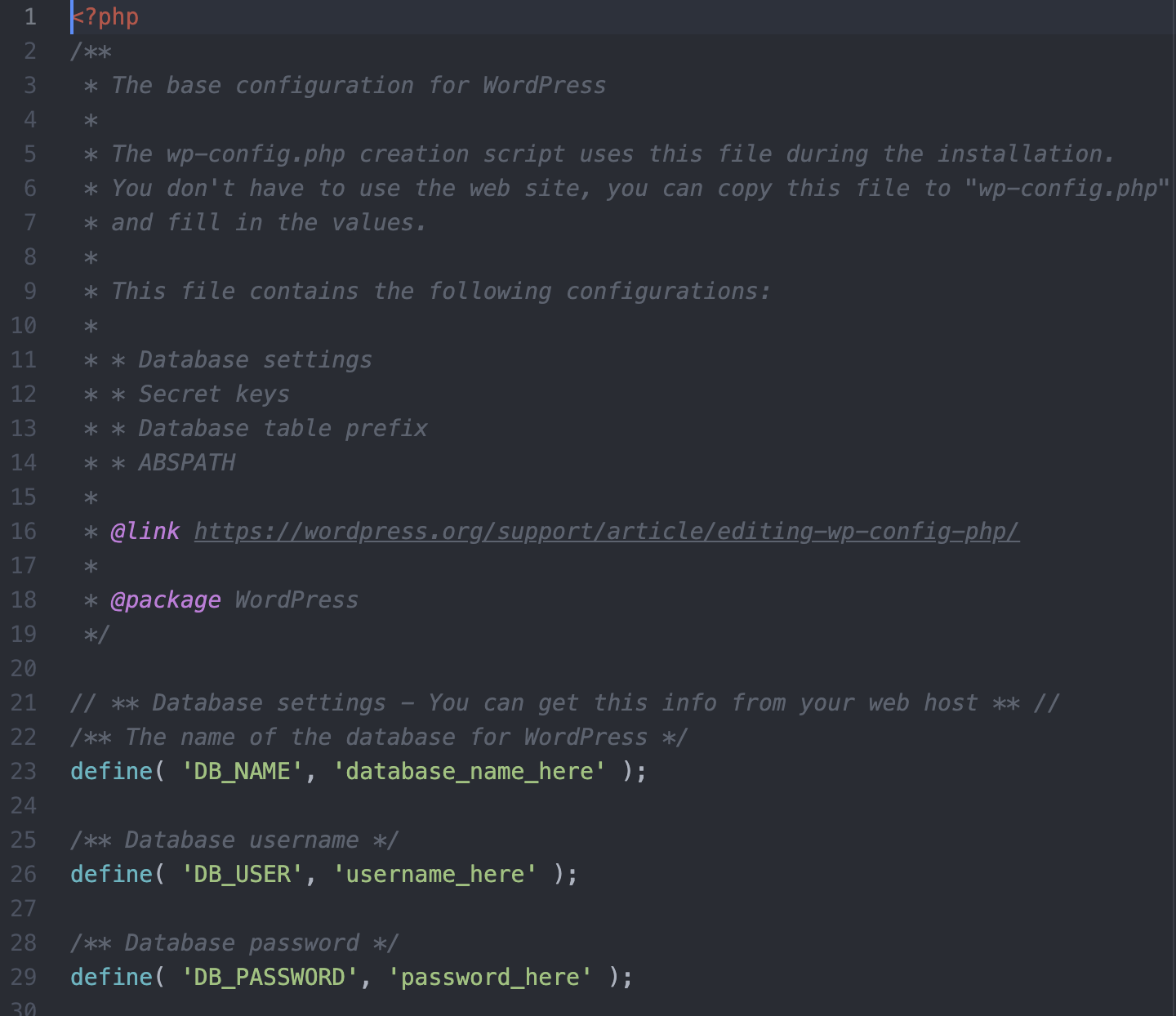
Fügen Sie beliebige Informationen hinzu oder ändern Sie sie, und speichern Sie dann Ihre Datei. Fahren Sie mit „Was können Sie über wp-config.php konfigurieren?“ fort. um mehr über die verschiedenen Arten von Änderungen zu erfahren, die du an deiner wp-config.php- Datei vornehmen kannst.
Schritt 3: Melden Sie sich über SFTP oder cPanel bei Ihrem Webserver an. Navigieren Sie zum Stammordner Ihrer Website und suchen Sie die Datei wp-config.php .
Schritt 4: Ändere den Dateinamen von wp-config.php auf deinem Webserver. Falls Ihre bearbeitete Version Fehler enthält, möchten Sie Ihre Originaldatei nicht überschreiben. Sie möchten in der Lage sein, die ursprüngliche wp-config.php-Datei schnell wiederherzustellen. Wenn Sie sie also in etwas wie „wp-config-orginal.php“ umbenennen, wird nicht nur sichergestellt, dass WordPress diese Datei ignoriert, sondern dass der Inhalt der ursprünglichen Datei erhalten bleibt auf Ihrem Server vorhanden sind.
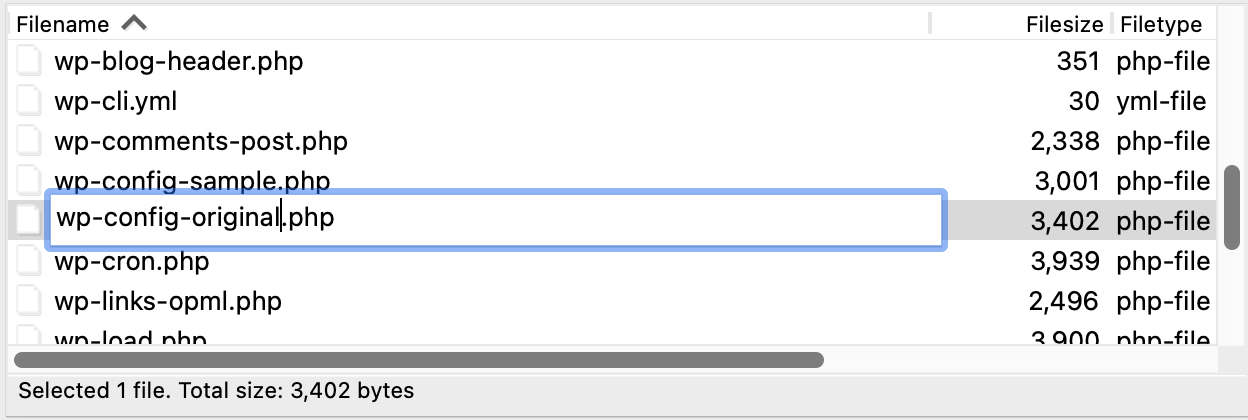
Wenn du versehentlich deine wp-config.php- Datei überschreibst und deine bearbeitete Version Probleme hat, kannst du deine Seite jederzeit aus einem Backup wiederherstellen. Es ist jedoch immer eine gute Idee, eine Kopie deiner ursprünglichen wp-config.php-Datei für eine schnelle Wiederherstellung aufzubewahren, falls etwas schief gehen sollte. Wenn Sie nirgendwo eine Sicherungsdatei haben – insbesondere wenn Sie viele benutzerdefinierte Einstellungen haben – kann es ein großer Aufwand sein und viele Ausfallzeiten der Website verursachen, um die ursprünglichen Informationen wiederherzustellen.
Schritt 5: Laden Sie wp-config.php von Ihrem lokalen Rechner auf Ihren Webserver hoch. Lade deine wp-config.php- Datei mit SFTP oder cPanel in das Stammverzeichnis deines Webservers hoch.
SFTP-Client:
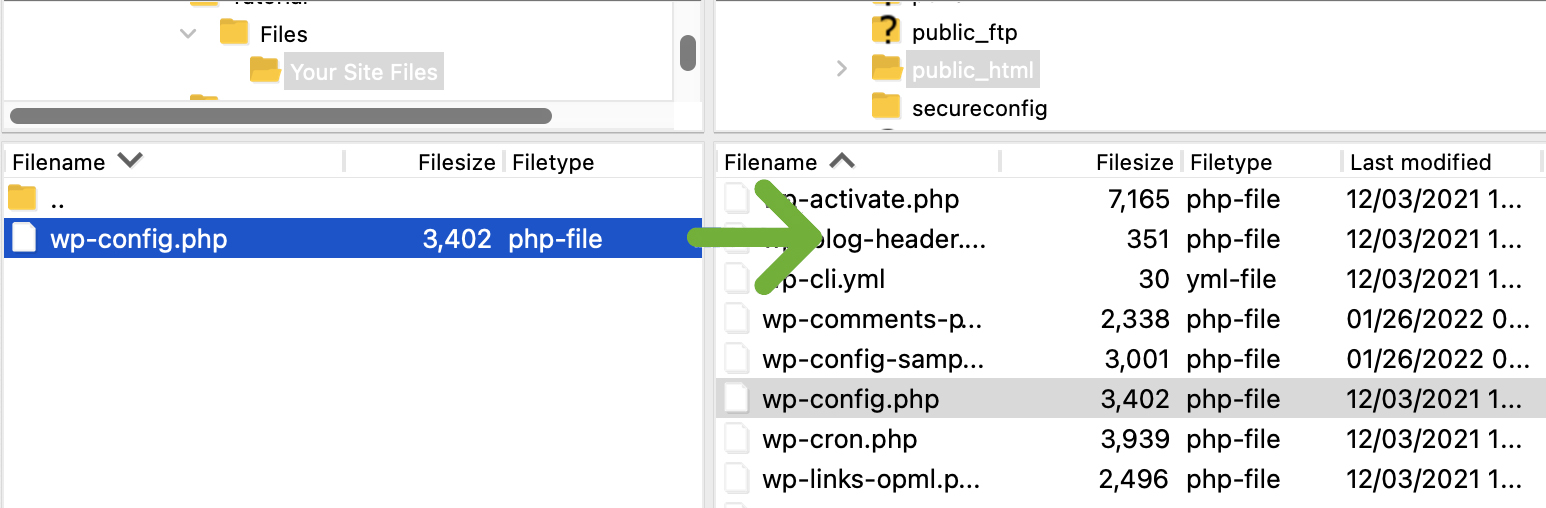
cPanel:
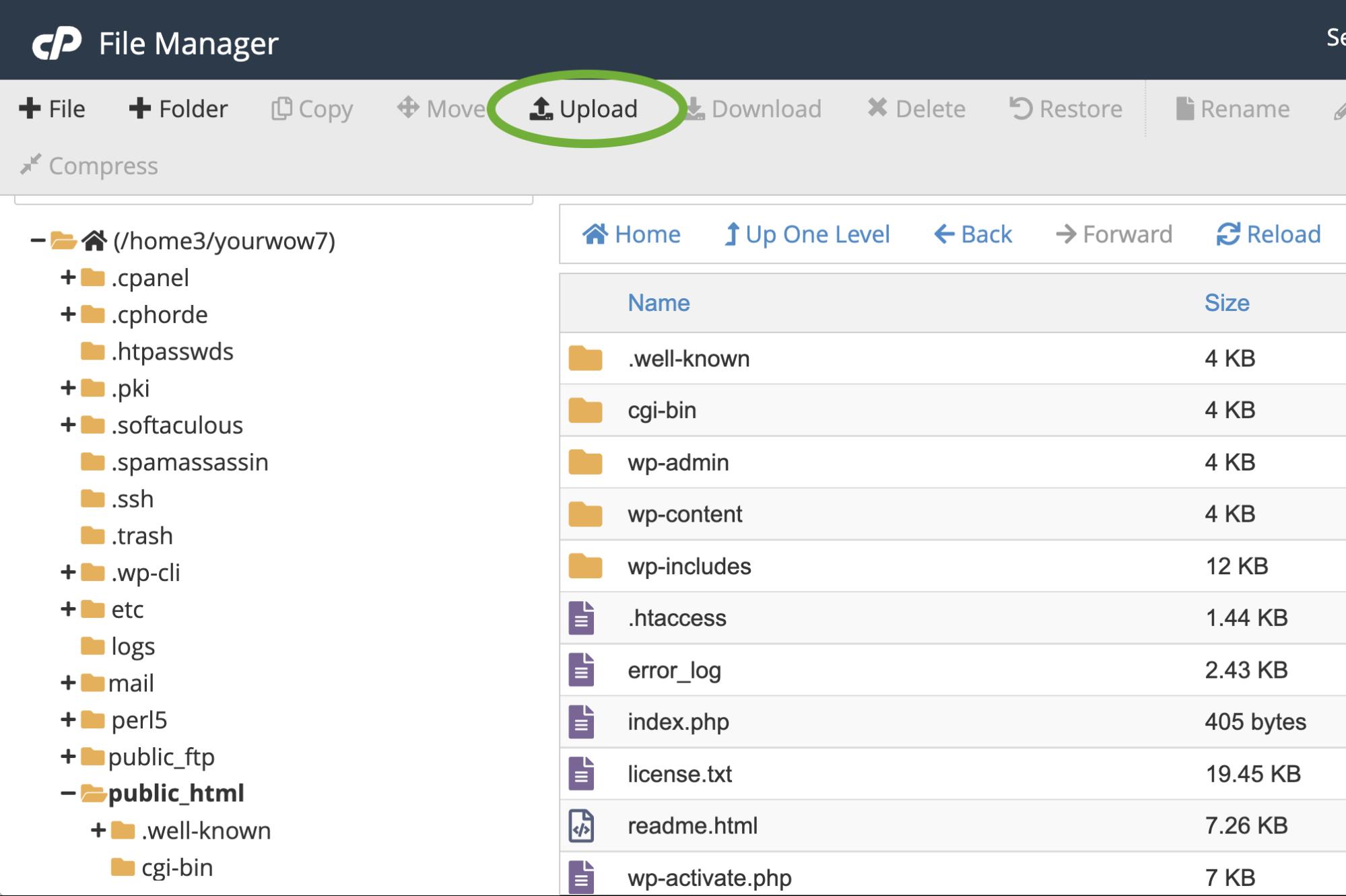
Schritt 6: Besuchen Sie Ihre Website und testen Sie, ob sie korrekt angezeigt wird und funktioniert. Du hast deine wp-config.php- Datei erfolgreich hochgeladen, also ist es jetzt an der Zeit sicherzustellen, dass alles auf deiner Seite so funktioniert, wie du es dir vorgestellt hast. Besuchen Sie das Frontend Ihrer Website und melden Sie sich auch beim WordPress-Dashboard an, um sicherzustellen, dass alles zugänglich ist, korrekt angezeigt wird und dass die Website-Funktionen wie Formulare, Navigation, E-Commerce-Funktionen usw. funktionieren.
Schritt 7: Lösche die alte, umbenannte Datei wp-config.php . Sobald Sie festgestellt haben, dass Ihre Website ordnungsgemäß funktioniert, können Sie wp-config-original.php (oder wie auch immer Sie sie umbenannt haben) löschen.
3. So bearbeitest du die wp-config.php direkt in deinem cPanel
Wenn Sie keinen Quellcode-Editor haben oder verwenden möchten, können Sie wp-config.php direkt in cPanel bearbeiten (wenn Ihr Host cPanel verwendet). Dies ist etwas riskanter als die Bearbeitung auf Ihrem lokalen Computer. Wenn Ihre Internetverbindung während der Bearbeitung unterbrochen wird, können Ihre Änderungen verloren gehen. Du läufst auch Gefahr, deine ursprüngliche wp-config.php- Datei möglicherweise zu überschreiben, ohne vorher ein Backup zu erstellen. Aber solange Sie eine Kopie Ihrer ursprünglichen wp-config.php- Datei erstellen und über eine zuverlässige Internetverbindung verfügen, sollten Sie relativ sicher direkt in cPanel bearbeiten können.
Schritt 1: Finden Sie wp-config.php in cPanel. Klicken Sie im cPanel auf „Dateimanager“.
Navigieren Sie zu Ihrem Stammordner (normalerweise „public_html“ oder „www“, aber je nach Host kann es auch anders heißen).
Schritt 2: Erstelle einen neuen Ordner für deine Sicherungsdatei wp-config.php . Klicken Sie im Hauptmenü Ihres Dateimanagers auf + Ordner , um einen neuen Ordner hinzuzufügen. Wir erstellen eine Kopie deiner wp-config.php- Datei und speichern sie hier als Backup.
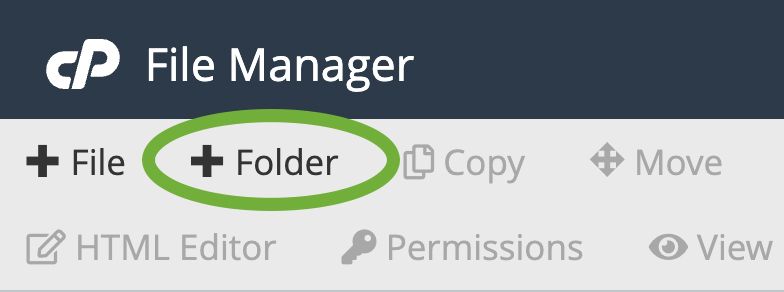
Benennen Sie Ihren neuen Ordner mit einem leicht zu identifizierenden Namen wie "Backup-Konfiguration", damit Sie ihn später leicht finden können. Klicken Sie auf Neuen Ordner erstellen .
Schritt 3: Finde wp-config.php im Root-Ordner und kopiere sie in den Backup-Ordner. Scrolle in deinem Stammverzeichnis nach unten zu wp-config.php und klicke mit der rechten Maustaste auf den Dateinamen. Wählen Sie Kopieren aus .
Ein Dialogfeld wird angezeigt, in dem Sie aufgefordert werden, den Dateipfad einzugeben, in den Sie die Datei kopieren möchten. Normalerweise ist der Name des Stammordners vorbelegt, sodass Sie nur den Namen des Sicherungsordners, den Sie gerade erstellt haben, nach „/public_html/ “ (oder wie auch immer Ihr Stammordner heißt) hinzufügen müssen. Wenn Ihr Backup-Ordner also „backup config“ heißt, wäre Ihr Dateipfad so etwas wie „/public_html/backup config. '
Klicken Sie auf Datei(en) kopieren .
Navigieren Sie nach dem Kopieren der Datei zu Ihrem Ordner „ Backup Config“ und Sie sehen dort wp-config.php aufgelistet. Sie sollten fortfahren und dies umbenennen, damit Sie diese wp-config.php- Datei und die, die Sie bearbeiten möchten, nicht verwechseln. Klicken Sie mit der rechten Maustaste auf die Datei wp-config.php und klicken Sie auf Umbenennen .
Du kannst es beliebig umbenennen, aber in diesem Fall werden wir es in wp-config-original.php umbenennen.
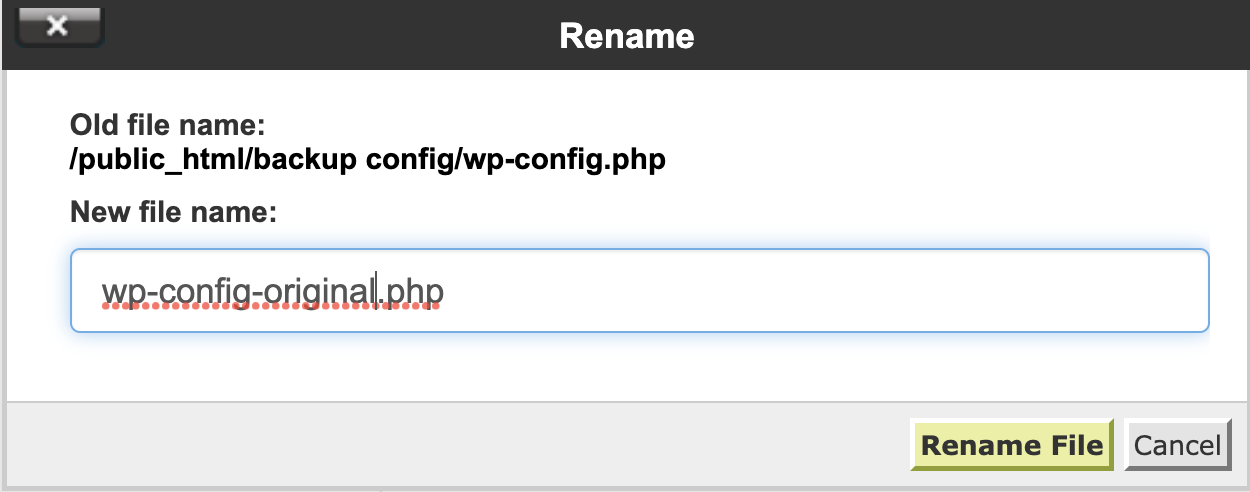
Schritt 4: Navigieren Sie zurück zu wp-config.php im Stammverzeichnis. Nachdem wir nun eine Sicherungskopie unserer wp-config.php- Datei haben, kehren wir zur wp-config.php- Datei im Stammverzeichnis zurück, um sie zu bearbeiten.
Wählen Sie wp-config.php aus und klicken Sie dann im oberen Menü des Dateimanagers auf Bearbeiten .
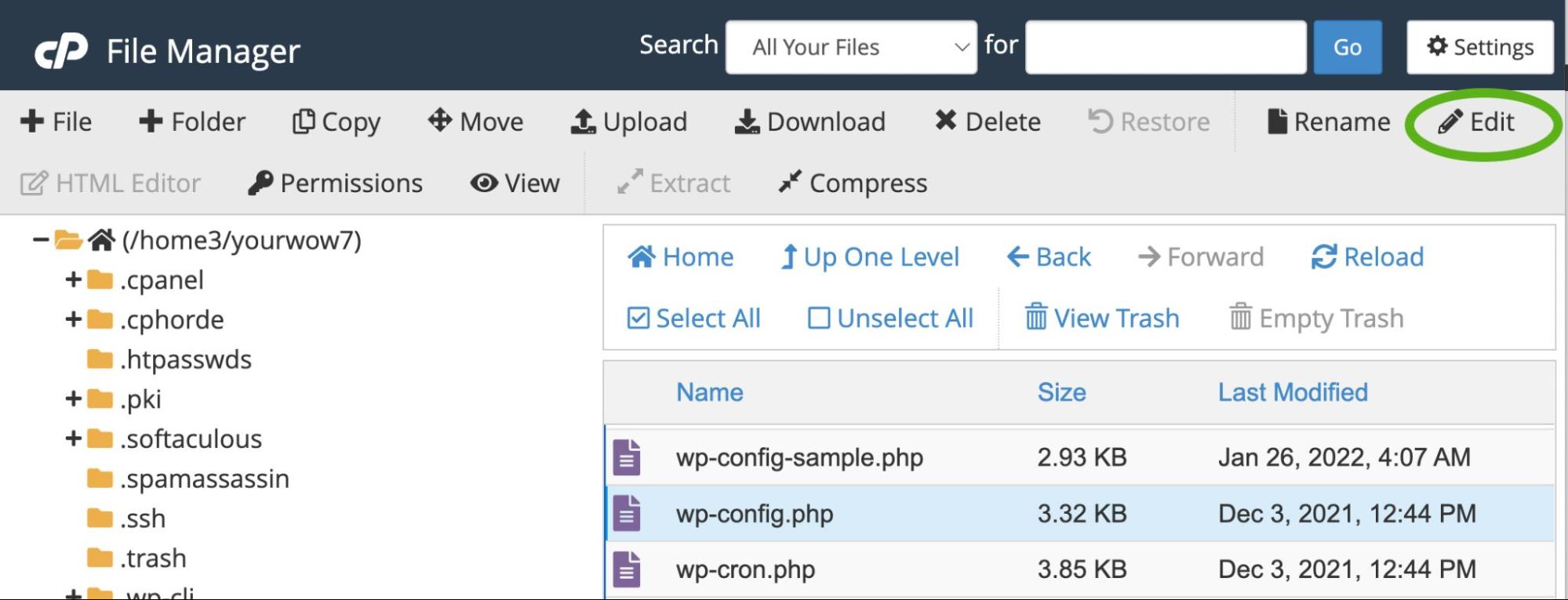
Schritt 5: wp-config.php bearbeiten . Du solltest jetzt den Inhalt der Datei wp-config.php auf deinem Bildschirm sehen. Es sollte etwa so aussehen:
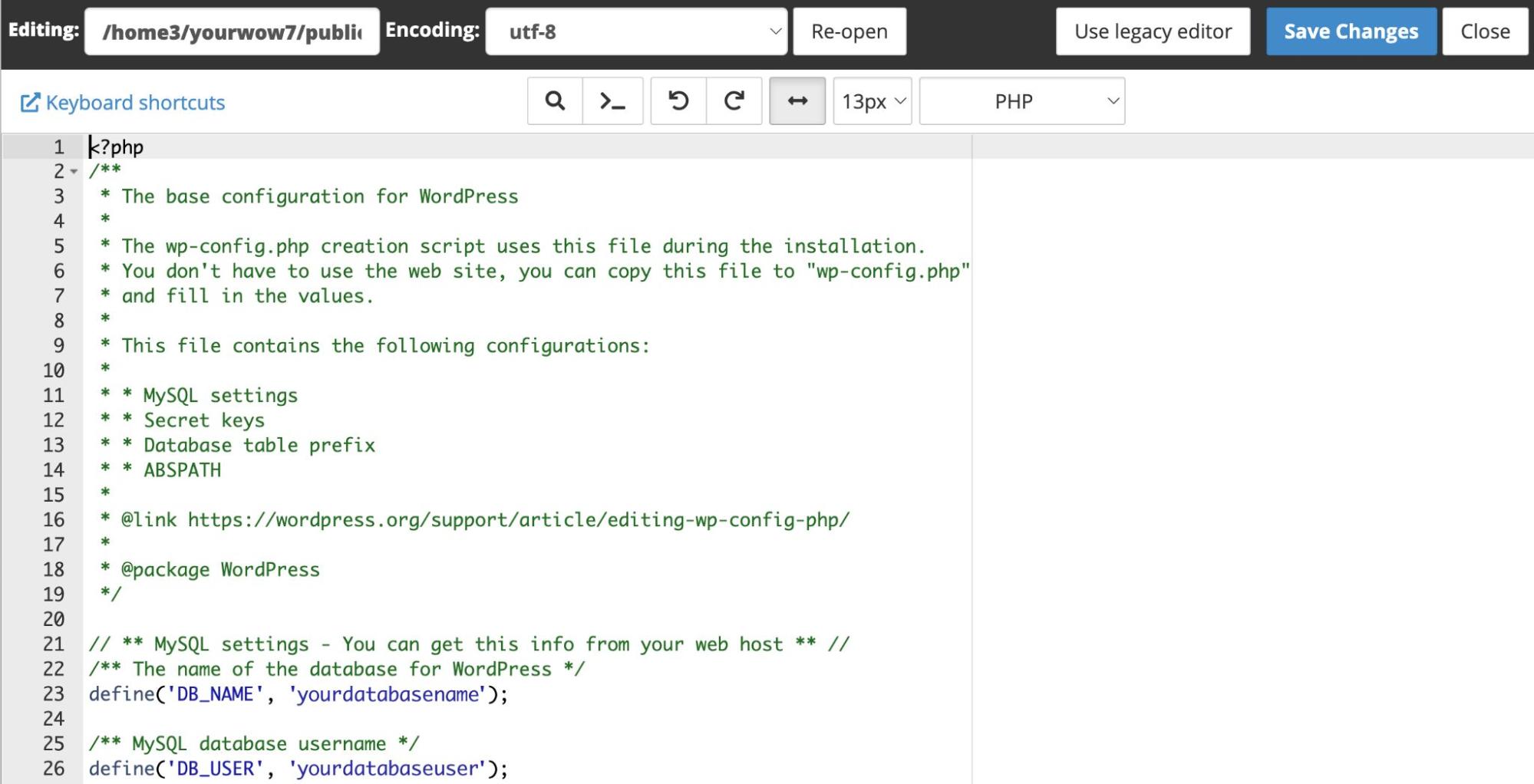
Fügen Sie beliebige Informationen hinzu oder ändern Sie sie, und speichern Sie dann Ihre Datei. Fahren Sie mit „Was können Sie über wp-config.php konfigurieren?“ fort. um mehr über die verschiedenen Arten von Änderungen zu erfahren, die du an deiner wp-config.php- Datei vornehmen kannst.
Manuelles Erstellen der Datei wp-config.php
Du kannst deine wp-config.php- Datei nicht bearbeiten, wenn du noch keine erstellt hast! Wenn du aus irgendeinem Grund die wp-config.php- Datei während des WordPress-Setups nicht erstellen kannst oder es einfach vorziehst, sie manuell zu erstellen, solltest du die wp-config-sample.php- Vorlage verwenden, die enthalten ist, wenn Sie laden WordPress herunter.
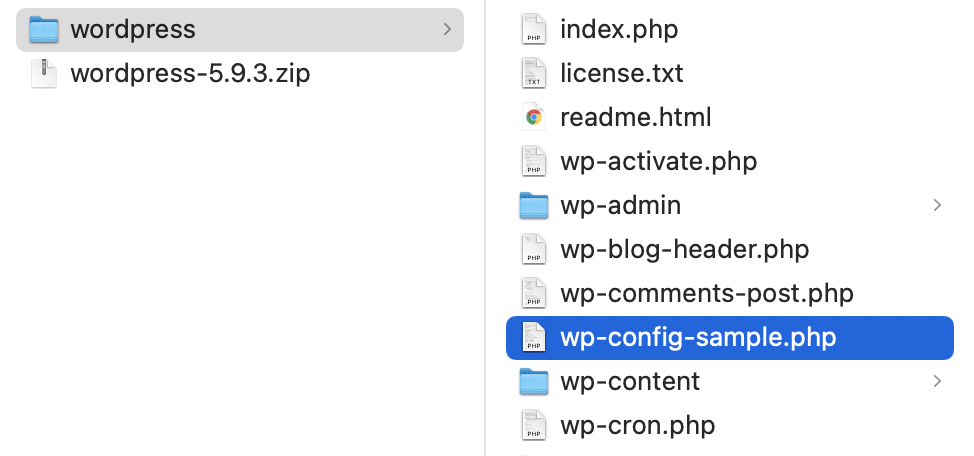
Öffnen Sie wp-config-sample.php in Ihrem Quellcode-Editor. Je nachdem, mit welchem Programm du deine wp-config-sample.php- Datei bearbeitest, kann deine Anzeige anders aussehen. So sieht ein Teil des Codes in atom.io aus:
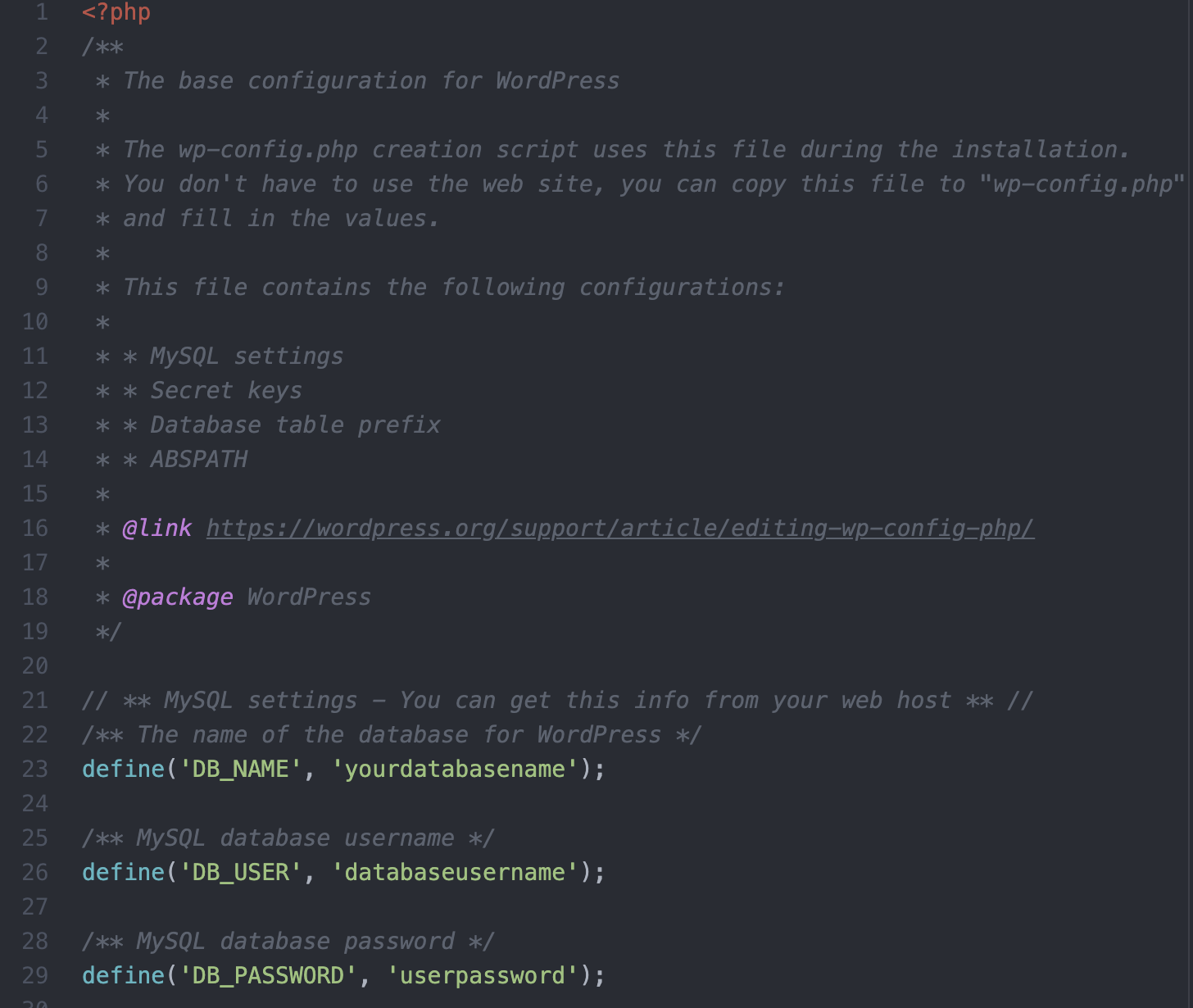
Geben Sie die folgenden Datenbankdetails und alle benutzerdefinierten Einstellungen ein, die Sie möglicherweise benötigen:
Der Name der Datenbank für WordPress
define( 'DB_NAME', 'database_name_here' );Benutzername der Datenbank
define( 'DB_USER', 'username_here' );Datenbankpasswort
define( 'DB_PASSWORD', 'password_here' );Hostname der Datenbank
define( 'DB_HOST', 'localhost' );Datenbankzeichensatz zum Erstellen von Datenbanktabellen (normalerweise utf8)
define( 'DB_CHARSET', 'utf8' );Sortiertyp der Datenbank (im Zweifelsfall nicht ändern)
define( 'DB_COLLATE', '' );Authentifizierung eindeutige Schlüssel und Salze
Ändern Sie diese in verschiedene eindeutige Phrasen. Sie können diese mit dem Geheimschlüsseldienst von WordPress.org generieren. Diese können jederzeit geändert werden, um alle bestehenden Cookies ungültig zu machen. Denken Sie nur daran, dass dies alle Benutzer dazu zwingt, sich erneut anzumelden.
define( 'AUTH_KEY', 'put your unique phrase here' ); define( 'SECURE_AUTH_KEY', 'put your unique phrase here' ); define( 'LOGGED_IN_KEY', 'put your unique phrase here' ); define( 'NONCE_KEY', 'put your unique phrase here' ); define( 'AUTH_SALT', 'put your unique phrase here' ); define( 'SECURE_AUTH_SALT', 'put your unique phrase here' ); define( 'LOGGED_IN_SALT', 'put your unique phrase here' ); define( 'NONCE_SALT', 'put your unique phrase here' );Definieren Sie ein benutzerdefiniertes Präfix für die WordPress-Datenbanktabelle
Das Standard-Datenbanktabellenpräfix für WordPress ist „wp_“, aber Sie können ein benutzerdefiniertes Präfix definieren, wenn Sie möchten. Wenn Sie mehrere WordPress-Installationen in einer Datenbank haben, können Sie jeder ein eindeutiges Präfix zuweisen. Verwenden Sie nur Zahlen, Buchstaben und Unterstriche.
$table_prefix = 'wp_';Definieren Sie den Debugging-Modus von WordPress
Standardmäßig sollte der WordPress-Debugging-Modus in wp-config.php auf „false“ gesetzt sein, es sei denn, du befindest dich im Entwicklungsmodus und versuchst aktiv, Probleme auf deiner Website zu debuggen.
define( 'WP_DEBUG', false );Ändern Sie diese Anweisung auf „true“, um die Anzeige von Fehler- und Warnhinweisen während der Entwicklung zu ermöglichen.
Fügen Sie benutzerdefinierte Werte hinzu
Es gibt zwei auskommentierte Codezeilen nach deiner Zeile, die den Debugging-Modus definiert, zwischen denen du alle benutzerdefinierten Werte hinzufügen kannst, die du deiner wp-config.php- Datei hinzufügen möchtest.
/* Add any custom values between this line and the "stop editing" line. */ YOUR CUSTOM VALUES GO HERE /* That's all, stop editing! Happy publishing. */Für Informationen zu benutzerdefinierten Werten, die verwendet werden können, scrolle nach unten zum Abschnitt „Was kannst du über wp-config.php konfigurieren?“. '
Definieren Sie den absoluten Pfad zum WordPress-Verzeichnis
Unter Ihren benutzerdefinierten Werten nach '/*Das ist alles, beenden Sie die Bearbeitung! Viel Spaß beim Veröffentlichen.*/“, sehen Sie ein paar andere Codeausschnitte. Der erste definiert den absoluten Pfad zum WordPress-Verzeichnis. Sie können dies so lassen, wie es ist, es sei denn, Sie haben WordPress in einem Unterverzeichnis eingerichtet – in diesem Fall würden Sie „/“ durch „ /Ihr-Unterverzeichnis/ “ ersetzen.
if ( ! defined( 'ABSPATH' ) ) { define( 'ABSPATH', __DIR__ . '/' ); }Richten Sie WordPress-Variablen und enthaltene Dateien ein
Dieser letzte Abschnitt in deiner Datei wp-config-sample.php deklariert den absoluten Pfad zu wp-settings.php , das WordPress-Variablen und enthaltene Dateien einrichtet.
require_once ABSPATH . 'wp-settings.php';Wenn Sie mit der Bearbeitung Ihrer Beispiel-Konfigurationsdatei fertig sind, speichern Sie sie als „wp-config.php“ und platzieren Sie sie mit SFTP oder cPanel im Stammverzeichnis Ihrer Website.
HINWEIS: Es gibt eine bestimmte Reihenfolge für den Inhalt der Datei wp-config-sample.php und die Reihenfolge ist wichtig. Das Ändern der Reihenfolge der Informationen in Ihrer Konfigurationsdatei kann zu Fehlern auf Ihrer Website führen.
Was können Sie in wp-config.php konfigurieren ?
Es gibt viele Dinge, die du mit wp-config.php über die Grundeinstellungen hinaus konfigurieren kannst, die in der Datei wp-config-sample.php enthalten sind. Sie können die Multisite-Funktionalität aktivieren, Cookie-Domains festlegen, den zulässigen Speicher erhöhen, eine Vielzahl von sicherheitsbezogenen Einstellungen verwalten, die Häufigkeit bestimmen, mit der WordPress bestimmte Kernoperationen ausführt, und andere Dateioptimierungseinstellungen ändern. Sie können sogar Änderungen an Ihrer Datenbank und Dateiberechtigungen vornehmen.
Was kannst du in wp-config.php nicht konfigurieren?
Während die Liste der Einstellungen, die du in wp-config.php verwalten kannst, lang ist, gibt es einige Dinge, die du nicht tun kannst.
Die Datei wp-config.php ist mehr oder weniger eine Liste von Konstanten, die bestimmte Einstellungen innerhalb des WordPress-Kerns bestimmen. Sie können es nicht verwenden, um funktionale Änderungen an Ihren Plugins oder Designs vorzunehmen – dafür verwenden Sie die Datei functions.php .
Es gibt auch einige fest codierte Aspekte von WordPress, die Sie nicht ändern können, selbst in wp-config.php – wie der Speicherort des Themenordners.
So schützen Sie wp-config.php vor Sicherheitslücken
Deine wp-config.php- Datei enthält viele vertrauliche Informationen über deine Website – Informationen, die du vor Hackern schützen möchtest. Hier sind ein paar Tipps, um deine wp-config.php- Datei zu sichern:
1. Installieren Sie ein Sicherheits-Plugin
Ein Sicherheits-Plugin fügt deiner Website automatisch Einstellungen hinzu, die dabei helfen, alle Aspekte – einschließlich wp-config.php – vor Hacking-Versuchen zu schützen.
Das WordPress-Sicherheitstool von Jetpack ist eine kostengünstige Option, mit der Sie Ihre Website vor böswilligen Angriffen schützen können. Jetpack-Sicherheit beinhaltet:
- Schutz vor Brute-Force-Angriffen, der Angriffe sofort stoppt
- Ausfallzeitüberwachung, um Sie in der Sekunde zu warnen, in der ein Problem auftritt
- Ein Aktivitätsprotokoll, damit Sie wissen, ob und wann verdächtige Aktivitäten aufgetreten sind
- Sichere Authentifizierung, um unbefugten Zugriff zu verhindern
- Malware-Scanning, das Sie warnt, wenn Ihre Website gehackt wurde
- Spamschutz für Ihre Seiten, Beiträge und Kontaktformulare
Jetpack Security überwacht Ihre Website auch auf Änderungen an WordPress-Kerndateien, veralteten oder unsicheren Plugins und anderen Schwachstellen, damit Sie sie abfangen können, bevor ein Hacker sie findet und ausnutzt.
2. Verweigere den Zugriff auf wp-config.php über die . htaccess -Datei
Du kannst den ... benutzen . htaccess -Datei zum Schutz von wp-config.php . Sie finden diese Datei in Ihrem Stammordner.
Schritt 1: Herunterladen. htaccess
Navigieren Sie mit SFTP oder cPanel zum Stammordner Ihrer Website. Klicken Sie mit der rechten Maustaste auf .htaccess und wählen Sie Herunterladen aus, um die Datei auf Ihren lokalen Computer herunterzuladen.
Schritt 2: Füge Code hinzu, um den Zugriff auf wp-config.php zu blockieren
Öffnen Sie in einem Quellcode- oder Klartext-Editor .htaccess und fügen Sie den folgenden Code hinzu:
<files wp-config.php> order allow,deny deny from all </files>Speichern Sie Ihre Datei. Stellen Sie sicher, dass Ihr Programm keine Dateierweiterung enthält. Wenn Sie Notepad oder Text Edit verwenden, fügt es möglicherweise eine .txt-Dateierweiterung hinzu, die Sie nicht möchten. Die Datei sollte einfach '. htaccess .'
Schritt 3: Laden Sie die bearbeitete .htaccess zurück in den Stammordner hoch
Laden Sie Ihre bearbeitete . htaccess -Datei zurück in den Stammordner Ihrer Website. Sie werden gefragt, ob Sie die vorhandene Datei überschreiben möchten. Klicken Sie auf Ok .
Jetzt Ihre . htaccess -Datei sollte den externen Zugriff auf deine wp-config.php- Datei blockieren.
3. Verstecke wp-config.php außerhalb des Stammverzeichnisses
Da jeder Hacker den Standardspeicherort von wp-config.php auf einer WordPress-Site kennt, kann das Ändern des Speicherorts in einen Ordner mit eingeschränktem Zugriff außerhalb des Stammverzeichnisses ihn aus den Händen eines Hackers halten.
Dieser Vorgang erfordert eine kleine zusätzliche Konfiguration – Sie können wp-config.php nicht einfach per Drag-and-Drop außerhalb des Stammordners ziehen. Der Aufwand lohnt sich jedoch, um Ihrer Website eine zusätzliche Schutzebene hinzuzufügen.
In nur wenigen Schritten kannst du deine wp-config.php- Datei außerhalb des Root-Ordners sichern.
Schritt 1: Laden Sie Ihre aktuelle wp-config.php- Datei herunter
In deinem Stammordner befinden sich alle deine WordPress-Dateien, einschließlich der Datei wp-config.php . Es kann 'public_html' oder 'www' heißen. Wenn Sie sich nicht sicher sind, wo sich Ihr Stammordner oder Ihr WordPress-Verzeichnis befindet, wenden Sie sich an Ihr Hosting-Unternehmen.
Sobald du deinen Root-Ordner und dein WordPress-Verzeichnis gefunden hast, lade deine wp-config.php- Datei über SFTP oder cPanel auf deinen lokalen Rechner herunter.
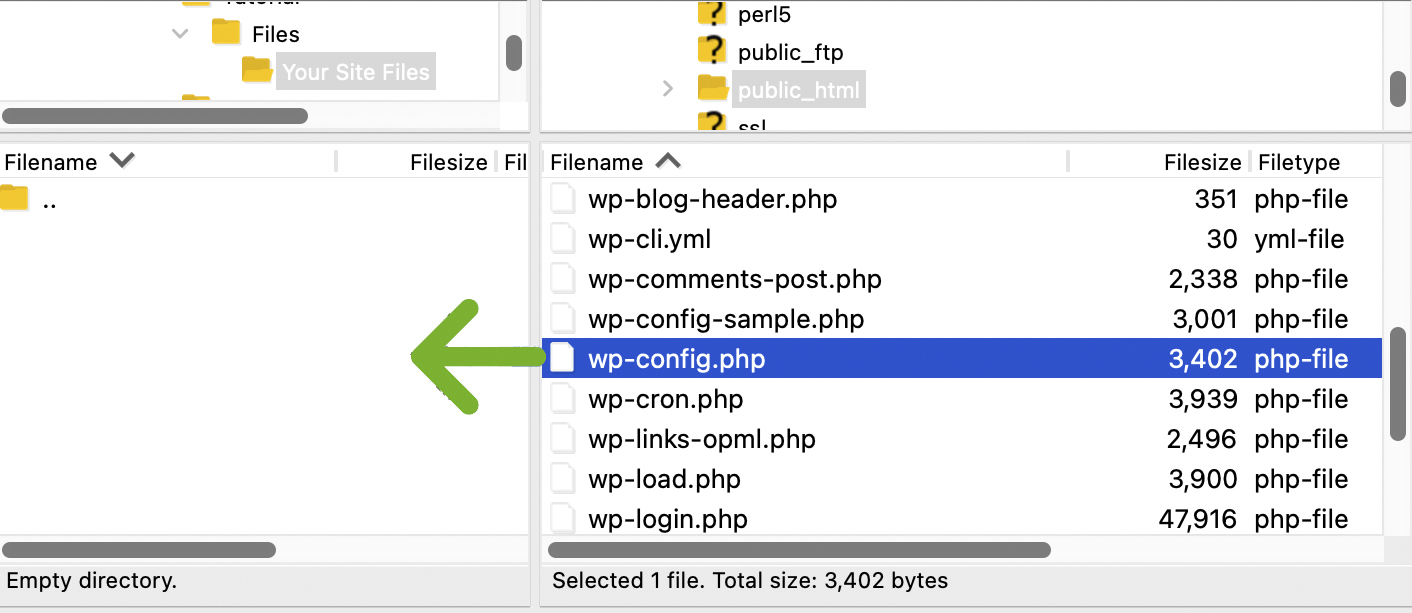
Schritt 2: Erstellen Sie ein neues Verzeichnis außerhalb des Stammordners
Navigieren Sie außerhalb Ihres Stammverzeichnisses zur nächsthöheren Dateiordnerebene. Sie sollten den Namen Ihres Stammordners sowie mehrerer anderer Ordner sehen. Klicken Sie in diesem Verzeichnis mit der rechten Maustaste und wählen Sie Verzeichnis erstellen.
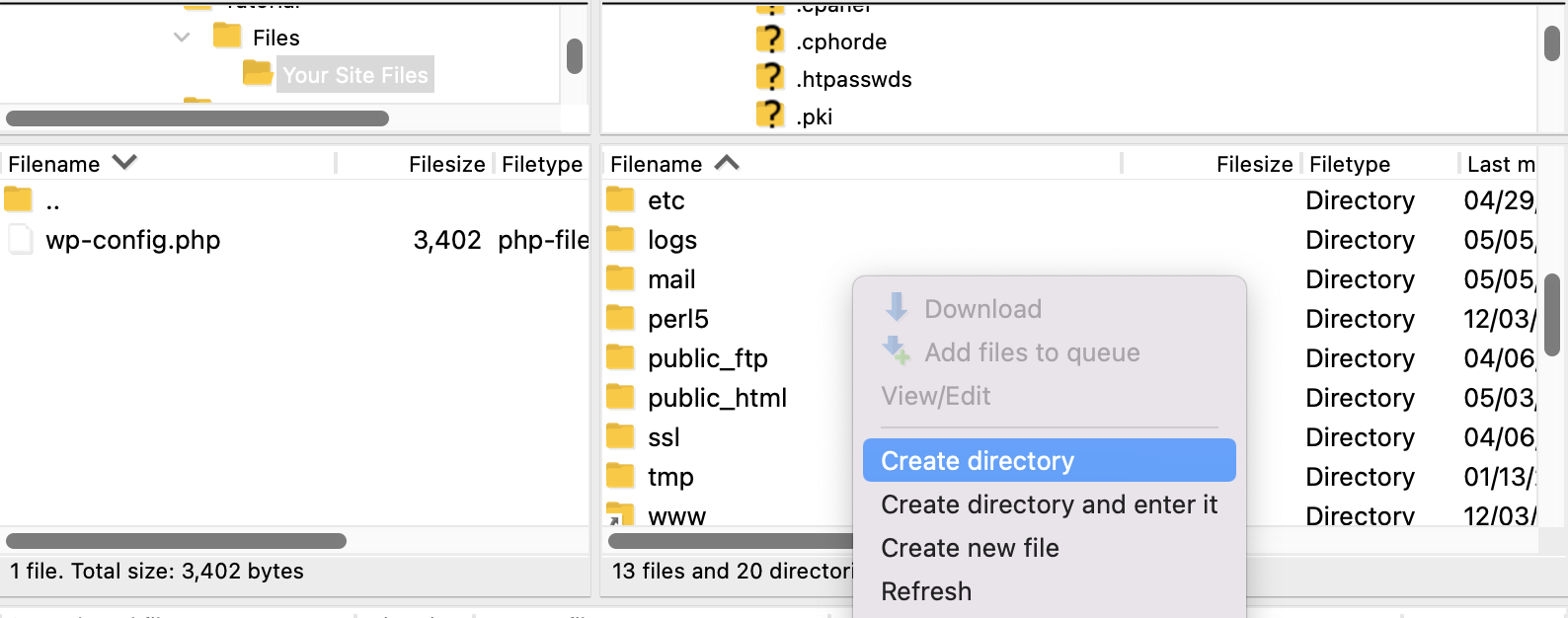
Gib deinem Verzeichnis einen Namen, an den du dich leicht als Repository für deine wp-config.php- Datei erinnern kannst. Sie können sogar mehrere verschachtelte Ordner erstellen, wenn Sie möchten – Sie müssen sich nur die Namen aller Ordner für Schritt 4 merken.
Schritt 3: Lade wp-config.php in deinen neuen Ordner hoch
Lade die zuvor heruntergeladene wp-config.php- Datei über SFTP oder cPanel in deinen neuen Ordner hoch.
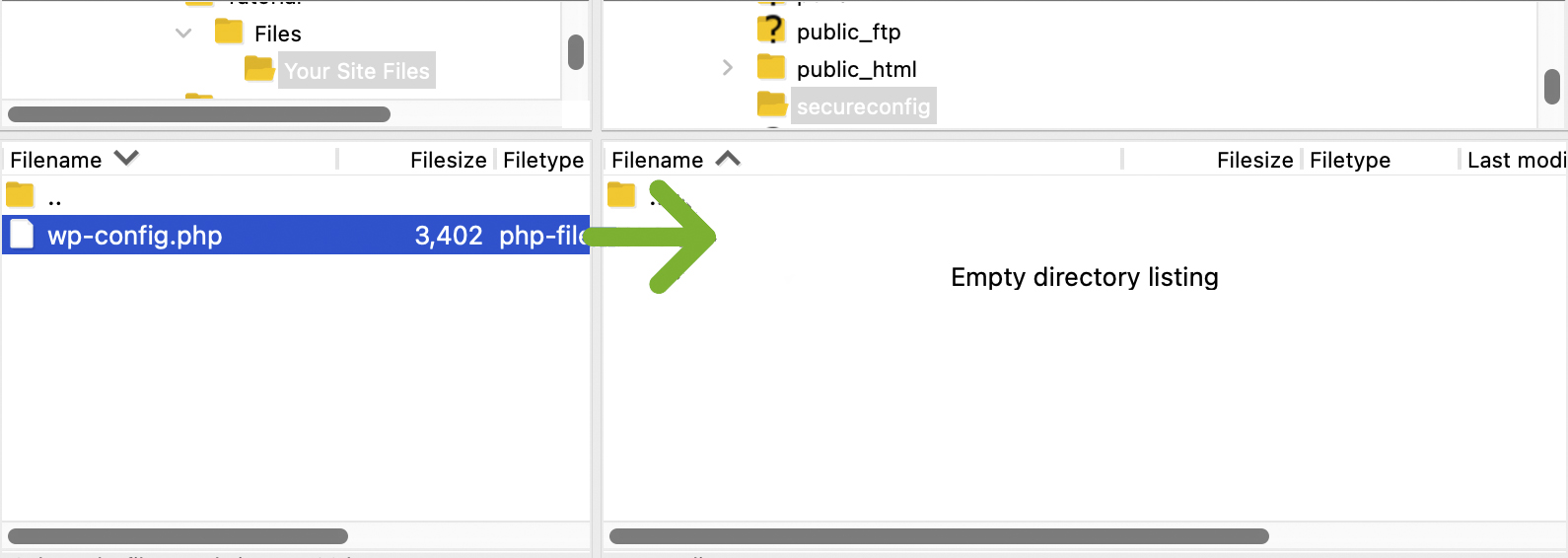
Überprüfe die Berechtigungen deines neuen Ordners und der Datei wp-config.php und stelle sicher, dass sie auf 600 eingestellt sind.

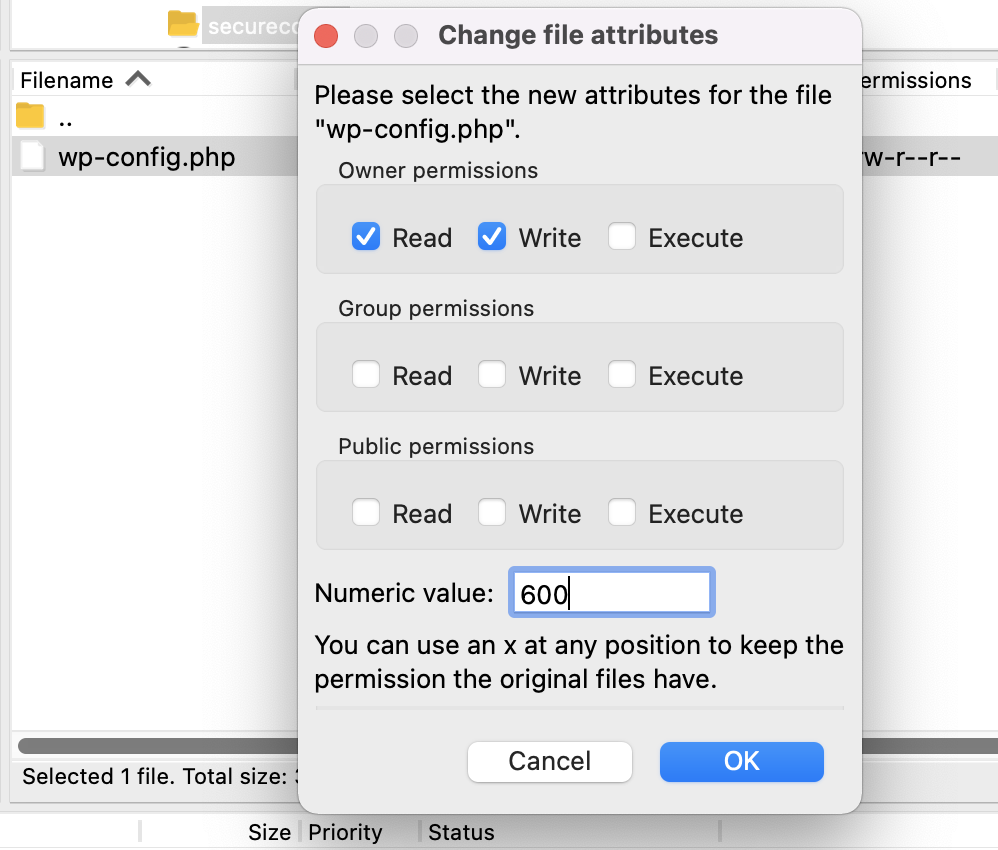
Schritt 4: Zeigen Sie WordPress auf die neue Datei wp-config.php
Du solltest eine wp-config.php- Datei in deinem neuen „geheimen“ Verzeichnis haben, sowie die ursprüngliche wp-config.php- Datei, die sich immer noch in deinem Stammverzeichnis befindet. Damit WordPress die richtige Datei finden und verwenden kann, sollten Sie alle Informationen in der Datei wp-config.php Ihres Stammverzeichnisses löschen und durch das folgende Code-Snippet ersetzen:
<?php include('/home3/usr/secureconfig/wp-config.php'); ?>Hinweis: Ihr Dateipfad sieht anders aus, da Sie die Verzeichnisnamen Ihres individuellen Servers verwenden.
In cPanel können Sie die Datei wp-config.php des Stammverzeichnisses öffnen und direkt bearbeiten, oder Sie können die Kopie, die Sie zuvor auf Ihren lokalen Computer heruntergeladen haben, mit einem Quellcode-Editor bearbeiten. Für dieses Beispiel haben wir die zuvor heruntergeladene Kopie mit Atom.io bearbeitet.
Speichern Sie Ihre wp-config.php- Datei und laden Sie sie zurück in Ihr Stammverzeichnis.
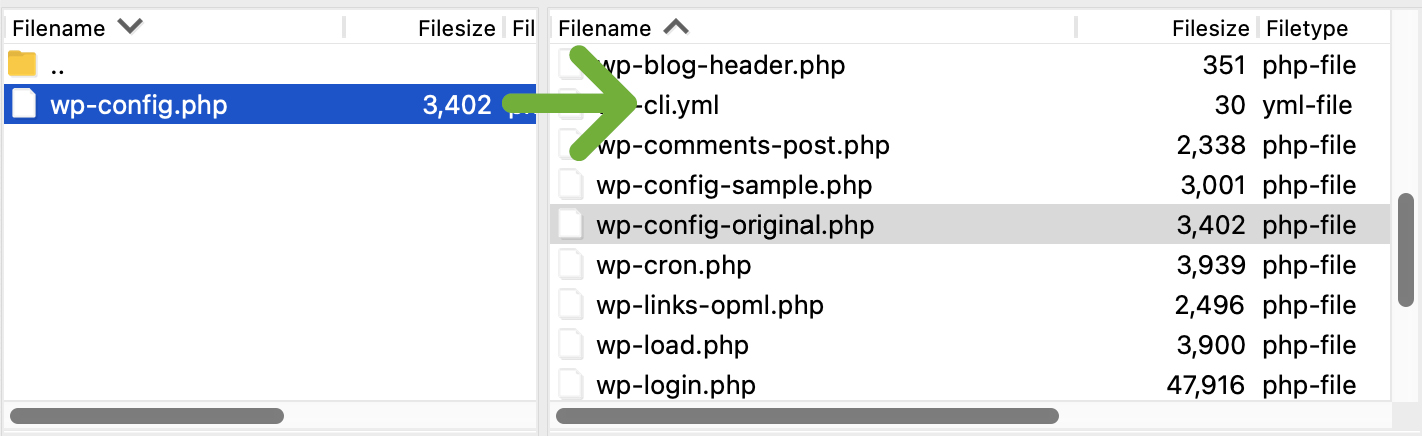
Sie werden gefragt, ob Sie die Datei überschreiben möchten. Klicken Sie auf OK, um die Datei zu überschreiben.
Jetzt sollte WordPress Ihre neue wp-config.php- Datei an ihrem sicheren Ort außerhalb des Stammordners referenzieren.
4. Ändere den Namen deiner wp-config.php- Datei
Das Ändern des Namens deiner wp-config.php- Datei kann auch dazu beitragen, sie vor Hackern zu verschleiern. Wenn Sie dies tun, müssen Sie diese Datei auch außerhalb Ihres Stammordners hosten. Wenn du bereits die Schritte in wp-config.php außerhalb des Stammverzeichnisses ausblenden befolgt hast, kannst du den Namen der wp-config.php- Datei ändern, indem du diese zusätzlichen Schritte ausführst:
Schritt 1: Ändere in deinem sicheren Verzeichnis außerhalb des Root-Ordners den Dateinamen von wp-config.php
Navigieren Sie zu Ihrem wp-config.php- Ordner, der außerhalb Ihres Stammverzeichnisses gehostet wird, und ändern Sie den Namen in etwas Einzigartiges, wie „secret-setup-file.php“ oder „cheese-sandwich.php“ – es spielt keine Rolle.
Schritt 2: Bearbeiten Sie den Code in wp-config.php in Ihrem Stammverzeichnis, um die Namensänderung widerzuspiegeln
Nachdem Sie den Namen geändert haben, müssen Sie sicherstellen, dass Ihre Stammverzeichniskopie von wp-config.php auf den richtigen Dateinamen zeigt.
Laden Sie die Root-Ordner-Kopie von wp-config.php auf Ihren lokalen Computer herunter und bearbeiten Sie sie mit dem Quellcode-Editor Ihrer Wahl. Ändere den Dateinamen wp-config.php in deinen neuen Dateinamen und speichere ihn dann.
<?php include('/home3/usr/secureconfig/cheese-sandwich.php'); ?>Schritt 3: Laden Sie wp-config.php zurück in das Stammverzeichnis
Sie werden gefragt, ob Sie die vorhandene Datei überschreiben möchten. Klicken Sie auf Ok.
Jetzt sollte WordPress auf Ihre umbenannte Konfigurationsdatei zeigen.
wp-config.php- Bearbeitungen für eine bessere WordPress-Leistung
Du kannst die Datei wp-config.php verwenden, um deine WordPress-Einstellungen zu optimieren und die Leistung deiner Website zu verbessern. Unten sind sieben Änderungen, die Sie an wp-config.php vornehmen können, um die Datenbankgröße und -last zu reduzieren, die Ladezeit für Ihre Website zu verbessern und Serverplatz zu sparen.
1. Bereinigen Sie Bildbearbeitungen
Jedes Mal, wenn Sie ein Bild in WordPress bearbeiten, wird ein neuer Satz von Miniaturansichten und anderen Bildgrößen erstellt. Wenn Sie ein Originalbild wiederherstellen, werden diese Bearbeitungen nicht gelöscht. Dies kann zu unübersichtlichen Medienordnern führen. Wenn Sie sicherstellen möchten, dass nur ein Satz von Bildbearbeitungen auf Ihrem Server vorhanden ist und dass die Bearbeitungen beim Wiederherstellen des Originals entfernt werden, können Sie den folgenden Code verwenden:
define( 'IMAGE_EDIT_OVERWRITE', true );2. Reparieren Sie Ihre Datenbank
Wenn Ihre Website langsam läuft, Fehler auftreten und Sie vermuten, dass Ihre Datenbank beschädigt ist und repariert werden muss, können Sie die automatische Datenbankreparatur aktivieren, indem Sie WP_ALLOW_REPAIR verwenden und den Wert auf „true“ setzen.
define( 'WP_ALLOW_REPAIR', true );Stellen Sie sicher, dass Sie diese Funktion deaktivieren, sobald das Datenbankproblem gelöst ist. Dieses Skript ist auch in der Datei repair.php zu finden: {$your_site}/wp-admin/maint/repair.php .
3. Post-Revisionseinstellungen verwalten
Während Sie einen Beitrag bearbeiten, speichert WordPress Ihre Überarbeitungen standardmäßig alle 60 Sekunden automatisch. Wenn Sie längere Verzögerungen zwischen den Speichervorgängen oder häufigere Speicherintervalle wünschen, können Sie das automatische Speicherintervall ändern.
define( 'AUTOSAVE_INTERVAL', 60 ); // SecondsWordPress hat keine Begrenzung für die Anzahl der zu speichernden Post-Revisionen. Wenn Sie also die Belastung Ihrer Datenbank durch Post-Revisionen reduzieren möchten, können Sie die maximale Anzahl festlegen oder das Speichern von Revisionen vollständig deaktivieren.
Geben Sie die maximale Anzahl von Post-Revisionen an
define( 'WP_POST_REVISIONS', 3 );Post-Revisionen deaktivieren
define( 'WP_POST_REVISIONS', false );4. Verwalten Sie die Papierkorbeinstellungen
Standardmäßig löscht WordPress Elemente im Papierkorb dauerhaft, nachdem sie 30 Tage dort waren. Wenn Sie diese Frequenz ändern möchten, können Sie den folgenden Code verwenden und die Nummer auf die gewünschte Frequenz einstellen.
define( 'EMPTY_TRASH_DAYS', 30 ); // 30 daysSie können das Leeren des Papierkorbs auch deaktivieren, indem Sie die Anzahl der Tage auf null setzen.
define( 'EMPTY_TRASH_DAYS', 0 ); // Zero daysHinweis: Wenn du das Leeren des Papierkorbs deaktivierst, fragt WordPress nicht nach einer Bestätigung, wenn jemand auf „Dauerhaft löschen“ klickt. Verwenden Sie diese Einstellung mit Vorsicht!
5. Cron-Einstellungen anpassen
WordPress verwendet WP-Cron zum Planen zeitkritischer Aufgaben wie das Suchen nach Updates und das Veröffentlichen geplanter Beiträge.
Wenn geplante Posts nicht veröffentlicht werden oder andere Cron-Jobs auf Ihrer Website nicht abgeschlossen werden können, sollten Sie versuchen, einen alternativen Cron zu verwenden. Wenn ALTERNATE_WP_CRON auf „true“ gesetzt ist, werden die Browser der Besucher zu einer neuen Verbindung umgeleitet, während cron in der unterbrochenen Verbindung weiter ausgeführt wird.

define( 'ALTERNATE_WP_CRON', true );Hinweis: Da diese Methode von einem nicht nativen WordPress-Dienst abhängt, sind einige Risiken damit verbunden.
Sie können auch die Intervalle ändern, in denen Cron-Prozesse ausgeführt werden können, oder Cron vollständig deaktivieren.
Cron deaktivieren
define( 'DISABLE_WP_CRON', true );Cron-Zeitüberschreitung
define( 'WP_CRON_LOCK_TIMEOUT', 60 );6. Erhöhen Sie den PHP zugewiesenen Speicher
Wenn Sie Plugins oder Themes haben, die viele PHP-Ressourcen verwenden, werden Sie möglicherweise mit der Meldung „Zulässige Speichergröße von xxxxxx Bytes erschöpft“ konfrontiert. Einige Themes und Plugins können sogar ein PHP-Mindestspeicherlimit angeben, um ihre Software oder bestimmte Funktionen ihrer Software (wie das Importieren von Demodaten) verwenden zu können.
WordPress versucht standardmäßig, die PHP-Speicherlimits auf 40 MB für einzelne Sites und 60 MB für Multisite-Installationen zu erhöhen, aber Sie müssen Ihr Limit möglicherweise höher festlegen. Manchmal wird Ihr PHP-Speicherlimit von Ihrem Host festgelegt, und während einige Hosts Ihnen erlauben, Ihr PHP-Speicherlimit zu bearbeiten, tun andere dies nicht.
Wenn dein Host es dir erlaubt, dein PHP-Speicherlimit zu erhöhen, kannst du den folgenden Code zu deiner wp-config.php- Datei hinzufügen und „96M“ durch die Menge an Speicher ersetzen, die du benötigst (denke daran, M und nicht MB nach der Zahl zu verwenden). :
define( 'WP_MEMORY_LIMIT', '96M' );Diese Einstellung erhöht den PHP-Speicher nur für WordPress, nicht für andere Anwendungen.
Aufgaben im WordPress-Adminbereich benötigen viel mehr Speicherplatz als Aktivitäten am Frontend Ihrer Website. Sie können den Speicher Ihres Admin-Bereichs erhöhen, indem Sie WP_MAX_MEMORY_LIMIT definieren.
define( 'WP_MAX_MEMORY_LIMIT', '256M' );Hinweis: Fügen Sie diesen Code vor der wp-settings.php- Einbindung in Ihre wp-config.php- Datei ein.
7. Cache aktivieren/deaktivieren
Einige Caching-Plugins verwenden die Datei advanced-cache.php und aktivieren WP_CACHE in deiner Datei wp-config.php für dich. Manchmal müssen Sie es möglicherweise manuell hinzufügen, indem Sie Folgendes hinzufügen:
define( 'WP_CACHE', true );Oder Sie möchten das Caching deaktivieren. Ersetzen Sie in diesem Fall „true“ in der obigen Aussage durch „false“.
define( 'WP_CACHE', false );wp-config.php- Änderungen für eine bessere WordPress-Sicherheit
Du kannst wp-config.php verwenden , um die Sicherheit deiner WordPress-Seite zu verwalten, indem du externe URL-Anforderungen blockierst, SSL für Administratoren erforderst, WordPress-Kerndatei- und Ordnerspeicherorte verschiebst, Standard-Dateiberechtigungen mit restriktiveren Berechtigungseinstellungen überschreibst und vieles mehr. Wenn Sie daran interessiert sind, wp-config.php zu verwenden, um Ihre Website besser zu sichern, sehen Sie sich die folgenden sieben Tipps an:
1. Definieren Sie ein benutzerdefiniertes Tabellenpräfix
Das Standardpräfix für WordPress-Datenbanktabellen ist „wp_“, aber Sie können jedes beliebige Präfix mit dem folgenden Code verwenden:
$table_prefix = 'customprefix_';Ersetzen Sie „customprefix_“ durch den Text Ihrer Wahl, aber verwenden Sie nur Zahlen, Buchstaben und Unterstriche – keine Sonderzeichen.
Hinweis: Wenn Sie das Tabellenpräfix in einer bestehenden Installation von WordPress ändern, müssen Sie auch Ihre Tabellenpräfixe in Ihrer Datenbank aktualisieren, eine Suche und Ersetzung für alle Verweise auf das vorherige Tabellenpräfix durchführen und sie durch ersetzen ein neues.
2. Fordern Sie SSL für Administratoren und Anmeldungen an
Wenn Sie die Anmeldeinformationen des Administrators sicher aufbewahren möchten, können Sie „FORCE_SSL_ADMIN“ verwenden, damit Passwörter und Cookies immer über SSL gesendet werden. Setzen Sie 'FORCE_SSL_ADMIN' mit dem folgenden Code in wp-config.php auf 'true':
define( 'FORCE_SSL_ADMIN', true );Hinweis: Außerdem muss SSL auf Ihrem Server konfiguriert sein, damit Ihre Website ordnungsgemäß funktioniert, wenn FORCE_SSL_ADMIN auf „true“ gesetzt ist.
3. Externe URL-Anfragen blockieren
Für zusätzliche Sicherheit können Sie externe URL-Anfragen von Ihrem Server verhindern, indem Sie „WP_HTTP_BLOCK_EXTERNAL“ als „true“ definieren. With this constant enabled, only your website and localhost will be able to make requests.
define( 'WP_HTTP_BLOCK_EXTERNAL', true );If you want to make an exception for specific hosts, you can define WP_ACCESSIBLE_HOSTS with a list of comma separated host names. If you want to allow all subdomains of a host, prefix the domain name with '*.' (eg '*.wordpress.org'). and this will only allow localhost and your blog to make requests.
For example, if you want to make an exception for Google Fonts and all subdomains of WordPress.org, you would add the following to wp-config.php :
define( 'WP_ACCESSIBLE_HOSTS', 'fonts.googleapis.com,*.wordpress.org' );4. Disable the plugin and theme file editor
By default, WordPress site admins have access to the plugin and theme file editor feature in the WordPress dashboard. This can be a security risk. An admin that doesn't have a good understanding of how to (and how NOT to) edit these files could attempt to make edits that break your site. A disgruntled admin may intentionally sabotage these files, or a hacker may get access to the admin interface and attempt to edit core files through the plugin and theme file editor.
To disable the plugin and theme file editor define 'DISALLOW_FILE_EDIT' as 'true.'
define( 'DISALLOW_FILE_EDIT', true );Note : Some plugins may check user capabilities with “current_user_can('edit_plugins')”. If you have plugins installed that use this function, they may not work correctly when 'DISALLOW_FILE_EDIT' is set to 'true'. If you define 'DISALLOW_FILE_EDIT' as 'true' and you experience issues with a plugin afterward, then this function in the plugin code may be the culprit.
5. Disable plugin and theme updates and installations
If you want to block users from being able to update or install plugins and themes from the WordPress admin area, you can set 'DISALLOW_FILE_MODS' to 'true.' This will also disable the plugin and theme file editor.
define( 'DISALLOW_FILE_MODS', true );6. Move core WordPress folders
Keeping core WordPress folders in custom locations can help secure your site against hackers. Especially if hackers are using automated scripts to find the default names of certain files and folders, changing their location can protect your site against these types of attacks.
Move the wp-content folder
Your wp-content directory contains your themes, plugins, and uploads. You can move this outside of the WordPress directory by setting WP_CONTENT_DIR to the full local path of the directory or to the full URL.
File path
define( 'WP_CONTENT_DIR', dirname(__FILE__) . '/blog/wp-content' );URL
define( 'WP_CONTENT_URL', 'http://example/blog/wp-content' );Note: Do not include the trailing '/' in the file path.
Move the plugins folder
You can protect your plugins by moving the folder location and using the following options to define the path to your new folder:
Set 'WP_PLUGIN_DIR' to the full local directory path.
define( 'WP_PLUGIN_DIR', dirname(__FILE__) . '/blog/wp-content/secureplugins/plugins' );Set 'WP_PLUGIN_URL' to the full directory URL.
define( 'WP_PLUGIN_URL', 'http://example/blog/wp-content/secureplugins/plugins' );If you encounter compatibility issues with plugins, you can set 'PLUGINDIR' to the full local directory path .
define( 'PLUGINDIR', dirname(__FILE__) . '/blog/wp-content/secureplugins/plugins' );Note: Do not include the trailing '/' in the file paths.
Move the uploads folder
Moving your uploads folder is a great way to help protect against scripts that may attempt to upload content directly to the default WordPress uploads folder file path. Use the 'UPLOADS' constant to define your path to the uploads folder.
define( 'UPLOADS', 'blog/wp-content/secureuploads/uploads' );Note: use a relative path to your uploads folder without the leading '/.'
7. Überschreiben Sie die standardmäßigen Dateiberechtigungen
In einigen Fällen müssen Sie möglicherweise die Dateiberechtigungen anpassen, um die standardmäßigen Dateiberechtigungen zu überschreiben, die entweder von WordPress oder Ihrem Host festgelegt wurden. Während Sie Dateiberechtigungen einzeln über SFTP oder cPanel ändern könnten, können Sie sie auch massenhaft überschreiben, indem Sie wp-config.php verwenden . Abhängig von Ihren Zielen möchten Sie möglicherweise restriktivere Berechtigungen für einige Dateien und Ordner und weniger restriktive Berechtigungen für andere verwenden.
Um eine Dateiberechtigung zu überschreiben, verwenden Sie die Konstante „FS_CHMOD_FILE“. Um eine Verzeichnisberechtigung zu überschreiben, verwenden Sie „FS_CHMOD_DIR“.
Datei
define( 'FS_CHMOD_FILE', ( 0644 & ~ umask() ) );Verzeichnis
define( 'FS_CHMOD_DIR', ( 0755 & ~ umask() ) );Beispiel für die Bereitstellung von setgid (Gruppenberechtigungen):
define( 'FS_CHMOD_DIR', ( 02755 & ~umask() ) );Hinweis: „ 0755′ und „ 02755 “ sind Oktalwerte und müssen mit einer „0“ vorangestellt werden.
Erweiterte wp-config.php- Funktionen für Entwickler
Über die Sicherheit und Website-Optimierung hinaus können Entwickler wp-config.php verwenden , um andere benutzerdefinierte Einstellungen zu WordPress-Umgebungen hinzuzufügen. Im Folgenden sind nur einige Funktionen aufgeführt, die Sie in wp-config.php verwenden sollten :
1. Definieren Sie die WordPress-URL
Mit der Konstante WP_SITEURL können Sie die Adresse definieren, an der sich Ihre WordPress-Kerndateien befinden. Sie sollten http:// oder https://, die Root-Domain und die Unterordner, in denen sich Ihre WordPress-Kerndateien befinden, angeben. Fügen Sie am Ende der URL jedoch nicht das nachgestellte „/“ ein.
define( 'WP_SITEURL', 'http://yoursite.com/wordpress' );Wenn Sie die Adresse WP_SITEURL in wp-config.php festlegen , wird der Wert für „siteurl“ in der Datenbank überschrieben. Da WP_SITEURL nur Vorrang vor dem „siteurl“-Wert in der Datenbank hat, anstatt ihn tatsächlich zu überschreiben, wird der ursprüngliche Datenbankwert für „siteurl“ verwendet, wenn Sie den WP_SITEURL-Code in Ihrer wp-config.php- Datei löschen.
Sie können die Site-URL auch basierend auf dem Serverhost oder dem Servernamen dynamisch festlegen.
Serverhost:
define( 'WP_SITEURL', 'http://' . $_SERVER['HTTP_HOST'] . '/path/to/wordpress' );Servername:
define( 'WP_SITEURL', 'http://' . $_SERVER['SERVER_NAME'] . '/path/to/wordpress' );Hinweis: Es ist möglicherweise sicherer, SERVER_NAME als HTTP_HOST zu verwenden. Die Verwendung von HTTP_HOST kann Schwachstellen beim Einschließen von Dateien ermöglichen. Wenn Ihr Server Apache verwendet und als UseCanonicalName „on“ konfiguriert ist, wird SERVER_NAME nicht dynamisch festgelegt, sondern von der Serverkonfiguration. In diesem Fall sollten Sie SERVER_NAME anstelle von HTTP_HOST verwenden.
2. Home-URL definieren
Ihre Home-URL ist die URL, die Sie verwenden, um auf die Startseite Ihrer Website zu gelangen. Normalerweise wäre Ihre Home-URL Ihre Root-Domain (z. B. https://mysite.com), auch wenn Sie WordPress in einem Unterverzeichnis installieren.
Wenn Sie es vorziehen, Ihr Unterverzeichnis als Teil Ihrer Home-URL einzuschließen, können Sie WP_HOME verwenden, um den wp_options- Tabellenwert für Home zu überschreiben. Es wird es in der Datenbank nicht ändern, also wenn du diese Zeile aus wp-config.php entfernst , wird deine Site-Home-URL auf den Wert in der Tabelle wp_options zurückgesetzt .
define( 'WP_HOME', 'https://mysite.com/wordpress' );Sie müssen außerdem den folgenden Code zu index.php im Stammverzeichnis Ihrer Website hinzufügen:
define( 'WP_HOME', 'https://mysite.com' );Wie bei „SERVER_NAME“ und „SERVER_HOST“ können Sie auch „WP_HOME“ dynamisch festlegen. Verwenden Sie $_SERVER['HTTP_HOST'] zwischen http:// oder https:// und Ihrem Dateipfad zu WordPress (ohne die Root-Domain) wie folgt:
define( 'WP_HOME', 'http://' . $_SERVER['HTTP_HOST'] . '/path/to/wordpress' );3. Legen Sie die Cookie-Domain fest
Wenn Sie eine nicht standardmäßige Domänenkonfiguration haben, möchten Sie möglicherweise Ihre Cookie-Domäne mit der Konstante „COOKIE_DOMAIN“ angeben. Anwendungsfälle hierfür sind:
Bereitstellen statischer Inhalte von einer Subdomain. Wenn Sie statische Inhalte von einer Subdomain bereitstellen, aber die Cookie-Domain auf die URL setzen möchten, auf der sich Ihre dynamischen Inhalte befinden, verwenden Sie Folgendes:
define( 'COOKIE_DOMAIN', 'www.mysite.com' );Hinweis: Sie müssen das http:// oder https:// nicht vor dem Domänennamen einfügen.
Betrieb eines Netzwerks mit mehreren Standorten. Wenn Sie ein Multisite-Netzwerk in Unterordnern einer Domain betreiben und Probleme mit Cookies haben (z. B. die Fehlermeldung „Cookies werden von Ihrem Browser blockiert oder nicht unterstützt. Sie müssen Cookies aktivieren, um WordPress verwenden zu können.“), können Sie dies sicherstellen dass Cookies zu den Domänen gehören, von denen sie angefordert werden, und nicht von einer einzelnen Domäne stammen, indem COOKIE_DOMAIN auf einen leeren Wert gesetzt wird.
define( 'COOKIE_DOMAIN', '' );4. Aktivieren Sie Multisite-Fähigkeiten
WordPress verfügt nicht über automatisch aktivierte Multisite-Funktionen. Die meisten WordPress-Installationen benötigen diese Funktion nicht. Aber wenn Sie es brauchen, können Sie es einfach aktivieren, indem Sie die 'WP_ALLOW_MULTISITE'-Konstante verwenden.
define( 'WP_ALLOW_MULTISITE', true );5. Leiten Sie nicht vorhandene Subdomains oder Ordner um
Während Sie Besucher auf Ihrer Standard-404-Seite landen lassen könnten, wenn kein Inhalt gefunden wird, könnte es eine bessere Benutzererfahrung sein, sie auf eine benutzerdefinierte Seite zu leiten. Sie können dies einfach über wp-config.php mit der Konstante „NOBLOGREDIRECT“ tun.
define( 'NOBLOGREDIRECT', 'https://mysite.com/custompage' );6. Aktualisieren Sie keine globalen Tabellen
Wenn Sie eine Website mit großen globalen Tabellen haben oder Benutzertabellen zwischen mehreren WordPress-Installationen teilen (Foren und E-Commerce-Websites können in diese Kategorien fallen), können Sie verhindern, dass WordPress während des Upgrade-Prozesses ressourcenintensive Abfragen für globale Tabellen durchführt, indem Sie „DO_NOT_UPGRADE_GLOBAL_TABLES ' zu 'wahr'.
define( 'DO_NOT_UPGRADE_GLOBAL_TABLES', true );7. Verwalten Sie die Einstellungen für die automatische Aktualisierung
Möglicherweise möchten Sie automatische Updates von Designs, Plugins und dem WordPress-Kern deaktivieren – insbesondere, wenn Sie gerade dabei sind, eine Entwicklungsseite zu testen oder ein Problem zu beheben. Möglicherweise möchten Sie auch auswählen, ob der WordPress-Kern automatisch nur für kleinere Updates, für alle neuen Versionsveröffentlichungen oder gar nicht aktualisiert wird.
Deaktivieren Sie automatische Updates
Um alle automatischen Updates vollständig zu deaktivieren, setzen Sie „AUTOMATIC_UPDATER_DISABLED“ auf „true“.
define( 'AUTOMATIC_UPDATER_DISABLED', true );Deaktivieren Sie WordPress-Core-Updates
Sie können die Konstante „WP_AUTO_UPDATE_CORE“ so einstellen, dass automatische Updates aller Versionsversionen, nur kleinere Updates, zugelassen oder alle automatischen Core-Updates deaktiviert werden.
Deaktivieren Sie alle Core-Updates
define( 'WP_AUTO_UPDATE_CORE', false );Aktivieren Sie alle Core-Updates
define( 'WP_AUTO_UPDATE_CORE', true );Aktivieren Sie Core-Updates für Nebenversionen
define( 'WP_AUTO_UPDATE_CORE', 'minor' );8. Definieren Sie WordPress-Upgrade-Konstanten
Wenn Sie Probleme beim Upgrade von WordPress haben, müssen Sie möglicherweise einige zusätzliche WordPress-Upgrade-Konstanten definieren, um Ihr Problem an der Wurzel zu packen. Versuchen Sie, so wenige dieser Konstanten wie möglich zu verwenden, um Ihr Problem zu lösen.
Die zwei häufigsten Gründe, warum Sie diese Konstanten möglicherweise in wp-config.php definieren müssen, sind:
- Ihr Host verwendet Symlinks in Ihrer Installation. In diesem Fall müssen Sie möglicherweise pfadbezogene Konstanten wie FTP_BASE, FTP_CONTENT_DIR und FTP_PLUGIN_DIR definieren.
- Ihre PHP-Installation verwendet eine FTP-Erweiterung, die mit bestimmten FTP-Servern nicht kompatibel ist. Dies ist eine seltene Situation, aber wenn Sie damit zu tun haben, müssen Sie möglicherweise FS_METHOD auf „ftpsockets“ definieren.
Nachfolgend finden Sie eine Liste gültiger Konstanten und Beispielcode für WordPress-Updates:
| FS_METHODE | Dies erzwingt die Dateisystemmethode. In der Reihenfolge der Präferenz sollte es auf Folgendes eingestellt sein: direct , ssh2 , ftpext oder ftpsockets . Ändern Sie dies nur, wenn Sie Aktualisierungsprobleme haben. Wenn eine Änderung das Problem nicht löst, sollten Sie es auf seinen ursprünglichen Wert zurücksetzen oder es entfernen. Wenn andere Methoden fehlschlagen, funktioniert normalerweise 'ftpsockets'. | define( 'FS_METHOD', 'ftpext' ); |
| FTP_BASE | Der vollständige Pfad zu Ihrem WordPress-Installationsordner (ABSPATH). | define( 'FTP_BASE', '/path/to/wordpress/' ); |
| FTP_CONTENT_DIR | Der vollständige Pfad zu deinem wp-content- Ordner. | define( 'FTP_CONTENT_DIR', '/path/to/wordpress/wp-content/' ); |
| FTP_PLUGIN_DIR | Der vollständige Pfad zu Ihrem Plug-in-Ordner. | define( 'FTP_PLUGIN_DIR ', '/path/to/wordpress/wp-content/plugins/' ); |
| FTP_PUBKEY | Der vollständige Pfad zu Ihrem öffentlichen SSH-Schlüssel. | define( 'FTP_PUBKEY', '/home/username/.ssh/id_rsa.pub' ); |
| FTP_PRIKEY | Der vollständige Pfad zu Ihrem privaten SSH-Schlüssel. | define( 'FTP_PRIKEY', '/home/benutzername/.ssh/id_rsa' ); |
| FTP_USER | Definiert entweder den FTP-Benutzernamen oder den SSH-Benutzernamen. Obwohl diese oft gleich sind, können sie unterschiedlich sein. Verwenden Sie den FTP-Benutzernamen, wenn Sie per FTP aktualisieren, und den SSH-Benutzernamen, wenn Sie per SSH aktualisieren. | define( 'FTP_USER', 'Benutzername' ); |
| FTP_PASS | Das Passwort für den mit FTP_USER definierten Benutzernamen. Sie müssen dies nicht angeben, wenn Sie die öffentliche SSH-Schlüsselauthentifizierung verwenden. | define( 'FTP_PASS', 'Passwort' ); |
| FTP_HOST | Der Hostname für Ihren SSH/FTP-Server. Einige Konfigurationen sollten „localhost“ als „FTP_HOST“-Wert verwenden, um 503-Fehler beim Aktualisieren von Plugins oder des WordPress-Kerns zu vermeiden. | define( 'FTP_HOST', 'ftp.mysite.com' ); |
| FTP_SSL | Diese Einstellung gilt für die Konfiguration von „Secure FTP“, nicht von SSH SFTP. Setzen Sie dies für eine SSL-Verbindung nur dann auf „true“, wenn dies vom zugrunde liegenden Transport unterstützt wird. Dies ist möglicherweise nicht auf allen Servern verfügbar. | SFTP: define( 'FTP_SSL', true ); FTP: define( 'FTP_SSL', false ); |
9. Erstellen Sie benutzerdefinierte Benutzer- und Benutzermetatabellen
Die Konstanten 'CUSTOM_USER_TABLE' und 'CUSTOM_USER_META_TABLE' werden verwendet, um benutzerdefinierte Tabellen zum Speichern von Benutzerdaten zuzuweisen. Diese Einstellungen werden am besten bei der erstmaligen Einrichtung von WordPress implementiert.
define( 'CUSTOM_USER_TABLE', $table_prefix.'my_users' ); define( 'CUSTOM_USER_META_TABLE', $table_prefix.'my_usermeta' );Hinweis : Wenn Sie eine Multisite-Installation von WordPress ausführen, werden eine Benutzermetatabelle und entsprechende Berechtigungen für die Datenbank jeder WordPress-Instanz erstellt, auch wenn Sie „CUSTOM_USER_META_TABLE“ manuell definieren. Berechtigungen werden nur für den ersten Benutzer hinzugefügt, daher müssen Sie die Benutzerberechtigungen für jede Site mit einer benutzerdefinierten Funktion oder einem Plugin verwalten, da Sie sonst Anmeldeprobleme bekommen.
Gewährleistung des Administratorzugriffs mit benutzerdefinierten Benutzer- und Benutzermetatabellen während der Einrichtung mehrerer Standorte:
- Nachdem Sie Ihre erste Website erstellt und Ihre benutzerdefinierten Benutzer- und Benutzermeta-Tabellen hinzugefügt haben, kopieren Sie die Datei wp-config.php in Ihre nächste Instanz und ändern Sie die Variable $table_prefix. Wenn die erste Site „my_usermeta“ verwendet, sollte Ihre zweite Site etwas anderes verwenden (z. B. „site2_usermeta“).
- Verwenden Sie für diese nächste Instanz eine andere E-Mail-Adresse als für Ihre ursprüngliche Installation.
- Wenn Sie die Einrichtung abgeschlossen haben, melden Sie sich mit dem automatisch generierten Administratorkonto und Passwort an.
- Heben Sie das Konto, das Sie als Administrator verwenden möchten, auf die Administratorebene hoch und melden Sie sich dann von Ihrem WordPress-Administrator ab.
- Melden Sie sich erneut mit Ihrem neuen Administratorkonto an und löschen Sie das automatisch generierte Konto.
10. Abfragen zur Analyse speichern
Wenn du Datenbankabfragen durchführst und analysierst und sie für spätere Untersuchungen speichern musst, kannst du die Konstante „SAVEQUERIES“ in wp-config.php verwenden . Die Abfragen werden in einem Array gespeichert, das mithilfe von Code in Ihrer Datei footer.php angezeigt werden kann. Die Funktion speichert Ihre Abfragen, wie sie aufgerufen wurden und wie lange die Ausführung der Abfragen gedauert hat.
Dieser Vorgang kann Ihre Website verlangsamen, daher sollten Sie diese Funktion deaktivieren, es sei denn, Sie debuggen aktiv.
Füge Folgendes zu wp-config.php hinzu :
define( 'SAVEQUERIES', true );Fügen Sie in der footer.php (in Ihrem Themenordner) diesen Code hinzu:
<?php
if ( current_user_can( 'administrator' ) ) {
global $wpdb;
echo "<pre>";
print_r( $wpdb->queries );
echo "</pre>";
}
?>11. Konfigurieren Sie Debugging und Fehlerprotokollierung
Erinnerst du dich an den White Screen of Death? Nun, nach der Veröffentlichung von WordPress 5.2 sehen Sie anstelle des gefürchteten leeren, weißen Bildschirms jetzt eine Fehlermeldung, die besagt: „ Die Website hat technische Schwierigkeiten. Bitte überprüfen Sie den E-Mail-Posteingang Ihres Site-Administrators auf Anweisungen.“ wenn ein schwerwiegender Fehler auftritt.
Wenn ein schwerwiegender Fehler auftritt, sollten Sie natürlich das Debugging und die Fehlerprotokollierung aktivieren, damit Sie das Problem beheben können. Verwenden Sie dazu die Konstante „WP_DEBUG“ und setzen Sie sie auf „true“ (der Standardwert ist „false“).
define( 'WP_DEBUG', true );Das Setzen von „WP_DEBUG“ auf „true“ ermöglicht das Drucken von Datenbankfehlern und erhöht die Fehlermeldeebene, sodass Sie Warnungen sehen, wenn veraltete Dateien oder Funktionen verwendet werden.
Bevor Sie diese Fehler jedoch drucken können, müssen Sie den Wiederherstellungsmodus deaktivieren, indem Sie „WP_DISABLE_FATAL_ERROR_HANDLER“ auf „true“ setzen und „WP_DEBUG_DISPLAY“ aktivieren.
define( 'WP_DISABLE_FATAL_ERROR_HANDLER', true ); // 5.2 and later define( 'WP_DEBUG_DISPLAY', true );Sie können sich dafür entscheiden, die Fehler nicht zu protokollieren und sie stattdessen einfach auf dem Bildschirm zu drucken, aber Sie sollten diese Einstellungen auf einer Entwicklungs- oder Staging-Site aktivieren, um keine öffentlich sichtbaren Fehler auf Ihrer Live-Site zu drucken. Wenn deine Einstellungen in deiner php.ini -Datei bereits so eingestellt sind, dass Fehler protokolliert werden, anstatt sie anzuzeigen, kannst du das mit dem Folgenden in wp-config.php überschreiben :
@ini_set( 'log_errors', 'Off' ); @ini_set( 'display_errors', 'On' ); define( 'WP_DEBUG_LOG', false );Wenn php.ini nicht zum Protokollieren von Fehlern eingerichtet ist und Sie die Fehlerprotokollierung aktivieren möchten, müssen Sie etwas mehr Arbeit leisten.
Das Standardfehlerprotokoll und die Anzeigeeinstellungen finden Sie in Ihrer php.ini -Datei. In einigen Fällen haben Sie möglicherweise keinen Zugriff auf diese Datei oder Ihr Hosting-Unternehmen verwendet möglicherweise user.ini oder eine andere Namenskonvention. Wenn Sie keinen Zugriff auf diese Datei haben, bitten Sie Ihr Hosting-Unternehmen, diese Änderungen für Sie vorzunehmen.
Empfohlene php.ini- Fehlereinstellungen:
error_reporting = 4339 display_errors = Off display_startup_errors = Off log_errors = On error_log = /home/mysite.com/logs/php_error.log log_errors_max_len = 1024 ignore_repeated_errors = On ignore_repeated_source = Off html_errors = OffWenn Sie die Fehlerprotokollierung aktivieren, denken Sie daran, die Datei anschließend zu löschen, da sie sich häufig an einem öffentlich zugänglichen Ort befindet, an dem jeder Zugriff auf Ihr Protokoll erhalten könnte.
Sie können auch wp-config.php verwenden , um PHP error_logging einzuschalten und sie in einer von Ihnen angegebenen Datei zu protokollieren. Stellen Sie sicher, dass WP_DEBUG auf true definiert ist und platzieren Sie Folgendes über allen require_once- oder include -Befehlen:
@ini_set( 'log_errors', 'On' ); @ini_set( 'display_errors', 'Off' ); @ini_set( 'error_log', '/home/mysite.com/logs/php_error.log' ); /* That's all, stop editing! Happy blogging. */Weitere Beispiele für Fehlerprotokollierungstechniken finden Sie in den Vorschlägen von Mike Little in der E-Mail-Liste von wp-hackers oder in der Manchester WordPress User Group.
Beim Implementieren von Debugging- und Protokollierungseinstellungen sind einige wichtige Dinge zu beachten:
- Wenn „WP_DEBUG“ auf „false“ gesetzt ist, funktionieren „WP_DEBUG_DISPLAY“ und „WP_DEBUG_LOG“ nicht.
- Wenn 'WP_DEBUG' auf 'true' gesetzt ist, sind die anderen Konstanten nur aktiv, wenn sie auch auf 'true' gesetzt sind. Dazu gehören Anweisungen in Ihrer php.ini -Datei – nicht nur Anweisungen in wp-config.php . Wenn also php.ini setzt ('display_errors' = 'Off'); aber define( 'WP_DEBUG_DISPLAY', true); in Ihrer wp-config.php- Datei festgelegt ist, werden keine Fehler angezeigt, da Ihr von PHP konfiguriertes Verhalten Vorrang hat.
- Um sicherzustellen, dass Ihre Anweisungen wie beabsichtigt funktionieren, sollten Sie sowohl die php.ini -Einstellungen als auch die entsprechenden wp-config.php- Einstellungen explizit definieren.
Für deine öffentliche WordPress-Produktionsinstallation solltest du Folgendes in deine wp-config.php- Datei einfügen, auch wenn es teilweise redundant sein kann:
@ini_set( 'log_errors', 'On' ); @ini_set( 'display_errors', 'Off' ); define( 'WP_DISABLE_FATAL_ERROR_HANDLER', false ); // 5.2 and later define( 'WP_DEBUG', false ); define( 'WP_DEBUG_LOG', false ); define( 'WP_DEBUG_DISPLAY', false );Hinweis: Wenn du die Standard-Debug-Protokolldatei an ihrem Standardspeicherort /wp-content/debug.log verwendest , solltest du den Dateizugriff nur auf SFTP beschränken. Legen Sie die Protokolldateiberechtigungen auf 600 fest und fügen Sie Folgendes zur . htaccess -Datei in Ihrem Root-Verzeichnis:
<Files debug.log> Order allow,deny Deny from all </Files>12. Definieren Sie den WordPress-Umgebungstyp
Wenn Sie lokale, Entwicklungs- oder Staging-Sites einrichten, kann es hilfreich sein, „WP_ENVIRONMENT_TYPE“ zu definieren. Wenn diese Konstante nicht definiert ist, ist der Standardumgebungstyp production . Die zulässigen Werte sind: local , development , staging und production .
define( 'WP_ENVIRONMENT_TYPE', 'staging' );Hinweis: Wenn „WP_ENVIRONMENT_TYPE“ auf „development“ gesetzt ist, wird WP_DEBUG automatisch auf „true“ gesetzt, wenn es nicht bereits in wp-config.php definiert ist.
13. Debuggen von Skripten
Wenn Sie Probleme mit JavaScript und CSS beheben, können Sie die Konstante SCRIPT_DEBUG verwenden, um WordPress zu zwingen, die Entwicklungsversionen von Skripten und Stylesheets zu verwenden. Die Dateien in wp-includes/js , wp-includes/css , wp-admin/js und wp-admin/css werden anstelle der minimierten Versionen geladen. Um diese Entwicklungsversionen anzuzeigen, setzen Sie „SCRIPT_DEBUG“ auf „true“.
define( 'SCRIPT_DEBUG', true );14. Deaktivieren Sie die JavaScript-Verkettung
In WordPress werden JavaScript-Dateien sequenziert, um die Ladezeit von Admin-Bildschirmen zu beschleunigen. Wenn Sie JavaScript-Fehler im WordPress-Adminbereich erhalten, können Sie die Skriptverkettung deaktivieren, indem Sie „CONCATENATE_SCRIPTS“ auf „false“ setzen.
define( 'CONCATENATE_SCRIPTS', false );Ist dies die ultimative Anleitung zu wp-config.php ?
Obwohl dieser Artikel ziemlich umfangreich ist und alles von den Grundlagen zum Auffinden, Zugreifen und Bearbeiten von wp-config.php abdeckt , ist er keineswegs erschöpfend. Wie du deine wp-config.php- Datei einrichtest, hängt von deinen Bedürfnissen, deiner Serverumgebung und deinen persönlichen Vorlieben ab. Wenn du weitere Fragen dazu hast, wie du die Datei wp-config.php verwenden kannst, kannst du in der Support-Dokumentation von WordPress.org nachschlagen. Außerdem haben wir unten einige Antworten auf häufig gestellte Fragen zusammengestellt.
wp-config.php-Häufig gestellte Fragen
Was ist, wenn ich den Speicherort meiner wp-config.php nicht finden kann?
Während sich deine wp-config.php- Datei normalerweise im Stammordner deiner WordPress-Installation befindet, kann sie sich woanders befinden. Sie werden eher darauf stoßen, wenn Sie eine WordPress-Site von einem früheren Entwickler übernehmen oder wenn Ihr Hosting-Unternehmen WordPress automatisch für Sie installiert. Wenn du Probleme hast, deine wp-config.php- Datei zu finden, kannst du eine Suche in deinem SFTP-Programm oder in cPanel durchführen.
Filezilla
Wenn Sie Filezilla verwenden, um über SFTP auf Ihre Website zuzugreifen, können Sie oben auf das Fernglas-Symbol klicken, um eine Dateisuche durchzuführen. Suchen Sie „wp-config.php“ im obersten Ordner, auf den Sie Zugriff haben, falls sich wp-config.php in einem Ordner außerhalb des Stammverzeichnisses befindet. Es kann einige Minuten dauern, bis Ergebnisse angezeigt werden, da Sie alle Ordner auf Ihrem Server durchsuchen.
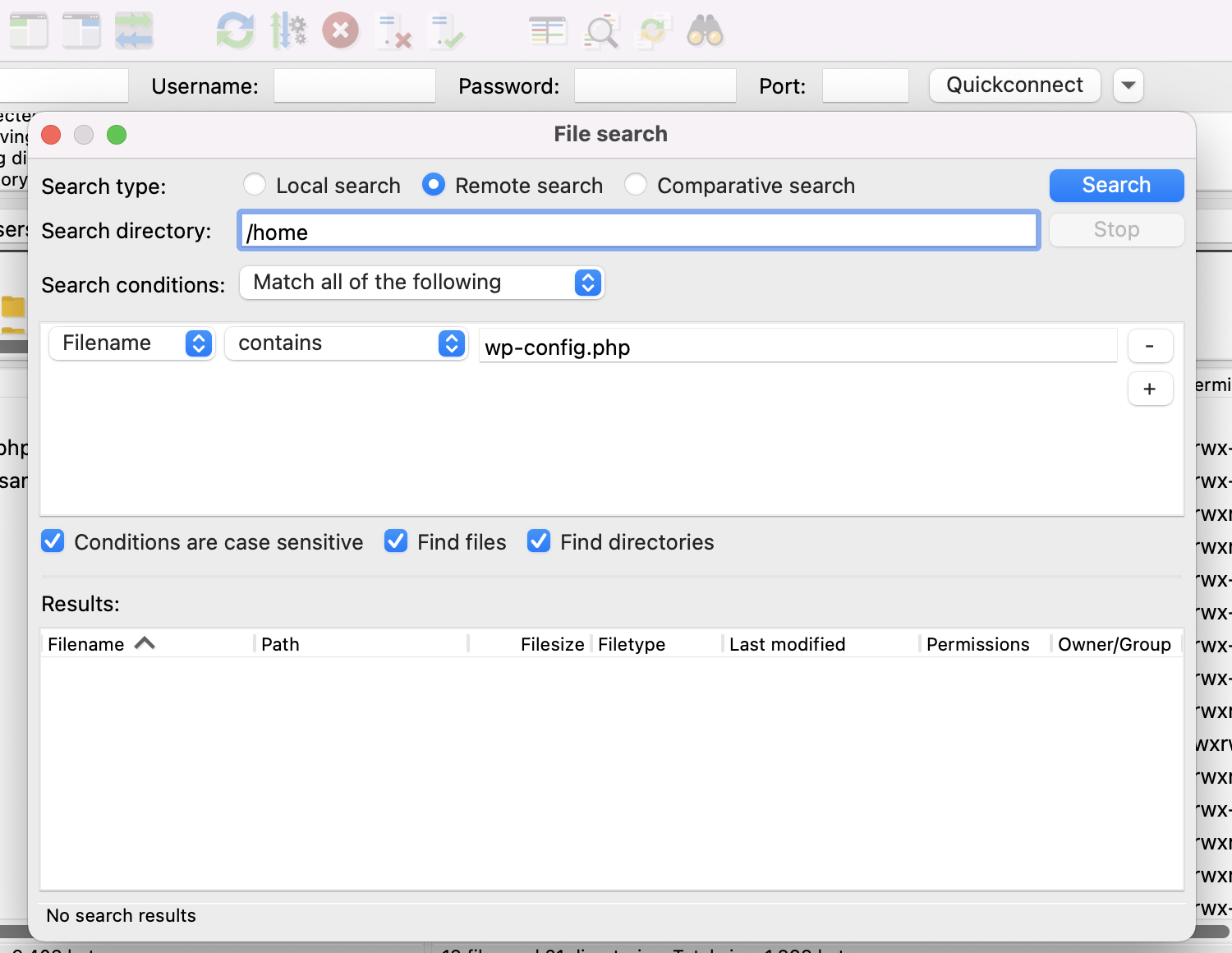
cPanel
Die Suche nach wp-config.php in cPanel ist ziemlich einfach. Klicken Sie im cPanel Ihres Hosts auf File Manager unter Files .
Sie werden zu Ihrem Dateibaum auf Ihrem Server weitergeleitet und oben rechts auf dem Bildschirm befindet sich ein Suchfeld. Sie können die Dropdown-Auswahl auf der linken Seite verwenden, um auszuwählen, ob Sie alle Dateien oder nur ein bestimmtes Verzeichnis durchsuchen möchten. Da Sie nicht wissen, wo wp-config.php ist, ist es wahrscheinlich am besten, alle Verzeichnisse zu durchsuchen.
Geben Sie 'wp-config.php' in das Suchfeld ein und klicken Sie auf Los .

Wenn du wp-config.php immer noch nicht finden kannst, hat der Ordner möglicherweise nicht die richtigen Berechtigungen, damit du darauf zugreifen kannst. Wenden Sie sich in diesem Fall an Ihr Hosting-Unternehmen, um Unterstützung zu erhalten.
Was ist, wenn meine wp-config.php- Datei nicht beschreibbar ist?
Wenn du in deinem WordPress-Dashboard einen Fehler wegen fehlender Schreibberechtigungen für wp-config.php siehst , liegt das wahrscheinlich an einem Plugin, das Schreibzugriff auf wp-config.php benötigt . Einige Plugins benötigen diese Art von Zugriff, um Code hinzuzufügen, der für das Funktionieren des Plugins erforderlich ist. Einige Hosts können jedoch aus Sicherheitsgründen strenge Berechtigungen für wp-config.php implementieren, die auch den Schreibzugriff auf diese Plugins verweigern.
Wenn Ihr Host Ihnen erlaubt, diese Einstellungen zu ändern, sollten Sie in der Lage sein, Ihre Datei- und Ordnerberechtigungen über SFTP oder cPanel zu ändern.
SFTP
Für dieses Beispiel verwenden wir Filezilla.
1. Verbinden Sie sich über SFTP mit Ihrem Server.
2. Finde deine wp-config.php- Datei. Es befindet sich standardmäßig im Stammordner Ihrer WordPress-Installation, kann sich aber auch woanders befinden.
3. Klicken Sie mit der rechten Maustaste auf Ihre wp-config.php- Datei und klicken Sie auf Dateiberechtigungen .

Stellen Sie sicher, dass die Dateiberechtigungen auf 640 oder 644 eingestellt sind.
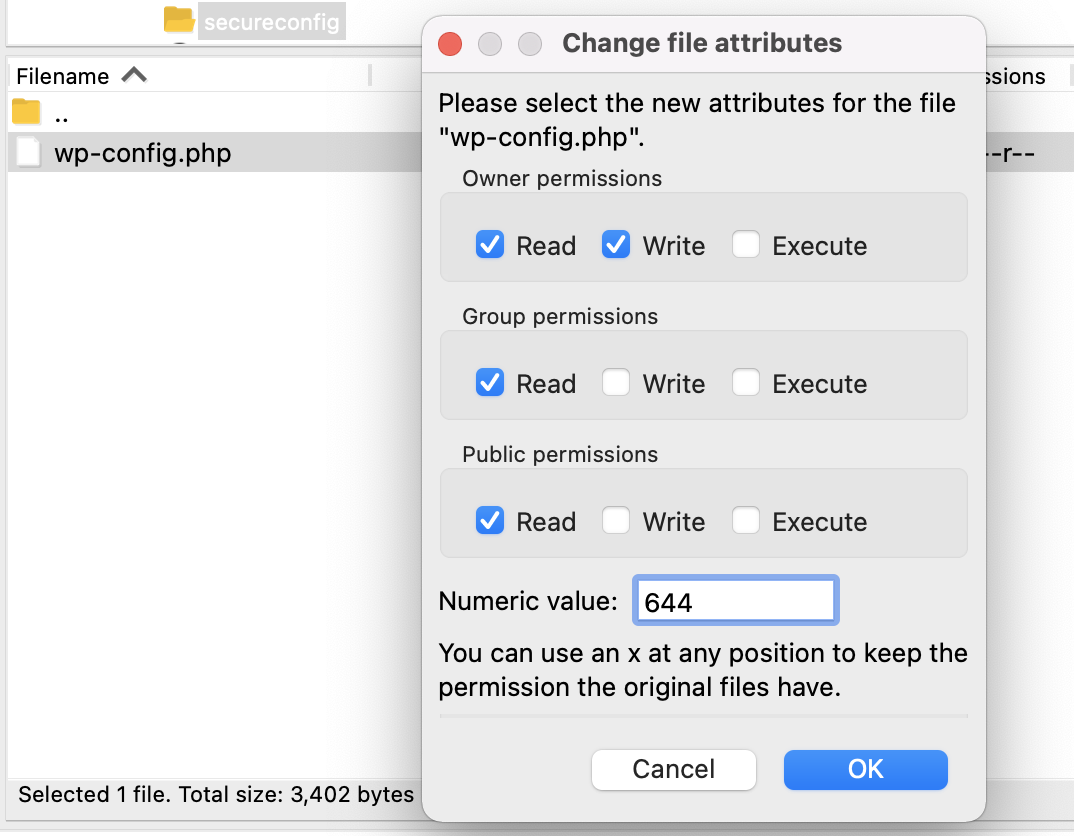
Wenn sich wp-config.php in einem Ordner außerhalb des Stammordners befindet, überprüfe noch einmal, ob die Ordnerberechtigungen auf 750 oder 755 eingestellt sind.
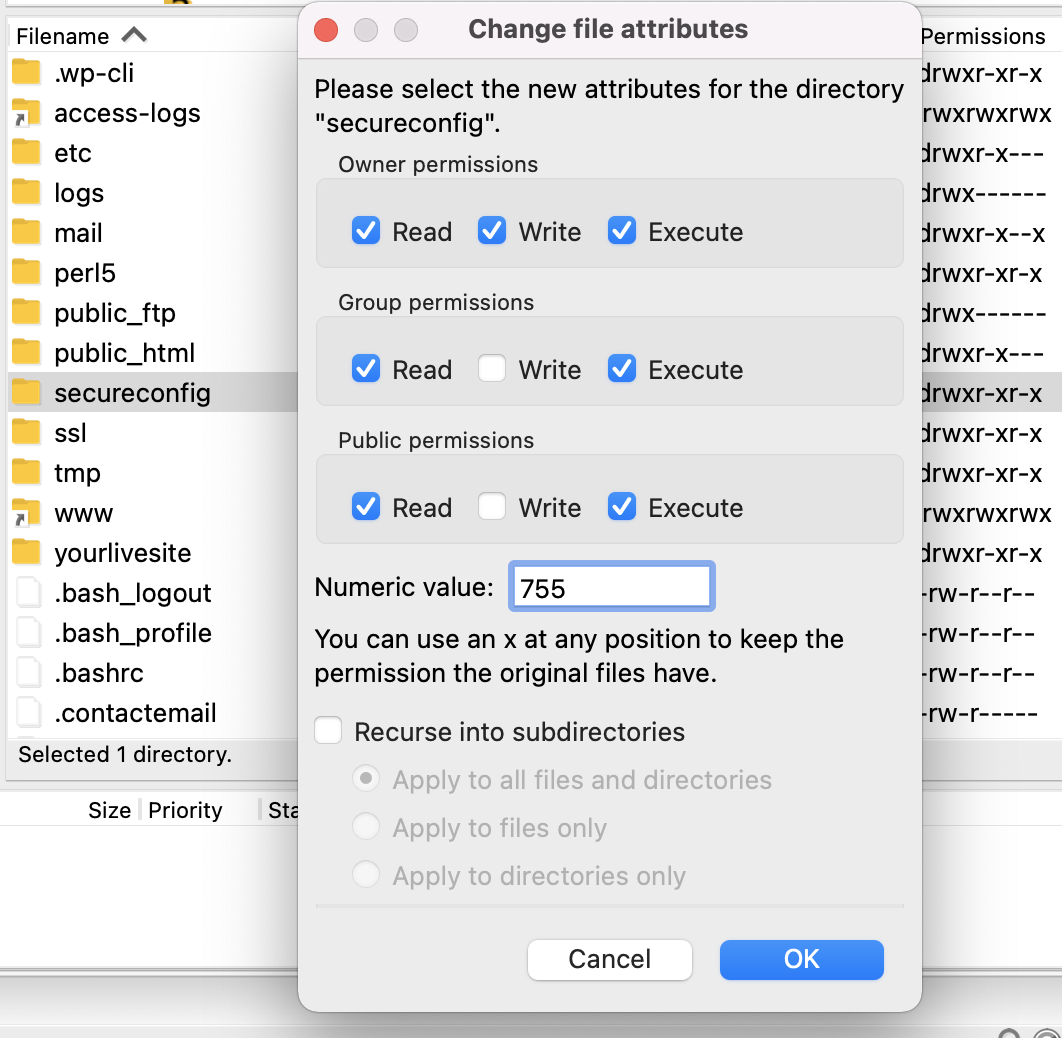
Hinweis: Bei einigen Hosting-Plattformen müssen Sie möglicherweise andere Berechtigungswerte verwenden. Für Dateien können Sie 664 und 666 versuchen. Für Ordner versuchen Sie 775.
Wenn das Ändern der Dateiberechtigungen Ihr Problem mit der Gewährung des Schreibzugriffs nicht löst, sind wahrscheinlich die Eigentümereinstellungen der Datei schuld, und Sie müssen sich an Ihren Hosting-Provider wenden, um Änderungen vorzunehmen.
Lesen Sie mehr über WordPress-Dateiberechtigungen.
Können Plugins meine wp-config.php- Datei bearbeiten?
Wenn deine Ordner- und Dateiberechtigungen so eingestellt sind, dass sie Schreibzugriff erlauben (750, 755 oder 775 für Ordner; 640, 644, 664 oder 666 für Dateien), dann sollten Plugins in der Lage sein, in wp-config.php zu schreiben. Wenn du verhindern möchtest, dass Plugins in deine wp-config.php- Datei schreiben können, kannst du strengere Dateiberechtigungen von 440 oder 400 festlegen. Dadurch wird auch verhindert, dass andere Benutzer auf deinem Server wp-config.php lesen .
Was ist wp-config-sample.php ?
Wenn du WordPress zum ersten Mal herunterlädst, ist keine wp-config.php- Datei enthalten. Diese Datei wird normalerweise während des Installationsvorgangs eingerichtet oder kann manuell konfiguriert werden. Die Datei wp-config-sample.php ist in WordPress enthalten, sodass Benutzer eine Vorlage haben, die sie verwenden können, wenn sie wp-config.php manuell konfigurieren, sowie eine Backup-Vorlage „saubere Seite“, mit der sie arbeiten können, falls ihr etwas passieren sollte ursprüngliche wp-config.php- Datei, die Sie erstellt haben.
wp-config-sample.php enthält alle grundlegenden Konstanten und Platzhalterwerte, die zum Einrichten von WordPress erforderlich sind, sowie auskommentierte Erklärungen von Abschnitten innerhalb der Datei, die Benutzern helfen zu verstehen, wo bestimmte Informationen platziert werden müssen.
wp-config-sample.php-Inhalt:
<?php /** * The base configuration for WordPress * * The wp-config.php creation script uses this file during the installation. * You don't have to use the web site, you can copy this file to "wp-config.php" * and fill in the values. * * This file contains the following configurations: * * * Database settings * * Secret keys * * Database table prefix * * ABSPATH * * @link https://wordpress.org/support/article/editing-wp-config-php/ * * @package WordPress */ // ** Database settings - You can get this info from your web host ** // /** The name of the database for WordPress */ define( 'DB_NAME', 'database_name_here' ); /** Database username */ define( 'DB_USER', 'username_here' ); /** Database password */ define( 'DB_PASSWORD', 'password_here' ); /** Database hostname */ define( 'DB_HOST', 'localhost' ); /** Database charset to use in creating database tables. */ define( 'DB_CHARSET', 'utf8' ); /** The database collate type. Don't change this if in doubt. */ define( 'DB_COLLATE', '' ); /**#@+ * Authentication unique keys and salts. * * Change these to different unique phrases! You can generate these using * the {@link https://api.wordpress.org/secret-key/1.1/salt/ WordPress.org secret-key service}. * * You can change these at any point in time to invalidate all existing cookies. * This will force all users to have to log in again. * * @since 2.6.0 */ define( 'AUTH_KEY', 'put your unique phrase here' ); define( 'SECURE_AUTH_KEY', 'put your unique phrase here' ); define( 'LOGGED_IN_KEY', 'put your unique phrase here' ); define( 'NONCE_KEY', 'put your unique phrase here' ); define( 'AUTH_SALT', 'put your unique phrase here' ); define( 'SECURE_AUTH_SALT', 'put your unique phrase here' ); define( 'LOGGED_IN_SALT', 'put your unique phrase here' ); define( 'NONCE_SALT', 'put your unique phrase here' ); /**#@-*/ /** * WordPress database table prefix. * * You can have multiple installations in one database if you give each * a unique prefix. Only numbers, letters, and underscores please! */ $table_prefix = 'wp_'; /** * For developers: WordPress debugging mode. * * Change this to true to enable the display of notices during development. * It is strongly recommended that plugin and theme developers use WP_DEBUG * in their development environments. * * For information on other constants that can be used for debugging, * visit the documentation. * * @link https://wordpress.org/support/article/debugging-in-wordpress/ */ define( 'WP_DEBUG', false ); /* Add any custom values between this line and the "stop editing" line. */ /* That's all, stop editing! Happy publishing. */ /** Absolute path to the WordPress directory. */ if ( ! defined( 'ABSPATH' ) ) { define( 'ABSPATH', __DIR__ . '/' ); } /** Sets up WordPress vars and included files. */ require_once ABSPATH . 'wp-settings.php'; 