WP Media Folder Review – Leistungsstarkes Media Library Plugin
Veröffentlicht: 2021-09-12Die Standard-Mediengalerie von WordPress ist großartig, aber wenn Sie eine Website besitzen, die viele Medieninhalte verwendet, könnten die Dinge etwas nervig werden. Wenn Sie sich häufig in der Situation befinden, dass Sie etwas posten möchten und ein Bild benötigen, von dem Sie sicher sind, dass Sie es zuvor hochgeladen haben, und Sie energisch damit beginnen, unter monatelangen Mediendateien danach zu suchen, dann sind die Standard-WordPress-Medien Galerie ist einfach zu schwach für dich. Sie brauchen etwas Besseres, etwas Stärkeres. Was Sie brauchen, ist eines der besten Medienbibliothek-Plugins für WordPress – WP Media Folder.
Lesen Sie auch: So blenden Sie das vorgestellte Bild in Post WordPress aus
Mit diesem leistungsstarken, multifunktionalen Medienverwaltungstool können Sie die Kontrolle über alle Mediendateien übernehmen, die Sie auf Ihrer WordPress-Website haben. Es spart nicht nur Ihre wertvolle Zeit, sondern verhindert auch, dass Sie bei der Suche nach einer Mediendatei verrückt werden. Wenn Sie mir nicht glauben, lesen Sie weiter, da ich beweise, wie sehr ich das WP Media Folder-Plugin halte.
Übersicht über WP-Medienordner
Bevor wir auf die Details eingehen, lassen Sie uns kurz über das Plugin sprechen. Wie ich bereits erwähnt habe, ist der WP Media Folder ein Premium-Media-Management-Plugin, das es Ihnen erleichtert, alle Ihre Medieninhalte mit Hilfe von Ordnern und mehr zu verwalten. Dies ist nur an der Oberfläche; Das Plugin WP Media Folder ist viel mehr als nur ein verherrlichter Medienmanager. Es hilft Ihnen auch bei Dingen wie:
- Massenübertragung von Dateien
- Drag-and-Drop-Medienübertragung
- Erweitertes Filtern und Sortieren
- Erweiterte Suche
- Einfache Mediennavigation
- Importieren Sie Mediendateien über FTP
- Medien-Upload
- Integration von Cloud-Laufwerken (Google Drive, Dropbox und mehr)
Es gibt viel mehr Funktionen als nur die oben erwähnte. Lassen Sie uns im Detail darauf eingehen.
Wie verwende ich den WP-Medienordner?
Nachdem Sie das WP Media Folder-Plugin in WordPress installiert und aktiviert haben, werden Sie mit einem Konfigurationsassistenten begrüßt, der Ihnen hilft, die Kernfunktionen des Plugins einzurichten. Es führt auch eine Umgebungsprüfung durch, die sicherstellt, dass Sie alles haben, was das Plugin benötigt, um richtig zu laufen.
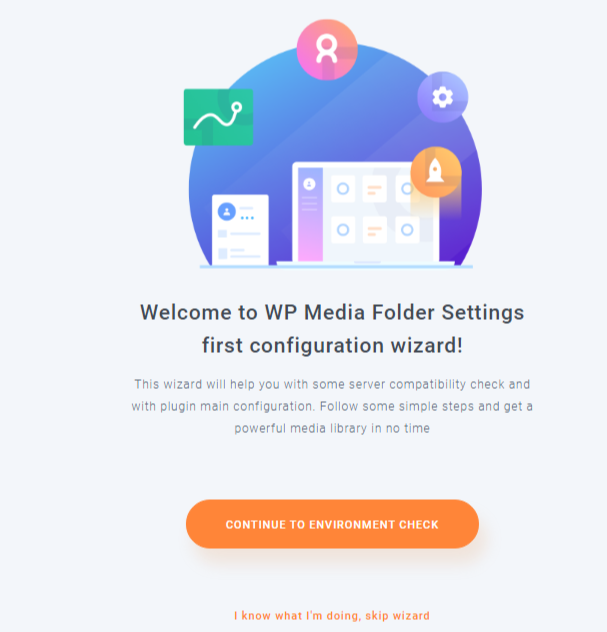
Dieser Assistent reicht jedoch nicht aus, um alles nach Ihren Wünschen einzurichten. Wir werden in Kürze auf die Fülle von Einstellungen eingehen, die mit WP Media Folder geliefert werden. Lassen Sie uns zuerst sehen, wie das Plugin funktioniert.
Medienbibliothek
Das Plugin WP Media Folder aktualisiert Ihre traditionelle WordPress-Mediengalerie und fügt ein paar nützliche Funktionen hinzu. Wenn Sie im WordPress-Dashboard auf Medien klicken, gelangen Sie zu Ihrer brandneuen, aktualisierten Mediengalerie. Auf den ersten Blick werden Ihnen einige neue Schaltflächen auffallen.
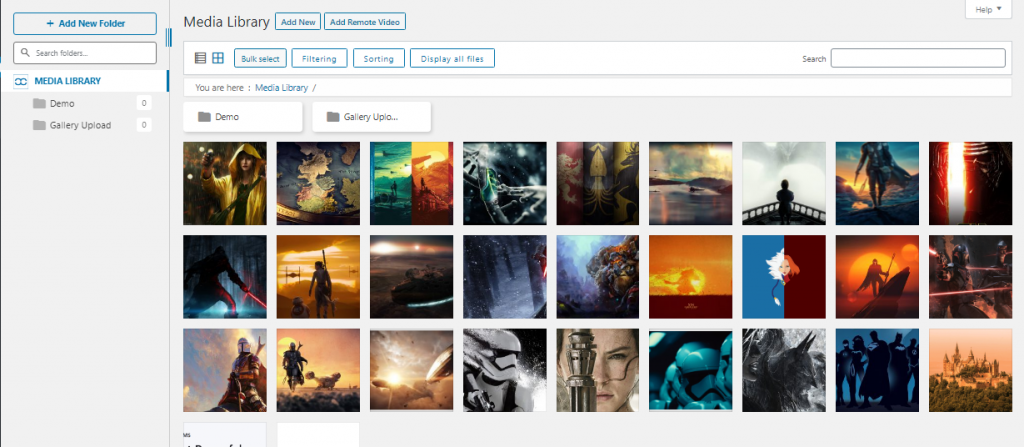
Auf der linken Seite finden Sie einen Mediendateibaum, in dem Sie die Medienordner sehen können, die Sie derzeit haben. Es wird wahrscheinlich nur einen Ordner namens „Gallery Upload“ geben, wenn Sie das Plugin zum ersten Mal installieren und verwenden. Wenn Sie das Plugin weiterhin verwenden und weitere Ordner hinzufügen, um Ihre Mediendatei zu verwalten, wird dieser Baum mit diesen Ordnern gefüllt.
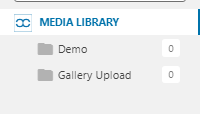
Sie finden auch die Schaltflächen zum Hinzufügen eines neuen Ordners, zum Hinzufügen einer neuen Mediendatei und zum Hinzufügen eines neuen Remote-Videos, wenn Sie dies im Konfigurationsassistenten aktiviert haben. Direkt unter den Schaltflächen „Neu hinzufügen“ befinden sich die Schaltflächen zum Auswählen, Filtern, Sortieren und Anzeigen aller Dateien.
Medienmanagement
Darum geht es beim Plugin WP Media Folder. Beginnen Sie mit den Kernfunktionen, beginnend mit der Ordnererstellung.
Neuen Medienordner hinzufügen
Es ist so einfach wie es nur geht. Alles, was Sie tun müssen, ist auf die Schaltfläche Neuen Ordner hinzufügen zu klicken, die sich oben links befindet. Wenn Sie unten auf klicken, wird ein Popup angezeigt, in dem Sie den Namen des neuen Ordners eingeben und erstellen. Der von Ihnen erstellte Ordner wird in der Medienbibliothek auf der linken Seite angezeigt.
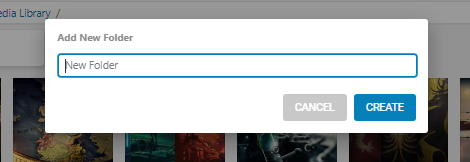
Massenauswahl
Wenn Sie auf die Schaltfläche zur Massenauswahl klicken, werden 3 zusätzliche Schaltflächen angezeigt – Dauerhaft löschen, Medienordnerauswahl und Abbrechen. Die Schaltfläche Dauerhaft löschen bleibt inaktiv, bis Sie einige der Medien in Ihrer Galerie auswählen. Nachdem Sie einige Mediendateien ausgewählt haben, können Sie sie löschen oder in einen anderen Medienordner verschieben. Wählen Sie einfach den Ordner aus und klicken Sie auf Anwenden .
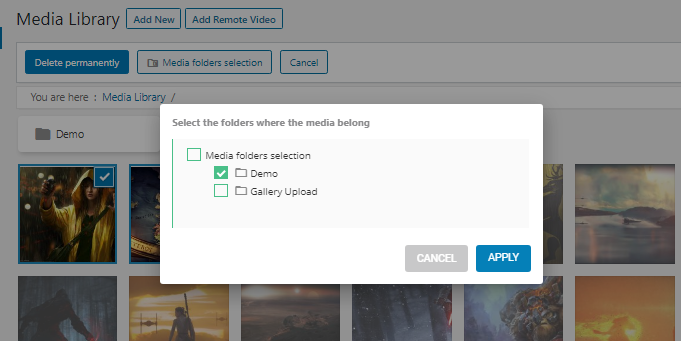
Filtern
Die Filterfunktion, die das Wp Media Folder-Plugin bietet, ist ziemlich einfach und einfach zu bedienen. Damit können Sie Medien basierend auf Typ, Datum, Größe und Gewicht filtern (bezieht sich auf die von den Medien verwendeten Bytes). Sie können auch festlegen, dass nur die von Ihnen hochgeladene Mediendatei angezeigt wird. Dies ist besonders nützlich, wenn Sie mehrere Autoren haben. Alternativ können Sie wählen, alle Dateien von allen Benutzern anzuzeigen. Oder Sie können die Filter löschen.
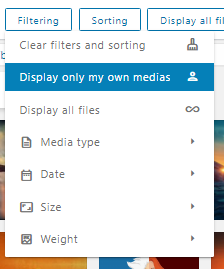
Sortierung
Diese Funktion ist genau so, wie Sie es erwarten würden. Sie können Medienordner nach Name und ID oder einer benutzerdefinierten Methode sortieren. Sie können einzelne Mediendateien auch nach Upload-Datum, Titel, Größe, Dateityp oder einer benutzerdefinierten Reihenfolge sortieren.
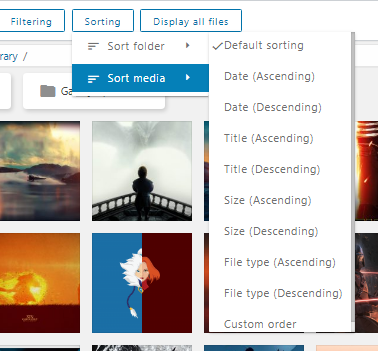
Ordnerfarben
Wenn Sie eine visuelle Organisation bevorzugen, ist dies ein Leckerbissen. Mit WP Media Folder können Sie einzelne Ordner farblich kennzeichnen. Klicken Sie mit der rechten Maustaste auf einen Ordner unter Medienbibliothek und wählen Sie dann eine Farbe aus. Es gibt 24 verschiedene Farben und eine Option zum Hinzufügen benutzerdefinierter Farben mit Hex.
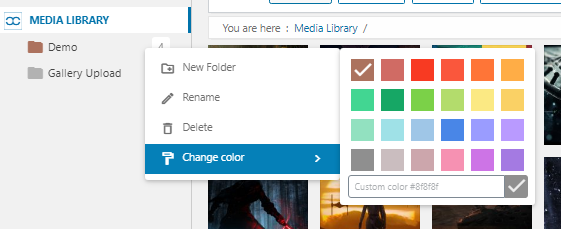
Verschieben von Dateien
Wie bereits erwähnt, können Sie Dateien verschieben, indem Sie sie massenweise auswählen und einen Ordner auswählen. Es gibt jedoch einen alternativen Weg. Sie können die Dateien per Drag & Drop in die gewünschten Ordner ziehen. Sie können dies mit einzelnen Dateien tun oder die Massenauswahlfunktion verwenden.
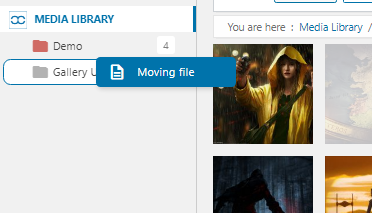
Aktualisieren, Ersetzen und Duplizieren
Das Aktualisieren und Ersetzen vorhandener Mediendateien ist mit WP Media Folder ein Kinderspiel. Sie müssen die Option Datei überschreiben aktivieren, damit dies funktioniert. Sie können einfach mit der rechten Maustaste auf das Bild klicken und auf Ersetzen klicken. Stellen Sie sicher, dass die Dateien dasselbe Format haben. Das heißt, wenn Sie eine PNG-Datei ersetzen möchten, stellen Sie sicher, dass die Ersatzdatei auch PNG ist. Diese Funktion stellt sicher, dass beim Ersetzen keine Links beschädigt werden, und ersetzt auch die Miniaturansichten.
Das Plugin ermöglicht auch das einfache Duplizieren beliebiger Mediendateien. Klicken Sie einfach mit der rechten Maustaste auf die Dateien und klicken Sie auf Duplizieren.
Verwenden von Mediendateien in Beiträgen
Das Plugin WP Media Folder erleichtert nicht nur die Medienverwaltung, sondern verbessert auch die Mediennutzung. Dieses Medienverwaltungs-Plugin lässt sich nahtlos in Gutenberg Editor integrieren und fügt außerdem zwei verschiedene Blöcke hinzu. Wenn Sie jedoch die Addons installieren, erhalten Sie zusätzliche 5 Widgets, darunter das WPMF Gallery Addon, Google Drive, Dropbox, OneDrive und OneDrive Business.
Mit dem Widget WP Media Folder Gallery können Sie Bilder direkt aus einem Galerieordner hinzufügen. Sie können wählen, ob Sie weiterhin alle Bilder in dem bestimmten Ordner anzeigen möchten, oder die gewünschten auswählen.
Sehen Sie sich im Video unten an, wie der Galerie-Manager funktioniert.
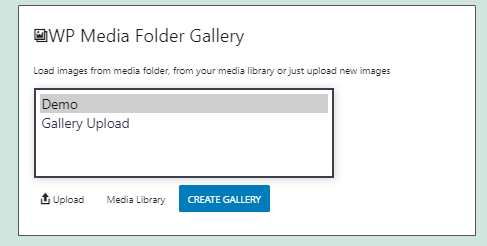
Das WPMF Gallery Addon ist die aktualisierte Version des WP Media Folder Gallery-Widgets. Wenn Sie das Widget hinzufügen und auf Galerie auswählen oder erstellen klicken, wird ein Popup mit einigen Funktionen geöffnet. Zu diesen Funktionen gehören die üblichen wie das Hinzufügen einer neuen Galerie und die Auswahl aus einer vorhandenen Galerie. Dieses Addon enthält jedoch eine Auswahl an Themen zur Auswahl. Wenn Sie Bilder aus einer Galerie auswählen oder eine neue Galerie erstellen, bietet Ihnen das Plugin die Möglichkeit, aus 6 verschiedenen Galeriethemen auszuwählen.

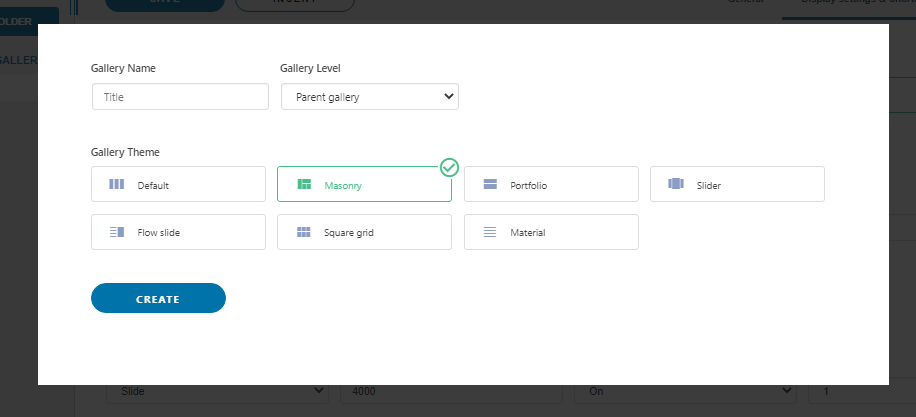
Außerdem können Sie nach der Erstellung der Galerie die Details bearbeiten. Je nach gewähltem Thema können Sie mit dem Add-on die Anzahl der Spalten, Medienbestellungen, Lightbox-Größe und unzählige andere themenspezifische Optionen bearbeiten.
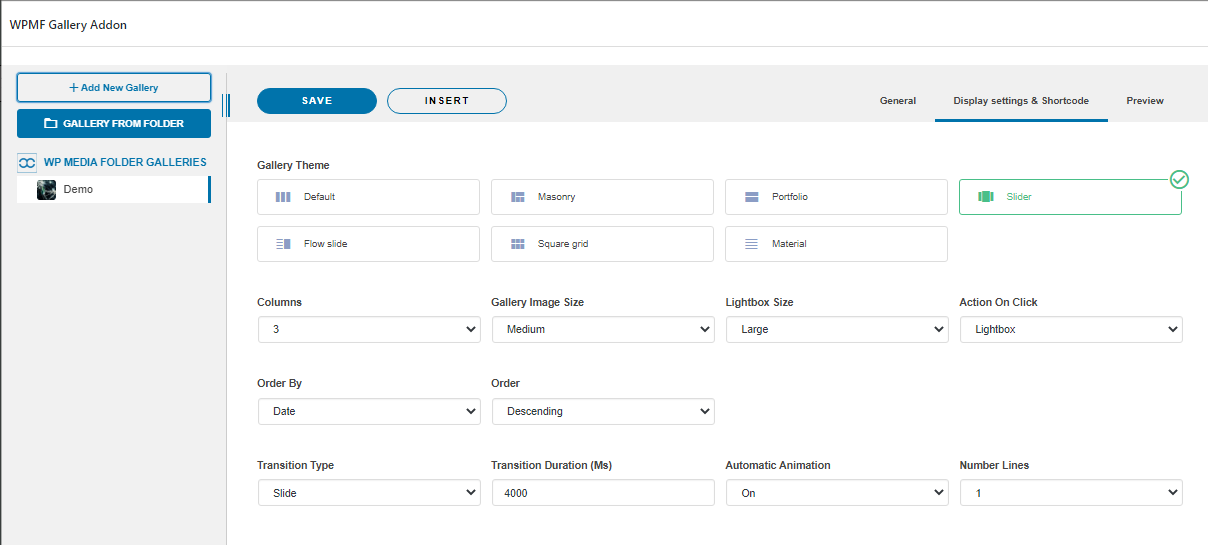
Das Addon enthält auch ein paar weitere zusätzliche Funktionen. Es integriert Google Drive, Dropbox, OneDrive und ermöglicht das Einbetten von PDFs in Beiträge. Die Cloud-Integration benötigt eine weitere Konfiguration, die wir in Kürze besprechen werden.
Das Plugin WP Media Folder ist mit anderen Seitenerstellern kompatibel, darunter Elementor, DIVI, WooCommerce, Beaver Builder, WPBakery und mehr.
Einstellungen
Es gibt viele Einstellungen, an denen Sie herumbasteln können. Alle Einstellungen sind übersichtlich in entsprechenden Tags organisiert und werden auf einer einfachen, aber eleganten Oberfläche angezeigt. Sie können über die WordPress-Seitenleiste auf die WP Media Folder-Plugin-Einstellungen zugreifen. Es befindet sich unter Einstellungen > WP-Medienordner. Wenn Sie darauf klicken, sehen Sie eine Reihe verschiedener Untereinstellungen, auf die Sie über den Einstellungstitel auf der linken Seite zugreifen können.
Allgemein
Die erste ist die allgemeine Einstellung. Es verfügt über 2 Untereinstellungen – Haupteinstellungen und Medienfilterung. Die Haupteinstellungen befassen sich mit der allgemeinen Funktionalität des Plugins. Hier können Sie eine Reihe von Kernfunktionen wie Ordnerstruktur, Filter, Remote-Video, heruntergeladene Medien und mehr aktivieren oder deaktivieren. Wenn Sie WP Media Folder im Frontend des Konfigurationsassistenten nicht aktiviert haben, können Sie dies von hier aus tun. Sie können auswählen, GIF beim Laden der Seite zu laden, doppelte Dateien zu aktivieren und die Ordner-ID unter einigen weiteren Einstellungen anzuzeigen.
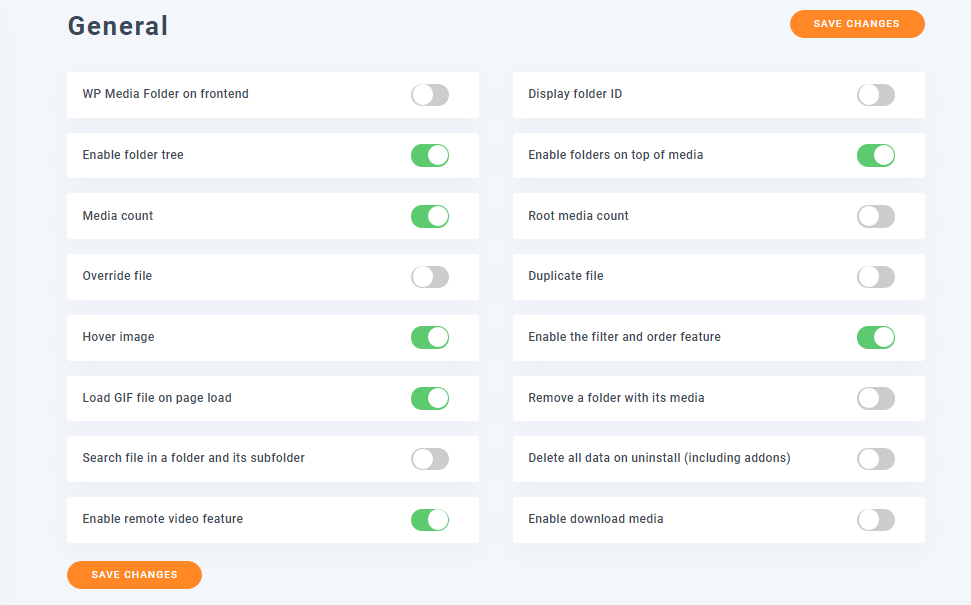
Die Registerkarte Medienfilterung befasst sich mit der Größe und dem Gewicht der hochgeladenen Mediendateien. Hier können Sie die Filtergrößen und -gewichte auswählen, die Sie im Filter- und Sortiermenü der Mediengalerie anzeigen möchten. Es besteht auch die Möglichkeit, der Liste benutzerdefinierte Größen und Gewichte hinzuzufügen.
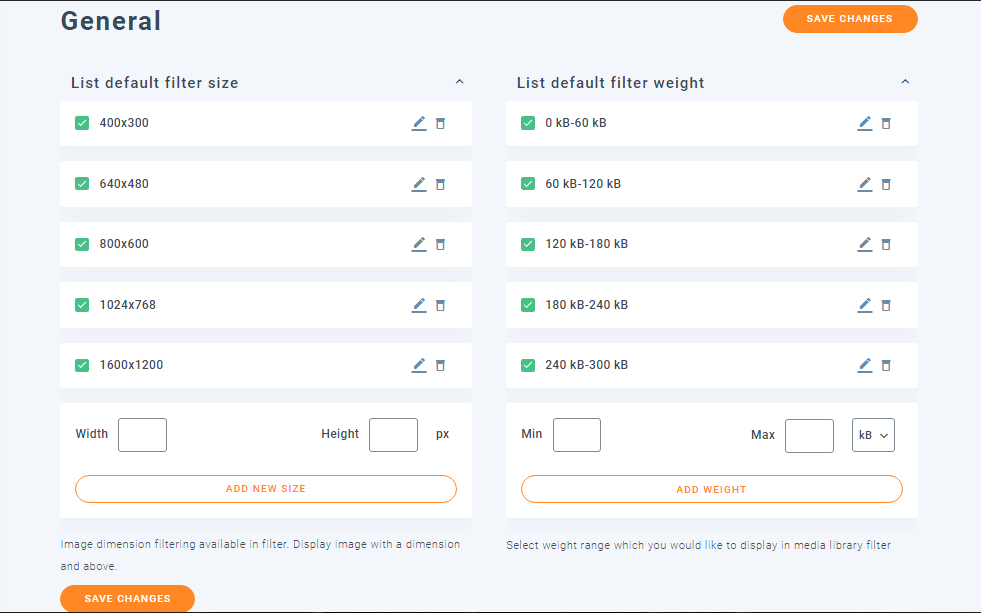
Galeriefunktionen
Die Einstellungen der Galeriefunktionen können verwendet werden, um die Standard-WordPress-Galerie zu ändern und zu aktualisieren. Der erste Eintrag sind die Galeriefunktionen. Wenn Sie diese Funktion aktivieren, wird die Standardgalerie aktualisiert, indem Themen und andere zusätzliche Parameter hinzugefügt werden. Sie können die Lightbox-Funktion auch aktivieren oder deaktivieren. Darüber hinaus gibt es Optionen zum Ändern der Listenfiltergröße und des Füllraums in Masonry- und Portfolio-Designs.
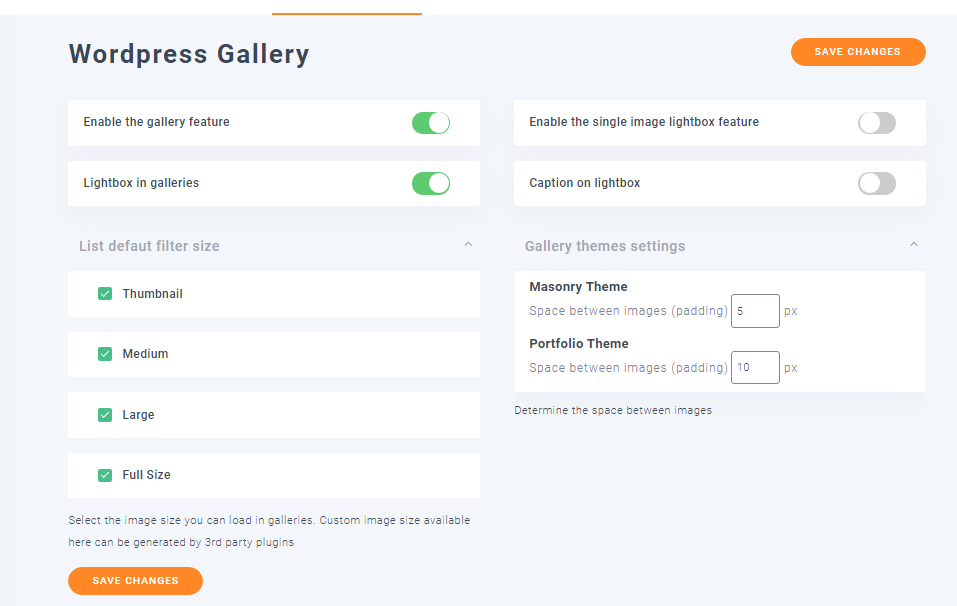
In der WordPress-Galerie-Untereinstellung ändern Sie die Galeriethemen. Sie können hier die Anzahl der Spalten, Bildgröße, Lightbox-Größe, Klickaktion, Reihenfolge und andere themenspezifische Einstellungen ändern.
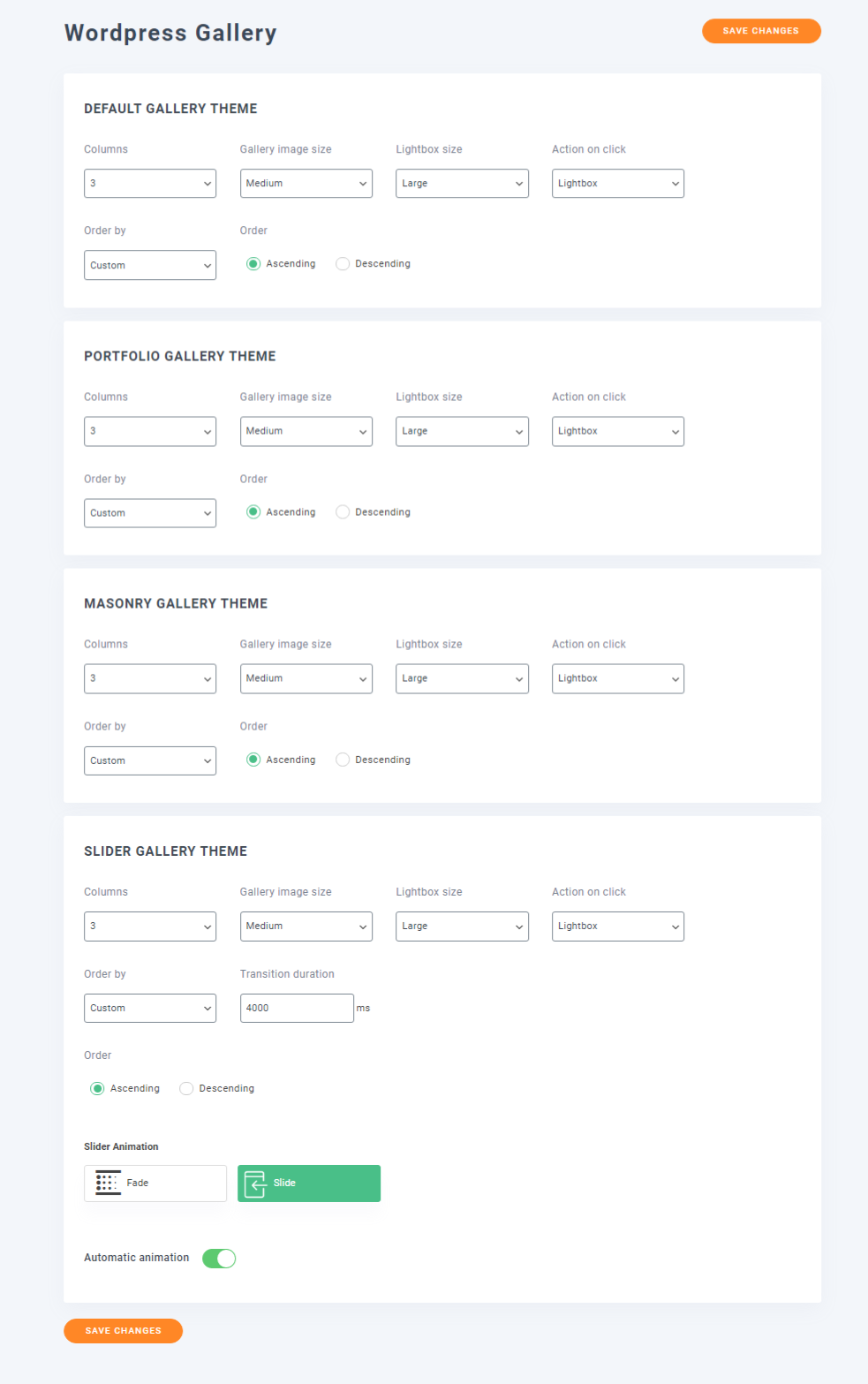
Es gibt auch einen Shortcode-Bereich, in dem Sie Galerie-Shortcodes erstellen können, indem Sie verschiedene Parameter angeben.
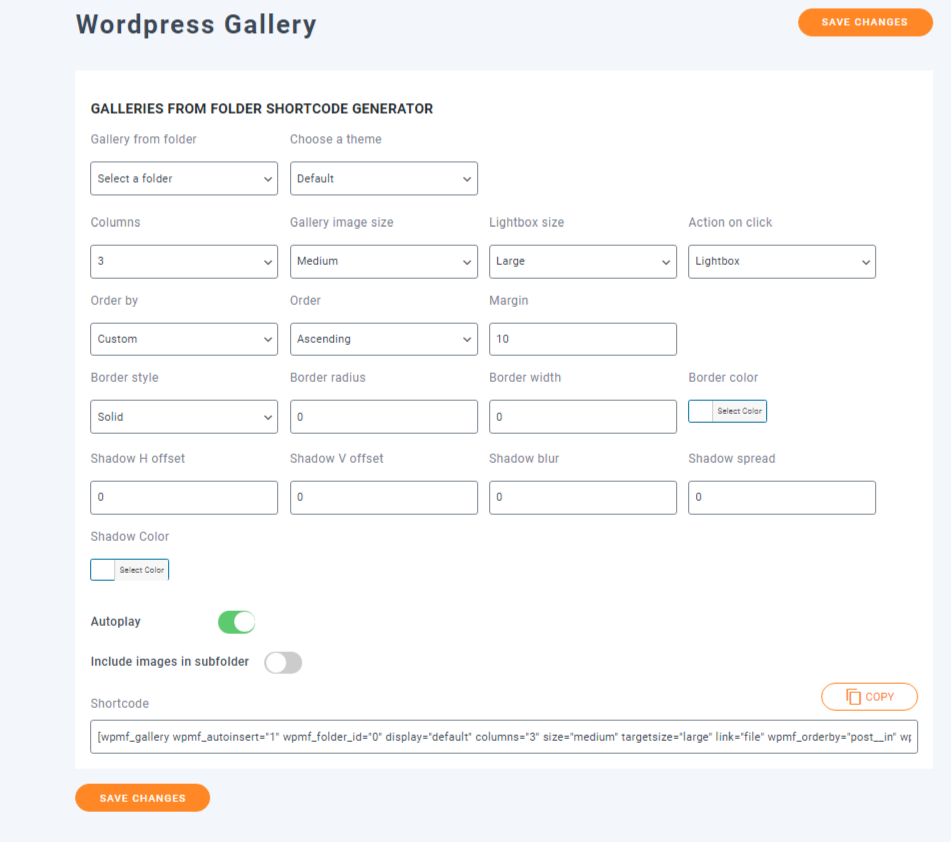
Galerien-Addon
Dieser Eintrag ist für die Addons. Es gibt 3 verschiedene Untereinstellungen darin und mit der ersten können Sie die Galeriethemen zusammen mit dem Bildverhalten konfigurieren. Sie können das Erscheinungsbild der Designs ändern, indem Sie die Standardanzahl der Spalten, die Anzeigebildgröße, die Lightbox-Größe und andere themenspezifische Optionen ändern.
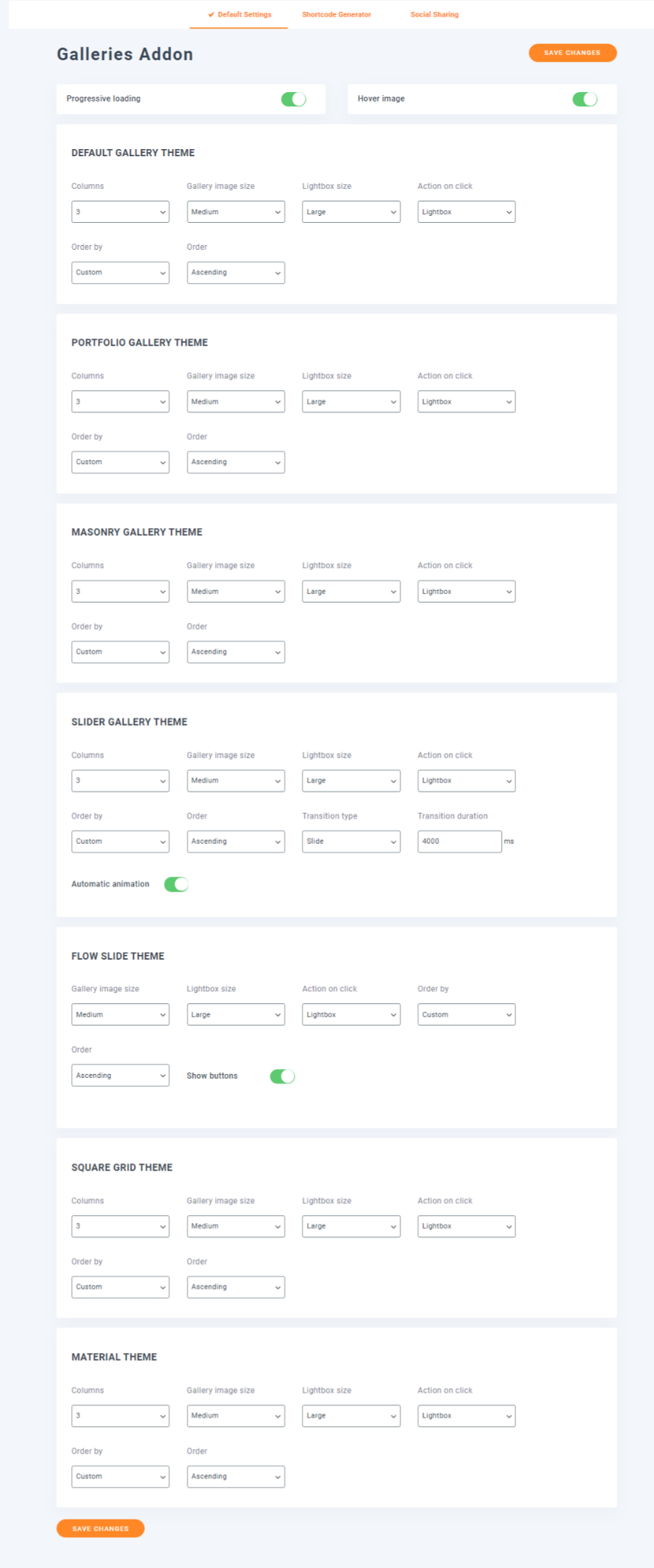
Die zweite dient zum Generieren von Galerie-Shortcodes basierend auf den bereitgestellten Parametern.
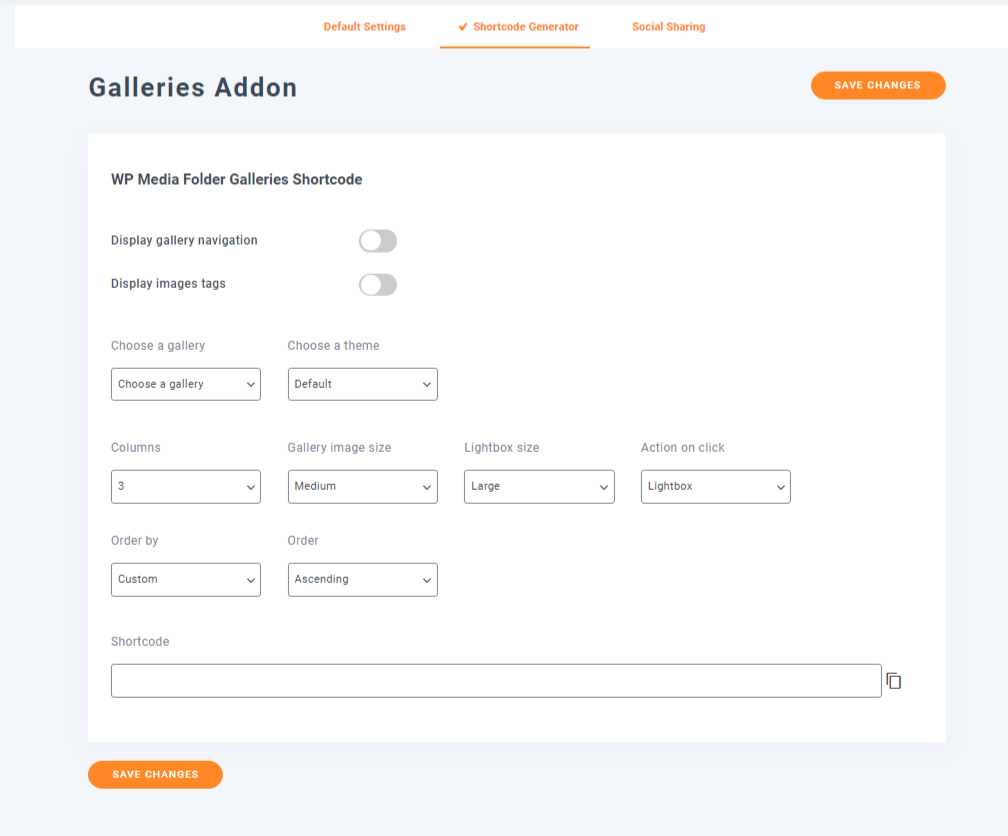
Die dritte besteht darin, Social Sharing zu aktivieren und zu konfigurieren. Sie können Ihre Facebook-, Twitter-, Instagram- und Pinterest-Profillinks hinzufügen.
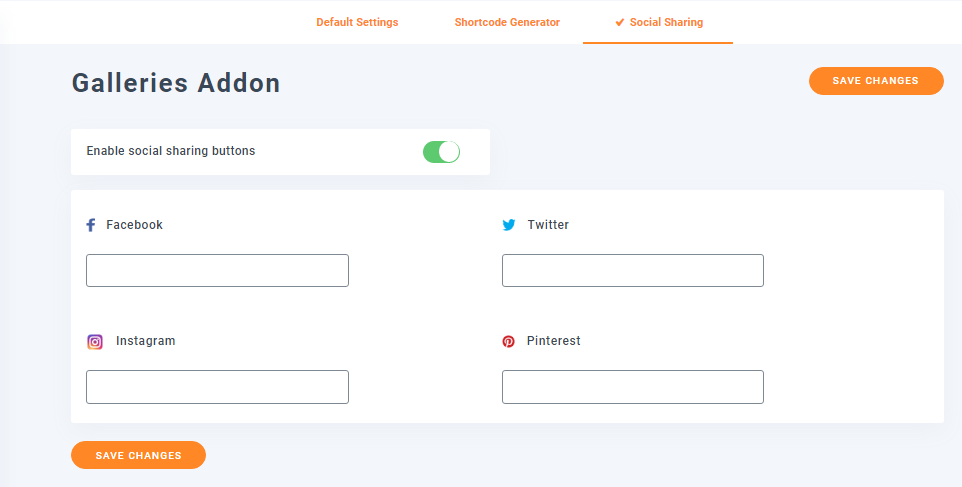
Zugang & Gestaltung
Hier konfigurieren Sie den Medienzugriff und das Dateidesign. Unter Medienzugriff können Sie die automatische Ordnererstellung basierend auf Rollen oder Benutzern einrichten. Das bedeutet, dass Sie anderen Benutzern ihren eigenen Medienordner überlassen oder die hochgeladenen Dateien basierend auf den Benutzerrollen sortieren können. Du kannst auch 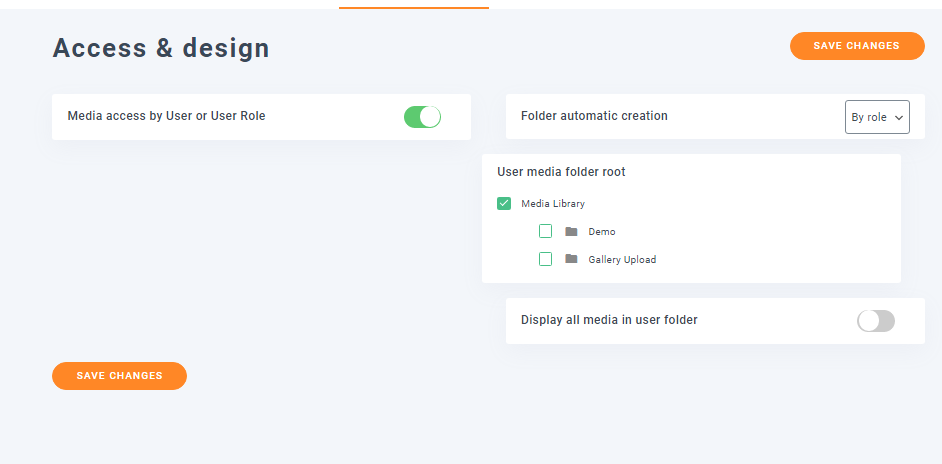 Konfigurieren Sie den Stammmedienordner und mehr.
Konfigurieren Sie den Stammmedienordner und mehr.
Mit der Dateidesign -Einstellung können Sie die Medien-Download-Schaltfläche aktivieren. Dadurch werden alle Medienlinks in eine Schaltfläche umgewandelt, mit der Benutzer die Dateien herunterladen können. Sie können auch das Erscheinungsbild des Download-Buttons konfigurieren. Sie können das Farbthema, das Symbol, den Rahmen, den Rand und die Auffüllung der Symbole ändern.
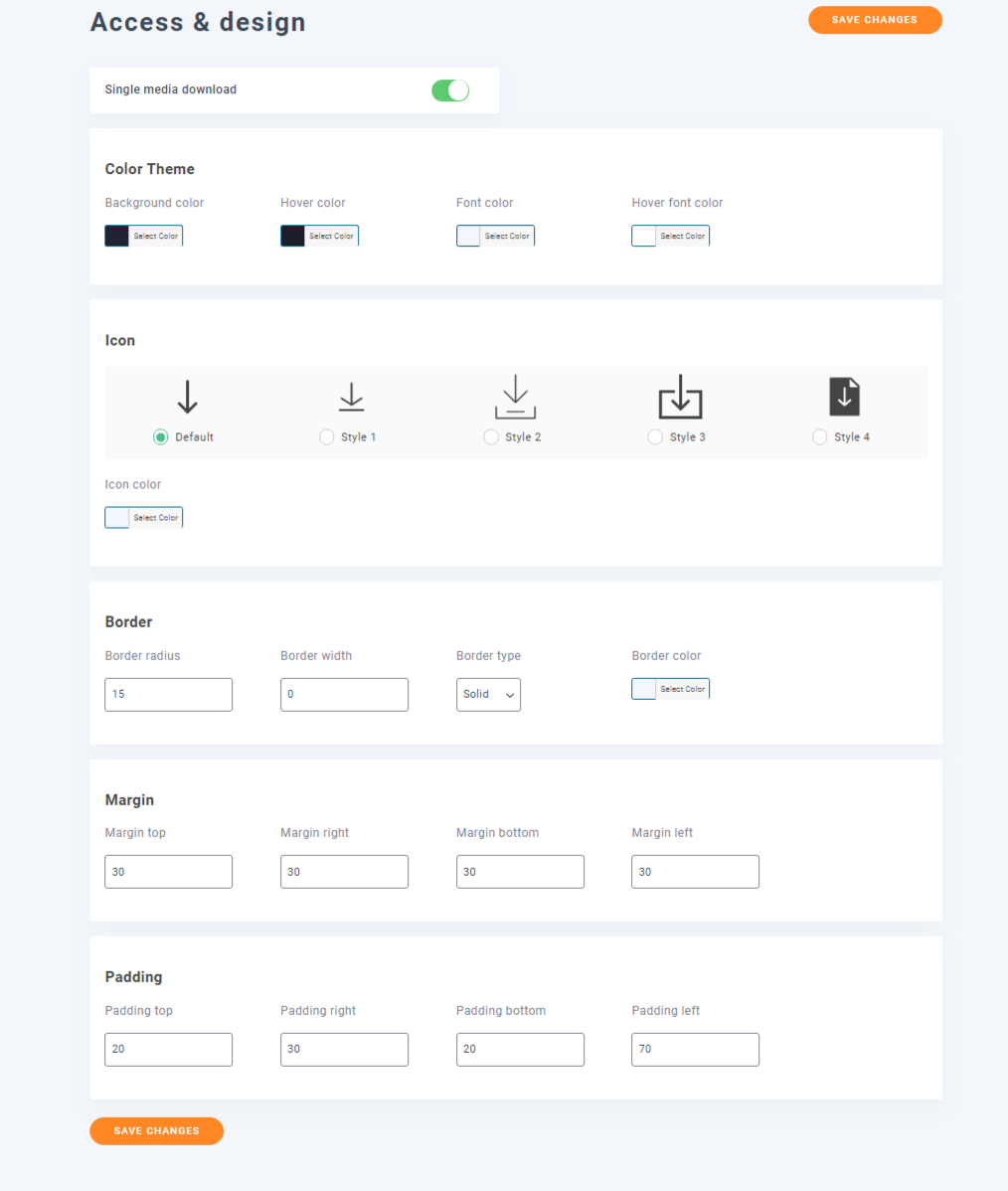
Serverordnersynchronisierung
Mit der Ordnersynchronisierungsoption können Sie externe Ordner und die WordPress-Medienbibliothek synchronisieren, wenn sie aktiviert ist. Sie können die Synchronisierungsverzögerung konfigurieren und die zu synchronisierenden Serverordner auswählen.
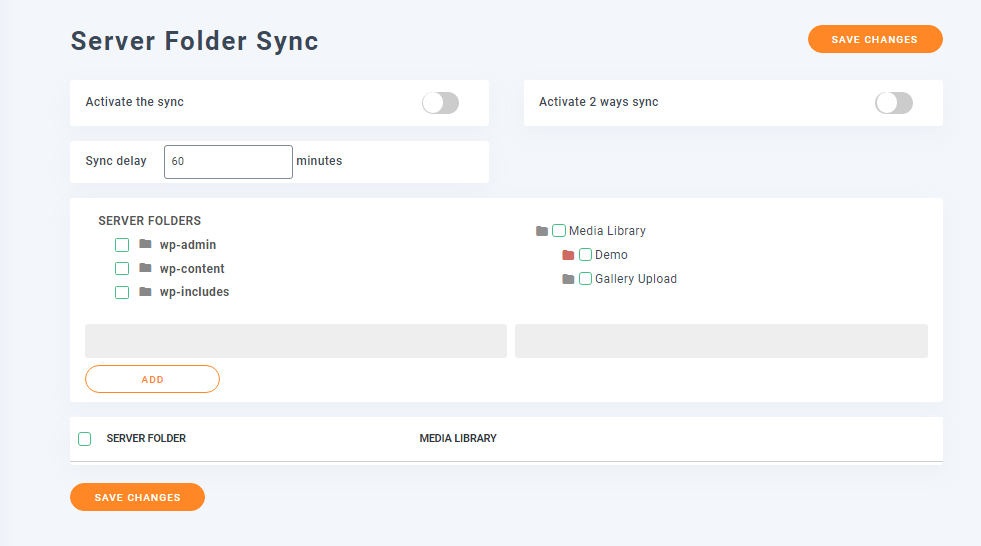
Auf der Registerkarte Filter gibt es ein Textfeld, in dem Sie die Mediendateitypen zum Synchronisierungsvorgang hinzufügen oder daraus entfernen können. Wenn Sie möchten, können Sie die Metadaten der Mediendateien während der Synchronisierung beibehalten.
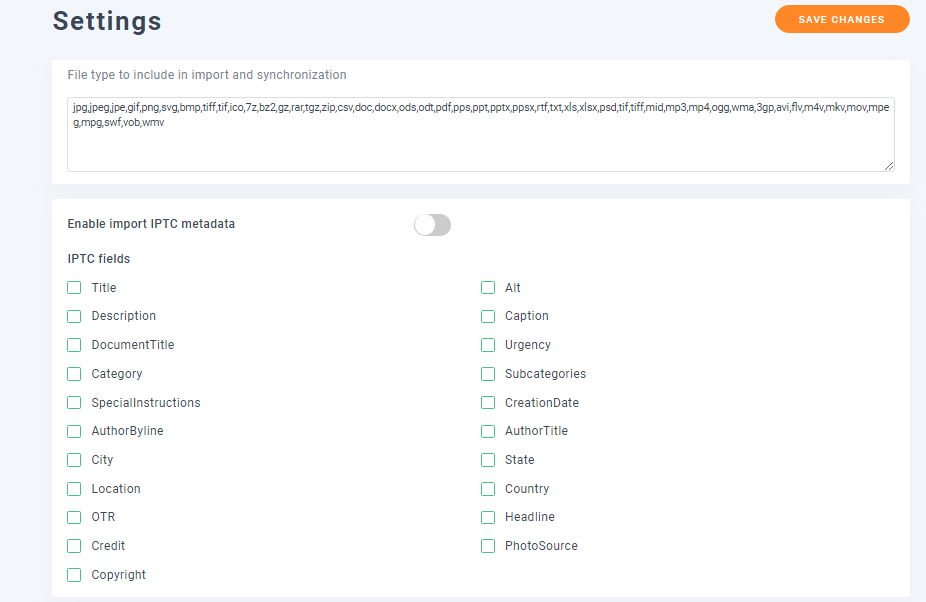
Wolke
Die Cloud-Integration wird mit Add-Ons geliefert und ermöglicht es Ihnen, die Gesamtfunktionalität Ihrer Medienbibliothek zu verbessern. Sie können Google Drive, Google Photo, Dropbox, OneDrive und Amazon S3 integrieren.
Für Google Drive und Google Fotos müssen Sie den Laufwerkstyp, die Medienlinktypen, die Google-Client-ID und die geheime Client-ID konfigurieren. Sie finden die IDs in Ihrer Google Developers Console.
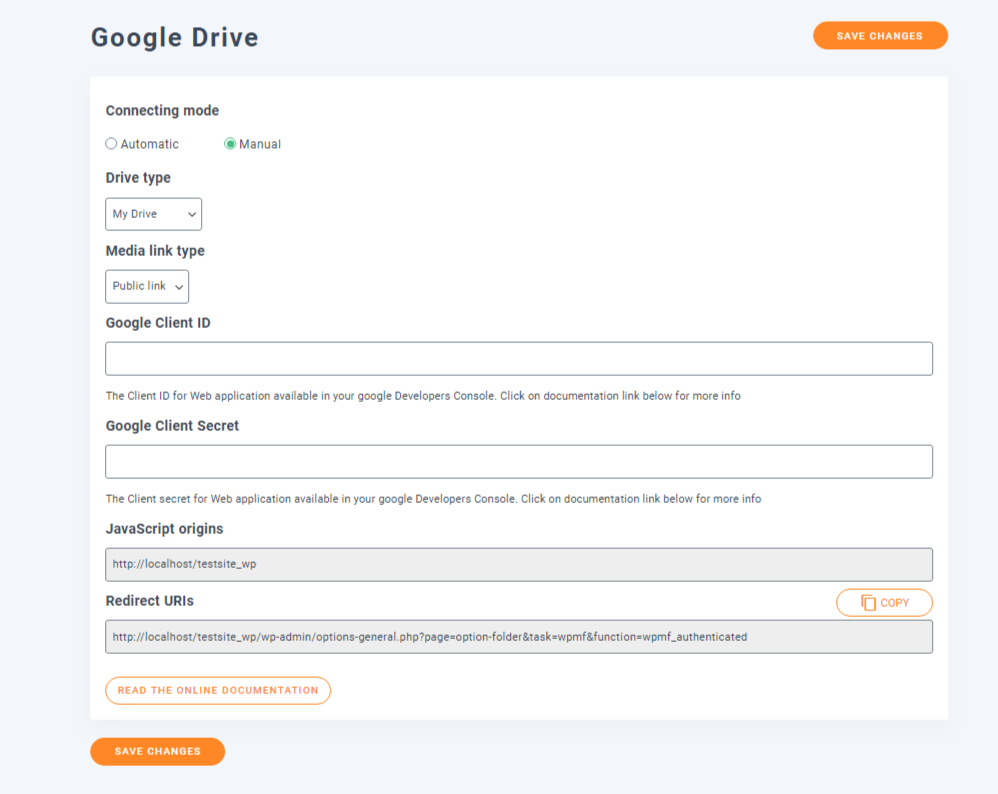
Für Dropbox benötigen Sie den App-Schlüssel, das App-Geheimnis und den Auth-Code.
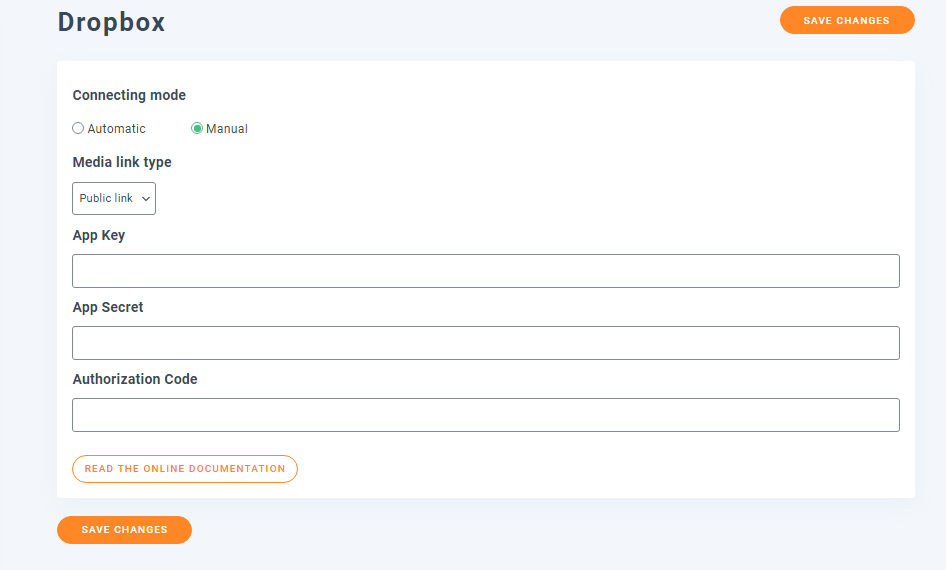
OneDrive ähnelt Google Drive in Bezug auf die Anforderungen, daher sind Client-ID und Secret erforderlich.
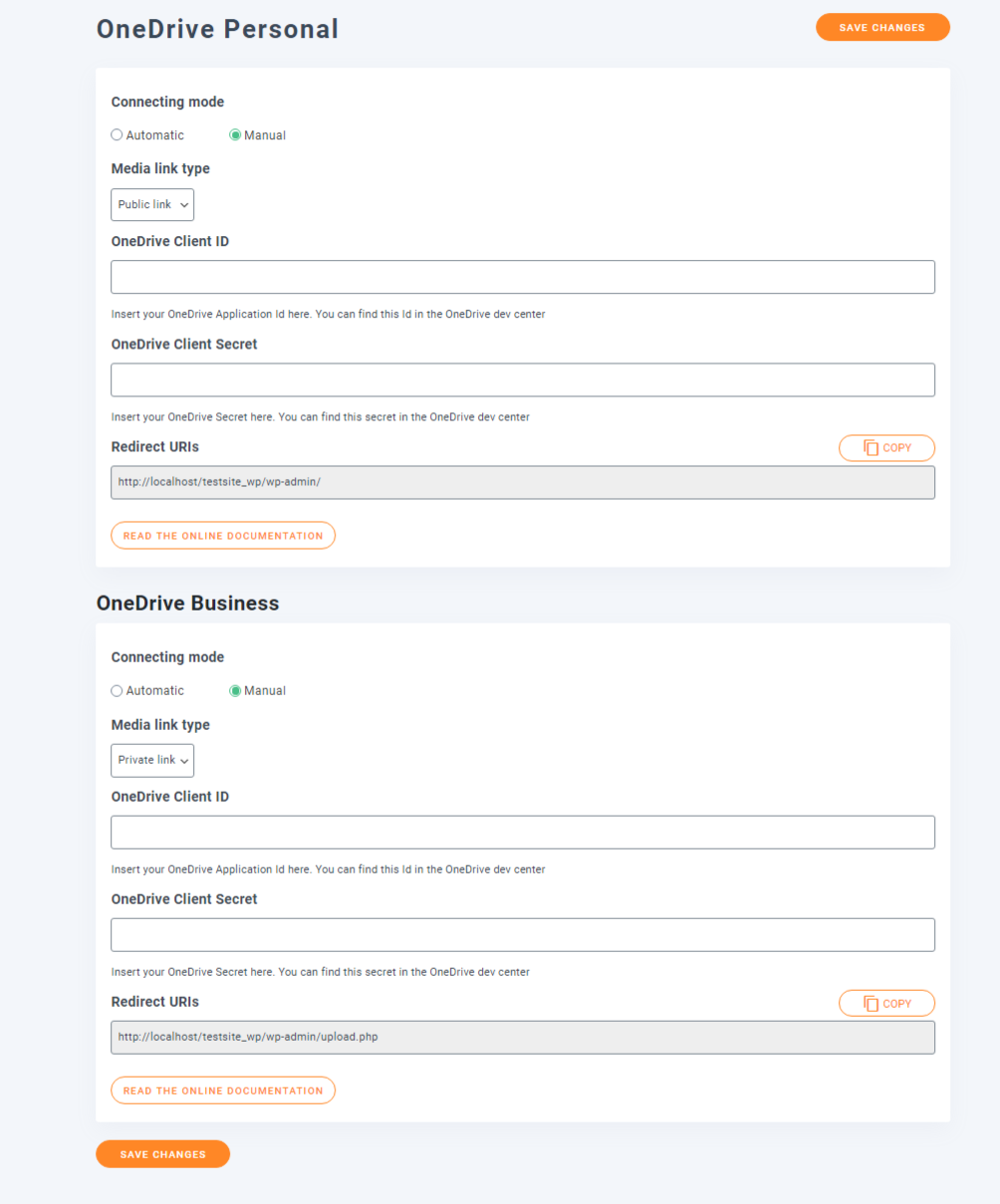
Amazon S3 bietet etwas mehr Optionen. Mit dieser Funktion können Sie eine Kopie der hochgeladenen Medien an den Amazon-Bucket senden und die Frontend-Bilder vom Amazon-Server laden. Dies ist, was die Serverordner-Synchronisierungseinstellung tut, aber mehr.
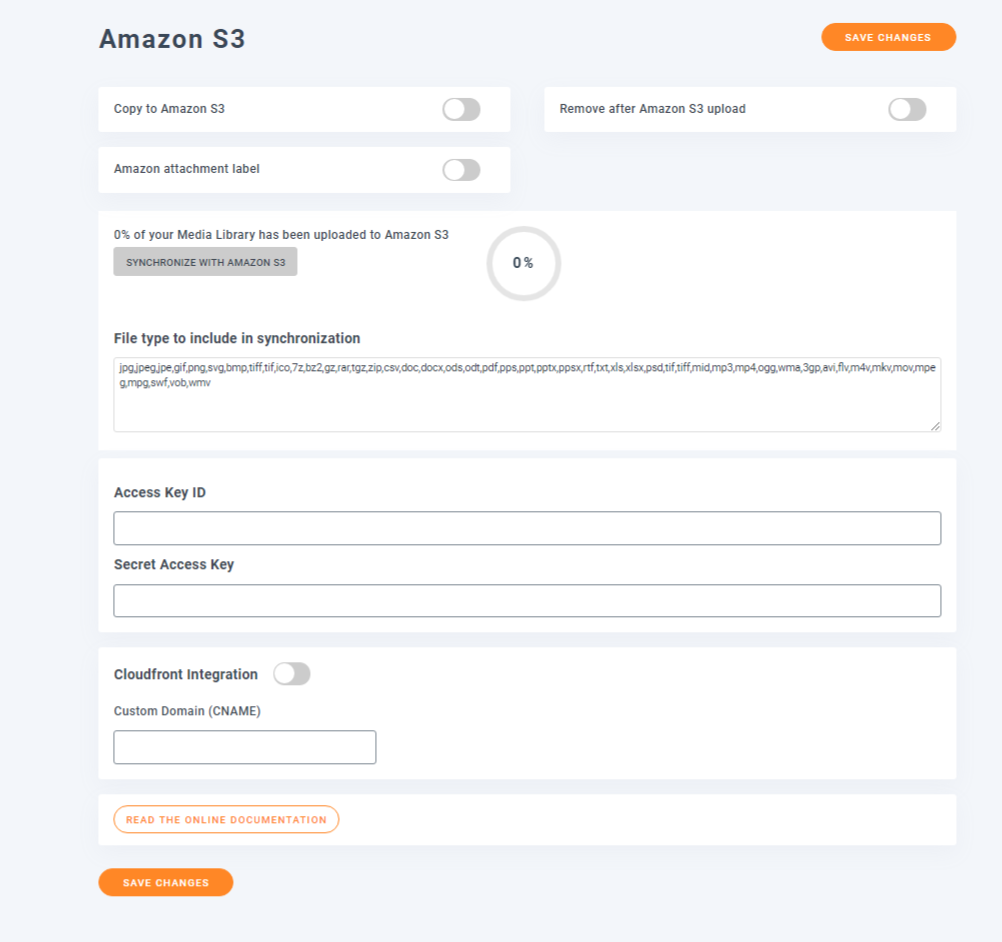
Sie können auch die Synchronisierungsmethoden und die Verzögerung auswählen.
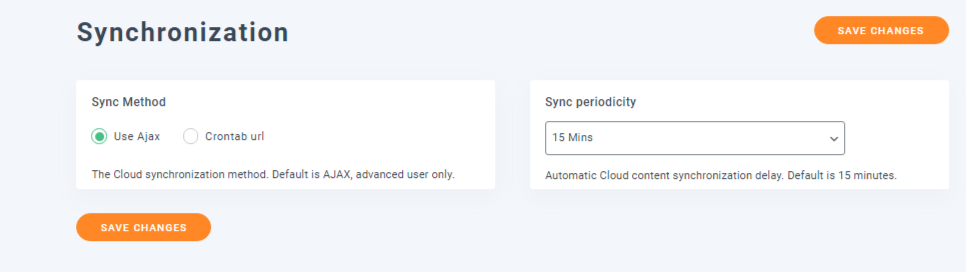
Zusätzliche Einstellungen
Die Einstellungen zum Umbenennen und Wasserzeichen tun genau das, was es verspricht. Damit können Sie Mediendateien während des Hochladens basierend auf dem von Ihnen angegebenen Muster umbenennen. Es gibt auch Optionen zum Formatieren von Titeln mit Sonderzeichen und zur automatischen Großschreibung von Titeln. Die Untereinstellung Wasserzeichen verfügt über eine Reihe von Optionen, mit denen Sie das Wasserzeichen konfigurieren können, das Sie Ihren Mediendateien hinzufügen.
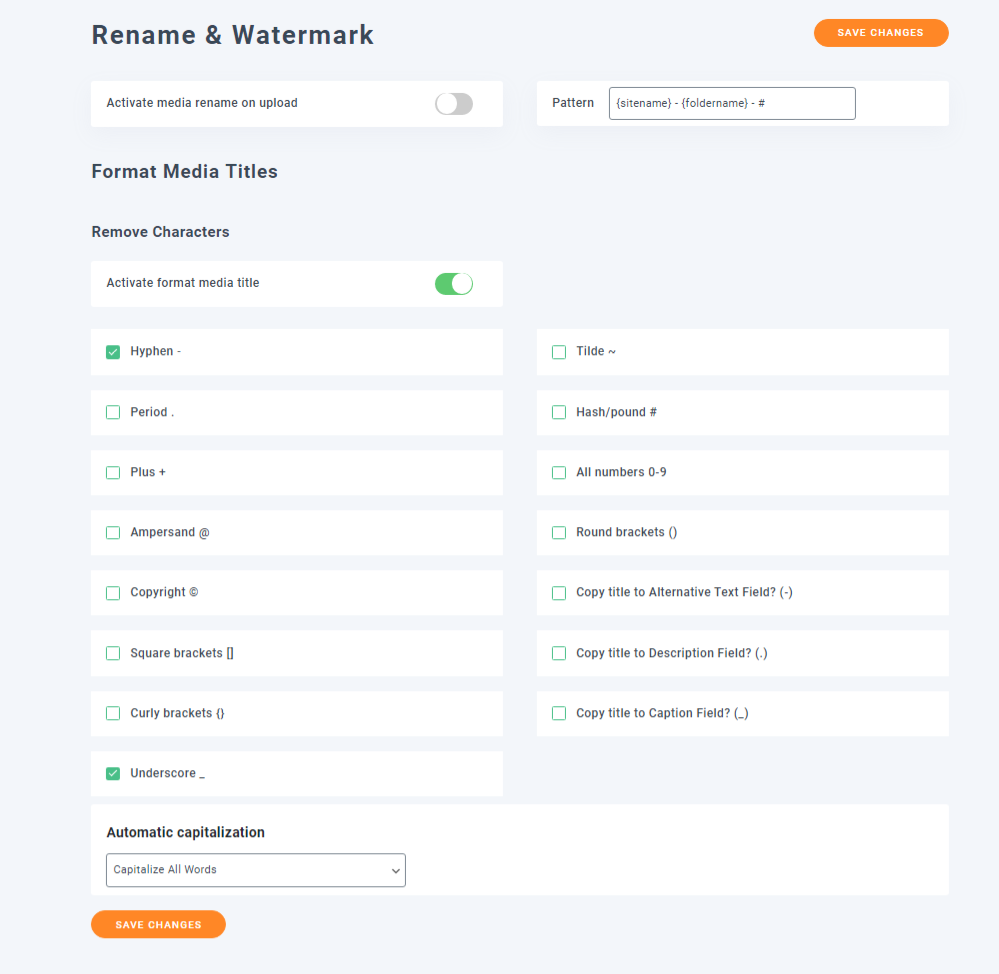
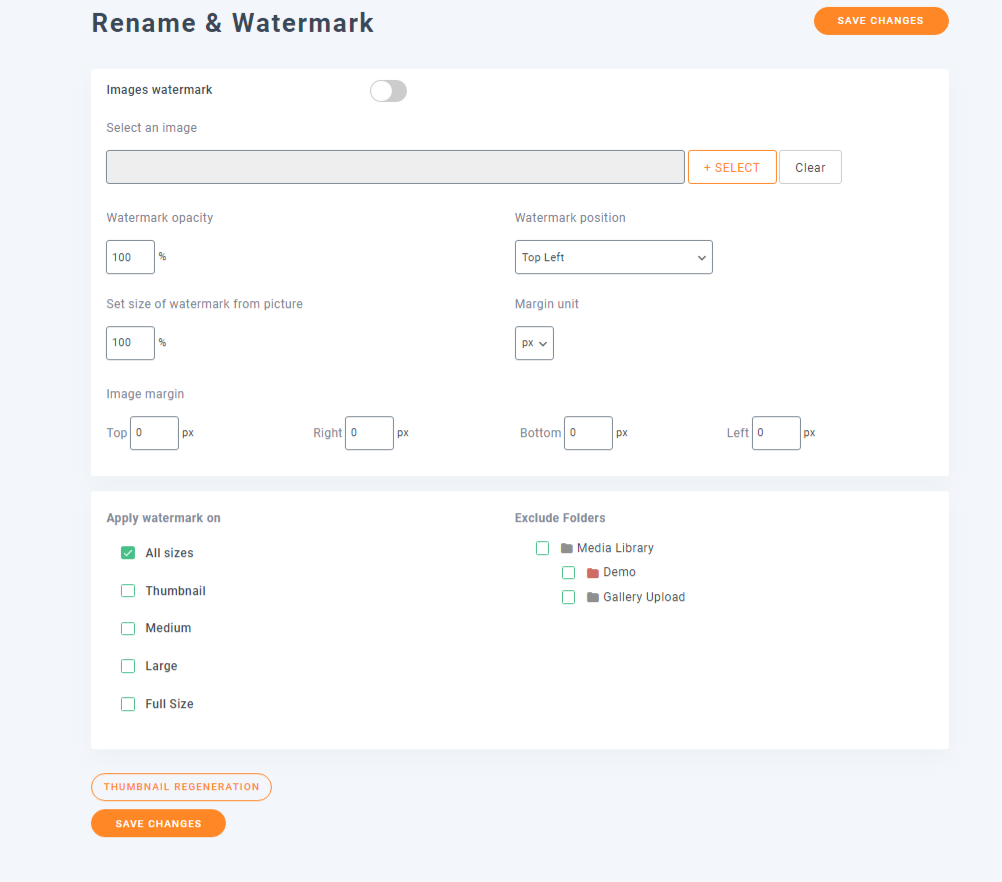
Mit den Import/Export -Einstellungen können Sie Mediendateien und -ordner importieren und exportieren. Sie können auch Serverordner importieren.
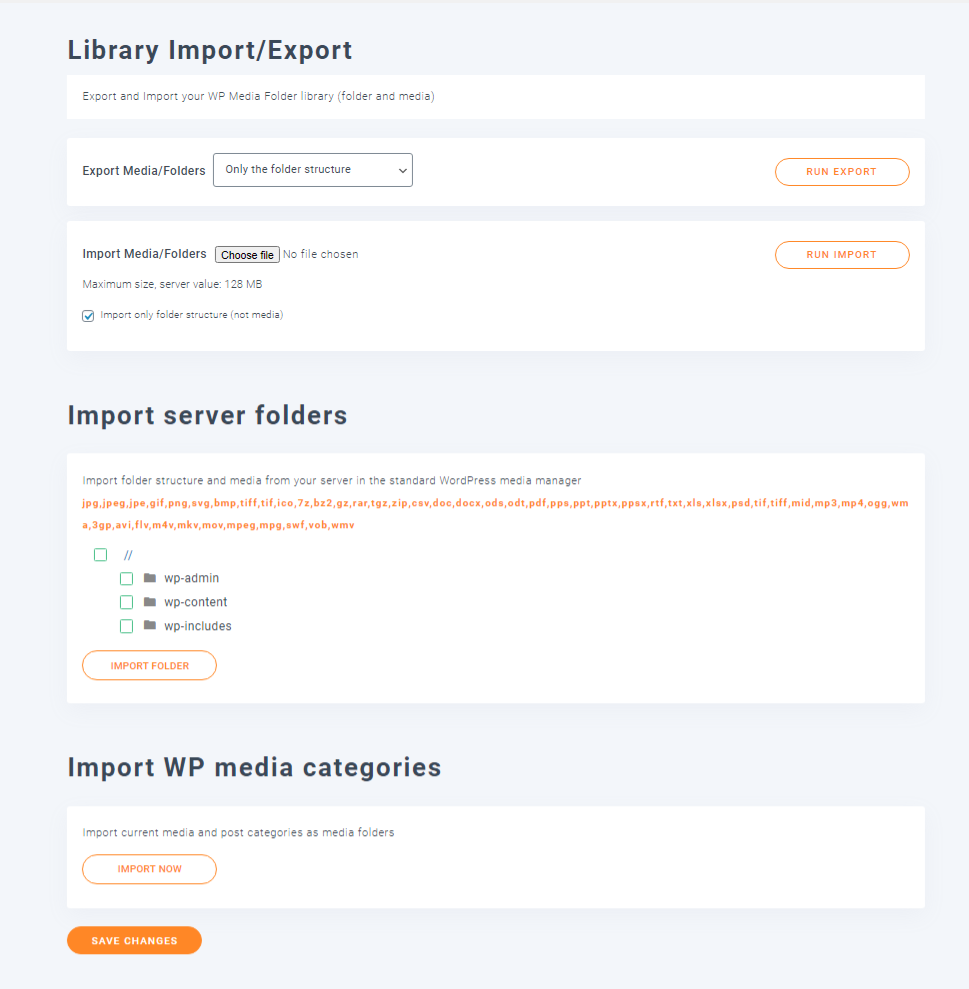
Die Einstellung „Miniaturansicht neu erstellen“ hat eine einzige Schaltfläche, die für einen einzigen Zweck erstellt wurde – zum Regenerieren von Miniaturansichten von Bildern. Die erforderliche Zeit hängt von der Anzahl der Bilder ab, die Sie in Ihrer WordPress-Galerie haben, und Sie können den Vorgang jederzeit stoppen.

Es gibt auch eine Option für die Bildkomprimierung, aber Sie müssen das Image Recycle-Plugin installieren, um dies zu aktivieren.
Preispläne
Das Plugin WP Media Folder ist ein sehr nützliches Plugin und ich denke, Sie haben das erkannt. Ein so nützliches Plugin gibt es also sicher nicht umsonst. Das heißt aber nicht, dass es teuer sein muss. Es gibt 3 Preispläne und sie sind alle erschwinglich.
Der Startplan kostet 29 US-Dollar mit 6 Monaten Support und Update. Dies wird nur mit einem Kern-Plugin geliefert. Ich würde mich für den 59-Dollar-Plan entscheiden, da er alle Funktionen enthält, einschließlich Cloud-Integration und Galerie-Addon. Alle Pläne werden mit detaillierter Dokumentation und Video-Tutorials geliefert, falls Sie nicht weiterkommen.
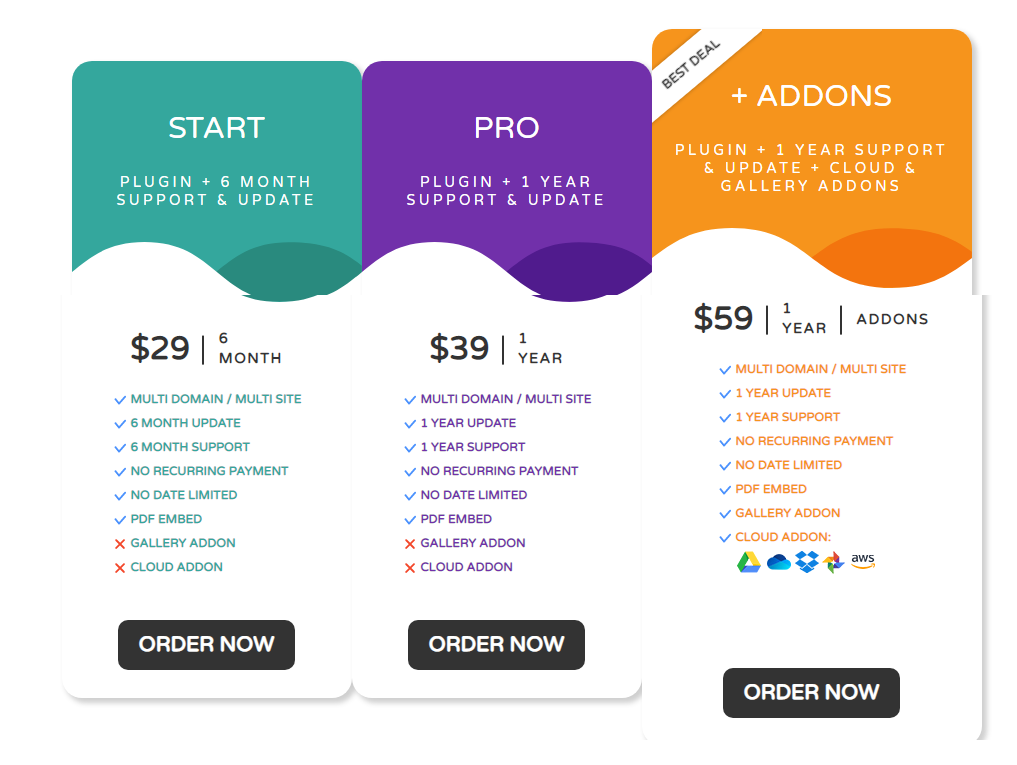
Fazit – WP Media Folder Review
Ich kann nicht genug betonen, wie nützlich das Plugin WP Media Folder + Addons ist. Mit der Möglichkeit, mit nur wenigen Klicks schön aussehende Galerien zu erstellen und Ihre gesamte WP-Medienbibliothek problemlos zu verwalten, ist das WP Media Folder-Plugin ein unverzichtbares Tool, wenn Sie regelmäßig mit Tonnen von Bildern zu tun haben. Es ist nur eine Frage der Zeit, bis Sie von all diesen Bildern überwältigt werden, wenn Sie die Standard-WP-Galerie verwenden. Und es wird nur noch schlimmer, wenn Sie Ihre Mediengalerie komplett ignorieren.
Das gesamte Plugin ist benutzerfreundlich, alle Einstellungen haben Beschreibungen zu allen Optionen, es funktioniert mit allen gängigen Seitenerstellern und wird regelmäßig aktualisiert. Im Laufe der Updates hat sich dieses Plugin nur als eines der besten Medienverwaltungs-Plugins für WordPress bewährt. Obwohl es keine kostenlose Version gibt, werden Sie den Kauf definitiv nicht bereuen. Stattdessen werden Sie wahrscheinlich Ihren Plan aktualisieren.
