Unser Leitfaden zur WP-CLI-Befehlsstruktur
Veröffentlicht: 2022-06-29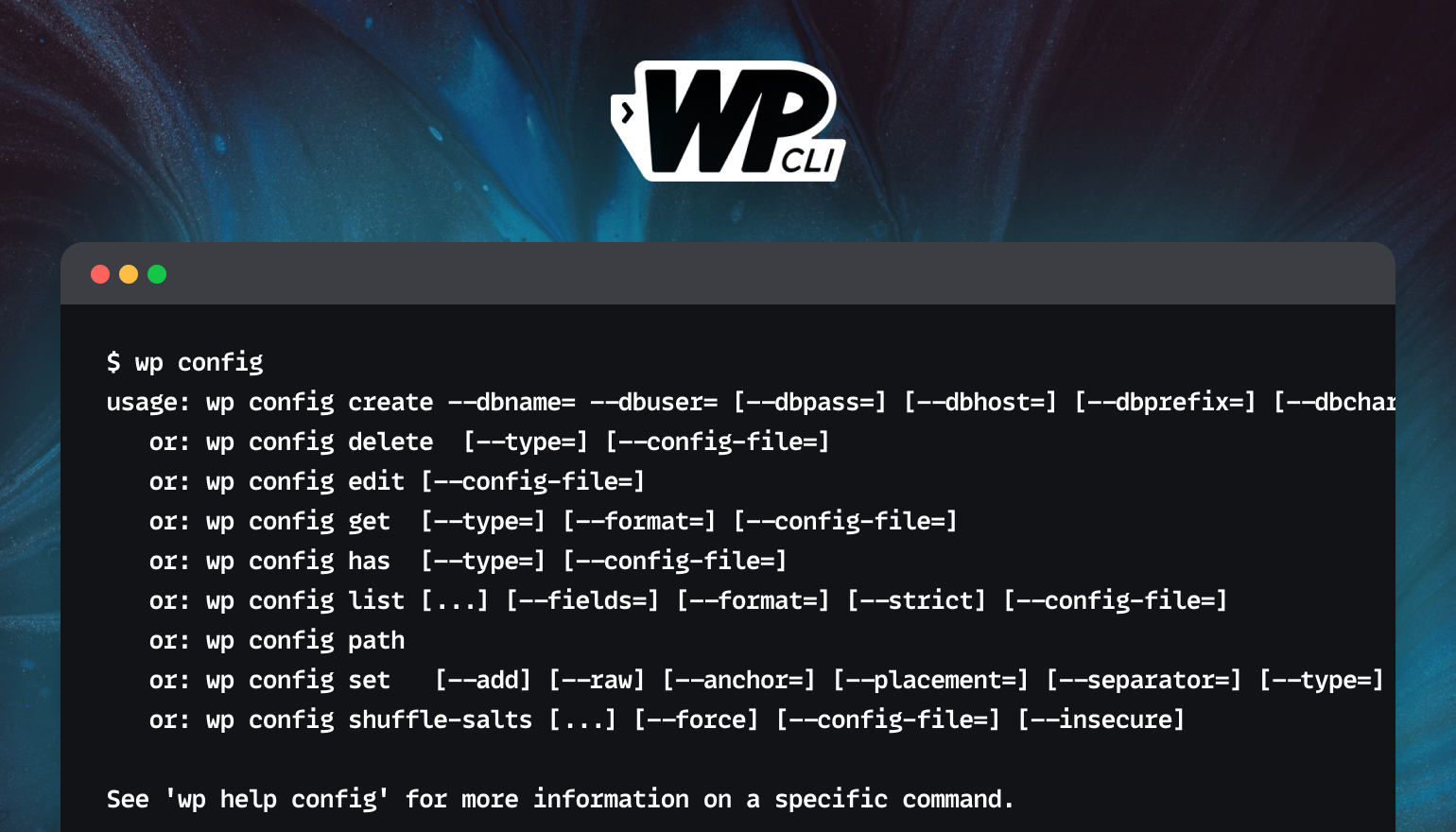
Die WordPress-Befehlszeilenschnittstelle (WP-CLI) ist ein unglaubliches Tool zur Verbesserung Ihres Entwicklungsworkflows. Das Verständnis, wie Befehle strukturiert sind, ist der Schlüssel zur Nutzung des vollen Potenzials von WP-CLI. In diesem Artikel erfahren Sie, wie Sie WP-CLI-Befehle strukturieren, einschließlich der Verwendung von übergeordneten und Unterbefehlen sowie von Parametern und Schaltern.
Bevor Sie in die Erstellung von Befehlen eintauchen, müssen Sie WP-CLI installieren. Die genaue Methode unterscheidet sich je nach Betriebssystem, aber unser Leitfaden zur Installation und Konfiguration von WP-CLI enthält alles, was Sie brauchen.
Übergeordnete Befehle und Unterbefehle
Fast alle WP-CLI-Befehle sind gleich aufgebaut. Für jeden größeren Funktionsbereich gibt es einen übergeordneten Befehl , z. B. wp core für die Arbeit mit der zentralen WordPress-Installation. Jeder dieser übergeordneten Befehle kann mit einer Reihe unterschiedlicher Unterbefehle verwendet werden und muss mit mindestens einem verwendet werden.
Elternkommandos legen den Grundstein
Kein übergeordneter Befehl wird von sich aus etwas Nützliches tun. Wenn Sie beispielsweise versuchen, wp config selbst zu verwenden, sehen Sie so etwas:
~$ wp-Konfiguration Verwendung: wp config create --dbname=--dbuser= [--dbpass= ] [--dbhost= ] [--dbprefix= ] [--dbcharset= ] [--dbcollate= ] [--Gebietsschema= ] [--extra-php] [--skip-salts] [--skip-check] [--force] [--config-file= ] [--unsicher] oder: wp config löschen [--type= ] [--config-file= ] oder: wp config edit [--config-file= ] oder: wp config holen [--type= ] [--format= ] [--config-file= ] oder: wp config hat [--type= ] [--config-file= ] oder: wp config list [ ...] [--fields= ] [--format= ] [--strict] [--config-file= ] oder: wp config path oder: wp config set [--add] [--raw] [--anchor= ] [--Platzierung= ] [--separator= ] [--type= ] [--config-file= ] oder: wp config shuffle-salts [ ...] [--force] [--config-file= ] [--unsicher] Weitere Informationen zu einem bestimmten Befehl finden Sie unter „wp help config“.
Das allein gibt Ihnen einige ziemlich gute Hinweise darauf, wie Sie den Befehl wp config verwenden würden. Sie können ein noch besseres Verständnis erlangen, indem Sie den Ratschlägen folgen und wp help config .
NAME wp-Konfig BEZEICHNUNG Erzeugt und liest die Datei wp-config.php. ZUSAMMENFASSUNG wp-KonfigUNTERBEFEHLE create Erzeugt eine wp-config.php-Datei. delete Löscht eine bestimmte Konstante oder Variable aus der Datei wp-config.php. edit Startet den System-Editor, um die Datei wp-config.php zu bearbeiten. get Ruft den Wert einer bestimmten Konstante oder Variablen ab, die in der Datei wp-config.php definiert ist. has Überprüft, ob eine bestimmte Konstante oder Variable in der Datei wp-config.php vorhanden ist. list Listet Variablen, Konstanten und Datei-Includes auf, die in der Datei wp-config.php definiert sind. path Ruft den Pfad zur Datei wp-config.php ab. set Setzt den Wert einer bestimmten Konstante oder Variable, die in der Datei wp-config.php definiert ist. shuffle-salts Aktualisiert die in der Datei wp-config.php definierten Salts. GLOBALE PARAMETER --Pfad=
Es gibt insgesamt über 40 übergeordnete Befehle in der WP-CLI-Kerninstallation. Einige beliebte Plugins, wie WooCommerce und BuddyPress, fügen ihre eigenen übergeordneten Befehle hinzu, sodass Ihre WordPress-Installation möglicherweise noch mehr enthält. In den meisten Fällen können Sie herausfinden, wie Sie den Befehl verwenden, indem Sie wp help gefolgt vom Namen des übergeordneten Befehls eingeben.
Ein wenig zu verstehen, wie sie gruppiert sind, hilft beim Erlernen der Verwendung von WP-CLI. Es ist erwähnenswert, dass WP-CLI-Befehle fast immer Substantive im Singular in Befehlen verwenden. Beispielsweise heißt der übergeordnete Befehl für die Benutzerverwaltung wp user und nicht „wp users“. Solange Sie sich daran erinnern, werden Sie feststellen, dass Ihre Intuition oft richtig ist. Der Befehl zum Verwalten von Kommentaren ist in der Tat wp comment und wp cron ist der Befehl, den Sie zum Verwalten von WP-Cron-Zeitplänen und -Ereignissen verwenden würden.
Nachfolgend finden Sie einen Spickzettel mit einigen der am häufigsten verwendeten übergeordneten Befehle.
| Befehl | Beschreibung |
|---|---|
| wp-Kern | Arbeiten mit WordPress-Installationen. |
| wp-Konfig | Generieren und Lesen von wp-config.php. |
| wp-Plugin | Plugins verwalten. |
| wp-Thema | Themen verwalten. |
| wp-Benutzer | Benutzer verwalten. |
| wp-Medien | Arbeiten mit Bildern und anderen Mediendateien |
| wp hilfe | Allgemeine Hilfe. Folgen Sie ihm mit einem Befehl für genauere Informationen. |
| wp-Option | Festlegen von Site-Optionen, einschließlich Plugin- und WordPress-Optionen. |
| wp-Website | Verwalten von Sites in einer Installation mit mehreren Sites. |
Unterbefehle geben die Richtung vor
Wie ich bereits erwähnt habe, funktioniert keiner dieser Befehle wirklich für sich allein. Wir müssen auch einen Unterbefehl angeben, wenn wir irgendwo hinkommen wollen. Ich empfehle dringend, die Tab-Vervollständigung einzurichten. Dadurch können Sie Unterbefehle leicht sehen. Wenn wir beispielsweise die Tab-Vervollständigung verwenden, können wir die Unterbefehle für plugin sehen:
$ wp plugin [TAB] activate get list toggle auto-updates install path uninstall deactivate is-active search update delete is-installed status verify-checksumsWenn Sie die Eingabetaste drücken, ohne den Unterbefehl anzugeben, wird WP-CLI aufgefordert, zusätzliche Hilfe anzuzeigen:
$ wp plugin usage: wp plugin activate [<plugin>...] [--all] [--network] or: wp plugin auto-updates <command> or: wp plugin deactivate [<plugin>...] [--uninstall] [--all] [--network] or: wp plugin delete [<plugin>...] [--all] or: wp plugin get <plugin> [--field=<field>] [--fields=<fields>] [--format=<format>] or: wp plugin install <plugin|zip|url>... [--version=<version>] [--force] [--activate] [--activate-network] [--insecure] .... Beachten Sie einen Unterschied in der Darstellung der Parameter im obigen Hilfetext? Einige sind in < > -Zeichen eingekapselt, anderen sind doppelte Bindestriche vorangestellt -- . Das ist kein Zufall; Sie sind verschiedene Arten von Parametern. Wir werden gleich darauf zurückkommen.
Es ist angenehm, mit WP-CLI zu arbeiten, da es Ihnen oft ein wenig mehr über jeden Unterbefehl und die erwarteten Parameter erzählen kann. Dies ist bei allen integrierten WP-CLI-Befehlen sehr konsistent. Immer wenn Sie keinen vollständigen Befehl mit allen erwarteten Parametern eingeben, erfahren Sie mehr darüber, was erwartet wurde.
WP-CLI-Spickzettel für beliebte Befehle
Der Spickzettel unten zeigt einige der gebräuchlicheren Unterbefehle und die zugehörigen übergeordneten Befehle. Es sind noch viel mehr Unterbefehle verfügbar als die hier aufgelisteten. Einige übergeordnete Befehle, wie wp comment , haben weit über ein Dutzend Unterbefehle, während andere, wie wp cron , nur wenige haben.
WP-Core
| BEFEHL | BEZEICHNUNG |
|---|---|
| Wp-Core herunterladen | Lädt WordPress-Core-Dateien herunter. |
| wp-core installieren | Installiert WordPress. |
| Wp-Core-Update | Aktualisiert WordPress auf eine neuere Version. |
WP-Konfig
| BEFEHL | BEZEICHNUNG |
|---|---|
| wp config erstellen | Erstellt eine neue `wp-config.php`-Datei. |
| wp-Konfiguration bearbeiten | Startet den System-Editor zum Bearbeiten der Konfigurationsdatei. |
| Wp-Core-Update | Zeigt die Variablen, Konstanten und Datei-Includes, die in der Datei „wp-config.php“ definiert sind. |
WP-Thema
| BEFEHL | BEZEICHNUNG |
|---|---|
| wp-theme installieren | Installiert das Thema. |
| wp-theme aktivieren | Aktiviert das Design. |
| Wp-Theme automatische Updates | Verwaltet automatische Updates. |
| wp-theme deaktivieren | Deaktiviert das ausgewählte Thema. |
WP-Plugin
| BEFEHL | BEZEICHNUNG |
|---|---|
| wp-Plugin installieren | Installiert das Thema. |
| wp-plugin aktivieren | Aktiviert das Plugin. |
| Auto-Updates des wp-Plugins | Verwaltet automatische Updates. |
| wp-plugin deaktivieren | Deaktiviert das ausgewählte Plugin. |
Parameter und Schalter
Neben einem übergeordneten Befehl und einem Unterbefehl benötigen die meisten Befehle mindestens einen Parameter , um etwas Sinnvolles tun zu können. Wenn Sie beispielsweise ein Plugin installieren möchten, müssen Sie angeben, welches Plugin installiert werden soll. Gleiches gilt natürlich auch für das Aktivieren oder Löschen eines Plugins.

Es gibt im Wesentlichen drei Arten von Parametern, die Sie mit WP-CLI verwenden werden: geordnete Parameter, benannte Parameter und Schalter.
Geordnete Parameter
Wenn ein Befehl mehr als einen regulären Parameter benötigt, müssen diese immer richtig angeordnet werden, damit der Befehl funktioniert. Aus diesem Grund werden sie als geordnete Parameter bezeichnet. Sie werden immer durch ein einzelnes Leerzeichen getrennt. Wenn der Parameterwert selbst Leerzeichen enthält, muss er in Anführungszeichen gesetzt werden.
Im Hilfetext für einen Befehl sind geordnete Parameter von < und > umgeben. Im folgenden Beispiel für den Versuch, wp post get ohne Parameter zu verwenden, sehen wir, dass id ein geordneter Parameter ist, da er in < und > eingeschlossen ist.
$ wp post get usage: wp post get <id> [--field=<field>] [--fields=<fields>] [--format=<format>]Benannte Parameter
WP-CLI arbeitet auch viel mit benannten Parametern . Diese können in beliebiger Reihenfolge gegeben werden. Ein benannter Parameter ist an den doppelten Bindestrichen vor dem Namen und dem Vorhandensein eines Gleichheitszeichens zwischen dem Namen und dem Wert zu erkennen.
Wenn wir uns beispielsweise den Hilfetext für wp post get oben ansehen, sehen wir, dass den format und fields doppelte Bindestriche vorangestellt sind. Daher wissen wir, dass es sich um benannte Parameter für diesen Befehl handelt.
Die Bestellung spielt keine Rolle:
# This will get the the title field for post id 1 in JSON format $ wp post get 1 --fields=title --format=json # This is the same command, order of named parameters doesn't matter: $ wp post get 1 --format=json --fields=title # This is also exactly the same, you can put named parameters before the ordered ones: $ wp post get --format=json --fields=title 1Schalter
Es gibt auch benannte Parameter, die nur verwendet werden, um wahre/falsche Werte anzugeben. Diese werden als Schalter bezeichnet und benötigen keinen angegebenen Wert. Wenn Sie sie zur Befehlszeile hinzufügen, werden sie als „wahr“ verstanden. Wenn Sie sie weglassen, sind sie „falsch“.
Vielleicht lässt sich das am besten an ein paar Beispielen erklären:
# Passing "hello-dolly" as regular ordered parameter $ wp plugin activate hello-dolly # Passing a regular ordered parameter with spaces requires quotes $ wp plugin search "WP Offload Media" # Passing the value 'json' to the named parameter 'format' $ wp plugin list --format=json # Setting the 'quiet' switch to true $ wp plugin activate hello-dolly --quietNicht so kompliziert, oder? Dies ist so ziemlich die Norm unter Befehlszeilentools. Aber fügen wir noch ein kleines Detail hinzu.
Global benannte Argumente
Benannte Argumente können entweder global in dem Sinne sein, dass viele WP-CLI-Befehle sie verwenden, und sie haben immer das gleiche Verhalten, wenn sie verwendet werden.
Andere benannte Argumente sind nur für einen bestimmten Befehl sinnvoll. Diese Art von benanntem Argument ist im Wesentlichen nur ein benannter Parameter. In den obigen Beispielen ist der Parameter --quiet global, da er sich auf alle Befehle auf die gleiche Weise auswirkt. Der Parameter --format wird jedoch nicht als global betrachtet, da er nicht für alle Befehle sinnvoll ist.
So verwenden Sie WP-CLI-Befehle
Schauen wir uns als Beispiel an, wie man mit wp-plugin installiert und aktiviert. Neben der Verwaltung von Benutzern ist dies einer der ersten Bereiche, die neue WP-CLI-Benutzer kennenlernen möchten. Auch wenn Sie nicht sonderlich daran interessiert sind, Plugins über die Befehlszeile zu verwalten, lohnt es sich, diesen Abschnitt zu lesen, um sich für die Arbeit mit WP-CLI aufzuwärmen.
Die Installation eines neuen Plugins aus dem WordPress-Repository ist sehr einfach. Sie benötigen einen übergeordneten Befehl ( wp plugin ), einen Unterbefehl ( install ) und einen bestellten Parameter (den offiziellen Slug des Plugins), um das Plugin zu installieren. Das Aktivieren des Plugins verwendet einen ähnlichen Befehl, aber mit einem anderen Unterbefehl ( activate ).
Setzen Sie alles zusammen und Sie sollten so etwas sehen:
# Installing a plugin $ wp plugin install hello-dolly Installing Hello Dolly (1.7.2) Downloading installation package from https://downloads.wordpress.org/plugin/hello-dolly.1.7.2.zip... The authenticity of hello-dolly.1.7.2.zip could not be verified as no signature was found. Unpacking the package... Installing the plugin... Plugin installed successfully. Success: Installed 1 of 1 plugins. $ wp plugin activate hello-dolly Plugin 'hello-dolly' activated. Success: Activated 1 of 1 plugins.Wie Sie sehen können, sind die Installation und Aktivierung eines Plugins in WP-CLI zwei verschiedene Dinge, genau wie bei der Installation eines Plugins über die Weboberfläche. Das Installieren und anschließende direkte Aktivieren eines Plugins ist jedoch so üblich, dass WP-CLI eine Möglichkeit bietet, beides gleichzeitig zu tun:
# Installing AND activating a plugin in one go $ wp plugin install --activate hello-dolly Ein kniffliger Teil besteht darin, den richtigen Slug für das gewünschte Plugin zu finden. Alle Plugins werden durch ihren offiziellen Slug identifiziert, aber in vielen Fällen ist der Slug dem offiziellen Namen des Plugins nicht einmal im Entferntesten ähnlich. Das äußerst beliebte Yoast SEO-Plugin hat den Slug wordpress-seo . Der Slug für unser eigenes Plugin WP Offload Media ist amazon-s3-and-cloudfront .
Slugs werden zugewiesen, wenn Plugins zum ersten Mal in das WordPress-Plugin-Repository aufgenommen werden, und sind die einzigen eindeutigen Kennungen. Auch wenn sich der Name des Plugins ändert, bleibt der Slug gleich. Sie können jederzeit auf die Plugin-Repo-Webseite gehen, nach dem Plugin suchen und sich den Pfad in der URL ansehen:
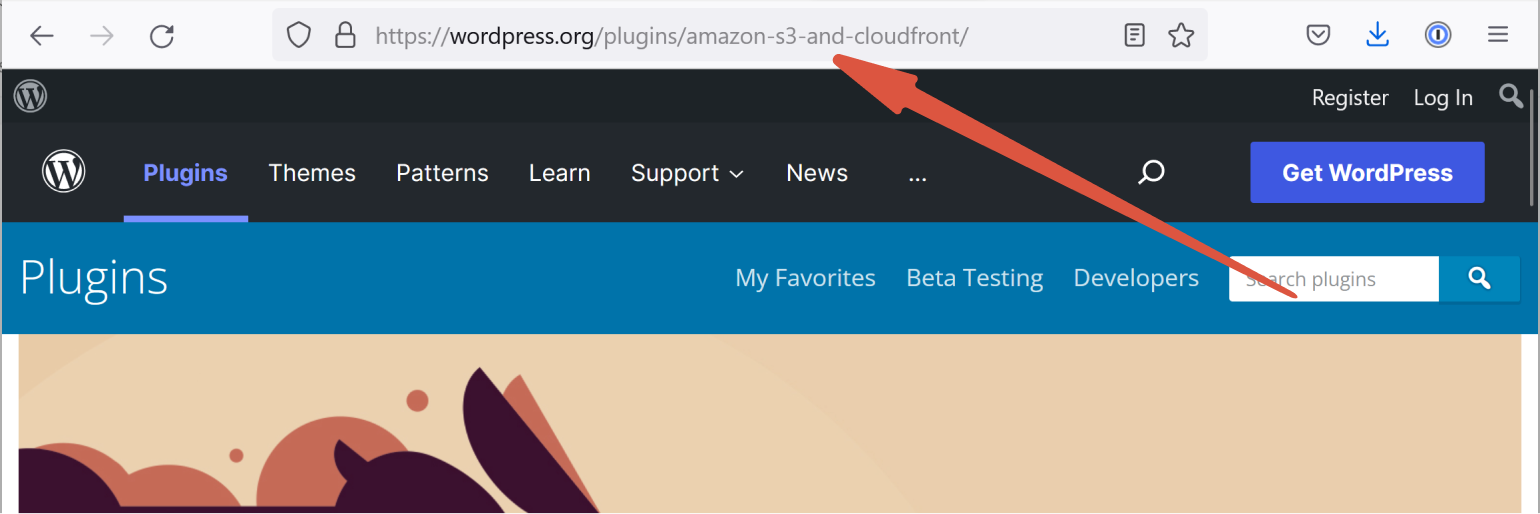
Es funktioniert, aber es fehlt an Finesse und Sie werden aus Ihrem Terminal geholt. Hier ist der richtige Weg, dies mit dem search -Unterbefehl von WP-CLI zu tun:
wp plugin search "wp offload media" --per-page=1 --fields=name,slug Success: Showing 1 of 66 plugins. +-----------------------------------------------------------------------+--------------------------+ | name | slug | +-----------------------------------------------------------------------+--------------------------+ | WP Offload Media Lite for Amazon S3, DigitalOcean Spaces, and Google | amazon-s3-and-cloudfront | | Cloud Storage | | +-----------------------------------------------------------------------+--------------------------+ Wenn Sie mehr über die Verwaltung von Plugins erfahren möchten, werden wir in einem späteren Beitrag über WP-CLI auf alle wesentlichen Aspekte des wp plugin -Befehls eingehen. Im Moment verwenden wir es nur, um die Verwendung von Parametern zu demonstrieren.
Einpacken
Der größte Vorteil, den Sie durch die Integration von WP-CLI in Ihren Entwicklungsworkflow sehen werden, ist wahrscheinlich, wie viel schneller Sie damit arbeiten können. Praktisch alles, was Sie vom WordPress-Admin aus tun können, lässt sich über die Befehlszeile in kürzerer Zeit erledigen.
Sobald Sie die Grundlagen kennen, können Sie WP-CLI mit unserer Liste von WP-CLI-Paketen, ohne die wir nicht leben können, noch weiter ausbauen.
Zu verstehen, wie Befehle, Unterbefehle und Parameter strukturiert sind, ist der Schlüssel, um sich mit WP-CLI vertraut zu machen. Meine Absicht ist es, Ihnen das Grundwissen zu vermitteln, das Sie benötigen, um mit dem eigenen Experimentieren zu beginnen. Wenn Sie Fragen zur Strukturierung Ihrer WP-CLI-Befehle, -Parameter oder zu anderen WP-CLI-bezogenen Themen haben, teilen Sie mir dies bitte in den Kommentaren mit.
