Vollständige Automatisierung für WPForms-Einträge – Speichern, im Frontend anzeigen, an MailChimp senden und mehr.
Veröffentlicht: 2022-04-05Möchten Sie Aktionen mit vom Benutzer übermittelten Informationen in WPForms ausführen?
WPForms lite (kostenloses Plugin) speichert keine Formulareinträge in der Datenbank, sodass Sie in der kostenlosen Version keine Einträge speichern und anzeigen können.
Um auf die Details zuzugreifen, diese zu verwalten und zu überprüfen, die Ihre Benutzer mit Ihnen teilen, müssen Sie auf das kostenpflichtige WPForms-Plugin upgraden. In WPForms ist die Eintragsverwaltung nur in den kostenpflichtigen Plänen zusammen mit anderen Premium-Funktionen wie mehrseitigen Formularen, bedingter Logik usw. verfügbar.
Möglicherweise möchten Sie kein Premium-Plugin kaufen, nur um WPForms-Einträge in der Datenbank zu speichern, und Sie suchen nach Optionen zum kostenlosen Anzeigen von WPForms-Einträgen. Einige Leute suchen sogar nach „WPForms pro nulled“, was nicht gut ist, da nulled-Plugins Ihnen Schaden zufügen könnten.
Wie kann ich WPForms-Einträge kostenlos speichern und anzeigen?
Um WPForms-Einträge kostenlos zu speichern und anzuzeigen, müssen Sie ein kostenloses WPForms-Datenbank-Add-On verwenden.
Tablesome ist ein kostenloses Plugin zur Automatisierung von Kontaktformularen, das als WPForms-Datenbank-Add-On fungiert, mit dem Sie WPForms-Formularübermittlungen in einer Datenbank speichern können. Es bietet bessere Funktionen als die WPForms-Eintragsverwaltung.
Sie können die Einträge nicht nur speichern, bearbeiten und löschen, sie auf WP-Posts und -Seiten im Frontend anzeigen und Einträge in CSV- und XLSX-Dateien exportieren.
Sie können die WPForms-Einträge (Kontakte) auch automatisch in das E-Mail-Marketing-Tool Mailchimp exportieren.
Es funktioniert mit WPForms Recaptcha und Sie können es als Backup verwenden, falls WPForms keine E-Mail sendet.
Wie speichere ich WPForms-Einträge in Tablesome?
Bevor Sie diese Schritte ausführen, müssen Sie ein Formular mit dem WPForms-Plugin einrichten. Wenn Sie kein WordPress-Kontaktformular mit dem WPForms Lite-Plugin erstellt haben. Nachdem Sie das WPForms-Formular im WordPress-Dashboard-Menü eingerichtet haben,
- Gehen Sie zu Tablesome → Create New Table
- Geben Sie der Tabelle auf der Seite „Neue Tabelle erstellen“ einen geeigneten Titel und wechseln Sie zur Symbolleiste „Trigger & Aktionen“, um einen WPForms-Trigger zu erstellen
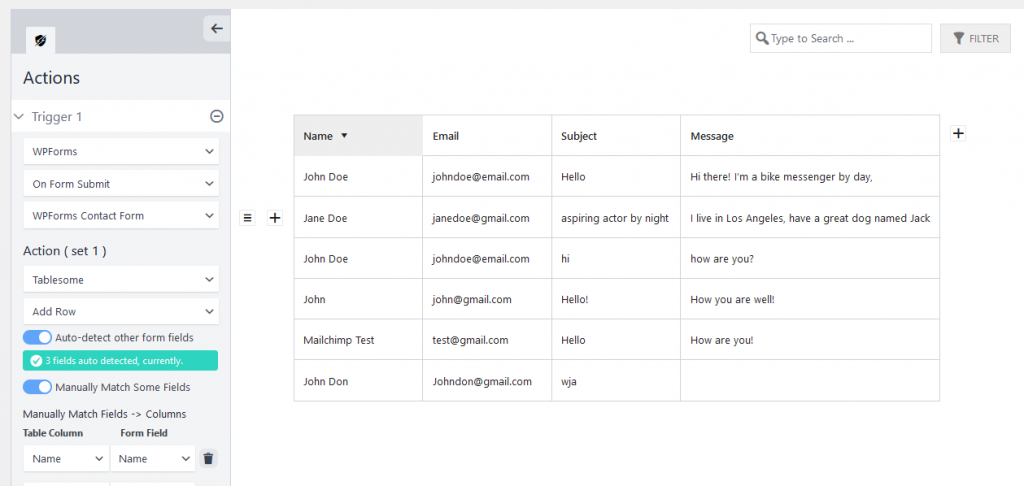
- Wählen Sie in der Symbolleiste „Aktionen“ im Abschnitt „Auslöser 1“ im Feld „Integrationen“ „WPForms“ aus
- Fügen Sie dann „On Forms Submit“ im Feld „Types of Actions“ hinzu und wählen Sie das Formular aus, dessen Einträge Sie im Feld „Formulare“ speichern möchten. Jetzt wird ein neuer Abschnitt mit dem Namen Aktion (Satz 1) geöffnet
- Wählen Sie in den Aktionen „Tablesome“ in den Integrationsfeldern und dann „Zeile hinzufügen“ in den Aktionen aus
- Sie werden sehen, dass die Umschaltoption „Andere Formularfelder automatisch erkennen“ standardmäßig vorgewählt ist und die Anzahl der Felder anzeigt, die von Ihrem WPForms-Formular erkannt werden.
- Beim Absenden eines neuen Formulars werden automatisch Spalten in der Tabelle erstellt und Einträge gespeichert
- Es gibt eine weitere Option namens „Einige Felder manuell abgleichen“. Sie können sie auswählen, wenn Sie nur ausgewählte Felder aus Ihrem Formular speichern möchten
- Klicken Sie dann auf „Tabelle speichern“, um die Tabelle zu speichern, und Ihre WPForms-Einträge werden in dieser Tabelle gespeichert
- Sie können ein Testformular senden, um zu sehen, ob ein Formular erfolgreich in der Tabelle gespeichert wird
Neben dem Speichern Ihrer Formulareinträge können Sie die Formulareinträge auch anzeigen, bearbeiten und löschen.
Anzeigen von Formulareinträgen
- Ihre WPForms-Einträge werden automatisch in der von Ihnen erstellten Tablesome-Tabelle gespeichert
- Sie können zu Ihrem WordPress-Dashboard-Menü gehen und zu Tablesome → All Tables gehen. Diese „Alle Tische“-Seite ist wie die „Entries-Übersichtsseite“
- Hier können Sie klicken, um die Tabelle anzuzeigen, die Sie zum Speichern von Formulareinträgen erstellt haben
- Diese Tabelle wäre Ihre „Formulareintragsseite“.
- Sie könnten derselben Tabelle ein weiteres Formular hinzufügen, indem Sie der Tabelle einen zweiten Trigger hinzufügen. Es wird jedoch nicht empfohlen, es sei denn, die Formulare sind miteinander verbunden.
Bearbeiten und Löschen der Formulareinträge
Sie können die Formulareinträge nicht nur anzeigen, sondern auch bearbeiten, dh die Formulareinträge bearbeiten und löschen.
Bearbeiten von Formulareinträgen
- Um die WPForm-Einträge zu bearbeiten, gehen Sie zu Tablesome → All Tables
- Wählen Sie die Tabelle aus, die Sie bearbeiten möchten
- Sie können die Tabellenzelle direkt auswählen und den Formulareintrag bearbeiten
- Klicken Sie dann auf „Tabelle aktualisieren“, um die von Ihnen vorgenommene Änderung zu speichern
Formulareinträge löschen
- Wenn Sie alle WPForms-Einträge löschen möchten, können Sie die Tabelle löschen, in der die WPForms-Einträge gespeichert sind
- Gehen Sie dazu zu Tablesome → All Tables
- Neben der Tabelle, die Sie löschen möchten, befindet sich die Option „Papierkorb“.
- Klicken Sie auf die Option „Papierkorb“ und löschen Sie die Tabelle mit WPForms-Einträgen
- Wenn Sie einen selektiven Eintrag löschen möchten, gehen Sie zu der Tabelle, in der sich die Einträge befinden
- Wenn Sie den Cursor in der 1. Spalte nach links bewegen, sehen Sie ein „Menü“-Symbol
- Klicken Sie auf das Menüsymbol und Sie sehen eine Reihe von Optionen zur Zeilensteuerung
- In diesem Satz von Zeilenoptionen finden Sie die Option „Zeile löschen“.
- Klicken Sie auf Zeile löschen und die Zeile mit dem WPForms-Eintrag wird gelöscht
- Die Option zum Auswählen und Massenlöschen von Einträgen wird in den kommenden Versionen von Tablesome hinzugefügt
Suchen und Filtern von Einträgen
Wenn Sie eine große Anzahl von Formulareinträgen haben, möchten Sie einen bestimmten Formulareintrag finden, indem Sie die Formulareintragsdatenbank durchsuchen und filtern.
Dazu können Sie die Such- und Filteroptionen verwenden, die mit Tablesome-Tabellen verfügbar sind.
Sie finden die Suchleiste und die Filteroptionen in der oberen linken Ecke der Tabelle. In der Suchleiste können Sie eingeben, um die gewünschten Daten zu finden.

Um die Formulareinträge zu filtern,
- Gehen Sie zur Tabelle und klicken Sie auf „Filter“.
- Klicken Sie dann auf „Filter hinzufügen“ und es öffnet sich die Tabellenfilteroption
- Um einen Filter hinzuzufügen, wählen Sie im ersten Feld die Spalte aus, die Sie filtern möchten
- Wählen Sie im 2. Feld den Operator und geben Sie im 3. Feld den Wert an, mit dem Sie die Spaltenzeilen filtern möchten.
Manuelles Exportieren der gespeicherten WPForms-Einträge
Wenn Sie die in Ihren Tabellen gespeicherten WPForms-Einträge manuell exportieren möchten, gibt es eine Exportoption, mit der Sie die WPForms-Einträge exportieren können. Sie können die Eintragsdaten im CSV- und XLSX-Dateiformat exportieren.
Klicken Sie dazu im Tablesome-Dashboard auf „Tabelle exportieren“. Wenn Sie sich auf einer der Tablesome-Seiten befinden, finden Sie oben auf der Seite die Schaltfläche „Tabelle exportieren“.
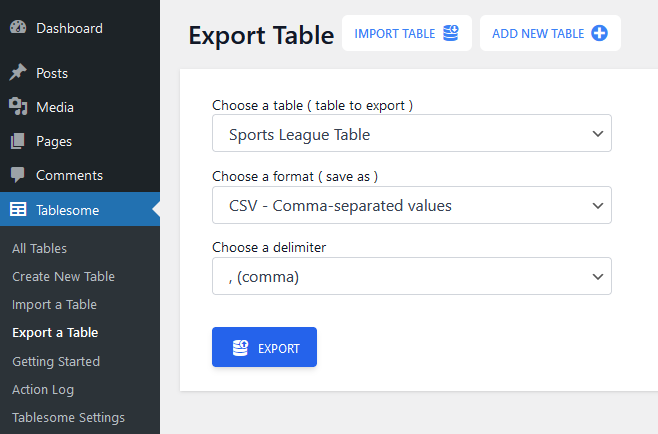
In der Exportoption können Sie
- Wählen Sie die Tabelle aus, in der Ihre Formulareinträge gespeichert sind
- Wählen Sie dann das Format (CSV oder XLSX) für den Export aus
- Wählen Sie den Typ des Trennzeichens (Komma, Semikolon oder Tabulator)
- Klicken Sie dann auf die Schaltfläche „Exportieren“.
WPForms-Einträge automatisch nach Mailchimp exportieren
Wenn ein Formular gesendet wird, möchten Sie möglicherweise die Kontaktinformationen automatisch in ein E-Mail-Marketing-Tool exportieren, um automatisch Folge-E-Mails an die Formulareinreicher zu senden.
Tablesome hilft Ihnen bei der Integration von WPForms in Mailchimp, einem beliebten E-Mail-Marketing-Tool, sodass ein WPForms-Formular beim Absenden automatisch gesendet und als Mailchimp-Kontakt gespeichert wird.
Um WPForms und Mailchimp zu verbinden, müssen Sie zuerst einen Mailchimp-API-Schlüssel generieren. Um einen API-Schlüssel zu generieren
- Gehen Sie zur Mailchimp-Website und melden Sie sich mit Ihrem Mailchimp-Konto an. Wenn Sie noch kein Konto haben, erstellen Sie ein neues Konto und melden Sie sich bei Mailchimp an
- Scrollen Sie im Mailchimp-Dashboard nach unten zu Ihrem Profilbild und wählen Sie dann das Profil aus.
- Wählen Sie dann Extras -> API Keys.
- Hier finden Sie die Liste der Generate API Keys. Wenn Sie keinen API-Schlüssel generiert haben, wählen Sie „Create a Key“.
- Wenn Sie fertig sind, kopieren Sie einfach den Schlüssel, damit Sie ihn in die WordPress-Site einfügen können, die Sie integrieren möchten.
- Gehen Sie dann zum Admin-Dashboard Ihrer WordPress-Site und fügen Sie den Schlüssel in Tablesome Settings → Integrations → Mailchimp ein.
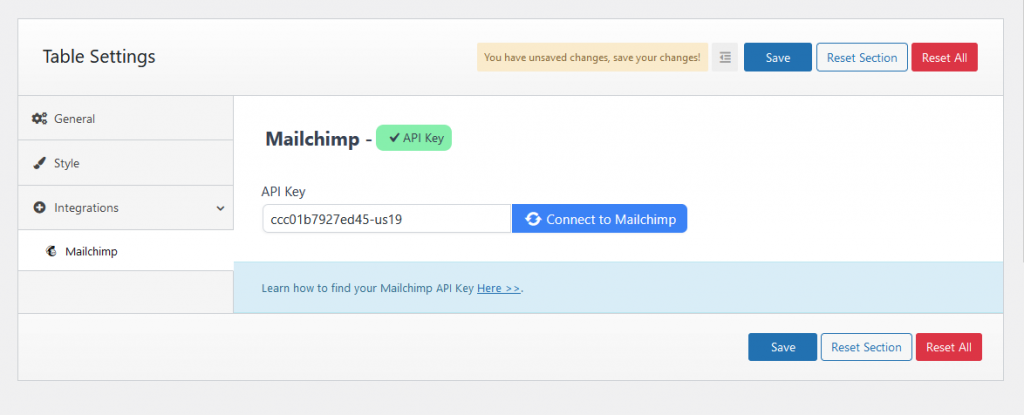
- Klicken Sie nach dem Einfügen des Schlüssels auf Connect to Mailchimp und es wird verbunden. Speichern Sie dann die Einstellungen.
- Gehen Sie als Nächstes zu der Tabelle, in der Sie die WPForms-Einträge speichern, oder erstellen Sie eine neue Tabelle und richten Sie einen On Form Submit Trigger ein und wählen Sie das Formular aus (Einzelheiten finden Sie im Abschnitt „Speichern von WPForms-Einträgen“).
- Richten Sie dann eine zweite Aktion Action für den WPForms On Forms Submit Trigger ein, indem Sie auf die Schaltfläche „Weiteren Abschnitt hinzufügen“ klicken
- Wählen Sie hier die Mailchimp-Integration und die Aktion Kontakt hinzufügen aus
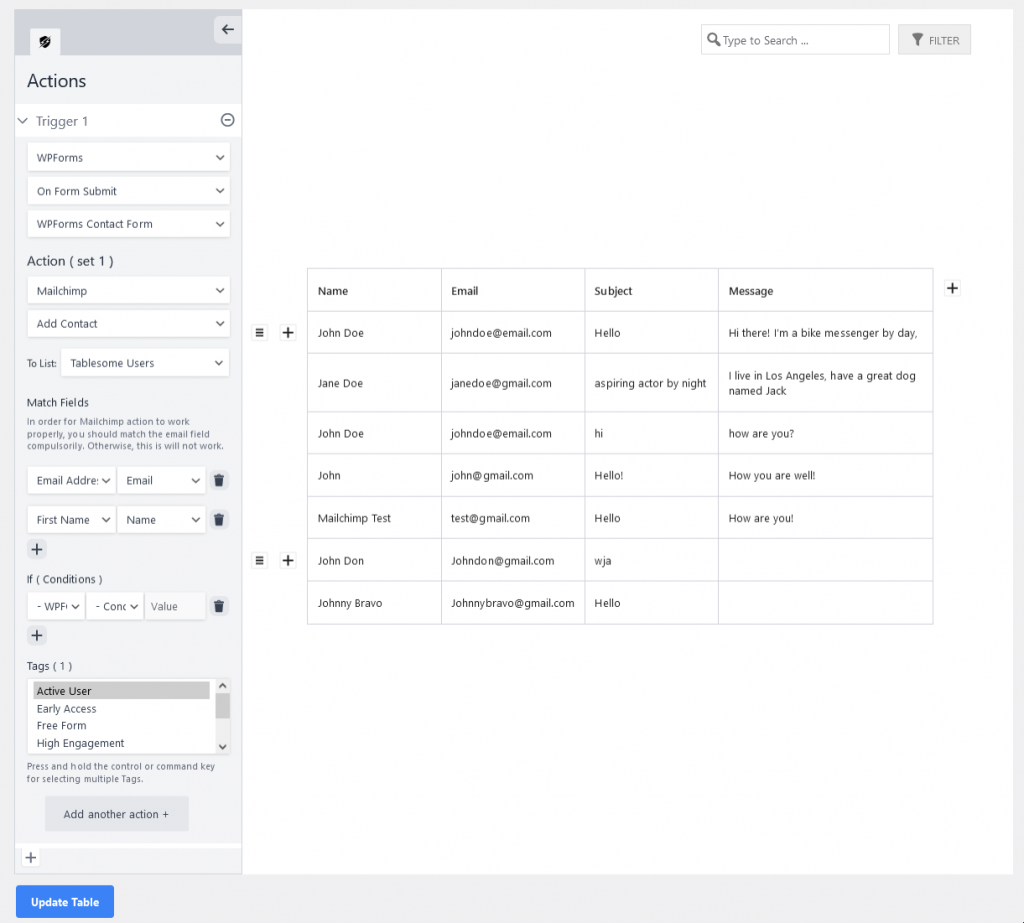
- Dann können Sie die Mailchimp-Zielgruppe auswählen, in der Sie den Kontakt speichern möchten, und das Feld auswählen, das Sie nach Mailchimp exportieren möchten
- Sie können auch eine Bedingung einrichten, wenn Sie nicht jedes gesendete Formular senden möchten
- Sie können dem Kontakt auch ein Tag hinzufügen, wenn er exportiert wird, und dann auf die Schaltfläche „Tabelle aktualisieren“ klicken
- Wir haben WPForms und Mailchimp erfolgreich integriert und Ihr Kontakt wird automatisch exportiert, wenn ein neues Formular gesendet wird
Wie zeige ich WPForms-Formulareinträge auf WordPress-Beiträgen und -Seiten an?
Nachdem wir nun gesehen haben, wie Formulareinträge in Tabellen gespeichert werden, möchten Sie vielleicht auch die WPForms-Einträge auf WordPress-Seiten und -Beiträgen anzeigen.
Um Formulareinträge anzuzeigen, können Sie den Tablesome-Shortcode verwenden, der unter dem Tabellentitel angezeigt wird.
- Kopieren Sie den angezeigten Tabellen-Shortcode und gehen Sie zu der Seite oder dem Beitrag, auf der Sie die Formulareinträge anzeigen möchten
- Fügen Sie im Blockeditor einen Shortcode-Block hinzu und fügen Sie den Tabellen-Shortcode ein
- Dann veröffentlichen und prüfen Sie die Seite. Ihre WPForms-Eintragstabelle wird im WordPress-Frontend auf Posts und Seiten angezeigt.
- Auch wenn neue Formulareinträge eingereicht werden, werden sie automatisch hinzugefügt und in der Tabelle angezeigt.
Erstellen eines Shortcodes mit Tablesome Shortcode Builder
Sie können auch einen benutzerdefinierten Shortcode erstellen, um Ihre Tabellen mit dem Tablesome Shortcode Builder anzupassen.
Um auf den Shortcode Builder zuzugreifen,
- Gehen Sie zu der Seite/dem Beitrag, auf der Sie die WPForms-Einträge anzeigen möchten
- Suchen Sie nach dem Tablesome Shortcode-Block und fügen Sie ihn der Seite hinzu
- In diesem Block finden Sie Optionen zum Anpassen der Anzeige Ihrer WPForms-Eintragstabelle
- Sie können jede der Spalten ausblenden, das Paginierungslimit ändern und Tabellenoptionen aktivieren oder deaktivieren
- Wählen Sie Ihre Einstellungen und speichern Sie den Shortcode
- Veröffentlichen Sie die Seite und Ihre benutzerdefinierte WPForms-Eintragstabelle wird angezeigt
Den Tisch gestalten
Möglicherweise möchten Sie den Stil der Tabelle mit WPForms-Einträgen an Ihre Website anpassen.
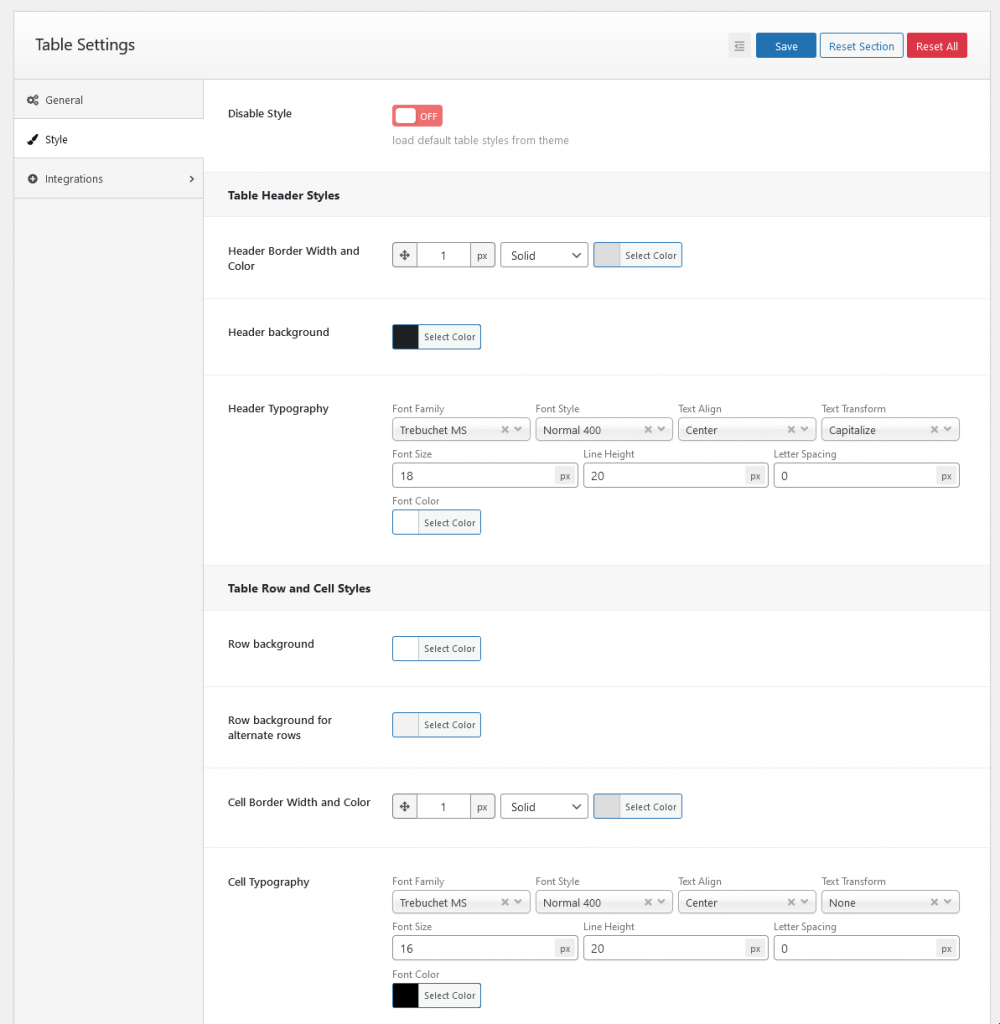
Mit Tablesome können Sie den Stil Ihrer Tabelle anpassen und die Hintergrundfarbe der Kopfzeile und Zeilen, die Schriftfarbe, die Typografie und die Schriftgröße des Tabelleninhalts ändern.
