Verbinden Sie WPForms mit Mailchimp – Laden Sie das KOSTENLOSE Integrations-Addon herunter
Veröffentlicht: 2022-06-24Wenn Sie hier das offizielle WPForms Mailchimp-Addon herunterladen möchten, möchte ich Sie darüber informieren, dass dieses Addon nur im Plus-Plan von 99,50 USD pro Jahr verfügbar ist. Einige Leute versuchen, dieses Plugin kostenlos herunterzuladen und laden am Ende eine „genullte“ Version des WPForms Mailchimp-Addons herunter.
Dies ist nicht nur unethisch, sondern setzt Ihre Website auch einem Angriffsrisiko aus, da den meisten nulled Plugins bösartiger Code hinzugefügt wurde. Sie erhalten auch keinen Support, wenn Sie ein nulled-Plugin verwenden.
Aber es gibt eine bessere Lösung für die WPForms Mailchimp-Integration.
Tablesome ist ein kostenloses WPForms-Mailchimp-Addon, mit dem Sie automatisch Abonnenten zu Ihrer Mailchimp-Liste hinzufügen können, wenn eine neue Anmeldung mit WPForms erfolgt. Mit WPForms und Tablesome können Sie ganz einfach Mailchimp-Newsletter-Anmeldeformulare erstellen, um Ihre E-Mail-Liste zu erweitern.
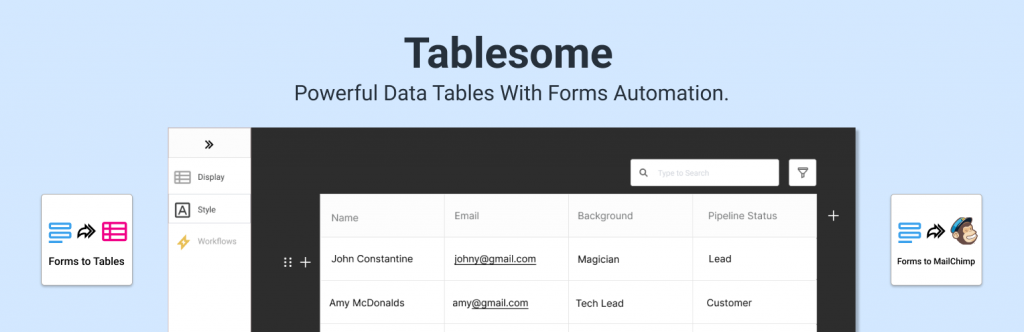
Wie verbinde ich WPForms mit Mailchimp?
Wir werden eine Schritt-für-Schritt-Anleitung für die WPForms Mailchimp-Integration sehen.
Installieren des Mailchimp-Addons
Die Mailchimp-Integration ist im WPForms-Kern-Plugin nicht verfügbar, daher müssen Sie das WPForms-Mailchimp-Addon manuell installieren. Wenn Sie das WPForms Lite-Plug-in nicht installiert haben, installieren Sie es zuerst und fahren Sie fort, um das Add-on zu installieren.
So installieren Sie das kostenlose Add-on Tablesome WPForms Mailchimp
- Melden Sie sich bei Ihrem WordPress-Admin-Dashboard an
- Klicken Sie auf Plugins → Neu hinzufügen
- Suche nach 'Tablesome',
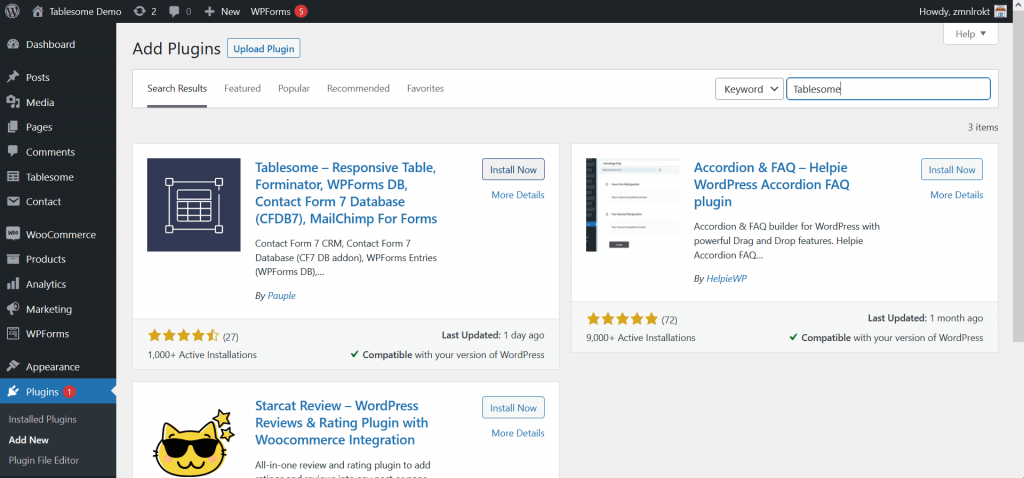
- Klicken Sie auf die Schaltfläche „Jetzt installieren“ und aktivieren Sie nach der Installation das Plugin
Tablesome würde auf Ihrer Website aktiviert und Ihre WordPress-Website ist bereit, mit Mailchimp verbunden zu werden.
Kopieren Ihres API-Schlüssels von Mailchimp
Um WPForms mit Mailchimp zu verbinden, müssen Sie Ihren API-Schlüssel aus Ihrem Mailchimp-Konto kopieren. Um dies zu tun:
- Melden Sie sich mit Ihrem Mailchimp-Konto an
- Scrollen Sie auf der Seite nach unten und klicken Sie auf Ihren Avatar in der unteren linken Ecke der Seite
- Es öffnet sich ein zusätzliches Menü und hier müssen Sie auf die Option „Profil“ klicken
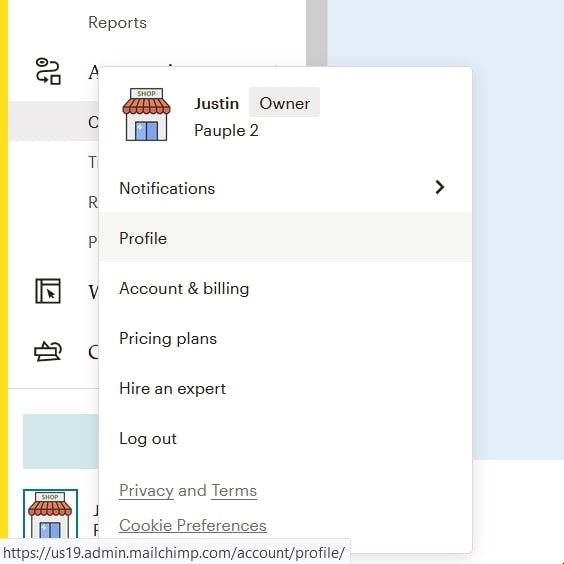
- Auf der Profilseite sehen Sie eine Reihe von Optionen, klicken Sie hier auf Extras → API-Schlüssel Auf der Seite API-Schlüssel gibt es einen Abschnitt API-Schlüssel
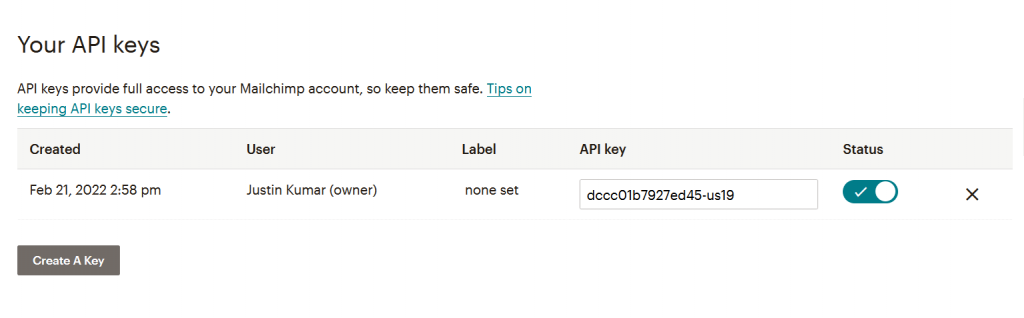
- Hier finden Sie die Liste der generierten API-Schlüssel, kopieren Sie den vorhandenen API-Schlüssel, um sich mit WPForms zu verbinden
- Wenn Sie noch keinen API-Schlüssel generiert haben, wählen Sie „Create a Key“ und können einen neuen API-Schlüssel erstellen
- Kopieren Sie den generierten Mailchimp-API-Schlüssel und kehren Sie mit Ihrer WordPress-Site zum Browser-Tab oder -Fenster zurück
Verbinden Sie Mailchimp mit WPForms
- Gehen Sie auf Ihrer WordPress-Site, auf der Sie das Add-on Tablesome – WPForms Mailchimp installiert haben, zu Tablesome Settings → Integrations → Mailchimp Fügen Sie den Mailchimp-API-Schlüssel in das Feld API-Schlüssel ein
- Wenn Sie fertig sind, klicken Sie auf Mit Mailchimp verbinden und es wird verbunden
- Sobald Mailchimp verbunden ist, sollten Sie ein grünes Häkchen neben dem Mailchimp-Abschnitt mit der Aufschrift Verbunden sehen
- Klicken Sie dann auf die Schaltfläche „Speichern“, um die Verbindung zu speichern.
Erstellen Sie ein Mailchimp-Abonnementformular mit WPForms
Wir erstellen ein Formular mit WPForms und verbinden es mit Mailchimp. Wenn Sie Ihr Formular bereits erstellt haben, können Sie diesen Schritt überspringen und zum nächsten Teil übergehen.
- Gehen Sie in Ihrem Dashboard zu WPForms → Neu hinzufügen
- Auf dieser Seite finden Sie eine Liste vorgefertigter Formularvorlagen, Sie können eine Formularvorlage auswählen, die Ihrem Zweck entspricht, und die Änderung vornehmen
- Oder wählen Sie „Leeres Formular“, um ein Formular von Grund auf neu zu erstellen
- Wählen wir zum Beispiel das Newsletter-Abonnement -Formular aus
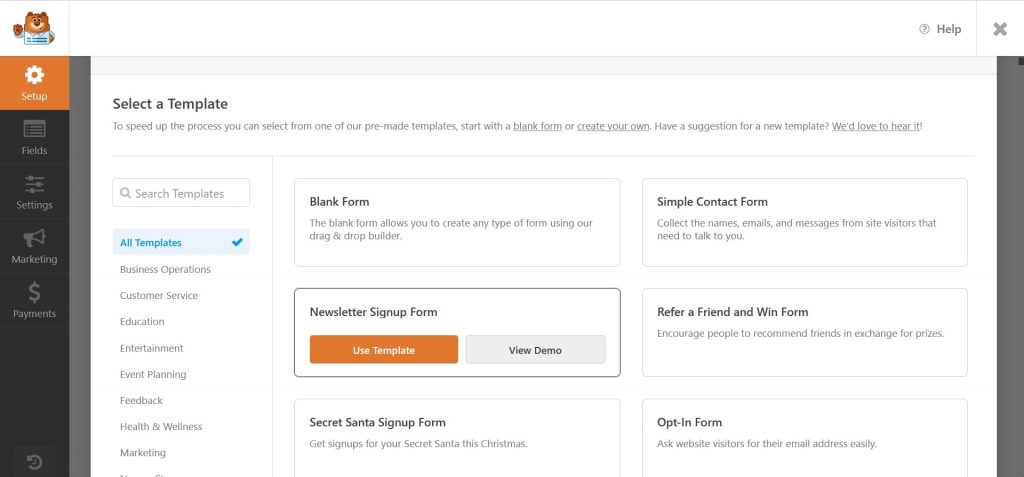
- Es hat bereits Namens- und E-Mail-Felder
- Sie können je nach Anforderung weitere Felder hinzufügen
- Lassen Sie uns zum Beispiel ein Kontrollkästchen hinzufügen, das sie nach der Häufigkeit der Newsletter fragt
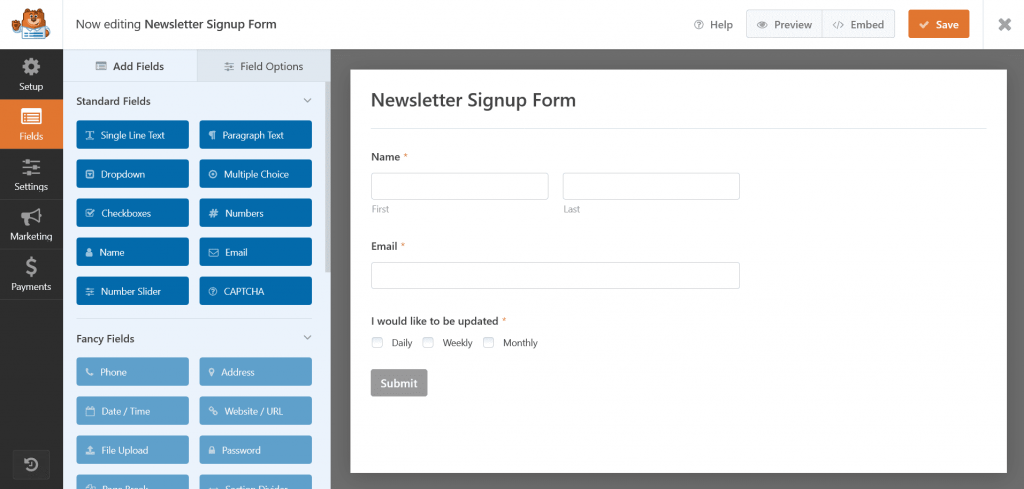
Neben Newsletter-Abonnementformularen können Sie unser Mailchimp-Addon auch mit Ihren anderen Formularen verwenden, z. B. mit Ihrem normalen Kontaktformular, Opt-in-Formular, Beta-Anmeldeformular, DSGVO-Kontaktformular, Angebotsanfrageformular und jedem anderen Formular.

Workflow mit Feldzuordnung erstellen
Nachdem wir nun das Mailchimp-Anmeldeformular mit WPForms erstellt haben, richten wir einen Workflow mit Tablesome for WPForms Mailchimp-Integration ein, um Formularabsender als Abonnenten zu Ihrer Mailchimp-Zielgruppe hinzuzufügen.
Um dies zu tun,
- Gehen Sie in Ihrem WordPress-Dashboard zu Tablesome → Create New Table
- Geben Sie diesem Workflow einen passenden Titel

- Jetzt müssen Sie Trigger & Aktionen in der Symbolleiste auf der linken Seite der Tabelle einrichten
- Wählen Sie unter „Trigger 1“ die „WPForms“-Integration und dann „OnForm Submit“ aus.
- Wählen Sie das Mailchimp-Anmeldeformular aus, das Sie im Feld „Formulare“ erstellt haben
- Ein neuer Abschnitt „Aktion (Set 1)“ wird geöffnet, wählen Sie hier die „Mailchimp“-Integration und dann die Aktion „Kontakt hinzufügen“.
- Im neuen Feld „Liste auswählen“ können Sie die Mailchimp-Zielgruppe / Liste auswählen, in der Sie den Formularkontakt speichern möchten
Dann müssen Sie die Mailchimp-Felder der WPForms-Anmeldeliste zuordnen.
Siehe auch: Kontaktformular 7 und Elementor-Formulare in Mailchimp integrieren
WPForms Mailchimp-Feldzuordnung
Die Feldzuordnung hilft dabei, die Anmeldeformularfelder mit den entsprechenden verfügbaren Feldern in Mailchimp zu verknüpfen. Beispielsweise müssen Sie das WPForms-Registrierungs-E-Mail-Feld dem E-Mail-Feld in Mailchimp zuordnen.
- Unter dem Abschnitt Übereinstimmungsfelder finden Sie sowohl das Formularfeld als auch das Mailchimp-Feld
- Wählen Sie zuerst das Formularfeld auf der linken Seite und dann das entsprechende Mailchimp-Feld auf der rechten Seite aus
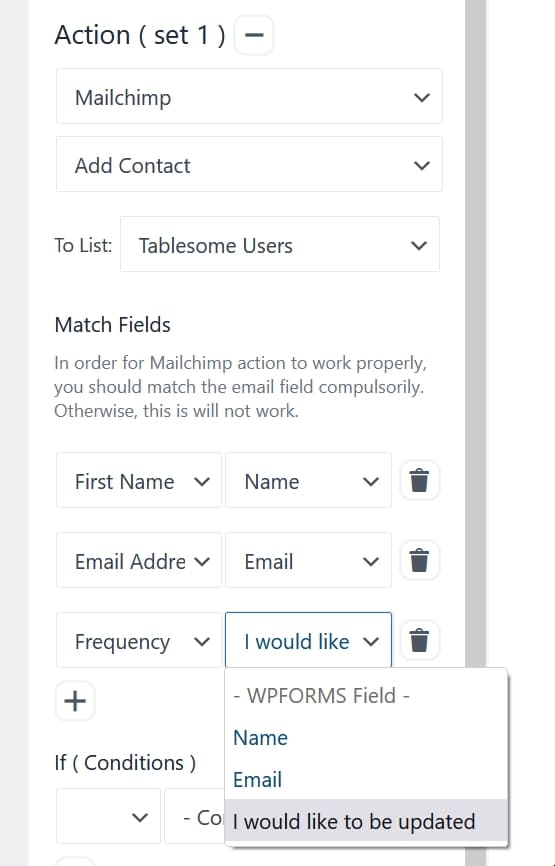
- Wiederholen Sie diesen Vorgang für jedes Feld in Ihrem WPForms-Anmeldeformular
- Klicken Sie unten auf die Schaltfläche „Tabelle speichern“, um Ihren Arbeitsablauf zu speichern
Hinweis: Wenn Sie weitere Felder in Mailchimp erstellen möchten, können Sie dies tun, indem Sie neue Formularfelder mit dem Mailchimp Form Builder erstellen.
Derzeit wird Tablesome nur mit manueller Feldzuordnung geliefert. Wir arbeiten an einer automatischen Feldkartierung und werden in Kürze verfügbar sein.
Anwenden von Bedingungen, Workflows und Tags auf Mailchimp-Kontakte
Sie können auch Bedingungen für einen Kontakt einrichten, der als Abonnent hinzugefügt werden soll, und dem hinzugefügten Kontakt „Mailchimp-Tags“ hinzufügen. Diese Bedingungen und Tags helfen uns, Abonnenten wie Interessen, Mailing-Präferenzen usw. zu gruppieren.
- Die Option Bedingungen enthält 3 Felder – Formularfeld, Bedingungsoperator und Wert. So können Sie Bedingungen basierend auf den Werten in jedem Formularfeld anwenden
- Lassen Sie uns zum Beispiel eine Bedingung basierend auf dem Feld „Ich möchte aktualisiert werden“ einrichten
- Wenden Sie den „Gleich“-Operator an und geben Sie den Wert „Täglich“ an.
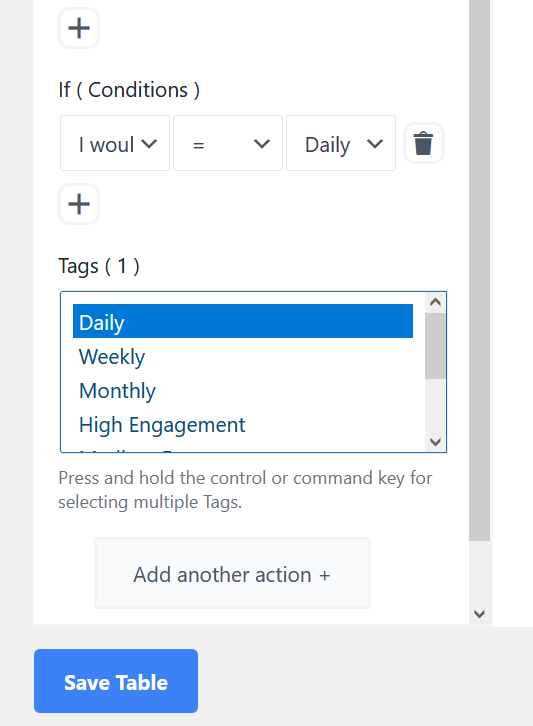
- Wählen Sie dann im Feld „Tags“ das entsprechende Mailchimp-Tag aus, also das „Daily“-Tag
- Klicken Sie nach Auswahl des Tags auf die Schaltfläche „Tabelle speichern“ und speichern Sie den erstellten Workflow
Sie können auch auf die Schaltfläche „Weitere Aktion hinzufügen“ klicken und eine zweite Aktion erstellen, indem Sie denselben Vorgang wiederholen, aber andere Bedingungen und Tags für andere Werte wie „Wöchentlich“, „Monatlich“ usw. anwenden.
Sie können die WPForms-Einträge auch mithilfe der Tablesome -Integration und der Aktion „Zeile hinzufügen“ in der Tabelle speichern.
Nachdem Sie nun alle Felder zugeordnet und Bedingungen und Tags angewendet haben, können Sie Testdaten von Ihrem WPForms-Anmeldeformular senden und sehen, ob die Daten an Ihr Mailchimp-Konto gesendet werden.
