Sichern Sie die WordPress-Site von WPvivid Review - Leistungsstarkes kostenloses Plugin
Veröffentlicht: 2019-03-11WordPress-Backups sind eines der wichtigsten Dinge, die Sie berücksichtigen sollten, wenn Sie ein neues Blog starten oder bereits ein WordPress-Blog haben. Regelmäßige Backups sind eines der wichtigsten Dinge und als seriöser Blogger kommt man daran nicht vorbei.
Wenn Sie WordPress-Entwickler sind und Websites für Kunden erstellen, ist es Ihre Pflicht, Ihre Kunden über die Bedeutung regelmäßiger Backups aufzuklären.
WordPress hat keine eingebauten Sicherungsfunktionen, aber es gibt Ihnen die Möglichkeit, Plugins zu installieren, um jede Art von fehlender Funktion hinzuzufügen, die Sie für Ihre Website benötigen.
Es stehen Ihnen viele kostenlose und kostenpflichtige WordPress-Backup-Plugins zur Verfügung. Die meisten kostenlosen Backup-Plugins bieten genügend Funktionen, um Ihre Website zu sichern, und mit einigen kostenlosen Plugins können Sie Ihre Website sogar kostenlos wiederherstellen.
Auf der anderen Seite bieten Premium-Backup-Plugins und -Dienste erweiterte Funktionen, Echtzeit- oder On-Demand-Backups und mehr Speicherplatz für Ihre Backups.
Sichern Sie die WordPress-Site von WPvivid – Kostenloses Plugin
Heute werde ich ein neues Backup-Plugin überprüfen, das automatische WordPress-Backups auf Cloud Storage (Dropbox, Amazon S3, Microsoft OneDrive, Google Drive usw.) und Wiederherstellung mit einem Klick bietet. Alles kostenlos.
Diese neuen WordPress-Plugins zum Sichern und Wiederherstellen bieten derzeit zwei notwendige Funktionen. 1: Automatische Sicherungen und 2: Wiederherstellung mit einem Klick.
EINFACHE SITE-MIGRATION Mit der zukünftigen Version dieses neuen Plugins von WPVivid können Sie Ihre Website auch auf neue Server migrieren. Wenn Sie WordPress-Sites lokal entwickeln, ist die Site-Migrationsfunktion hilfreich, um eine Site einfach von Localhost auf Live-Server zu migrieren.
Verfügbare Funktionen
Derzeit erhalten Sie mit diesem kostenlosen Plugin die folgenden Funktionen. Ich habe 2 meiner Lieblingsfunktionen hervorgehoben. Wenn Sie eine Website mit einer großen Datenbank und vielen Dateien haben, erhalten Sie alle Funktionen, die Sie zum Sichern Ihrer Website benötigen, ohne einen einzigen Dollar auszugeben.
- Manuelle Sicherung
- Große Dateien filtern
- Unterstützung großer Datenbanken
- Optimierung für Webhosting
- Backup-Limits
- Sicherungsaufteilung
- Keine Begrenzung der Backup-Größe
- Sicherung auf Localhost
- Bereinigen Sie Junk-Dateien
- Planen Sie automatisierte Sicherungen
- Passen Sie den Sicherungsinhalt an
- Backup herunterladen
- Sofortiger E-Mail-Bericht
- Protokolldateien
- Sich anpassendes Design
- WordPress MU-Unterstützung
Dropbox, Google Drive und Microsoft OneDrive sind alle kostenlose Dienste und Sie können Ihren kostenlosen Speicherplatz verwenden, um Ihre WordPress-Websites zu sichern. Wenn Sie auf Ihrem Hosting-Service sichern möchten, bietet Ihnen dieses Plugin die Möglichkeit, einen Namen für das lokale Verzeichnis zu wählen.
Ein Backup sperren: Sie können mehrere Backups Ihrer Website aufbewahren und mit der Sperrfunktion können Sie ein Backup vor dem automatischen Löschen schützen.
Erhalten Sie Unterstützung mit dem kostenlosen Plugin
Obwohl dies ein kostenloses Plugin ist, erhalten Sie 3 Arten von Unterstützung.
FORUM SUPPORT: Stelle Fragen, um schnellere Antworten im WordPress.org Support-Forum für das Plugin zu erhalten.
E-MAIL-SUPPORT: Hinterlassen Sie uns eine Nachricht auf unserer Kontaktseite und wir werden uns bald bei Ihnen melden.
FAQS: Schauen Sie sich unseren FAQ-Bereich auf der Seite an, Sie können zum größten Teil leicht eine Antwort finden.
Installation
Das Plugin ist im WordPress-Plugin-Verzeichnis verfügbar. Oder Sie können es auch über das WordPress-Dashboard installieren.
Gehen Sie zu Plugins – Add New und geben Sie WPvivid oder WPvivid backup in das Suchfeld ein. Sie sehen das Plugin wie im Screenshot unten gezeigt.
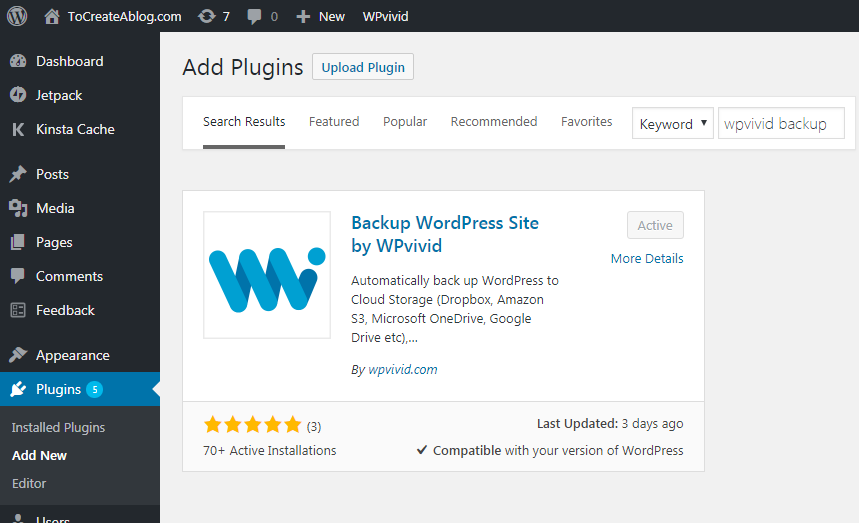
Installieren Sie dieses Plugin und aktivieren Sie es. Sie sehen den folgenden Optionsbildschirm.
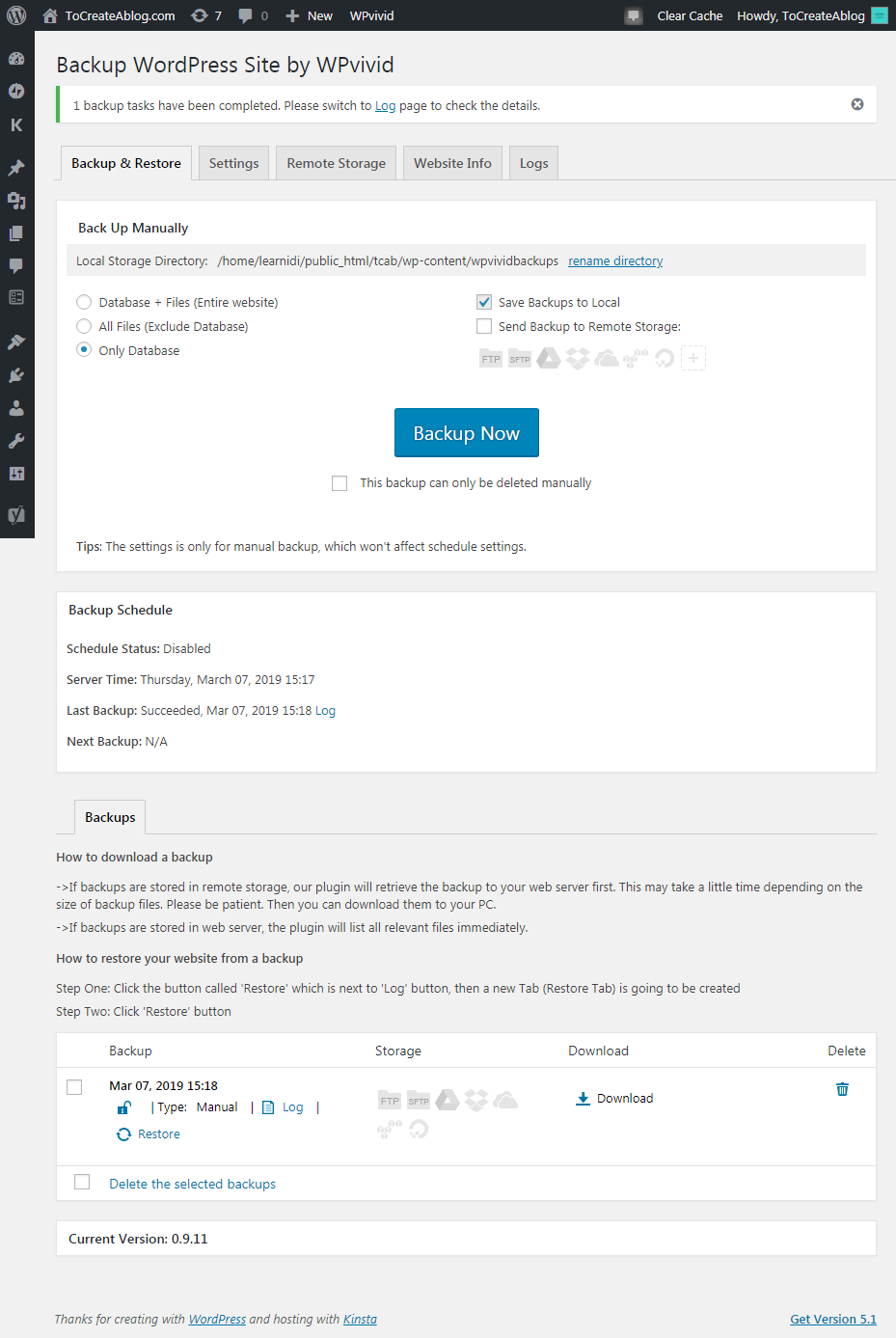
Sie haben fünf Registerkarten.
- Backup wiederherstellen
- Einstellungen
- Remote-Speicher
- Website-Info
- Protokolle
Sie können auf jede Registerkarte klicken, um zusätzliche Optionen und Einstellungen anzuzeigen. Wenn Sie auf einen beliebigen Tab klicken, zeigt das Plugin nicht die ganze Seite an, ich mag diese Funktion sehr.
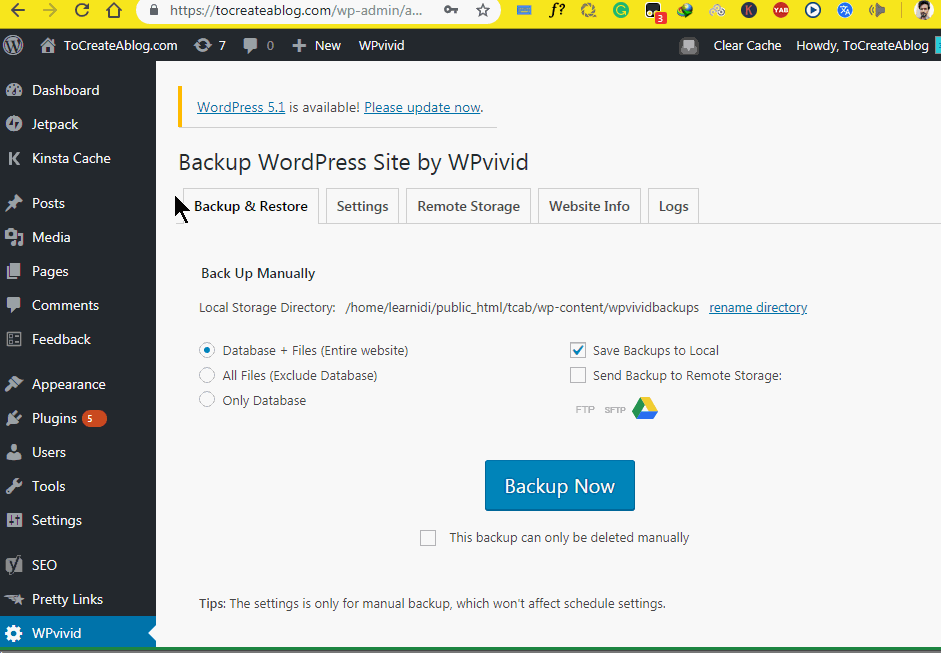
Sichern und Wiederherstellen ermöglicht Ihnen die manuelle Sicherung
- Datenbank + Dateien (Gesamte Website)
- Alle Dateien (Datenbank ausschließen)
- Nur Datenbank
Auf dieser Seite können Sie Backups im lokalen Verzeichnis speichern oder Backups an Remotespeicher senden.
Lokales Verzeichnis bedeutet, dass Backups auf Ihrem Webserver in einem Ordner namens wpvividbackups gespeichert werden. Sie können diesen Ordner umbenennen, indem Sie auf den Link „Verzeichnis umbenennen“ unter der Überschrift „Manuell sichern“ klicken.

Aktivieren Sie die Option Dieses Backup kann nur manuell gelöscht werden , um Ihr Backup zu sperren.
Wenn Sie auf die Schaltfläche Jetzt sichern klicken, wird eine lokale Sicherung für Sie erstellt. Sie können dieses Backup sperren, herunterladen, löschen und wiederherstellen.
Registerkarte Sicherungseinstellungen
Auf der Registerkarte „Einstellungen“ stehen Ihnen die folgenden Optionen zur Verfügung.
- Dateien alle xMB komprimieren
- Schließen Sie Dateien aus, die größer als xMB sind
- Timeout für die Ausführung des PHP-Skripts
- Name des Sicherungsordners
- Entfernen Sie veraltete Backups
- Sicherungszeitplan aktivieren
- Wählen Sie So archivieren Sie Ihre Backups
- E-Mail-Bericht
- Sauberer Müll
- Einstellungen exportieren / importieren
Klicken Sie auf die Registerkarte „Einstellungen“ und wählen Sie die besten und geeigneten Einstellungen für Ihre Hosting-Umgebung aus. Standardmäßig komprimiert das WPVidid Backup-Plugin alle Dateien nach jeweils 400 MB. Sie können auch Dateien ausschließen, die größer als die von Ihnen gewählte Größe sind.
Einige Webhosting-Anbieter begrenzen große ZIP-Dateien (z. B. 200 MB), und daher ist das Aufteilen Ihres Backups in viele Teile ein idealer Weg, um zu vermeiden, dass die Beschränkung erreicht wird, wenn Sie eine große Website betreiben. Mit dieser Option können Sie den Wert anpassen, wenn Sicherungsfehler auftreten. Wenn Sie einen Wert von 0 MB verwenden, werden keine Sicherungsdateien geteilt.
Im Abschnitt Sicherungsordner können Sie den Namen des lokalen Sicherungsverzeichnisses umbenennen. Der Standardname für den lokalen Sicherungsordner ist wpvividbackups .
Auf der Registerkarte Einstellungen haben Sie die Möglichkeit, veraltete Sicherungen aus lokalen und Remote-Verzeichnissen zu löschen.
Zeitplaneinstellungen
Standardmäßig sind zusätzliche Optionen ausgeblendet. Wenn Sie die Optionseinstellung Sicherungszeitplan aktivieren aktivieren, werden ausgeblendete Optionen angezeigt. Sie können alle Optionen im Screenshot unten sehen.
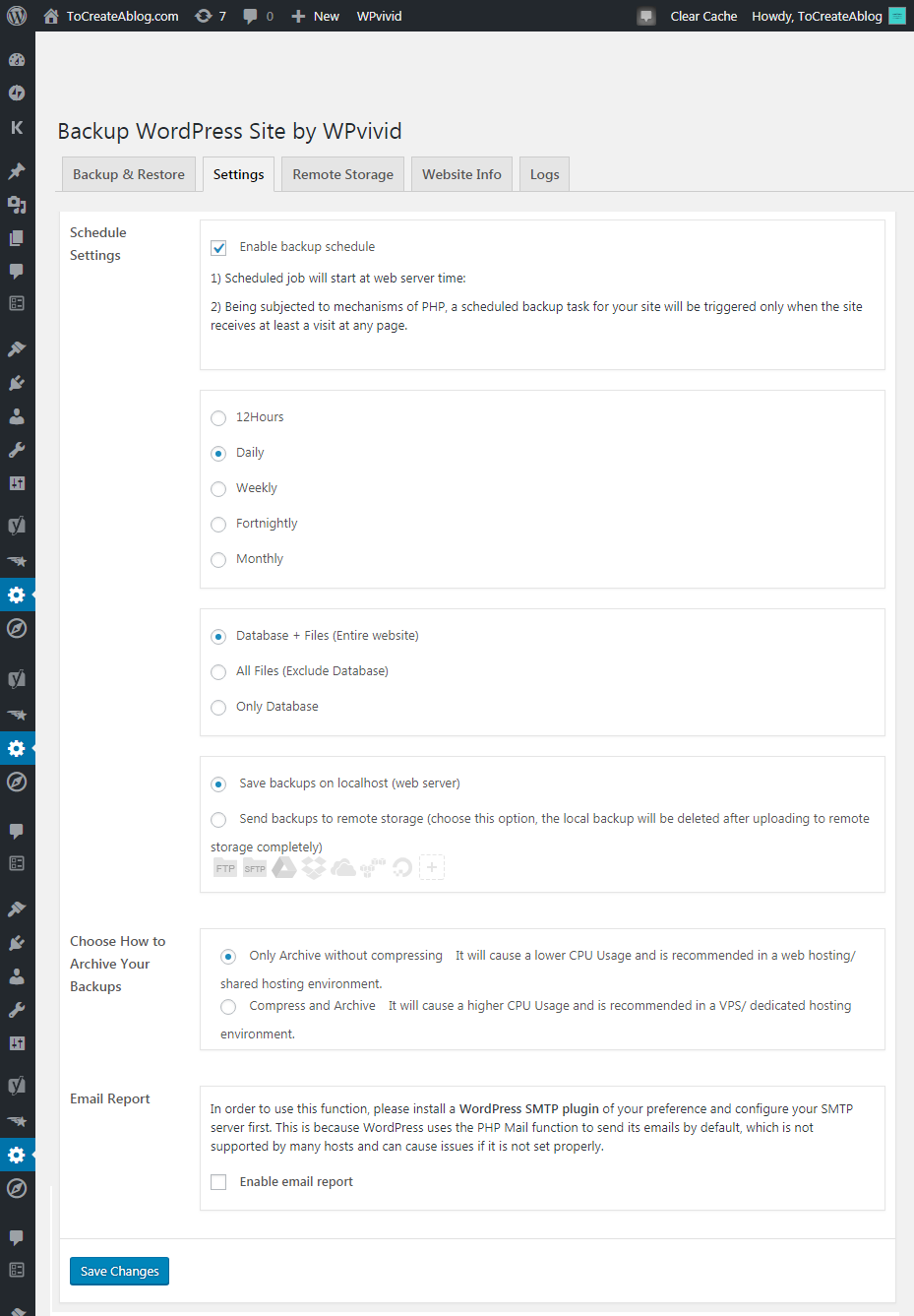
Wählen Sie So archivieren Sie Ihre Backups
Wenn Sie einen Shared-Hosting-Plan verwenden, werden Standardeinstellungen für Ihre Website bevorzugt. Wenn du einen schnellen und leistungsstarken Hosting-Service wie Kinsta verwendest, aktiviere die Option Komprimieren und Archivieren . Dies führt zu einer höheren CPU-Auslastung und wird in einer VPS-/dedizierten Hosting-Umgebung empfohlen.
E- Mail-Bericht : Sie können auch E-Mail-Berichte erhalten, indem Sie das WordPress-SMTP-Plugin installieren.
Remote-Speicher
Mit dem Plugin WPVivid Backup können Sie die folgenden Dienste als Remote-Backup-Option verwenden.
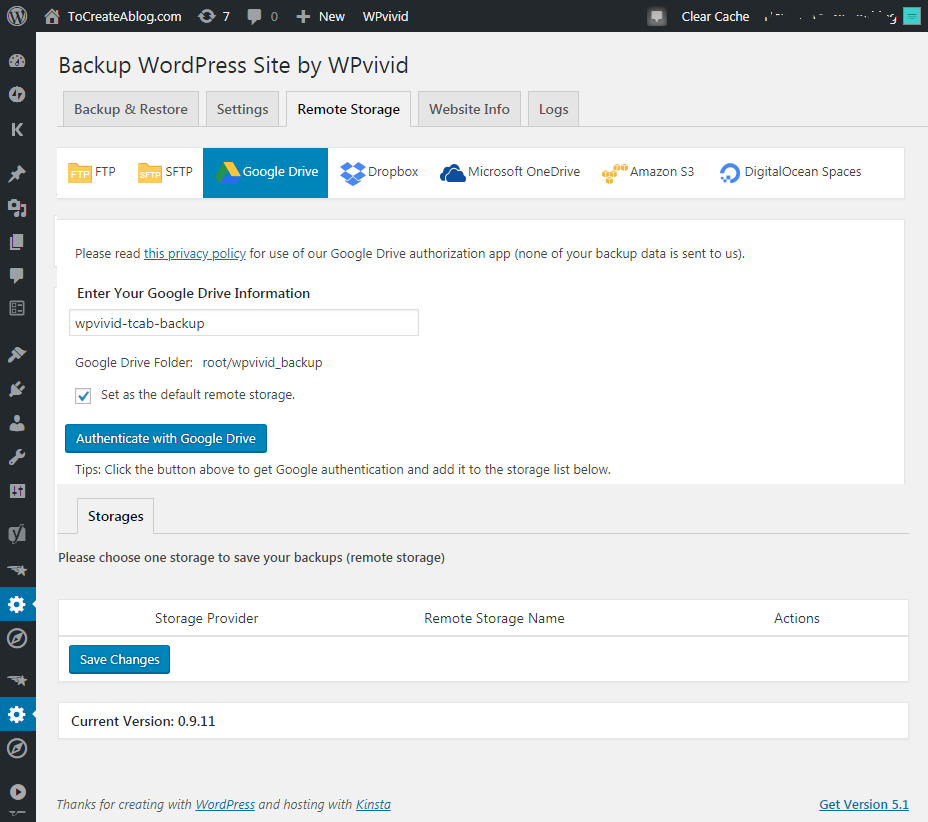
- FTP
- SFTP
- Dropbox
- Amazon S3
- Google Drive
- Microsoft OneDrive
- DigitalOcean-Räume
Um Google Drive als Remote-Backup-Dienst zu verwenden, wählen Sie Google Drive aus und geben Sie einen Namen für Ihr Backup ein, z. B. wpvivid-sitename-backup , und aktivieren oder deaktivieren Sie Als Standard-Remotespeicher festlegen. Möglichkeit.
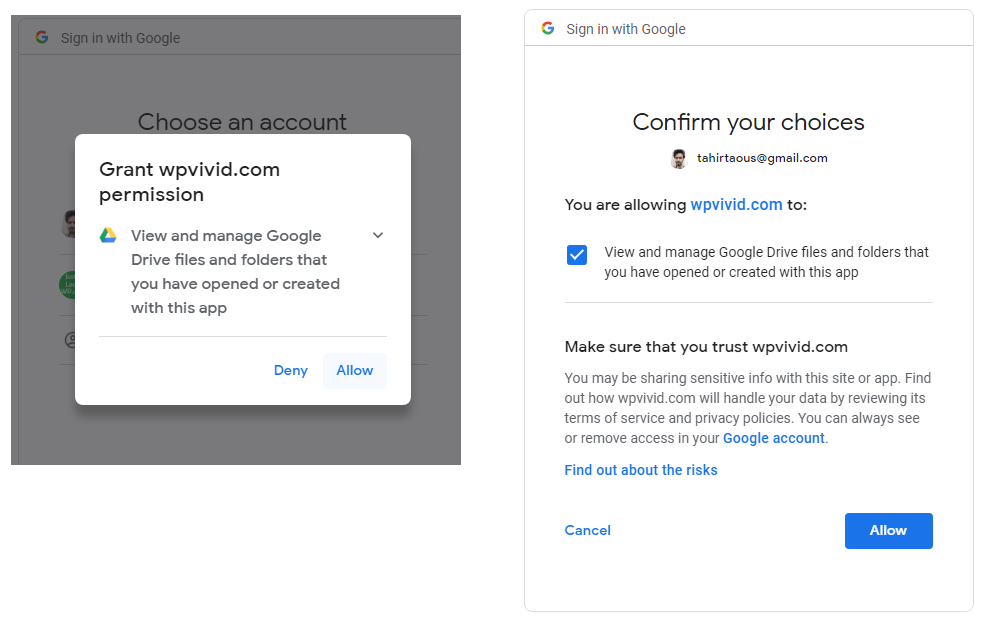
Klicken Sie abschließend auf die Schaltfläche Mit Google authentifizieren und melden Sie sich mit Ihrem Google-Konto an, um die Berechtigung zu erteilen. Sie sehen eine Warnmeldung von Google. Klicken Sie auf die Schaltfläche Zulassen.
Erstellen Sie eine Testsicherung
Nachdem Sie ein Google-Konto als Remote-Sicherungsdienst hinzugefügt haben, müssen Sie sicherstellen, dass das Plugin Ihre Website auf Google Drive sichern kann.
Gehen Sie zur Registerkarte Sichern und Wiederherstellen. Wählen Sie die Option Sicherung an Remotespeicher senden und klicken Sie auf die blaue Schaltfläche Jetzt sichern.
In unserem Fall betrug die Gesamtdateigröße 292,45 MB und die Datenbankgröße 8 MB. Der Sicherungsvorgang war in weniger als einer Minute abgeschlossen.
Nachdem ich das erste Remote-Backup mit dem WPVidid-Plugin erstellt hatte, konnte ich einen neuen Ordner wpvivid_backup mit unserer komprimierten vollständigen Backup-Datei in meinem Google-Laufwerk sehen.
Ich konnte das Backup auch über das WordPress-Dashboard herunterladen und löschen. Nachdem ich das Backup aus dem WordPress-Dashboard gelöscht habe, wurde die Backup-Datei auch aus dem Google Drive gelöscht.
Unser Urteil
Ich persönlich liebe dieses Plugin aus mehreren Gründen. Einfache Benutzeroberfläche, einfach zu bedienen, viele Back-Optionen und es ist kostenlos.
Wenn Sie kein Backup-Plugin oder ein anderes Backup-Plugin verwenden, probieren Sie dieses Plugin einfach aus, ich verspreche, Sie werden es lieben.
Laden Sie das Backup WordPress Site Plugin von WPvivid herunter
