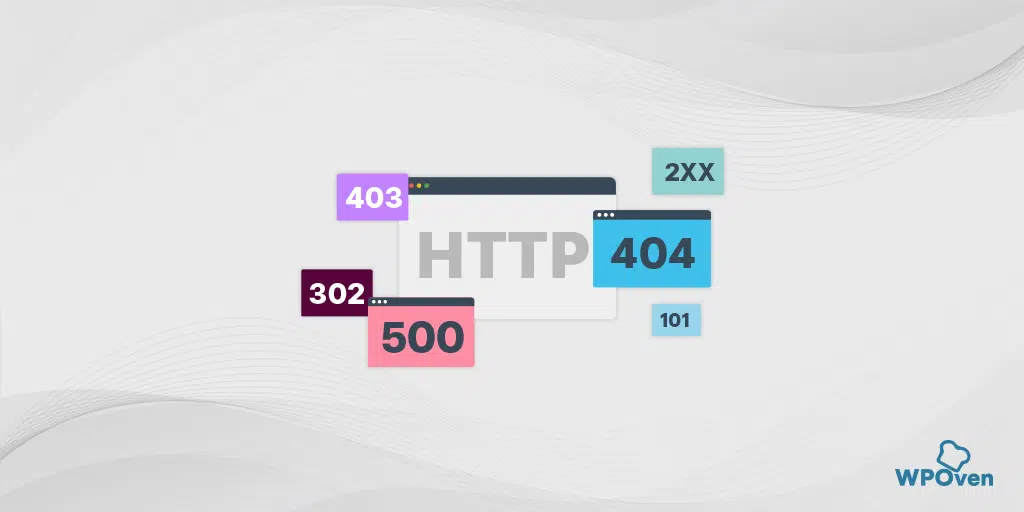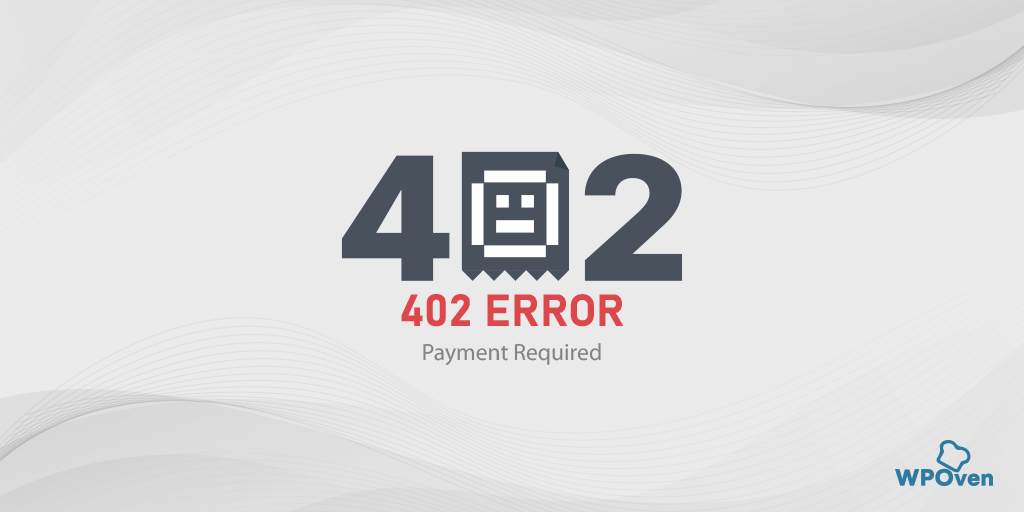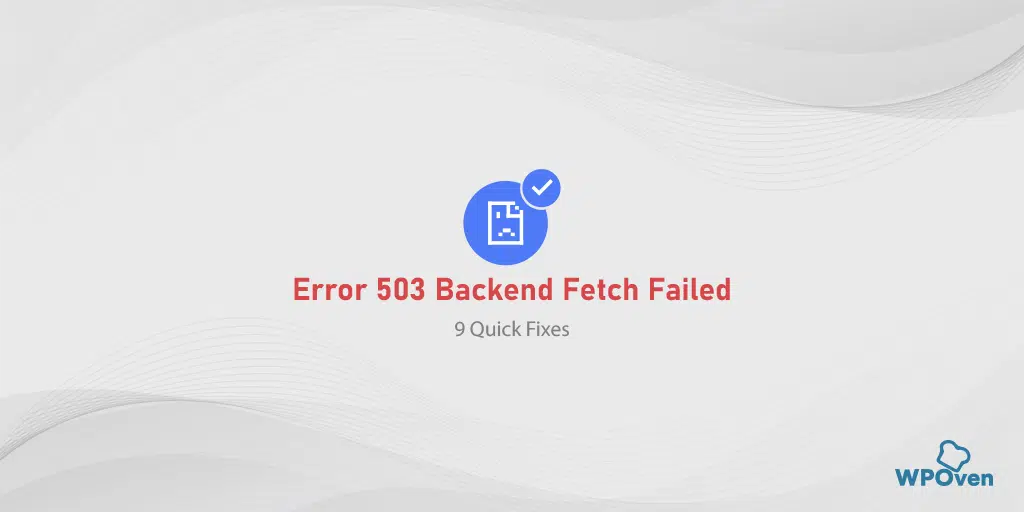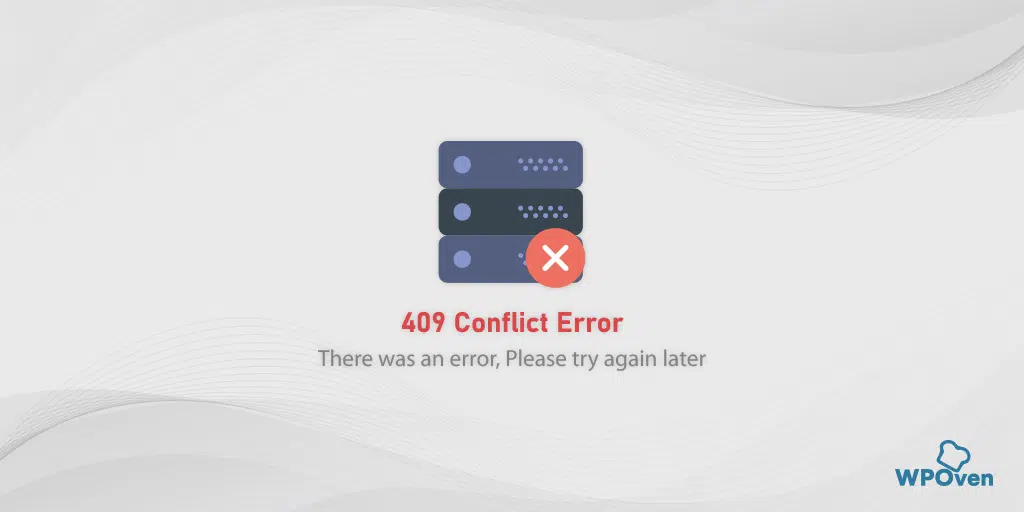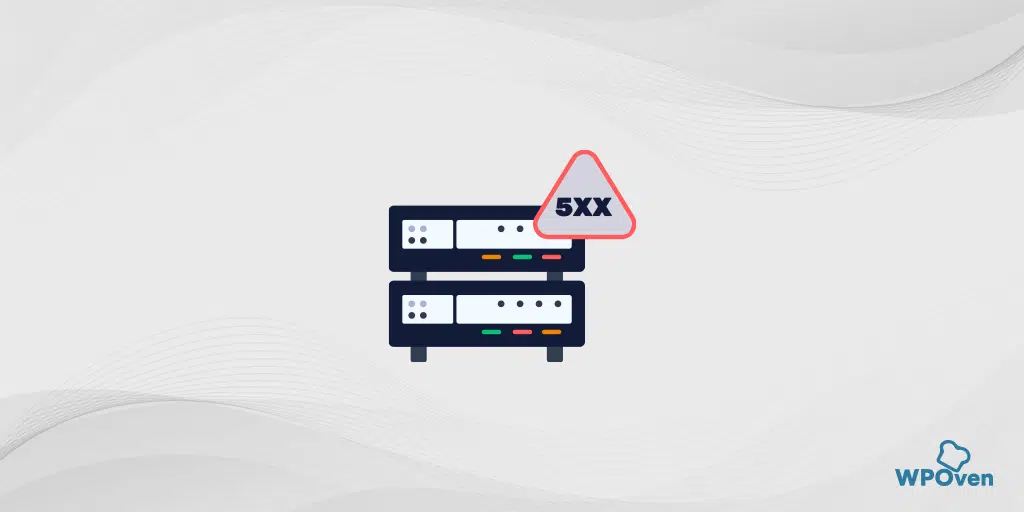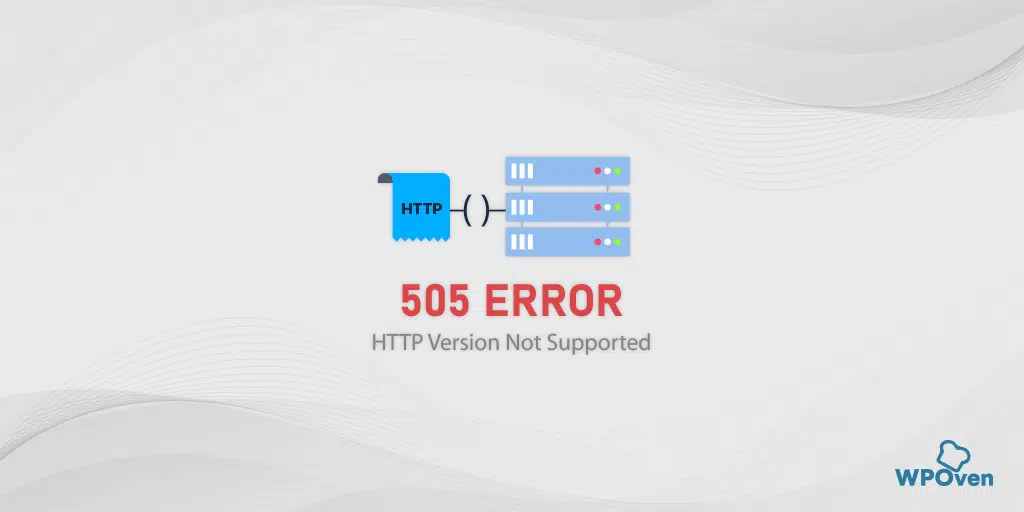304 未変更: この HTTP ステータス コードを修正するにはどうすればよいですか?
公開: 2024-02-02304エラーとは何ですか?
HTTP エラー 304 の意味は、要求されたリソースが最後にアクセスしてから修正または変更されていないことを意味します。 したがって、データを再度転送する必要はなく、ブラウザはローカル ストレージに保存したキャッシュからデータを取得します。
これは、ブラウザが Web サイトのサーバーからデータを何度もダウンロードしたり取得したりする必要がないことを意味します。
ただし、Web ページには新しいものがないため、Web ページを再度クロールする必要がないという信号もクローラーまたは Googlebot に送信します。
この 304 HTTP エラーは、一般にリダイレクトコードとして知られる HTTP ステータス コードの3xx グループに属します。 (広く使用されており、一般的なリダイレクト HTTP エラー コード 301 および 302 の 2 つについてはよく知っている必要があります)
読む: WordPress リダイレクト URL はどのように機能しますか? 5 つの最良の方法
それでは早速、これを修正する方法を見てみましょう。
304 エラー コードを修正するにはどうすればよいですか?
これで、304 エラーの意味がわかりました。ただし、Web サイトにアクセスしようとしているクライアント側で問題を解決することはできませんが、少なくとも問題の解決を推奨または指導することはできます。
304 エラーの修正に役立つこれらの簡単なトラブルシューティング方法を確認してみましょう。
- ブラウザのキャッシュとデータをクリアする
- ブラウザ拡張機能を無効にする
- ウイルス対策/マルウェア対策プログラムを実行する
- DNSをクリーンアップしてTCP/IPをリセットする
- Google DNSサーバーを試してみる
- .htaccess ファイルのリダイレクト情報を確認する
1. ブラウザのキャッシュとデータをクリアする
ほとんどの HTTP エラー コードに有効な最も基本的なトラブルシューティング方法の 1 つは、ブラウザーのキャッシュまたはデータを完全にクリアすることです。
この方法では、コンピュータのローカル ストレージに保存されているブラウザのキャッシュがすべて削除または削除され、ディスク領域も大幅に節約されます。 さらに、ブラウザのエクスペリエンスも向上します。
一方、古いまたは破損した Web サイト データがキャッシュに保存されている場合、そのデータも削除され、ブラウザーは Web サイト サーバーから更新されたコンテンツを取得する必要があります。
従う必要がある簡単な手順は次のとおりです。
2. ブラウザ拡張機能を無効にする
ブラウザ拡張機能に問題がある可能性もあります。 場合によっては、ブラウザー拡張機能のコーディングが不十分であったり、侵害されたり、破損したりするため、Web サイトと競合し、そのようなエラーが発生することがあります。
これが問題の原因であるかどうかを判断するには、ブラウザの拡張機能をすべて無効にして、Web サイトに再度アクセスしてみるのが最善の方法です。
エラーが消えた場合は、プラグインの欠陥が問題の原因であることを意味します。 これを識別するには、一度に 1 つの拡張機能を有効にし、同時に Web サイトにアクセスします。 エラーが再び表示されるたびに、原因となるプラグインが特定されます。
Chrome ユーザーの場合は、次の簡単な手順に従ってください。
インストールされているすべての Chrome 拡張機能を表示するには、URL バーに「 chrome://extensions/ 」と入力します。
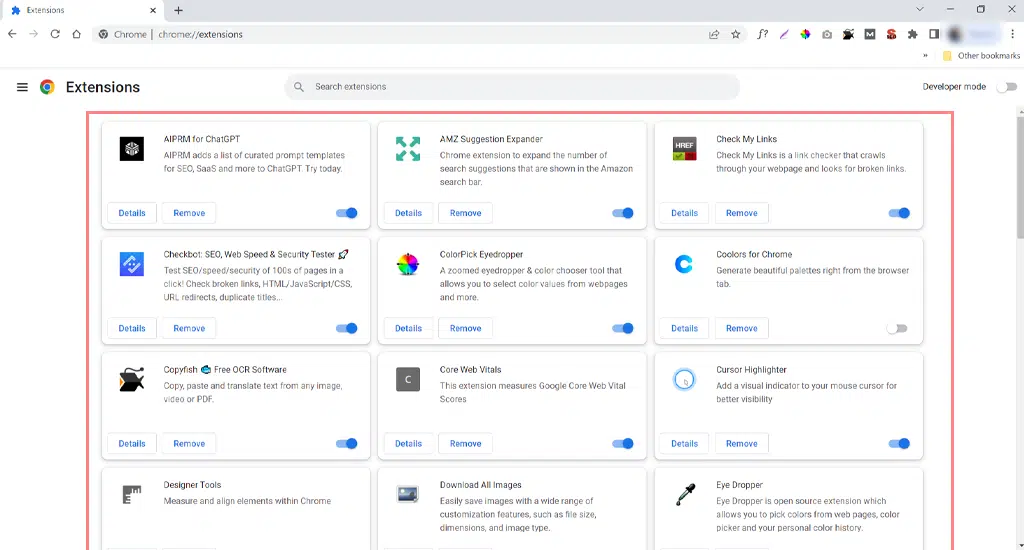
その後、アクティブな Chrome 拡張機能をすべて無効にして、エラーが解決したかどうかを確認します。 解決された場合は、インストールされている拡張機能がエラーの原因であることを意味します。すぐにそれらを削除すれば完了です。
ただし、この方法が機能しない場合は、以下の次の方法に進んでください。
3. ウイルス対策/マルウェア対策プログラムを実行する
ブラウザがマルウェアまたはウイルスに感染または破損している可能性もあります。 これが問題の原因であるかどうかを確認するには、コンピュータをクリーンアップする、信頼できる評判の高いウイルス対策/マルウェア対策プログラムをすぐに実行します。
ヒント:潜在的な脅威やリスクを排除するために、ブラウザーとシステム ソフトウェアを常に最新の状態に保ってください。
4. DNS をクリーンアップして TCP/IP をリセットする
Web ブラウザと同様に、オペレーティング システムもキャッシュ ファイルを保存するように設計されていますが、この場合はドメイン ネーム サーバーのキャッシュに保存されます。 これは主に、IP アドレス、ホスト名、リソース レコードを含むすべての閲覧データで構成されます。
これにより、Web ブラウジング エクスペリエンスが向上し、DNS ルックアップが減り、DNS サーバーの負荷が軽減され、Web ページの読み込み時間も短縮されます。
ただし、Web ブラウザのキャッシュ ファイルと同様に、これらの DNS キャッシュも時間の経過とともに古くなったり破損したりして、エラーが発生する可能性があります。
したがって、これらのキャッシュ ファイルを定期的にフラッシュまたは削除すると、Web サイトのセキュリティが強化され、DNS スプーフィング (別名ポイズニング) のリスクも軽減されます。 それに加えて、304 エラーなどの技術的な問題の修正にも役立ちます。
Chrome ブラウザでは、このアドレス「chrome://net-internals/#dns」を入力し、この専用ブログ「chrome://net-internals/#dns – How」に記載されている手順に従うだけで、DNS を簡単にフラッシュできます。 DNS キャッシュをクリアする Chrome」。
また、オペレーティング システム上の DNS キャッシュをフラッシュまたは削除することもできます。 完全な段階的なプロセスが必要な場合は、「Flush DNS: What is it & How to do it (Windows, Mac, Linux)?」に関するガイドを参照してください。
TCP/IP をリセットするには、以下の簡単な手順に従ってください。
Windows 10 または 7 オペレーティング システムでの TCP/IP 設定のリセット:
ステップ 1: IP アドレスがシステムから解放されたら、次のステップに従って DNS キャッシュを解放します。 したがって、 ipconfig/flushdnsと入力して DNS キャッシュを解放します。
ステップ 2:次のステップで、 ipconfig /renewと入力します。これにより、新しい IP アドレスがシステムに更新されます。
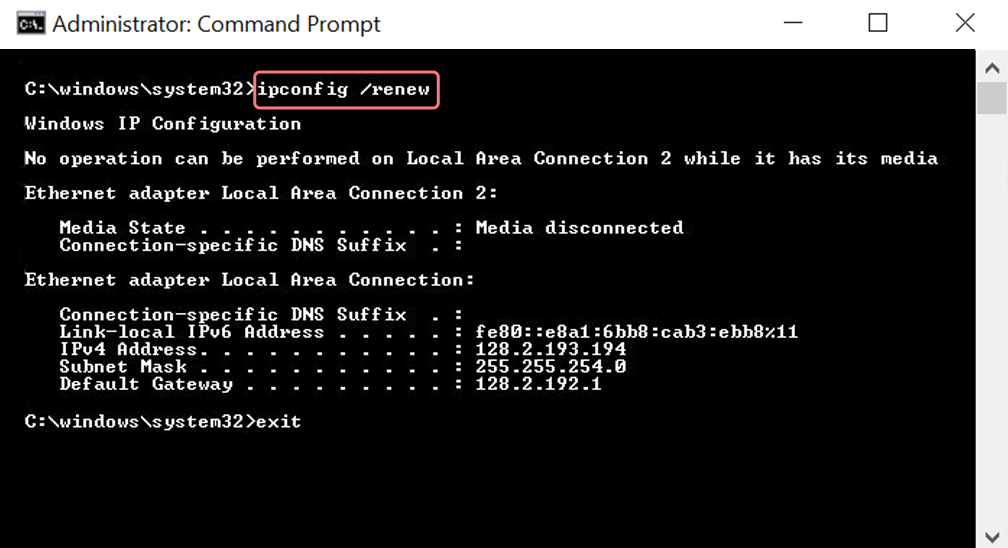
ステップ 3: netsh int ip set dnsと入力し、「Enter」をクリックします。 これにより、保存されている以前の IP の IP 設定全体がリセットされます。
ステップ 4: netsh winsock resetコマンドを入力します。 Winsock カタログが復元されます。
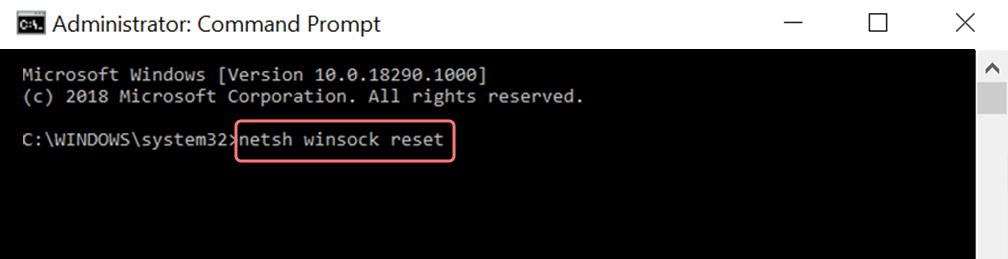
ステップ 5:最後に、プロセスが完了した後、PC を再起動すると問題が確実に解決されます。
MAC ユーザーの場合:
ステップ 1 : 前述したように、ガスマスクを使用すると、システム関連の作品をすべて検索する簡単な方法です。 通常のユーザーの場合、最初のステップでは、メイン ウィンドウでシステム環境設定オプションを開きます。
ステップ 2 : これに続いて、「イーサネット」タブで「詳細オプション」をクリックします。
ステップ 3 : まず、コマンドを使用するには、DHCP オプションを解放するオプションがある [TCP/IP] タブをクリックする必要があります。 したがって、このプロセスにより、MAC ユーザーはローカル DNS をクリアできるようになります。
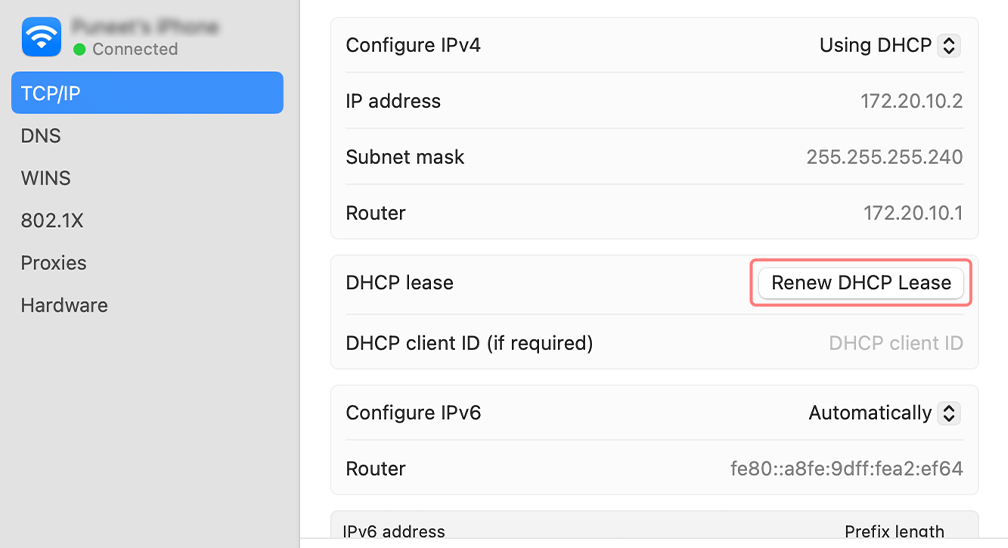
ステップ 4 : MAC ユーザーはローカル DNS キャッシュをクリアすることもできます。 これには、 「ユーティリティ」>「ターミナル」ページにアクセスし、コマンドを提示する必要があります。
ステップ 5 : 同じものをフラッシュするコマンドはdscacheutil -flushcacheです。
5. Google DNS サーバーを試してみる
DNS アドレスに問題がある可能性もあります。 これを確認するには、DNS サーバーを Google のものに変更して、問題が解決するかどうかを確認してください。
Windowsの場合
ファイル名を指定して実行コマンド ボックスに同じコマンドを入力して、コントロール パネルを開きます。
「ネットワークとインターネット」オプションをクリックすると、他のオプションがたくさん開きます。
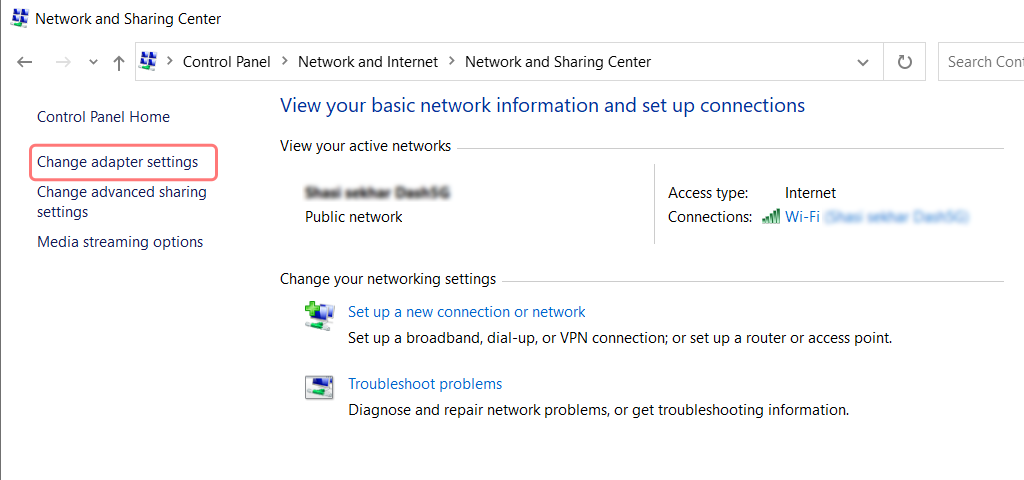
次に、「アダプター設定の変更」オプションをクリックすると、現在のネットワーク接続が表示されます。
このプロセスに続いて、「ローカル エリア接続」オプションの下にある、有線接続用の「プロパティ」オプションをクリックします。 ワイヤレス接続の場合は、[ワイヤレス ネットワーク接続] オプションをクリックします。
次のオプションには、[IP バージョン] ボックスの表示が含まれます。 同じをクリックすると、優先 DNS サーバーと代替 DNS サーバーを変更するためのボックスが開きます。 IPv4 を使用するユーザーの場合、Google DNS はそれぞれ8.8.8.8と8.8.4.4です。
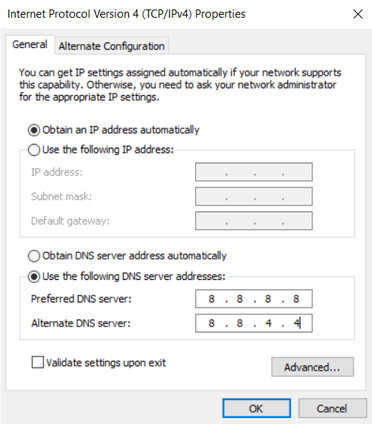
最後に、ブラウザを再起動して変更を確認します。
MACユーザー向け
ステップ 1 : 画面の左上にあるシステム環境設定バーを開きます。
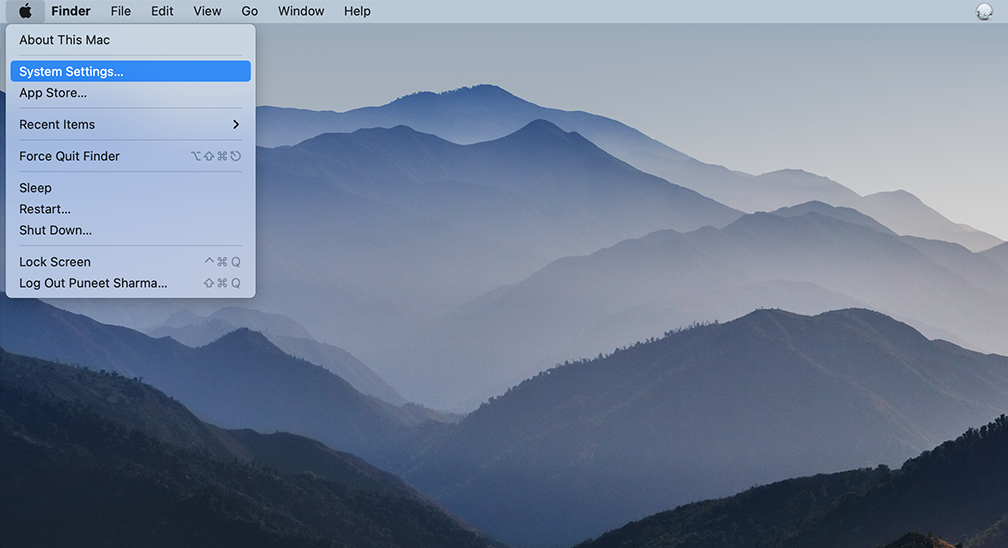
ステップ 2 : 次のステップで、詳細オプションをクリックして、DNS サーバー アドレスを含むページを開きます。

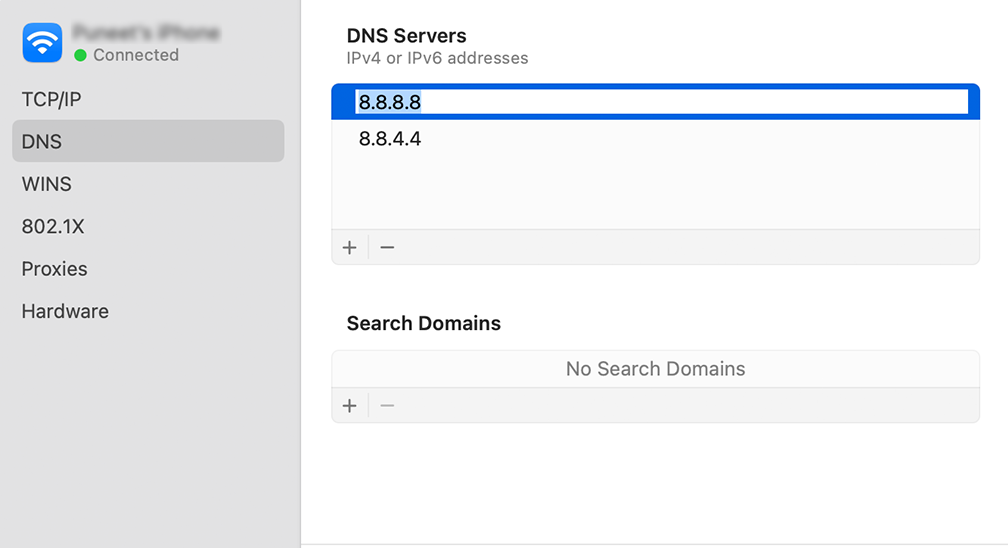
ステップ 3 : 最後のステップで、Cloudflare から IPv4 DNS アドレス、 1.1.1.1 、および1.0.0.1を追加すると、セットアップが完了します。
6. .htaccess ファイルのリダイレクト情報を確認する
上記のどの方法でも 304 エラーを修正できない場合、最後にできることはサーバー構成ファイルを確認することです。
サーバー構成ファイルを確認するには、まず Web サーバーが Apache であるか NGINX であるかを知る必要があります。
Apache の場合、サーバー構成ファイルは .htaccess ファイルと呼ばれ、リクエストとリダイレクトに関連するすべての情報がここに含まれます。 詳細については、「WordPress .htaccess ファイル: 作成および編集する方法」に関するガイドを参照してください。
.htaccess ファイルが見つかったら、次にそれを無効にする必要があります。 これを行うには、その名前を.htaccess_disableのような名前に変更するだけです。 Web サイトが正常に動作していることを確認し、「304 未変更」エラーが引き続き表示されるかどうかを確認してください。
そうでなくエラーが消える場合は、開発者と一緒に .htaccess 内のコードまたは手順を確認する必要があります。 また、リダイレクト設定が間違っていないか確認してください。
ただし、 NGINX Web サーバーの場合は、.hatccess ファイルにアクセスできません。 ただし、代わりにエラー ログを確認する必要があります。そこには、エラーに関するすべての詳細情報が提供されており、それに応じて先に進むことができます。
304 エラーの意味は何ですか?
304 エラーは、特に多数のページやコンテンツがあるサイトにとって重要です。 これは、ページが更新または変更されていないことを Google のクローラーに通知し、代わりに新しいページと更新されたページをクロールすることで、クロール予算を節約するのに役立ちます。
HTTP 304 エラーの仕組み
簡単に言うとこんな感じです。
- 最初のリクエスト:
- クライアントは初めて Web サーバーにリソースを要求します。
- サーバーは要求されたリソースで応答し、成功を示すハッシュ コード (ETag) をそれに割り当てます (200 OK HTTP コード)。
- クライアントはリクエストの時刻を記録します。
- 後続のリクエスト:
- クライアントはリソースを再度要求します。
- サーバーはクライアントからの If-None-Match および/または If-Modified-Since リクエスト ヘッダーをチェックし、条件付き HTTP リクエストにします。
- 一致しない場合 (ETag):
- If-None-Match の ETag (コンテンツ ハッシュ コード) がサーバーの値と一致する場合、コンテンツが変更されていないことを意味します。
- ハッシュ コードが一致する場合、コンテンツをリロードする必要はありません。
- 変更された場合:
- If-Modified-Since には、クライアントの最後のリクエストの日時が含まれます。
- サーバーは、その日付以降に変更が確認されない場合、リソースの再送信をスキップします。
- サーバーの応答:
- いずれかの条件 (If-None-Match または If-Modified-Since) が満たされる場合、サーバーは 304 HTTP コード (Not Modified) で応答します。
- 優先順位:
- 両方が使用される場合、If-None-Match は If-Modified-Since よりも優先されます。
- ブラウザの処理 (304 未変更):
- ブラウザーが 304 Not Modified コードを受信すると、リソースを再読み込みする代わりに、キャッシュされたバージョンを使用します。
- 304 はクライアント側のリダイレクト コードの 1 つとみなされ、リソースの効率的な使用が可能になります。
304エラーの原因は何ですか?
そもそも、なぜエラー 304 が発生したのか疑問に思われるかもしれません。 そうですね、その答えは多くの人にとって非常に驚くべきものであり、私たちには制御できません。
この特定のエラーは、両方の側、つまりクライアント側またはサーバー側で発生する可能性があります。 そして、ユーザーが Web サイト上で 304 not Modified メッセージを見たとしても、それを制御することはできません。 それは、問題はあなた側ではなく、彼ら側にある可能性が高いからです。
304 エラーが発生する考えられる理由の一部を以下に示します。
- ウイルスまたはマルウェア攻撃: PC がウイルス攻撃またはマルウェアに感染している場合、ブラウザも感染して破損している可能性があります。 その結果、Web サーバーとの通信が中断されます。
- 最近、破損したソフトウェアをインストールしました: 最近新しいソフトウェアをインストールした場合は、レジストリが破損している可能性があり、ブラウザと Web サーバーの通信やキャッシュにも影響を与える可能性があります。
- 破損したアプリケーション: 304 エラーのもう 1 つの潜在的な原因は、ブラウザまたはブラウザ自体に関連するアプリケーションである可能性があります。 ブラウザ ツールや拡張機能が破損していると、ブラウザと Web サーバー間の通信が中断され、Web ブラウザの Web ページの保存や情報の更新の機能に影響が出る可能性があります。
まとめ
上記の投稿から、エラー 304 は、要求されたリソースが最後のアクセス以降更新/変更されていないこと、または変更されていないことを単に示していることがわかりました。 このため、ブラウザは Web サーバーからデータを再度ダウンロードするのではなく、キャッシュからデータを取得します。
このエラーは HTTP ステータス コードの 3XX 範囲に該当し、予測コードとしてよく知られています。 これらのコードは、Web サイトのページとエクスペリエンスを向上させるために意図的に使用されます。 しかし、前述の理由により、この 2 つ (ブラウザと Web サーバー) 間の通信が中断され、HTTP 304 未変更ステータス コードがトリガーされる可能性があります。
ただし、次の 6 つのトラブルシューティング方法に従うだけで、この問題を簡単に解決できます。
1. ブラウザのキャッシュとデータをクリアする
2. ブラウザ拡張機能を無効にする
3. ウイルス対策/マルウェア対策プログラムを実行する
4. DNS をクリーンアップして TCP/IP をリセットする
5. Google DNS サーバーを試してみる
6. .htaccess ファイルのリダイレクト情報を確認する
各方法を実行した後、ブラウザを再起動してすべてが正常に動作することを確認します。また、訪問者側で 304 エラーを修正することはできませんが、代わりにリソースを提供できることにも留意してください。
よくある質問
エラー 304 サーバーが見つかりませんとは何ですか?
HTTP エラー 304 の意味は、要求されたリソースが最後にアクセスしてから修正または変更されていないことを意味します。 したがって、データを再度転送する必要はなく、ブラウザはローカル ストレージに保存したキャッシュからデータを取得します。
304エラーはダメなのでしょうか?
いいえ、304 エラーは完全に悪いことではありませんが、良いことでもありません。 良い点は、Web サイトのクロール バジェットの節約、Cachign の最適化、サーバー負荷の軽減などに役立つことです。悪い点としては、キャッシュが古い可能性があること、Web サイト所有者による制御が制限されること、およびブラウザ キャッシュの依存関係が挙げられます。
エラー 304 を修正するにはどうすればよいですか?
次の 6 つの方法に従うだけで、エラー 304 を簡単に修正できます。
1. ブラウザのキャッシュとデータをクリアする
2. ブラウザ拡張機能を無効にする
3. ウイルス対策/マルウェア対策プログラムを実行する
4. DNS をクリーンアップして TCP/IP をリセットする
5. Google DNS サーバーを試してみる
6. .htaccess ファイルのリダイレクト情報を確認する

Rahul Kumar は Web 愛好家であり、WordPress と Web ホスティングを専門とするコンテンツ ストラテジストです。 長年の経験と業界のトレンドを常に最新の状態に保つことに注力し、トラフィックを促進し、エンゲージメントを高め、コンバージョンを増やす効果的なオンライン戦略を作成しています。 ラーフル氏は、細部へのこだわりと魅力的なコンテンツを作成する能力により、オンラインでの存在感を向上させようとしているあらゆるブランドにとって貴重な人材となっています。