403 Forbidden エラーを修正する方法 (WordPress)
公開: 2023-04-21WordPress の 403 禁止エラーを修正する方法を知りたいですか?
まず最初に。 403 は、制限されたページまたは投稿にアクセスしようとしたときに、WordPress Web サイトで通常発生する一般的なエラーです。
問題は、WordPress が、アクセス可能であるべきページまたは投稿で 403 エラーを表示することがあることです。 これは通常、破損した .htaccess ファイル、不適切なファイル アクセス許可、または不適切に構成されたセキュリティ プラグインが原因で発生します。
👉 このチュートリアルでは、WordPress での 403 禁止エラーの構成ミス、破損したファイル、およびその他の考えられる原因を修正する方法を学びます。
WordPress で 403 禁止エラーが発生するのはなぜですか?
403 禁止エラーを理解するには、まず HTTPS ステータス コードとは何かを理解する必要があります。
HTTPS ステータス コードは、要求されたアクションの成功または失敗を示すために Web サイトのサーバーから訪問者のブラウザーに送信されるメッセージです。
たとえば、サイトの管理者だけがアクセスできるページを開くように訪問者が要求したとします。 このリクエストに応答して、Web サーバーは「403 禁止エラー」ステータス コードを訪問者のブラウザに送信します。
このような場合、エラーは Web サイトを保護するためのものであるため、無害です。 しかし、アクセスできるはずのページへのアクセスがサーバーによって制限されている場合は、サイトからエラーを削除する必要があります。
では、アクセスできるはずの投稿やページへのアクセスをサーバーが制限するのはなぜでしょうか? 典型的な原因は次のとおりです。
- ファイル権限がバックエンドから変更されました
- .htaccess ファイルが破損しています
- セキュリティプラグインの構成が不十分
エラーの背後にある考えられる原因がわかったので、サイトからエラーを削除する方法を示します. しかし、最初に、403 エラーのバリエーションを簡単に見てみましょう。
WordPress の 403 エラーのバリエーション
場合によっては、エラーが Web サイトに表示された正確な理由を示すメッセージが表示されることがあります。 WordPress の 403 禁止エラーのいくつかのバリエーションと、正確な原因を特定するメッセージを見てみましょう。
-
403 Forbidden – nginx -
You are not authorized to view this page. -
It appears you don't have permission to access this page. -
403 Forbidden – Access to this resource on the server is denied. -
Forbidden – You don't have permission to access [directory name] on this server. -
403. That's an error. Your client does not have permission to get URL [address] from this server. -
403 Forbidden – You don't have permission to access '/' on this server. Additionally, a 403 Forbidden error was encountered while trying to use an ErrorDocument to handle the request.
Web サイトのエラーが原因を示している場合は、次のセクションの正確な解決策に直接ジャンプすることをお勧めします。 または、WordPress サイトから 403 禁止エラーがなくなるまで、ソリューションを 1 つずつ試す必要があります。
WordPress から 403 禁止エラーを削除する方法
403 エラーを修正するには、次の手順を実行します。
- ファイルのパーミッションを変更する
- プラグインを無効にする
- .htaccess ファイルを復元する
- その他のソリューション
以下のセクションでは、これらのソリューションを実装する方法について説明しました。 ただし、それらに飛び込む前に、Web サイトのバックアップを作成してください。
以下の解決策には、サイトのバックエンドに移動してファイルのアクセス許可を変更し、インストールされているプラグインを無効にし、.htaccess ファイルを再生成することが含まれます。 これらは危険な手段であり、実行すると Web サイトが破損する可能性があります。 バックアップを取ることで、そのような事態が発生した場合でも、Web サイトを通常の状態に復元できます。
また、サイトにエラーがまだ存在することを確認するために、キャッシュをクリアする必要があります。 一部の WordPress エラーは一時的に表示されます。 ただし、キャッシュが原因で、ブラウザーに古いバージョンのサイトが表示される場合があります。 以下の解決策に進む前に、サイトにエラーがまだ表示されていることを確認してください。
では、飛び込みましょう🤿
- ファイルのパーミッションを変更する
- セキュリティプラグインを無効にする
- .htaccess ファイルを復元する
- その他のソリューション
1.ファイルのパーミッションを変更する
WordPress の Web サイトは、ファイルとフォルダーで構成されています。 これらのファイルとフォルダーには、読み取り、書き込み、変更、およびアクセスできるユーザーを指定するファイル アクセス許可が適用されます。 これらのファイルのアクセス許可を変更することで、Web サイトの特定の領域へのアクセスを禁止または許可できます。
誰かがあなたのサイトの特定のファイルまたはフォルダーのファイル権限を変更したため、WordPress の 403 禁止エラーがサイトに表示されます。 おそらく、それは誤ってあなたのユーザーまたはホスティング会社の 1 人だったのでしょう。
ファイルのパーミッションを正しく設定する方法を紹介します。 必要な作業は次のとおりです。
- public_html フォルダーのファイル権限を変更する
- wp-config.php ファイルのファイル権限を変更する
- public_html フォルダー内のすべてのファイルのファイル許可を変更します
これらの手順を実行する方法を見てみましょう。
public_html フォルダーのファイル権限を変更する
FileZilla などの FTP クライアントまたはホスティング アカウントの cPanel を使用して、Web サイトのバックエンドにアクセスする必要があります。
この例では cPanel を使用してみましょう。
ホスティング アカウントを開き、 cPanelにログインして、 [ファイル マネージャー]を選択します。
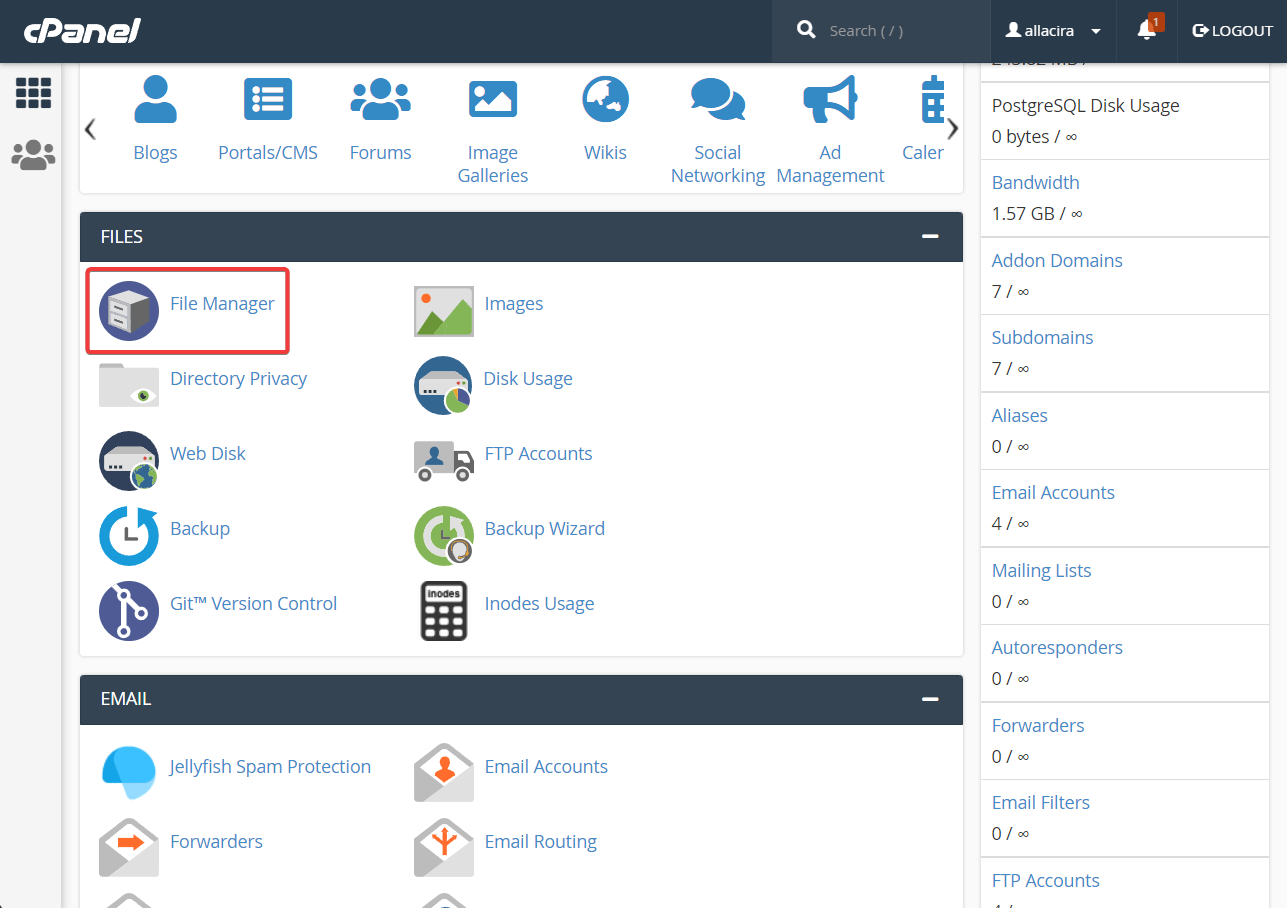
ファイル マネージャー内で、 public_htmlフォルダーを右クリックし、[アクセス許可の変更]オプションを選択します。 小さな新しいウィンドウが画面に表示されます。

Permissions オプションに755と書き込みます。 [権限の変更]ボタンをクリックします。

次の画面で、 Recurse into subdirectoriesとApply to directory onlyを選択し、 OKボタンをクリックします。
wp-config.php ファイルのファイルパーミッションを変更
public_html フォルダー内で、 wp-config.phpファイルを見つけて右クリックし、 Change Permissionsを選択します。 [アクセス許可] オプションで、 440を挿入し、 [アクセス許可の変更]ボタンをクリックします。
public_html フォルダー内のすべてのファイルのファイル許可を変更します
public_html フォルダー内のすべてのファイルとフォルダーのファイル許可を変更する必要があります。 ファイルとフォルダーを 1 つずつ選択し、 [アクセス許可の変更]オプションを開き、アクセス許可の値を644に設定します。
次の画面で、 [サブディレクトリに再帰] オプションと[ファイルに適用] オプションを必ずオンにしてください。
それでおしまい。 ファイルのアクセス許可の問題である場合、403 禁止エラーは Web サイトから消えているはずです。 それでも問題が解決しない場合は、次の解決策を試してください。
2. セキュリティ プラグインを無効にする
セキュリティ プラグインは、誤ってユーザーの IP を悪意のあるものとしてマークすることが知られているため、サイトへのアクセスをブロックしている可能性があります。
wp-admin にアクセスできる場合は、WordPress ダッシュボードからセキュリティ プラグインを無効にします。 wp-admin にアクセスできない場合は、ホスティング アカウントを開いてcPanel → File Manager → public_html → wp-content → pluginsに移動します。

プラグインフォルダー内で、セキュリティ プラグインを見つけます。 右クリックして[名前の変更]を選択します。 セキュリティ プラグインの名前を「old-security-plugin」などの別の名前に変更します。 これにより、Web サイトからセキュリティ プラグインが無効になります。

セキュリティ プラグインが原因でない場合は、サイトにインストールされている他のプラグインである可能性があります。

plugins フォルダーに移動し、名前を「plugins_old」に変更します。 これにより、Web サイトのすべてのプラグインが無効になります。
これによりサイトから 403 エラーが解消された場合、プラグインの 1 つが真の原因であることが確認されます。
正確なプラグインを見つけるには、まず、プラグインのフォルダーを元の名前に戻します。 次に、名前を変更して、そのフォルダー内のプラグインを 1 つずつ無効にします。
プラグインを非アクティブ化するたびに、403 禁止エラーがなくなったかどうかを確認してください。
犯人のプラグインを見つけたら、そのプラグインのフォルダーを右クリックし、 [削除]オプションを選択して削除します。

3. .htaccess ファイルを復元する
.htaccess ファイルには、Web サイトの実行方法をサーバーに指示する一連の命令が含まれています。 これは、WordPress Web サイトにとって最も重要なファイルの 1 つです。
プラグインの設定ミスやネットワークの問題などの理由で、.htaccess ファイルが破損することがあります。
破損した .htaccess ファイルの場合は、ファイルを再生成すると、Web サイトからエラーが削除されます。
.htaccess ファイルを再生成するには、 cPanel → ファイル マネージャー → public_html → .htaccessに移動します。 ファイルを右クリックし、 [削除]ボタンをクリックします。

次に、wp-admin を開き、 Settings → Permalinksに移動し、ページの最後までスクロールして、 [Save Changes]ボタンをクリックします。

これにより、新しい .htaccess ファイルが生成され、403 禁止エラーが削除されます。
4.その他のソリューション
これまでに紹介した 3 つの解決策は、WordPress サイトの 403 エラーに対する最も効果的な修正です。 それらが機能しない場合は、うまくいく可能性がある他のいくつかのソリューションがあります。 それらは:
- セキュリティ プラグインと同様に、CDN (コンテンツ配信ネットワークの略) が IP による Web サイトへのアクセスをブロックしている可能性があります。 CDN を一時的に無効にして、ウェブサイトを確認してください。
- VPN を無効にするか、別の VPN サービスに切り替えることもできます。
- イメージのホットリンク保護の構成ミスも、403 エラーの原因になることがあります。 ホットリンク保護プラグインを適切に構成することをお勧めします。
- 何も機能しない場合は、ホスティング プロバイダーに助けを求める必要があります。 すでに行ったすべての手順を伝えれば、すぐにサイトからエラーを取り除くことができるはずです.
結論🧐
WordPress の 403 禁止エラーは、次のような予防策を講じない限り、再発する可能性が高い一般的なエラーです。
- 管理者のみが Web サーバーにアクセスできるようにする
- 信頼できるソースからのプラグインのみを使用する
- 信頼できるブランドのみの VPN と CDN を使用する
- より良いホスティング会社に切り替える
WordPress Web サイトの 403 禁止エラーについて質問がある場合は、以下のコメント セクションでお知らせください。
