WordPress に最適なファイルアップロードプラグイン 6 選
公開: 2024-06-13Google ドライブを WordPress メディア ライブラリと統合すると、ウェブサイト上のファイルの管理と使用方法に革命を起こすことができます。 このシームレスな接続により、効率的なファイル管理、より適切な整理、および強化されたアクセシビリティが可能になり、大量のメディア コンテンツを処理するサイトにとって特に有益です。 さらに、この設定により、ユーザーの WordPress ファイルのダウンロードが簡素化されます。 この記事では、Google ドライブを WordPress メディア ライブラリに接続する手順を説明し、この統合の利点について説明します。
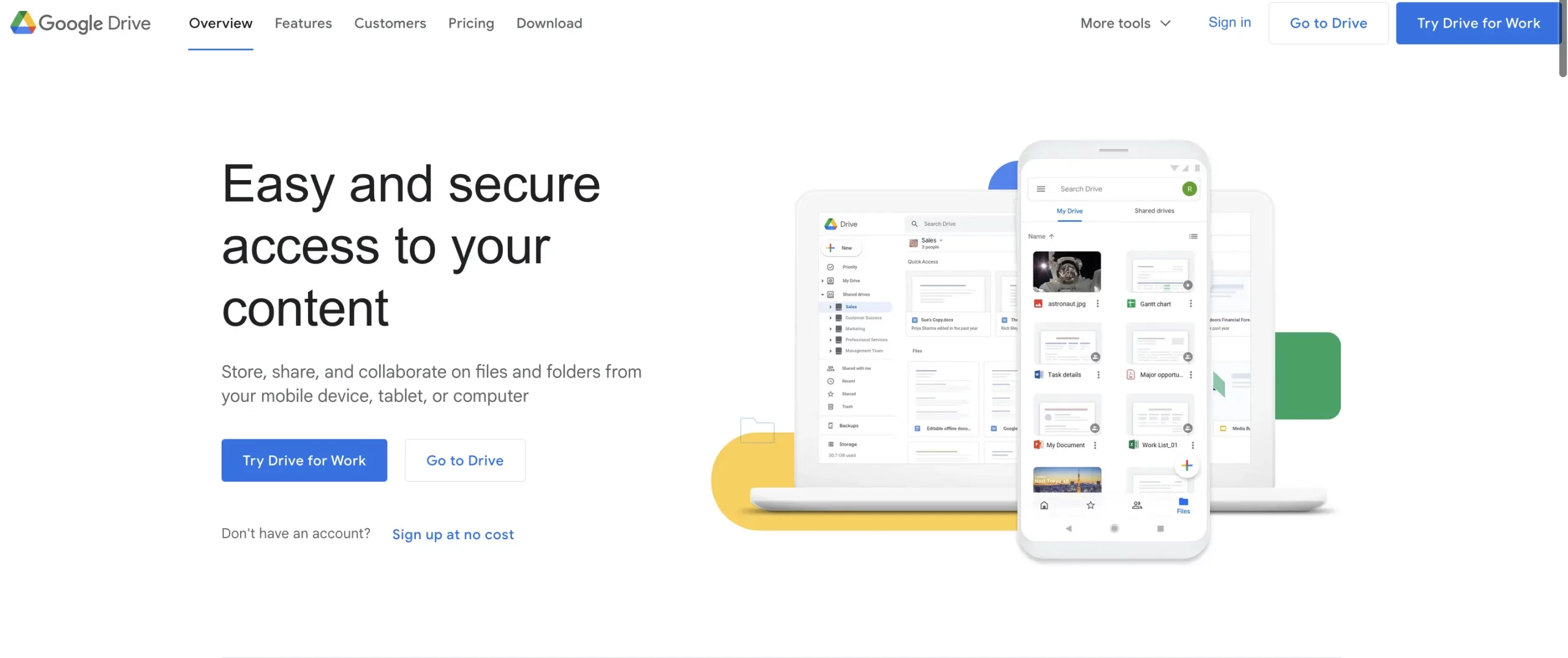
Google ドライブを WordPress メディア ライブラリに接続する理由
手順に入る前に、Google ドライブを WordPress メディア ライブラリに接続する利点の概要を説明します。
1. ストレージ容量の強化:大きなファイルを Google ドライブにオフロードすることで、サーバーのスペースを節約し、サイトのパフォーマンスを向上させます。
2. アクセシビリティの向上:どこからでも、どのデバイスからでもファイルにアクセスして管理できます。
3. バックアップとセキュリティ: Google ドライブは、ファイルを保護するための堅牢なセキュリティとバックアップ機能を提供します。
4. 合理化されたファイル管理: Google ドライブ内でメディア ファイルを簡単に整理および分類できます。
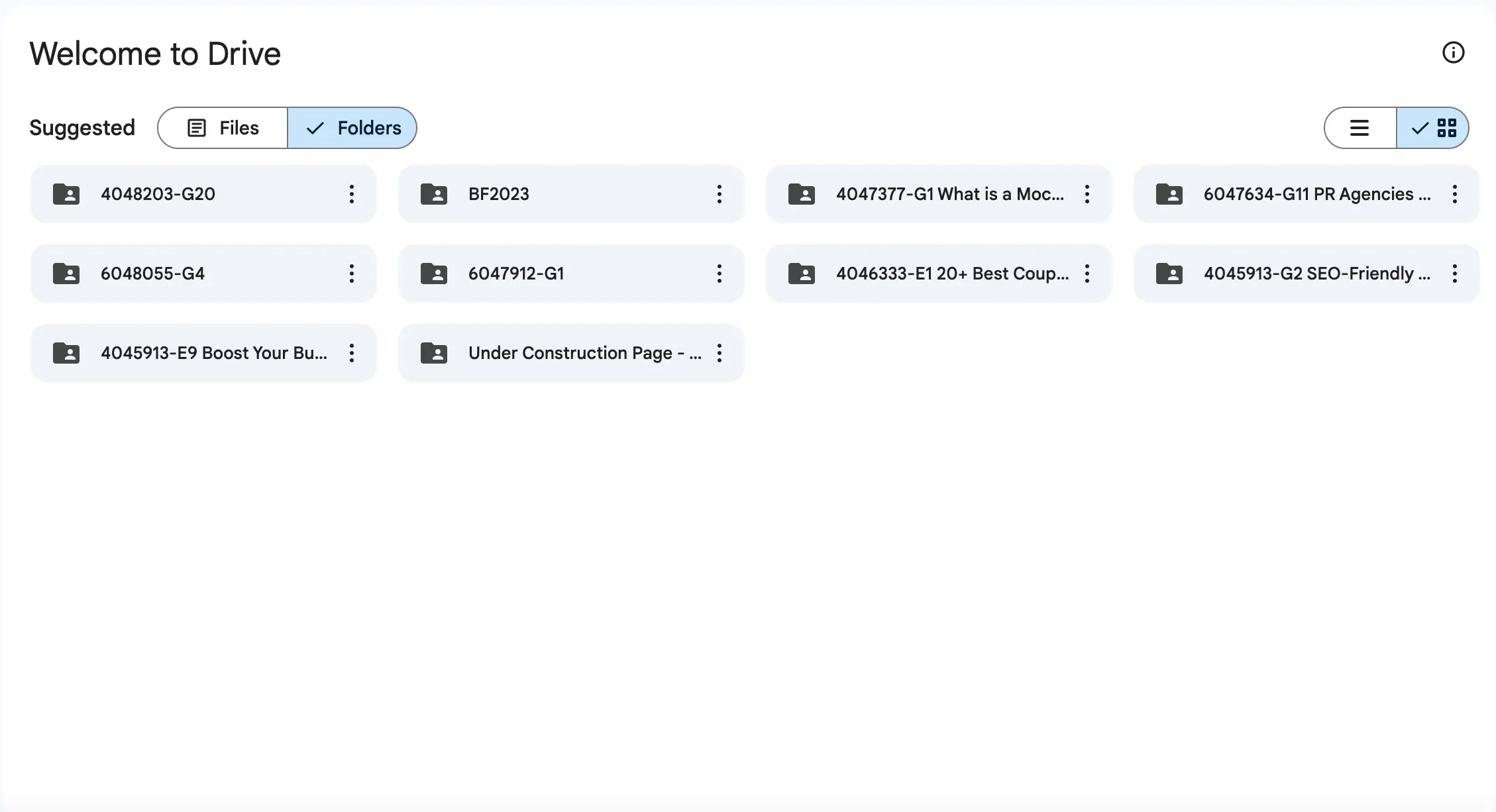
5. 効率的な WordPress ファイルのダウンロード: WordPress サイトでファイルをダウンロードできるようにするプロセスを簡素化します。
前提条件
Google ドライブを WordPress メディア ライブラリに接続するには、次のものが必要です。
– 管理者アクセス権のある WordPress Web サイト。
– Google ドライブ アカウント。
– 統合を容易にするプラグイン。
ステップバイステップガイド
ステップ 1: 適切なWP Download Manager プラグインを選択する
Google ドライブと WordPress メディア ライブラリを統合するために利用できるプラグインがいくつかあります。 以下に一般的なオプションをいくつか示します。
1. WP Media Folder: この多用途プラグインは、Google ドライブの統合を含む広範なメディア管理機能を提供します。
2. Google Drive Embedder: WordPress に Google Drive ファイルを埋め込んでアクセスするために設計された簡単なプラグインです。
3. 外部メディア: Google ドライブ、Dropbox、その他のクラウド サービスから WordPress メディア ライブラリにファイルを直接追加できます。
このガイドでは、包括的な機能とユーザーフレンドリーなインターフェイスを備えた WP Media Folder を使用します。
ステップ 2: プラグインをインストールしてアクティブ化する
1. 購入とダウンロード: 公式 Web サイトから WP Media Folder プラグインを購入し、プラグインの zip ファイルをダウンロードします。
2. プラグインをインストールします。
– WordPress ダッシュボードに移動します。
– 「プラグイン」>「新規追加」に移動します。
– 「プラグインのアップロード」をクリックします。
– ダウンロードした zip ファイルを選択し、「今すぐインストール」をクリックします。
3. プラグインを有効化します。インストール後、「プラグインを有効化」をクリックしてプラグインを有効化します。
ステップ 3: Google ドライブ統合を設定する
1. プラグイン設定にアクセスします。
– WordPress ダッシュボードの「WP Media フォルダー」に移動します。
– 「設定」をクリックし、「クラウド」タブを選択します。
2. Google ドライブに接続します。
– [クラウド] タブで、[Google ドライブ] セクションを見つけて、[接続] ボタンをクリックします。

– 指示に従って Google API プロジェクトを設定します。 これには、Google Cloud Console での新しいプロジェクトの作成、Google Drive API の有効化、OAuth 2.0 認証情報の生成が含まれます。
3. Google API 認証情報を作成します。
– Google Cloud コンソールに移動します。
– 新しいプロジェクトを作成するか、既存のプロジェクトを選択します。
– [API とサービス] > [ライブラリ] に移動します。
– 「Google Drive API」を検索して有効にします。
– [API とサービス] > [認証情報] に移動します。
– 「認証情報の作成」をクリックし、「OAuth 2.0 クライアント ID」を選択します。
– WP Media Folder プラグイン設定で確認できる、承認されたリダイレクト URI を含む必須フィールドに入力します。
– 認証情報を保存します。
4. WP Media フォルダーに API の詳細を入力します。
– Google Cloud Console からクライアント ID とクライアント シークレットをコピーします。
– これらを WP Media Folder プラグイン設定の対応するフィールドに貼り付けます。
– 「保存」をクリックし、「認証」をクリックして接続を完了します。
ステップ 4: WordPress で Google ドライブ ファイルを管理する
接続が確立されると、WordPress メディア ライブラリから Google ドライブ ファイルを直接管理できるようになります。
1. Google ドライブ ファイルにアクセスします。
– WordPress メディア ライブラリに移動します。
– 新しい「Google ドライブ」タブまたはフォルダーが表示されます。
– クリックすると、Google ドライブ ファイルにアクセスして管理できます。
2. アップロードと整理:
– Google ドライブから WordPress メディア ライブラリにファイルをアップロードできます。
– ローカル ファイルの場合と同様に、フォルダーとサブフォルダーを使用してファイルを整理します。
– ドラッグ アンド ドロップ インターフェイスを使用して、Google ドライブと WordPress メディア ライブラリの間でファイルを移動します。
3. ファイルを埋め込んで使用する:
– WordPress エディターを使用して、Google ドライブ ファイルを投稿やページに埋め込みます。
– サーバーにアップロードすることなく、メディア ライブラリからファイルを直接選択します。
ステップ 5: WordPress ファイルのダウンロードを簡素化する
Google ドライブを WordPress サイトと統合すると、ユーザーにファイルのダウンロードを提供するプロセスも簡素化されます。
1. ダウンロードリンクを作成します。
– WP Media Folder プラグインを使用して、Google ドライブに保存されているファイルのダウンロード リンクを生成します。
– これらのリンクを投稿、ページ、またはダウンロード セクションに埋め込みます。
2. ダウンロードの管理:
– WP Media Folder プラグインを通じてファイルのダウンロードを監視および管理します。
– ダウンロード数とユーザーアクティビティを追跡します。
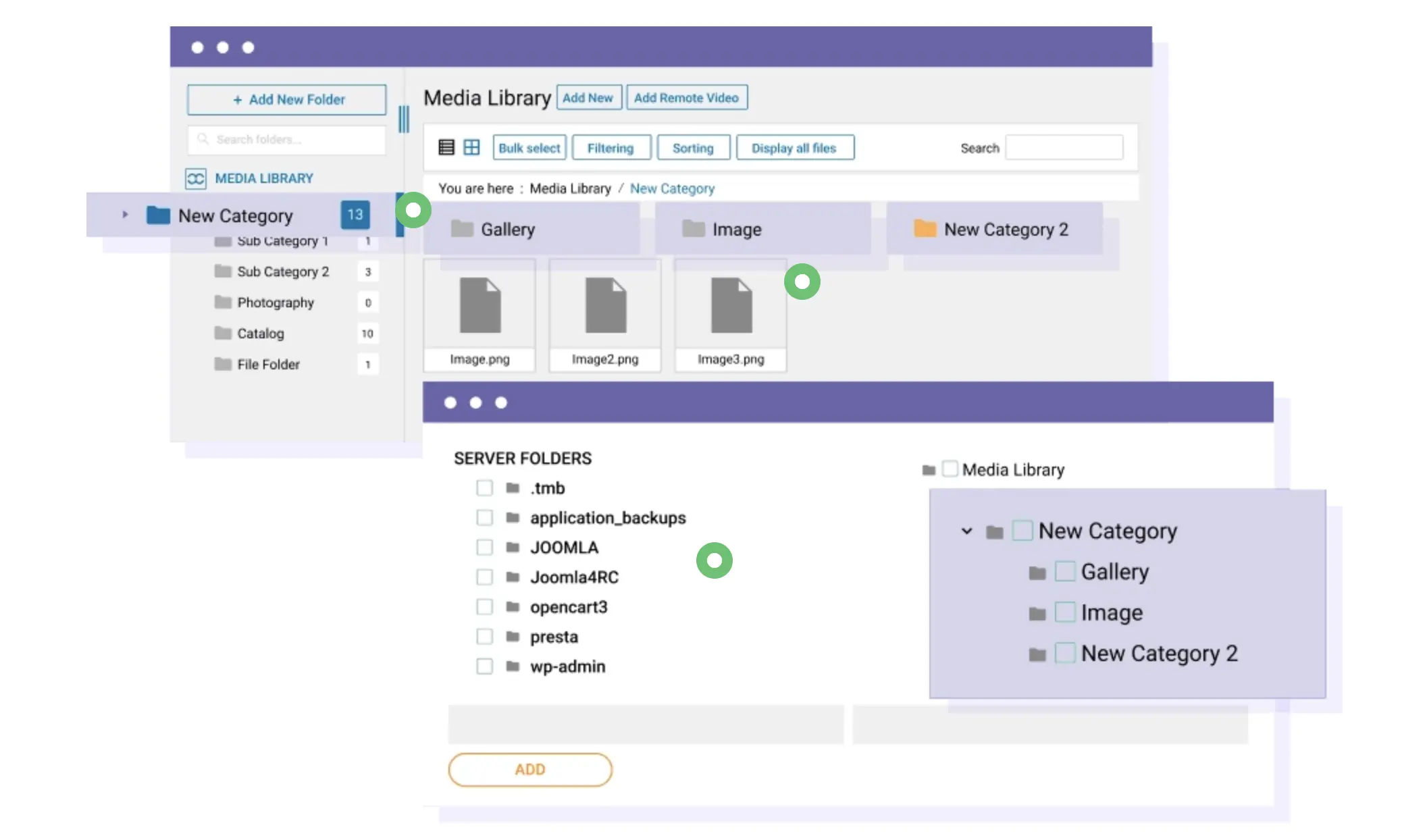
WP Media Folder などのプラグインを使用して Google ドライブを WordPress メディア ライブラリに接続すると、Web サイトの機能が大幅に強化され、効率的なファイル管理、組織の改善、および簡単なアクセスが提供されます。 このガイドで概説されている手順に従うことで、Google ドライブを WordPress サイトとシームレスに統合し、コンテンツ管理プロセスを合理化し、ワークフローを最適化することができます。 この統合により、WordPress ファイルのダウンロードも簡素化され、ユーザーにより良いエクスペリエンスが提供されます。 小規模なブログを管理している場合でも、大規模なビジネス Web サイトを管理している場合でも、この統合は、組織的で効率的なメディア ライブラリを維持するのに役立つ貴重な利点を提供します。
