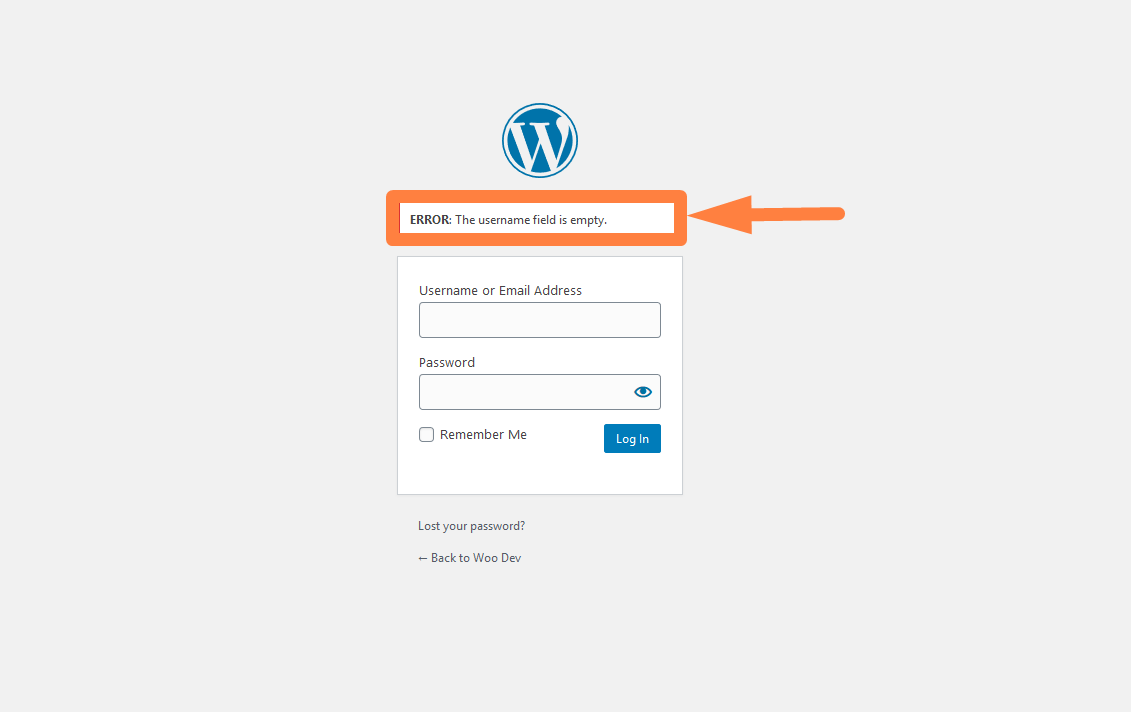WordPress管理ダッシュボードにアクセスする方法またはWordPressダッシュボードにログインする方法
公開: 2020-01-30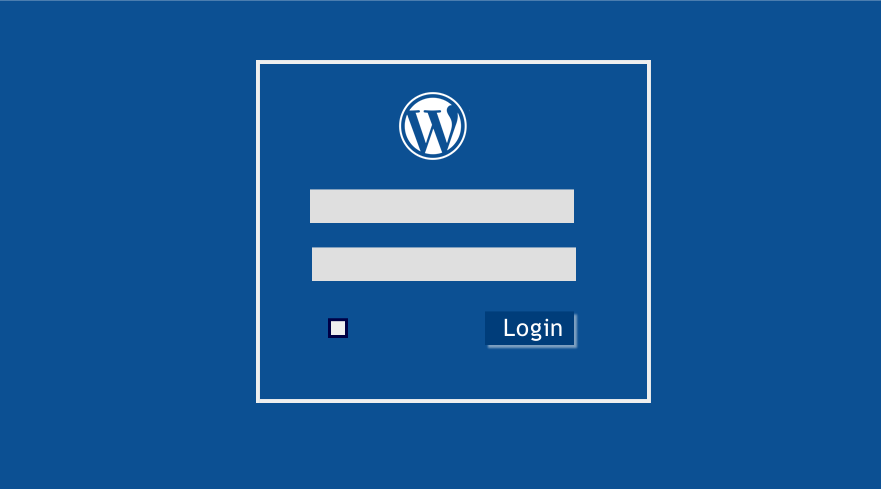 WordPress管理ダッシュボードにアクセスするにはどうすればよいですか? または、WordPressサイトにログインするにはどうすればよいですか? これは、新しいWordPressユーザーから私のようなWordPress開発者への最も一般的な質問の1つです。 ほとんどの場合、画面上の記録ツールを使用してビデオデモを準備し、WordPress管理ダッシュボードにアクセスする方法を新しいWordPressユーザーに示します。 このクイックチュートリアルでは、WordPress管理ダッシュボードにアクセスする方法と一般的なWordPressログインエラーを処理する方法を段階的に示します。
WordPress管理ダッシュボードにアクセスするにはどうすればよいですか? または、WordPressサイトにログインするにはどうすればよいですか? これは、新しいWordPressユーザーから私のようなWordPress開発者への最も一般的な質問の1つです。 ほとんどの場合、画面上の記録ツールを使用してビデオデモを準備し、WordPress管理ダッシュボードにアクセスする方法を新しいWordPressユーザーに示します。 このクイックチュートリアルでは、WordPress管理ダッシュボードにアクセスする方法と一般的なWordPressログインエラーを処理する方法を段階的に示します。
WordPressの初心者にとって、WordPressのログインURLまたはWordPress管理ダッシュボードにアクセスするためのログインを見つけるのは難しい作業になる可能性があります。
WordPressのログインURLが果たす役割を理解することが重要です。 これは、管理ダッシュボードへのアクセスドアにすぎません。 WordPress管理者のログインURLがわからないと、WordPress管理者ダッシュボードにアクセスするのは困難です。
WordPress管理ダッシュボードにアクセスするための3つのクイックステップ
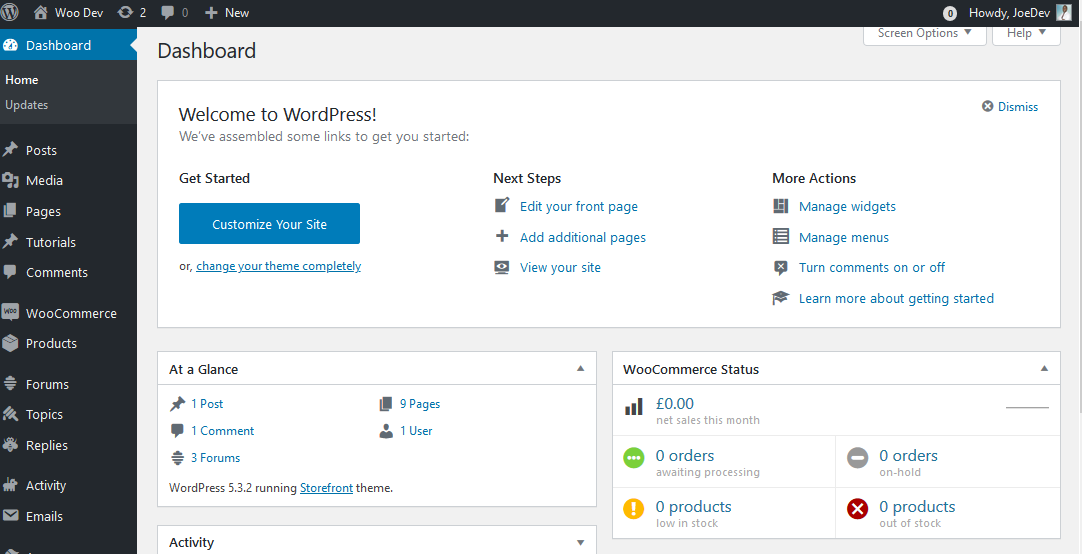
以下は、すべてのWordPressユーザーが理解する必要がある3つの簡単なステップでWordPressダッシュボードにアクセスする方法の簡単な要約です。
- www.example.com/login/のようなWordPressダッシュボードのログインURLを見つけます
- この管理者ログインURLにアクセスし、ユーザー名とパスワードを追加します
- 次に、ログインボタンをクリックして、WordPress管理ダッシュボードにアクセスします。
- ログインできない場合は、画面に表示されるエラーの理由を確認し、間違いを修正して、もう一度ログインしてみてください。
これらは、すべてのWordPressユーザーが自分のサイトの管理ダッシュボードにアクセスするために実行する手順です。 あちこちでいくつかの違いがあるかもしれませんが、これは一般的に任意のWordPressサイトにログインするための手順です。 これらの各ステップに詳しく焦点を当てましょう。
ステップ1)WordPressダッシュボードのログインURLを見つける
 このログインURLは、サイトの構造とWordPressをインストールした場所によって決まります。 WordPressを使用してサイトを構築する場合、メインディレクトリにサイトを追加することを選択できます。 または、サイトをサブディレクトリまたはサブドメインに追加することもできます。
このログインURLは、サイトの構造とWordPressをインストールした場所によって決まります。 WordPressを使用してサイトを構築する場合、メインディレクトリにサイトを追加することを選択できます。 または、サイトをサブディレクトリまたはサブドメインに追加することもできます。
これらの場所は異なるURL構造を持ち、WordPressダッシュボードのログインURLの場所を決定します。
WordPressダッシュボードのログインURLのさまざまな例
上記のように、WordPressをさまざまな場所にインストールすると、以下で説明するさまざまなシナリオでわかるように、WordPressダッシュボードの場所に影響を与えます。
#1)ドメインインストールのためのWordPressダッシュボードアクセス
たとえば、ドメインでは基本的にwww.example.comのようになります
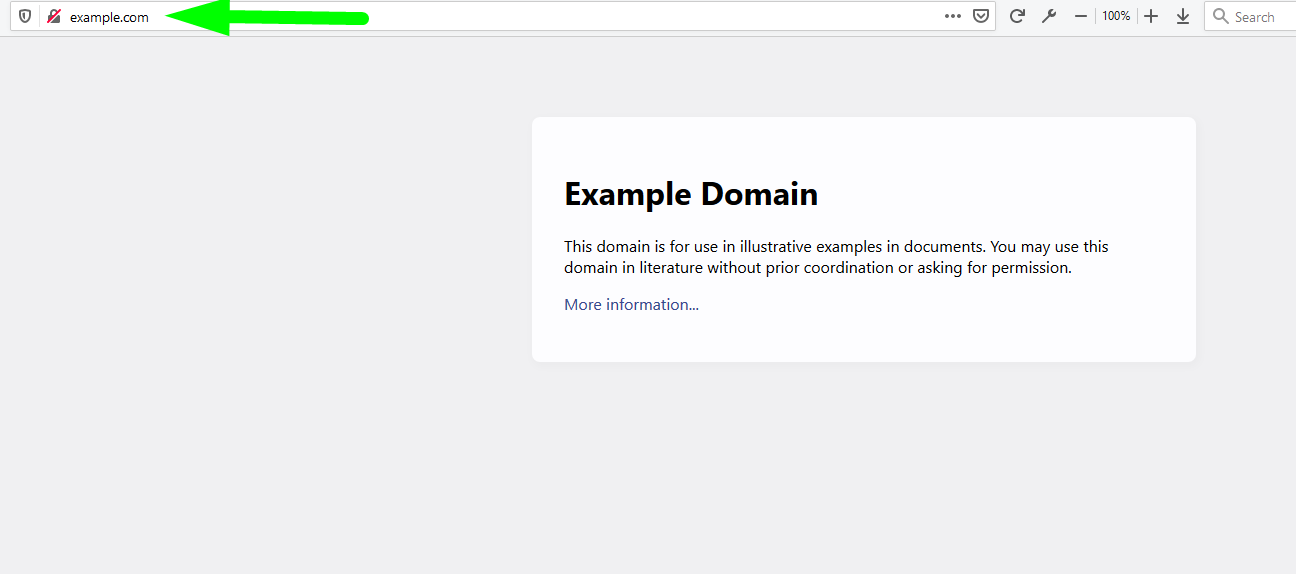
この場合、WordPressインストールのルートはpublic_html/example.com. これは自動的に、WordPress管理ダッシュボードにアクセスするための管理者ログインURLが次のようになることを意味します
www.example.com/wp-admin/
ドメイン名に追加されたサフィックス/wp-admin/は、WordPressダッシュボードログインにリダイレクトされます。ここで、ユーザー名とパスワードを追加して、WordPress管理ダッシュボードにアクセスできます。
WPはWordPressの略語であり、adminと組み合わせて、上記のようにログインURLサフィックスを提供します。
または、ドメイン名にサフィックス/login/を追加すると、WordPressダッシュボードログインにリダイレクトされ、WordPress管理ダッシュボードにアクセスするためのユーザー名とパスワードを追加できるようになります。
www.example.com/login/
これらのURLは両方とも、WordPressサイトにログインし、WordPress管理ダッシュボードにアクセスするために使用できます。
#2)サブドメインインストールのためのWordPressダッシュボードアクセス
サイトがサブドメインにインストールされている場合、2つの方法があります。サブドメインは、次のようにドメイン上にドットが付いたプレフィックスにすることができます。
www.subdomain.example.com
または、WordPressは、次のようにドメインの前にあるサブドメインにインストールできます。
www.example.com/subdomain
これらのケースにはそれぞれ異なるWordPress管理者ログインURLがあり、それぞれ次のようになります。
www.subdomain.example.com/wp-admin/ or www.subdomain.example.com/login/
と
www.example.com/subdomain/wp-admin/ or www.example.com/subdomain/login/
どちらの場合もわかるように、上記で説明したようにサフィックスwp-adminとloginを追加しましたが、新しいWordPressURL構造に追加しました。
#3)サブフォルダーをインストールするためのWordPressダッシュボードアクセス
WordPressをサイトのサブフォルダーにインストールする場合があります。この場合、サイトのURLは次のようになります: www.example.com/subfolder/your-site/.
この場合、同じ方法でwp-admin /サフィックスまたはlogin /を新しいURL構造に追加して管理者URLを取得します。 したがって、この場合、WordPress管理ダッシュボードにアクセスするためのURLは次のようになります。
www.example.com/subfolder/your-site/wp-admin/ or www.example.com/subfolder/your-site/login
#4)WordPressでのWooCommerceダッシュボードアクセス
WooCommerceを実行していて、WooCommerceの詳細を編集できるWooCommerceの管理ダッシュボードにアクセスする場合は、次のURLを使用する必要があります。
www.example.com/my-account/
WooCommerceでは、マイアカウントはフロントエンドにダッシュボードを表示して、WooCommerceユーザーのさまざまな詳細を編集するのに役立ちます。
接尾辞/my-account/をWooCommerceサイトに追加すると、ログインしていない場合はログインページにリダイレクトされるか、マイアカウントページにリダイレクトされて注文、ダウンロード、プロファイルの編集などが表示されます。 。
以下の画像は、上記で共有されているログインURLを介してアクセスできるWooCommerceのユーザーログインページを示しています:www.example.com/my-account/
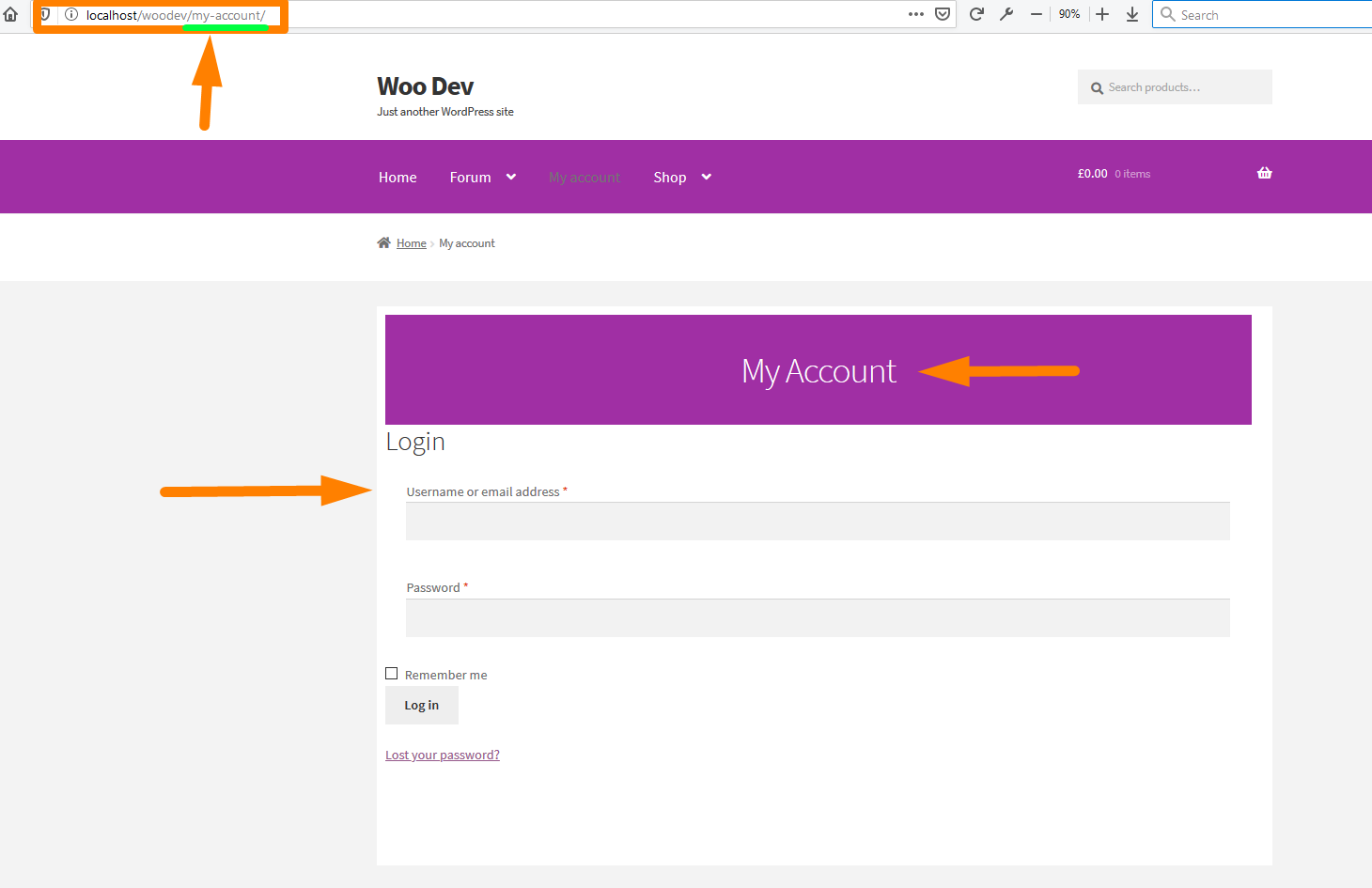
サブドメインまたはサブフォルダーにインストールされたWooCommerceサイトの他のURL構造は、WooCommerce my-accountログインページに同じ影響を及ぼし、URL構造は次のようになります。
サブドメインのサイトにインストールされたWooCommerce
www.woocommercesubdomain.example.com/my-account/
または
www.example.com/woocommercesubdomain/my-account/

サブフォルダのサイトにインストールされたWooCommerce
www.example.com/subfolder/your-woocommerce-site/my-account/
ヒント: BLUEHOSTなどのウェブホスティングにWordPressをインストールすると、サイトのログイン情報が記載されたメールが常に送信されます。 詳細には、ユーザー名、パスワード、ログインURLが含まれます。これは、WordPress管理ダッシュボードに簡単にアクセスするためにブラウザーでブックマークする必要があるURLです。 WordPressのインストールメールは、以下のスクリーンショットに示されているもののようになります。
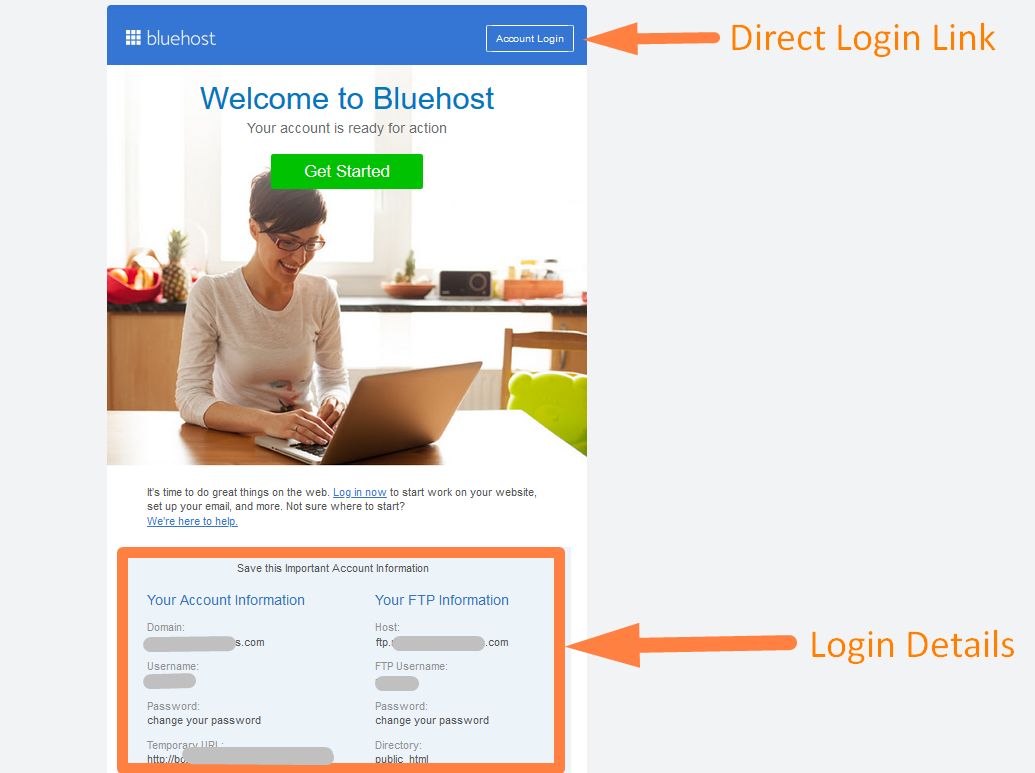
#2)WordPressダッシュボードにログインする方法
WordPressのログインURLを見つけて、ブラウザでクリックまたは入力すると、次のようなログイン画面が表示されます。
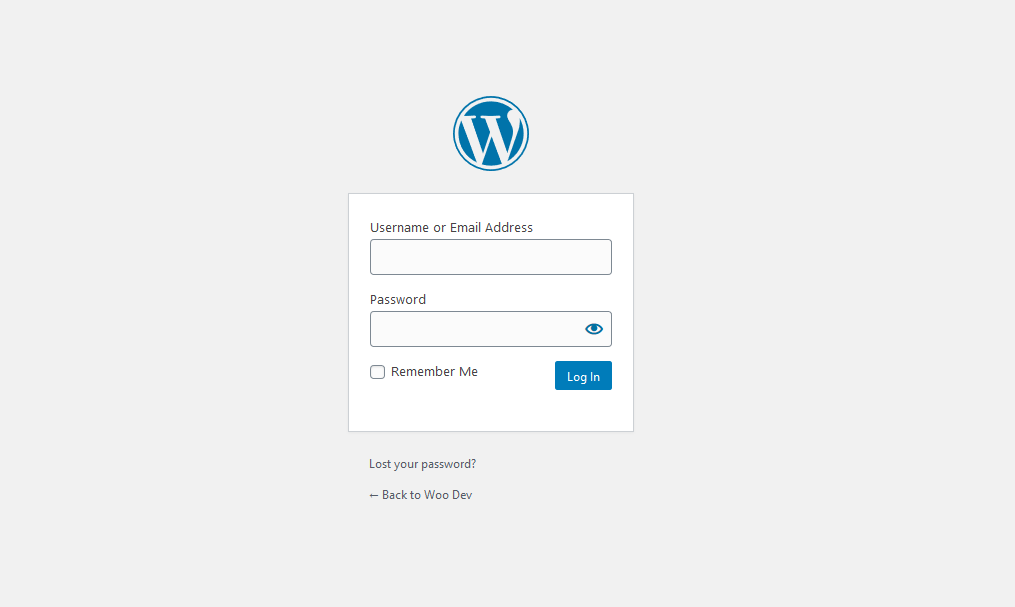
この画面が表示されたら、WordPress管理ダッシュボードにアクセスする準備ができています。 WordPressのインストール時に追加したユーザー名とパスワードを追加する必要があります。そうすれば、WordPress管理ダッシュボードに正常にリダイレクトされます。
ステップバイステップの説明のために、WordPressログインダッシュボードに表示される6つのアイテムを使用して以下の画像を作成しました。
アイテムが含まれます。 ユーザー名フィールド、パスワードフィールド、覚えておいてくださいチェックボックス、ログインボタン、パスワードの質問リンクを紛失して、サイトのフロントエンドリンクに戻ります。 これらの各フィールドの機能について説明します。
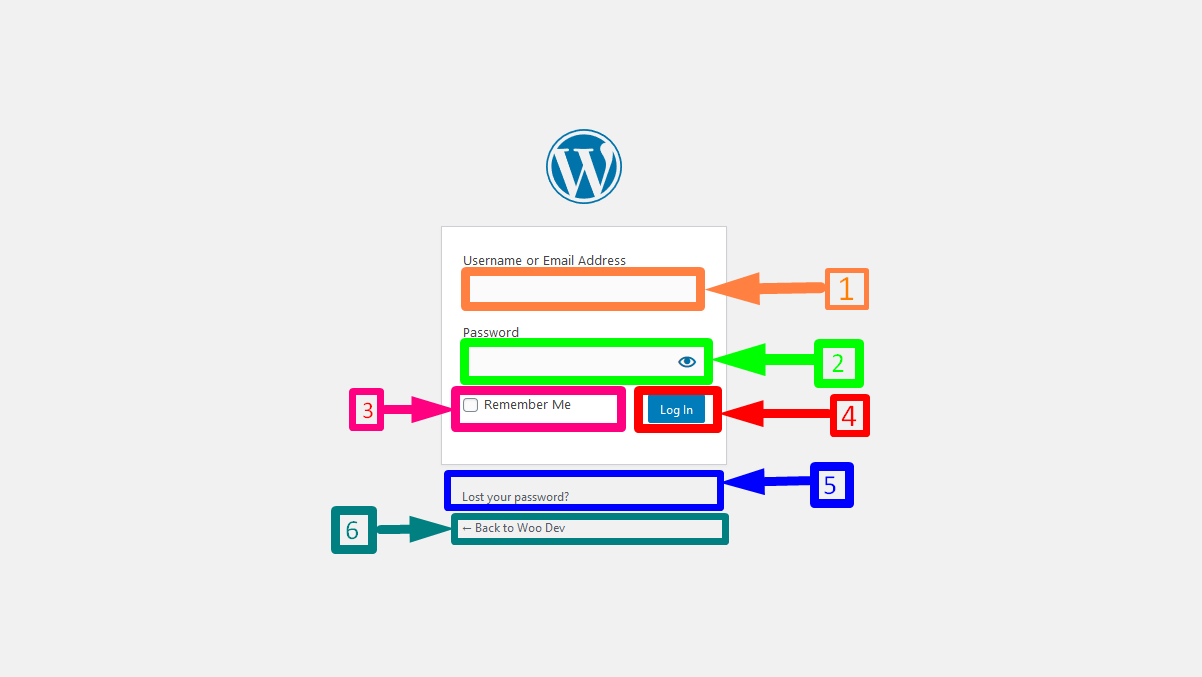
- ユーザー名:このフィールドで、WordPressのインストールプロセス中に作成したユーザー名を入力またはコピーアンドペーストするか、このフィールドにデフォルトの管理者アカウントの電子メールを追加すると、両方が機能します。
- パスワード:このフィールドでは、WordPressのインストール時に作成したパスワードを追加でき、右側に目のアイコンがあります。 この目のアイコンは、入力時にパスワードを表示または非表示にして、正しいパスワードかどうかを確認できるようにするためにあります。
- チェックボックスを忘れないでください–このチェックボックスは、Cookieを使用してブラウザにパスワードを保存し、パスワードを再入力せずに後でログインできるようにするために、このログインページに配置されます。 これは非常に便利な機能ですが、公共のコンピューターで使用しないように注意する必要があります。
- ログインボタン–これは、サイトにログインし、ログインの詳細が正しいときにWordPress管理ダッシュボードにアクセスするために押すボタンです。
- パスワードの紛失リンク–このパスワードの紛失リンクを使用すると、電子メールを入力するためのフィールドがある新しいページにアクセスでき、パスワードを忘れた場合はリセットするオプションが表示されます。
- サイトに戻るホーム–これはWordPressログイン画面の最後の要素であり、このリンクをクリックしてサイトの前面に戻ることができます。
- WordPressロゴ–私のイラストにはラベルが付いていませんが、ログインフォームの上部にあるロゴはデフォルトのWordPressロゴであり、ブランドロゴに置き換えてユーザーエクスペリエンスを向上させることができます。
#3)WordPressのログインエラーを管理する方法
WordPress管理ダッシュボードにアクセスする場合の最も一般的な発生の1つ。 さまざまなエラーが発生する可能性があります。
エラーは、WordPressのログイン画面に表示されるメッセージとして、エラーの原因に関する情報とともに表されます。 デフォルトでは、次の問題によりWordPressサイトでログインエラーが発生する可能性があります。
- 間違ったパスワードまたはユーザー名を使用すると、両方が間違っているか、一方が間違っています。
- WordPressサイトにアカウントをお持ちでない場合
- 空のフィールドが1つある場合、パスワードまたはユーザー名のいずれかが空になります。
これらのエラーは、下の画像に示すように画面に表示されます。
間違ったユーザー名エラー
間違ったユーザー名と正しいパスワードを追加すると、下の画像に示すエラーが表示されます。 このエラーは、ログインしようとしていて、WordPressサイトにアカウントがない場合にも表示されます。
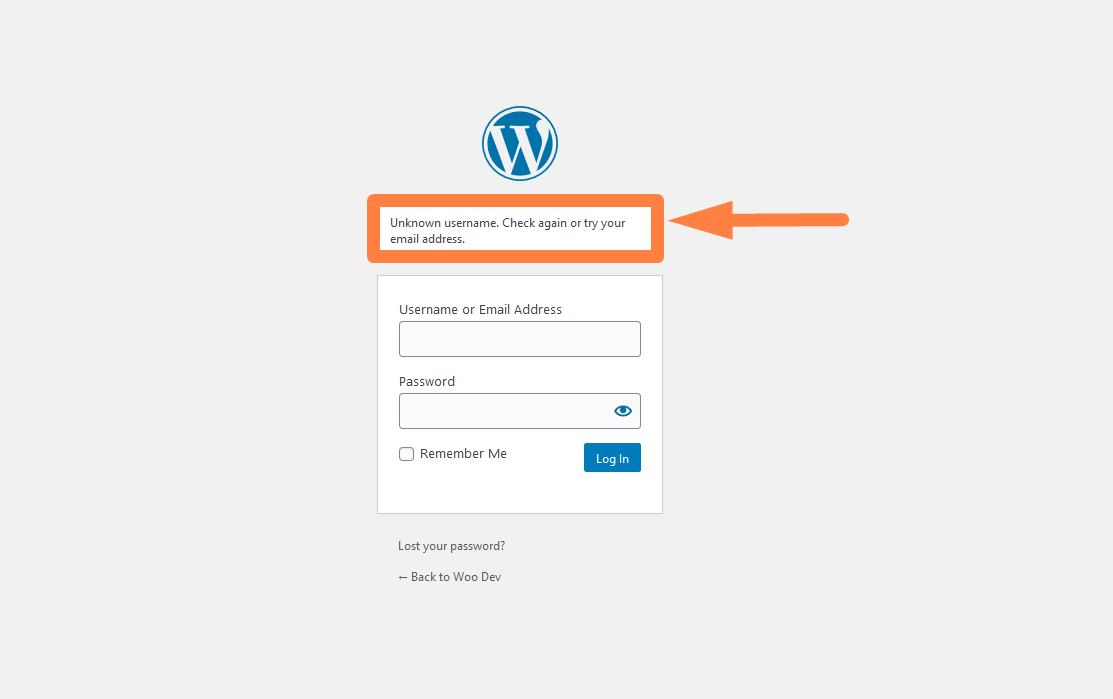 解決策:このエラーの解決策は、ユーザー名の代わりに電子メールを追加するか、WordPressのインストールで使用したユーザー名を確認して追加してから、送信ボタンをもう一度クリックすることです。
解決策:このエラーの解決策は、ユーザー名の代わりに電子メールを追加するか、WordPressのインストールで使用したユーザー名を確認して追加してから、送信ボタンをもう一度クリックすることです。
不明なメールアドレスエラー
メールを使用してログに記録してWordPress管理ダッシュボードにアクセスしようとすると、登録済みのWordPressサイトユーザーにメールが存在しない場合、次の画像に示すように不明なメールアドレスエラーが表示されます。
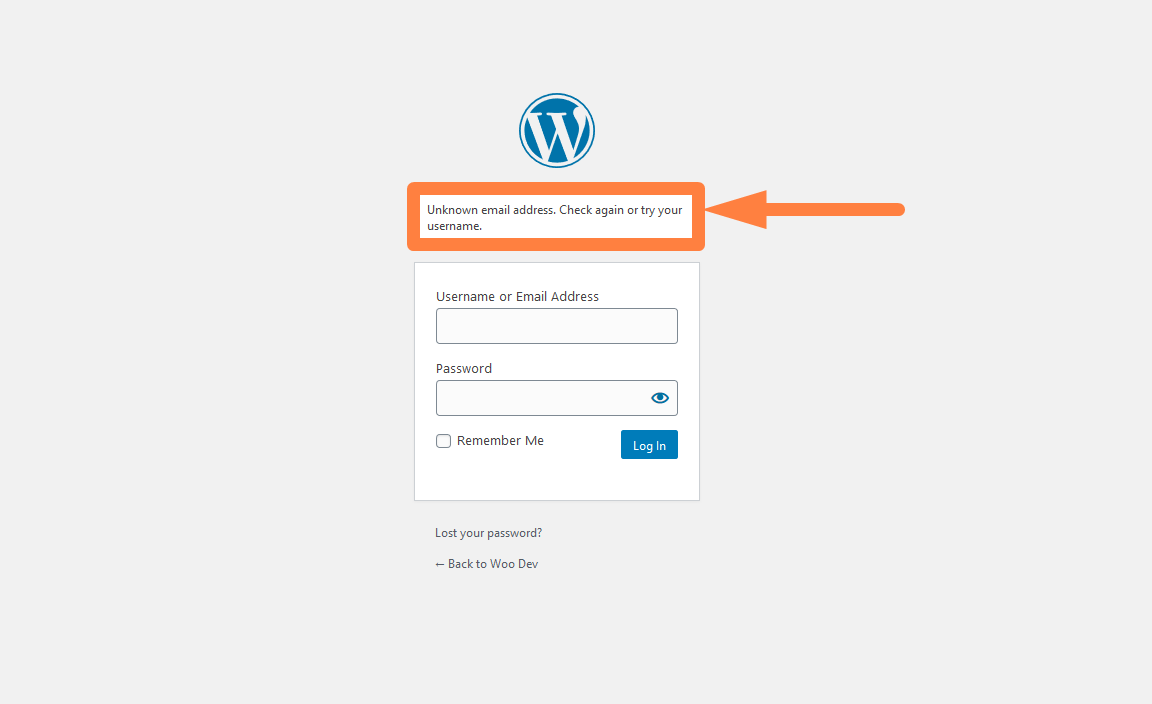
解決策: WordPressにアカウントを登録するために使用したメールアドレスをもう一度確認するか、WordPressのインストール時に使用したメールアドレスを使用してください。
不正なパスワードエラー
パスワードフィールドに正しくないパスワードを追加すると、正しいユーザー名を持っていることを示すエラーが表示されますが、下の画像に示すようにパスワードが正しくありません。
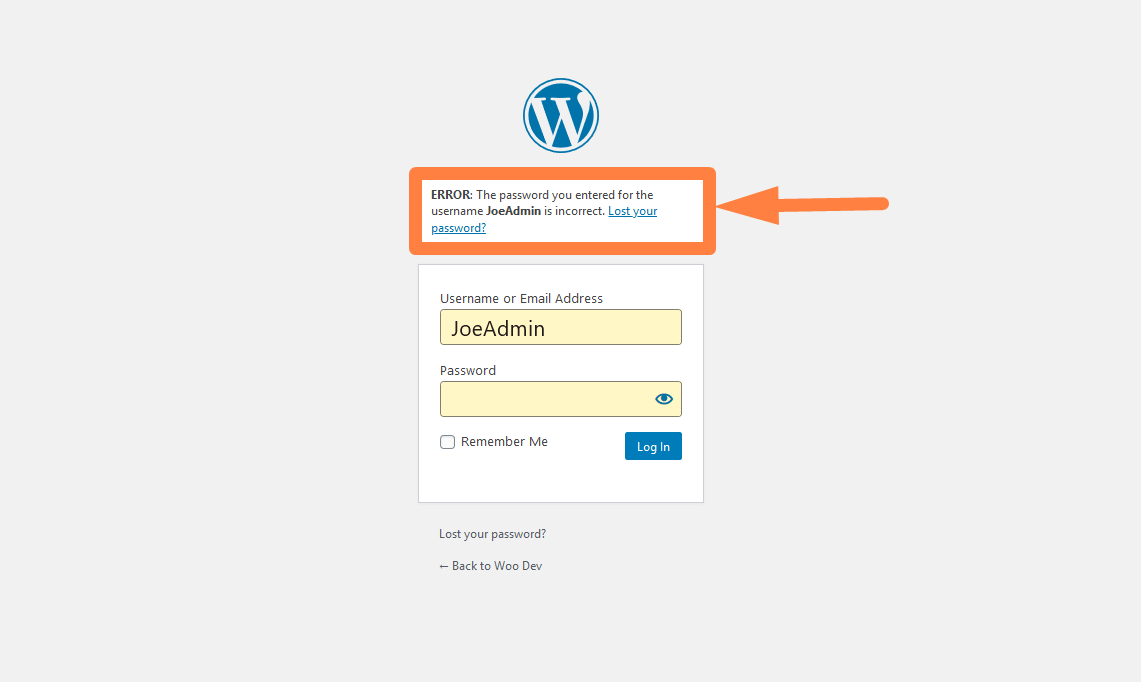
解決策:エラーメッセージに表示されるリンクをクリックして、電子メールアカウントに送信される電子メールを介してパスワードをリセットします。
パスワードとユーザー名の両方が空です
ログインボタンをクリックし、ユーザー名とパスワードの両方のフィールドが空の場合、次の画像に示すようなエラーメッセージが表示されます。
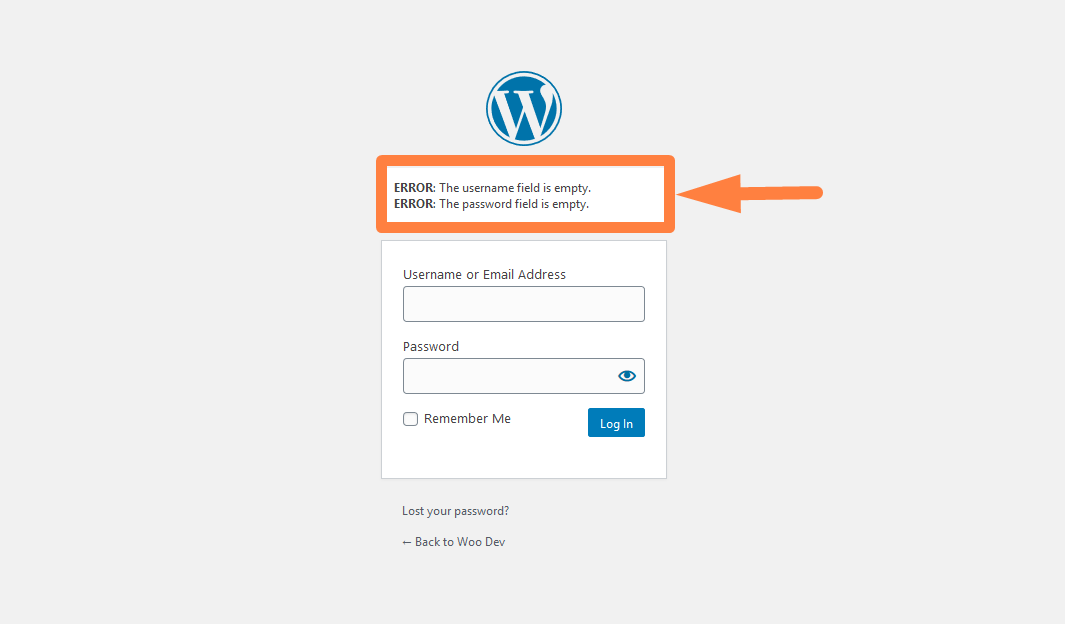
このエラーを修正するには、ユーザー名とパスワードを追加してから、ログインボタンをもう一度クリックする必要があります。
ユーザー名は空のエラーです
パスワードを追加してユーザー名を残し、ログインボタンをクリックすると、次の画像に示すようなエラーメッセージが表示されます。
解決策:修正するには、ユーザー名を追加してから、ログインボタンをもう一度クリックする必要があります。
パスワードが空のエラー
ユーザー名を追加してパスワードを残し、ログインボタンをクリックすると、次の画像に示すようなエラーメッセージが表示されます。
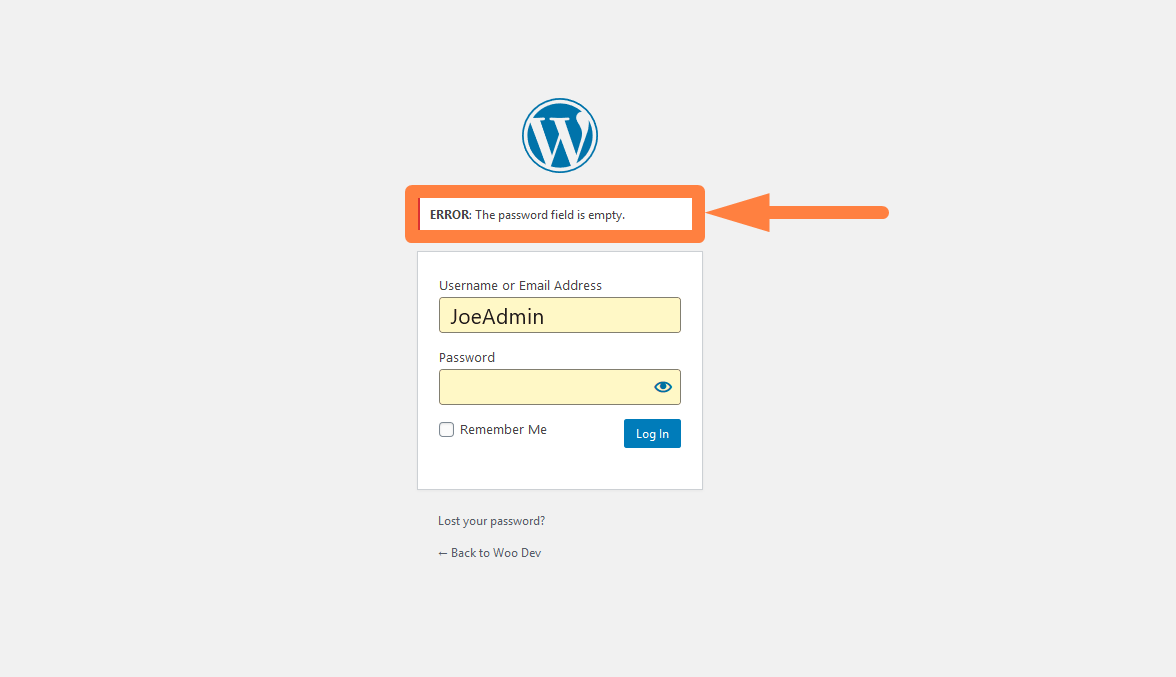
解決策:このエラーを修正するには、パスワードを追加してから、ログインボタンをもう一度クリックする必要があります。
ロックアウト時にWordPress管理ダッシュボードにアクセスする
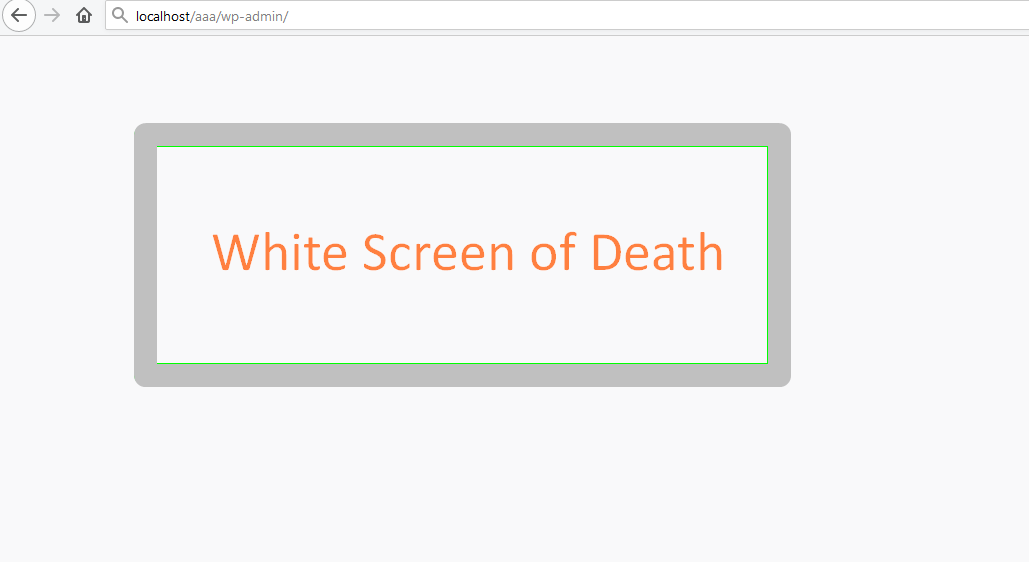
もう1つの懸念は、WordPressテーマのプラグインまたはエラーによって完全にロックアウトされたときにWordPressダッシュボードにアクセスすることです。
これは、WordPressサイトで死亡エラーのホワイトスクリーンが発生した場合によく発生します。 この場合、次の手順を使用して、管理ダッシュボードへのアクセスを取り戻すことができます。
- WebホスティングCPanelの例にログインします。BLUEHOSTWebホスティングCPanelを使用するか、FilezillaなどのFTPクライアントソフトウェアを使用してサイトにアクセスします。
- WordPressがインストールされているルートフォルダーにアクセスし、pluginsフォルダーの名前をold_pluginsに変更してから、新しいフォルダーを作成し、pluginsという名前を付けます。 サイトにアクセスして、機能するかどうかを確認してください。
- または、通常のメールで紛失したパスワードのページを使用してパスワードを完全にリセットできない場合は、その投稿で説明したように、 PHPMyAdminを介してWordPressのパスワードをリセットできます。 SSH / CLIコマンドを使用してパスワードをリセットすることもできます。
- 問題がインストールしたばかりのWordPressテーマ、またはマルウェアに感染したWordPressテーマに関連していると思われる場合は、CPanelファイルマネージャーまたはFTPからテーマを直接削除する必要があります。 サイトはデフォルトのWordPressテーマに戻るため、テーマを削除してもサイトが破損することはありません。 特にカスタムWordPressテーマの場合は、WordPressテーマを削除する際に十分に注意する必要があります。 最初にzipファイルを作成し、それをバックアップコピーとしてダウンロードすることをお勧めします。
- これらの手順を実行すると、ダッシュボードに再びアクセスできるようになります。
- ログイン後にエラーが発生した場合は、WordPress管理ダッシュボードにアクセスできないためにWordPressログインエラーと解釈されることがあるロードではなく、WordPress管理ダッシュボードを修正する方法に関する以前のWordPressチュートリアルを確認することをお勧めします。
結論
メールアドレスとパスワードを使用してWordPress管理ダッシュボードにアクセスする方法と、管理ダッシュボードにアクセスしたときに発生するエラーを管理する方法について詳しく説明しました。 この投稿が、WordPressダッシュボードの使い方やWordPressログインURLの検索方法を理解するのに役立つことを願っています。
WordPressダッシュボードから完全にロックアウトされ、アクセスできませんか? 私はより多くのアイデアを手伝うことができ、あなたが連絡をとったときにもっと助けを提供することができます。