WordPress に Mailchimp ポップアップを追加する方法 [2 つの簡単な方法!]
公開: 2023-01-26Mailchimp ポップアップを WordPress に追加したいですか? このガイドでは、WordPress を使用して Mailchimp ポップアップを追加する方法を 2 つの簡単な方法で紹介します。
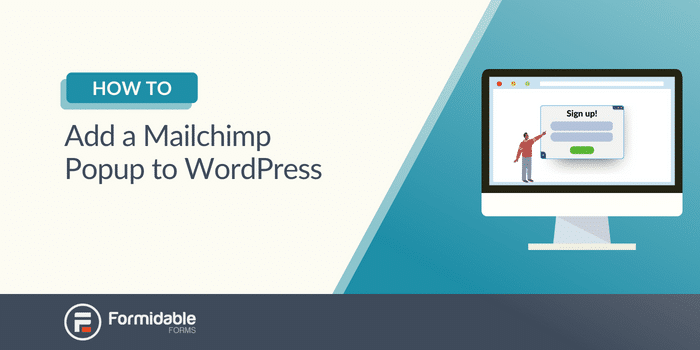
おおよその読み取り時間: 5 分
Mailchimp を使用してポップアップ フォームを埋め込むと、購読者をニュースレターのメーリング リストに簡単に追加できます。
しかし、Web サイトに Mailchimp ポップアップを表示しますか? 簡単ではないようです。
ただし、実際には見た目よりもはるかに簡単です。 そして、このガイドでは、今日、WordPress Web サイトに Mailchimp ポップアップ フォームを 2 つの方法で提供します。Mailchimp と Formidable Forms を使用します。
始めましょう。
- Mailchimp を使用して WordPress に Mailchimp ポップアップを追加する方法
- WordPressでMailchimpポップアップフォームを削除する方法
- WordPress に Mailchimp ポップアップ フォームを追加する簡単な方法
Mailchimp を使用して WordPress に Mailchimp ポップアップを追加する方法
最初に、Mailchimp チュートリアルでその方法を示します。
そうすれば、すべてのオプションを使用して、最適なものを使用できます。
まず、Mailchimp アカウントに移動し、 Create → Signup Form → Pop-up formをクリックします。
次に、サブスクライバーがサインアップしたときに割り当てられるオーディエンスを選択し、[開始] をクリックします。
Mailchimp オーディエンスと Mailchimp サブスクライバーが期待する内容に合わせて、サブスクライバー ポップアップを自由にカスタマイズしてください。
完了したら、ページの上部にある [サイトに接続] ボタンをクリックします。
次に、Web サイトの URL を入力すると、Mailchimp がコードを生成します。 これをコピーして、WordPress のウェブサイトの <head> に Mailchimp ポップアップ コードを追加します。
次に、WordPress ダッシュボードに移動して、Mailchimp ポップアップを WordPress に埋め込みます。
これを行うには、セットアップに応じていくつかのオプションがあります。
- サイトのファイルを手動で編集する
- テーマのエディターを使用する
- サードパーティのプラグインをインストールして使用する
1.サイトのファイルを手動で編集する
WordPress ダッシュボードで、[外観] → [エディター] に移動し、 header.phpファイルを見つけます。
<head> タグが、ファイルの上部近くの <html> タグと <body> タグの間にあるはずです。
<head> 開始タグと終了タグの間に Mailchimp コードを貼り付けます。
変更を保存し、Mailchimp に戻り、[接続の確認] ボタンをクリックして接続を確認します。
すべて問題なければ、Mailchimp ポップアップ フォームを WordPress に埋め込む方法がわかりました。
2.テーマのエディターを使用する
ほとんどのテーマには、サイトのファイルを簡単に調整するためのエディターが組み込まれています。
テーマによって、エディターの場所は異なります。 ただし、エディターを使用すると、上記で示した手順と同様の手順に従います。
<head> を見つけてタグの間に Mailchimp コードを入力し、Mailchimp との接続を確認します。
3. サードパーティのプラグインをインストールして使用する
サイトのファイルを編集するのが緊張する場合は、プラグインがそのトリックを行うことができます.
WordPress プラグイン ライブラリには多くの選択肢がありますが、人気のあるオプションは WPCode で、コードの編集がはるかに簡単になります。
WordPress サイトにインストールしてアクティブ化したら、ヘッダーとフッターのセクションに移動し、コードを貼り付けて保存します。
以上です!
Mailchimp に戻って接続を確認すると、準備完了です。 これが、Mailchimp にポップアップ フォームを追加する方法です。
しかし、それを取り除くのはどうですか?
WordPressでMailchimpポップアップフォームを削除する方法
Mailchimp 埋め込みフォームを削除するには、 <head> タグに貼り付けたコードを削除する必要があります。
上記の 3 つの方法のいずれかを使用して、WordPress ダッシュボードにアクセスし、コードを削除します。
削除すると、サイトは Mailchimp から解放されます。
WordPress に Mailchimp ポップアップ フォームを追加する簡単な方法
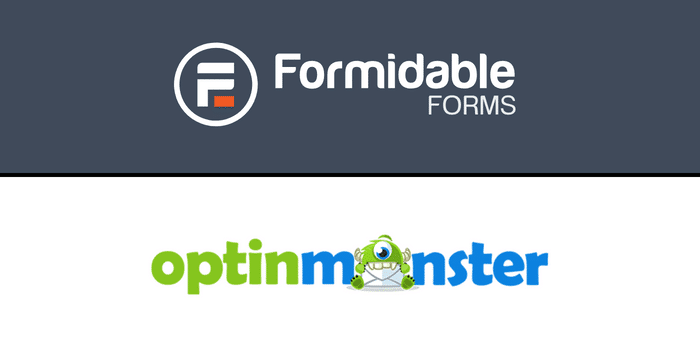
ここの部屋にいるゾウに話しかけましょう。
サイトのコードを編集するのは面倒な場合があります。 特に経験がない場合は、Web サイトを台無しにしたくないでしょう。 また、Mailchimp サインアップ フォーム用の Mailchimp プラグインがないため、それを行う必要があります。
しかし、もっと簡単な解決策があります: Formidable Forms と OptinMonster を使用します。
手ごわいフォームを今すぐ入手!
Formidable Forms には Mailchimp が統合されているため、Mailchimp フォームを簡単に作成できます。 OptinMonster は、ポップアップを作成するための主要なプラグインです。 したがって、この 2 つを組み合わせると、Mailchimp が提供するすべてのものと、さらに多くのものを手に入れることができます!
とてもシンプルです。 次の 3 つの簡単な手順だけです。
- フォームを作成する
- OptinMonster を使用してポップアップを作成する
- ポップアップをサイトに公開する
それでは、Mailchimp サブスクライバー ポップアップを WordPress に追加する方法を学びましょう。


ステップ 1: フォームを作成する
Web サイトに Formidable Forms と OptinMonster をインストールしてアクティブ化したら、あとは Mailchimp アドオンをインストールするだけです。
次に、WordPress ダッシュボードでFormidable → Forms → Add Newに移動します。
次に、Formidable の既製のテンプレートまたは空白のフォームのいずれかを選択します。 次に、フォームに名前を付けて [作成] をクリックします。
Formidable のドラッグ アンド ドロップ フォーム ビルダーを使用して、Web サイトのフォームを自由にカスタマイズできます。 たとえば、テキスト、電子メール、および段落フォーム フィールドを追加して、単純な連絡先フォームを設計できます。
フォームのデザインが完了したら、[更新]をクリックして変更を保存します。
最後に、[埋め込み] → [手動で挿入] をクリックして、 WordPress ショートコードをコピーします。 これは次のステップで必要になります。
ステップ 2: OptinMonster を使用してポップアップを作成する
ダッシュボードでOptinMonsterに移動し、新しいキャンペーンを作成します。
[ポップアップ] を選択し、[新規作成] をクリックします。
OptinMonster のポップアップ ビルダー内で、 Canvasポップアップを検索します。 次に、[テンプレートを使用] をクリックして、キャンペーンに名前を付けます。
- キャンバス上のすべての要素を削除します。 ブロックの右上隅にあるゴミ箱を見つけてクリックします。
- 列ブロックをクリックして、キャンバスにドラッグします。
- [ブロック] タブで、 HTMLブロックを追加します。
- 前のステップのショートコードをHTMLブロックに貼り付けます。
- フォームを保存します。
次に、ポップアップがいつ表示されるかを設定するだけです。
ポップアップ表示ルールの構成
OptinMonster のページの上部にある [表示規則] をクリックします。
ポップアップを表示するにはいくつかのオプションがありますが、 Time on Pageでその方法を説明します。
それで、[人気] タブをクリックして、[ページ滞在時間] を見つけます。 セットアップで、他の設定とともに、表示されるまでの時間の長さをカスタマイズできます。
最後に、右上隅にある [保存] をクリックします。
ステップ 3: サイトでポップアップを公開する
ポップアップのステータスをPublishに変更するだけです。
あなたの手ごわいフォームは、あなたのサイトの好きな場所に OptinMonster ポップアップ内に表示されます!
素晴らしいパートナーシップについて話してください!
WordPressにMailchimpポップアップをどのように配置しますか?
WordPress に Mailchimp ポップアップを追加することは、複雑である必要はありません。
そして、この投稿では、Mailchimp と Formidable Forms x OptinMonster を使用して WordPress に Mailchimp ポップアップをインストールし、今日からメーリング リストの拡大を開始する方法を学びました。
WordPress でポップアップを作成する方法について詳しく知りたい場合は、ポップアップの作成に関する詳細なガイドをご覧ください。
手ごわいフォームを今すぐ入手!
最後に、Facebook、Twitter、YouTube でフォローして、WordPress のその他のヒントやコツを入手してください。
メールチンプについてもっと読む
Formidable Forms は、現在入手可能な最速の WordPress フォーム ビルダー プラグインの 1 つであることをご存知ですか? まだ使用していない場合は、無料のプラグインまたはフル機能のプロ版から始めましょう!

 WordPressでMailchimpポップアップを作成する方法(簡単なガイド)
WordPressでMailchimpポップアップを作成する方法(簡単なガイド)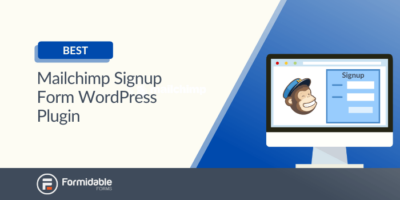 このMailchimpサインアップフォームWordPressプラグインが今すぐ必要です
このMailchimpサインアップフォームWordPressプラグインが今すぐ必要です MailchimpサインアップフォームをWordPressに追加する方法(簡単に!)
MailchimpサインアップフォームをWordPressに追加する方法(簡単に!)