WooCommerceでオークション商品を追加する方法
公開: 2022-03-12WooCommerceにオークション商品を追加する簡単な方法をお探しですか? はいの場合、私たちはあなたをカバーしています。 今日の記事では、WooCommerceWebサイトでオークション用に製品を設定および編集するために必要な正確な手順を示します。
なぜWooCommerceにオークションを追加するのですか?
eBay、Aution.com、Copartなど、オークションで商品を販売し、デジタルでお金を稼ぐ人気のオークションサイトはたくさんあります。 あなたは実際にそれらを通してあなたの製品を宣伝しそして売ることができます。 しかし、通常、そのようなサイトは、アイテムが販売された後に手数料とあなたの広告を掲載するための料金を請求します。
上場手数料、売り手手数料、ギャラリー手数料、およびその他の種類の製品オークションの追加料金にお金をかけたくない場合は、独自のWooCommerceWebサイトでオークションをホストすることをお勧めします。
あなた自身のウェブサイトで競売をすることは、良い取引と利益を探しているバイヤーに複数の機会を提供します。 それだけでなく、WooCommerceサイトでオークションをホストすることは、潜在的な顧客があなたの製品にどれだけの収入を費やしても構わないと思っているかを見ることができる素晴らしいマーケティング手法です。
最も重要なことは、オークション製品を完全に制御およびアクセスできるのはあなただけです。 したがって、オークション商品のみを管理し、入札価格と時間をお好みに合わせて設定することができます。 レアエディションまたは限定版のアイテム、または人々が追加のドルを調達するために入札できるその他の製品のいずれかをオークションにかけることができます。
それでは、WooCommerceでオークション商品を追加する方法を見てみましょう。
WooCommerceでオークション商品を追加するにはどうすればよいですか?
WooCommerceにオークション商品を追加する最も簡単な方法は、専用のオークションプラグインを使用することです。 市場には無料のプラグインとプレミアムプラグインの両方があり、技術的な知識やプログラミングの知識がなくても、オークション用に製品をWebサイトに追加できます。
それでは、人気のあるオークションプラグインをいくつか見て、それらをWebサイトでどのように使用できるかを見てみましょう。
究極のWordPressオークションプラグイン
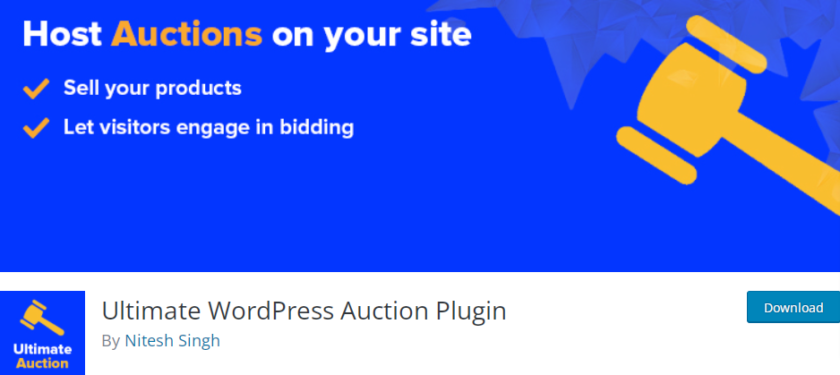
Ultimate WordPress Auction Pluginは、柔軟で使いやすいプラグインであり、サイトで商品をオークションとして設定および表示できます。 ユーザーがベンダーとして登録するために使用できるフロントエンドダッシュボードが付属しています。 そうすれば、ユーザーでさえあなたのウェブサイトにオークション製品を追加することができ、オークション全体をあなたがホストすることができます。
プラグインを使用すると、タイムゾーンでオークションを表示したり、すべてのオークション製品のアクティビティについて管理者の電子メール通知を送信したり、すべてのオークションを管理したり、期限切れのオークション製品を再度アクティブにしたりすることもできます。 さらに、Webサイトでオークションをホストするための多くの便利なショートコードとフィルターにアクセスできます。
主な機能
- 自動入札またはプロキシ入札のブロックを解除する
- ページ更新なしのライブ入札
- 仮想製品をサポートする
- 登録ユーザーが入札できるようにする機能
価格設定
これはフリーミアムプラグインです。 プレミアムバージョンは年間79米ドルから始まり、1つのサイトの1年間のサポートと更新、および14日間の返金保証が付いています。
WooCommerceシンプルオークション
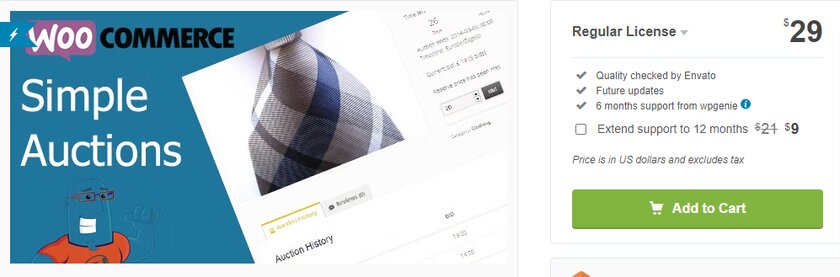
WooCommerce Simple Auctionsを使用すると、通常オークション、プロキシオークション、サイレントオークション、逆オークションなどのさまざまなタイプのオークションを使用して、完全に機能するオークションWebサイトを設定できます。 通常のWooCommerce製品も簡単にオークションにかけ、わずか数分で入札を開始できます。
プラグインはWooCommerceフックにシームレスに統合され、「オークション」と呼ばれる新しいWooCommerce製品タイプを使用できるようになります。 好みに応じてオークションを表示するようにカスタマイズでき、製品リストにオークションの並べ替えオプションを追加することもできます。
主な機能
- 複数の支払いゲートウェイのサポート
- オークションの開始時間と終了時間を設定する機能
- 締め切り前にオークション時間を延長する
- 入札前に支払いの詳細を確認する
価格
WooCommerce Simple Auctionsは、年間29米ドルから始まるプレミアムプラグインで、6か月間の無料サポートを提供します。
プラグインを使用してWooCommerceにオークション商品を追加する方法:
WooCommerce Webサイトにオークション製品を追加するための無料オプションを探している場合は、スターターとしてUltimate WordPressAuctionPluginをお勧めします。 今日のデモンストレーションにもこのプラグインを使用します。
ただし、先に進む前に、WooCommerceを適切に設定し、互換性のあるWooCommerceテーマを使用して、テーマまたはプラグインとの競合がないことを確認してください。 次に、プラグインをインストールしてアクティブ化することにより、チュートリアルを開始しましょう。
1.UltimateWordPressオークションプラグインをインストールします
まず、WordPress管理エリアから[プラグイン]>[新しいページの追加]に移動します。 次に、検索バーでキーワード「UltimateWordPressAuctionPlugin」を検索します。
WordPressプラグインディレクトリの検索結果に表示されるプラグインを確認できます。 その後、[今すぐインストール]ボタンをクリックしてアクティブにします。
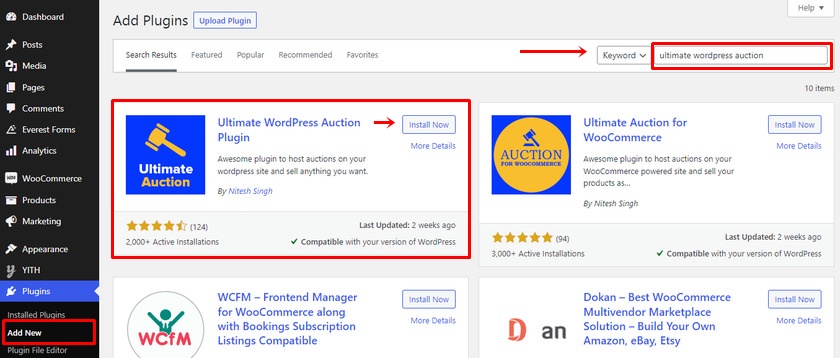
追加の機能が必要な場合は、いつでもこのプラグインのプロバージョンをアップグレードまたは購入できます。 そのために、手動プロセスでプラグインを設定しました。 このトピックについて詳しく知りたい場合は、WordPressプラグインを手動でインストールする方法に関する詳細なガイドを確認してください。
2.製品オークションを追加します
プラグインがアクティブ化されたら、WordPressダッシュボードからUltimateAuctionからすぐにオークション製品を追加できます。 「 UltimateAuction」>「AddAuction 」をクリックします。 プラグインダッシュボードにリダイレクトされ、そこで製品を追加および管理したり、設定を構成したりできます。
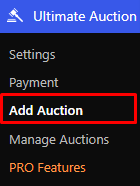
[オークションの追加]タブをクリックすると、オークション商品の商品の詳細を追加する必要があるいくつかのフィールドが表示されます。
まず、オークション商品の商品タイトルと商品説明を追加できるフィールドが表示されます。
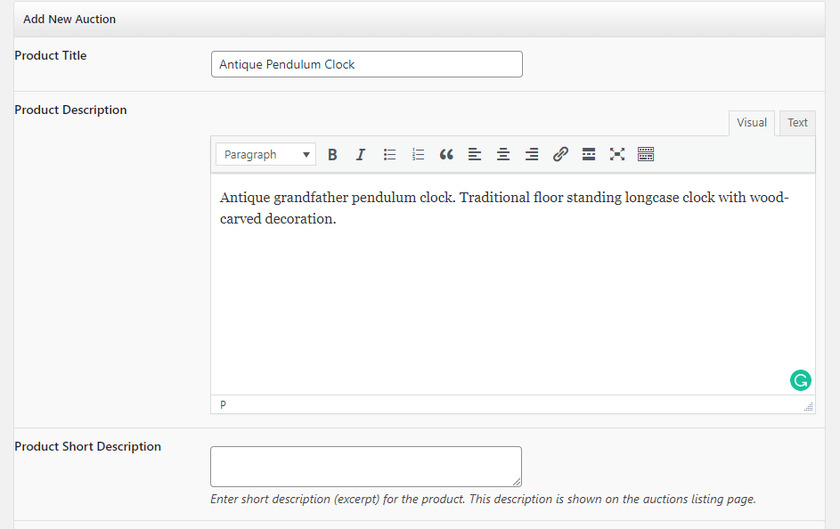
次に、オークションに設定している商品の商品画像や動画を追加できます。 これを行うには、フィールドの横にある[ファイルの選択]ボタンをクリックします。 コンピュータから画像ファイルをアップロードするか、メディアライブラリから画像を選択できます。
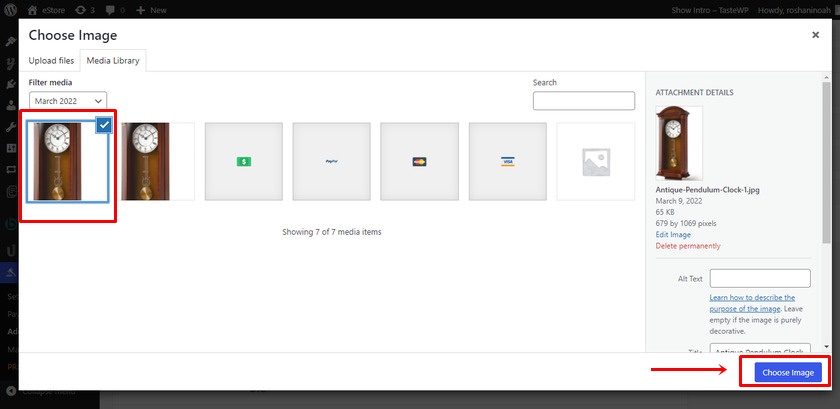
その後、アップロードされた画像またはビデオのいずれかからサムネイルを選択できます。
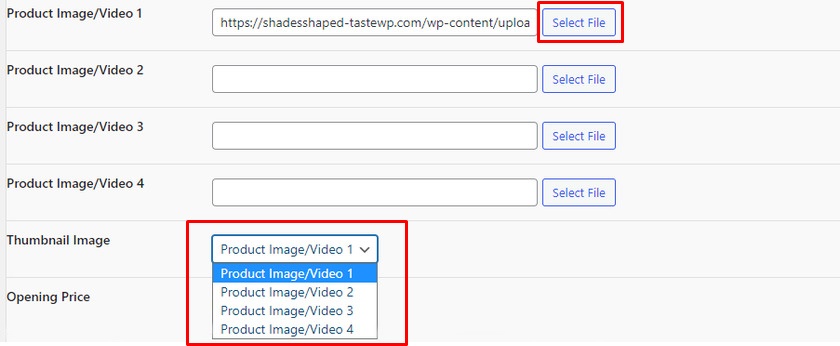
次に、入札の開始価格を設定できるフィールドが表示されます。 商品の最低価格や予約価格を設定することもできます。 入札者には予約価格が表示されていなくても、オークションに予約価格があることと、予約価格が満たされているかどうかを確認できます。
入札価格の増分値もここから追加できます。 入札者が金額を引き上げた場合、現在の最高入札額は増分値を上回ります。
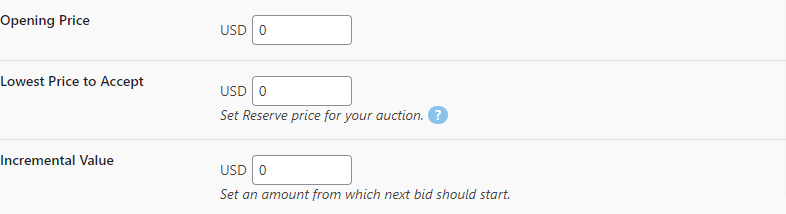
その後、指定されたフィールドに日付と時刻を追加することにより、オークションを終了する日付を設定できます。 日付と時刻を設定したら、[完了]をクリックします。
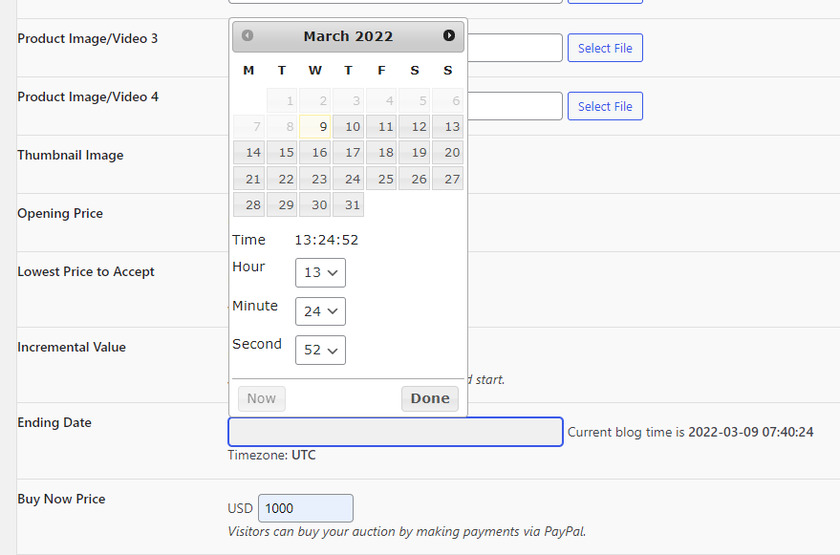
同様に、[今すぐ購入価格]オプションでは、オークション商品の価格を設定できます。 入札者は、通常の商品と同じように、商品に入札することなく商品を購入することができます。
最後に、オークショントランザクションの支払い方法を選択し、オークション製品のすべての詳細を追加したら、[変更を保存]をクリックします。
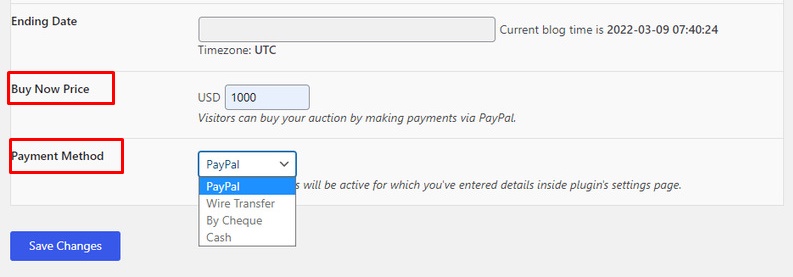
ページをプレビューすると、オークションページでオークション製品を見つけることができます。
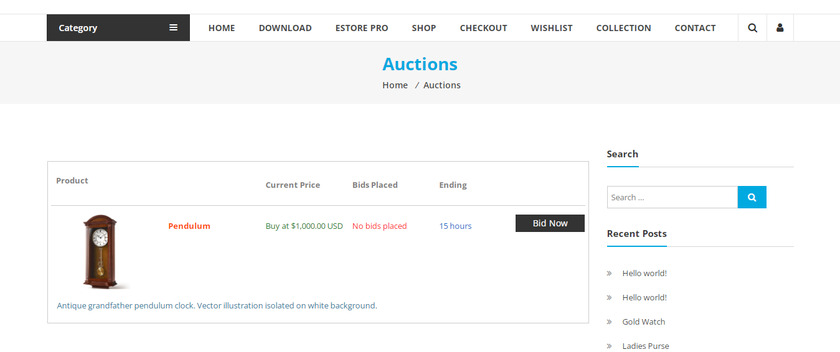
一方、複数のオークション製品がある場合は、UltimateAuctionプラグインダッシュボードの[オークションの管理]タブをクリックしてそれらを管理できます。 すべてのオークション商品がここに表示されます。 [編集]をクリックするだけで、オークション商品を管理できる商品編集ページにリダイレクトされます。

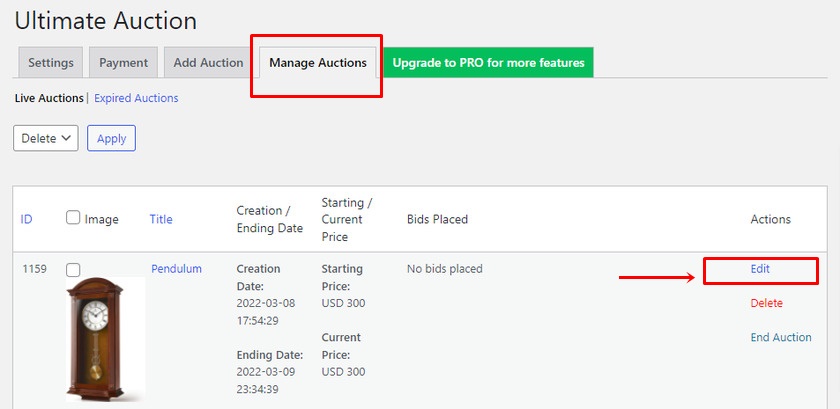
3.プラグイン設定
前述のように、プラグインダッシュボードからオークション商品を追加、管理、編集できます。 したがって、オークション製品を編集するために、4つの異なるセクションが提供されます。 まず、設定セクションを見てみましょう。

ニーズや要件に応じて製品を微調整できる3つの設定オプションがあります。 これには、支払い、オークション、および電子メールの設定が含まれます。 これらの設定をWooCommerceオークション製品に使用する方法を見てみましょう。
3.1)支払い設定
最初の設定は、入札の通貨を選択できる支払い設定です。 その下で、ご希望のお支払いオプションを有効にできます。 無料版では全部で4つの異なる支払いオプションが利用可能です。 PayPal、電信送金、小切手、現金です。
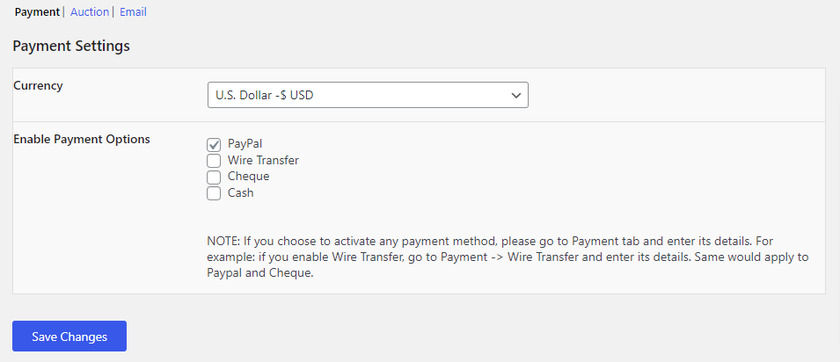
入札通貨と支払い方法を選択したら、[変更を保存]をクリックします。
3.2)オークション設定
次に、プラグインの一般的な設定でもあるオークション設定があります。 ここでは、特定のタイムゾーンまたはローカルタイムゾーンを選択し、ユーザーがログインの有無にかかわらず入札できるようにし、ページにオークションの数を表示できます。
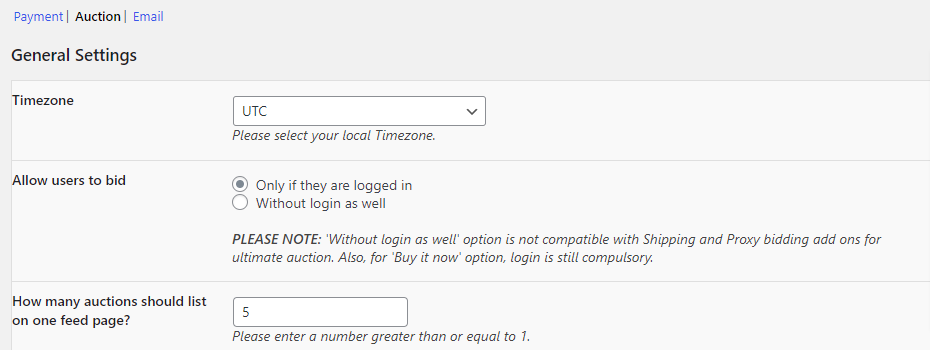
デフォルトでは、プラグインは商品ではなく、新しいページに新しいオークション商品を追加します。 ただし、ショートコード[wdm_auction_listing]を使用すると、任意のページにオークション商品リストを表示できます。 オークション商品を表示したいページのURLを必ず入力してください。
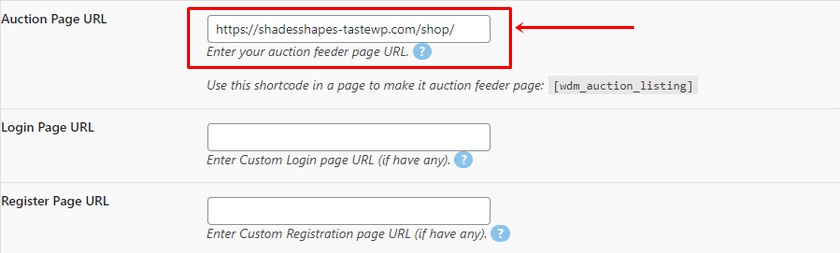
次のステップでは、ログインページのURLを設定します。 サイトでデフォルトのWordPressログインページを使用している場合は、このセクションをスキップできます。 ただし、カスタムログインページがある場合は、フィールドにログインページのURLを追加して、入札者がログインページからログインして入札できるようにすることができます。
同様に、新規入札者がカスタム登録ページを介して自分自身を登録できる登録ページURLを設定することもできます。
次に、プライベートメッセージセクションを表示するかどうかを選択できるオプションがあります。 最後に、「PoweredByUltimateAuction」を表示するプラグインによって提供されるフッターを有効または無効にすることができます
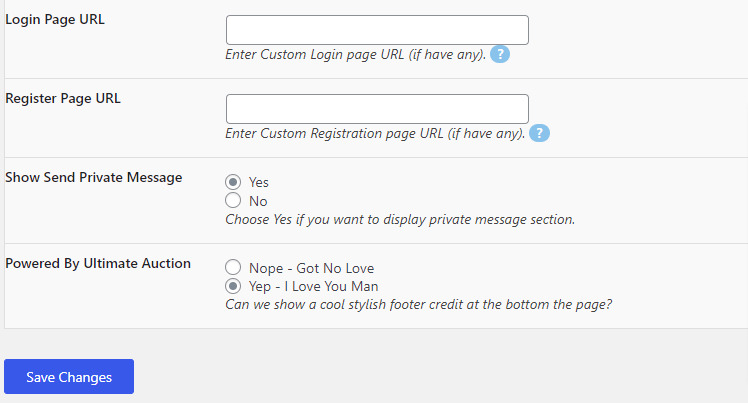
3.3)メール設定
最後に、入札に関する通知を受け取るための電子メールアドレスを追加できる電子メール設定があります。
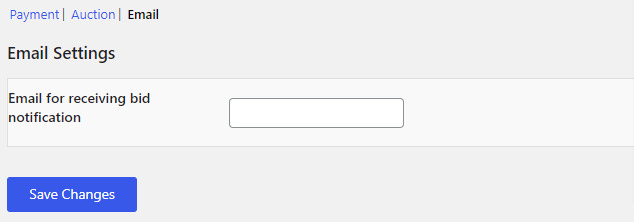
4.支払い設定
このプラグインの無料バージョンには、4つの異なる支払い方法があることがわかりました。 支払い設定では、詳細を追加するだけで、後で最高入札者に送信され、そこで詳細を受け取り、詳細に基づいて支払いを行うことができます。
まず、 PayPalのメールアドレスを追加する必要があるPayPalを確認できます。 ただし、この設定を機能させるには、支払いオプションとしてPayPalを選択または有効にすることを忘れないでください。 次に、サンドボックスでPayPalメールアドレスをテストしている場合は、PayPalアカウントタイプをライブまたはサンドボックスとして選択できます。
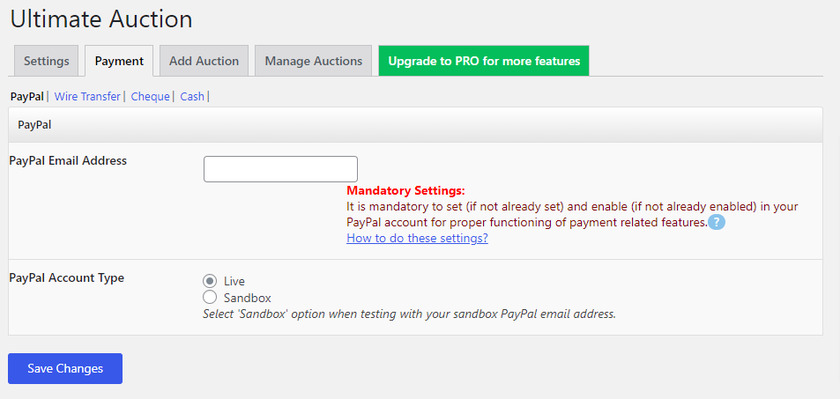
PayPalアカウントの種類を追加して選択したら、[変更を保存]をクリックします。
次に、電信送金があります。 電信送金の詳細を追加できます。 後日落札者様にお送りします。
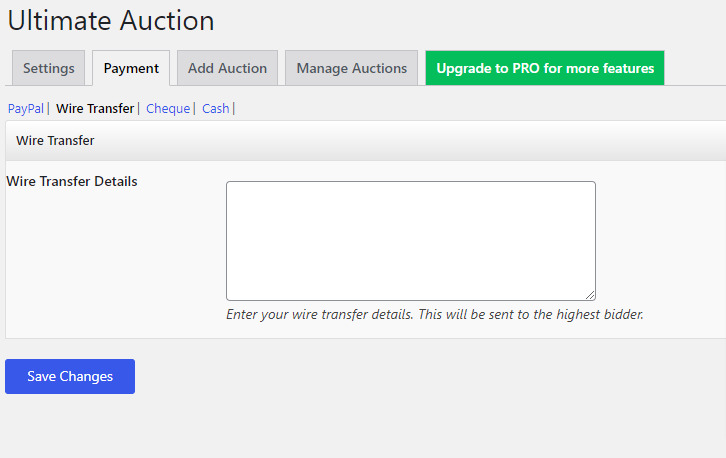
それでは、チェックオプションに進みましょう。 郵送先住所の小切手で取引金額を受け取ることができます。 ただし、別のチェックの詳細もここに追加できます。 他の支払いオプションと同様に、それらは最高入札者に送られます。
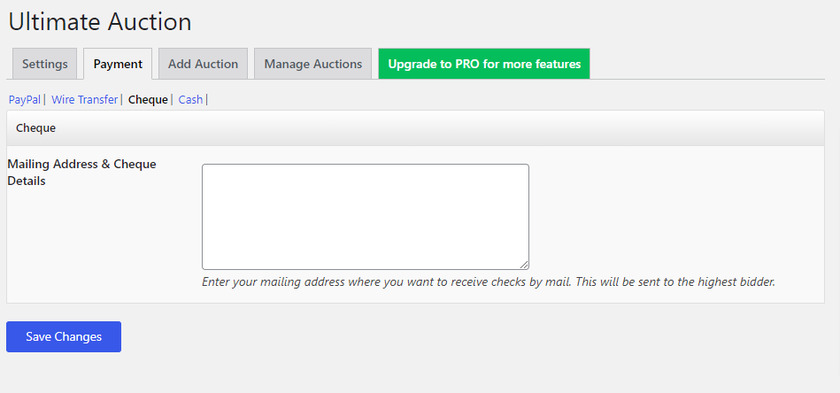
最後に、支払いオプションとして現金があります。 設定は必要ありません。 ただし、ここで顧客向けのオプションのメッセージを追加できます。 メッセージは、オークションにかけられたアイテムが販売されたら、最終的な入札額を現金として競売人に支払うように通知する電子メールとして最高入札者に送信されます。
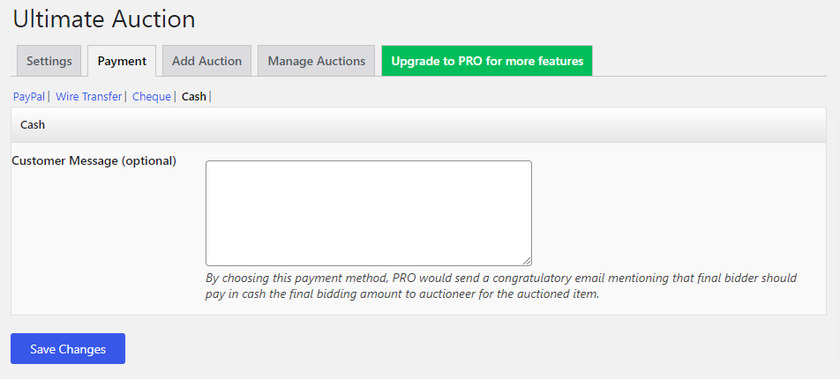
ボーナス:WooCommerceのカートページをスキップ
WooCommerceでオークション商品を追加する最も簡単な方法の1つをすでに紹介しました。
ただし、ボーナスとして、 WooCommerceのカートページをスキップするためのこのガイドも提供します。 これにより、チェックアウトプロセスがより簡単かつ迅速になり、オークション製品を購入する顧客にとって便利になります。
WooCommerceでカートをスキップする最も簡単で迅速な方法は、専用のプラグインを使用することです。
このガイドでは、WooCommerceのダイレクトチェックアウトを使用します。 プラグインをインストールしてアクティブ化することから始めましょう。 WordPress管理エリア>プラグイン>新規追加に移動し、検索バーで「WooCommerceのダイレクトチェックアウト」を検索します。 結果が表示されたら、[今すぐインストール]をクリックして[アクティブ化]ボタンをクリックします。
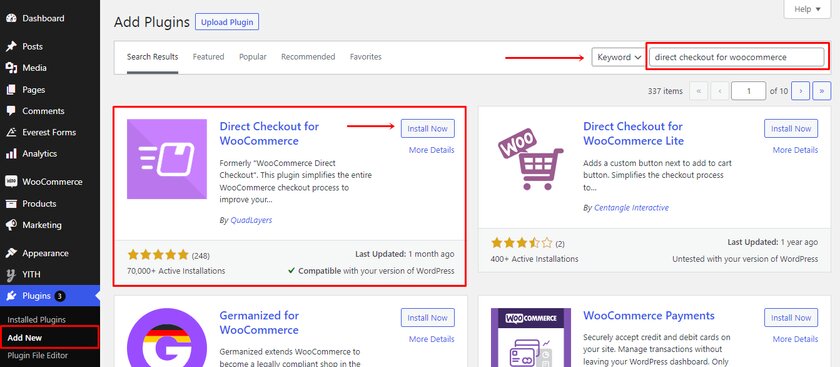
インストールとアクティベーションが完了したら、WordPressダッシュボードからWooCommerce設定に移動します。 次に、[製品]タブを開きます。ここで、すべての製品オプションを使用できます。 [一般]をクリックし、[カートに追加]の動作の両方のオプションがオフのままになっていることを確認します。 これにより、プラグイン設定との競合がなくなります。
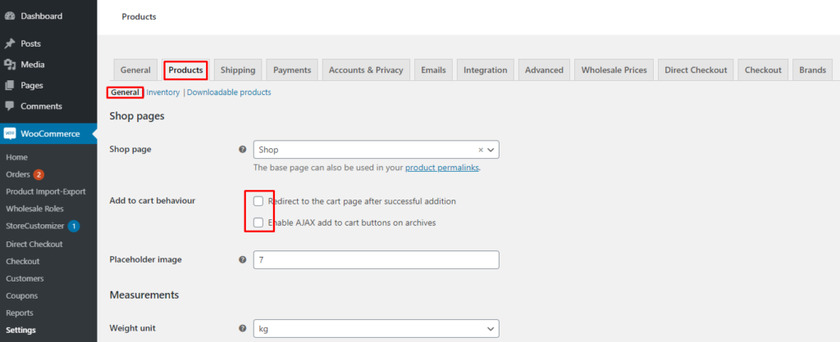
次に、同じページから[ダイレクトチェックアウト]タブをクリックし、[一般設定]を選択します。 これで、「カートに追加リダイレクト先」のドロップダウンメニューからチェックアウトを選択し、変更を保存するだけです。
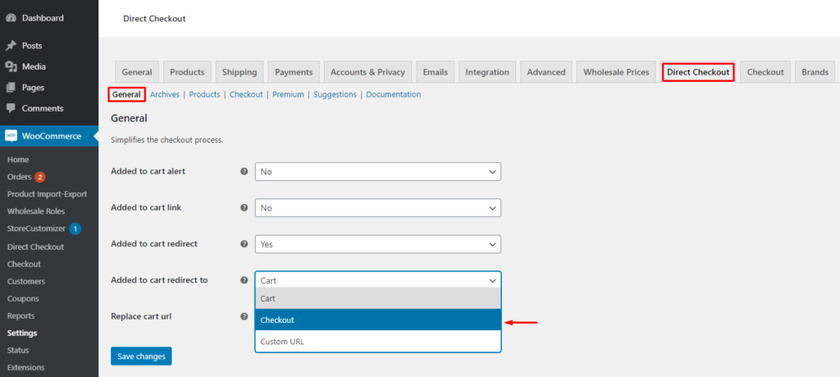
それでおしまい! WooCommerceプラグインのダイレクトチェックアウトを使用して、カートページをスキップする方法を学びました。
同様に、他のさまざまな方法を使用してカートページをスキップすることもできます。 その方法を学びたい場合は、こちらの詳細な記事を確認することをお勧めします。 さらに、Checkout Manager for WooCommerceを使用して、WooCommerceのチェックアウトとチェックアウトページをさらに最適化することもできます。
結論
結論として、WooCommerceにオークション商品を追加すると、購入者に良い取引を提供しながら、商品の収益を増やすことができます。 このチュートリアルでは、オークション製品をWooCommerceWebサイトに追加する簡単な方法を見ました。
このガイドは、コードの使用に慣れていない初心者に最適です。 Ultimate WordPress Auction Pluginは、無料版でオークションを管理するために必要なすべての機能を備えた優れたフリーミアムツールです。 ただし、追加機能については、いつでもプロバージョンを選択できます。
また、WooCommerceのカートページをスキップするための基本的な手順もいくつか提供しています。 カートページは、面倒なプロセスのため、顧客にとって障壁になる可能性があります。 カートページをスキップすると、顧客の購入を促進し、コンバージョン率を向上させ、注文トランザクションを完了する時間を節約できます。
WooCommerceの売り上げを伸ばし、ユーザーエクスペリエンスを向上させるためのガイドをさらに探している場合は、次の投稿を確認してください。
- WooCommerceのコンバージョン率を最適化するためのヒント
- WooCommerceカートページをカスタマイズするための最高のプラグイン
- WooCommerceミニカートを作成する方法:3つの方法
WooCommerceサイトにオークション商品を追加しましたか? このプラグインについてどう思いますか? コメントセクションであなたの経験を私たちに知らせてください。
