新しいWooCommerceの顧客をMailchimpに追加する方法
公開: 2022-04-12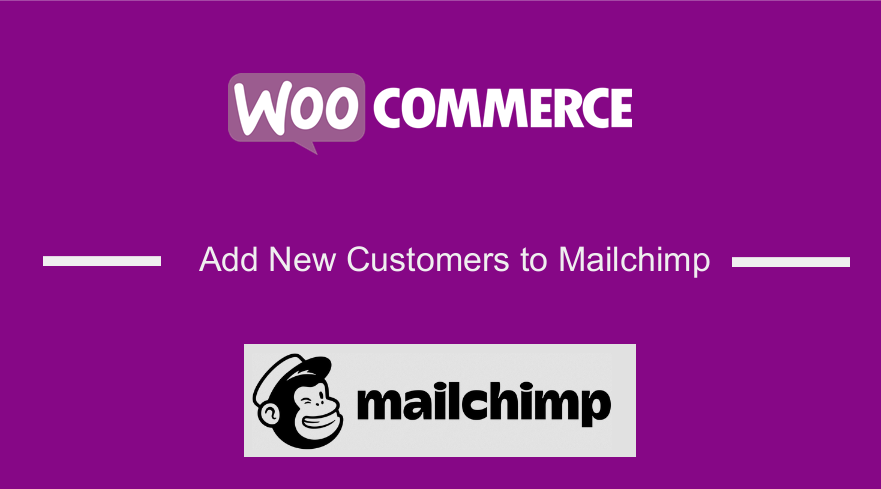 WooCommerceストアの新規顧客をMailchimpメールリストに追加する方法がわかりませんか?
WooCommerceストアの新規顧客をMailchimpメールリストに追加する方法がわかりませんか?
心配しないで! 私たちはあなたが取る必要がある正確なステップをあなたに示します。
とても簡単です。 WooCommerceの顧客をMailchimpに追加するには、サードパーティのツールが必要になります。 これについては、次のセクションで詳しく説明します。
飛び込みましょう。
新しいWooCommerceの顧客をMailchimpに追加する方法
新しいWooCommerceの顧客をMailchimpに追加するには、WooCommerceサイトにサードパーティのプラグインをインストールする必要があります。 選択できるプラグインはいくつかありますが、MailOptinはその機能が非常に優れているため、私たちはMailOptinを好みます。
プラグインは使いやすく、どこかで行き詰まった場合は、詳細なヘルプドキュメントと優れたサポートチームがお手伝いします。
Mailchimp以外のEメールマーケティングソフトウェアを使用している場合でも、MailOptinを使用してその特定のソフトウェアにサブスクライバーを追加できることは言及する価値があります。 MailOptinが統合するすべてのソフトウェアを見てください– Sendinblue、Drip、AWeber、MailerLite、Constant Contact、ConvertKit、GetResponse、Sendy、Campaign Monitor、ActiveCampaign、Sendlane、Gist、Klaviyo、Mailster、Vertical Response、HubSpot、Mailjet、Ontraport、 Moosend、Zoho CRM、MailPoet、Zohoキャンペーン、Jilt、Keap / Infusionsoft、GoDaddyメールマーケティング、SendFox、CleverReach、SendGrid、weMail、FluentCRM、Facebookカスタムオーディエンス。
次のセクションでは、ストアから商品を購入するたびにMailchimpに新しい顧客を自動的に追加する方法を説明します。
あなたの多くは、特定のタイプの顧客専用の電子メールリストを持っています。 一部の電子メールリストは、特定の製品を購入する顧客を識別するために作成されています。 他の人は、特定のカテゴリーの製品または特定のタグが付いた製品から購入した顧客に関する情報を記録します。
そのため、この記事では、新しい顧客を追加する方法も紹介します。
- 特定の製品を購入する
- 特定のカテゴリの製品が購入されます
- 特定のタグが付いた製品を購入する
始める前に、WordPressWebサイト全体のバックアップを取ります。 新しいプラグインをインストールすると、Webサイトが破損することが知られています。 したがって、続行する前にWebサイトのバックアップを取ることをお勧めします。
それでは、チュートリアルを始めましょう。
製品を購入したときにMailchimpに新しい顧客を追加する
まず、WooCommerceWebサイトにMailOptinをインストールしてアクティブ化する必要があります。 これはプレミアムプラグインであり、1つのサイトで年間79ドルの標準プランを購入できます。 もっと詳しく知る。
次のステップは、MailOptinをMailchimpに接続することです。 すでにMailchimpアカウントをお持ちであると想定しています。 そうでない場合は、今すぐ作成する必要があります。 次に、WooCommerceサイトに戻り、 MailOptin> Integrations> Mailchimp Connectionに移動し、 Mailchimp APIキーを入力して、[保存]ボタンをクリックします。
これで、MailchimpアカウントがMailOptinに接続されました。
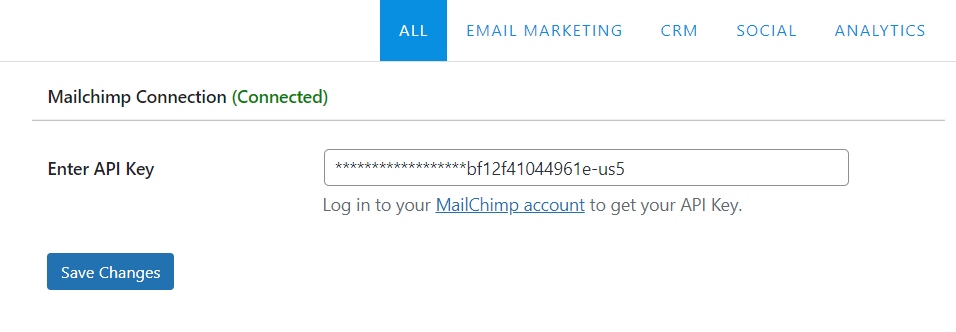
次に、すべての新規顧客がMailchimpメーリングリストに追加されるようにMailOptinを設定する方法を学習します。 あなたがする必要があるのは、 MailOptin>設定>WooCommerce統合>統合を選択することです。 [統合の選択]オプションには、ドロップダウンがあります。 ドロップダウンから、 Mailchimpを選択します。
次に、 [リストの選択]オプションからメーリングリストを選択します。
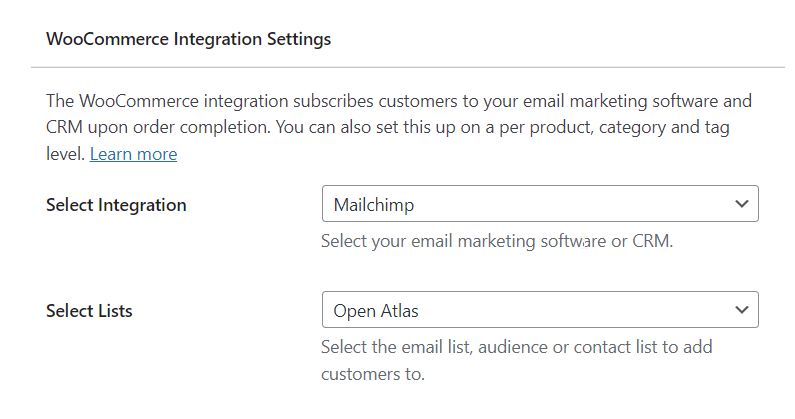
同じページを下にスクロールすると、顧客の請求および配送データをメーリングリストに追加するオプションが表示されます。
準備ができたら、新しい設定を保存します。
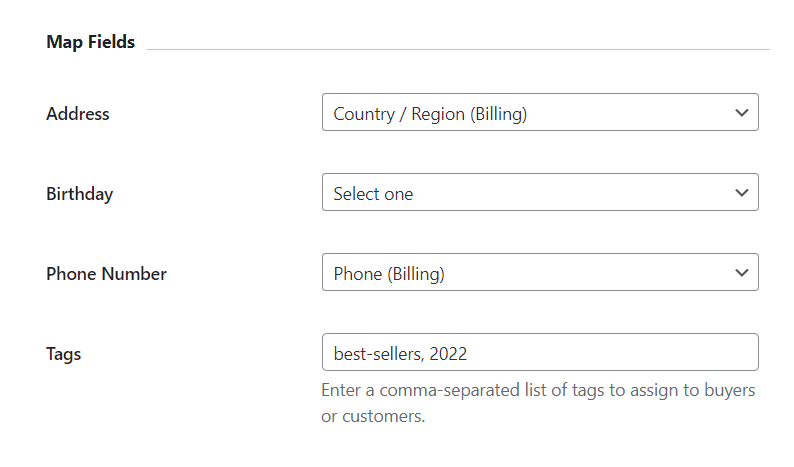
重要:ほとんどの国では、新しい顧客をメールリストに追加する前に許可を求めることが法的要件です。 MailOptinを使用すると、チェックアウトページにチェックボックスを追加できます。 これを有効にするには、 MailOptin>WooCommerce統合設定>顧客のサブスクライブ>許可を求めるに移動します。 設定を保存することを忘れないでください。

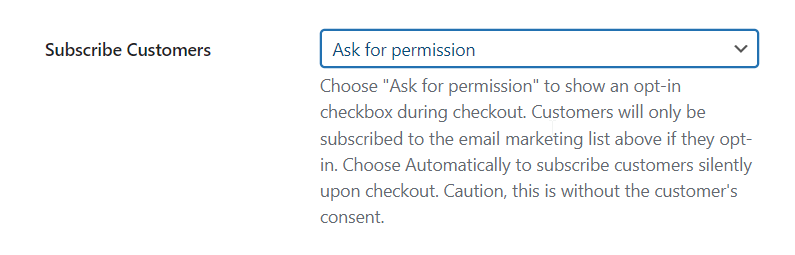
それだけです、皆さん! これで、誰かがWooCommerceストアから製品を購入するたびに、それらはMailchimpのメーリングリストに追加されます。
プロのヒント:すべての新規顧客をメーリングリストに追加することで、サブスクリプションベースを強化しています。 WooCommereストアに新製品を追加するたびにサブスクライバーに通知される自動電子メールシステムを設定することを検討してください。
Mailchimpに特定の製品を購入する新規顧客を追加する
特定の製品を購入した人を追跡したい場合があります。 あなたはそれらの人々を対象としたEメールマーケティングキャンペーンを開始することができます。 たとえば、ゲーム・オブ・スローンズの本を購入する人は、ゲーム・オブ・スローンズの商品の購入に興味を持つ可能性があります。
したがって、特定の製品を購入したときにMailchimpに新しい顧客を追加するには、 WooCommerce>製品に移動し、特定の製品の下に表示される[編集]ボタンをクリックします。
[製品データ]>[MailOptin]>[統合]を選択します。 [統合の選択]オプションの横にドロップダウンメニューがあります。 Mailchimpを選択します。 下にスクロールして、新しい顧客を保存するメーリングリストを選択します。 保存ボタンを押します。
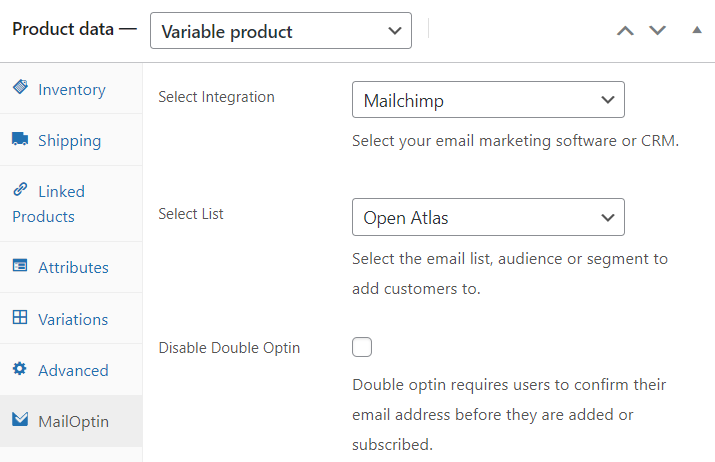
特定のカテゴリから製品を購入するときに、Mailchimpに新しい顧客を追加します
特定のカテゴリの製品を購入した新規顧客のデータを保存したいですか? 新しい顧客をMailchimpのメーリングリストに保存する方法は次のとおりです。
WooCommerce>製品>カテゴリに移動します。 次に、選択したカテゴリの下にある[編集]ボタンをクリックします。
次のページに、[接続]ボタンが表示されます。 クリックするとすぐにポップアップが表示されます。
ポップアップには、 [統合の選択]ドロップダウンというオプションがあります。 ドロップダウンからMailchimpを選択します。 次のオプションで、顧客を保存するメーリングリストを選択します。 さらに下には、顧客の請求および配送データをメーリングリストに追加するオプションがあります。
準備ができたら、設定を保存します。
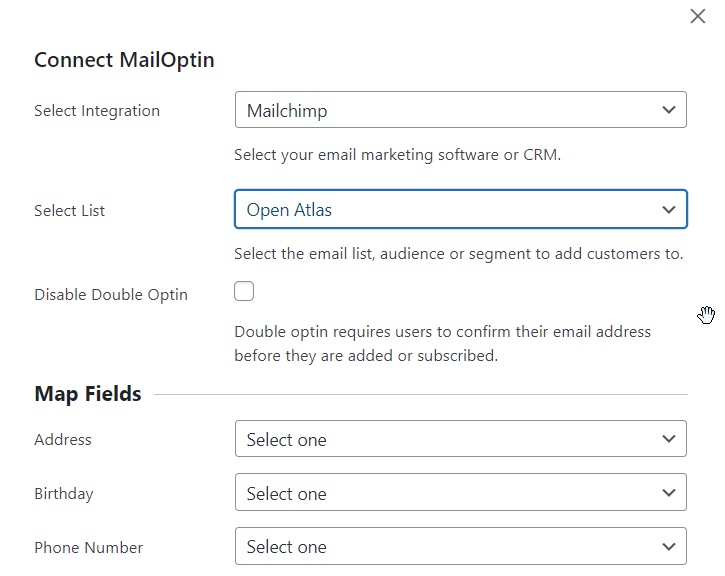
特定のタグが付いた製品を購入する新規顧客をMailchimpに追加します
特定のタグが付いた商品を購入する新規顧客を追加するために必要な手順は、特定のカテゴリの商品を購入する新規顧客を追加する方法とほぼ同じです。
WooCommerce>製品>タグに移動します。 次に、選択したタグのすぐ下にある[編集]ボタンをクリックします。
次のページに、[接続]ボタンが表示されます。 クリックするとすぐにポップアップが表示されます。
ポップアップには、 [統合の選択]ドロップダウンというオプションがあります。 ドロップダウンからMailchimpを選択します。 次のオプションで、顧客を保存するメーリングリストを選択します。 さらに下には、顧客の請求および配送データをメーリングリストに追加するオプションがあります。
準備ができたら、設定を保存します。
それだけです、皆さん。 これで、このガイドは終わりです。
最終的な考え
WooCommerceストアのMailchimpメールリストに新しい顧客を追加するのはとても簡単です。 MailOptinと呼ばれるサードパーティのプラグインをインストールし、この記事で説明した手順に従うだけです。 プラグインの使用は非常に簡単で、どこかで行き詰まった場合は、サポートチームに連絡してください。
MailOptinを試してみてください。
同様の記事
- WooCommerceストアフロントバナーを追加する方法
- WooCommerceチェックアウトページでチェックボックスフィールドを作成する方法
- WooCommerceの請求書チェックアウトページを追加する方法
- WooCommerceモバイルチェックアウト最適化クイックガイド
- チェックアウト後のWooCommerceリダイレクト:カスタムサンキューページにリダイレクト
- WooCommerceチェックアウト最適化クイックガイド
- ローカルピックアップをWooCommerceに追加する方法
- WooCommerceの製品ページに画像をアップロードする方法
- WooCommerceの設定方法ニュースレターの購読または購読解除
- 顧客はWooCommerceの注文をキャンセルする方法
- WooCommerceを設定する方法チェックアウトするにはログインする必要があります
