WooCommerce PDF 請求書の注文メタとして支払い ID を追加する方法 (無料プラグインを使用)
公開: 2022-11-04請求書の生成は、オンライン ストア (単一または複数の製品)、マルチベンダー ストア、仮想製品ストア、またはサブスクリプション ベースのメンバーシップ Web サイトを運営しているかどうかに関係なく、どのような状況でも必要です。 いかなる状況においても、商品の配送前または配送後に支払いを受け取るかどうか。
各注文のメタデータには、大量の情報が含まれています。 そのほとんどは、請求先住所、注文商品、注文合計などの一般的な WooCommerce 情報であり、おそらくそのままにしておく必要があります. しかし、WooCommerce サブスクリプション、Stripe Payment Gateway などの多くのプラグインがそこにデータを保持していることもわかります。
支払い ID は、Stripe を含む一部の支払いゲートウェイによって WooCommerce の注文にメタデータとして追加されます。 WooCommerce PDF 請求書では、支払い ID が請求書番号のすぐ下に表示されます。
デフォルトでは、WooCommerce にはそのような機能がありません。したがって、サードパーティのプラグインを使用して、PDF 請求書でそのような機能を実現できます。 この記事では、WooCommerce PDF 請求書に支払い ID を手動で追加する方法について説明します。
さぁ、始めよう。
WooCommerce メタデータ フィールドとは?
WordPress の強力な e コマース プラグインは WooCommerce です。 WooCommerce による「メタデータ フィールド」として知られるカスタム フィールドの使用は、その多くの便利な機能の 1 つです。
メタ フィールドを使用して、WooCommerce の注文、クライアント、顧客に正確なデータを追加できます。 このカスタム データを使用して、アイテム、クライアント、および注文に関する重要な情報を追跡できます。
WooCommerce の柔軟性とパワーは、主にそのメタデータ フィールドに依存します。 商品、クライアント、注文に関する詳細情報を保存できます。 この特注のデータを使用して、会社に関する重要な情報を追跡できます。
WooCommerce メタデータ フィールドの種類
WooCommerce には、注文メタデータ フィールドと製品メタデータ フィールドの 2 種類のメタ フィールドがあります。
注文メタデータ フィールド: 顧客の配送先住所や支払い方法など、注文に関するデータは、注文メタ フィールドに保存されます。
商品メタデータ フィールド: 商品メタデータ フィールドには、SKU や重量など、商品に関する情報が保存されます。
WordPress データベースには、両方の種類のメタ フィールドが格納されています。 したがって、WordPress 管理インターフェイスを使用して、それらにすばやくアクセスして編集できます。
製品、クライアント、または注文に関するあらゆる種類の情報をメタ フィールドに記録できます。 ただし、デフォルトの WooCommerce インターフェイスでは簡単に表示できないデータの保存には特に適しています。 このような状況では、サードパーティのプラグインを使用して、これらのメタデータ フィールドを利用する必要があります。
たとえば、メタ フィールドを使用して、注文処理に関する顧客の好みを追跡したり、製品の色やサイズの可能性に関する詳細を維持したりできます。
WooCommerce PDF 請求書と梱包明細の無料プラグインを使用して注文メタ フィールドを追加する
WooCommerce ストアの場合、注文のメタデータは非常に重要です。 WebToffee の WooCommerce PDF Invoice and Packing Slips プラグインを使用すると、カスタマイズされた注文/製品メタデータを追加できます。
新しいメタ フィールドを追加するだけで、配達日、追跡、支払い情報などの詳細をドキュメントに追加できます。 例として、WooCommerce PDF 請求書にカスタム注文フィールド ストライプ支払い ID を表示する必要がある場合を考えてみましょう。
ステップ 1: プラグインをインストールする
WordPress ダッシュボードから、[プラグイン] > [新規追加] に移動します。 [新しいプラグインの追加] ページで、キーワード「PDF 請求書」を入力し、プラグインをインストールしてから有効にして、PDF 請求書に注文メタ フィールドを追加します。
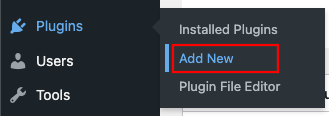
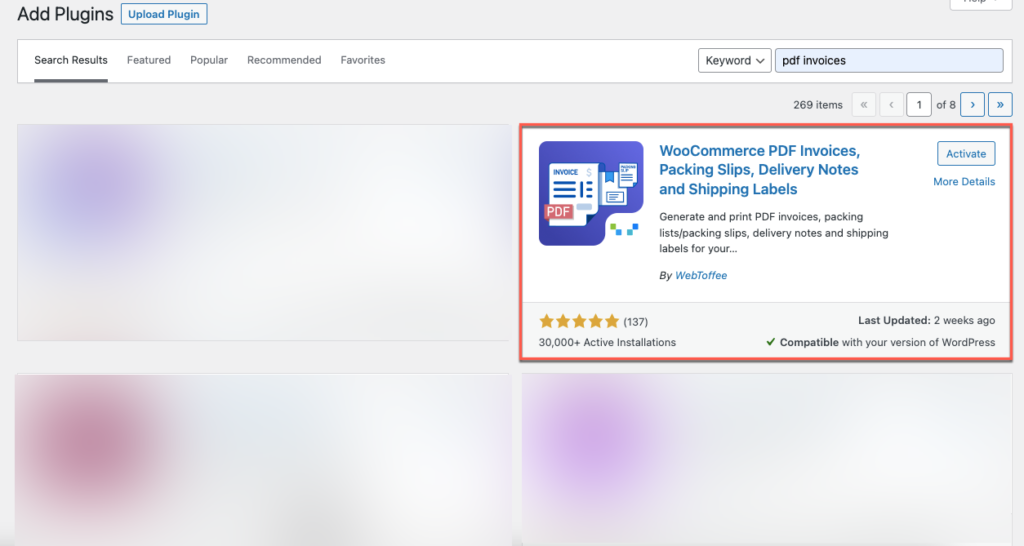
ステップ 2: 請求書の設定に移動する
再び WordPress ダッシュボードから、[請求書/梱包] > [請求書] に移動します。
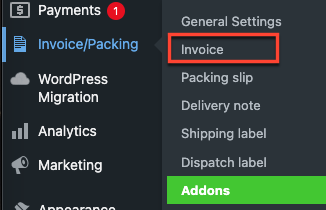
支払い ID フィールドを追加するには、[一般設定] タブの 3 番目のセクション [請求書の詳細] で [注文メタ フィールド] オプションを選択します。
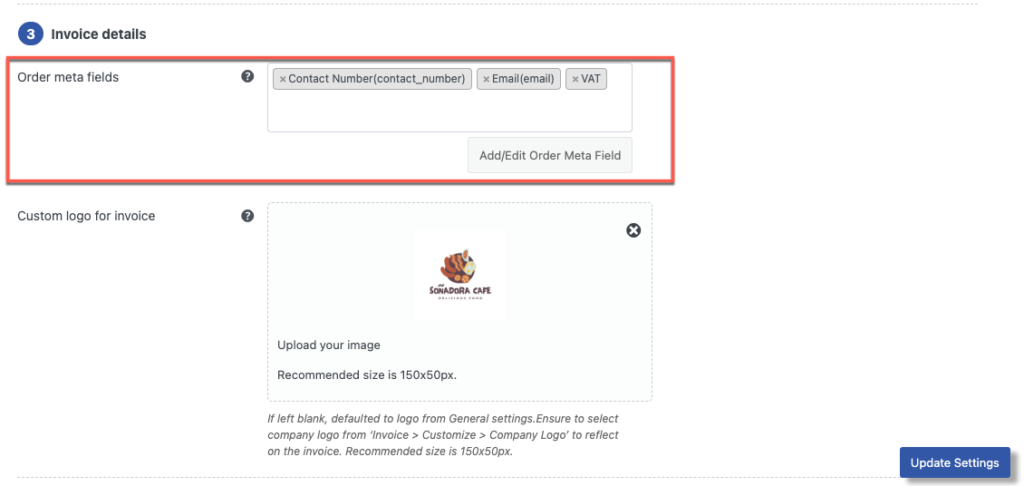
カスタム メタデータを提供するには、注文メタ フィールドから [注文メタ フィールドの追加/編集] ボタンをクリックします。 [新規追加] タブから、適切なメタ キーとカスタム フィールド名を入力します。

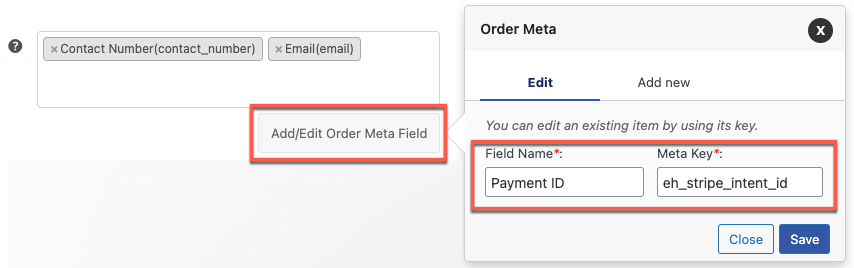
この場合、請求書に表示されるフィールド名はPayment IDで、入力できます。 WooCommerce の注文ページに表示されているとおりに、カスタム フィールドのメタ キーを正確に入力します。
[保存] ボタンをクリックすると、支払い ID フィールドが注文メタ フィールドに自動的に追加されます。
注: WooCommerce の注文ページには、注文のメタ キーを見つけることができるカスタム フィールド セクションがあります。
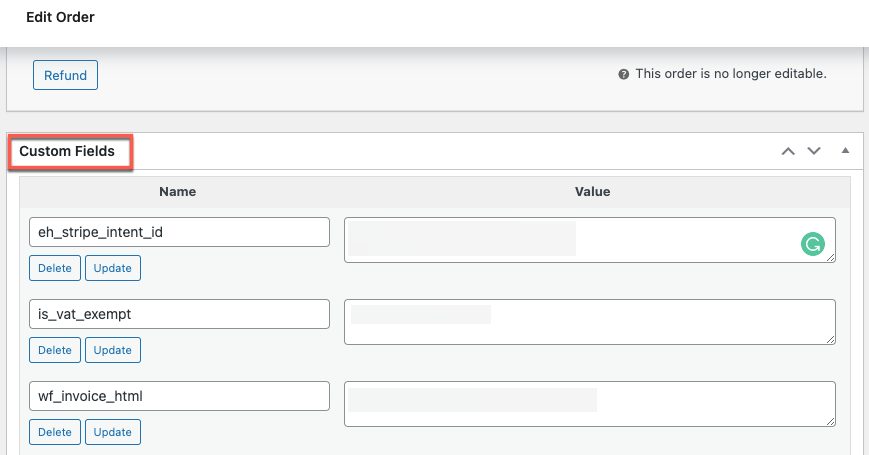
完了したら、下の [設定を更新]ボタンをクリックして変更を保存します。 高度な機能を使用するには、プラグインのプレミアム バージョンをインストールします。
WooCommerce PDF 請求書と梱包明細のプレミアム バージョンを使用する
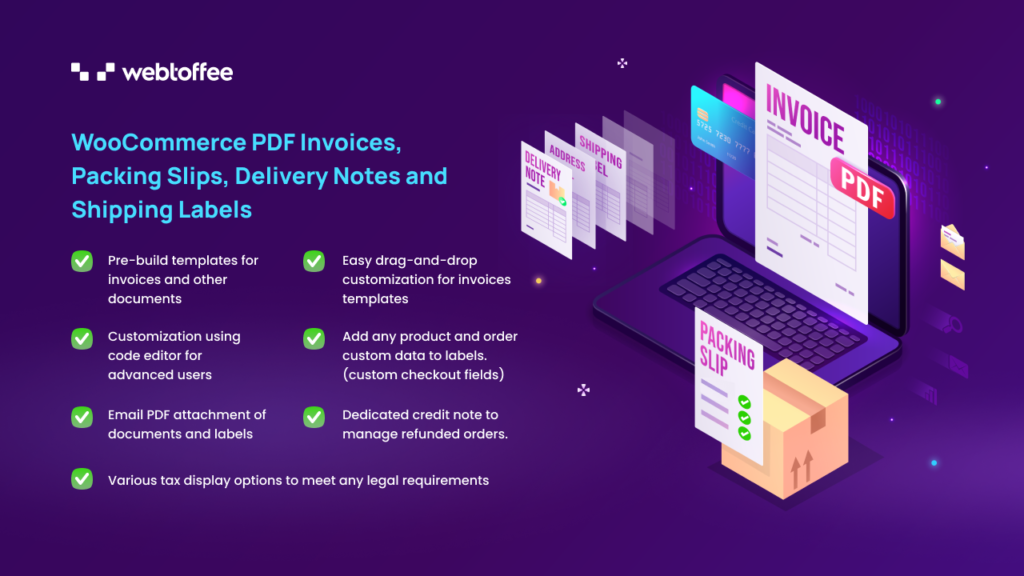
今後の注文で支払い ID オプションを使用するには、PDF 請求書プラグインのプロ バージョンを購入、インストール、有効化します。
- プラグインのプレミアム バージョンを購入した後、WebToffee Web サイトの [マイ アカウント] セクションからプラグイン ファイルをダウンロードします。
- 次に、WordPress ダッシュボードから [プラグイン] > [新規追加] に移動します。
- マイアカウントページからダウンロードしたプラグインファイルをアップロードします。
- 次に、プラグインをインストールして有効にします。
基本バージョンと同様の最初の手順を完了したら、請求書の設定ページに進みましょう。
ステップ 1: [詳細設定] タブに移動します
![請求書の [詳細] タブの注文メタ フィールド](/uploads/article/43944/h4wbUDwNQ8pRp1Iw.png)
ここで、[注文メタ フィールドの追加/編集] ボタンをクリックすると、新しい注文メタ フィールドの追加の高度な機能を使用できます。
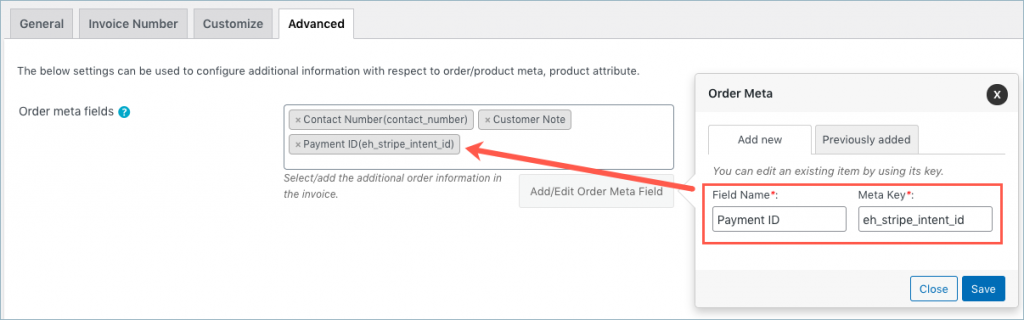
以前に追加されたタブから、既存の注文メタデータを変更または削除できます。
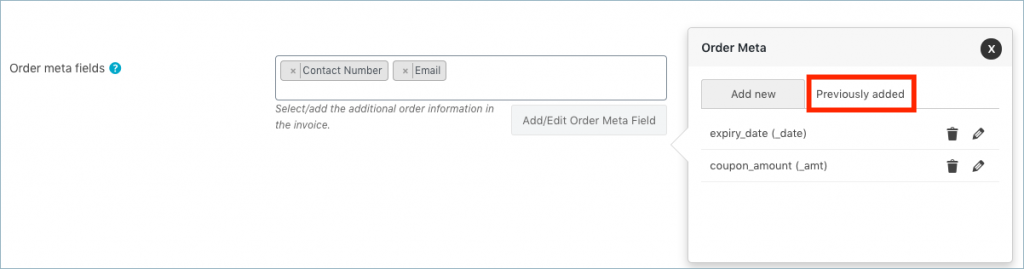
カスタムオーダーのメタデータを含む請求書のサンプル
以下は、支払い ID を注文メタデータとして含む PDF 請求書のサンプル画像です。
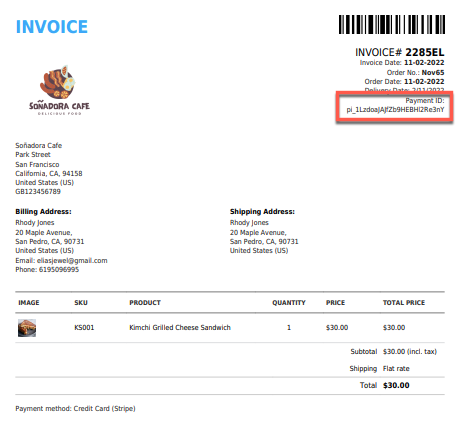
最終的な考え
PDF 請求書テンプレートの新しい可能性は、WooCommerce メタデータ フィールドによって利用可能になります。 現在必要なコンポーネントに加えて、さらに多くの重要な情報を追加できます。
WooCommerce ストアの所有者は、ストアの PDF 請求書を基本設定以外に変更したい場合は、メタ フィールドを使用する必要があります。 メタ フィールドは、顧客、製品、または注文に関するあらゆる種類の固有の情報を追跡する必要がある場合に最適なオプションです。
この記事があなたを正しい方向に導いてくれることを願っています。 また、WooCommerce チェックアウト ページに配送日フィールドを追加する方法もお読みになることをお勧めします。
これに関して他にご質問がございましたら、お気軽に下記までお問い合わせください。
