WooCommerce製品を追加する方法(プログラムおよび管理パネル)
公開: 2020-06-09オンラインストアを設定していて、製品を作成したいですか? ここでは、管理パネルとプログラムの両方からWooCommerceに製品を追加する方法に関する完全なガイドを紹介します。 単純な、可変の、グループ化された、外部の製品を追加する方法を学習します。 しかし、それだけではありません。 また、商品をまとめて追加する方法、関連商品、注目の画像を含む商品についても説明します。
WooCommerce製品の紹介
始める前に、 まず、製品とその主要コンポーネントを理解する必要があります。 WooCommerce製品は、オンラインストアで販売する物理的またはデジタル的なものです。 さらに、いくつかの特別な機能は、WordPressサイトのブログ投稿や他のページから製品を区別します。
WooCommerce製品には、画像、タイトル、注目の画像、説明、価格、バリエーション、在庫状況など、多くの情報が添付されています。 さらに、さまざまな製品タイプがあります。 これらは製品に付けられたタグであり、販売プロセス中にそれらがどのように扱われるかを定義し、顧客と店主の両方にとってはるかに簡単になります。
WooCommerce製品の種類
WooCommerceには、シンプル、可変、グループ化、外部/アフィリエイトの4種類の製品があります。 さらに、シンプルで可変の製品はダウンロード可能または仮想化できます。
1)シンプルな商品
これは、すべての店舗で販売されている最も一般的な製品タイプです。 バリエーションやオプションのないユニークな商品です。 たとえば、万能のTシャツです。
2)可変商品
可変商品には、色、サイズ、種類など、さまざまなバリエーションがあります。 利用可能なオプションごとに、異なるSKU、価格、または在庫を持つことができます。 たとえば、さまざまな色とサイズのTシャツがあります。
3)グループ化された製品
名前が示すように、グループ化された製品は、ユニットごとに販売できるが、パックにグループ化された関連製品のセットです。 たとえば、フォーク、ナイフ、スプーンを含むカトラリーセット。
4)外部/アフィリエイト製品
主に外部またはアフィリエイトマーケティングに使用されます。これらは、サイトにリストされているが、他のWebサイトで販売されている製品です。
ダウンロード可能な仮想製品
仮想製品
仮想商品は物理的に配信できないため、WooCommerceのすべての配信機能が無効になっています。 仮想製品の例としては、チャットサポート、パーソナルウェビナー、または他のプラットフォームでのアカウントのアクティブ化があります。
ダウンロード可能な製品
その名前が示すように、これはダウンロードできるものです。 ダウンロード可能な製品は、ダウンロード可能なファイルを製品に添付できる追加のフィールドを有効にします。 このようにして、顧客は注文通知メールでダウンロードするためのリンクを取得できます。 これは、電子書籍、画像ギャラリー、ソフトウェアなど、あらゆる種類のファイルを配信するのに最適です。 WooCommerceのすべての種類の商品について理解が深まったところで、ストアに商品を追加する方法を見てみましょう。
WooCommerceで商品を追加する方法
WooCommerceで製品を作成する主な方法は2つあります。
- プログラムで
- 管理パネルから
このガイドでは、両方の方法を段階的に説明します。 以下にコンテンツのインデックスがあり、興味のあるセクションに直接移動できます。
- WooCommerceでプログラムで製品を追加するにはどうすればよいですか?
- プログラムでWooCommerceに製品を追加するためのプラグインを作成します
- フック
- プログラムで複数の製品を追加する方法
- プログラムで注目の画像を含む商品を追加する
- プログラムで可変製品を追加する方法
- プログラムで製品に情報を追加する
- WooCommerceの管理パネルから製品を追加するにはどうすればよいですか?
- WooCommerceダッシュボードから製品を追加する方法
- 製品エディターページ
- メタボックスと製品データメタボックス
- WooCommerceダッシュボードから関連商品を追加する方法
- WooCommerce管理パネルから製品を一括で追加する方法
1.WooCommerceでプログラムで製品を追加する方法
このセクションでは、カスタムソリューションをコーディングし、プログラムで製品を作成する方法を学習します。 初心者の方はこのガイドに従うことができますが、プログラミングのスキルがあれば役立ちます。 プログラムで製品を追加するための多くのPHPスクリプトがありますが、それらのほとんどは検証が不足しています。 したがって、検証ロジックを追加してスニペットを変更する必要があります。
私が最初にそれらのチュートリアルに従おうとしたとき、私は毎回同じ問題を抱えていました。 製品はいつでも追加されました。ページをリロードしたり、別のページに移動したりするときもありました。 その結果、私は45を超える製品で終わり、必要なソリューションがありませんでした。 したがって、製品を追加する正確な瞬間に関連するこれらすべての競合を回避するために、シンプルで効果的なソリューションを見つけました。
製品を追加するためのカスタムプラグインを作成しました。 このようにして、複雑な検証機能を処理することなく、開発者にとって使いやすいテスト環境で製品を追加するタイミングを制御できます。
プログラムでWooCommerceに製品を追加するためのプラグインを作成します
これは複雑に聞こえるかもしれませんが、コーディングのスキルがなくても心配する必要はありません。 これは、2つのファイルしかない単純なプラグインです。
1)まず、デスクトップにフォルダを作成し、お気に入りのコードエディタまたは単純なテキストエディタを開きます。
2)次に、フォルダに2つのファイルを作成します。
QuadLayers_add_product // folder
__quadlayers_add_product.php // file
__class_quadlayers_add_product.php // file
フォルダにQuadLayers_add_productという名前を付けましたが、ファイルの内容をそれに合わせて変更する限り、別の名前を使用できます。
3)次に、 quadlayers_add_product.phpファイルに次のコードを貼り付けます。
/**
* @link https://quadlayers.com/
* @since 1.0.0
* @package QuadLayers Add Product to WooCommerce
* Plugin Name: QuadLayers Add Products
* Plugin URI: https://quadlayers.com/
* Description: Adding products programmatically to WooCommerce * Name: Store Vendor Total
* Version: 1.0.0
* Author: Sebastopolys
* Author URI: https://quadlayers.com/
* License: GPL-2.0+
* License URI: http://www.gnu.org/licenses/gpl-2.0.txt
* Text Domain: quadlayers_ap
*/
if(!defined('ABSPATH')){die('-1');}
function QuadLayers_init(){require plugin_dir_path( __FILE__
).'class_quadlayers_add_product.php';
$run = new QuadLayers_class;
}
QuadLayers_init();
このファイルはあまり役に立ちません。 これは、プラグインへの単なるゲートウェイの入り口です。 他のファイルを呼び出して実行するだけです。
4)コードを貼り付けたら、変更を保存します。
5)次に、 class_quadlayers_add_product.phpファイルを開き、次のファイルを貼り付けます。
class QuadLayers_class{ public function __construct(){
add_action(wp_head,array($this,'quadlayers_add_product'));
}
public function quadlayers_add_product(){
echo ' This works…
';
}
}
6)次に、両方のファイルを.zipファイルにパックし、WordPressWebサイトにインストールします。
7)すべてがうまくいけば、WordPressダッシュボードプラグインリストに新しいプラグインが表示されます。 オンにして、ページの上部に「これは機能します…」と表示されるかどうかを確認します。 表示された場合は、次のステップに進んでください。
フック
WordPressの開発に精通している場合は、WooCommerce製品を追加するために何らかのフックが必要であることをおそらくご存知でしょう。 WP activate_plugin()を使用して、プラグインをアクティブ化するときに製品を1回だけ追加するようにします。 プラグインを非アクティブ化してアクティブ化すると、製品が複製されるため、これは重要です。 ただし、これは開発モードプラグインであり、カスタムロジックを追加することでさまざまな方法で改善できます。
フックがどのように機能するかわからない場合は、フックの使用方法に関するガイドを確認してください。 また、チェックアウトフックについて詳しく知りたい場合は、チュートリアルを参照して、フックを使用してWooCommerceチェックアウトページをカスタマイズしてください。
それでは、魔法のフックをファイルに追加し、さらにいくつかのコードをquadlayers_add_product()関数に追加しましょう。
class QuadLayers_class{
public function __construct(){
add_action('activated_plugin',array($this,'quadlayers_add_product'));
}
public function quadlayers_add_product(){
$post_id = wp_insert_post( array(
'post_title' => 'Great product!',
'post_content' => 'Hey, this is our new product',
'post_status' => 'publish',
'post_type' => "product",
) );
wp_set_object_terms( $post_id, 'simple', 'product_type' );
}
}
それでおしまい! プラグインをアクティブ化するか、アクティブ化されていない場合はページをリロードすると、製品リストページに新しい製品が表示されます。
WooCommerceでプログラムで複数の製品を追加する方法
コードを見ると、製品が配列として格納されていることがわかります。 プログラムで複数の製品を作成するには、必要な数の製品を含む多次元配列を作成できます。 このようにして、一度に何千もの製品を追加し、使用しているデータ形式をPHP配列の正しい構文と一致させることができます。
for()ステートメントを使用して配列をループし、配列にある数の製品を追加できます。 たとえば、次のスクリプトは3つの異なる製品を追加します。
public function quadlayers_add_product(){ $product_array=array( array( 'post_title' => 'This is the first product', 'post_content' => 'Description of the first product', 'post_status' => 'draft', 'post_type' => "product",), array( 'post_title' => 'Second product title', 'post_content' => 'Description of second product', 'post_status' => 'draft', 'post_type' => "product"), array( 'post_title' => 'Title of third product', 'post_content' => 'Description of the third product', 'post_status' => 'draft', 'post_type' => "product") );for ($i=0; $i < count($product_array); $i++) { $post_id = wp_insert_post( $product_array[$i] ); wp_set_object_terms( $post_id, 'simple', 'product_type' ); }
このコードを使用すると、各製品にタイトル、説明、およびステータスを追加するだけです。 しかし、さらに情報を追加する必要がある場合はどうでしょうか。 これを行うには、WordPressデータベースAPIのupdate_post_meta()関数を使用できます。 それでは、さらに一歩進んで、製品にさらに情報を追加しましょう。
ここには、製品タイプ、価格、注目、在庫、在庫状況、およびSKUが含まれます。
public function quadlayers_add_product(){ $product_1=array( 'post_title' => 'This is the first product!', 'post_content' => 'Description of the first product', 'post_status' => 'draft', 'post_type' => "product",);$post_id = wp_insert_post( $product_1 ); wp_set_object_terms( $post_id, 'simple', 'product_type' ); update_post_meta( $post_id, '_price', '156' ); update_post_meta( $post_id, '_featured', 'yes' ); update_post_meta( $post_id, '_stock', '23' ); update_post_meta( $post_id, '_stock_status', 'instock'); update_post_meta( $post_id, '_sku', 'jk01' ); }
SKUは一意である必要があることに注意してください。 同じSKUの商品を2回追加しようとすると、エラーが発生します。 使用できるメタフィールドは他にもあります。 完全なリストを見つけるには、WooCommerceのドキュメントを確認してください。
WooCommerceでプログラムで注目の画像を使って商品を作成する方法
注目の画像を製品に追加するには、まず、画像をメディアライブラリにアップロードする必要があります。 それが不可能な場合は、プログラムでメディアライブラリに画像を追加する方法が他にもいくつかあります。
たとえば、画像をライブラリにまとめてアップロードし、関数でそれらのIDを取得できます。 注目の画像はinsert_post()関数で使用できるメタ値の1つであるため、次のコードを使用して注目の画像を追加できます。
update_post_meta( $post_id, '_thumbnail_id', '13' ); ここで、13はメディアライブラリにアップロードされた画像のIDです。
次のように、製品IDをメインアレイに追加して、いくつかの製品をアップロードすることもできます。
$product_array=array( array( 'post_title' => 'This is the first product', 'post_content' => 'Description of the first product', 'post_status' => 'draft', 'post_type' => "product", '_thumbnail_id' =>13), array( 'post_title' => 'Second product title', 'post_content' => 'Description of second product', 'post_status' => 'draft', 'post_type' => "product", '_thumbnail_id' =>22), array( 'post_title' => 'Title of third product', 'post_content' => 'Description of the third product', 'post_status' => 'draft', 'post_type' => "product", '_thumbnail_id' =>11) );画像IDを見つけるには、画像IDを開いたときにブラウザでURLを確認してください。 メディアライブラリダッシュボードで画像IDを確認することもできます。 最後に、画像をまとめてアップロードするために、 _thumbnail_idメタ名をクエリするデータベースのwp_postmetaテーブルからすべての画像IDを取得し、それらを関数と統合することもできます。
プログラムで可変製品を追加する
WooCommerceでプログラムで可変製品を作成するには、 wp_set_object_terms()関数の2番目のパラメーターを変更するだけです。

wp_set_object_terms( $post_id, 'variable', 'product_type' );同様に、製品をグループ化または外部として定義できます。
プログラムで製品に情報を追加する
update_post_meta()に慣れたら、WooCommerce製品をすべての情報とともにプログラムで簡単に追加できるようになります。 これらは、製品を追加または編集するために使用可能なメタ値の一部です。
update_post_meta( $post_id, '_visibility', 'visible' ); update_post_meta( $post_id, '_stock_status', 'instock'); update_post_meta( $post_id, 'total_sales', '0' ); update_post_meta( $post_id, '_downloadable', 'no' ); update_post_meta( $post_id, '_virtual', 'yes' ); update_post_meta( $post_id, '_regular_price', '' ); update_post_meta( $post_id, '_sale_price', '' ); update_post_meta( $post_id, '_purchase_note', '' ); update_post_meta( $post_id, '_featured', 'no' ); update_post_meta( $post_id, '_weight', '' ); update_post_meta( $post_id, '_length', '' ); update_post_meta( $post_id, '_width', '' ); update_post_meta( $post_id, '_height', '' ); update_post_meta( $post_id, '_sku', '' ); update_post_meta( $post_id, '_product_attributes', array() ); update_post_meta( $post_id, '_sale_price_dates_from', '' ); update_post_meta( $post_id, '_sale_price_dates_to', '' ); update_post_meta( $post_id, '_price', '' ); update_post_meta( $post_id, '_sold_individually', '' ); update_post_meta( $post_id, '_manage_stock', 'no' ); update_post_meta( $post_id, '_backorders', 'no' );これで最初のセクションは終わりです。 これで、WooCommerceストアにプログラムで商品を追加できるようになります。 ただし、その方法に慣れていない場合は、管理パネルから製品を追加する方法を学習する次のセクションを参照してください。
2.WooCommerceの管理パネルから製品を追加する方法
WooCommerce製品をプログラムでストアに追加することは、ほとんどの開発者にとって好ましい方法です。 しかし、それがあなたの場合でなくても心配しないでください。 ここでは、管理パネルから製品を追加する方法を示します。 WooCommerce管理パネルには、製品をアップロードするためのいくつかの方法があります。 それぞれの方法には長所と短所があり、状況に応じて多かれ少なかれ快適になります。 どちらを使用するかに関係なく、それらはすべて、オンラインストアに製品を追加するのに役立ちます。
WooCommerceダッシュボードからの製品の追加
Webサイトのバックエンドダッシュボードを使用している場合に製品を追加する最も速い方法は、[製品]タブからです。 製品の上にマウスを置くと、いくつかのオプションが表示されます。 [新規追加]をクリックして、製品エディターページに入ります。 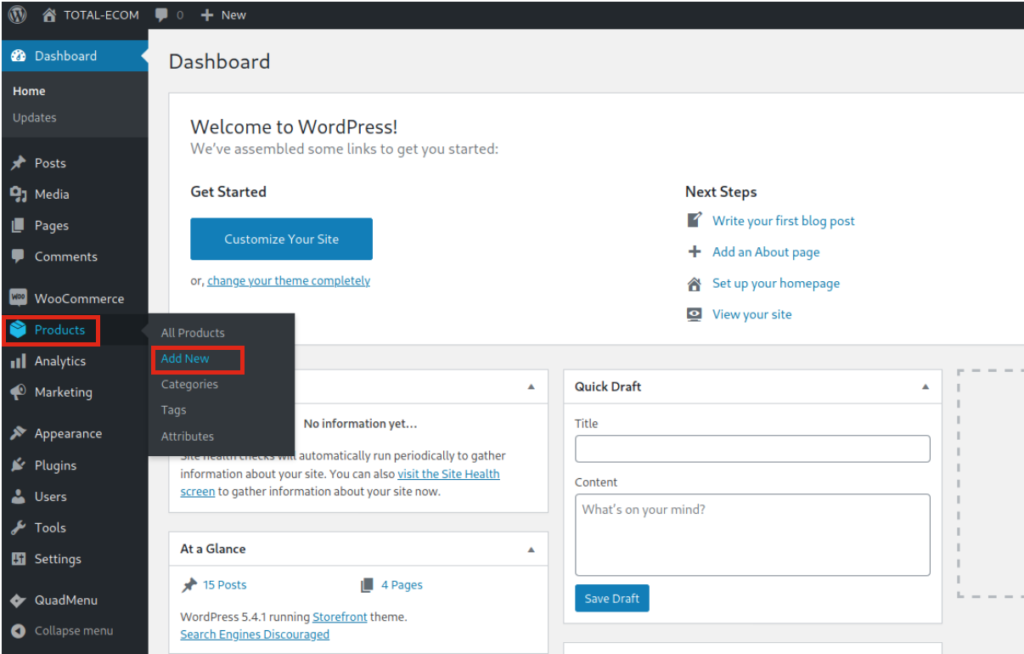
フロントエンドには、ワンクリックで製品を公開するための別のショートカットがあります。 ログインすると、上部のツールバーに[ +新規]ボタンが表示されます。 マウスにカーソルを合わせると、[製品]を選択できるドロップダウンが表示されます。 同様に、同じボタンを使用して、投稿、ページ、クーポン、または任意のタイプのコンテンツを作成できます。
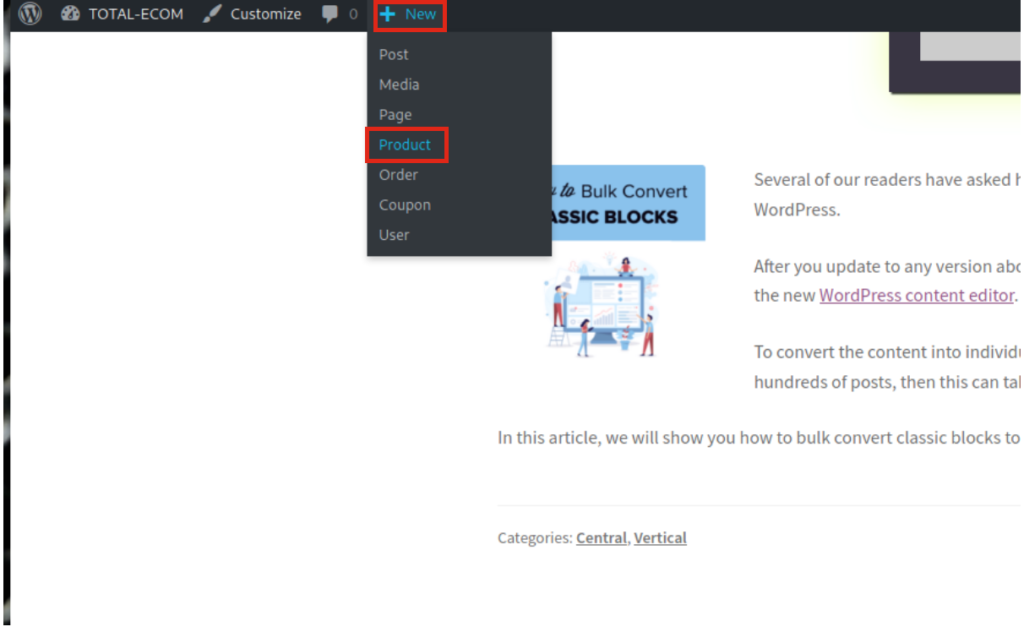 [新規追加]ボタンをクリックして、[製品リスト]ページから製品を追加することもできます。
[新規追加]ボタンをクリックして、[製品リスト]ページから製品を追加することもできます。
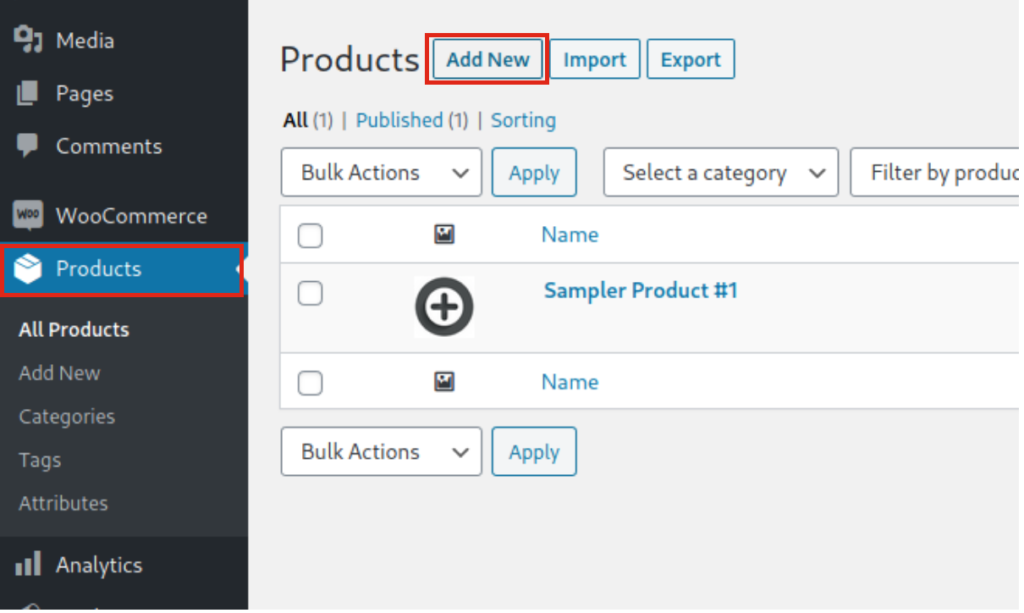 また、エディターページから既存の製品を編集するときにも同じことができます。
また、エディターページから既存の製品を編集するときにも同じことができます。
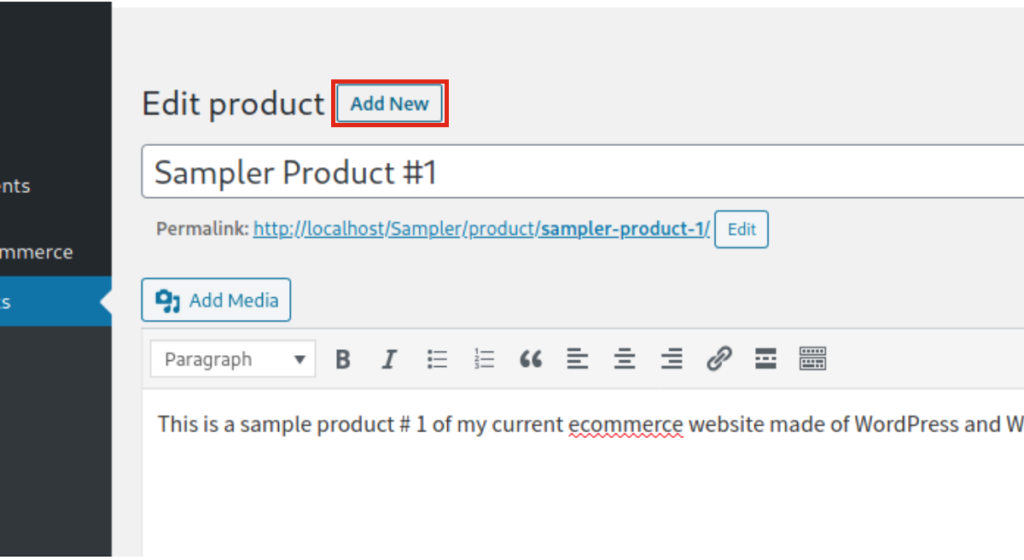 これらは同じことを行うための4つの異なる方法であるため、これらの「新規追加」ボタンのいずれかをクリックしても、最終的な結果は同じです。 製品エディタページにリダイレクトされます。
これらは同じことを行うための4つの異なる方法であるため、これらの「新規追加」ボタンのいずれかをクリックしても、最終的な結果は同じです。 製品エディタページにリダイレクトされます。
製品エディターページ
次に、製品エディタページを見てみましょう。これは、新しい製品を作成したり、既存の製品を編集したりするときに表示される画面です。 製品エディターには3つのセクションがあります。
- A)コンテンツ
- B)サイドバー
- C)メタボックス
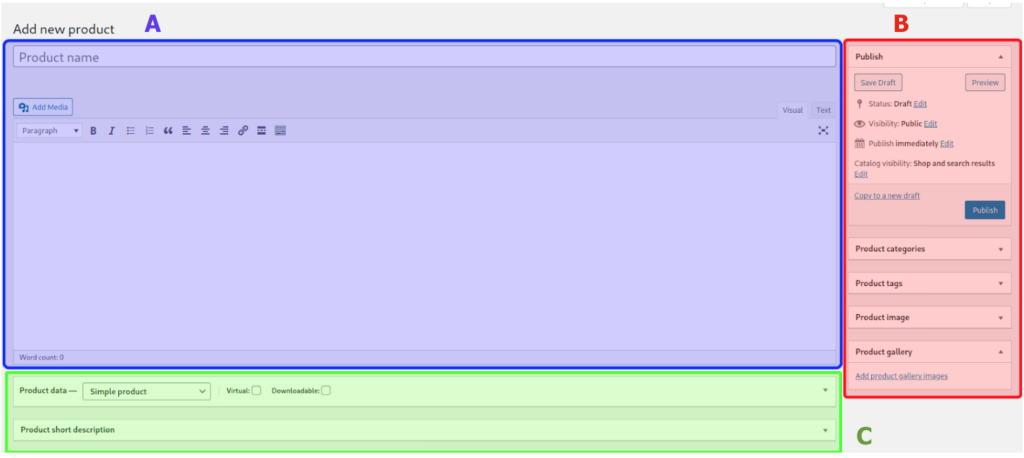 それぞれを詳しく見ていきましょう。
それぞれを詳しく見ていきましょう。
A)コンテンツ
製品名は製品のタイトルであり、URLのスラッグに使用されます。 タイトルの下に、製品の説明を追加したり、画像、ビデオや投票などのマルチメディアコンテンツ、リンク、バナーなどを追加したりできるメインエディターボックスが表示されます。 タイトルと製品エディタボックスの間に、投稿にあるのと同じ要素を持つツールバーがあります。
B)サイドバー
ここでは、一部のタブに製品に関する重要な情報が表示されます。 最初のタブでは、ステータス、可視性、公開フィールドを設定できます。これらのフィールドは、投稿やページにある設定と同じです。 ここでの重要なオプションの1つは、カタログの可視性です。 そこで、商品が掲載されるショップページを指定したり、商品に注目のマークを付けたりすることもできます。 最後に、製品の分類法(カテゴリ、タグ、またはその他のカスタム分類法)、注目の画像、およびギャラリーを追加できます。
C)メタボックス
コンテンツエディタの下に、メタボックスがあります。 デフォルトでWooCommerceに付属しているものが表示されますが、Webサイトの構成、プラグイン、およびインストールされているテーマによっては、メタボックスが追加されるため、さらに多くのテーマが追加される場合があります。 サイドバーオプションと同様に、各タブメタボックスを開いたり閉じたりできます。 これは、多くのメタボックスを扱う場合に非常に便利です。
すでに述べたように、多くのメタボックスが存在する可能性がありますが、ここでは、WooCommerceにデフォルトで付属している主なものである製品データメタボックスと簡単な説明メタボックスについて説明します。
製品データメタボックス
製品データメタボックスにはいくつかのセクションがあります。 それらのそれぞれを見てみましょう: 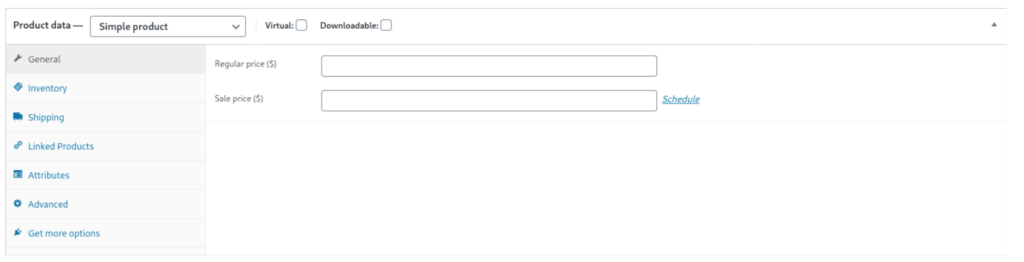
[一般]タブ
このメタボックスのデフォルトタブである[一般]タブで、製品に関する関連情報を入力する必要があります。 まず、製品のタイプを選択します。シンプル、可変、グループ化、または外部であり、仮想かダウンロード可能かを選択します。 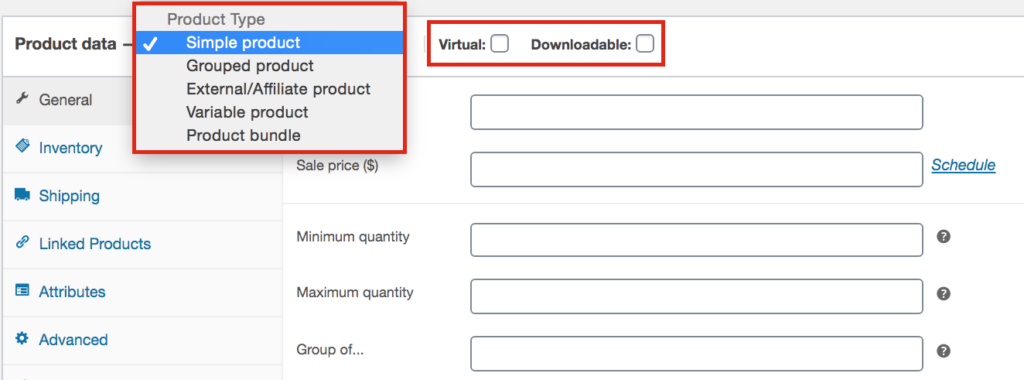 次に、割引を提供している場合は、価格と低価格を設定します。
次に、割引を提供している場合は、価格と低価格を設定します。
在庫
さらに、在庫セクションはあなたがあなたの在庫を管理するのを助けます。 在庫状況や、単一購入、入荷待ち、在庫不足アラートの許可などの他の設定を設定できます。
運送
商品に関する詳細情報は、配送セクションに保存できます。 このセクションは、寸法と重量に関するデータを入力できるため、物理的な製品にとって重要です。 この情報は、一部の製品ページとバックエンドで使用されます。
属性
このセクションでは、色やサイズなど、商品の属性を設定できます。 これらは、可変製品またはサイトのフィルターとして使用されます。
高度
[詳細設定]タブでは、顧客が製品を購入した後にメモを追加したり、カスタムオーダーを使用する場合は製品のメニュー位置を設定したり、レビューを有効にしたりできます。
簡単な説明メタボックス
このデフォルトのメタボックスには、わかりやすい名前が付いています。 簡単な説明は、WooCommerceのページ、注文、製品リストの一部で使用されます。 多くのプラグインとテーマはメタボックスも表示するため、WooCommerceにデフォルトで含まれているもの以外に、ここにさらに多くのメタボックスがある場合があります。
ダッシュボードからWooCommerceに関連商品を追加する方法
それでは、いくつかのWooCommerceページに関連商品と一緒に表示されるように商品をリンクする方法を見てみましょう。
リンクされた製品
リンクされた商品セクションでは、買い物客に商品を宣伝し、売り上げを伸ばすことができます。 関連商品を設定するには、アップセルとクロスセルの2つの方法があります。 両方の設定は、[製品データ]メタボックス> [リンクされた製品]タブにあります。 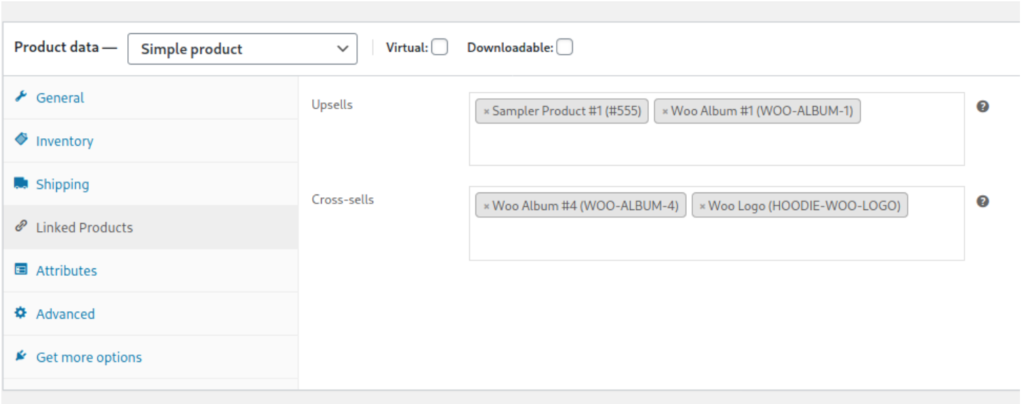
- アップセル:これらは、製品ページに表示される関連製品です。 たとえば、レンタカーを借りている場合、プレミアム保険やより高価な車へのアップグレードを提供する場合があります。
- クロスセル:カートの内容に関連する商品です。 たとえば、カートにテントがある場合は、寝袋やトーチを表示することができます。
これらの2つの機能は非常に使いやすいです。 各設定の検索ボックスを使用して、リンクする製品の名前を入力するだけです。 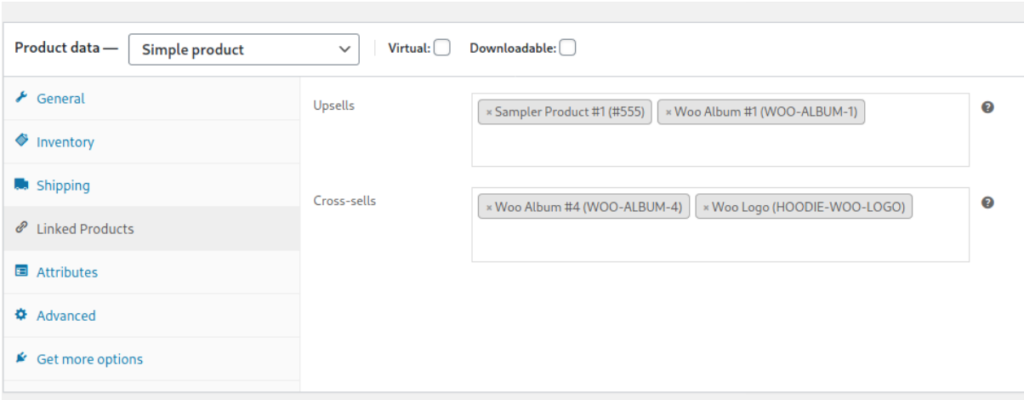
関連商品を追加する代わりに非表示にする場合は、WooCommerceで関連商品を削除するためのガイドをご覧ください。
WooCommerce管理パネルから製品を一括で追加する方法
これまで、WooCommerceで商品エディターを使用して商品を追加する方法を学びました。 プロセスは非常に簡単ですが、多数の製品を扱う大規模な店舗では時間がかかる場合があります。 そのための解決策は、製品をまとめて追加することです。 これを行うには、プラグインを使用するか、WooCommerceのビルド済み機能を使用して製品を一括インポートします。
一部のツールは一括アップロードおよび編集機能を強化しますが、それらのほとんどは有料です。 それらを試してみたい場合は、公式のWooCommerce拡張機能をお勧めします。
ただし、WooCommerceのデフォルトのインポート機能はCSVファイルでうまく機能し、製品を簡単かつ効果的に一括で追加できます。 プロセスを開始するには、まず、インポートする製品のリストを含む.csvファイルが必要です。 このファイルは特定の形式である必要があるため、WPダッシュボードからサンプルの.csvファイルをダウンロードします。
1)サンプルCSVファイルをエクスポートする
したがって、最初に行う必要があるのは、[製品]ページに移動し、ページの上部にある[エクスポート]ボタンをクリックすることです。 ポップアップボックスが表示されます。 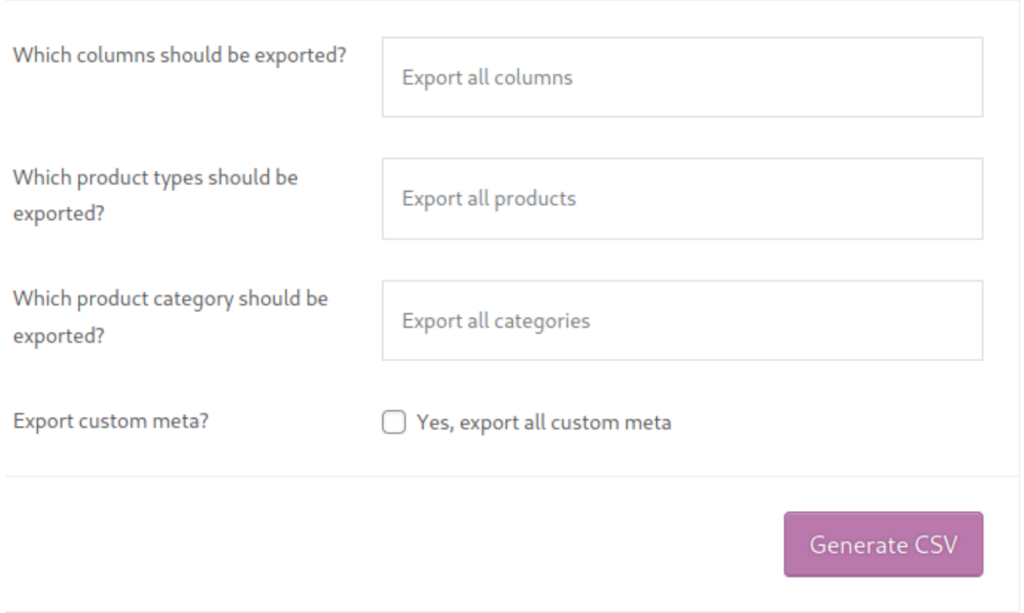 エクスポートする列、製品タイプ、およびカテゴリを選択し、製品に添付されたメタデータ(つまり、テーマまたはプラグインに関連する情報)をエクスポートするかどうかを決定してから、[ CSVの生成]を押します。 その後、ファイルをダウンロードして、 .csvファイル用のお気に入りのドキュメントエディタで開きます。 このファイルに製品がどのように保存されているかがわかります。 ファイルは同じ構造に従う必要があるので、それを見てください。
エクスポートする列、製品タイプ、およびカテゴリを選択し、製品に添付されたメタデータ(つまり、テーマまたはプラグインに関連する情報)をエクスポートするかどうかを決定してから、[ CSVの生成]を押します。 その後、ファイルをダウンロードして、 .csvファイル用のお気に入りのドキュメントエディタで開きます。 このファイルに製品がどのように保存されているかがわかります。 ファイルは同じ構造に従う必要があるので、それを見てください。
サンプルファイルができたので、新しいCSVドキュメントを作成するか、必要な形式に一致する既存のドキュメントを編集します。
WooCommerceで製品をエクスポートする方法の詳細については、このチュートリアルをご覧ください。
2)CSVファイルをインポートする
すべての製品でCSVファイルの準備ができたら、[インポート]オプションを使用して、 WooCommerceダッシュボード> [製品]からアップロードできます。 ファイルをアップロードする前に、ドキュメントを再確認してエラーがないことを確認してください。 準備ができたら、[インポート]ボタンをクリックすると、この画面が表示されます。 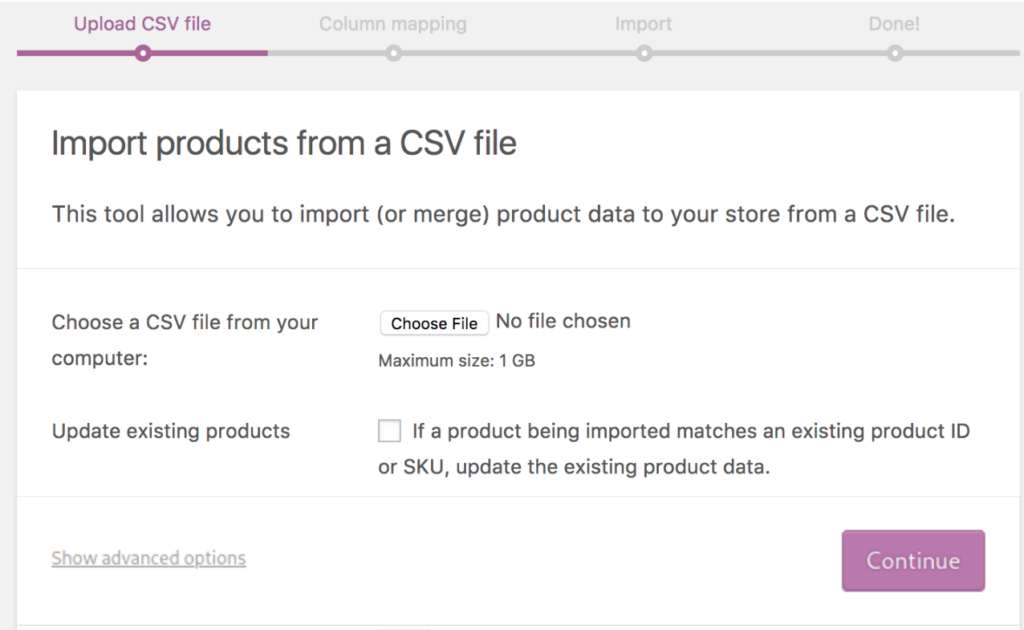 [ファイルの選択]をクリックし、 .csvファイルを参照して、[続行]をクリックします。 次のフォームに移動し、インポートする情報を選択できます。 次に、製品のインポートを開始します。 このプロセスには通常数分かかりますが、ファイル内のアイテムの数によって異なります。
[ファイルの選択]をクリックし、 .csvファイルを参照して、[続行]をクリックします。 次のフォームに移動し、インポートする情報を選択できます。 次に、製品のインポートを開始します。 このプロセスには通常数分かかりますが、ファイル内のアイテムの数によって異なります。
製品のインポート方法の詳細については、このステップバイステップガイドを参照してください。
3)製品をまとめて編集する
すべての製品をアップロードしたので、それらを編集することをお勧めします。 この編集は1つずつ行うことができますが、まとめて行うこともできます。 前述のように、いくつかの有料プラグインは一括編集機能を提供します。 それらのほとんどはうまく機能しますが、高価でもあります。 しかし、心配しないでください。 あなたがお金を使いたくないのであれば、私たちはあなたのための無料の解決策を持っています。 WooCommerceのデフォルトのインポート/エクスポート機能を使用して、製品を一括編集できます。 これがその方法です。
A)CSVファイルでの一括編集
1つのオプションは、CSVファイルに直接一括変更を加えてから、それをWooCommerceに再度アップロードすることです。 CSVファイルのすべての変更は、WooCommerce製品に自動的に反映されます。
これを行うには、CSVファイルをインポートするために説明した手順を繰り返すだけですが、インポートするファイルを選択する画面で、[既存の製品を更新する]チェックボックスをオンにします。 これにより、IDまたはSKUで一致する製品のみが更新されます。
B)WC製品ページでの一括編集
WooCommerceダッシュボードの商品ページから商品をまとめて編集することもできます。 [新規追加]の下に、製品リストのフィルタリングに使用できる製品をインポートおよびエクスポートするためのボタンがあります。 カテゴリ、製品タイプ、または在庫状況を選択してフィルタリングし、編集を開始できます。
商品数が少ない場合は、各商品を手動で確認することもできます。 したがって、新しいフィルターリストですべての製品を選択し、ドロップダウンから[一括操作]を[編集]に切り替えて、[適用]をクリックするだけです。 次の画面では、分類法、価格、ステータスの編集、コメントの有効化または無効化、可視性、およびリストされているすべての製品に関する詳細情報をワンクリックで編集できます。 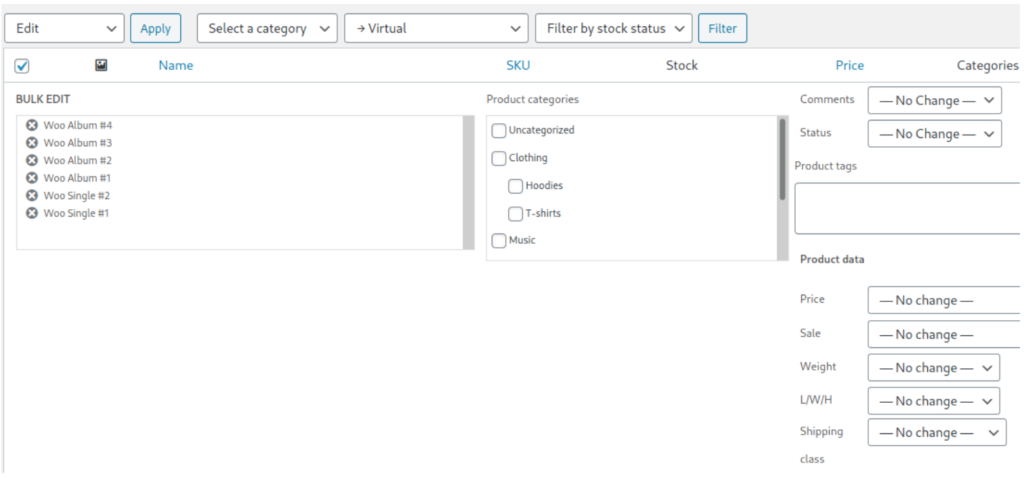 さらに、タイトルの横にあるXアイコンをクリックして、バルクエディタから特定の投稿を削除できます。 すべての変更を行ったら、[保存]をクリックすることを忘れないでください。
さらに、タイトルの横にあるXアイコンをクリックして、バルクエディタから特定の投稿を削除できます。 すべての変更を行ったら、[保存]をクリックすることを忘れないでください。
WooCommerceで製品をインポートする方法の詳細については、完全ガイドをご覧ください。
結論
全体として、プログラムと管理パネルの両方から、WooCommerceに製品を追加するためのさまざまなタイプの製品とさまざまな方法について詳しく学びました。
ここまでで、商品をまとめて追加および編集する方法と、関連商品を追加する方法も知っておく必要があります。これは、アップセルやクロスセルに非常に役立ちます。 商品属性について詳しく知りたい場合は、デフォルトの商品属性を作成する方法に関するガイドをご覧ください。 さらに、一度に複数の商品、可変商品、注目の画像を含む商品を少しコーディングしてプログラムで追加する方法を学びました。
すべての製品をオンラインストアに追加したら、それをカスタマイズして最適化する必要があります。 また、クーポンを作成して設定し、売り上げを伸ばすことができます。 さらに、多くのお金を失うリスクのあるスパムや偽の注文を防ぐために、いくつかの対策を講じることをお勧めします。 商品フィルターを追加して、買い物客が探しているものを見つけられるようにすることもできます。
最後に、ショップページのカスタマイズをさらに探している場合は、チュートリアルを参照して、ショップページをプログラムで編集してインスピレーションを見つけることをお勧めします。 ご不明な点がございましたら、下にコメントをお寄せください。できる限りサポートさせていただきます。
