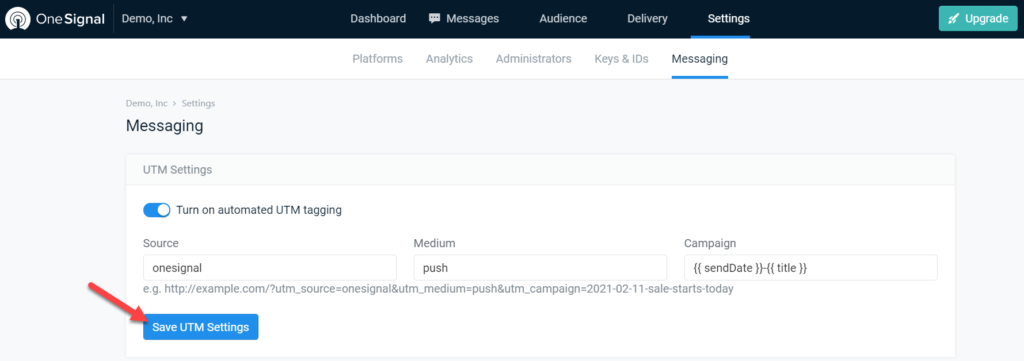WordPressにプッシュ通知を追加する方法
公開: 2021-02-18ユーザーへのプッシュ通知の送信を開始しますか? あなたは正しい場所に来ました。 このガイドでは、 WordPressにプッシュ通知を追加して、訪問者をサイトに呼び戻す方法を説明します。
プッシュ通知とは何ですか?
プッシュ通知は、ユーザーのモバイルデバイスまたはデスクトップにポップアップ表示されるクリック可能なメッセージです。 プッシュ通知の優れている点は、ユーザーがそのアプリを使用していないときやそのサイトを閲覧していないときでも、そのアプリ/ウェブサイトの新しいコンテンツについてユーザーに知らせることです。 これらは、ユーザーに有用な情報を提供し、取引を提供し、訪問者をサイトに戻してエンゲージメントを高めるための優れたツールです。
たとえば、電子メールを受信すると、そのことを通知するプッシュ通知を受け取る可能性があります。 Facebook、Twitter、Instagramなどのソーシャルメディアアプリを使用する場合も同じことが起こります。 誰かがあなたをフォローしたり、あなたにメッセージを送ったり、あなたの投稿の1つにコメントしたりすると、おそらく通知が届きます。
プッシュ通知は非常に効果的であるため、現在、ほとんどのWebサイトには、これらのメッセージをトリガーしてユーザーエクスペリエンスを向上させるためのさまざまなシステムがあります。
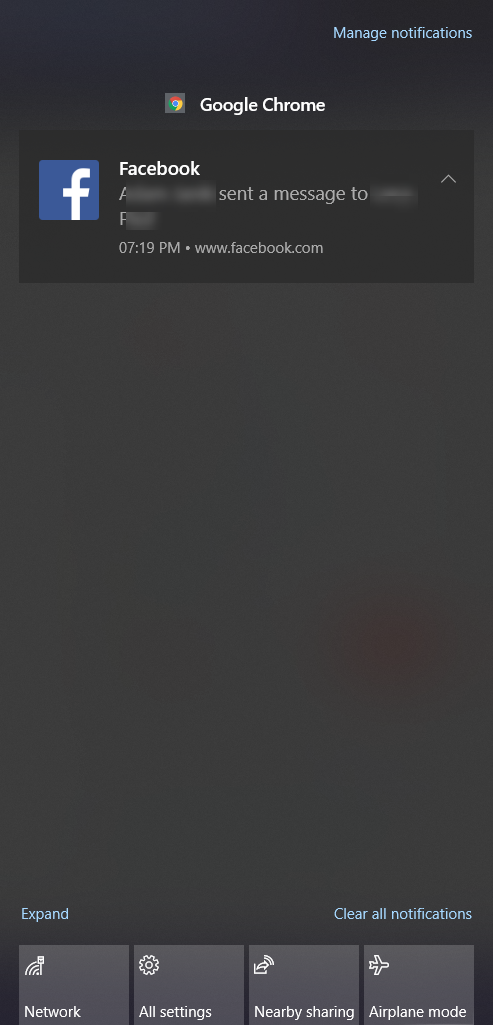
WordPressサイトにプッシュ通知を追加する理由
プッシュ通知は、エンゲージメントを生み出し、訪問者を忠実な顧客に変えるための優れた方法です。 彼らがあなたのプッシュ通知を購読すると、あなたは彼らにカスタムメッセージを彼らのモバイルまたはデスクトップデバイスに送ることができます。
訪問者の約80%がサイトに戻ることは決してないことを考えると、プッシュ通知は忠実な顧客の割合を増やすためのゲームチェンジャーになる可能性があります。 これは、サイトへのトラフィックが増えるだけでなく、忠実なユーザーの顧客生涯価値(CLV)が高くなるため、収益も増えることを意味します。
さらに、プッシュ通知は簡単に設定できます。 数分でサイトにプッシュ通知を追加できるプラグインがいくつかあります。 その上、テキストやデザインをあまり必要としないため、すぐに起動して実行できます。
全体として、プッシュ通知の主な利点は次のとおりです。
- インストールと統合が簡単:プッシュ通知は実装が非常に簡単で、コーディングは必要ありません。 シンプルなプラグインがすぐにあなたのために仕事をすることができます。
- 効果的:電子メールニュースレターと比較して、プッシュ通知はより効果的です。 さらに、必要なコンテンツと設計作業が少なくなる傾向があります。
- 繰り返しのトラフィックを増やす:プッシュ通知の主な目標は、訪問者をサイトに呼び戻し、エンゲージメントを高めることです。
- ユーザーに情報を提供する:オファー、新しい投稿、プロモーションなどの関連情報をサブスクライバーに知らせることができます。
それらの利点をよりよく理解したので、さまざまなタイプのプッシュ通知を見てみましょう。
プッシュ通知をいつ使用するか?
プッシュ通知はさまざまな目的に使用できます。 最も一般的な例のいくつかは次のとおりです。
- ウェルカム通知:すべての新規サブスクライバーを歓迎するメッセージ。 これらは通常、すべてのサブスクリプションの直後に送信されます。
- 新しいコンテンツ:新しいコンテンツを公開したことをサブスクライバーに通知します。
- カートの更新:カートの放棄を減らすための優れた方法。
- お得な情報と割引:このタイプのメッセージは、売り上げを伸ばし、ユーザーにリストへの登録を促すための優れた方法です。
- 製品の更新:新製品を補充、更新、または発売したとき。
- イベント:あらゆる種類のイベントを開始する予定の場合、プッシュ通知は誇大広告を作成して広めるための優れた方法です。
プッシュ通知の種類
プッシュ通知の主な種類は次のとおりです。
- クリックトリガー
- アクショントリガー
- フローティングウィジェット
それぞれを詳しく見ていきましょう。
1.クリックトリガー
一部のWooCommerceストアには、その製品に関する最新ニュースを受け取ることができるように、 [通知]ボタンがあります。 通常、まだリリースされていない製品や在庫がない製品によく見られます。
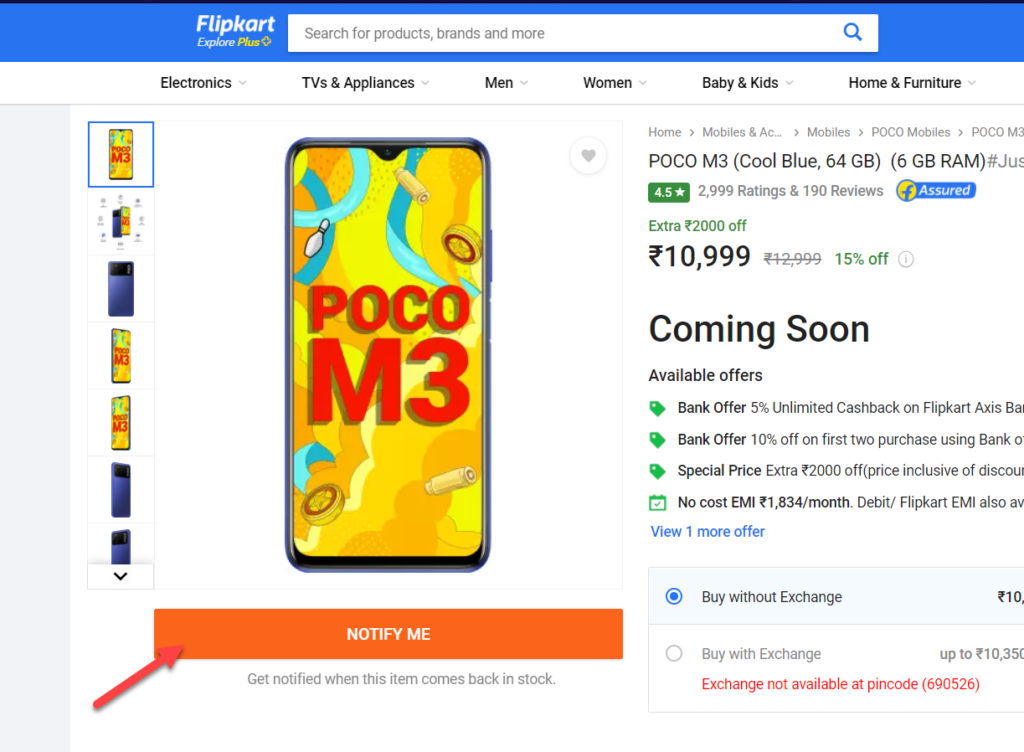
これらはクリックトリガープッシュ通知と呼ばれます。 ユーザーはオプトインして、その製品に関する最新情報を受け取ることができます。
このタイプのプッシュ通知をサイトに追加する場合は、PushAlertと呼ばれる無料のプラグインを使用できます。
2.アクショントリガー
アクショントリガーは、最も一般的なタイプのプッシュ通知です。 これらはクリックによってトリガーされる通知に似ていますが、より広い範囲です。 特定の製品に関心のある一連のユーザーをターゲットにするのではなく、より多くのオーディエンスをターゲットにします。 たとえば、ホームページではこのタイプのプッシュ通知を使用しています。
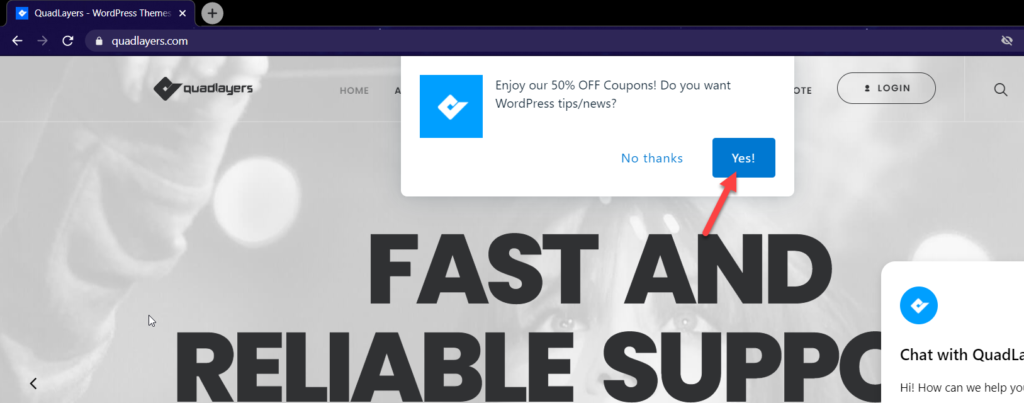
他のサイトは、買い物客がカートを放棄したとき、または新しい取引があったときに、このタイプの通知を送信します。
このタイプのプッシュ通知をWordPressサイトに追加したい場合は、OneSignalやPushEngageなどのプラグインが最高のツールの2つです。
3.フローティングウィジェット
フローティングウィジェットは、すべてのユーザーに情報を表示するための優れた方法であるため、最近非常に人気があります。 これらは通常、訪問者を支援するためのライブチャットとして機能するポップアップで構成されています。
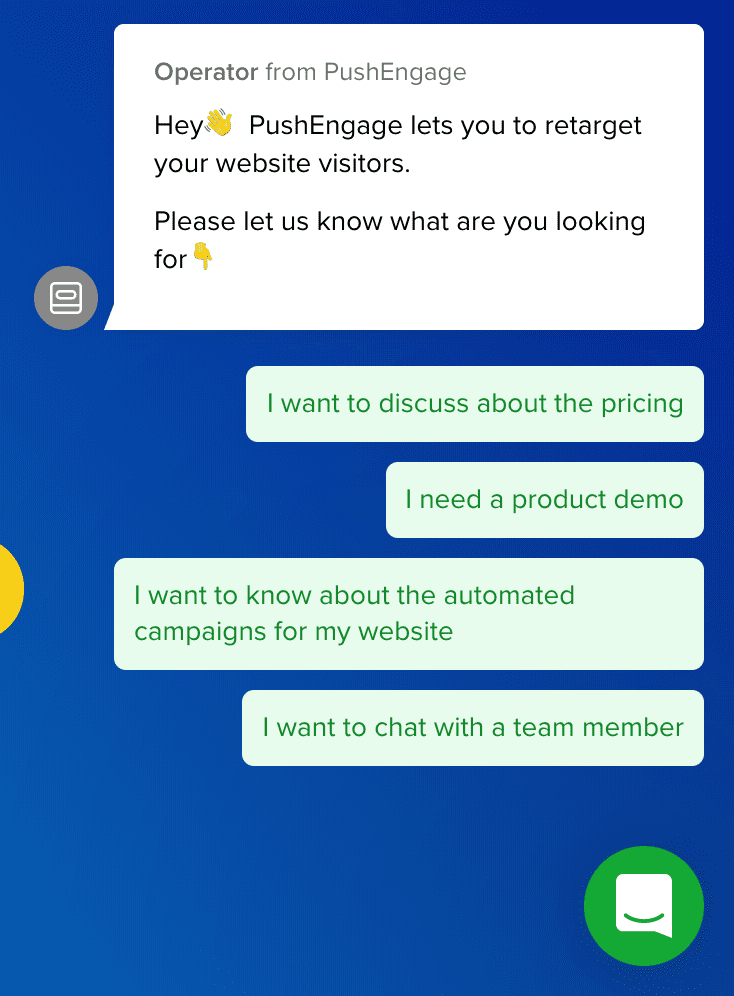
ユーザーはリアルタイムでチャットできるため、カスタマーサービスを改善し、コンバージョン率を高め、メーリングリストを作成するための優れたツールです。 WhatsAppと統合する同様のツールを探している場合は、ユーザーがWhatsAppを介してサイトからあなたに連絡できるようにするWhatsAppチャットを確認してください。
それでは、WordPressにプッシュ通知を追加する方法を見てみましょう。
WordPressにプッシュ通知を追加する方法
あなたのサイトへのプッシュ通知を含めるための多くのツールがあります。 私たちの経験では、OneSignalが最適であるため、このセクションでは、OneSignalを使用してWordPressサイトにプッシュ通知を追加する方法を示します。
これは、月額9米ドルから始まる基本機能とプレミアムプランを備えた無料バージョンを備えたフリーミアムツールです。
1)OneSignalアカウントの作成
まず、OneSignalに移動し、[開始]ボタンをクリックします。 登録ページに移動し、メールアドレス、パスワード、会社名を入力する必要があります。 これを行ったら、 [アカウントの作成]を押します。
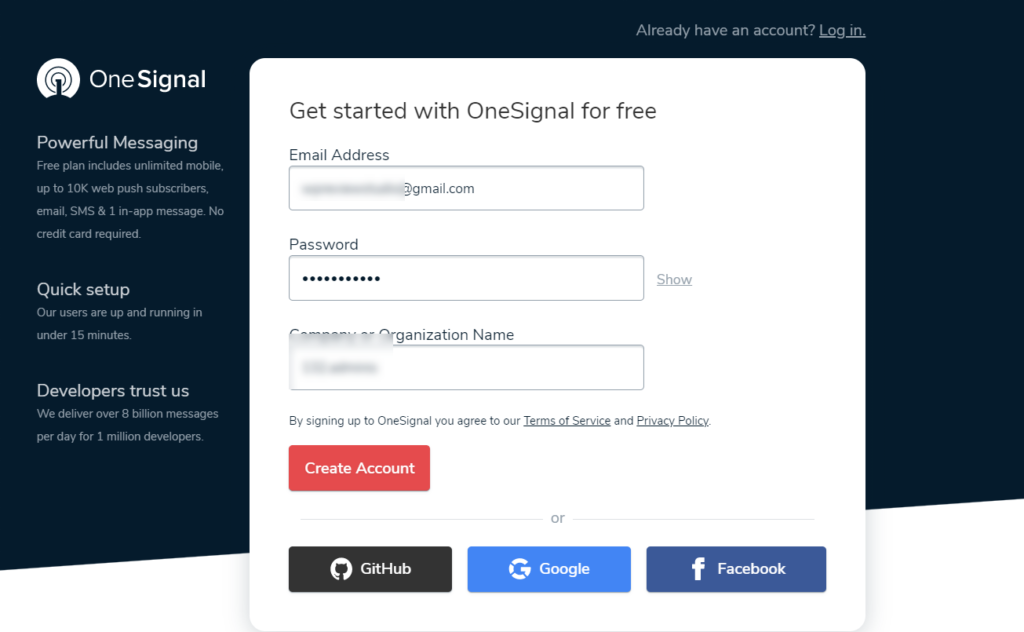
システムはあなたのEメールアドレスを確認するためにあなたにEメールを送ります。
2)最初のアプリを作成する
メールアドレスを確認すると、アカウントダッシュボードにリダイレクトされます。 そこから、最初のプッシュ通知を追加できます。
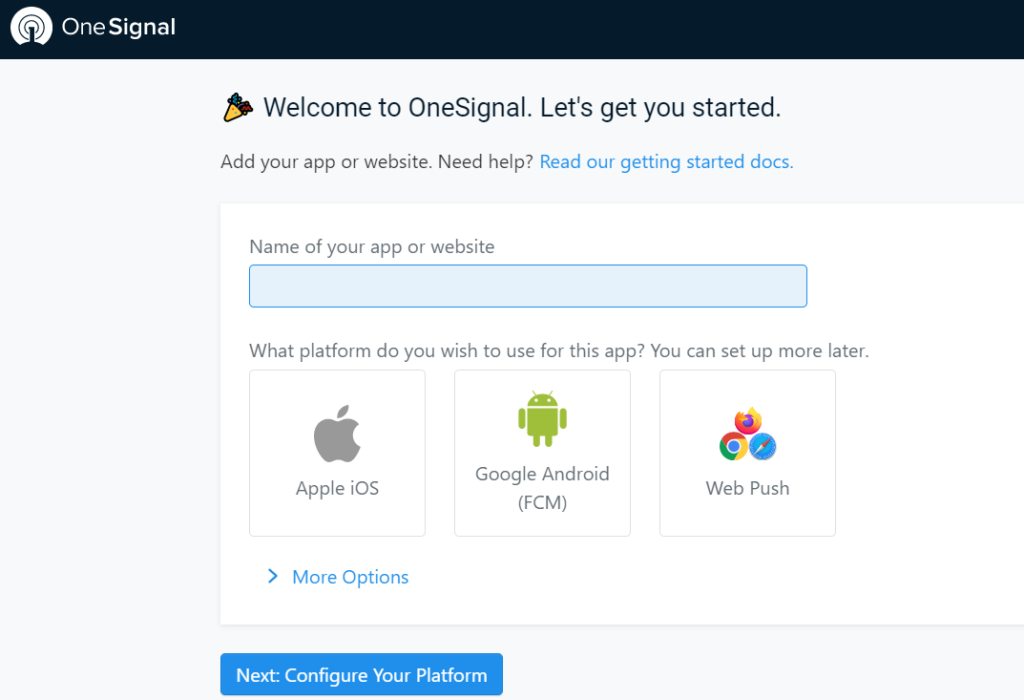
アプリに名前を付けて、メディアを選択する必要があります。 このデモでは、OneSignalをWordPressと統合するため、リストからWebプッシュ通知オプションを選択します。
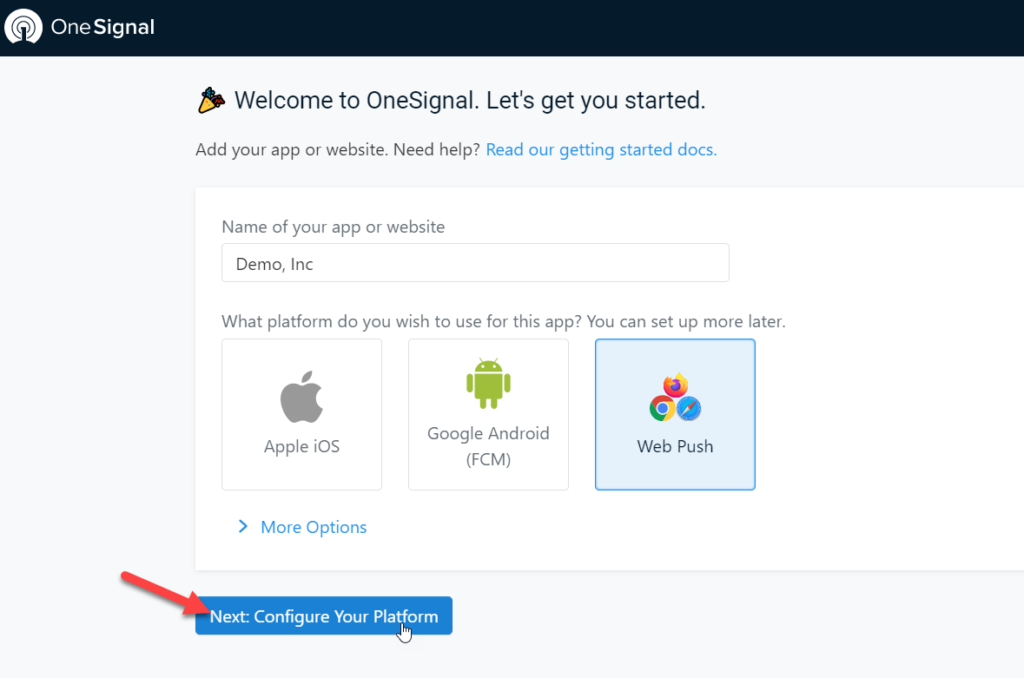
さらに、[その他のオプション]で、Apple iOS、Google Android、またはWindows、macOS、Eメールなどの他のオプションを選択することもできます。
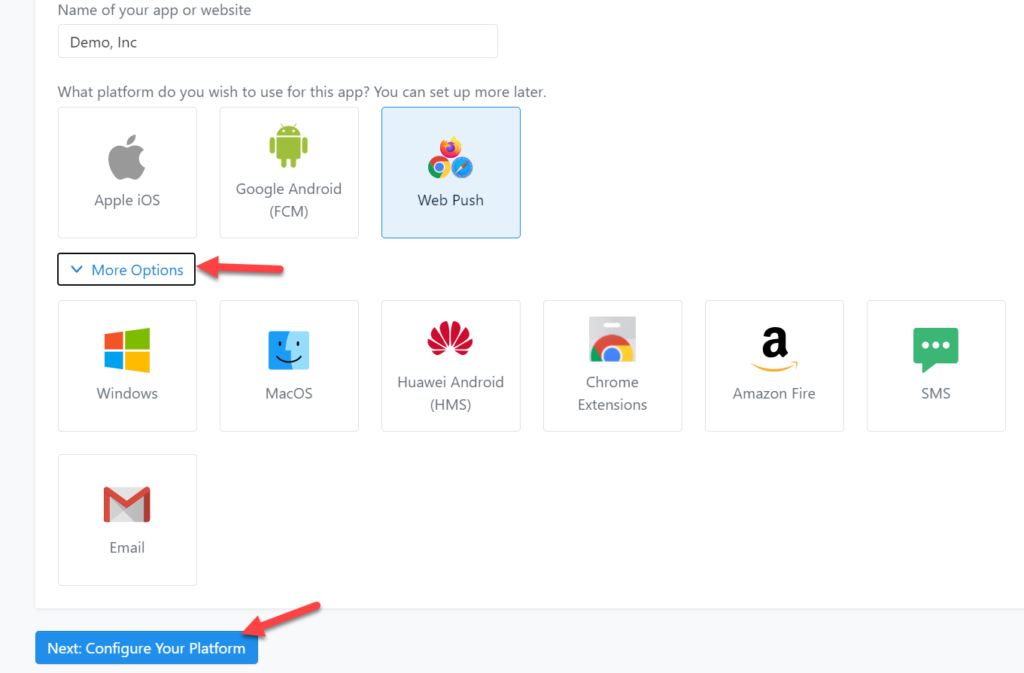
その後、[次へ]を押してプッシュ通知を構成します。
3)プッシュ通知の統合
この画面には、次の3つの統合オプションが表示されます。
- 典型的なサイト
- WordPressプラグインまたはウェブサイトビルダー
- カスタムコード
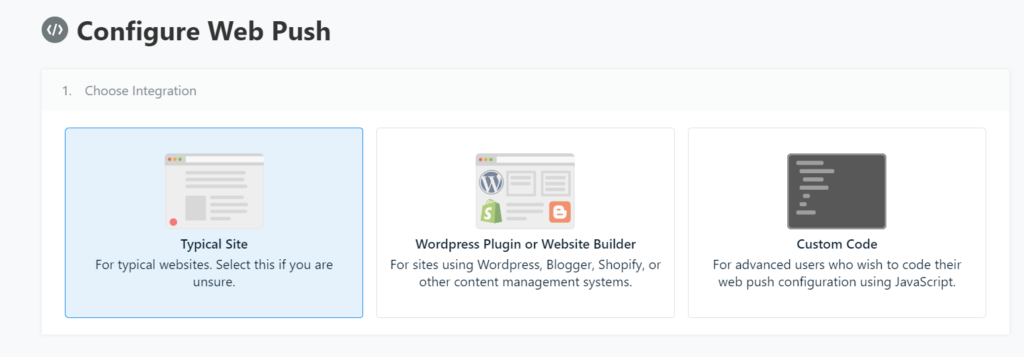
最も簡単で効果的なオプションはOneSignalプラグインを使用することです。そのため、リストから2番目のオプションを選択し、コンテンツ管理システムとしてWordPressを選択します。
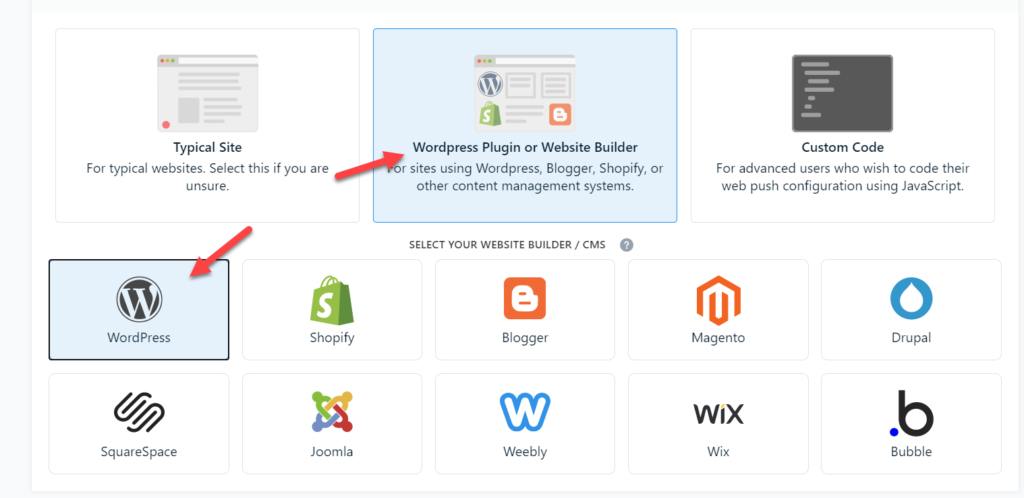
次に、Webサイトの名前とドメインを入力し、保存して次の手順に進みます。
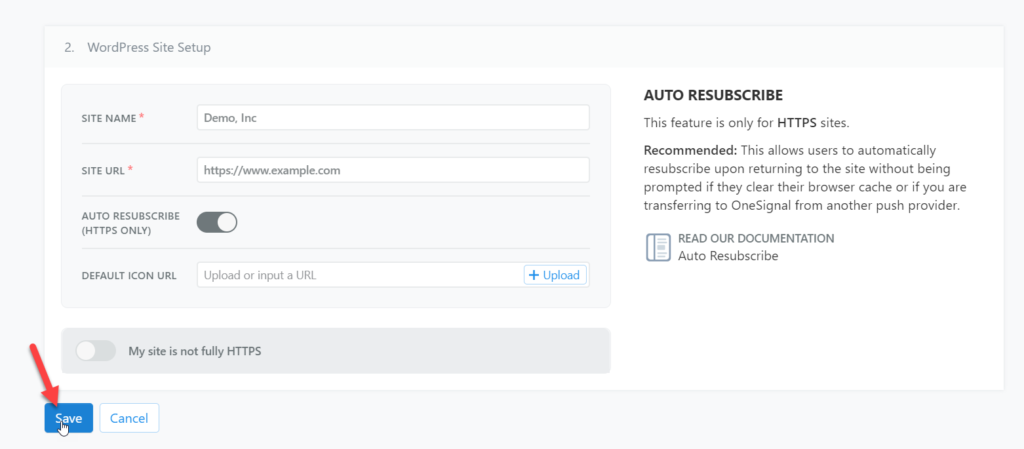
OneSignalは、一意のAPPIDとAPIキーを提供します。 それらをコピーして、プラグインを構成するために必要になるため、どこかに置いておきます。
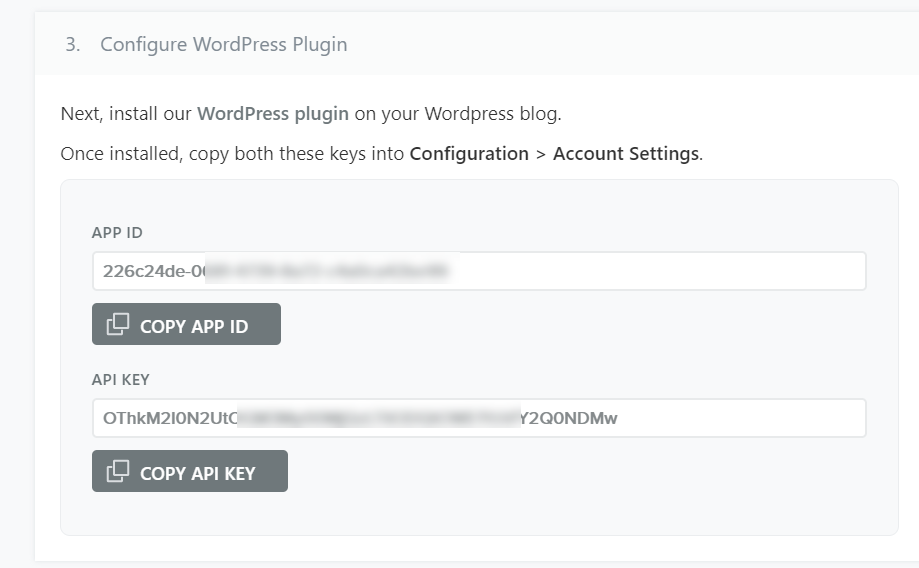
それでは、OneSignalプラグインをサイトにインストールしましょう。
4)OneSignalプラグインをインストールしてアクティブ化する
WordPressダッシュボードで、 [プラグイン]> [新規追加]に移動します。 OneSignalプラグインを検索してインストールし、アクティブ化します。
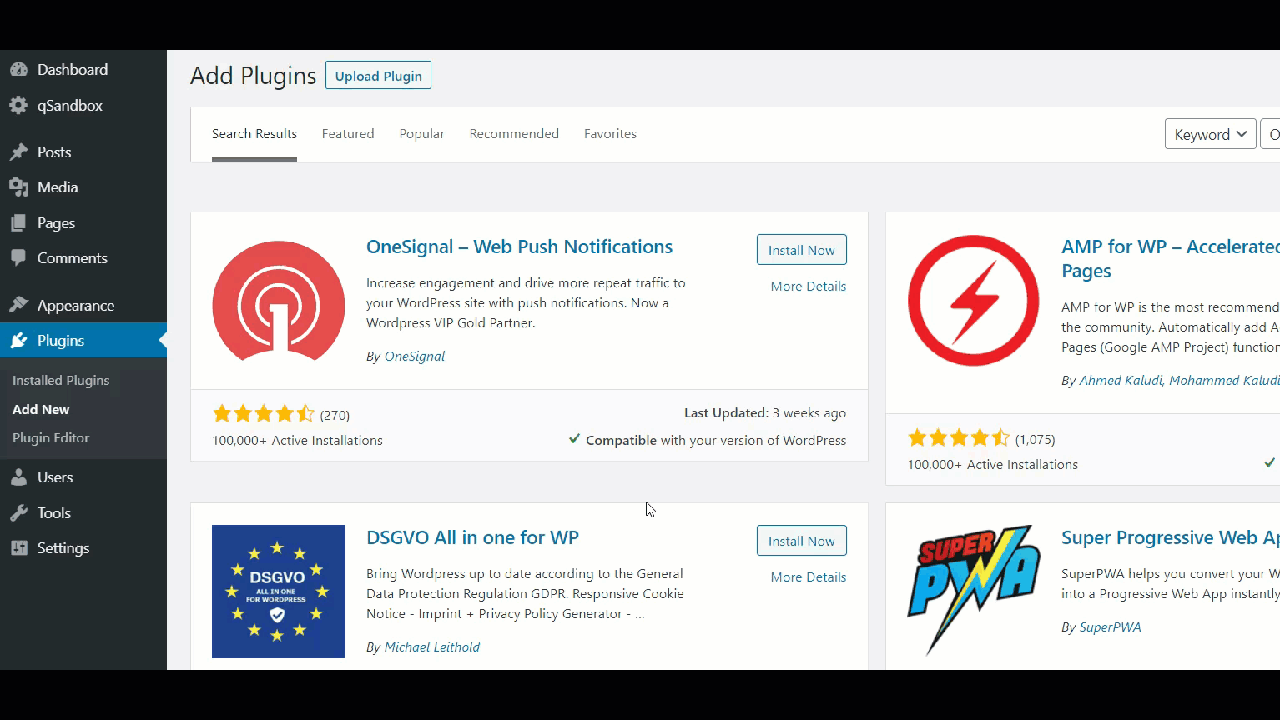
5)プラグインの構成
その後、OneSignal設定を開き、[構成]タブに移動します。

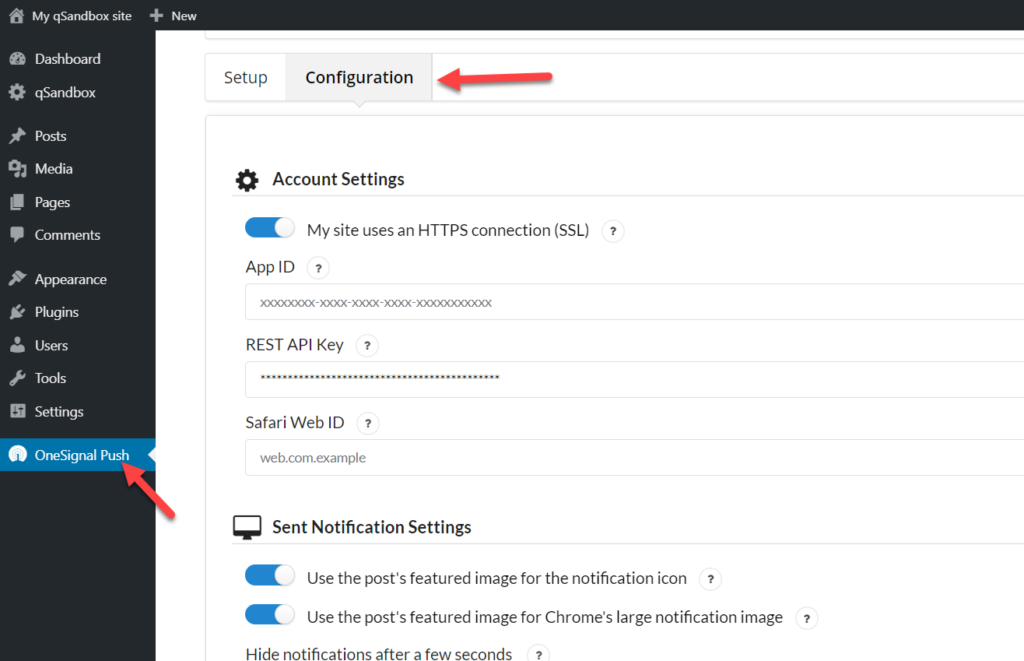
ここに、手順3でコピーしたOneSignalアカウントのAPPIDとAPIキーを貼り付けます。
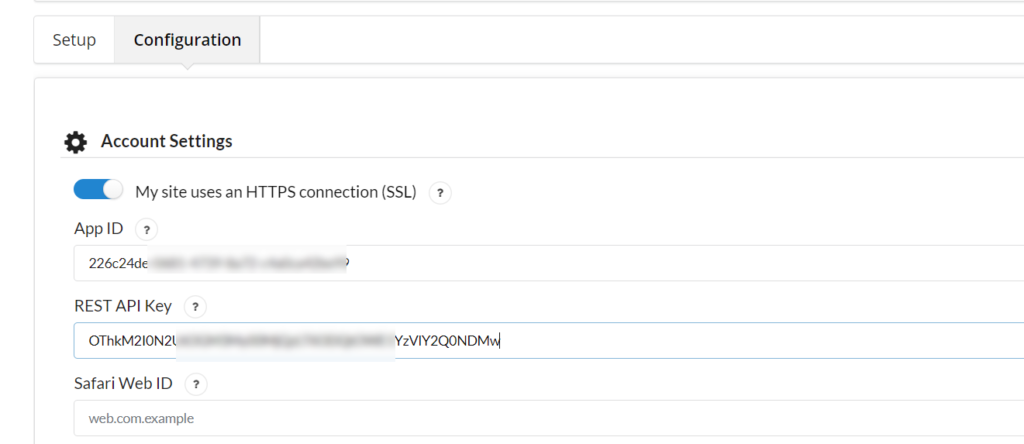
その後、設定を保存し、OneSignalアカウントに戻って、[完了]をクリックします。
複数の統合を追加できるアプリダッシュボードにリダイレクトされます。
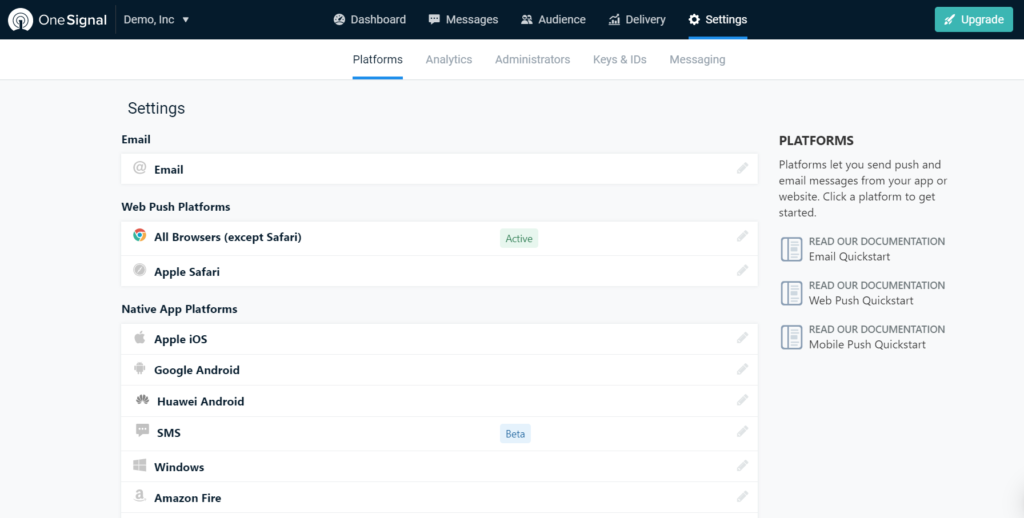
今のところ、構成をスキップして、プラグインをより個人的なものにするためのカスタマイズに焦点を当てましょう。 もう一度OneSignalプラグインの設定に移動して、いくつかのカスタマイズオプションを確認しましょう。
- 送信済み通知設定
- サブスクリプションベルの設定
- 迅速なカスタマイズ
- ウェルカム通知設定
- 自動通知設定
- UTMトラッキング設定
- 高度な設定
これらの各セクションを詳しく見ていきましょう。
a)送信された通知設定
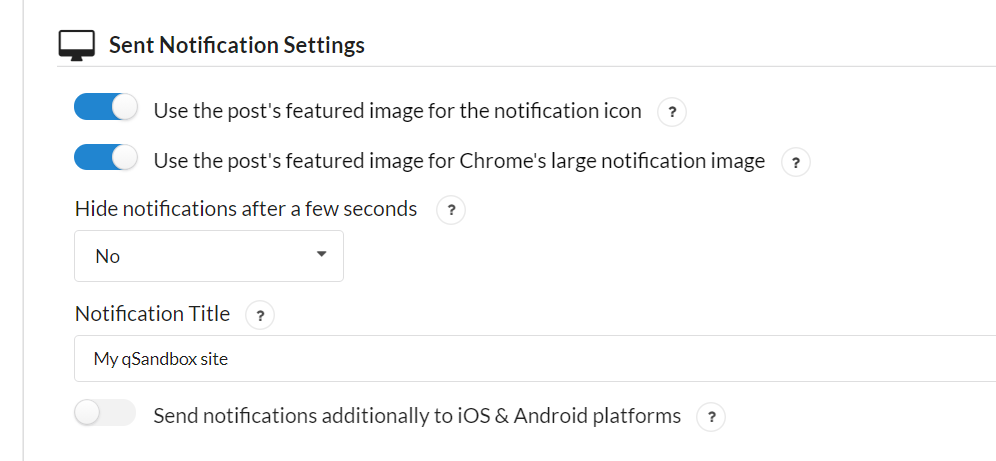
すべての投稿に注目の画像を使用する場合は、最初と2番目のオプションを有効にするだけです。 プッシュ通知にカスタム画像を追加することはできますが、それらは投稿の注目画像を使用します。
しばらくしてから通知を非表示にすることもできますが、このオプションを使用して、サブスクライバーに常にメッセージが表示されるようにすることはお勧めしません。
b)サブスクリプションベルの設定
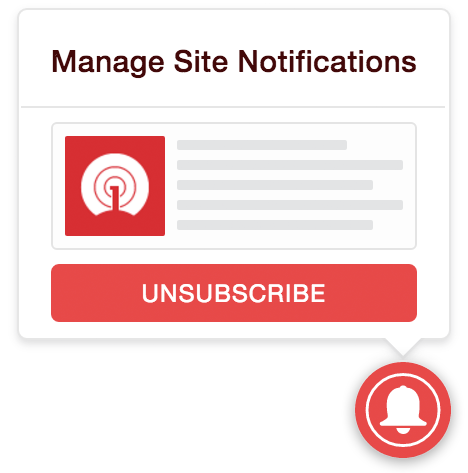
サイトでOneSignalを構成すると、プラグインはすべての訪問者のフロントエンドにサブスクリプションベルを表示します。 良いニュースは、そのポップアップの色、サイズ、およびテキストをカスタマイズできることです。
c)迅速なカスタマイズ
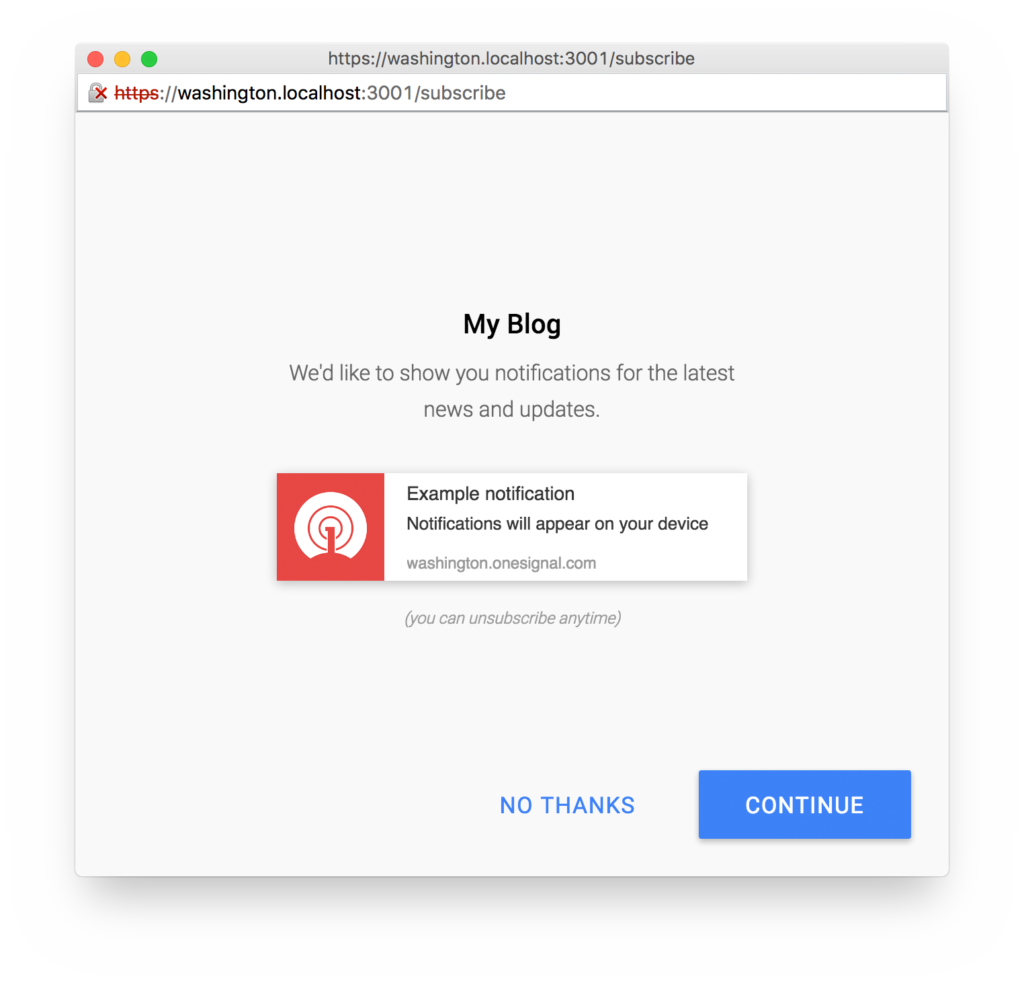
これは、WordPressサイトにプッシュ通知を追加するための最も重要な手順の1つです。 プロンプトのカスタマイズから、ポップアッププロンプトを構成できます。 カスタムテキストの追加、アクションメッセージ、アクションボタンのテキスト、キャンセルボタンのテキスト、タイトル、サイト名、通知タイトル、および通知メッセージの構成を行うことができます。
ポップアップのデザインは、ユーザーにサブスクライブするように説得するために重要です。そのため、魅力的なポップアップを作成するために時間をかけるようにしてください。
d)ウェルカム通知設定
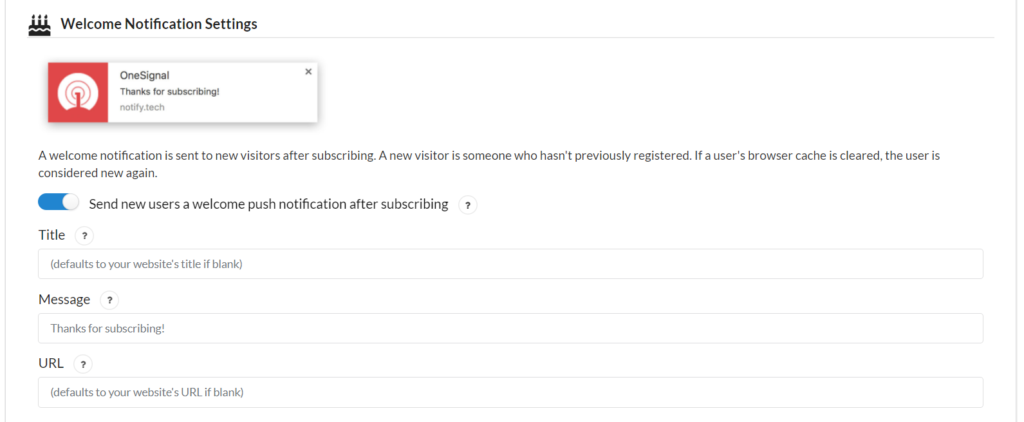
その名前が示すように、このプッシュ通知は、新しいサブスクライバーを歓迎するためのものです。 ユーザーがプッシュ通知をサブスクライブした後、すぐにウェルカムノートを送信できます。これは、新しい電子メールサブスクライバーがリストに参加したときにウェルカムするのと同じです。
デフォルトでは、彼らはあなたのウェブサイトのリンクで「購読してくれてありがとう」の通知を受け取りますが、あなたはそれをカスタマイズすることができます。 ウェルカムプッシュが有効になっていることを確認してください。有効にしないと、これは機能しません。
e)自動通知設定

このオプションを使用すると、手動操作なしで投稿を公開するたびに通知を送信できます。 一方、一部の管理者は、他のサイトからコンテンツをフェッチするためにWPAutomaticなどの自動ブログプラグインに依存しています。 その場合、サードパーティのプラグインを使用してコンテンツを公開する場合は、2番目のオプションを有効にします。
f)UTMトラッキング設定
このセクションでは、カスタムUTMトラッキングURLパラメータを入力できます。

UTMキャンペーンビルダーを使用してカスタムトラッキングコードを入力すると、送信したプッシュ通知を介して取得しているトラフィックを確認できるようになります。 UTMトラッキングは優れた機能であり、プッシュ通知の効果と生成されているトラフィックの量を分析することを強くお勧めします。
g)詳細設定
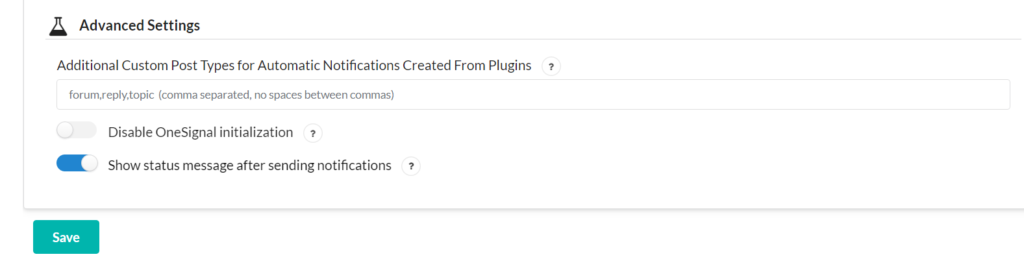
一部のユーザーは、カスタム投稿タイプ(CPT)を使用してコンテンツを分類します。 CPTを使用している場合は、CPTをこのOneSignalオプションに追加できます。 対応するフィールドにCPTを入力し、設定を保存するだけです。 カンマで区切ることにより、複数を追加できます。 その後、設定を保存してフロントエンドを確認します。 誰かがあなたのウェブサイトにアクセスすると、次のようなプロンプトが表示されます。
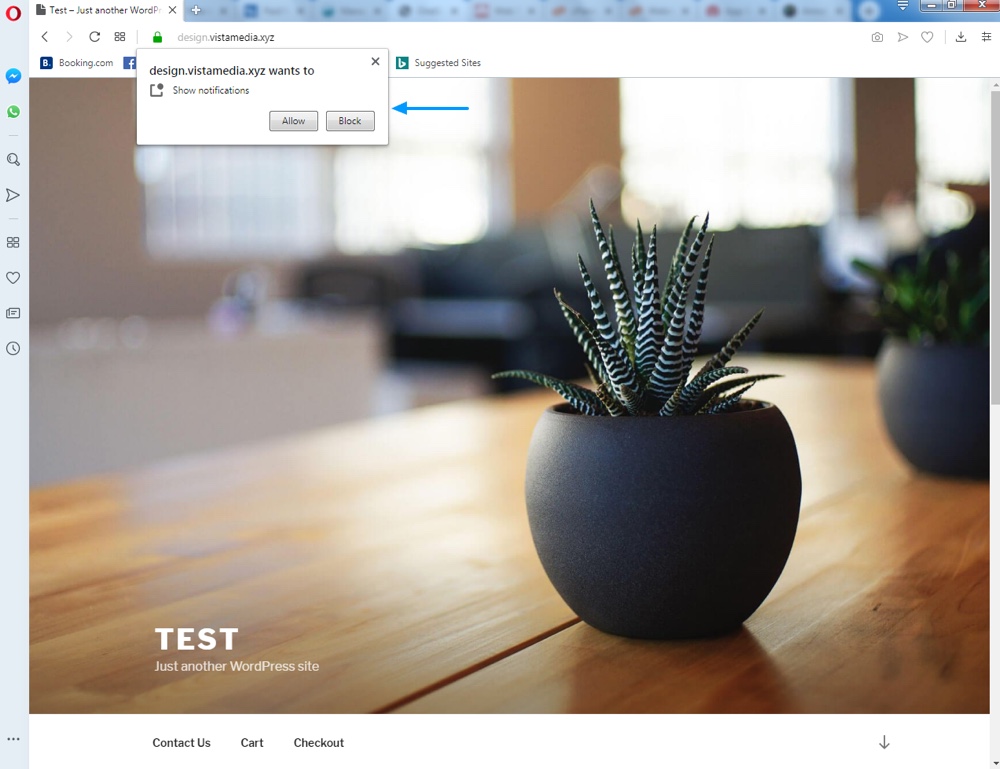
通知を許可すると、ユーザーはプッシュ通知サブスクライバーリストに追加されます。
これで、OneSignalプラグインがサイトに正常に統合および構成されました。 それでは、手動または自動でプッシュ通知の送信を開始する方法を見てみましょう。
6)プッシュ通知を送信する方法
自動またはカスタムの両方のプッシュ通知を送信できます。 それぞれを見てみましょう。
6.1)自動プッシュ通知
これは最も簡単なタイプのプッシュです。 WordPressダッシュボードから投稿を開くと、右側にOneSignalプッシュ通知チェックボックスが表示されます。
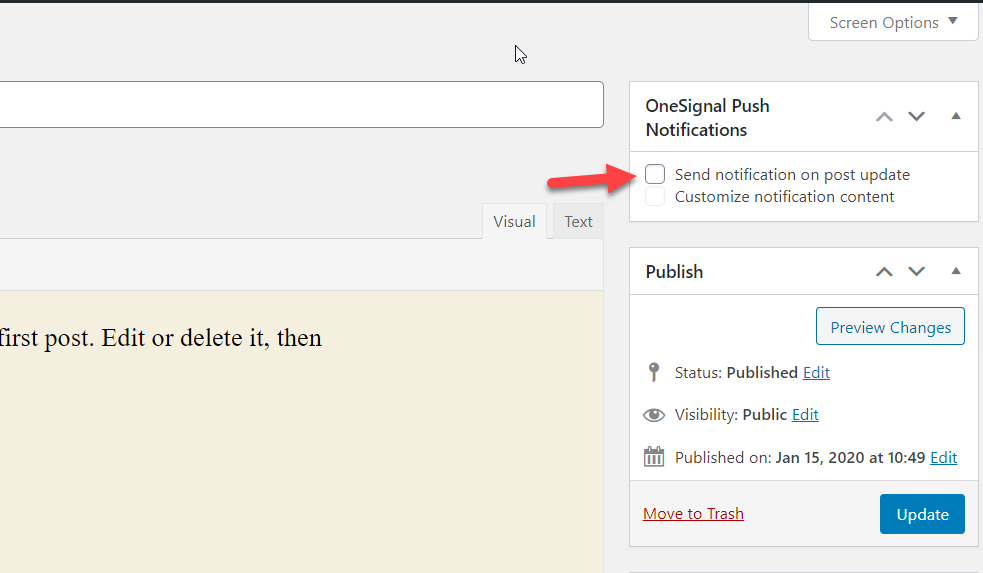
このオプションを有効にするだけで、投稿を公開または更新したときに、サブスクライバーにプッシュ通知が届きます。
6.2)カスタムプッシュ通知
または、独自のプッシュ通知をサブスクライバーに送信することもできます。 これを行うには、 OneSignalアカウントにログインして、 [メッセージ]セクションに移動する必要があります。 そこに、新しいプッシュボタンが表示されます。
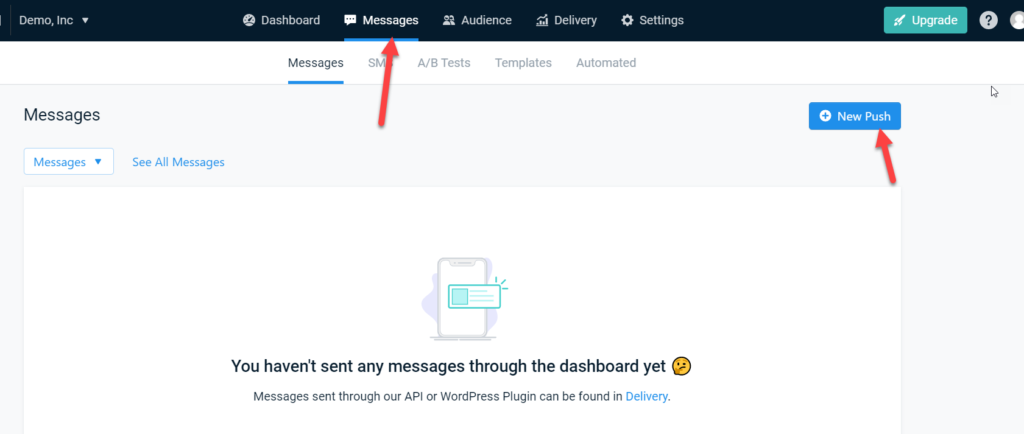
そこから、カスタム通知を作成して送信できます。 タイトル、メッセージ、URL(画像を含めることもできます)を入力し、右側のプレビューを確認するだけです。
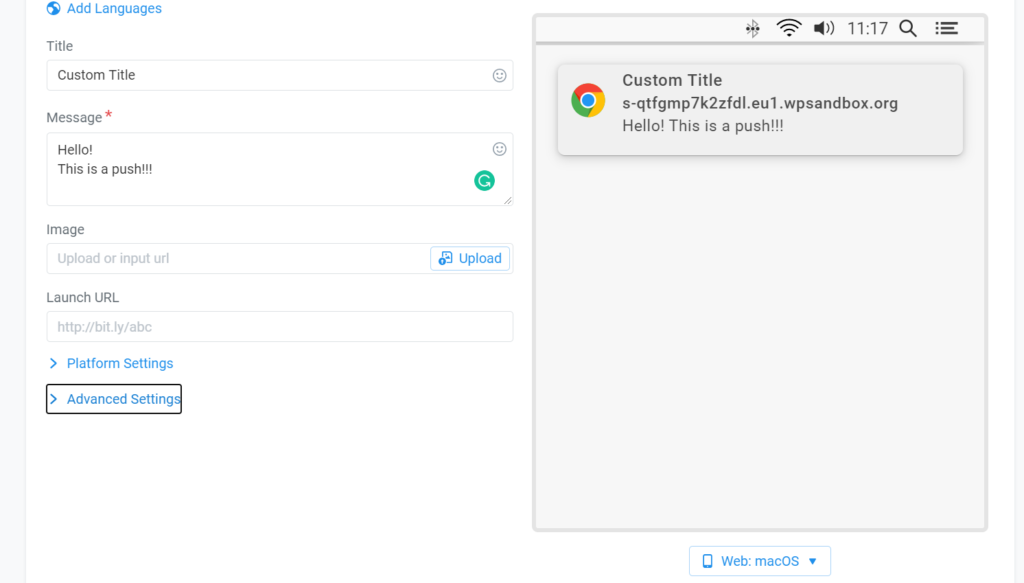
さらに、詳細設定を開いて、メッセージを送信するタイミングに関するオプションを増やすことをお勧めします。
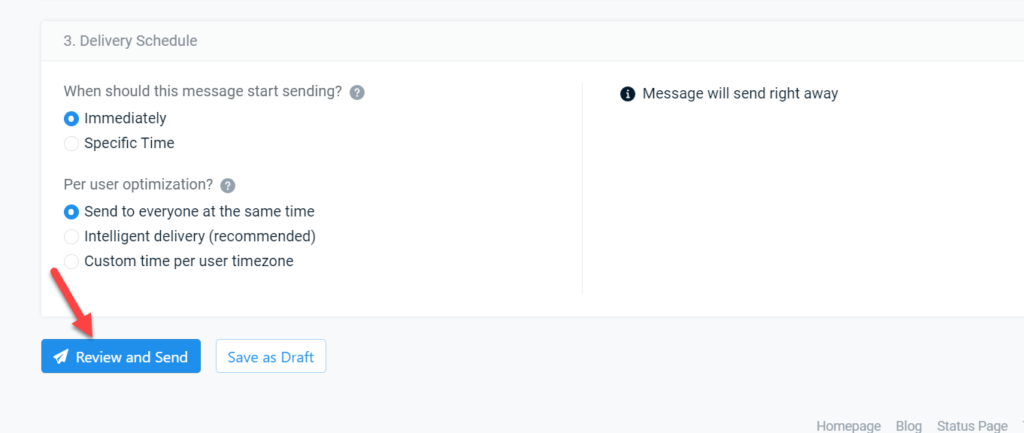
プッシュ通知の詳細オプション
OneSignalをWordPressにプッシュ通知を追加するための最良のツールの1つにしていることの1つは、メッセージをカスタマイズおよび改善するための多くの詳細設定が付属していることです。
そのより高度な機能のいくつかは次のとおりです。
複数の管理者
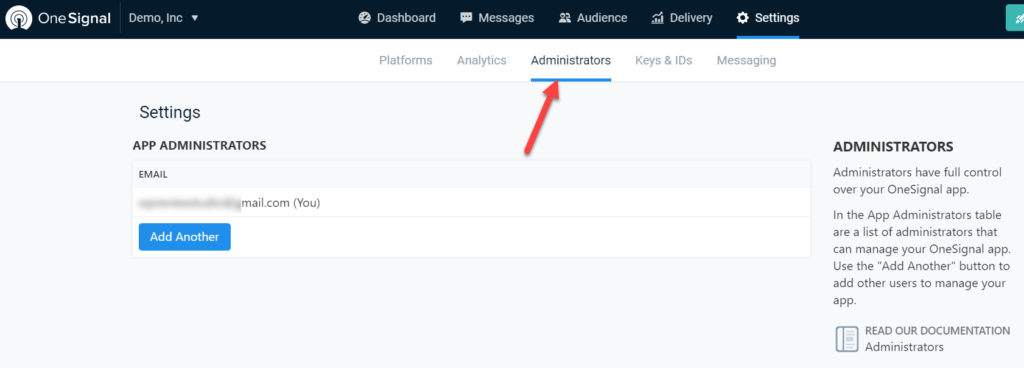
OneSignalアカウントを作成すると、デフォルトでメールアドレスが管理者フィールドに追加されます。 ただし、ユーザーを追加して、チームの他のメンバーに管理者権限を付与することはできます。 メールアドレスを入力して保存するだけです。
自動UTM追跡
OneSignalを使用すると、UTMタグ付けを作成できます。 この機能をオンにすると、ソース、メディア、キャンペーンを使用してカスタムURLを作成し、プッシュ通知からのトラフィックを追跡できます。
アナリティクスアシスト
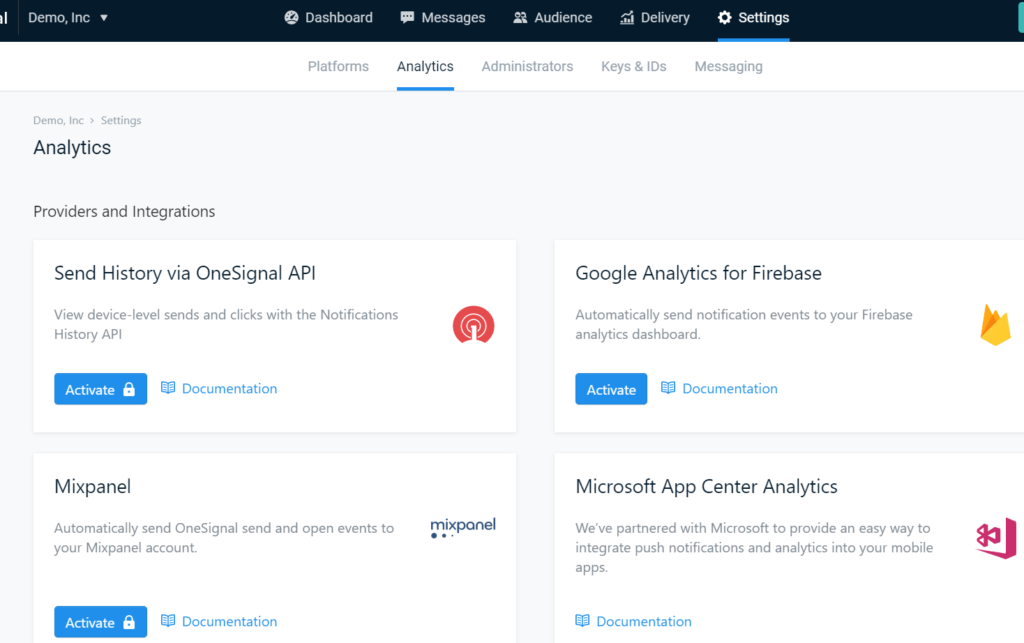
追跡を改善するために、分析をOneSignalのAPI、Firebase用のGoogle Analytics、Mixpanel、およびMicrosoft App CenterAnalyticsに統合できます。 無料版では、サイトをFirebaseと統合することしかできません。他のバージョンでは、プレミアムプランにアップグレードする必要があります。
結論
要約すると、プッシュ通知は、訪問者をサイトに呼び戻し、エンゲージメントを高め、売り上げを伸ばすための優れたツールです。 さまざまな種類のプッシュ通知とそれらをいつ使用するかを見てきました。
最良の部分は、ほんの数分でWordPressサイトにプッシュ通知を追加できることです。 このチュートリアルでは、WebサイトにOneSignalを統合して設定する方法を示しました。 さらに、さまざまなオプションとユースケースを確認したため、サイトの種類に関係なく、それを最大限に活用できます。
OneSignalはフリーミアムサービスであるため、無料バージョンから始めて、より高度な機能が必要な場合はプレミアムプランの1つにアップグレードすることをお勧めします。
この記事がお役に立てば幸いです。 もしそうなら、ソーシャルメディアでそれを共有してください。
サイトにプッシュ通知を追加しましたか? どのような種類のメッセージを使用していますか? 以下のコメントセクションでお知らせください。