保存を追加して調査を続行する方法[ステップバイステップ]
公開: 2021-11-26アンケートに保存して続行する機能を追加したいですか?
[保存して続行]オプションを使用すると、回答者はアンケートフォームの進行状況を途中で保存し、都合に合わせて後でフォームへの入力を完了することができます。
この記事では、訪問者が一度にアンケートフォームに記入する必要がないように、アンケートに保存して続行する機能を追加する方法を説明します。
今すぐ調査フォームを作成する
調査を保存して後で終了することはできますか?
はい。ウェブサイトのWPFormsフォームプラグインを使用して、調査を保存して後で終了することができます。
WPFormsは、WordPress用の最も簡単なフォームビルダープラグインです。 また、ドラッグアンドドロップビルダーが簡単なため、Webサイトの調査フォームなど、複数の種類のオンラインフォームを作成できます。
保存と続行の機能について言えば、WPFormsには、調査フォームで保存と続行の機能を有効にするのに役立つ、すばらしい保存と履歴書のアドオンが付属しています。
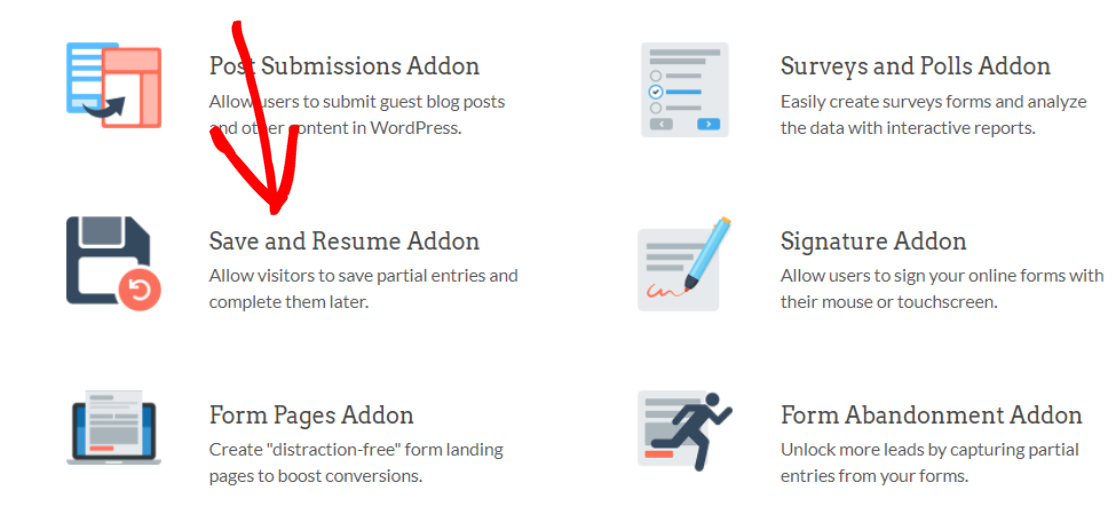
WPFormsのSaveandResumeアドオンを使用すると、ユーザーが必須フィールドに入力または入力しなくても、アンケートの回答を保存できるようになります。 1行のコードに触れることなく、そのすべての重い作業。
保存を追加して調査を続行する方法
次に、WPFormsを使用して、調査に保存および続行機能を追加する完全なプロセスを見てみましょう。
この投稿をナビゲートするのに役立つ目次は次のとおりです。
- WPFormsプラグインをインストールします
- SaveandResumeアドオンをインストールします
- WordPressで調査フォームを作成する
- 保存および再開機能を有効にする
- 保存と再開の設定を構成する
- あなたのウェブサイトにあなたの調査フォームを追加してください
- 調査フォームを保存して再開します
- 部分的なフォームエントリを表示する
ステップ1:WPFormsプラグインをインストールする
最初に行う必要があるのは、WPFormsプラグインをインストールしてアクティブ化することです。
WordPressプラグインのインストールプロセスは比較的簡単です。 それでも、問題が発生した場合は、WordPressプラグインのインストール方法に関するチュートリアルを確認できます。
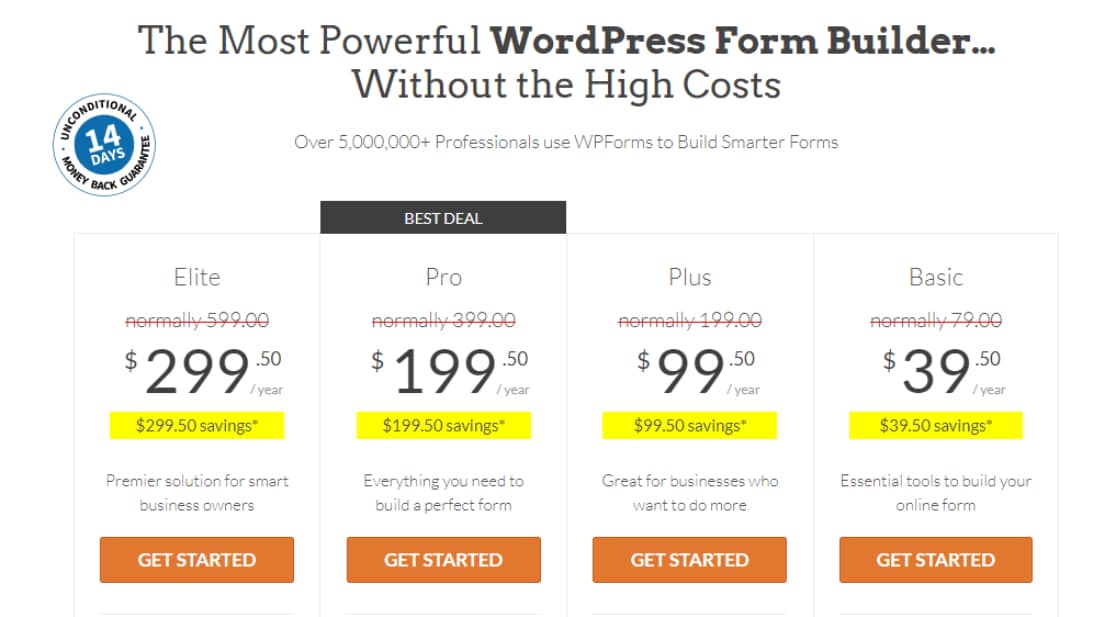
WPFormsをインストールすると、SaveandResumeアドオンをアクティブ化できるようになります。
注: SaveandResumeアドオンにはWPFormsProが付属しています。 したがって、次の手順に進む前に、サイトで正しいバージョンのプラグインをアクティブ化したことを確認してください。
ステップ2:保存して再開するアドオンをインストールする
保存と再開を有効にするには、WordPressダッシュボードに移動し、[ WPForms]»[アドオン]をクリックします。
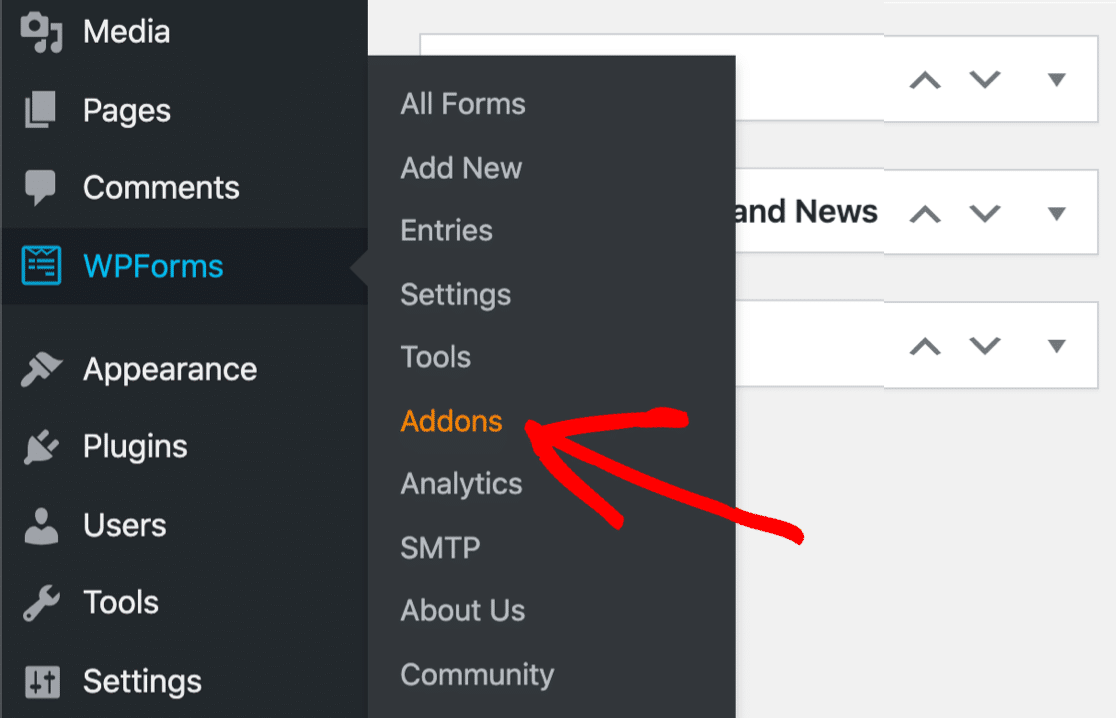
これをクリックすると、WPFormsのアドオンページが開きます。
検索バーに「保存して再開」と入力し、 [アドオンのインストール]ボタンを押します。
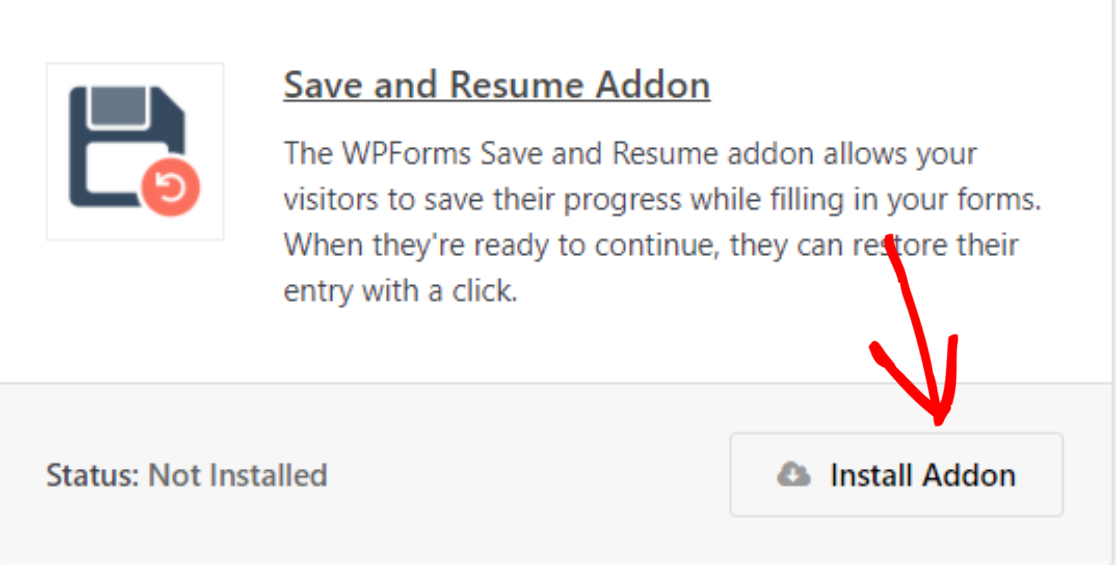
アドオンのインストールプロセスが完了したら、WPFormsを使用して新しい調査フォームを作成する必要があります。
ステップ3:WordPressで調査フォームを作成する
すでに調査フォームを作成している場合は、この手順をスキップして次の手順に進むことができます。
このチュートリアルでは、WPFormsの事前に作成された調査フォームテンプレートを使用します。 ただし、調査フォームを最初から作成したい場合は、それも可能です。
事前に作成された調査フォームテンプレートから始めるには、 WPForms»AddNewに移動します。
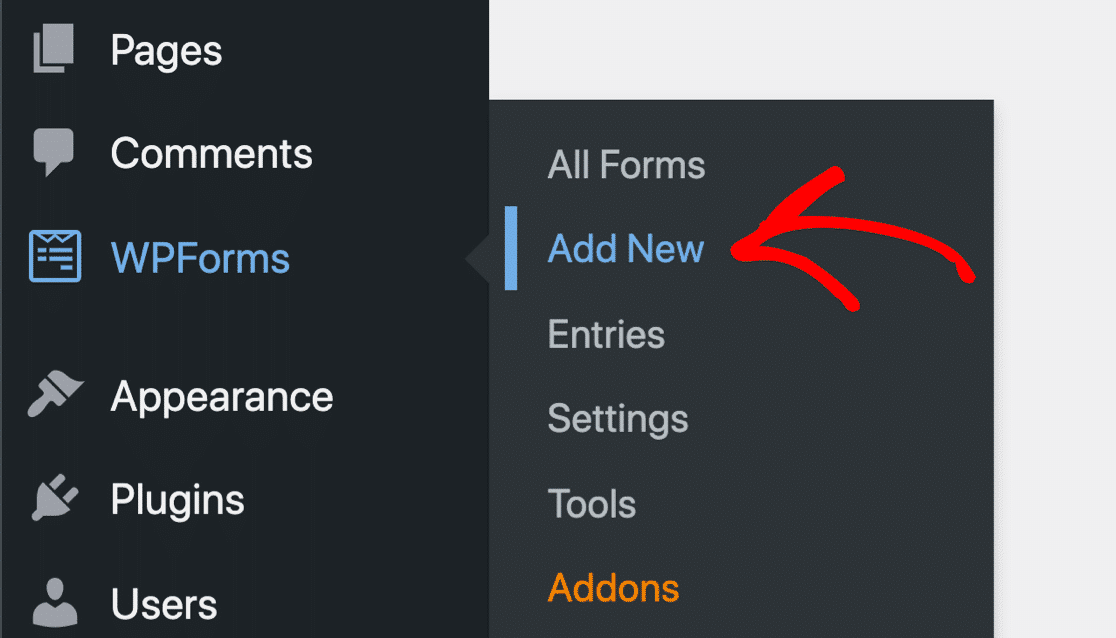
これにより、WPFormsのフォームテンプレートライブラリが開きます。 このライブラリは、フォーム作成プロセスをはるかに簡単かつシンプルにする300以上の美しいフォームテンプレートで構成されています。
次に、フォームに名前を追加し、調査フォームテンプレートを選択します。
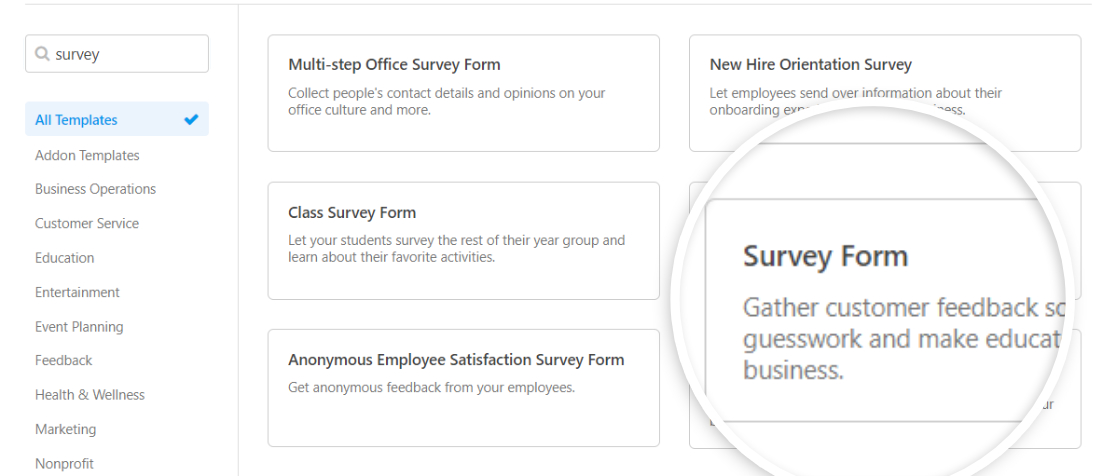
これは、フォームエディタの調査フォームです。
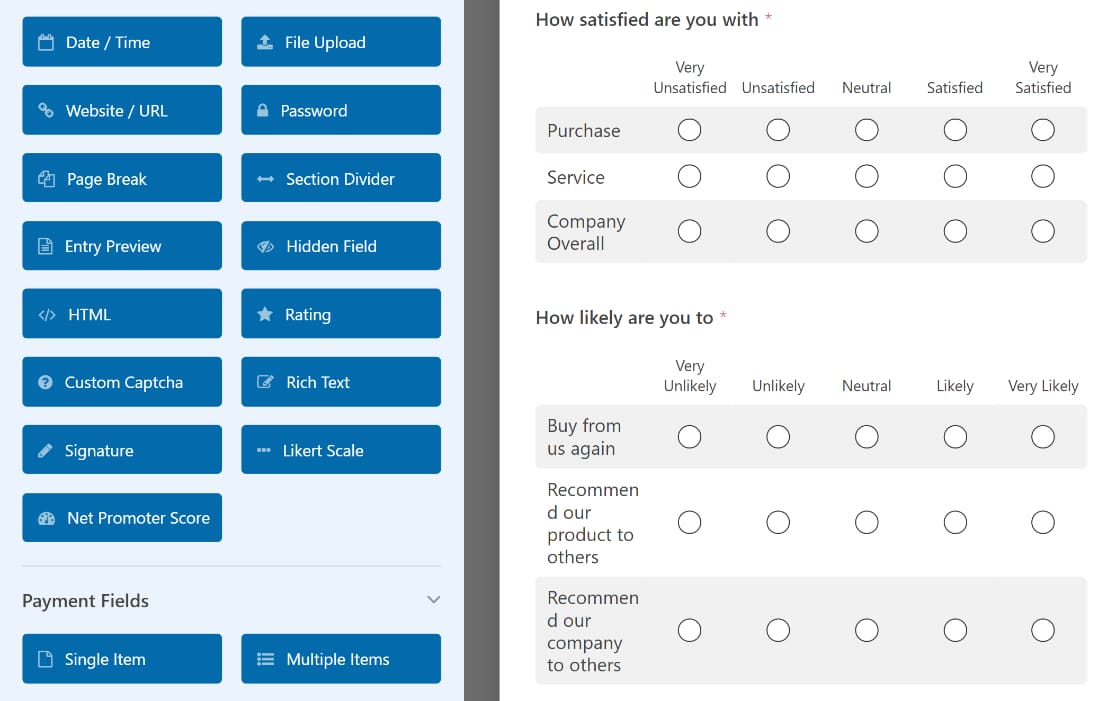
WPFormsの調査フォームテンプレートには、次のフォームフィールドが含まれています。
- 名前
- Eメール
- 評価
- リッカート尺度(マトリックス質問とも呼ばれます)
- 段落テキスト(書面による回答用)
フォームフィールドを左側のパネルから右側のパネルにドラッグすると、フォームフィールドを追加できます。 そして、フィールドをクリックして変更を加えます。
ステップ4:保存および再開機能を有効にする
調査フォームの準備ができたので、保存と再開機能を有効にします。
これを行うには、フォームエディタで[設定]»[保存して再開]に移動します。
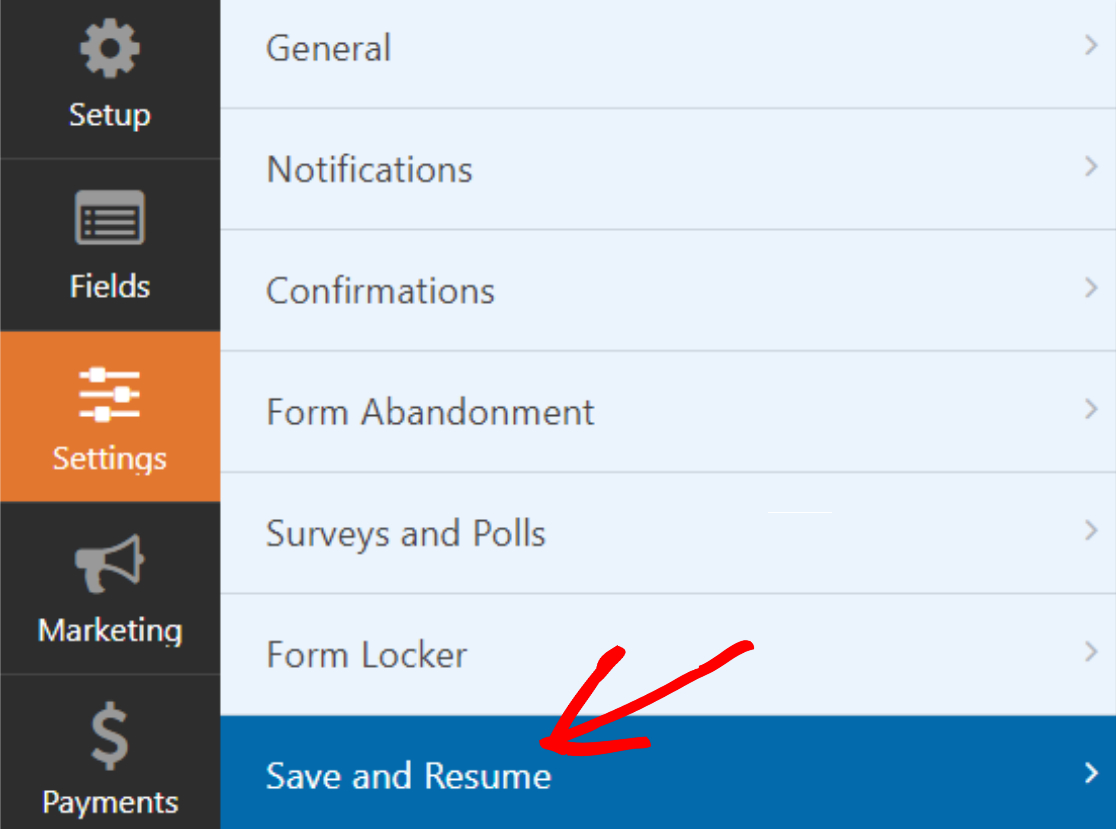
次に、[保存と再開を有効にする]機能をオンに切り替えます。
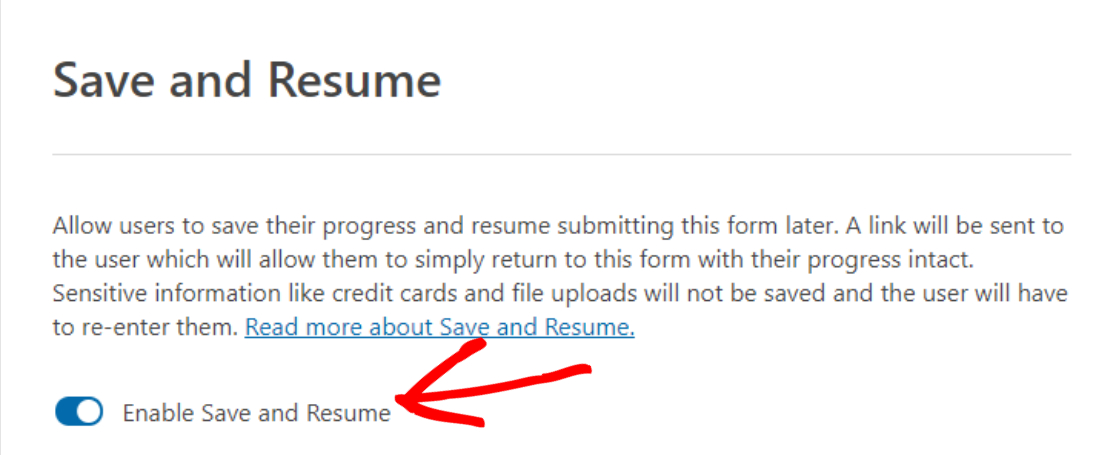
手順5:保存と再開の設定を構成する
この機能を有効にすると、アドオンの保存と再開の設定を構成できる新しいオプションが表示されます。
各オプションを簡単に見てみましょう。
[保存して再開]ボタンのリンクテキストをカスタマイズする
最初のオプションでは、ユーザーが調査フォームの進行状況を保存するために使用するリンクテキストをカスタマイズできます。 デフォルトでは、 「後で保存して再開する」というテキストが含まれていますが、好みに応じてテキストをカスタマイズできます。
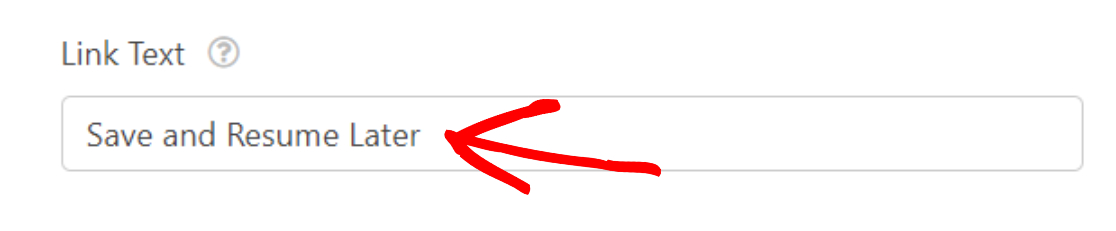
そして、これがリンクテキストがライブフォームに表示される方法です。
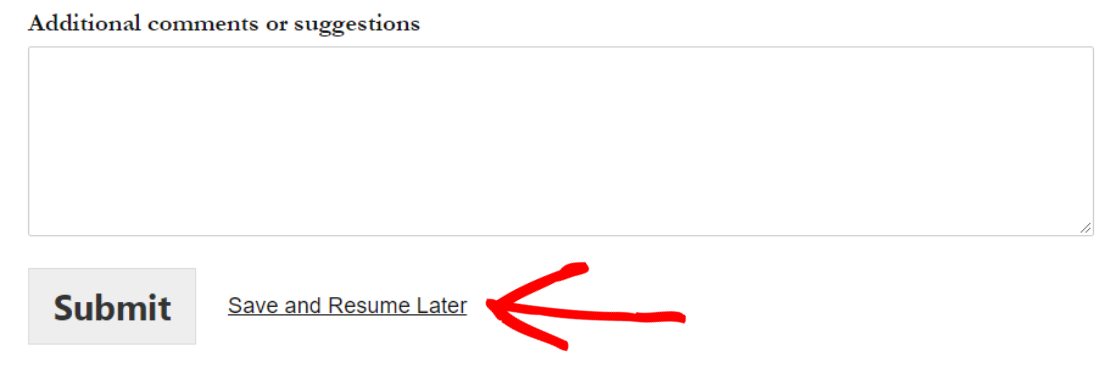
免責事項ページを表示する
ユーザーが[保存して再開]リンクをクリックしたときに、独自の免責事項メッセージを表示することもできます。
これを行うには、[免責事項ページを有効にする]オプションをオンにします。
これにより、ユーザーがWebサイトのフロントエンドに表示する事前に作成されたメッセージを含むウィンドウが開きます。 このメッセージをカスタマイズし、テキストのコピーを追加するための完全な柔軟性が得られます。
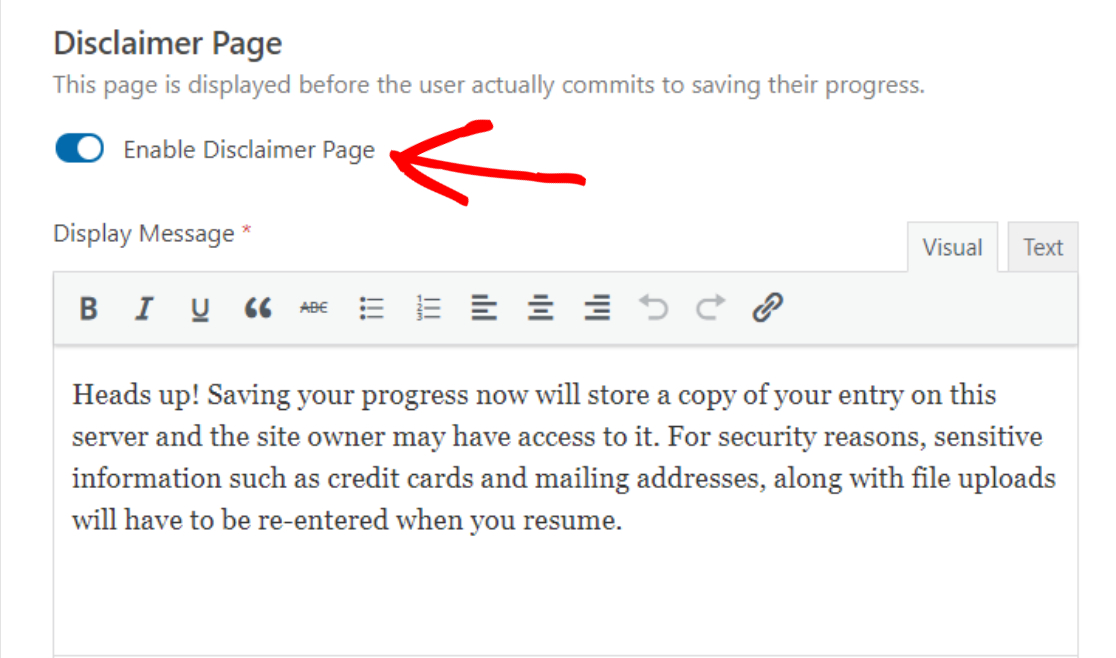
確認ページのカスタマイズ
次に、確認メッセージをユーザーに表示できます。 このメッセージには、ユーザーがフォームを保存して後で再開するためにフォームに再度アクセスする方法の説明が含まれています。
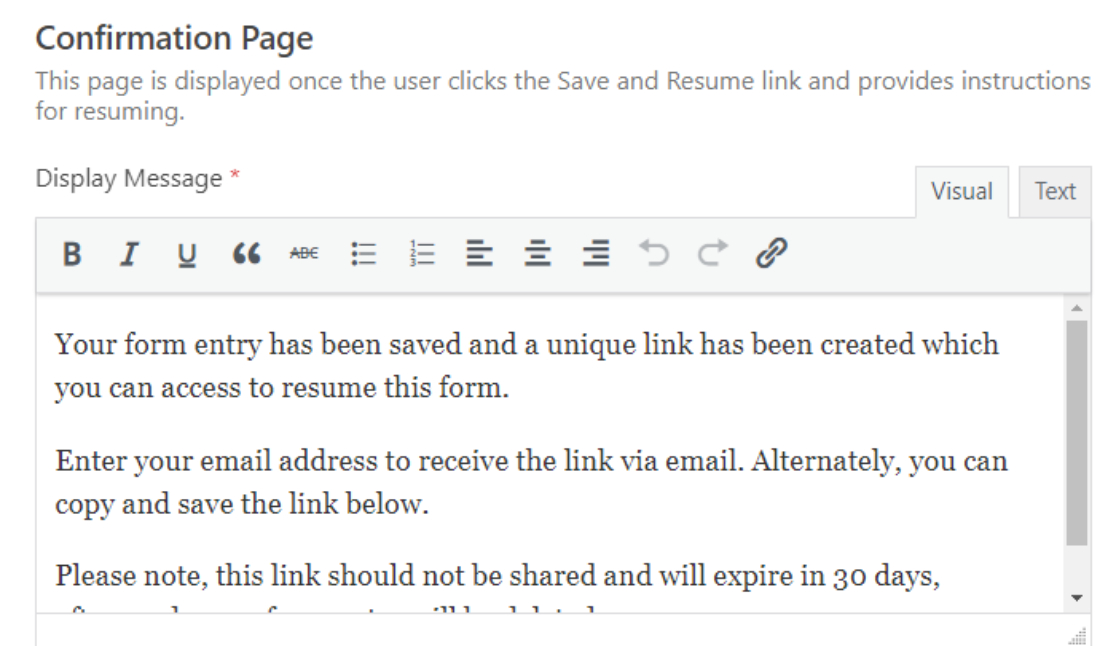
WPFormsを使用すると、ユーザーが調査フォームを再開して記入を完了することができる2つのオプションがあります。 次のいずれかを実行できます。

- フォームを再開するためのリンクを表示する
- ユーザーがメールで再開できるようにする
- または両方
再開リンクを有効にする
[リンクの再開を有効にする]オプションをオンに切り替えると、確認ページに継続リンクが表示されます。 ユーザーはコピーし、このリンクを使用して、部分的に保存された調査フォームにアクセスし、記入することができます。
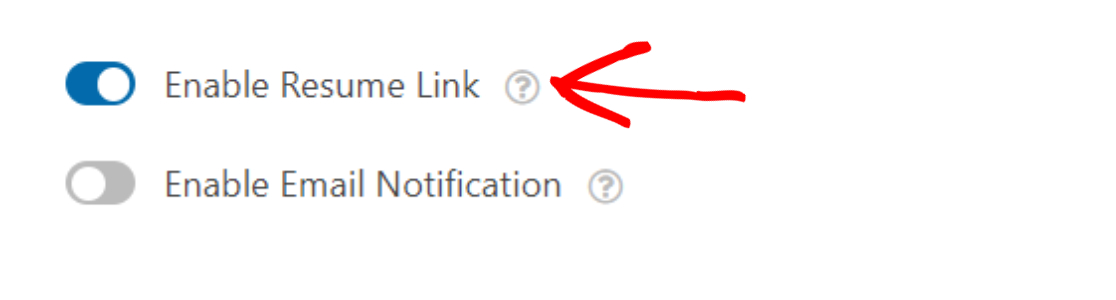
電子メール通知を有効にする
[電子メール通知を有効にする]をオンに切り替えると、ユーザーに表示される確認メッセージと電子メール通知をカスタマイズできます。

電子メール通知をカスタマイズするときは、必ず{resume_link}スマートタグを電子メール通知に追加してください。
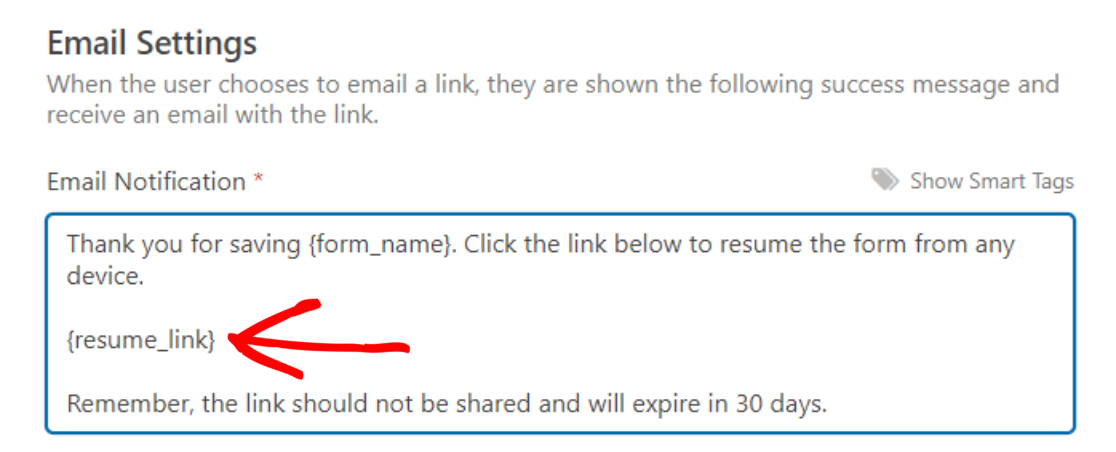
保存と再開の設定オプションがすべて完了したら、[保存]ボタンをクリックすることを忘れないでください。
ステップ6:調査フォームをWebサイトに追加する
素晴らしい! アンケートフォームに保存して続行する機能が正常に追加されました。 次に、アンケートフォームをサイトに追加します。
WPFormsを使用すると、次のような複数の場所にフォームを追加できます。
- ページ
- 投稿と
- サイドバーウィジェット
フォームをWordPressページに追加する方法を見てみましょう。
WPFormsには、フォームビルダーダッシュボードに組み込みの[埋め込み]ボタンが含まれています。 このボタンを使用すると、タブを切り替えたり、フォームウィンドウを閉じたりせずに、任意のWebサイトページにフォームを追加できます。
フォームを追加するには、ページの上部にある[埋め込み]ボタンをクリックします
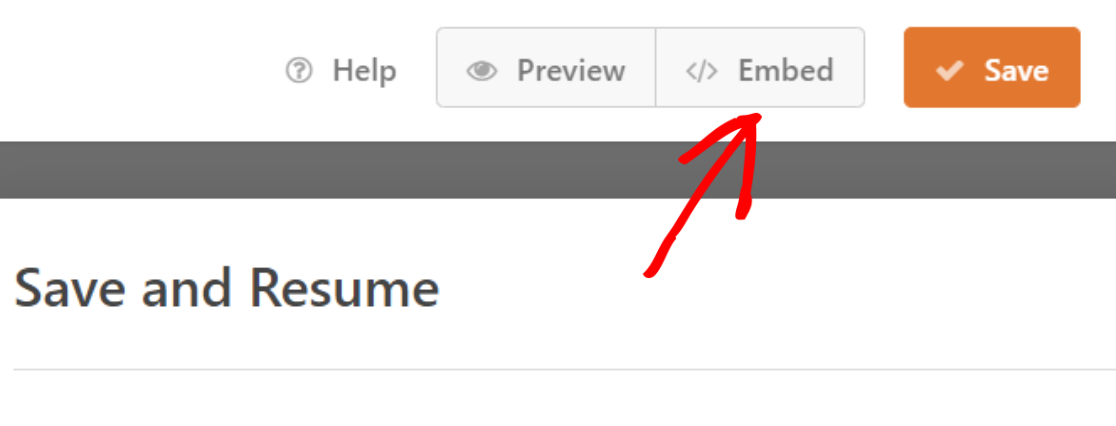
2つの埋め込みオプションを含むポップアップが表示されます。 あなたはどちらかをすることができます
- フォームを既存のページに追加するか、
- 新しいものを作成します。
[新しいページの作成]オプションをクリックしてみましょう。
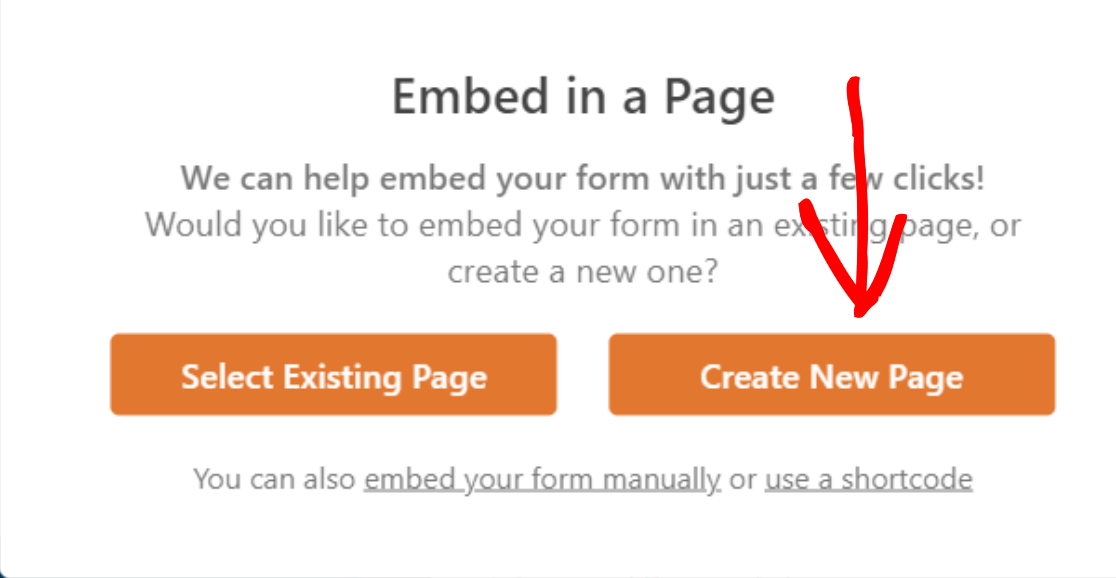
ページ名を追加して、[ Let'sGo ]ボタンをクリックします。
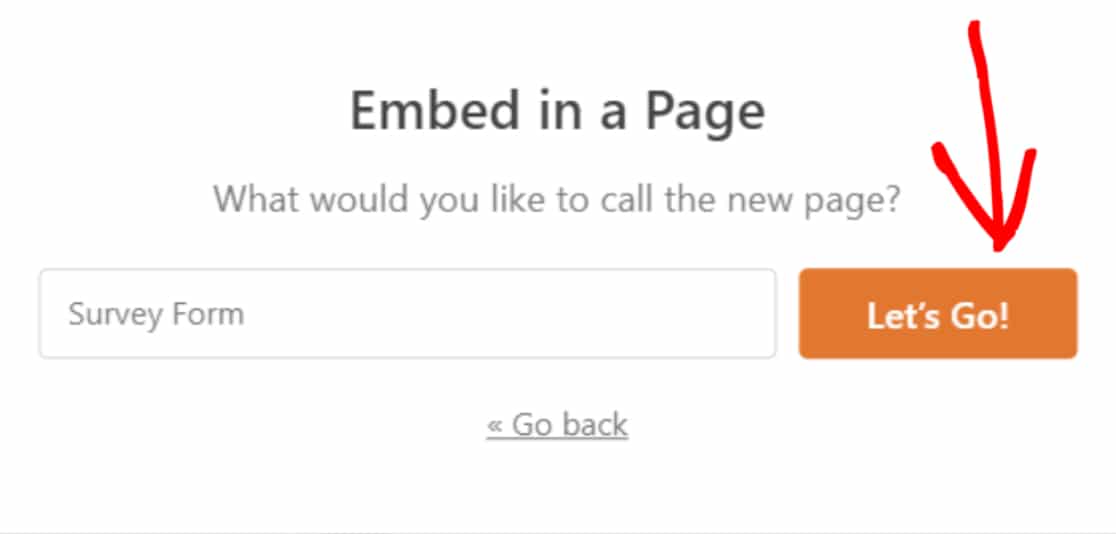
これで、WPFormsは自動的に新しいページを作成し、それにフォームを追加します。
ライブページにページを公開するには、[公開]ボタンをクリックします。
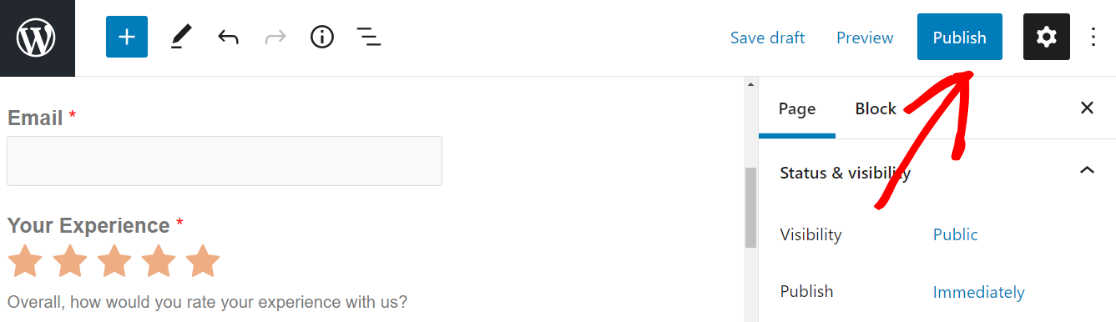
これで、調査フォームがライブサイトに追加されました。 サイトのフロントエンドで保存と再開機能がどのように機能するかを見てみましょう。
ステップ7:調査フォームを保存して再開する
アンケートフォームを公開すると、フォームの下部にある送信ボタンの近くに[保存して再開]リンクが表示されます。
フォームの回答者は、このリンクをクリックして部分的なエントリを保存し、後でフォームに入力し続ける必要があります。
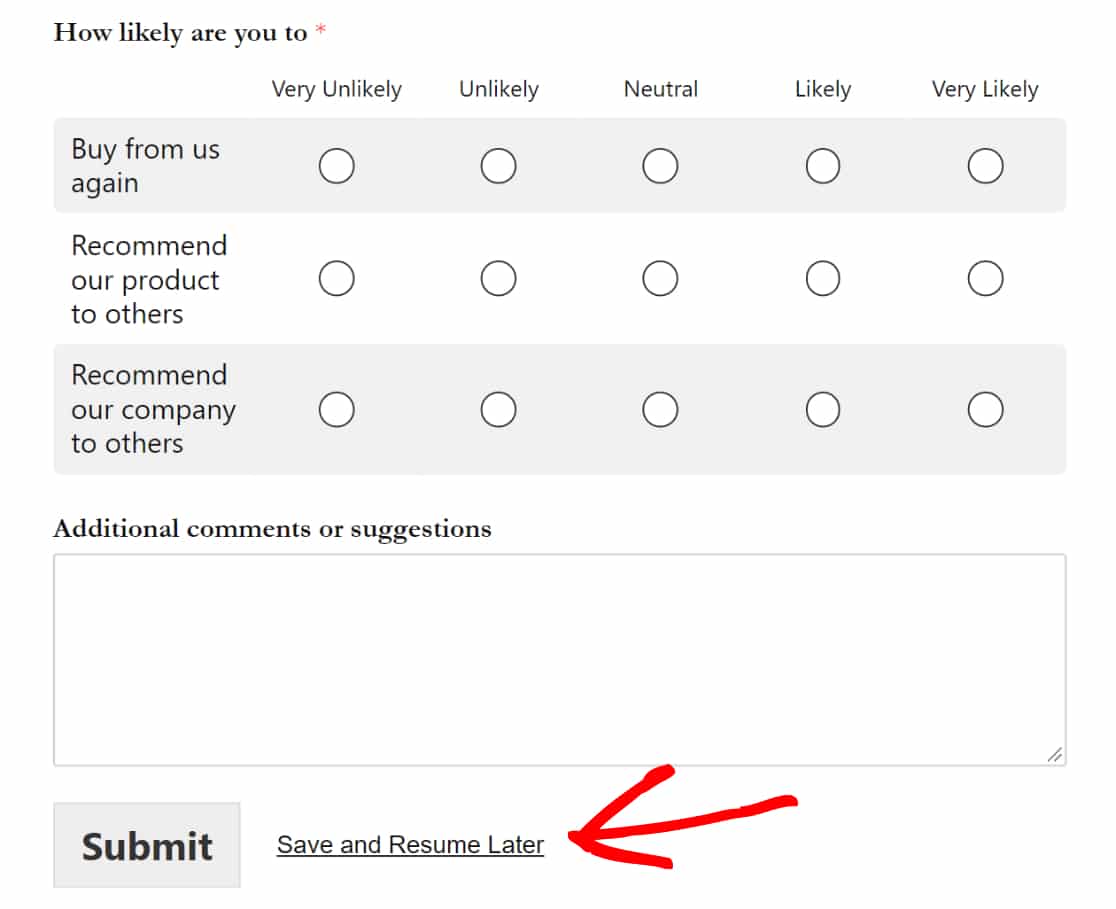
これにより、2つのオプションを含む免責事項メッセージが表示されます。
- 続行:調査フォームを保存して再開します。
- 戻る:戻って調査フォームへの入力を続行します。
[続行]ボタンをクリックして、進行状況を保存します。
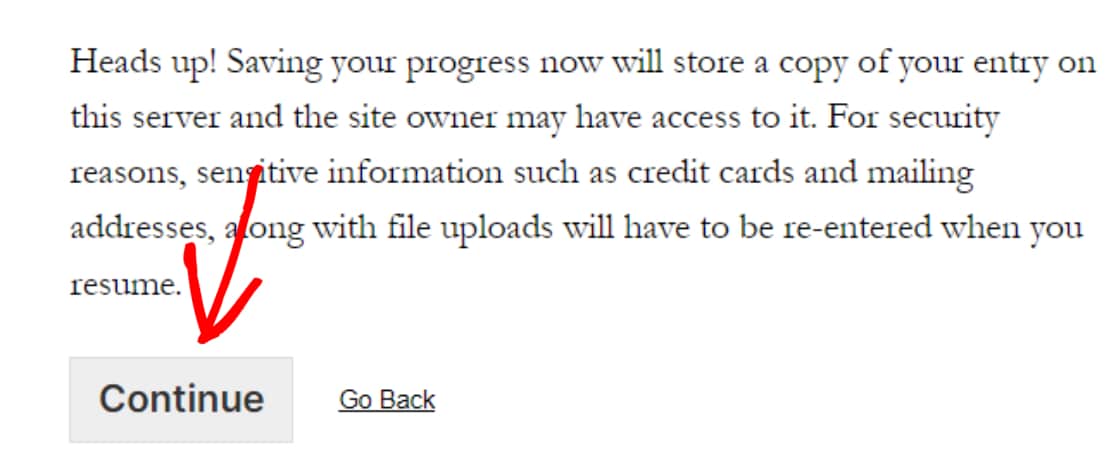
次に、履歴書のリンクが記載された確認メッセージが表示されます。 ここでも、2つのオプションが表示されます。
- リンクのコピー:これは、調査フォームの履歴書リンクです。 このリンクを使用すると、調査フォームに再度アクセスして、前に残した場所からフォームに入力し続けることができます。 リンクをコピーして保存します。
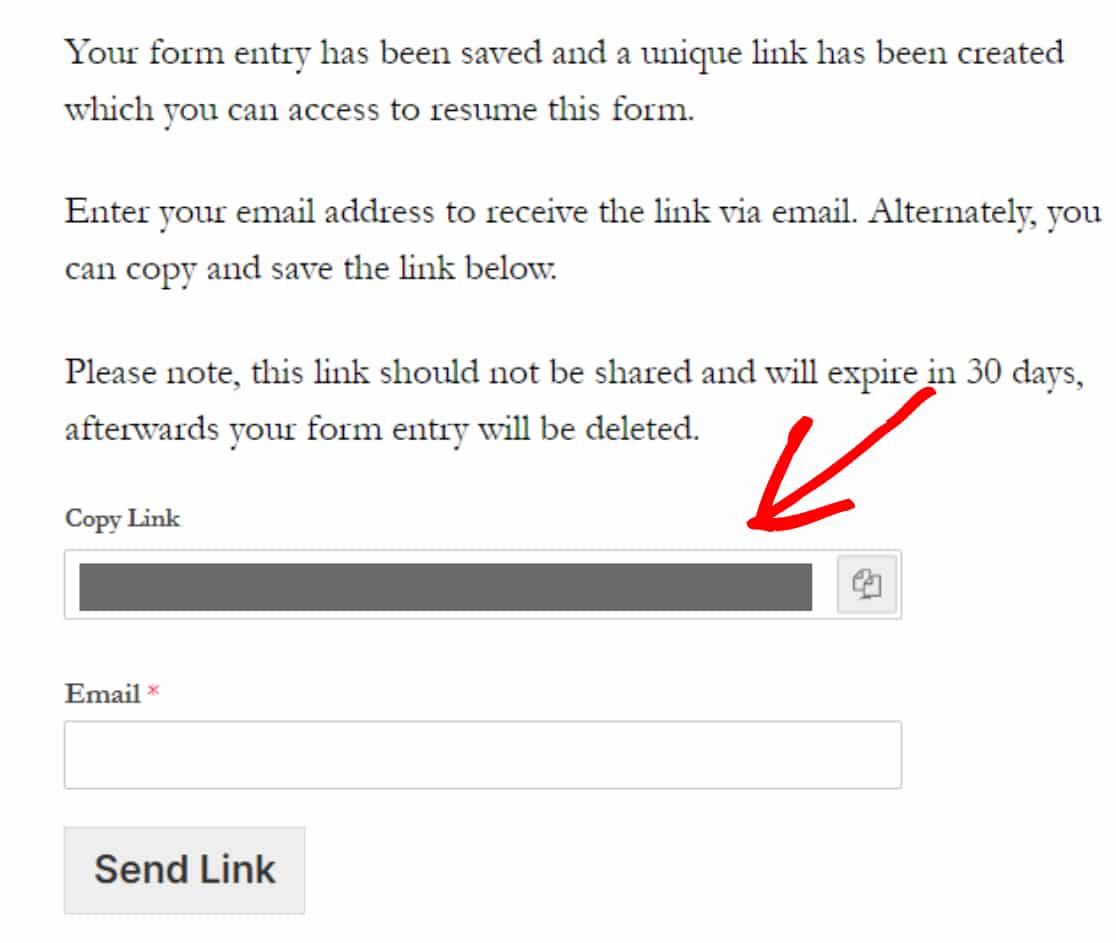
- メール:ここでは、メールでリンクを受信するためのメールアドレスが必要です。
メールアドレスを追加し、[リンクを送信]ボタンをクリックします。
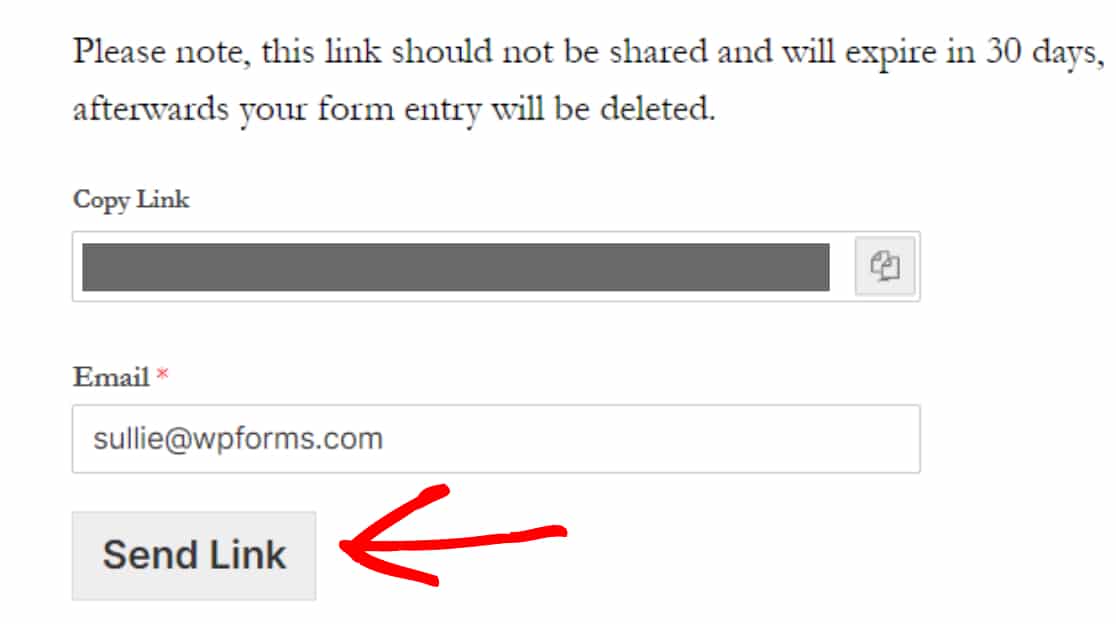
フォームユーザーが30日以内にアンケートに回答するようにしてください。 アンケートのリンクは30日後に期限切れになり、すべてのフォームエントリが削除されるためです。
ステップ8:部分的なフォームエントリを表示する
次に、WPFormsが調査フォームの部分的なエントリをどのように保存したかを見てみましょう。
ユーザーの部分的なフォームエントリを表示するには、 WPForms»エントリに移動し、フォームのタイトルをクリックします。
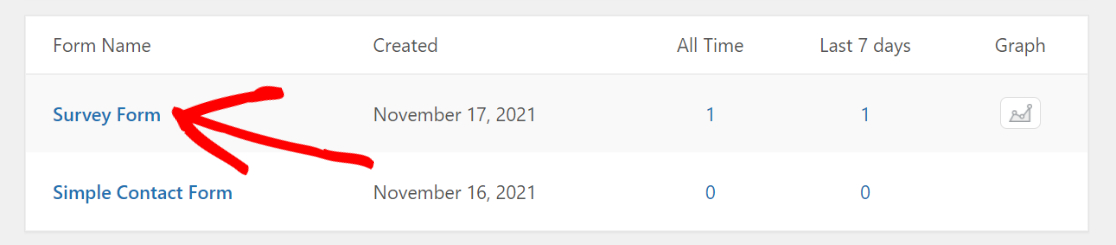
これにより、すべての単一フォームエントリが保存されたページが開き、ステータス列で確認できます。 不完全なエントリには「部分的」というラベルが付けられます。
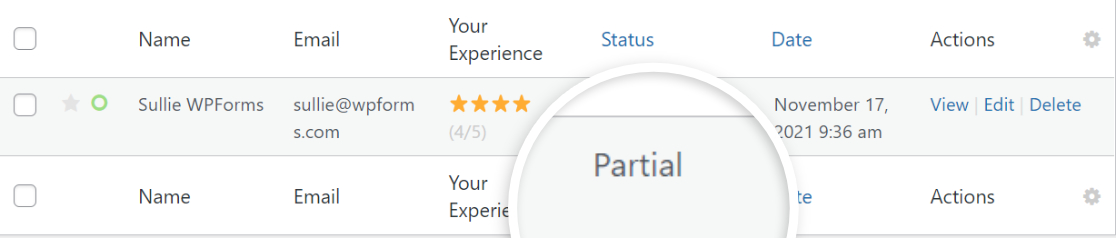
次に、[表示]オプションをクリックして、どの調査質問が入力され、どの調査質問が未入力/空のままであるかなど、ユーザーと調査フォームの詳細を表示できます。
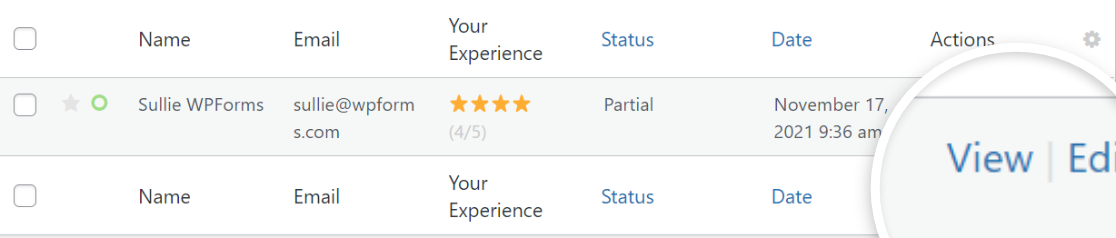
これにより、他のすべての追加情報を含む新しいウィンドウが開きます。
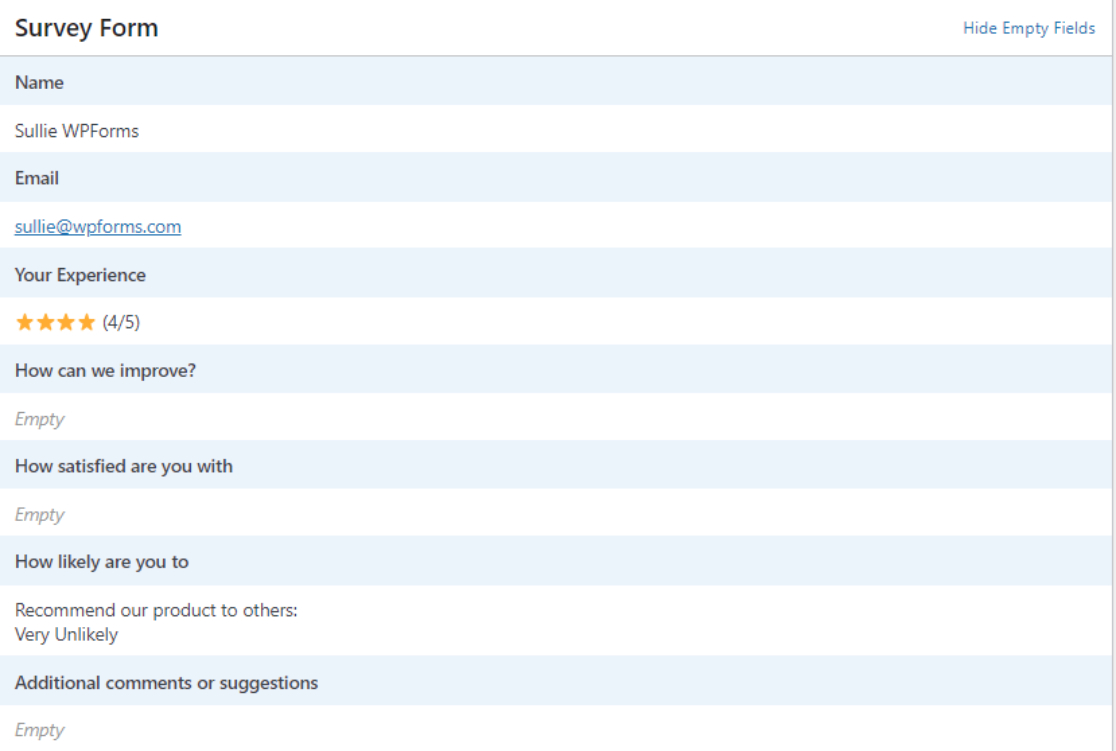
以上です! これは、調査を追加、保存、および続行するのがいかに簡単であるかです。
今すぐ調査フォームを作成する
次に、ビジネスを成長させるためにさまざまなタイプの調査を作成します
このチュートリアルが、アンケートフォームに保存と続行の機能を追加するのに役立つことを願っています。
次に、売り上げを伸ばすために作成できるさまざまなタイプの調査を確認することに興味があるかもしれません。
また、顧客調査で尋ねることができる素晴らしいフィードバックフォームの質問のリストを確認してください。
何を求めている? 今日から最も強力なWordPressフォームプラグインを始めましょう。 WPForms Proには、強力な統合と14日間の返金保証が付いています。
また、ブログの最新情報については、TwitterとFacebookでフォローすることを忘れないでください。
