Acrobat を使用せずに PDF に透かしを簡単に追加する 4 つの方法
公開: 2022-09-06まず最初に、透かしとは何ですか? 透かしとは、ドキュメント、ビデオ、Web サイトのコンテンツなどのデジタル資産に重なる画像またはテキストを指します。 人々がコンテンツを表示すると同時に所有権を主張できるように、通常はモノクロで透過的です。
透かしは、コンテンツの著作権と知的財産を保護する優れたソリューションとして長い間使用されてきました。 透かしで PDF ファイルを保護することで、コンテンツの盗難や悪用を防ぐことができます。 透かしがないと、貴重なデジタル資産がコンテンツの盗難や不正使用に対して脆弱になる可能性があります。
Acrobat は、PDF ファイルに透かしを挿入するための最も一般的なソフトウェアです。 ご参考までに、Acrobat Pro を使用して PDF に透かしを入れる方法のステップバイステップ ガイドを公開しました。
Acrobat を使用せずに PDF に透かしを追加する方法は他にも多数あります。
一緒に調べましょう!
- #1 Microsoft Word で PDF に透かしを追加する
- #2 Mac プレビューを使用して PDF に透かしを挿入する
- #3 オンラインの無料ツールで PDF に透かしを入れる
- #4 オフライン ソフトウェアを使用して PDF ドキュメントに透かしを入れる
- プラグインを使用してWordPressでPDFに透かしを追加する方法
#1 Microsoft Word で PDF に透かしを追加する
Microsoft Word で PDF ファイルに透かしを適用するには、次の手順を実行します。
- Word 文書を開きます。
- [デザイン] タブに移動します。
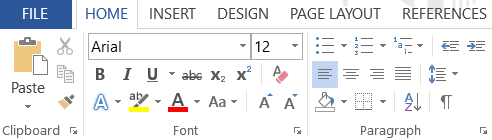
3. [ページの背景]セクションで、[透かし]を選択します。
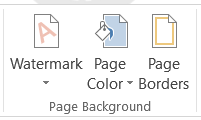
4. [透かし] ドロップダウン メニューで希望の透かしタイプを選択します。 マイクロソフトは、すべてのページに「機密」または「コピー禁止」の透かしを入れます。
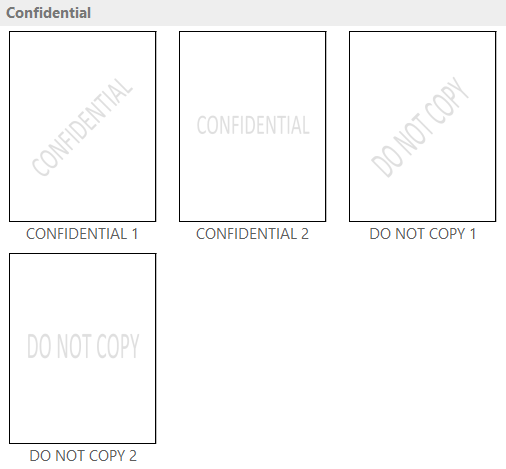
5. [ファイル] → [名前を付けて保存] に移動し、ファイルを保存する場所を選択します。
6. [ファイルの種類] メニューで [ PDF ] をクリックして、コンテンツを PDF ファイルとして保存します。
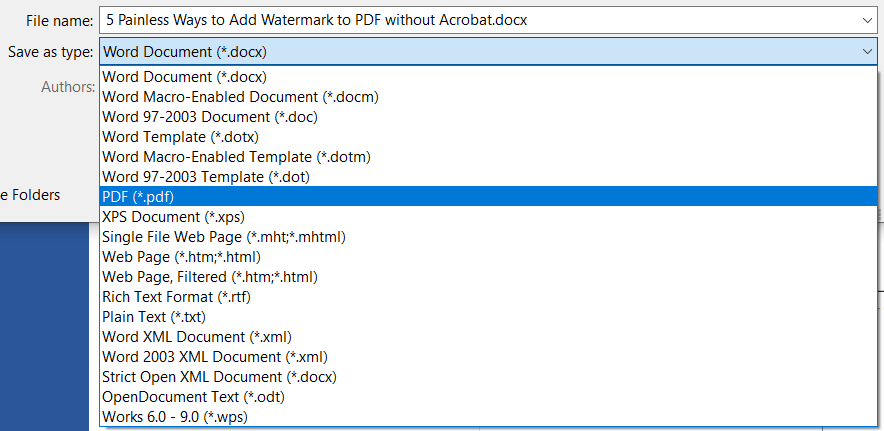
それでおしまい。
PDF にカスタム透かしを追加する場合は、以下のガイドに従ってください。
- [ウォーターマーク] ドロップダウン メニューで、[カスタム ウォーターマーク] を選択します。

2. [印刷された透かし] ポップアップで [テキストの透かし] オプションを選択します。
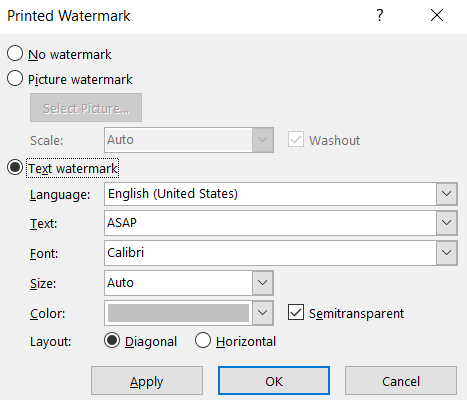
3. 透かしの言語、テキスト、フォント、サイズ、色、およびレイアウトを好みに合わせて設定します。
4. OKボタンを押して終了します。 ドキュメントのすべてのページにカスタム透かしが適用されていることがわかります。
コンテンツに画像ベースの透かしを適用することもできます。
- [印刷された透かし] メニューで、[画像の透かし] を選択し、コンピューターから画像を選択します。
- OKボタンを押して完了です。
#2 Mac プレビューを使用して PDF に透かしを挿入する
Mac ユーザーの場合、PDF ドキュメントに透かしを入れる方法は次のとおりです。
- プレビューアプリで PDF を開きます。
- クリックすると、マークアップツールバーが表示されます。
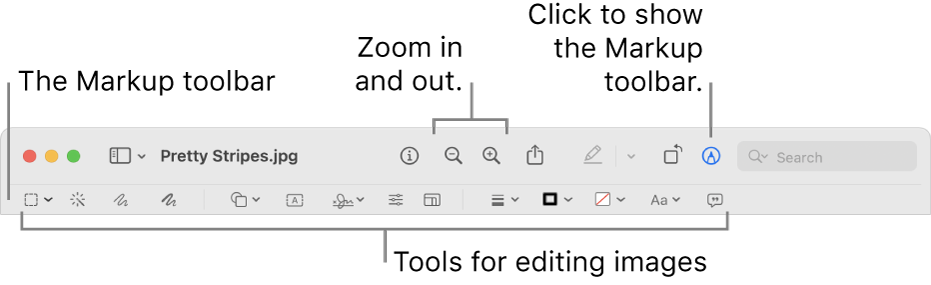
3.テキストツールを選択し、透かしとしてテキストを追加します。
4. Aアイコンをクリックして、透かしのテキストの色とフォントを変更します。
5. [ファイル] → [保存]に移動して終了します。
#3 オンラインの無料ツールで PDF に透かしを入れる
無料で利用できるオンライン透かし PDF ツールがたくさんあります。 Google で「透かし PDF オンライン フリー ツール」を検索するだけで、多くのオプションが見つかります。 いくつかの優れたツールのリストを次に示します。

- セイダ
- ソーダPDF
- 透かし
- PDFが大好き
- PDFキャンディー
このセクションでは、Sejda ツールを使用して PDF に透かしを入れる方法について説明します。
- Sejda Watermark PDF Web サイトに移動します。
- [ PDF ファイルのアップロード]をクリックし、ローカル コンピューターから PDF ドキュメントを選択します。 または、ドロップダウン メニューを展開して、 Dropbox 、 Google Drive 、 OneDrive 、およびWeb アドレスからファイルをアップロードすることを選択できます。 ページへのファイルのドラッグ アンド ドロップも機能します。
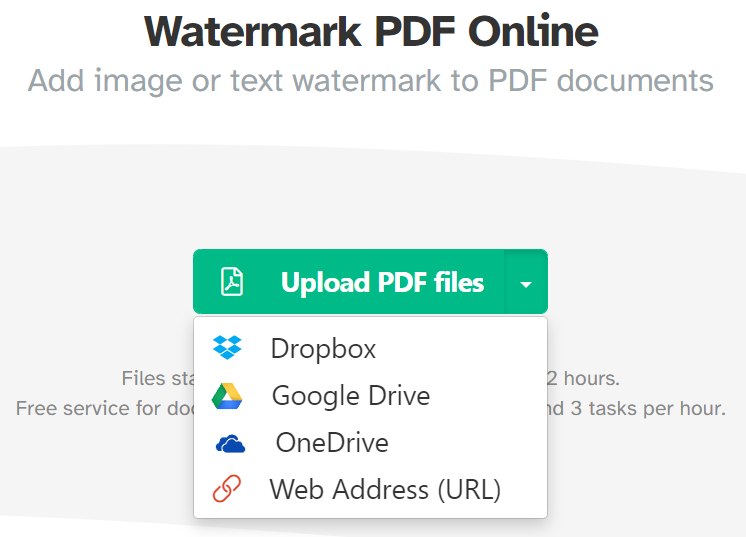
3. ページの上部にある [テキストの追加] ボタンを押して、テキストベースの透かしを追加します。 画像ベースの透かしを挿入するには、[画像の追加] ボタンを選択するだけです。
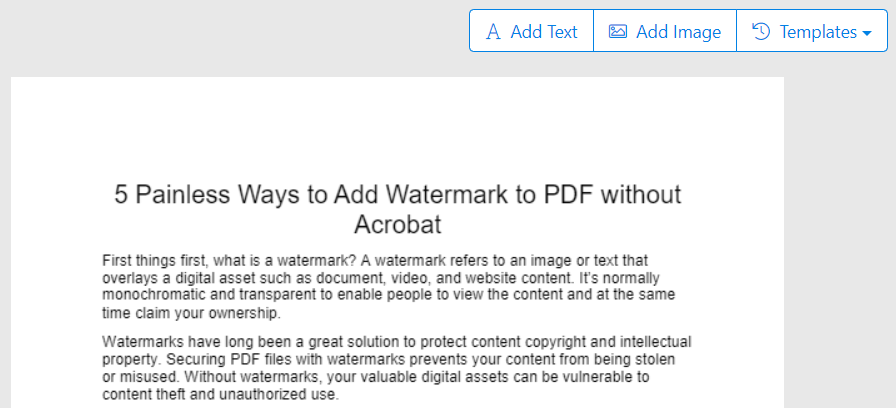
4. 好みに応じて、透かしのテキスト、回転、位置、サイズ、色、透明度をカスタマイズします。 最もクールなことは、特定のページに透かしを適用できることです。
5. [透かし PDF ] ボタンをクリックして、変更をプレビューします。
6. [ダウンロード] を選択して、透かし入りのファイルをコンピューターに保存します。 Sejda では、Dropboxに保存、OneDriveに保存、Google ドライブに保存することもできます。
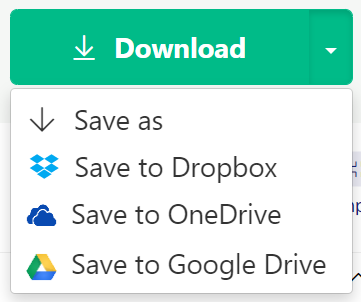
他のツールは Sejda とよく似ているため、同じ手順で PDF コンテンツに透かしを入れることができます。
#4 オフライン ソフトウェアを使用して PDF ドキュメントに透かしを入れる
PDF Chef、BatchPhoto、mediavalet、および Foxit FanthomPDF は、PDF ファイルに透かしを入れて編集するための最良のソフトウェアとして広く認められています。 これらのツールはすべて無料試用版を提供しており、ユーザーが購入前に機能を評価することを奨励しています。
これらの推奨ツールの中で、BatchPhoto は、複数の PDF ファイルに透かしを追加できる機能のおかげで、他とは一線を画しています。
以下の手順に従って、BatchPhoto を使用して PDF に一括透かしを入れます。
- BatchPhoto アプリをインストールして実行します。
- [写真の追加] に移動し、複数の PDF ファイルをそこにドラッグ アンド ドロップします。
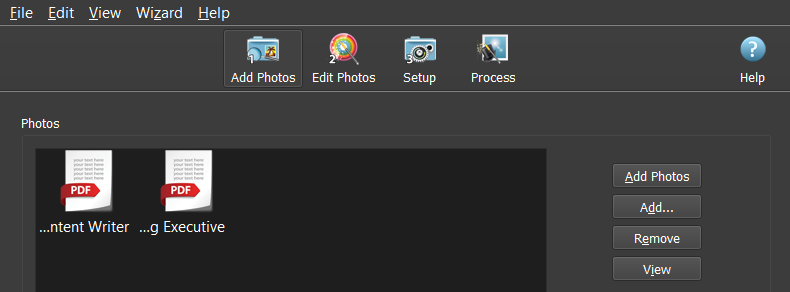
3. [写真の編集] → [フィルタの追加] → [透かしテキスト]または [透かし画像] を選択します。
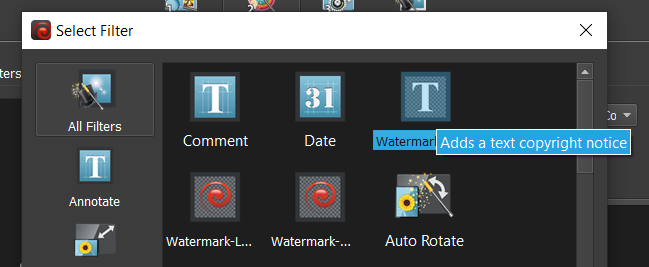
4. テキスト、スタイル、位置などの透かし設定を調整します。
5. [セットアップ] に移動し、ファイルを保存する宛先とフォルダーを選択し、目的の [出力形式]を選択します。
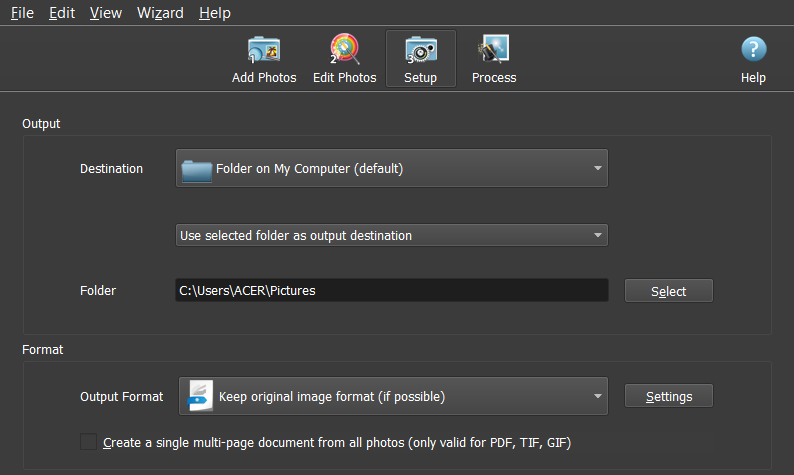
6. [プロセス] に移動し、[ OK]をクリックして、すべての PDF ページと PDF ファイルに透かしを追加します。
プラグインを使用してWordPressでPDFに透かしを追加する方法
WordPress サイトを実行している場合は、上記の方法を使用して PDF に透かしを追加しないことを強くお勧めします。 事前にファイルに透かしを入れてから WordPress にアップロードする必要があるため、複雑で管理しにくく、時間がかかる場合があります。 さらに、WordPress サイトに PDF コンテンツを表示することはできません。
幸いなことに、Watermark WordPress Files プラグインは、探しているものすべてを提供します。 PDF透かし機能に加えて、右クリックを無効にして、Webサイトのどこからでもファイルを保存できないようにすることができます. また、クールな PDF ビューアで PDF の埋め込みと表示もサポートしています。
その結果、コンテンツを最大限に保護するのに役立ちます。 Watermark WordPress Files プラグインを使用して PDF に透かしを追加する方法に関する記事を公開しました。 2 番目のセクションまでスクロールすると、必要なものが表示されます。
あなたの選択はどれですか?
間違いなく、透かしはコンテンツの著作権を保護する効果的な手法です。 Acrobat を使用せずに PDF に透かしを追加する 4 つの方法を紹介しました。Microsoft Word、Mac Preview、オンライン ツール、およびオフライン ソフトウェアを使用します。
理想の方法はもう選びましたか? 他に解決策はありますか? 下のコメント欄で遠慮なくお知らせください!
