WooCommerce製品をGoogleショッピングに追加する方法
公開: 2022-04-23新規顧客と大量のトラフィックを獲得するための最良の方法の1つは、WooCommerce製品の可視性を拡大することです。 Googleショッピングは、WooCommerce製品を提示し、価格と割引で購入者を引き付けることができるGoogleのサービスの1つです。 今日の記事では、WooCommerce製品をGoogleショッピングに追加する方法を紹介します。
しかし、それに飛び込む前に、Googleショッピングとは何か、そしてそれがどのように機能するかをよりよく理解しましょう。 また、WooCommerce製品をGoogleショッピングに追加する理由とその利点についても見ていきます。 簡単に言えば、Googleショッピングの基本的な考え方から始めましょう。
Googleショッピングとは何ですか?
植物、電化製品、家の装飾品など、何かを購入したい場合は、ブラウザ(主にGoogle)でそれらの製品を検索することになります。 その結果、商品の画像、タイトル、価格とともに、探している商品のシリーズが表示されます。 これらはGoogleショッピングの結果です。
お住まいの地域によっては、Googleショッピングの広告がすぐに表示されない場合があります。 広告の結果を生成するには、[ショッピング]タブをクリックする必要がある場合があります。
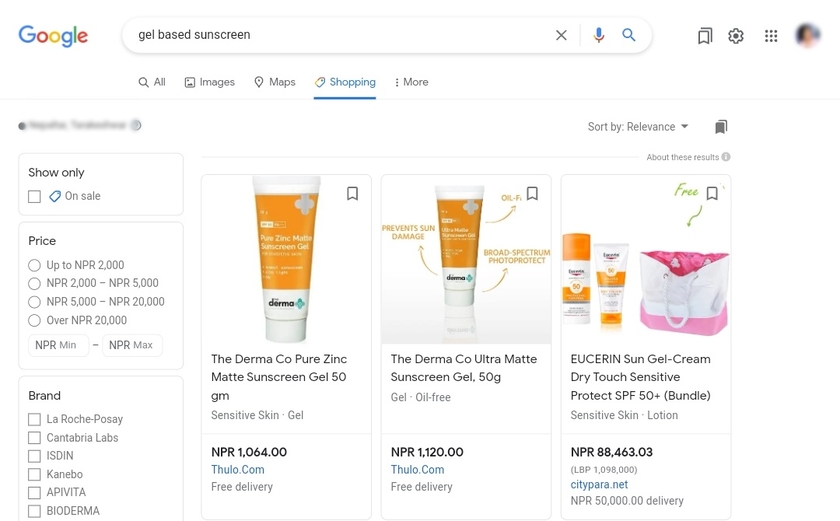
ブラウザベースのマーケットプレイスは、ユーザーがオンラインストアで商品を検索し、価格を比較できるように2010年に開発されました。 Googleショッピングの結果により、ユーザーは検索エンジンに入力されたクエリに関連する商品を選択できます。
また、ユーザーは、価格、評価、販売者などのフィルターを使用して製品を見つけることができます。 特定のオファーを選択してクリックすると、販売者のWebサイトに直接リダイレクトされます。
WooCommerce製品をGoogleショッピングに追加する理由
Googleショッピングは、オンラインストアに商品を仮想市場に投入し、トラフィックを増やし、潜在的な購入者に品揃え、価格、割引を提供する機会を提供します。
WooCommerceの商品をGoogleショッピングにリンクすると、Googleはオンラインストアの商品にインデックスを付け、誰かが商品を検索するたびに価格とともに結果が表示されるようにします。 このため、ユーザーは価格を比較して最適な価格を選択できます。 したがって、買い手は売り手のページにアクセスしてオンラインで購入します。
購入者は、特定の製品に必要なパラメータをマークすることで、適切な製品の検索を簡単に絞り込むことができるだけではありません。
ストアをGoogleショッピングに接続する利点のいくつかを次に示します。
- 商品と価格の即時デモンストレーション
- コンテンツターゲット広告と比較してクリック単価が低い
- アクセス可能な顧客フィードバックシステム
- 簡単なセットアップと構成
- 製品をより幅広い対象者に拡大する
- Googleの自動化された製品広告
さらに、表示されるフィールドは、Googleアドワーズや通常の検索よりも効果的です。
これが、WooCommerce製品をGoogleショッピングに追加することが非常に重要である理由です。 それはあなたのビジネスと製品を宣伝するための強力なツールです。 したがって、まだGoogleショッピングアカウントをお持ちでない場合は、アカウントを作成してください。
それでは、次のステップに進み、WooCommerce製品をGoogleショッピングに追加しましょう。
WooCommerce製品をGoogleショッピングに追加するにはどうすればよいですか?
WooCommerce製品をGoogleショッピングに追加する最良の方法は、プラグインを使用することです。 WooCommerceおよびWordPressプラグインは、Webサイトの機能を拡張するのに役立ちます。 同様に、WooCommerce製品をGoogleショッピングに追加するのに役立つプラグインが市場にたくさんあります。 商品フィードを作成し、それをWooCommerce商品からGoogleショッピングにリンクできる最も人気のある商品をいくつか紹介します。
ELEXWooCommerceGoogleショッピング
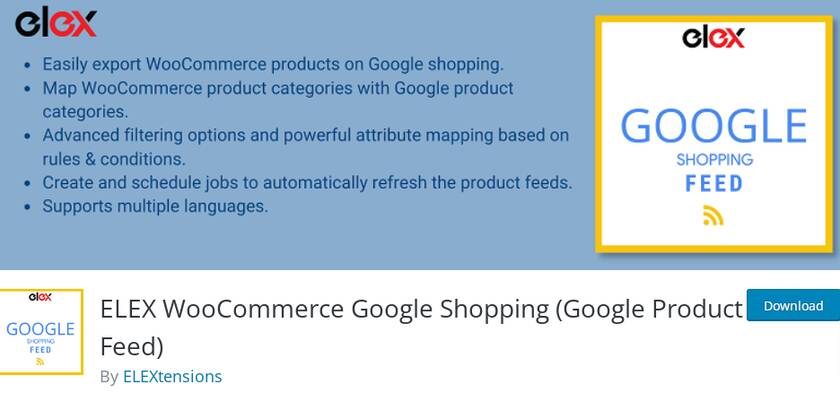
ELEX WooCommerce Googleショッピングプラグインは、CSV、TSV、XMLなどのいくつかのファイル形式でWooCommerceストアから製品フィードを作成するのに役立ちます。 生成されたフィードはユーザーの要件に一致し、場所に応じて結果が表示されます。
このプラグインは、特定のスケジュールに従って定期的にGoogleMerchantCenterの商品フィードを更新するのにも役立ちます。 また、このプラグインで作成できる商品フィードの数に制限はありません。
さらに、プラグインは、製品のカテゴリと属性をGoogleのカテゴリと属性と照合するための比類のない照合機能を提供します。 全体として、プラグインは直感的で使いやすいインターフェースと高度な機能を備えています。
主な機能:
- すべてのタイプのWooCommerce製品をサポートします
- カスタム属性フィールドを作成する
- ユーザーフレンドリーなコントロールパネルから複数のフィールドを管理する
- 製品とチャネルの数に制限はありません
- 複数の言語に適しています
価格設定
ELEXWooCommerceGoogleショッピングはフリーミアムプラグインです。 このプラグインの無料バージョンは、公式のWordPressプラグインリポジトリからダウンロードできます。 ただし、プレミアムバージョンは年間60米ドルから始まり、30日間の返金保証が付いています。
Google製品フィード
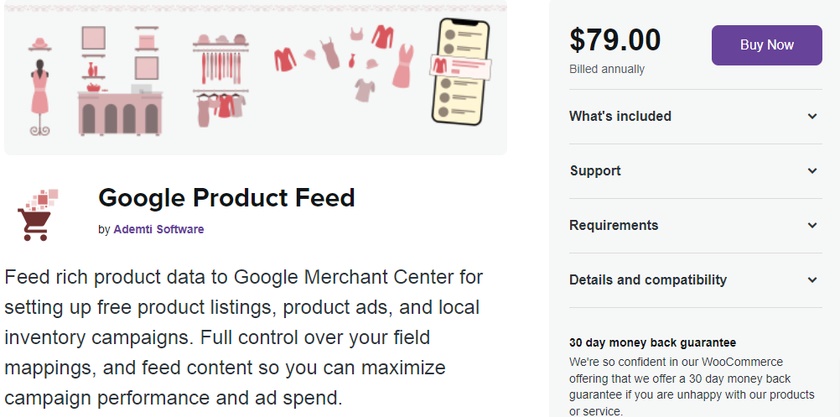
Google Product Feedは、WooCommerceストアのリアルタイムの商品フローを作成するのに役立つプラグインの1つです。 このプラグインを使用すると、商品フィードを作成できます。 後で、作成したフィードを使用してGoogle Merchant Centerの商品データを更新し、Googleショッピング広告で利用できるようにすることができます。
プラグインのハイライトは、メインフィールドに加えてサポートする多数の属性フィールドです。 また、製品レビューをサポートし、フィードにユーザーデータを含めるために他のいくつかのプラグインとの統合を提供します。
豊富な製品データフィードに加えて、このプラグインは広範な高度なフィールドを提供します。 また、高度な製品フィルターオプションのおかげで、フィードに含める製品のリストを選択できます。
主な機能:
- 高度なマッピング機能
- 追加のデータフィールドを作成する
- 製品またはバリエーションに関する情報を追加する機能
- 製品データを最新の状態に保つための定期的なフィードの更新
- カスタマイズする柔軟性
価格設定
Google Product Feedは、1年間の更新と30日間の返金保証付きのサポートを備えた79米ドルの年会費で始まるプレミアムプラグインです。
これらは、WooCommerce製品をGoogleショッピングに簡単に追加できるプラグインの一部です。 それでは、WooCommerceWebサイトでそれらを使用する方法を見てみましょう。
今日のガイドでは、Elex WooCommerce Googleショッピングプラグインを使用します。これは、GoogleショッピングでWooCoomerce製品を無料で一覧表示するために必要なほぼすべての機能で構成されているためです。
ただし、始める前に、いくつかの必須要件があります。 GoogleMerchantCenterアカウントとGoogleAdWordsアカウントに登録済みのアカウントが必要です。 広告を掲載するショッピングキャンペーンを作成するには、マーチャントセンターサービスに商品データを追加し、後でGoogleショッピングの結果に表示されるGoogleAdWordsで広告キャンペーンを作成する必要があります。
そのため、まず、 GoogleMerchantCenterアカウントとGoogleAdWordsを作成するために必要な手順を紹介します。 次に、プラグインを使用してWooCommerce製品をGoogleショッピングにリンクする方法を学習します。
ステップ1:Googleマーチャントアカウントを登録して設定する
Google Merchant Centerでの登録は複雑ではなく、数回クリックするだけで実行できます。
Google Merchant Centerのメインページにアクセスすると、右上に大きな青いボタンが表示されます。 [開始]をクリックします。
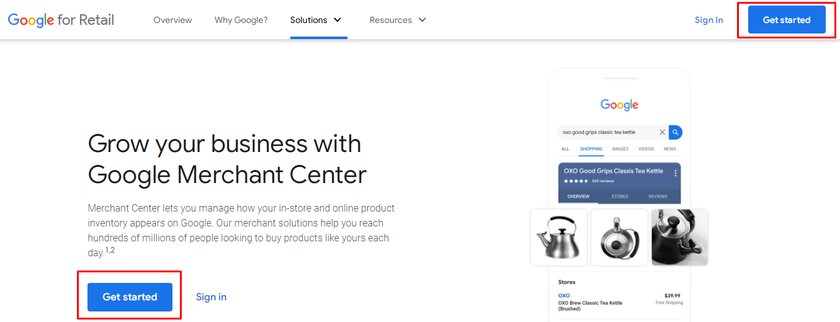
サインアップするにはGmailアカウントが必要です。また、AdWordsとGoogleMerchantCenterで同じメールアドレスを使用することをお勧めします。 後で2つのアカウントをリンクする方が簡単です。
[開始]ボタンをクリックするとすぐに、ストアのWebアドレスを追加する必要があるページにリダイレクトされます。
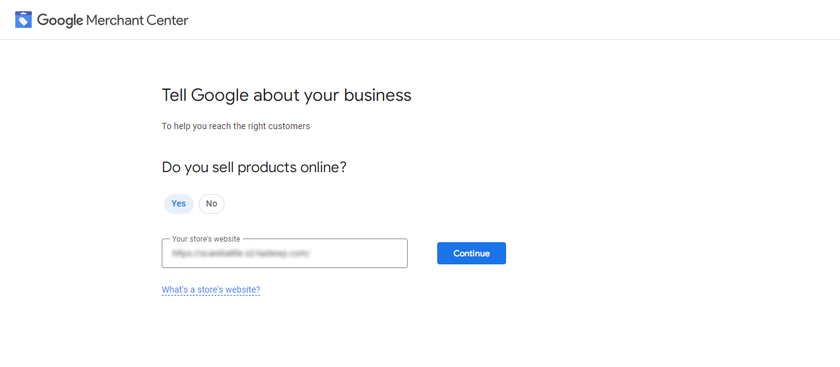
繰り返しになりますが、無料のリストとGoogleショッピングに関する簡単な詳細を確認できるページにリダイレクトされます。 ページの最後にある[ GoogleMerchantCenterアカウントの作成]をクリックします。
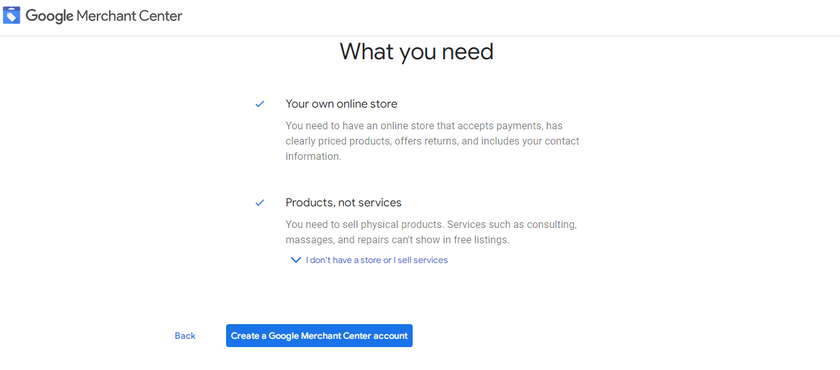
次に、名前、事業国、タイムゾーンなどの事業の詳細を入力するだけです。
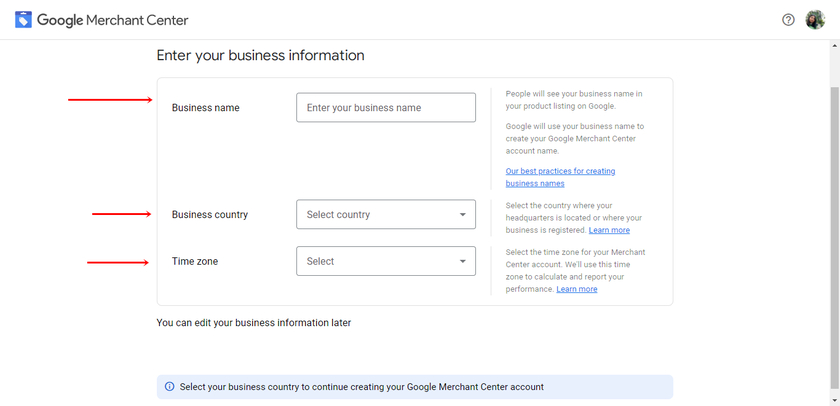
次に、チェックアウトのさまざまなオプションから選択することもできます。 選択したオプションを変更したい場合は、後で変更できます。 また、顧客にGoogleショッピングでチェックアウトしてもらいたい場合、Googleは手数料を請求しないことを忘れないでください。
同じページで、Google全体で商品を宣伝するために使用する可能性のある他のツールを選択する必要があります。 これにより、Googleはあなたのウェブサイトとそれにリンクされたプラットフォームにより良いサービスを提供することができます。
次に、チェックボックスをオンにして、GoogleMerchantCenterの利用規約に同意します。 最後に、比較ショッピングサービスについての簡単な詳細があります。 利用規約に同意したら、[アカウントの作成]ボタンをクリックします。
以上が、GoogleMerchantCenterにアカウントを登録するために必要な手順です。
ステップ2:Googleアドワーズアカウントを作成する
メインのウェブページからGoogleAdWordsアカウントを作成するか、GoogleMerchantCenterダッシュボードから直接新しいアカウントを作成するオプションを取得することもできます。
そのためには、 [ダッシュボード]>[成長]>[プログラムの管理]に移動します。 [プログラムの管理]をクリックすると、さまざまな機能を有効にできるページにリダイレクトされます。 Googleによる他のさまざまなeコマース関連プログラムもここで見ることができます。 今、あなたがする必要があるのは、ショッピング広告ボックスをクリックすることだけです。
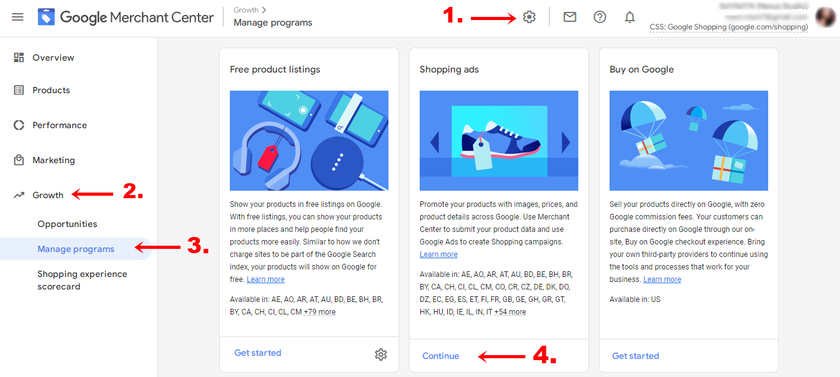
左側に、 Google広告にリンクするオプションが表示されます。 次に、[アカウントの作成]ボタンをクリックするか、Google AdWordsのアカウントを既にお持ちの場合は別のオプションをクリックして、そのアカウントをGoogleMerchantCenterにリンクします。 [アカウントの作成]ボタンをクリックすると、以前に入力したすべての情報が自動的に抽出され、入力されます。
最後に、[アカウントの作成]をクリックして続行します。
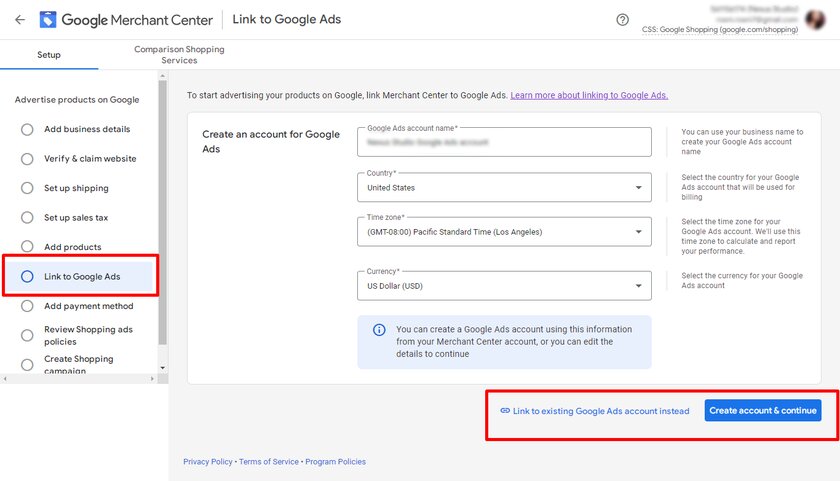
これらの手順に従うと、Googleマーチャントセンターのダッシュボードから直接Google AdWordsアカウントを作成し、それらを簡単にリンクすることができます。
ステップ3:ウェブサイトを確認して申し立てる
Merchant Centerアカウントを設定するには、ストアのWebサイトの確認と請求という2つの重要な手順が必要です。
ウェブサイトを確認する主な理由は、あなたがウェブサイトの所有権を持っていることを証明することです。 また、ウェブサイトを主張する必要がある理由は、確認済みのウェブサイトのURLとマーチャントセンターのアカウントの間にリンクを作成するためです。 これにより、キャンペーンで使用するWebサイトのURLが保護されます。
URLを入力するときは常に、正しいURLを入力してください。後で同じURLが製品データでも使用されるためです。 また、URLがMerchant Centerアカウントと一致しない場合、送信したアイテムはGoogleショッピングで承認されません。
ただし、Google Search Consoleなどの他のGoogleサービスに既存のアカウントを既にお持ちの場合は、申し立てを行う部分に直接スキップできます。
まず、ウェブサイトを確認して申し立てを行うには、GoogleMerchantCenterアカウントにアクセスしてください。 次に、ナビゲーションメニューからツールアイコンをクリックします。 そして、[ツール]の下の[ビジネス情報]をクリックします。 そこで、[ Webサイト]タブをクリックする必要がある場所から3つの異なるタブを見つけることができます。
次に、所有および管理しているオンラインストアのURLを入力し、[続行]をクリックします。 [続行]をクリックすると、Webサイトを確認するための3つの異なる方法が表示されます。
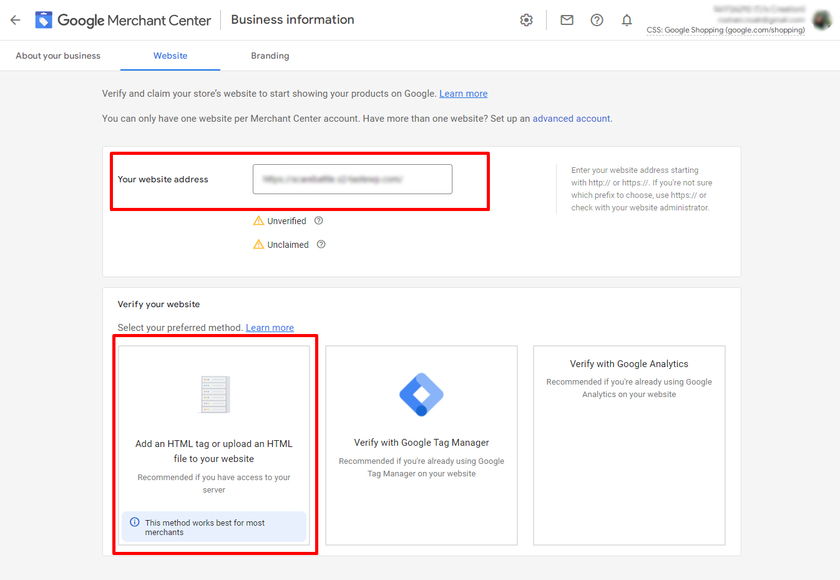
WebサイトにHTMLタグを追加するすべての方法の中で、Webサイトを確認する最も簡単で迅速な方法です。 生成されたHTMLコードをコピーして、サイトのホームページに貼り付けることができます。

WordPressダッシュボードから[外観]>[テーマファイルエディター]に移動し、 header.phpテーマヘッダーファイルを見つけます。 <head>セクションの後、または最初の<body>セクションの直前にコードを貼り付けてください。
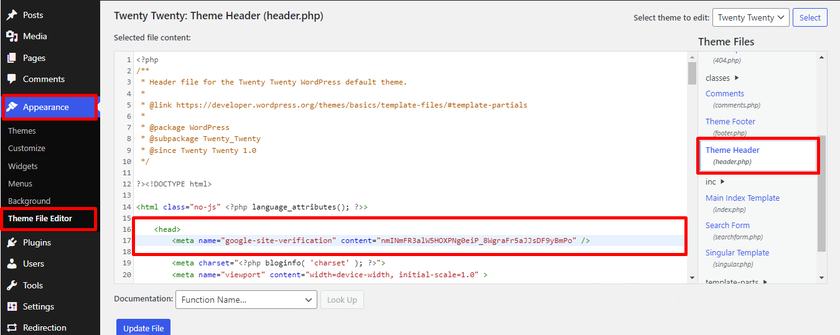
コードを貼り付けたら、[ファイルを更新]をクリックして、GoogleMerchantCenterアカウントに戻ります。 最後に、マーチャントセンターのダッシュボードからWebサイトを確認します。
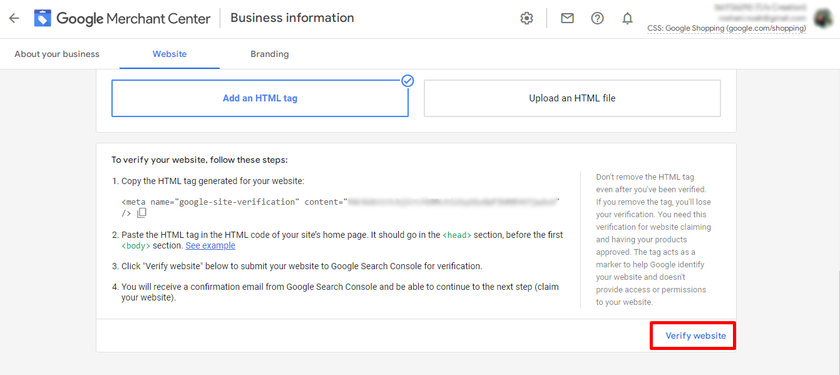
その結果、Webサイトは検証されていますが、まだ要求されていないことがわかります。 そのためにあなたがする必要があるのはただClaimウェブサイトボタンをクリックすることだけです。
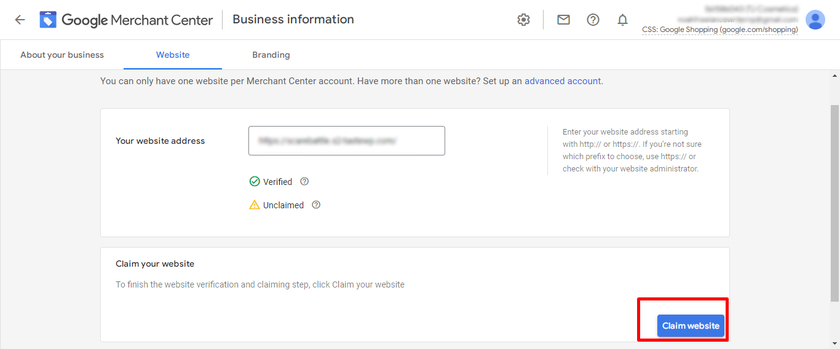
これで、ウェブサイトの確認と申し立てが正常に完了しました。 それでは、先に進んで、WooCommerce製品をGoogleショッピングに追加するための他の手順を見てみましょう。
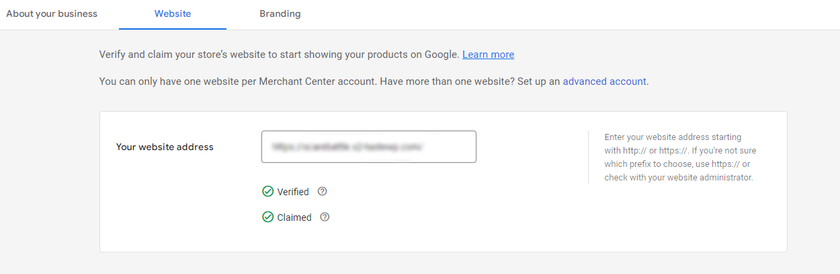
ステップ3:ELEXプラグインをインストールして、WooCommerce製品をGoogleショッピングに追加します
最初に行う必要があるのは、ELEXWooCommerceGoogleショッピングプラグインをインストールしてアクティブ化することです。 プラグインをインストールするには、WordPress管理ダッシュボードを開き、[プラグイン]>[新規追加]をクリックします。 その後、右上の検索バーで「 ELEXGoogleShopping 」を検索してください。 プラグインが検索結果に表示されます。
結果が表示されたら、 [今すぐインストール]ボタンをクリックします。 インストール後、プラグインをアクティブ化します。
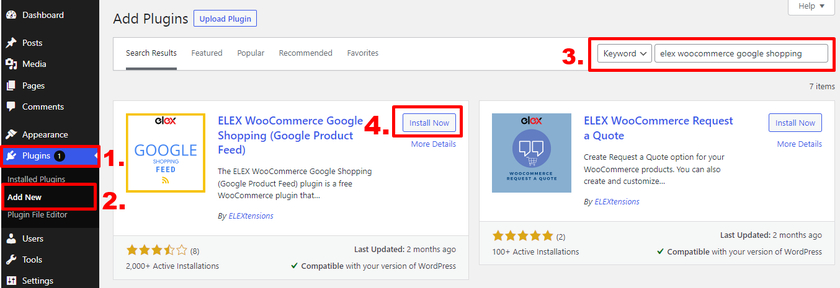
プラグインのプレミアムバージョンを使用する場合は、手動でアップロードしてインストールする必要があります。 詳細については、WordPressプラグインを手動でインストールする方法に関するガイドをご覧ください。
注:手順を逃さずにWooCommerceを適切に設定し、互換性のあるWooCommerceテーマの1つも使用していることを確認してください。 これにより、テーマとプラグインの競合やその他の同様の問題を回避できます。
アクティベーションが完了すると、プラグイン設定にアクセスできる新しいメニューがWordPressダッシュボードに追加されます。 プラグインダッシュボードからフィードを作成および管理することもできます。 それでは、このプラグインによって提供されるオプションとその使用方法を見てみましょう。
3.1。 商品フィードを作成する
新しい商品フィードを追加する場合は、 ELEXWooCommerceGoogleショッピング>WordPressダッシュボードからフィードを作成に移動します。
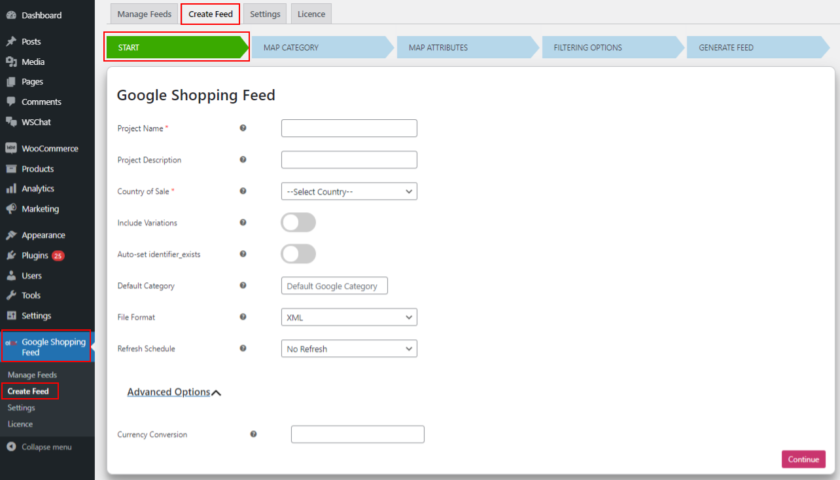
プロジェクトに名前と説明を付けたり、製品を販売する国を選択したりできます。 ここでは、ファイル形式(CSV、XML、またはTSV)と、更新スケジュールを選択できます。 商品のバリエーションをフィードに含める場合は、[バリエーションを含める]オプションを有効にします。
3.2。 マップカテゴリ
次のステップは、ストアのカテゴリを適切なGoogleのカテゴリにマッピングすることです。 フィールドに入力して、表示されるオプションから選択するだけです。 Googleのカテゴリで個々の商品をマッピングしない場合は、[商品のマッピング]オプションを選択します。
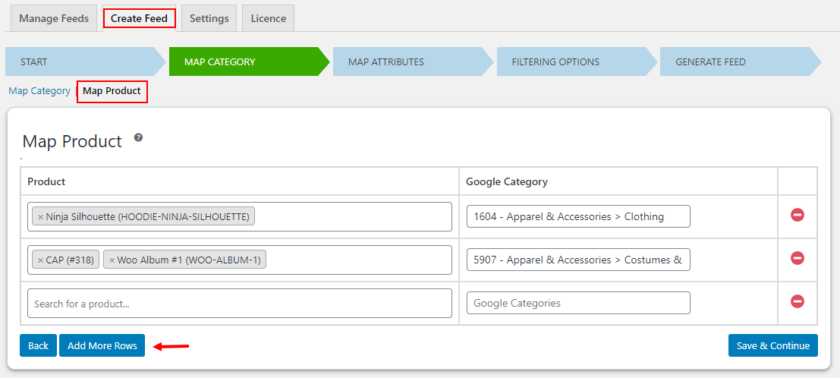
3.3。 マップ属性
プラグインは、重要なGoogle属性のリストを提供し、それらが相互に関連している場合はWooCommerce製品にマップします。 これらは、テキスト値の追加、値の追加と追加、およびルールの定義によって変更できます。また、マッピングを再確認して、自動的に入力されないフィールドを手動でマップすることもできます。
必須フィールドには、オプションのフィールドを追加するためのボタンが表示されます。 製品の可視性を高めるために、できるだけ多くの属性をマップすることをお勧めします。
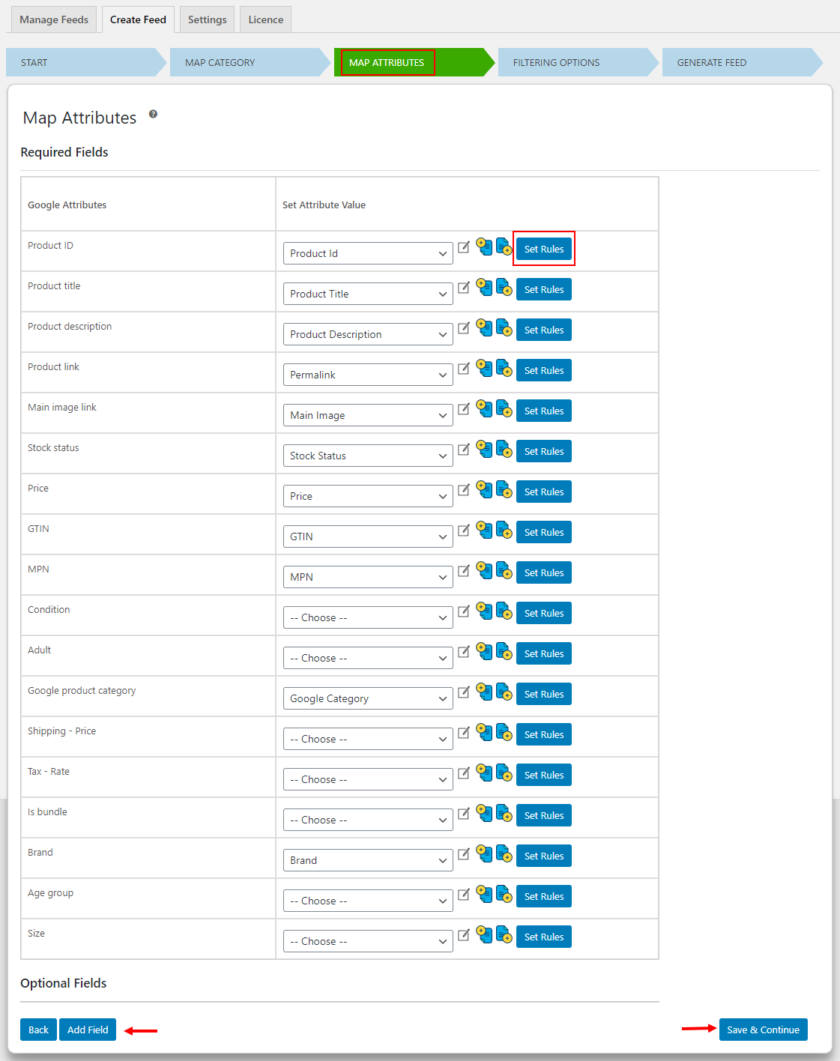
3.4。 製品のフィルタリング
プラグインにはフィルタリングオプションが含まれているため、フィードに特定の商品を含めることができます。 これは、在庫数または販売アイテム数に応じて製品を含める条件を指定することで実行できます。 ストアの注目商品のみを含めることでフィードを作成することもできます。 ページのフィードから商品を除外する場合は、このセクションから除外できます。 必要なパラメータをすべて入力したら、[フィードの生成]ボタンをクリックします。
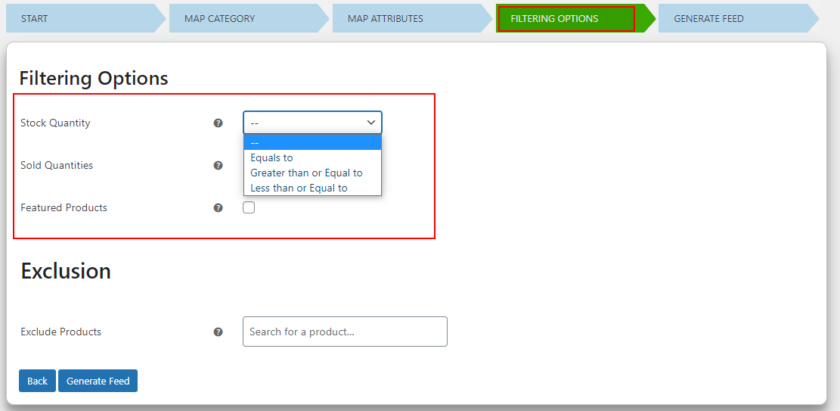
以上です! フィードが正常に作成されました。 フィードが生成されると、割り当てられたページでフィードを表示または管理できます。
3.5フィードの管理
フィードを管理するには、 [フィードの管理]タブをクリックします。 [フィードの管理]セクションで、すべてのフィードを表示および管理できます。 ダウンロード、編集、削除、スケジュールの一時停止など、多くのオプションがあります。 サイトでホストされているフィードのURLも表示されます。 このURLは、後でGoogleMerchantCenterでスケジュールを設定するために使用できます。
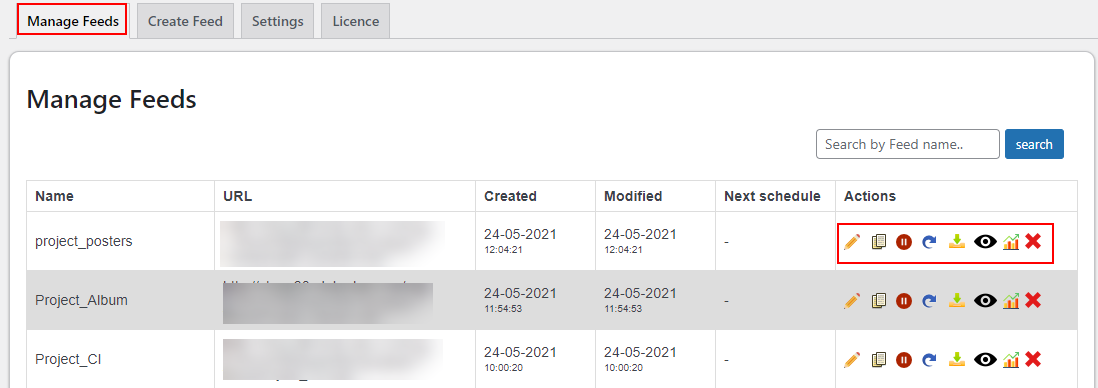
ステップ4:商品フィードをGoogleMerchantCenterに送信する
準備ができたら、WooCommerceの商品フィードをGoogleMerchantCenterに送信できます。
Google Merchant Centerダッシュボードを開き、 [商品]>[フィード]に移動します。 プライマリフィードを使用して、テキストファイル、XMLファイル、Googleスプレッドシート、またはGoogleコンテンツAPIを使用して商品を表示できる2つのフィードがあります。 同様に、補足フィードを使用して、プライマリフィードにデータを追加できます。
プライマリフィードの「 + 」アイコンをクリックします。
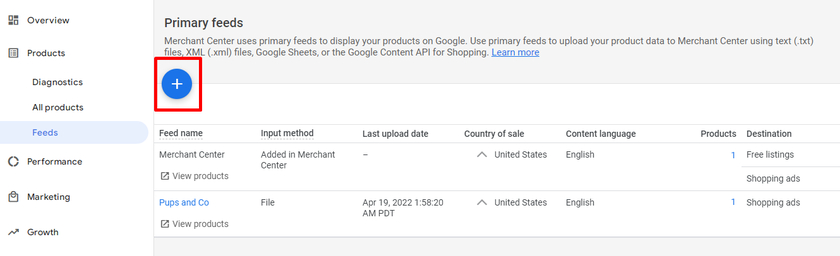
基本情報セクションで、商品を販売する国を選択し、これに従って価格が表示されるようにします。 また、ビジネスで使用する言語を追加することもできます。 次に、無料リストとGoogleショッピング広告のチェックボックスをオンにします。 チェックすると、両方の商品が無料リストとGoogleショッピング広告に表示されます。 そして、[続行]ボタンをクリックします。
次に、フィードの名前を追加し、商品データをアップロードする方法を1つ選択します。 次の4つの方法のいずれかでフィードを設定できます。
- Googleスプレッドシート—新しいGoogleスプレッドシートを作成したり、既存のスプレッドシートを選択したりできます。 シートに変更を加えると、Googleマーチャントアカウントが自動的に更新されます。
- スケジュールされたフェッチ—これにより、商品フィードのURLを選択できます。 ELEXプラグインを使用してフィードを表示する場合、製品フィードのURLを指定できます。
- アップロード– XML、TXTなどのファイル形式、または他の形式のファイルをアップロードできます。
- ショッピング用のコンテンツAPI—ショッピング用のコンテンツAPIを使用すると、商品リストをGoogleショッピングに自動的に投稿して、商品をより簡単に見つけられるようにすることができます。
ここでは、 Schedule Fetchを使用します。これは、このメソッドを使用すると、毎日特定の時間にフェッチの変更をスケジュールできるためです。 フェッチが発生すると、アカウントが自動的に更新されます。
フィードを設定する方法を選択したら、[続行]ボタンをクリックします。
最後のステップでは、WooCommerceの商品フィードデータを設定してマーチャントアカウントに接続します。 これらはあなたが記入しなければならないデータです:
- フィード名を入力してから、フェッチスケジュールを作成します。 フィードに使用する名前がファイル名と完全に一致していることを確認してください。
- 日次、週次、月次などのフェッチ頻度を設定し、フェッチの時間をスケジュールします。
- フィードを取得するには、ファイルのURLを指定します。
注:時間設定は、フィードの更新スケジュールを作成するときにプラグインで指定した時間とは異なる場合があります。
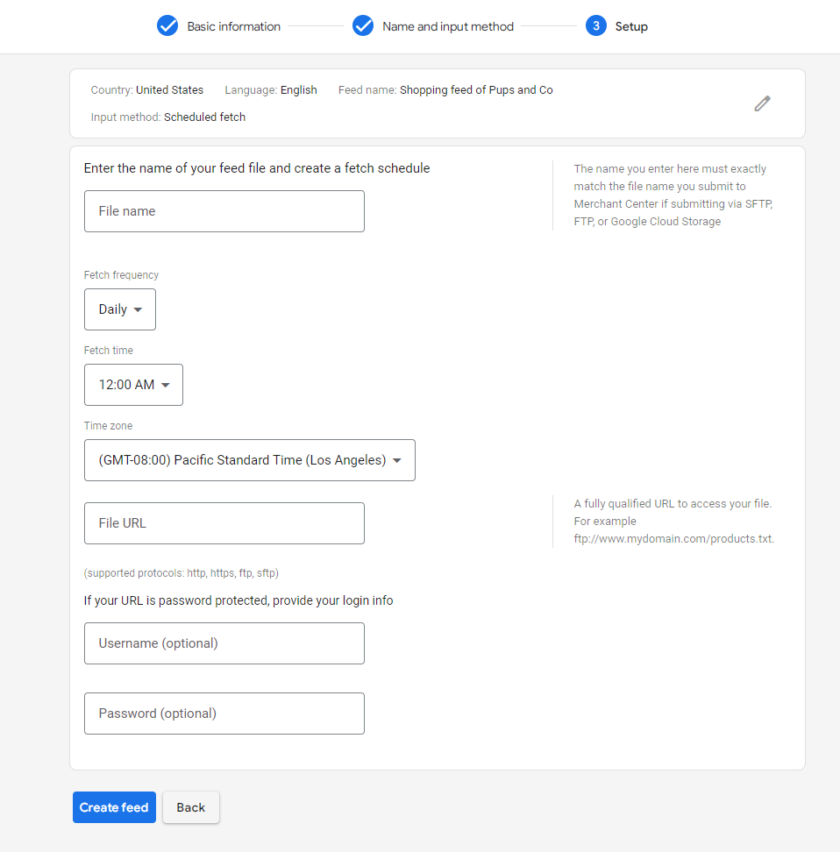 アイテムによっては、フィードが表示されるまでに時間がかかる場合があります。 最短で1分、最長で30分で表示されます。 フィードページを更新すると、しばらくしてフィードを確認できます。
アイテムによっては、フィードが表示されるまでに時間がかかる場合があります。 最短で1分、最長で30分で表示されます。 フィードページを更新すると、しばらくしてフィードを確認できます。
Google Merchant Centerへの商品フィードの送信が完了したら、Google広告キャンペーンを使用して広告を改善する必要があります。
ボーナス:GoogleマップをWordPressと統合する
ビジネスオーナーであるため、顧客があなたを簡単に見つけられるように、サイトにGoogleマップを配置することが非常に重要です。 方向が明確なため、多くの人がGoogleマップに依存しています。 消費者がGoogleマップであなたの場所を見つけた場合、彼らはあなたのビジネスを信頼し、全体的なユーザーエクスペリエンスも向上させます。
マップをサイトに統合すると、バウンス率が低下し、検索エンジン最適化に役立ちます。 非常に多くの利点があるため、GoogleマップをWordPressサイトに統合することを強くお勧めします。
そのため、ボーナスガイドとして、 GoogleマップをWordPressと統合する方法に関するこのガイドを提供しました。
簡単な手順で簡単に行うことができます。 Googleマップを開き、検索ボックスに目的の場所の住所を入力するだけです。 今、あなたがする必要があるのは共有をクリックすることだけです。 新しいウィンドウがポップアップし、2つのタブが表示されます。このタブで、ソーシャルメディアアカウントで地図を共有したり、地図を埋め込んだりできます。
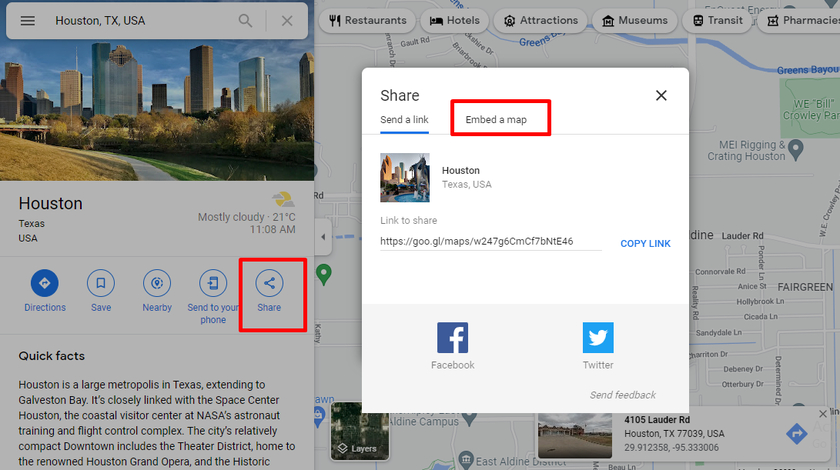
「地図を埋め込む」を選択すると、HTMLコードをコピーするだけです。
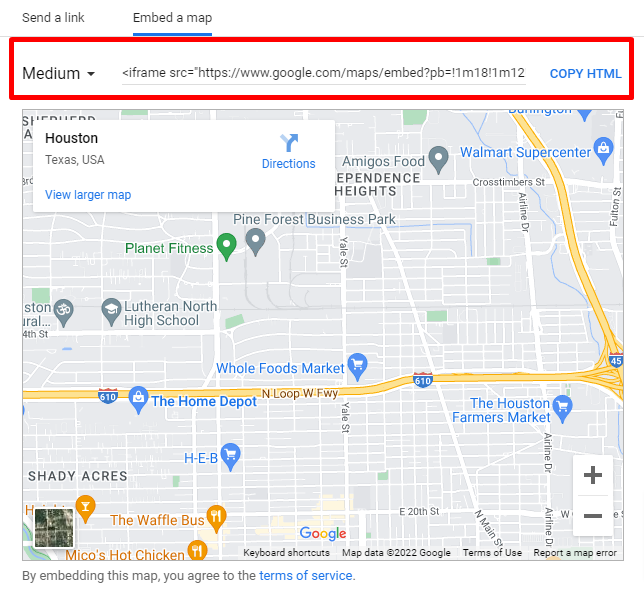
コードを入手したら、WordPressWebサイトの任意の投稿またはページに貼り付けます。 ページビルダーによっては、ページエディターが異なる場合がありますが、プロセスは同じです。 ここでは、投稿の1つにHTMLコードを貼り付けています。
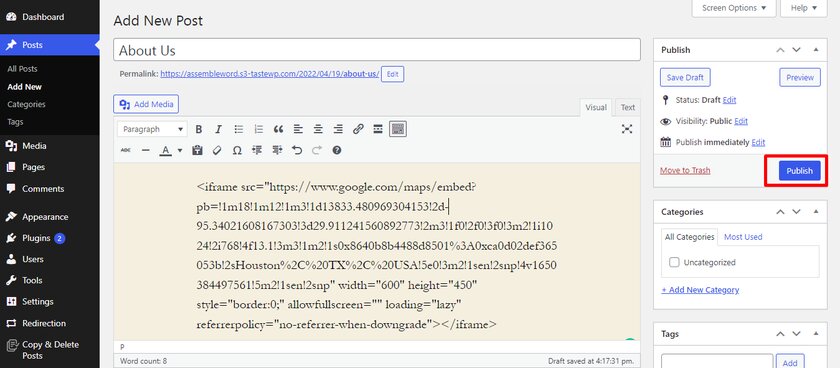
これは、埋め込まれたGoogleマップのプレビューがWordPressWebサイトでどのように表示されるかを示しています。
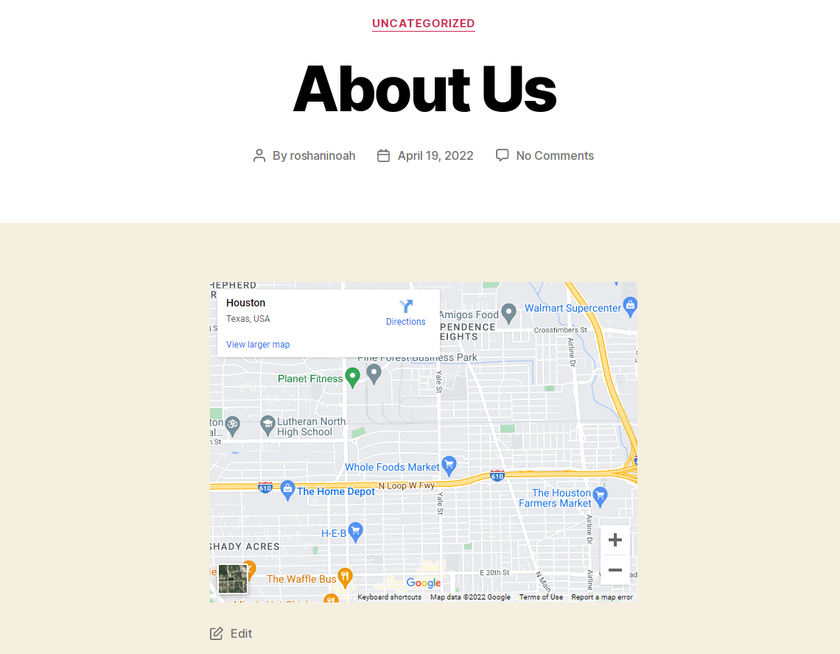
ウィジェットやプラグインを使用して、ウェブサイトにGoogleマップを追加することもできます。 ヘルプが必要な場合は、GoogleマップをWordPressと統合する方法に関する詳細なガイドがあります。
結論
これで、WooCommerce製品をGoogleショッピングに追加する方法に関するガイドは終了です。 広告ベースのサービスは、巨大な市場で当社の製品を宣伝するための優れた方法です。 WooCommerce製品のリンクはシンプルで簡単ですが、製品フィードを作成するときに推奨するヒントがいくつかあります。
- 各製品に独自のページが必要であることを確認してください
- 常に高解像度の画像を使用してください。
- 各製品のコストを少なくとも2つの通貨で示してください。 国際通貨と現地通貨
- 製品の詳細な説明を追加します
- 返品ポリシーと保証ポリシーを明確に説明する
- 会社の売り手に関する完全な連絡先情報を提供する
- GoogleMerchantCenterのすべての要件とヒントを必ず確認してください
これらのヒントは、Googleのサービスを初めて使用する場合の出発点として最適です。 Googleショッピング広告でWooCommerce製品を宣伝する際に問題が発生しないように、これらのヒントに従うことを強くお勧めします。 最後に、GoogleマップをWordPressと統合する方法を確認しました。
手順の実行中に混乱が生じた場合は、コメントセクションでお知らせください。 私たちは私たちの専門知識であなたを喜んでお手伝いします。
一方、WooCommerce Webサイトを改善したい場合は、次の記事をチェックしてください。
- WordPressにGoogleスプレッドシートを埋め込むための初心者向けの方法
- GoogleAnalyticsをWordPressに追加する方法
- WooCommerceのコンバージョン率を最適化するためのヒント
