WordPressサイトをGoogle検索コンソールに追加する方法
公開: 2021-08-24インターネット上での競争が非常に激しいため、SEOがオンラインビジネスの成功に大きな役割を果たしていることは周知の事実です。 ただし、SEOはほとんどの初心者にとって難しい場合があります。 あなたが検索エンジンであなたのランキングを上げたいならば、このガイドはあなたに興味があるでしょう。 この記事では、WordPressサイトをGoogle検索コンソールに追加してSEOを改善する方法を紹介します。
Google検索コンソール(GSC)とは何ですか?
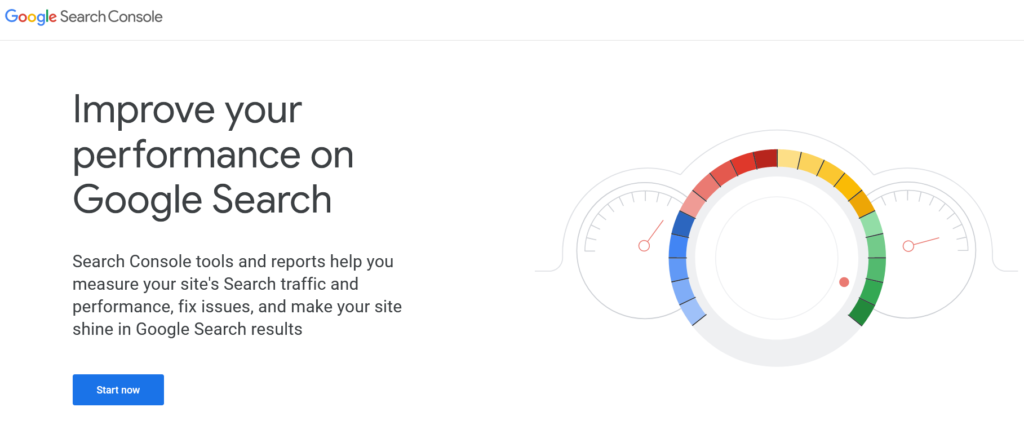
検索コンソール(以前はウェブマスターツールと呼ばれていました)は、Googleが提供する無料のサービスです。 これは、ウェブマスターがGoogle検索結果でのウェブサイトのパフォーマンスを分析するのに役立つSEOツールとレポートのパックです。 GSCは強力なツールであり、コンテンツを最適化し、関心のあるキーワードのランクを上げるために、市場で入手可能な最高のSEOツールの1つと見なされています。
Google検索コンソールの主な機能のいくつかは次のとおりです。
- Googleとしてフェッチ
- サイトマップの送信
- Hreflangフラグの最適化
- キーワードトラッキング
- CTR追跡
- 位置追跡
- ページのインデックス解除
- などなど!
WordPressサイトをGoogle検索コンソールに追加する理由
WordPressサイトをGoogle検索コンソールに追加すると、SEOのメリットが得られ、高度な追跡機能が提供されます。 GSCは、次の監視を支援することで、SEOゲームを次のレベルに引き上げるのに役立ちます。
- 最も効果的なキーワード
- より多くのビューとクリックを獲得している投稿
- 投稿をクリックする前にユーザーが行っている検索
- さまざまな検索に対する各投稿のランキングとCTR(クリック率)
- もっと
したがって、コンテンツがサイトにできるだけ多くのトラフィックをもたらすように最適化されていることを確認したい場合は、サイトをGoogle検索コンソールに追加する必要があります。 適切なキーワードをターゲットにした新しいコンテンツを作成したり、古いコンテンツを更新してランキングを向上させたりするのに役立つ便利な機能がたくさん付属しています。
WordPressサイトをGoogle検索コンソールに追加する方法
GSCプラットフォームへのサイトの追加は非常に簡単です。 ガイドに従って、プロセスを開始し、検証を完了し、Webサイトのトラフィックを監視するだけです。 以下に、WordPressサイトをGoogle検索コンソールに正しく追加する方法を示します。 プロセスを完了するには、次の3つのステップがあります。
- プロパティを作成する
- 確認する
- サイトマップを送信する
エラーが発生することなくすべてを設定できるように、各セクションを詳しく見ていきましょう。
1)プロパティを作成する
最初に行う必要があるのは、このリンクをクリックしてプロパティを作成することです。 次のようなページが表示されます。
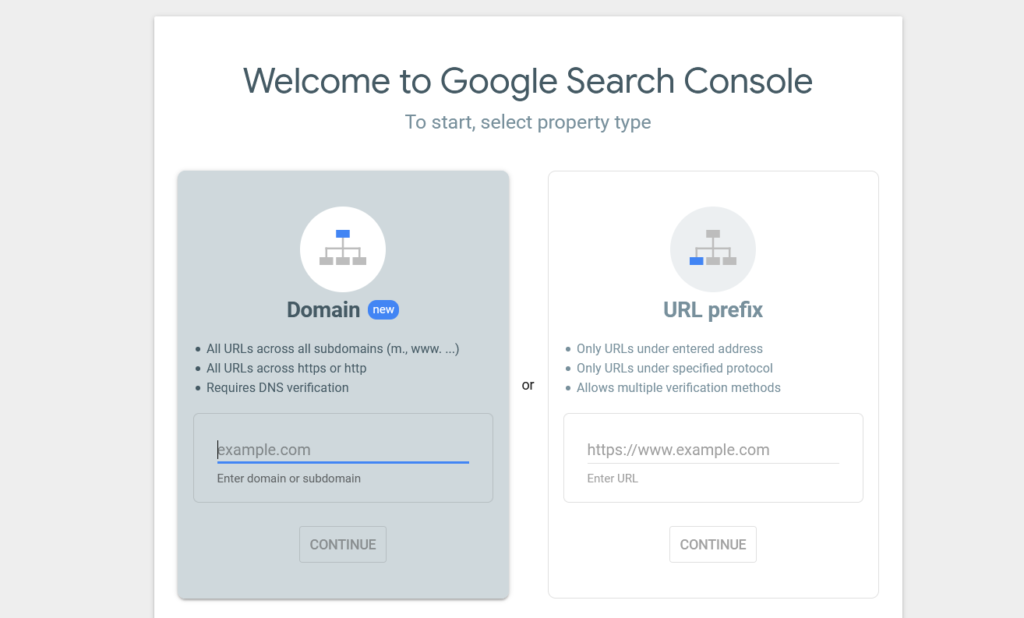
ここから、新しいプロパティを作成できます。 作成できるプロパティには、次の2つのタイプがあります。
- ドメイン
- URLプレフィックス
あなたがあなたにぴったりのものを選ぶことができるように、それらのそれぞれが何を含んでいるかを見てみましょう。
ドメインベースのプロパティ
複数のサブドメインがあり、それらすべてにインデックスを付ける必要がある場合は、ドメインベースのプロパティを作成するのが正しい選択です。 これは、HTTPまたはHTTPSプロトコルに基づいているかどうかに関係なく、GSCがWebサイトで使用可能なすべてのURLをフェッチしてインデックスを作成することを意味します。 検証方法に関しては、DNSが必要です。
URLプレフィックスベースのプロパティ
URLプレフィックスプロパティは、ブロガーやWebサイト管理者が使用する一般的なプロパティです。 HTTPまたはHTTPSプロトコルで特定のドメイン名のコンテンツにインデックスを付けるのに役立ちます。 Google Search Consoleは、入力されたプロトコルに基づいてURLのみをインデックスに登録します。 つまり、WebサイトのHTTPバージョンとHTTPSバージョンの両方にインデックスを付ける必要がある場合は、2つのプロパティを作成する必要があります。
プロパティを確認するには、複数のオプションがあるため、好みに応じて確認方法を選択できます。 このデモでは、URLプレフィックスベースのプロパティを選択するので、そこにドメイン名を入力して[続行]をクリックします。
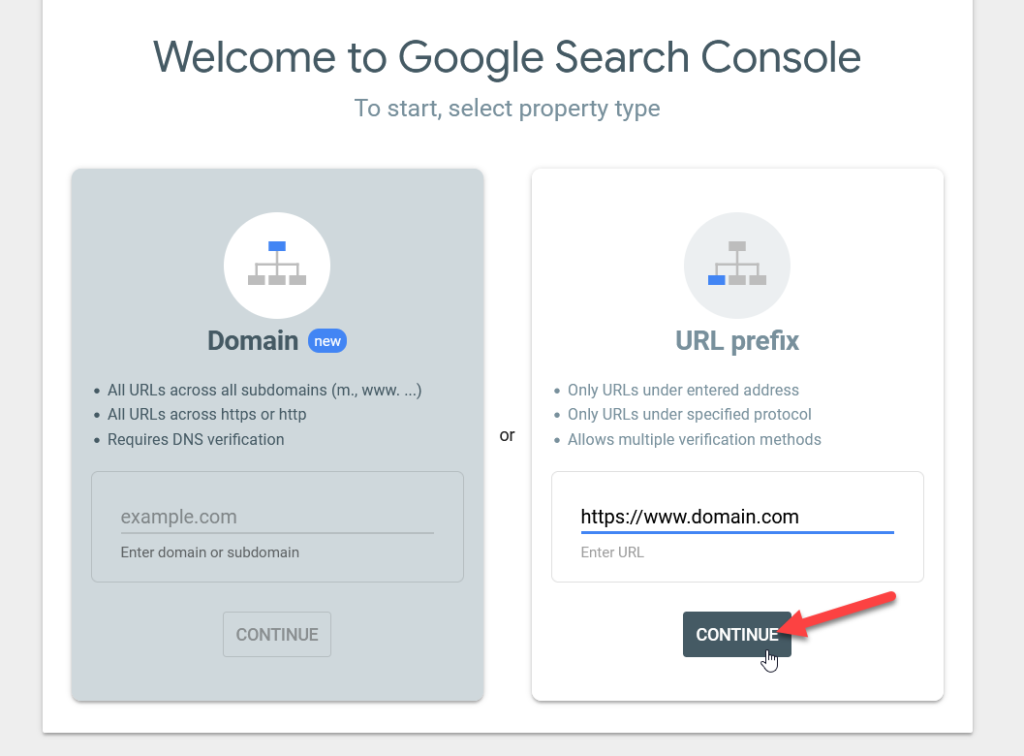
次のページに、ドメイン名の所有権を確認するためのいくつかのオプションが表示されます。
2)Google検索コンソールでサイトを確認します
Google検索コンソールでサイトを確認することは必須です。 Googleは、ウェブサイト全体を制御するための複数の機能を提供する前に、あなたが許可された人物であることを知っている必要があります。 現在、Google検索コンソールでサイトを確認するための5つのオプションがあります。
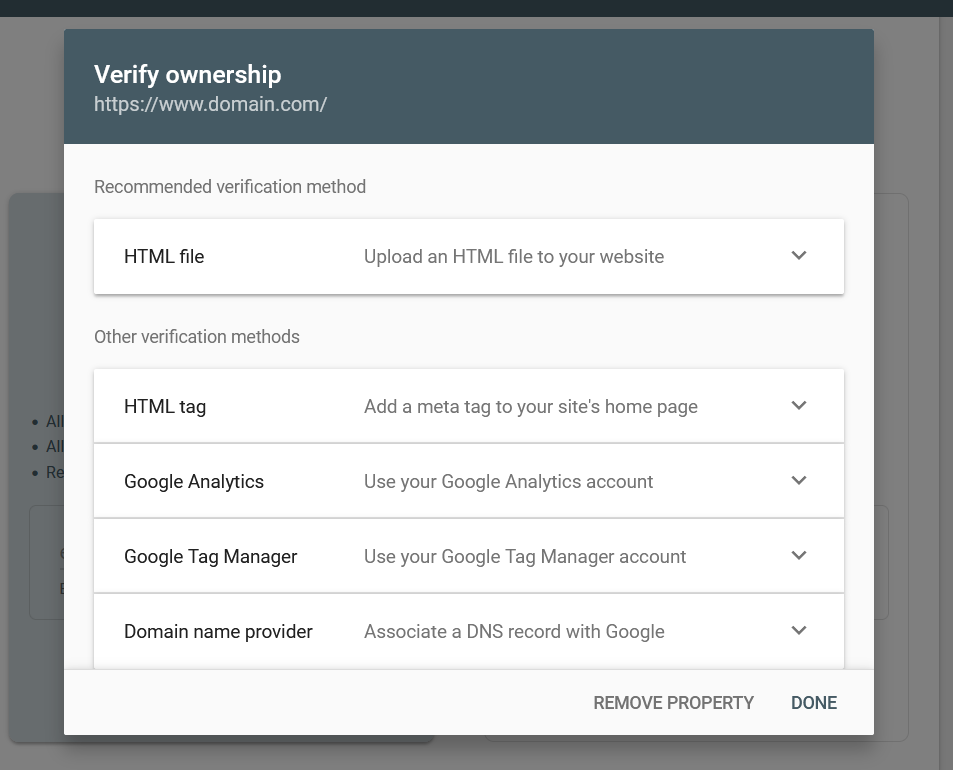
- HTMLファイル
- HTMLタグ
- グーグルアナリティクス
- Googleタグマネージャー
- ドメイン名プロバイダー
ご覧のとおり、いくつかのオプションから選択できるため、最も適切なものを選択するだけです。 このセクションでは、さまざまな方法でプロパティを確認し、プロセスを完了する方法を示します。
2.1)HTMLファイル
HTMLファイルは利用可能な最も単純なGSC検証方法であり、技術的な知識やDNSレコードの編集は必要ありません。 画面から確認ファイルをダウンロードして、 public_htmlフォルダーにアップロードするだけです。
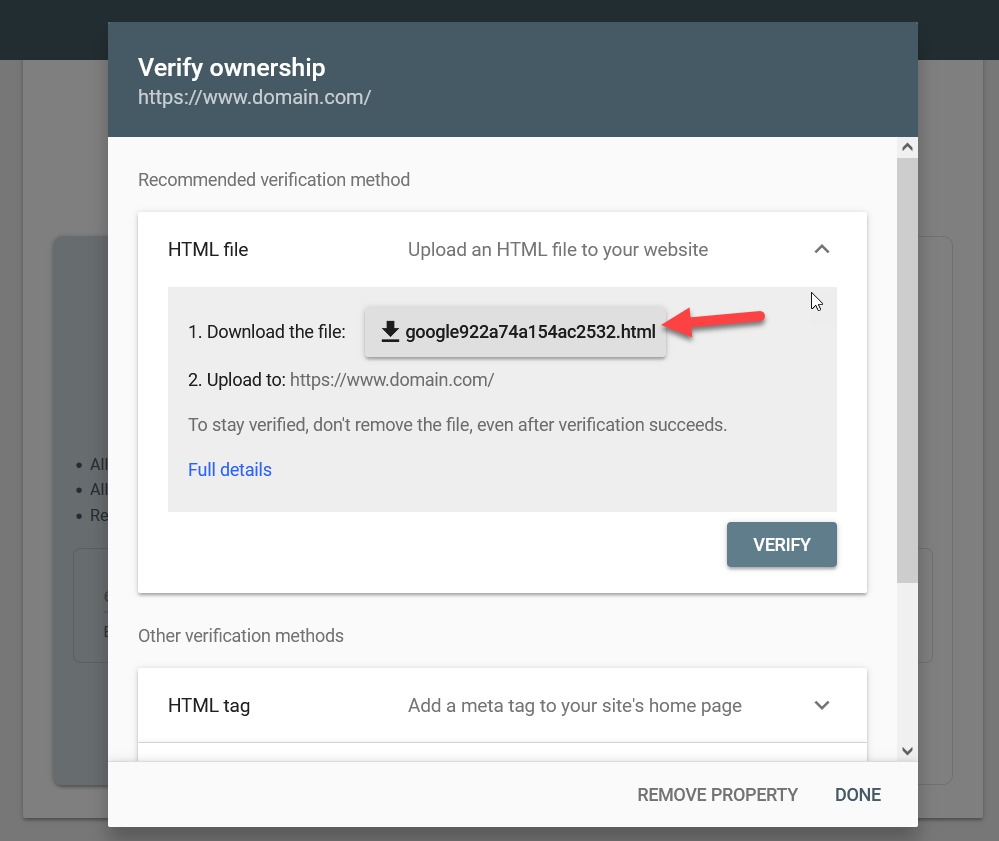
これを行うには、FileZillaのようなFTPクライアントまたはこのようなファイルマネージャープラグインを使用します。
FTPクライアントの使用に慣れていない場合は、プラグインの方が簡単なので、プラグインを使用してください。 まず、[プラグイン]> [新規追加]に移動して、サイトにファイルマネージャープラグインをインストールしてアクティブ化する必要があります。
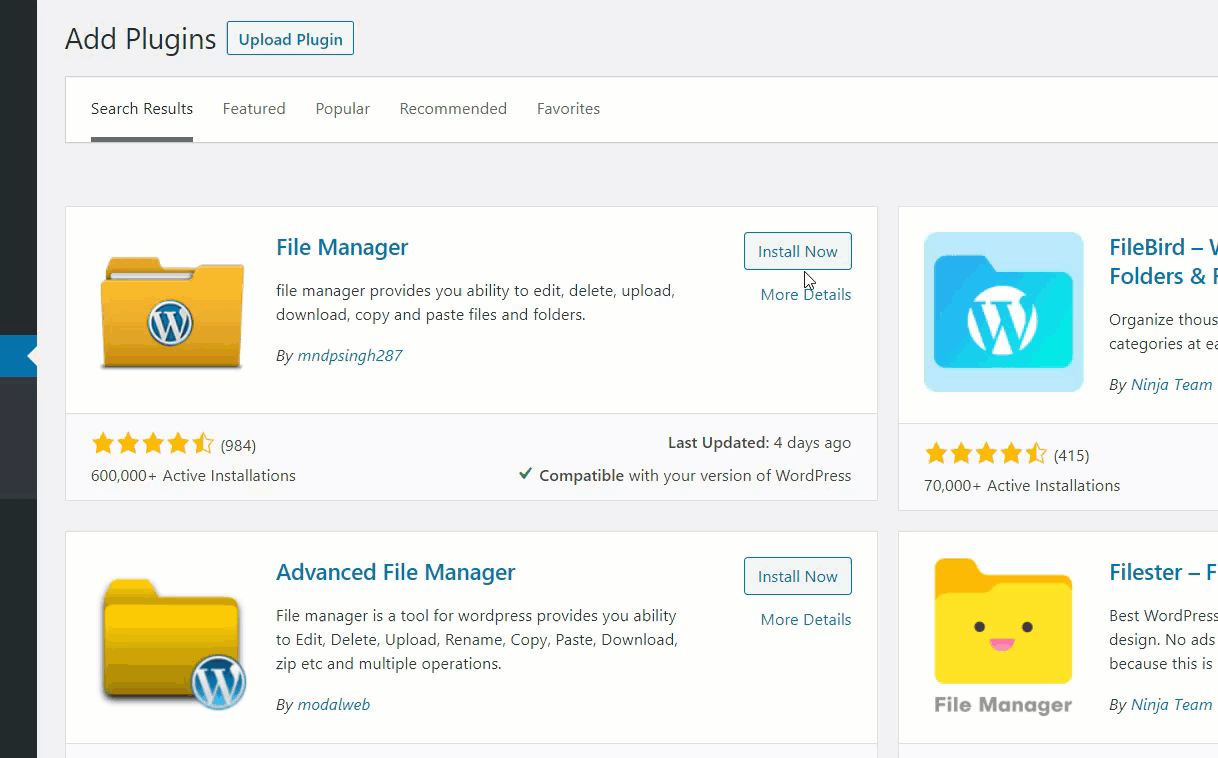
プラグインがアクティブになったら、 public_htmlフォルダーに移動し、GSCプロパティからダウンロードしたHTMLファイルをアップロードします。
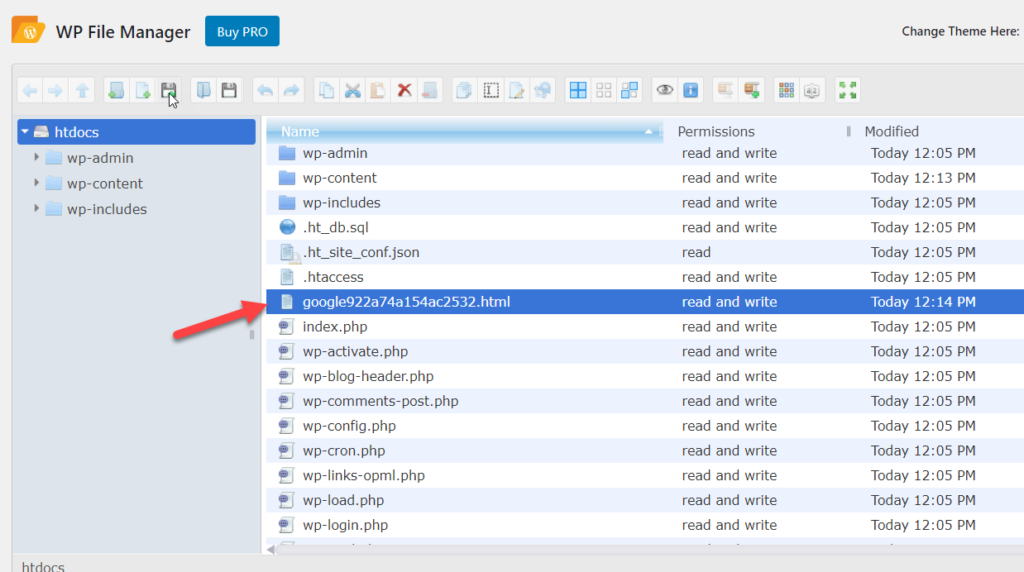
その後、GSCページに戻り、[確認]を押します。
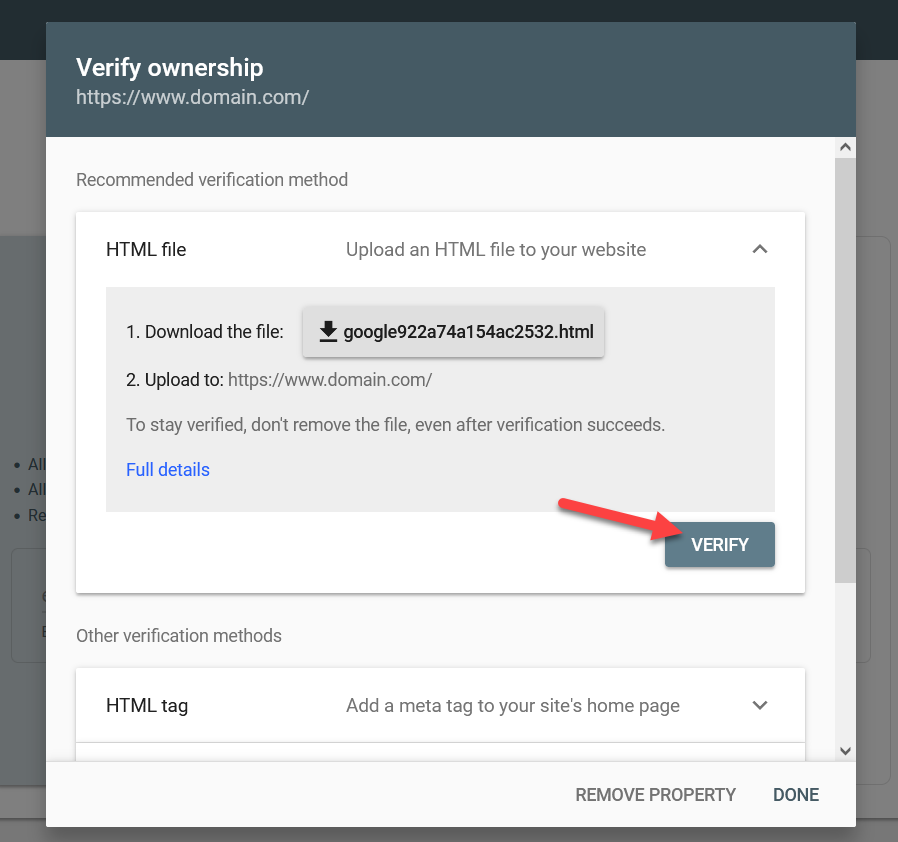
GSCはpublic_htmlディレクトリでファイルを検索するため、正しく実行すると、検証が完了し、GSCダッシュボードにリダイレクトされます。 確認後にファイルを削除しないでください。削除すると、プロパティが未確認として表示されます。
2.2)HTMLタグ
ドメインを確認する次の方法は、Webサイトのヘッダー内にHTMLタグを貼り付けることです。 これを行うには、まず、GSCで提供されたHTMLタグをコピーします。
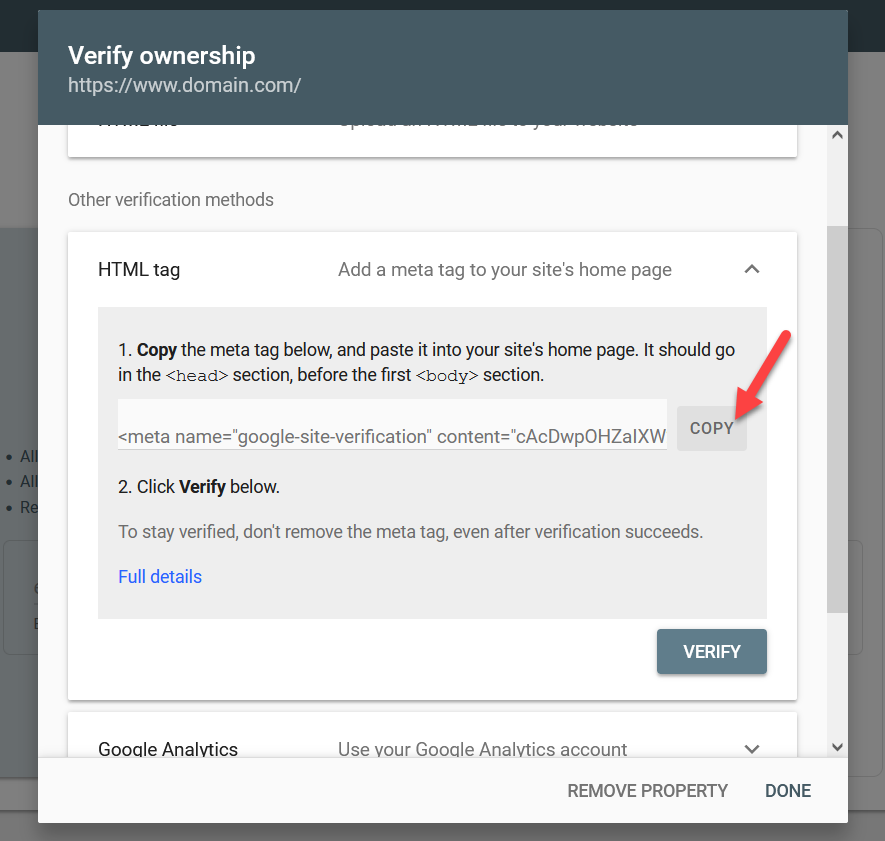
このコードは、サイトの</ head>タグの直前に貼り付けます。 これを行うには、Insert HeadersやFootersなどのプラグインを使用するか、カスタマイザーを使用してコードをテーマのheader.phpファイルに直接貼り付けます。 このデモンストレーションでは、プラグインを使用します。
WordPressダッシュボードで、 [プラグイン]> [新規追加]に移動し、[ヘッダーとフッターの挿入]プラグインを探してインストールします。
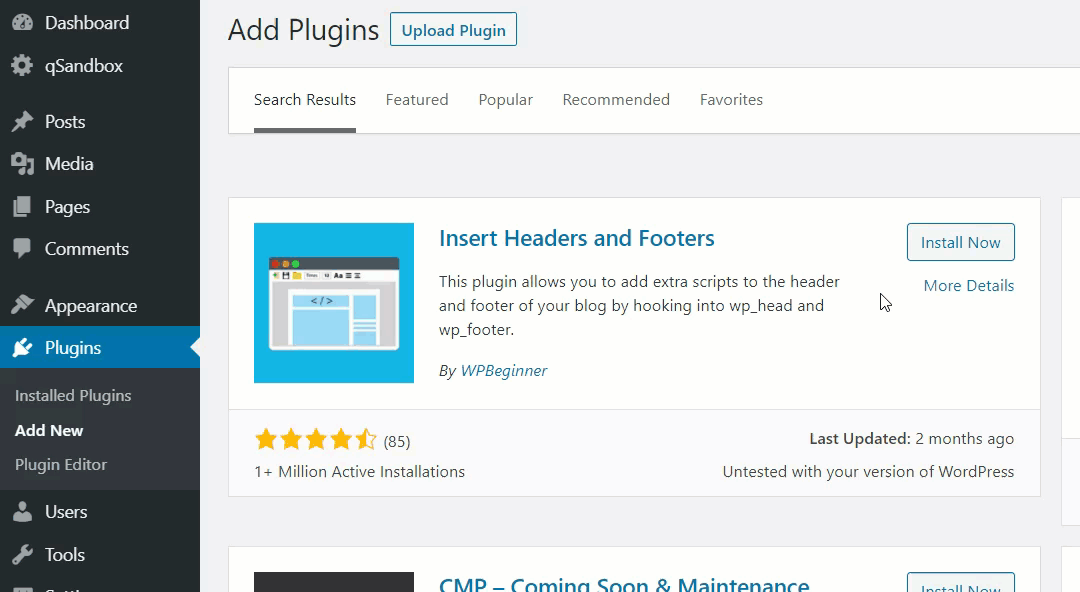
プラグインがアクティブになったら、 [設定]に移動し、ヘッダー内にメタタグを貼り付けます。 次に、[保存]を押します。
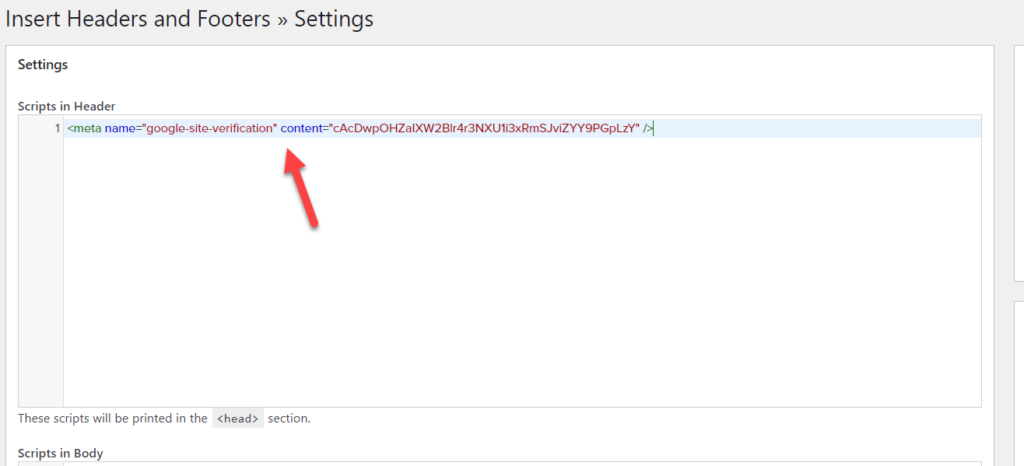
ページソースを表示すると、Webサイトのフロントエンドにメタタグが表示されることもあります。
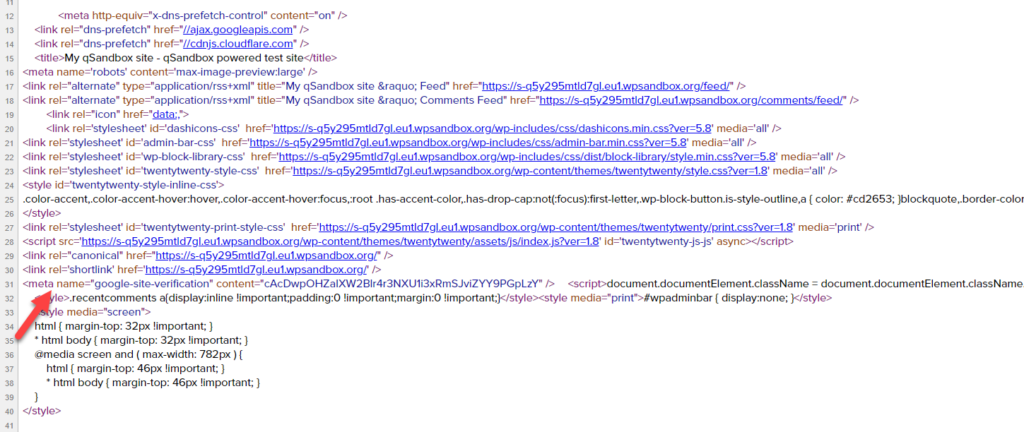
このようにして、コードがそこにあることを再確認できます。 </ head>タグの前にメタタグを見つけることができれば、準備は完了です。 次にGSCに戻り、 Verifyを押して検証を完了します。
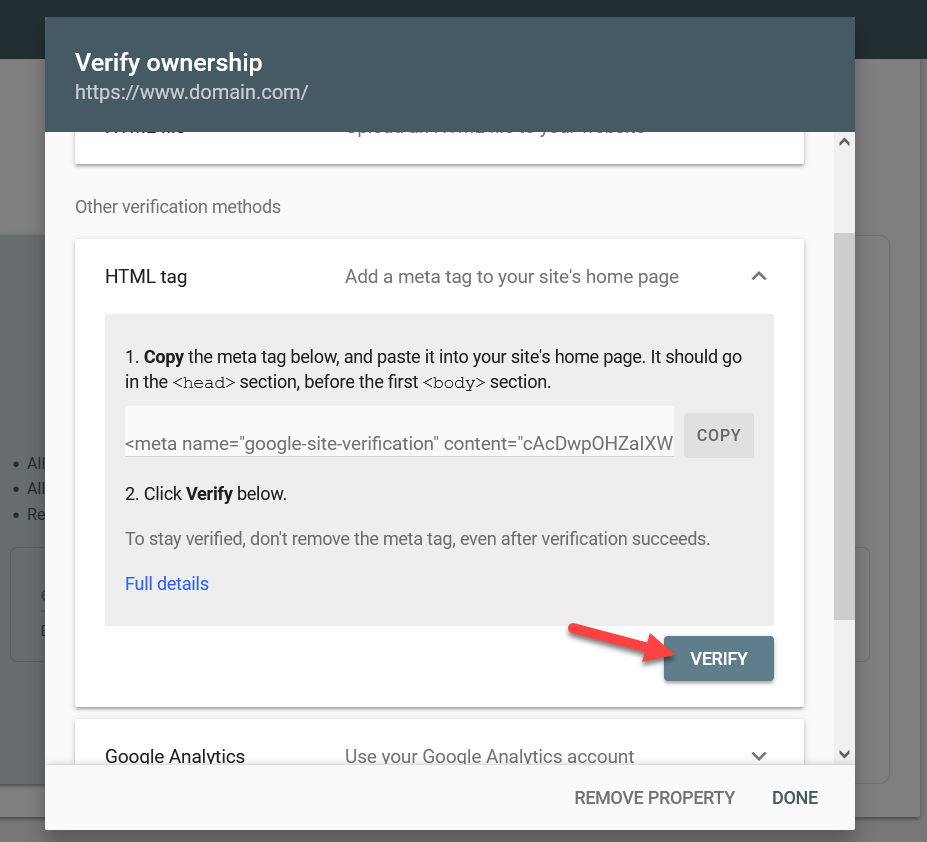
それでおしまい! その後、GSCダッシュボードにリダイレクトされます。
注:テーマの更新によって変更が上書きされるため、テーマのheader.phpファイルを編集することはお勧めできません。 子テーマを作成するか、検証にプラグインを使用する必要があります。
2.3)Google Analytics
ウェブサイトをGoogleAnalyticsと統合した場合、これはサイトの所有権を確認するための最良の方法です。 既存のディレクトリにコードやファイルを追加しなくても、ドメインの所有権を確認できます。
これを行うには、ドメイン名にリンクされたGoogle Analyticsプロパティを用意し、AnalyticsとSearchConsoleの両方で同じGoogleアカウントを使用していることを確認する必要があります。 統合は手動で完了するか、MonsterInsightsやExactMetricsなどの専用のGoogleAnalyticsプラグインを使用して完了できます。
通常、 < head>タグと</ head>タグの間にトラッキングコードを追加するだけで、GSCがホームページでgtag.jsまたはanalytics.jsスニペットを見つけたら、準備は完了です。
したがって、[確認]ボタンをクリックすると、ダッシュボードにリダイレクトされます。
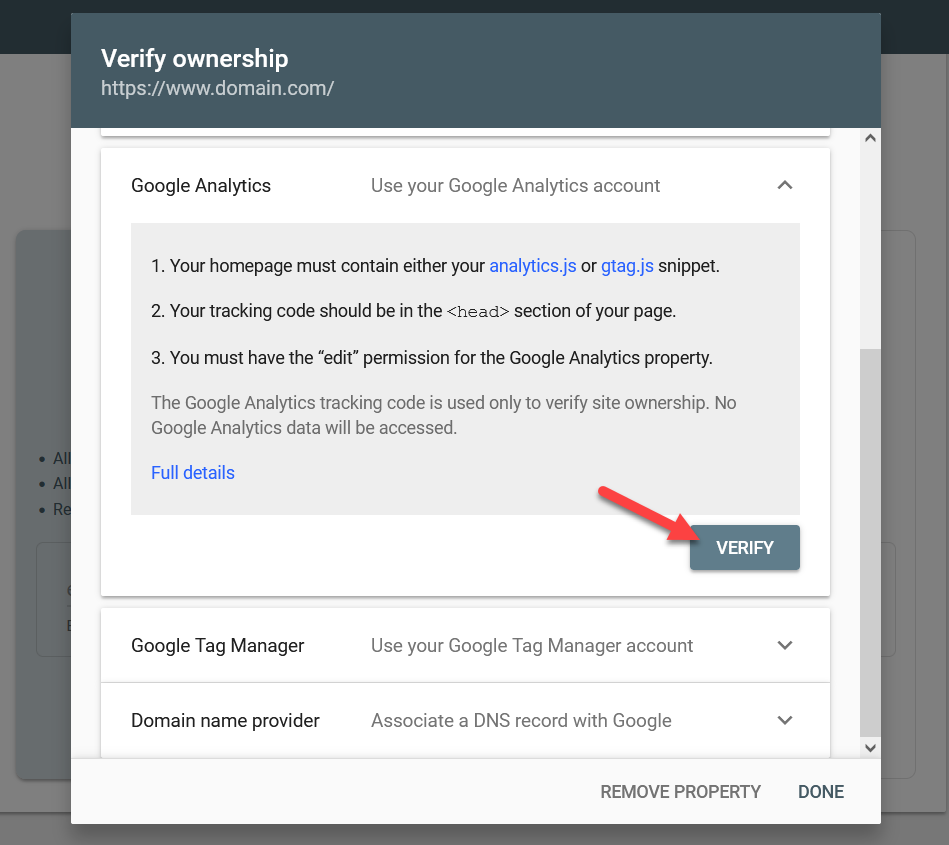
WordPressのインストールにGoogleAnalyticsを追加する方法の詳細については、このガイドをご覧ください。

2.4)Googleタグマネージャー
サイトでタグマネージャーアカウントがアクティブになっている場合は、この方法を使用して検証プロセスを完了することができます。 繰り返しになりますが、確認プロセスでは、タグマネージャーと検索コンソールアカウントに同じGoogleアカウントを使用していることを確認してください。
準備ができたら、[確認]ボタンを押すだけです。 このプロセスには時間がかかる場合がありますが、確認が完了すると、Google検索コンソールツールにアクセスできるようになります。
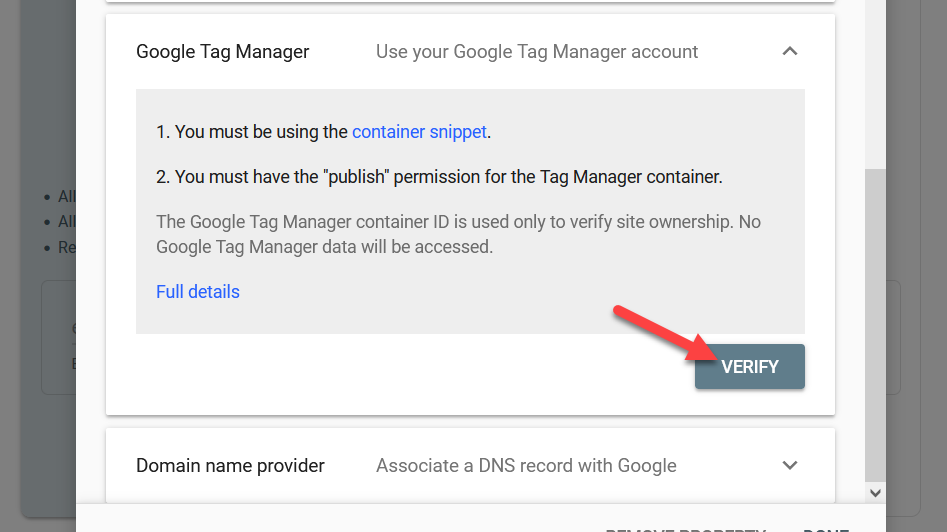
2.5)ドメイン名プロバイダー
これは、以前の方法と比較して最も高度な方法です。 この検証では、DNSレコードを編集する必要があります。 利用可能なドメインプロバイダーを確認すると、Name.com、 NameSilo.com、 GoDaddy.com、 Dynadot.com、 1and1.comなどの最も人気のあるドメインプロバイダーが表示されます。
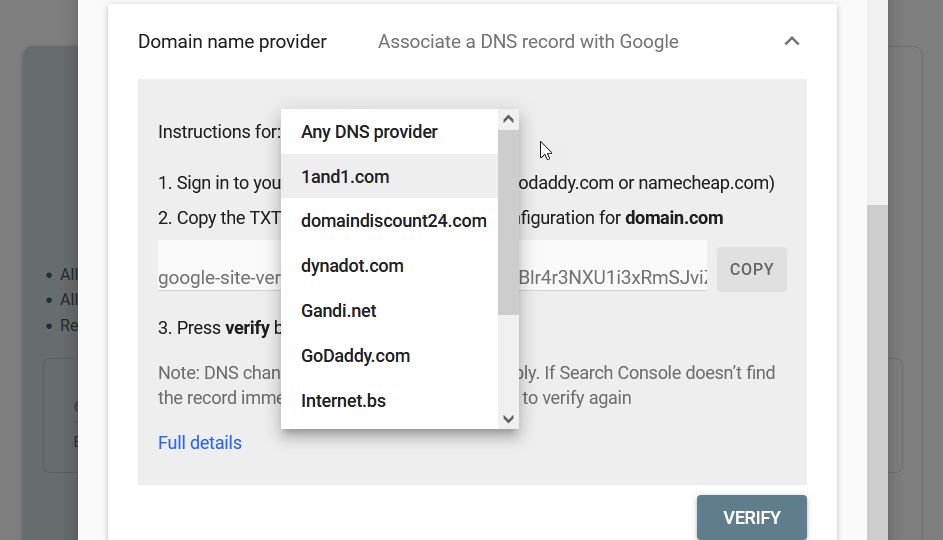
ドメインレジストラを見つけることができる場合は、それを選択して[確認の開始]をクリックします。
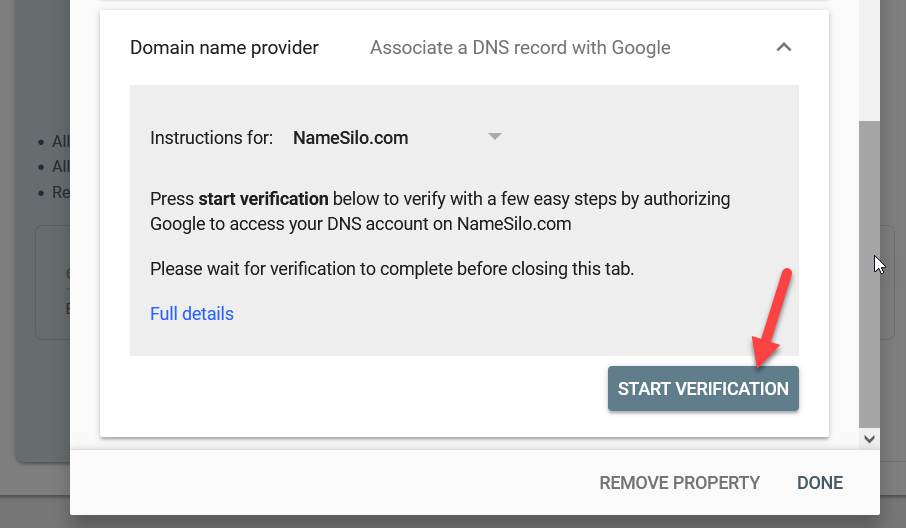
ドメインレジストラの公式ウェブサイトが自動的に新しいタブで開き、すぐに確認を完了することができます。
ドロップダウンにドメイン名レジストラが表示されない場合は、[任意のDNSプロバイダー]オプションを選択して、TXTレコードをコピーします。
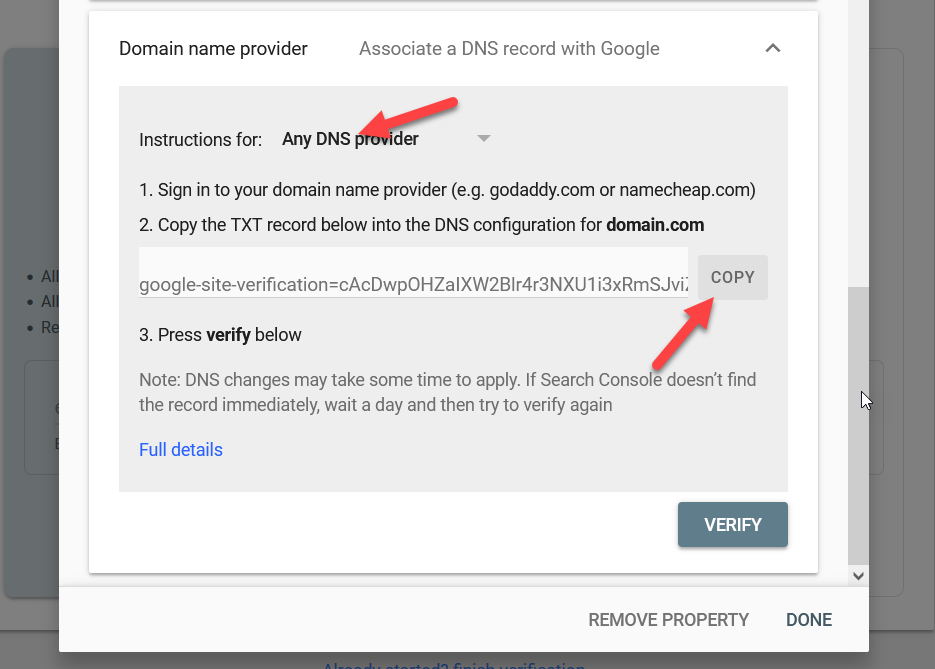
次に、ドメイン名登録事業者にログインし、確認する必要のあるドメイン名を選択します。 ドメイン設定で、ドメイン名レコードを編集できるDNSレコードと呼ばれる機能を探します。
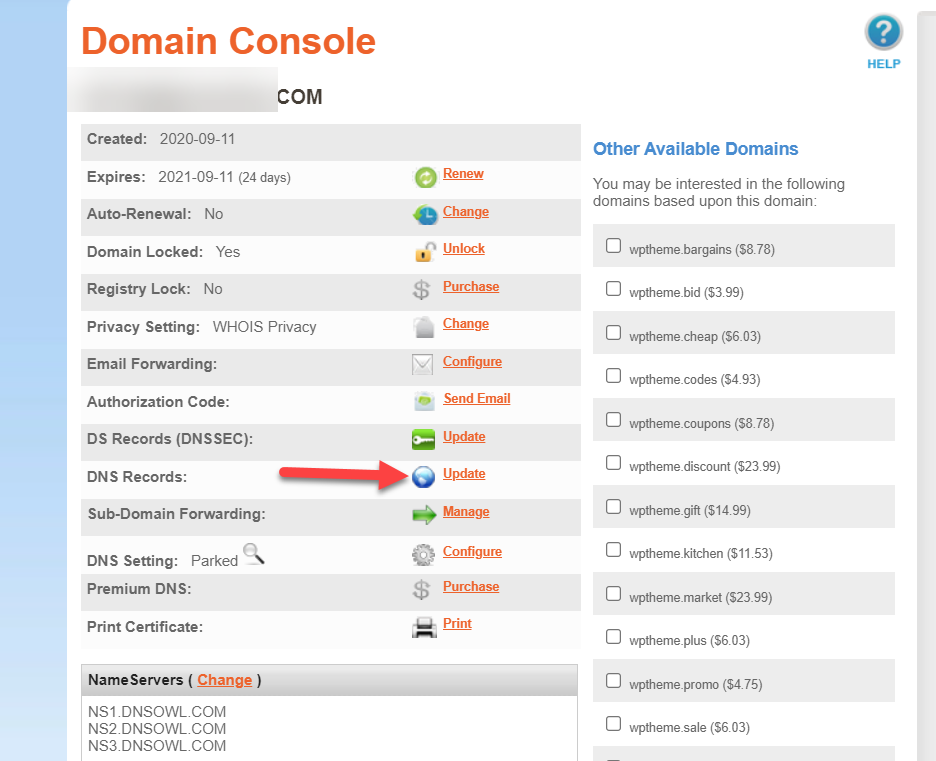
TXTレコードを追加するので、[ TXT ]タブに移動します。
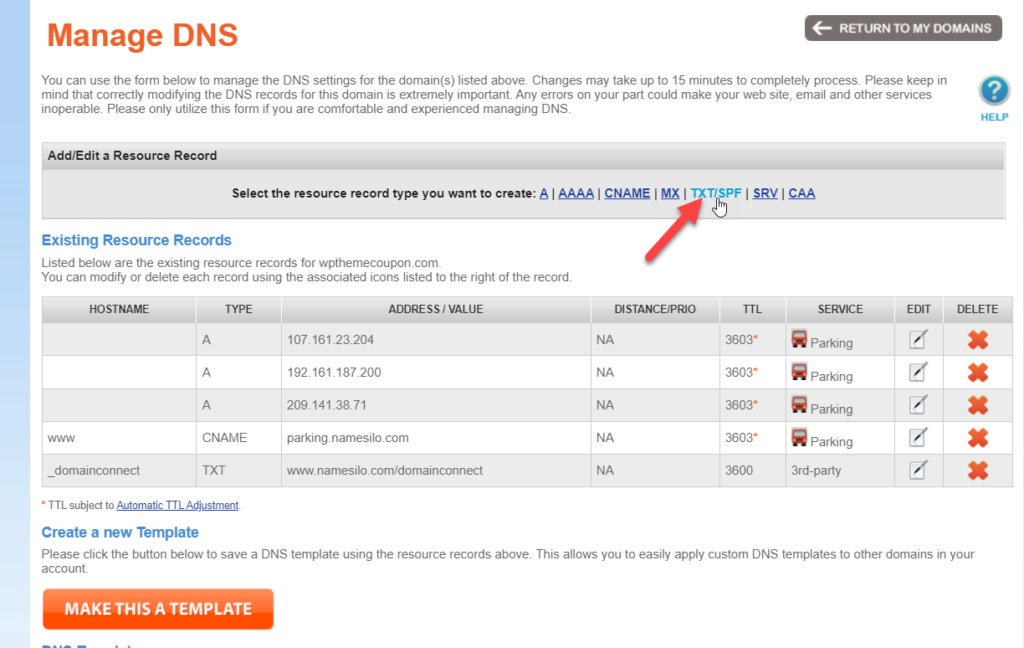
ホスト名を設定し、TXTレコードを貼り付けて、変更を送信します。
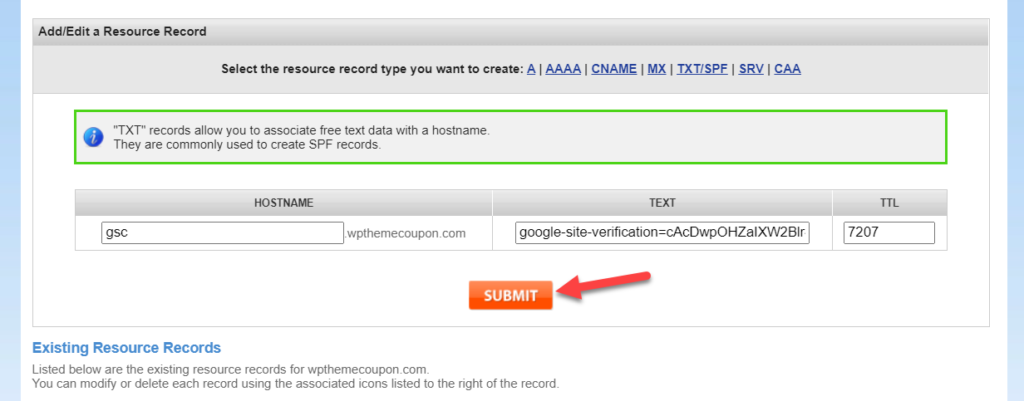
DNSの変更を反映するには通常、数分かかりますので、しばらくお待ちください。 変更を確認したら、GSCに移動して[確認]を押します。
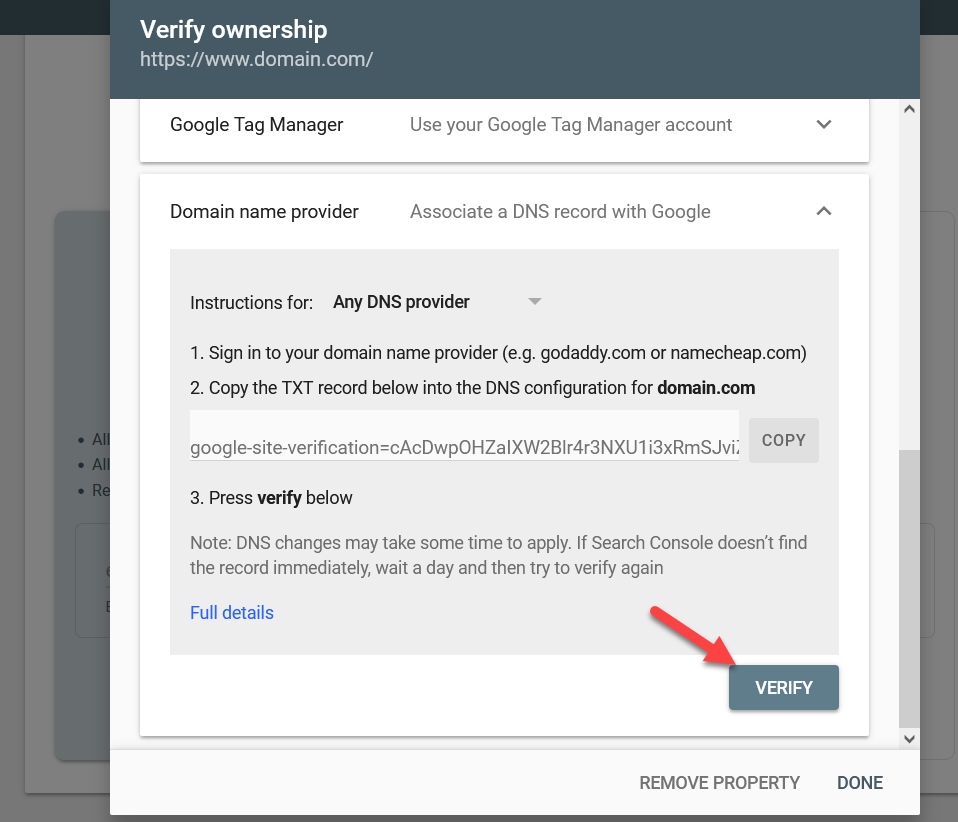
ほとんどのドメインプロバイダーは、ライブチャットサポートまたはチケットによるサポートを提供しているため、TXTファイルの追加中に問題が発生した場合は、それらに連絡することができます。
それでおしまい! これは、Google検索コンソールのプロパティを確認する方法です。 すべての方法は同じ目的を果たしますが、方法が異なるため、より簡単な方法を選択してください。
確認が承認されると、Google検索コンソールのダッシュボードが表示されます。
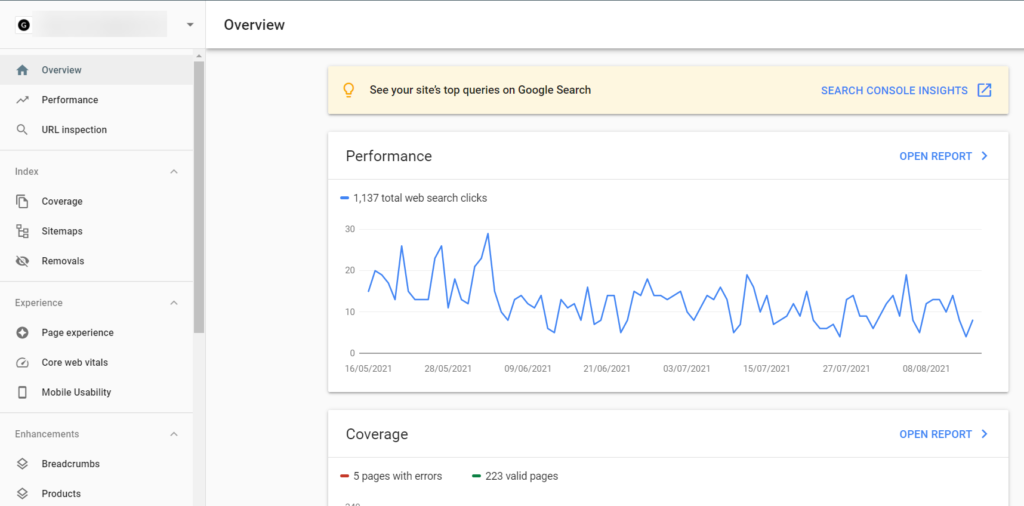
注:プロパティを初めて確認するときは、統計情報は表示されません。 これは、Google検索コンソールが統計を更新するのに1日かかるため、明日の今日のパフォーマンス、翌日の明日のパフォーマンスなどが表示されるためです。
3)XMLサイトマップをGoogle検索コンソールに追加します
プロパティを確認したら、検索エンジンのクローラーにWebサイトを調べて、ページのインデックスを作成するように指示する必要があります。 手動で、またはXMLサイトマップを送信することでこれを行うことができます。 手動で行うと、サイト上のすべてのURLを取得する必要があります。これは、Webサイトに多数のページがある場合は実用的ではありません。 そのため、ページを送信する最良の方法はXMLサイトマップを使用することです。 このように、投稿を公開(または更新)すると、サイトマップが自動的に更新され、GSCクローラーはキューに従って新しいURLをクロールします。
次に、XMLサイトマップをGoogle検索コンソールに追加する方法を見てみましょう。
XMLサイトマップを生成する最も簡単な方法は、SEOプラグインを使用することです。 ランク数学、Yoast、オールインワンSEOパック、およびほぼすべてのSEOプラグインにこの機能が付属しています。 SEOプラグインをインストールしていない場合は、プラグインを使用することを強くお勧めします。 ただし、専用のツールが必要な場合は、WordPressに最適なサイトマッププラグインのリストを確認してください。 このデモンストレーションでは、YoastSEOを使用します。
XMLサイトマップ機能の有効化
Yoastの一般設定で、[機能]タブに移動します。
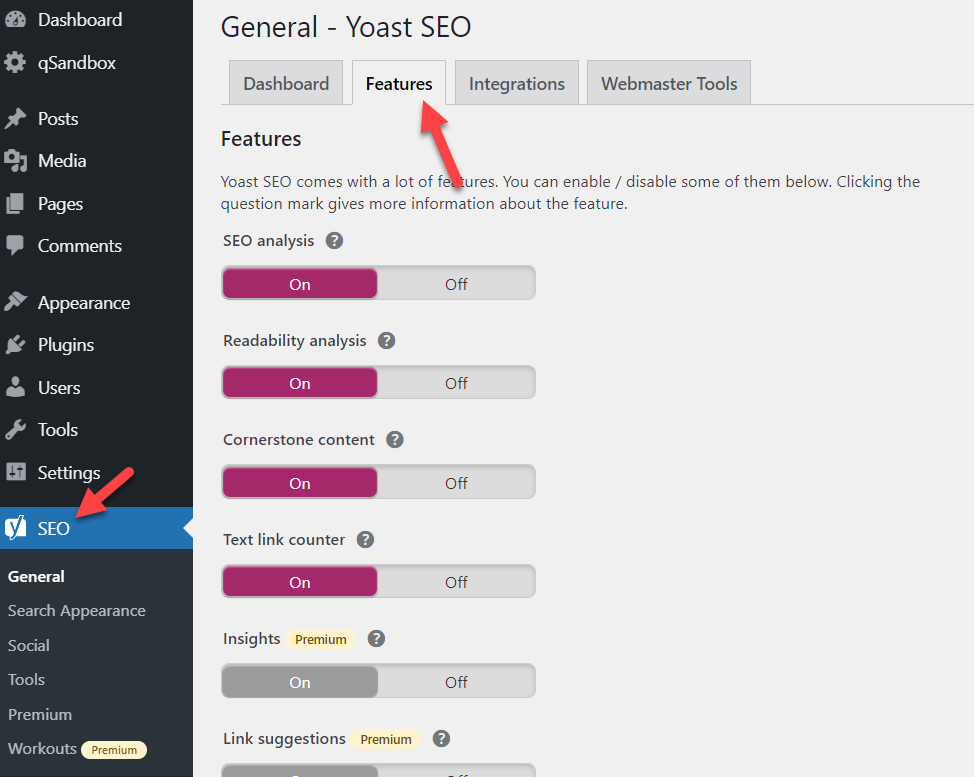
一番下のセクションまでスクロールして、 XMLサイトマップ機能を有効にします。
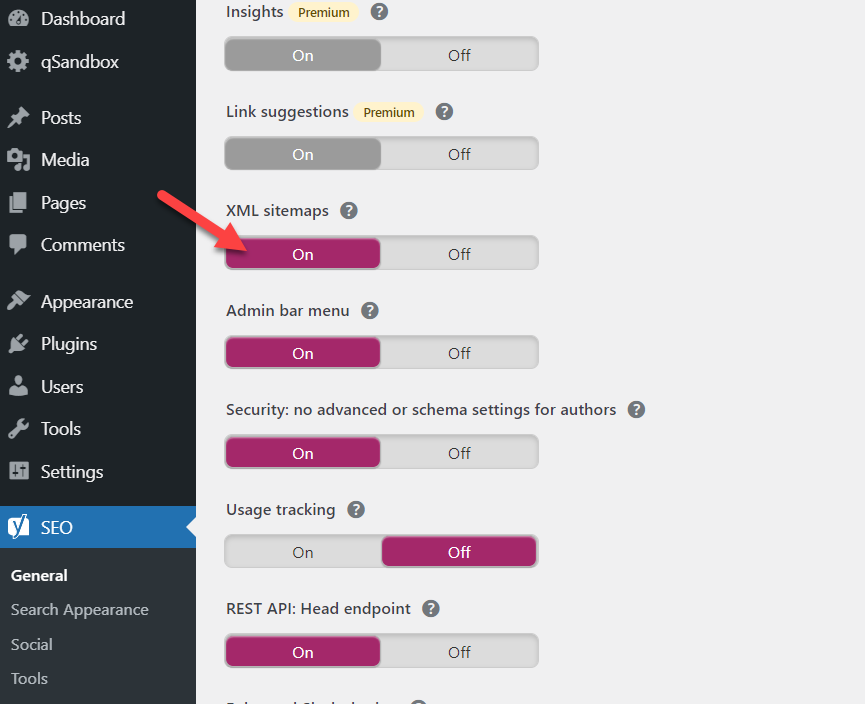
その後、プラグインの設定を保存すると、XMLサイトマップへのパスが表示されます。
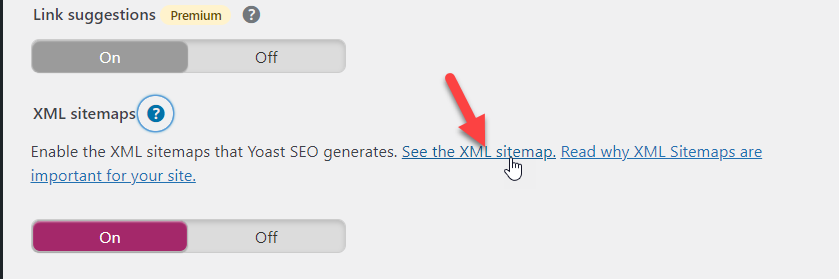
新しいタブでリンクを開くと、生成されたすべてのサイトマップが表示されます。
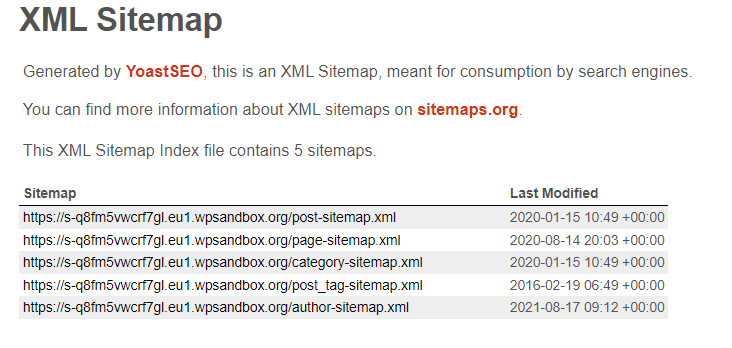
各サイトマップをGoogle検索コンソールツールに送信できます。 ここで、GSCダッシュボードを詳しく見ると、左側にいくつかのツールが表示されます。 そこから[サイトマップ]オプションを選択します。
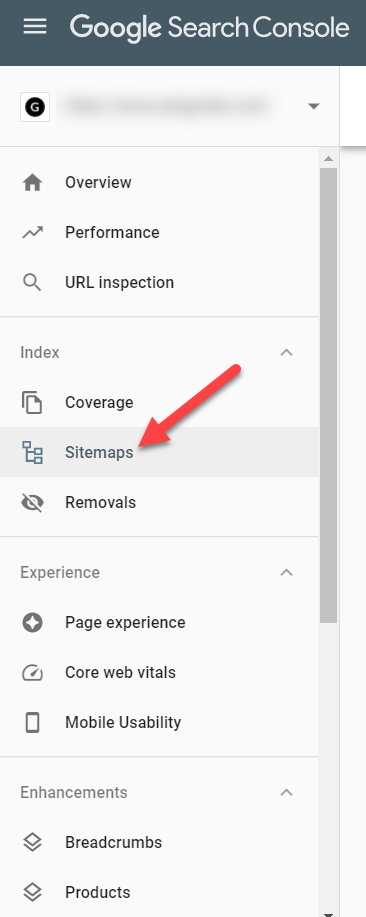
次に、新しいサイトマップを追加する方法を見てみましょう。
XMLサイトマップの送信
XMLサイトマップを追加するために、ドメイン名を再度指定する必要はありません。 たとえば、サイトマップURLがhttps://www.example.com/post-sitemap.xmlの場合、以下に示すように、ツールでpost-sitemap.xmlに言及するだけで済みます。

サイトマップのパーマリンクを追加したら、[送信]をクリックします。これで完了です。 このようにして、Webサイトにあるすべてのサイトマップを送信できます。
SEOプラグインは、投稿、ページ、カスタム投稿タイプ、カテゴリ、タグなどの個別のサイトマップを生成します。 ツールを使用してサイトマップを送信するだけで、検索クローラーがサイトマップのインデックス作成を行います。
それでおしまい。 これは、WordPressサイトをGoogle検索コンソールに追加して確認する方法です。 終了する前に、もう1つ見てみましょう。
ボーナス:Yoastを使用してプロパティを確認する方法
WordPressインストールにYoastSEOプラグインがインストールされている場合は、追加のプラグインを使用せずにGSCプロパティを確認できます。 これを行うには、Yoastの一般設定に移動し、[ウェブマスターツール]タブに移動します。 そこに、 Google確認コードと呼ばれるオプションが表示されます。
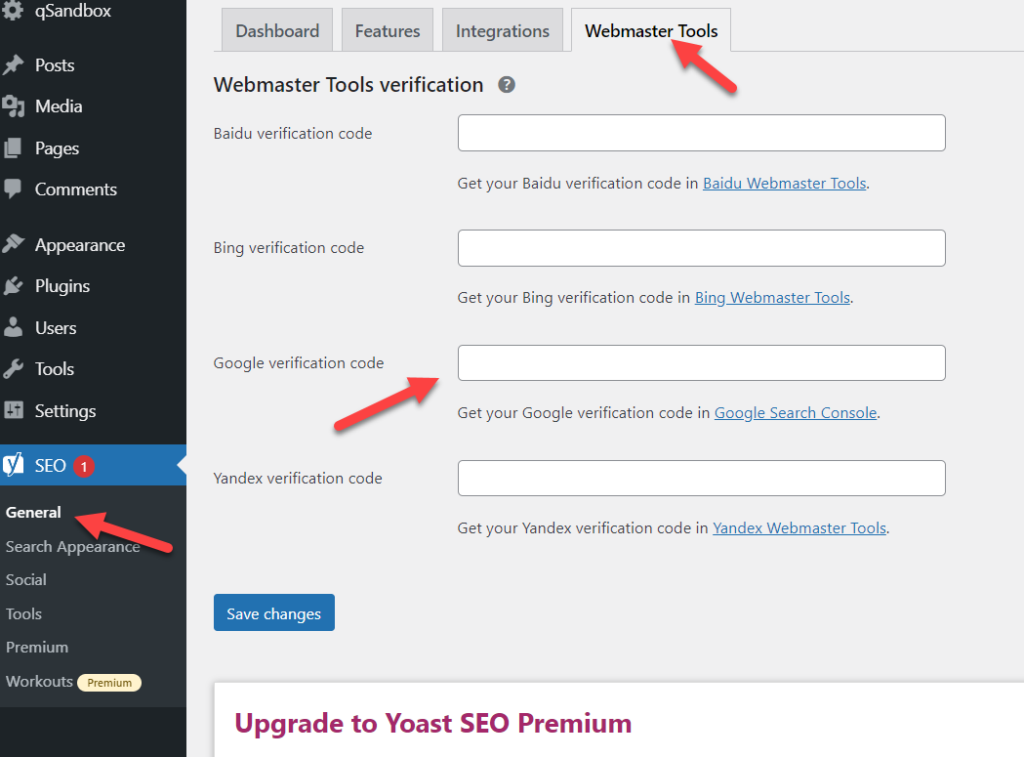
Google検索コンソールで、確認プロセスを開始し、HTMLタグ方式を選択します。 次のような一意のコードを取得します。
<meta name = "google-site-verification" content = "cAcDwpOHZaIXW2Blr4r3NXU1i3xRmSJviZYY9PGpLzY" />
Yoastを使用して検証を完了するために必要なのは検証コードだけなので、他の部分を削除できます。 この場合、確認コードは次のとおりです。
cAcDwpOHZaIXW2Blr4r3NXU1i3xRmSJviZYY9PGpLzY
次に、確認コードをYoast SEO設定に貼り付けて、変更を保存します。
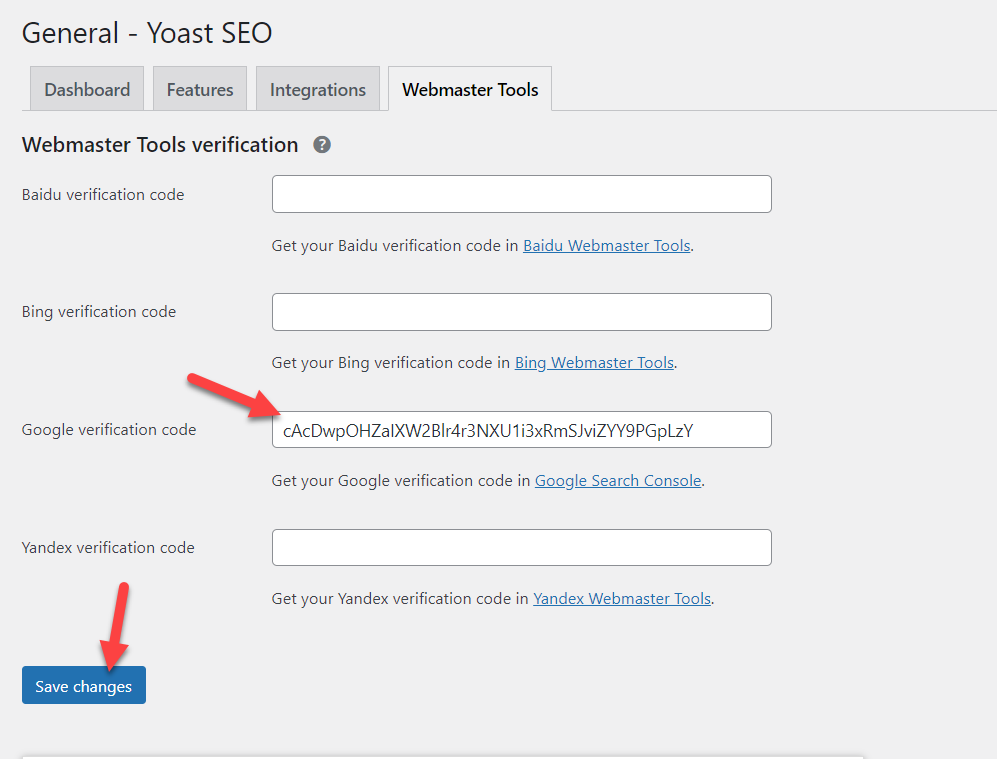
保存ボタンを押すと、コードがヘッダーに追加されます。 最後に、GSCに戻り、[検証]を押して検証プロセスを完了します。
これは、Google検索コンソールのプロパティを確認するもう1つの簡単な方法であり、1分もかかりません。
結論
全体として、SEOに最適化されたサイトを持つことは、あらゆるオンラインビジネスにとって必須です。 より多くのトラフィック、収益、売上を獲得したい場合は、検索エンジン用にサイトを最適化する必要があります。 GSCは、ランキングを向上させ、キーワードのパフォーマンスを監視するのに役立つ強力なツールです。
このガイドでは、WordPressサイトをGoogle検索コンソールに追加するいくつかの方法を見てきました。 HTMLファイルのアップロードとHTMLタグのメソッドは、実装が簡単なため、初心者にとって最適な方法です。 一方、サイトでGoogleAnalyticsまたはGoogleTag Managerサービスを使用している場合は、これらの方法を選択して、クリックするだけでWebサイトを確認できます。
上級ユーザーの場合、DNSレコード編集方法が適切なオプションになる可能性があります。 プロパティを確認した後、XMLサイトマップを送信したことを確認してください。 最後に、Yoast SEOを使用している場合は、プラグインの設定からプロパティを確認することもできます。
確認が完了したら、検索コンソールがデータを表示するのに1日かかるため、ダッシュボードに情報が表示されるまで1日待つ必要があることに注意してください。
あなたのサイトをGSCに追加しましたか? どの方法を使用しましたか? 以下のコメントでお知らせください!
この記事が役に立ち、読んで楽しんだ場合は、ソーシャルメディアでこの記事を友達と共有して、検索結果でのランキングを向上させるのに役立ててください。
SEOを次のレベルに引き上げる方法の詳細については、次のガイドをご覧ください。
- 画像にALTタグを追加するのに最適なWordPressプラグイン
- WordPressデータベースからYoastSEOを削除する方法
- 9つの方法でWordPressSEOを改善する方法
