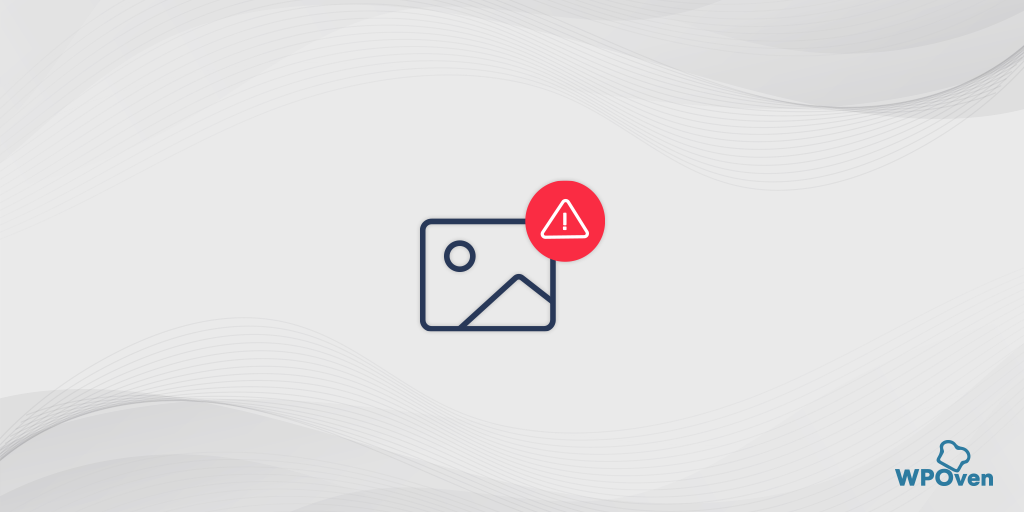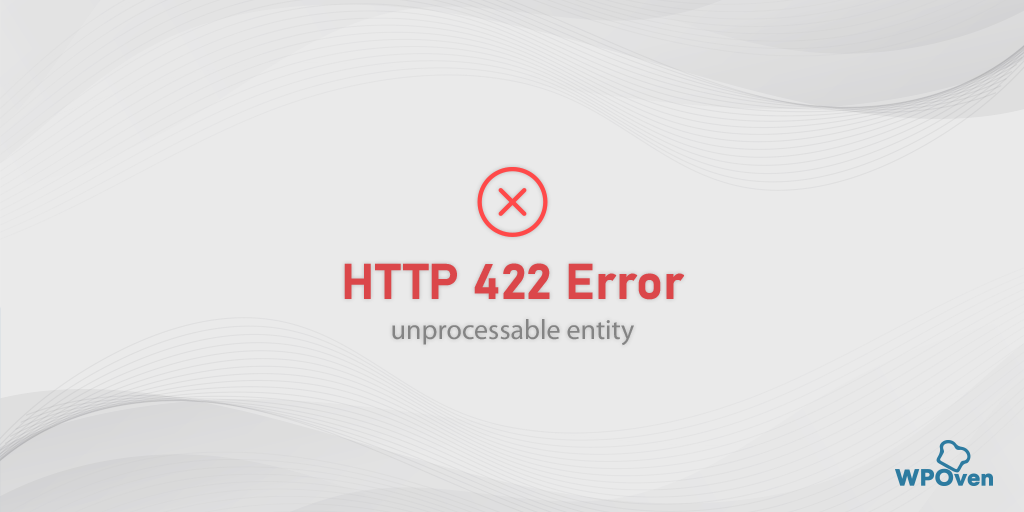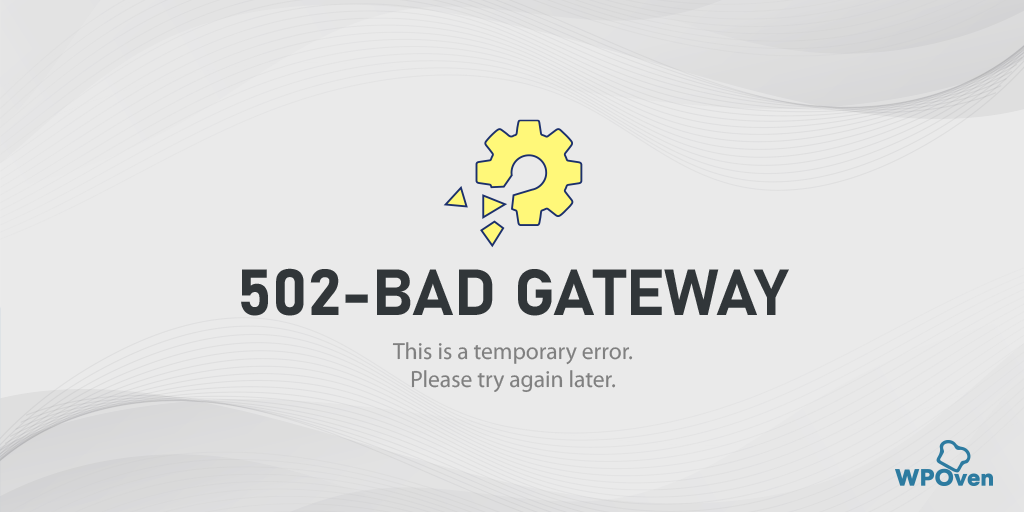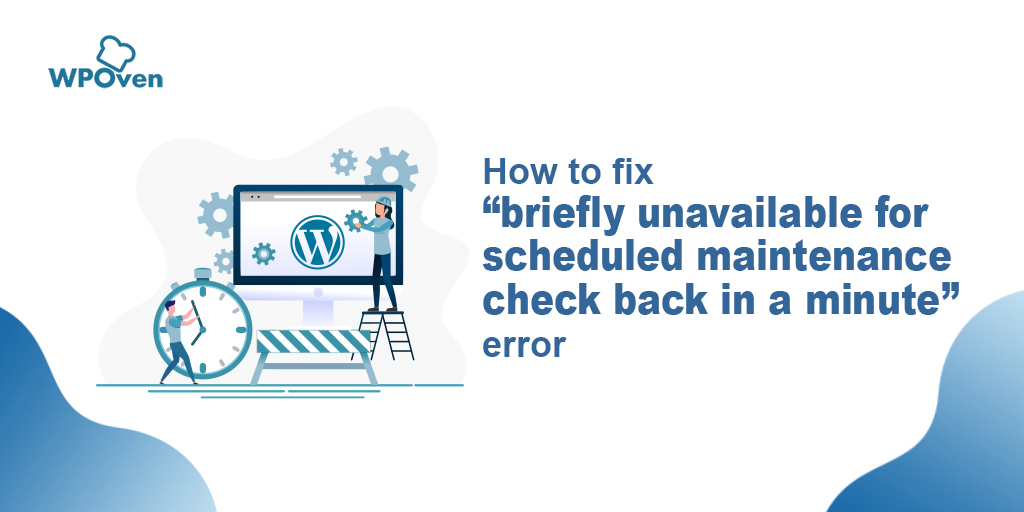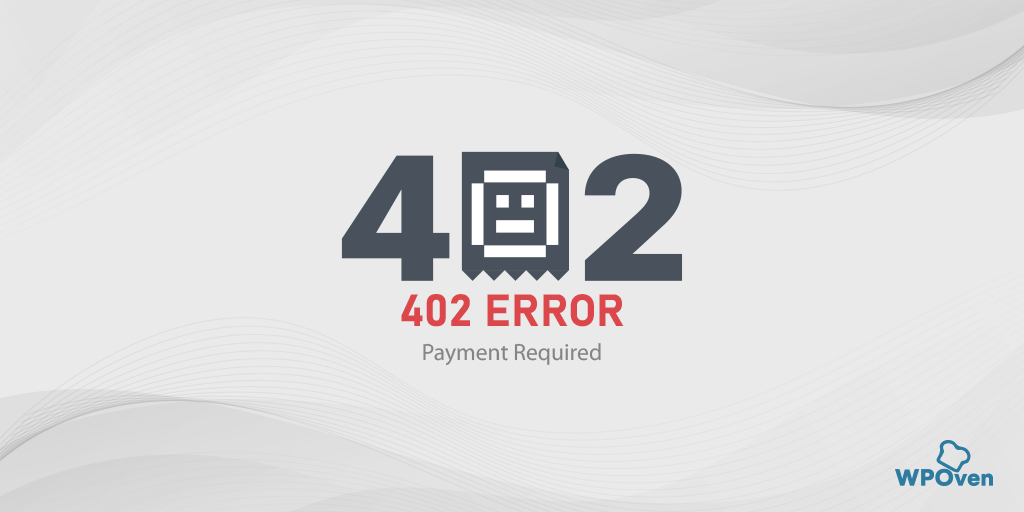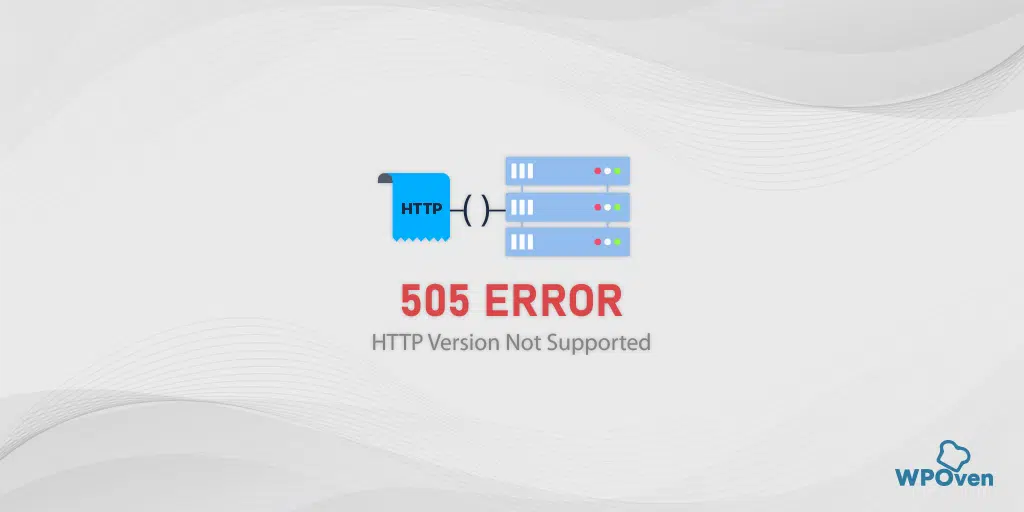「アップロード中にエラーが発生しました。」の修正方法。 後でもう一度試してください。」 エラー? (7つのソリューション)
公開: 2023-09-04「アップロードでエラーが発生しました。」というエラー メッセージが表示されたことがありますか。 後でもう一度試してください。」 WordPress サイトに画像やメディアをアップロードしようとしていますか? そして、この問題を修正するための解決策を探しています。 もしそうなら、あなたは正しい場所にいます。
まず重要な点に対処しましょう。このエラーは見た目ほど深刻ではありません。 さまざまな理由で発生する可能性がありますが、過度に心配する必要はありません。 幸いなことに、この投稿で概説する簡単な方法に従えば、誰でも簡単にこの問題を解決できます。
この投稿を最後まで読んで、「アップロードでエラーが発生しました」を克服するための簡単な手順を学びましょう。 後でもう一度試してください。 手間をかけずにエラー。
早速、早速始めてみましょう!」
「アップロード中にエラーが発生しました。」とはどういう意味ですか? 後でもう一度お試しください。」 平均?
エラーメッセージ「アップロード中にエラーが発生しました。 後でもう一度お試しください。」 「」は、ファイル、画像、またはあらゆる種類のデータのアップロードを伴うデジタル プラットフォーム、Web サイト、またはアプリケーションでよく発生するエラー メッセージです。 このメッセージは、アップロード プロセスの正常な完了を妨げる問題があることを示します。 サーバーまたは任意の場所に送信します。
この問題は一時的なものである可能性があり、ユーザーの介入なしで解決できる一時的な問題がサーバーで発生している可能性があります。 しばらくしてからファイルのアップロードを再試行し、問題が自然に解決されるかどうかを確認できます。
ただし、問題が解決しない場合は、根本的な原因と潜在的な解決策を特定するために、さらに調査を行うか、支援を求める必要がある場合があります。
「アップロード中にエラーが発生しました。」の原因後でもう一度お試しください。」 エラー?
この「アップロードでエラーが発生しました。 後でもう一度試してください。」 エラーはさまざまな理由で発生する可能性があり、具体的な原因はエラーが表示されるコンテキストによって異なります。 このエラーが発生する一般的な理由は次のとおりです。
- ネットワークの問題:接続が遅い、または不安定であるなど、インターネット接続に問題があると、アップロード中にエラーが発生する可能性があります。 アップロード中に接続が失われたり中断されたりすると、プロセスが失敗し、このエラー メッセージが表示される可能性があります。
- サーバーの問題:受信側のサーバーで技術的な問題またはメンテナンスが発生しているため、アップロードが成功しない可能性があります。 これは、高トラフィック、サーバーの停止、またはサーバー側のその他の技術的問題が原因である可能性があります。
- ファイル サイズ制限:一部のシステムまたは Web サイトでは、アップロードできるファイルのサイズに制限が課されます。 アップロードしようとしているファイルが最大許容サイズを超えている場合、このエラーが発生する可能性があります。
- ファイルの種類の制限:特定のプラットフォームでは、セキュリティ上の理由から、アップロードできるファイルの種類が制限されている場合があります。 サポートされていない、または許可されていないファイル拡張子を持つファイルをアップロードしようとすると、アップロードが失敗する可能性があります。
- ブラウザの問題:場合によっては、Web ブラウザやデータの処理方法に問題があり、アップロード エラーが発生する可能性があります。 ブラウザのキャッシュと Cookie をクリアし、別のブラウザを試すと、この問題が解決される可能性があります。
- 権限とアクセス:特定の場所またはプラットフォームにファイルをアップロードするために必要な権限がない場合、アップロードは失敗します。 これは、管理者によって設定された制限、またはアカウント設定の問題が原因である可能性があります。
- データの破損:アップロードしようとしているファイルが破損している場合、アップロード プロセス中にエラーが発生する可能性があります。
- 一時的な不具合:システムまたは Web サイトの一時的な不具合により、アップロード エラーが発生する場合があります。 これらの問題は、時間の経過またはシステムのリセット後に自然に解決される場合があります。
- 競合するソフトウェア:ウイルス対策プログラムやファイアウォール設定など、デバイス上で実行されているソフトウェアがアップロード プロセスを妨げ、エラーを引き起こす可能性があります。
- セッション タイムアウト:アップロード中に Web サイトまたはプラットフォームのセッションが期限切れになると、このエラーが発生してアップロードが失敗する可能性があります。
このエラーをトラブルシューティングして解決するには、以下のトラブルシューティング手順を試してください。
「アップロード中にエラーが発生しました。」の解決方法後でもう一度お試しください。」?
ここで、「アップロードでエラーが発生しました」の問題を解決するためにお客様側で試せる解決策を検討してみましょう。 後でもう一度試してください。」 アップロードしようとしているファイル形式が WordPress でサポートされているかどうかに関係なく、次のトラブルシューティング方法は確実に機能します。
- 別のブラウザに切り替える
- ブラウザのキャッシュをクリアする
- フォルダーのアクセス許可を確認する
- 欠陥のあるWordPressプラグイン
- WordPress のメモリ制限を増やす
- .htaccess ファイルを編集します
- サポート問い合わせ先
1. 別のブラウザに切り替える
また、HTTP エラー「アップロードでエラーが発生しました。 後でもう一度試してください。」 Web ブラウザなどの予期しない要因が原因で発生する可能性があります。 原因は必ずしも Web サイトにあるとは限りません。 予期せずブラウザが原因である可能性があります。
間違いなく、大きな市場シェアを誇る最も人気のある Web ブラウザである Google Chrome が、このエラーを最も多く発生していることが判明しました。 したがって、別のブラウザに切り替えると、エラーがブラウザ関連の問題によって引き起こされたのか、それとも Web サイト自体に起因するのかを確認できます。
2. ブラウザのキャッシュをクリアします
場合によっては、ブラウザのローカル キャッシュの破損が原因で、この HTTP エラーが発生することがあります。 これに対処する最も効果的な方法は、ブラウザのキャッシュと Cookie を単純にクリアすることです。
Chrome ブラウザを使用している場合は、[設定] > [プライバシーとセキュリティ] > [閲覧データの消去] に移動し、[閲覧履歴] のチェックを外して、Cookie やその他のサイト データ、およびキャッシュ画像をオンにすることができます > [データの消去] を選択します。
あるいは、Chrome ブラウザにこのアドレスを直接入力することもできます: chrome://settings/privacy。 プライバシー設定に移動し、「閲覧データを消去」をクリックします。
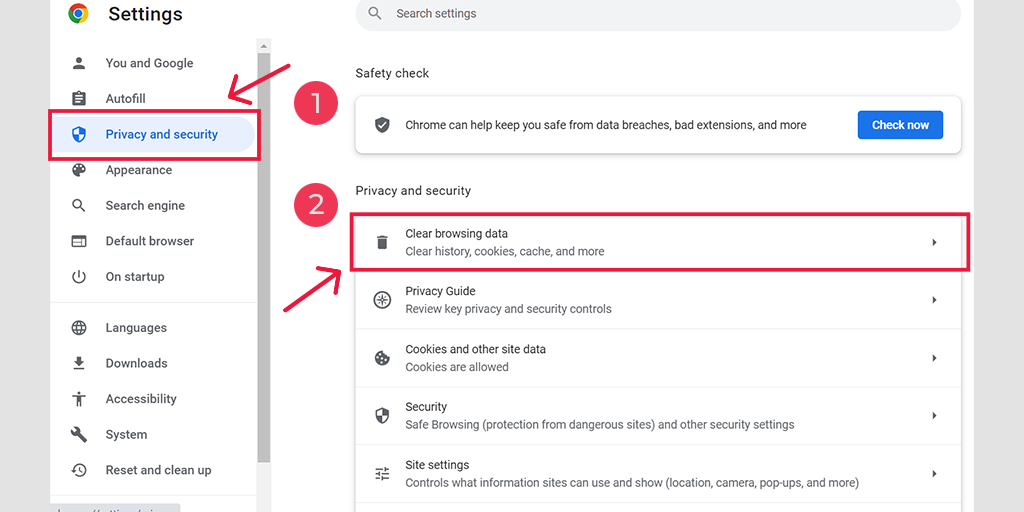
ポップアップ ウィンドウには他にもたくさんのオプションが表示されますが、次のように選択する必要があります。
- 時間範囲を「すべての時間」として選択します。
- Cookie やその他のサイト データ、キャッシュ画像を選択します (閲覧履歴も選択できます)
- 「データをクリア」ボタンをクリックします。
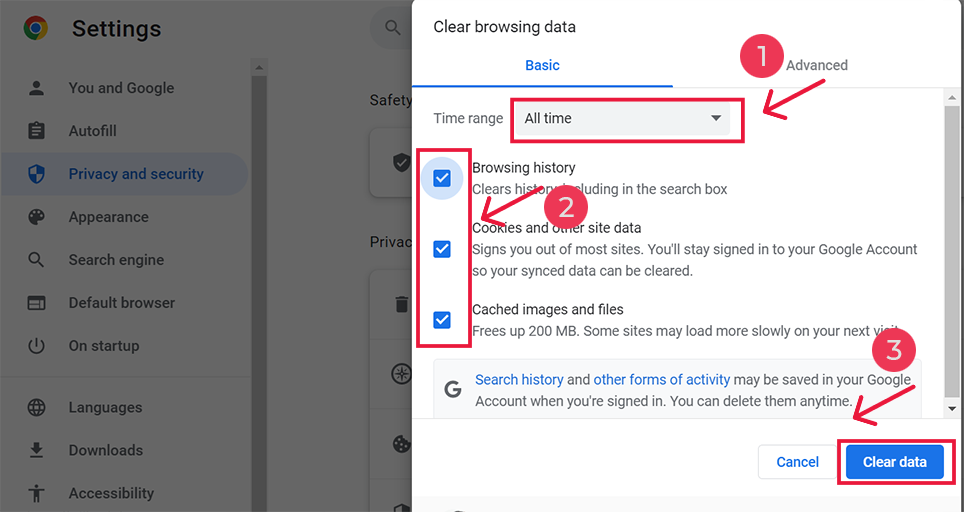
3. フォルダーのアクセス許可を確認する
アップロード フォルダーに正しい権限が設定されていることを確認してください。 WordPress がマルウェアに感染したりハッキングされたりすると、権限に関連したさまざまな問題が発生することがあります。 したがって、追加のトラブルシューティング方法に進む前に、アップロード フォルダーのアクセス許可を確認することが重要です。

注目すべき主なフォルダーは /wp-content/uploads です。 これは、メディア ライブラリ経由でアップロードされたすべてのファイルが保存されるフォルダーです。
FTP クライアントを使用して、アップロード フォルダーの権限を確認できます。
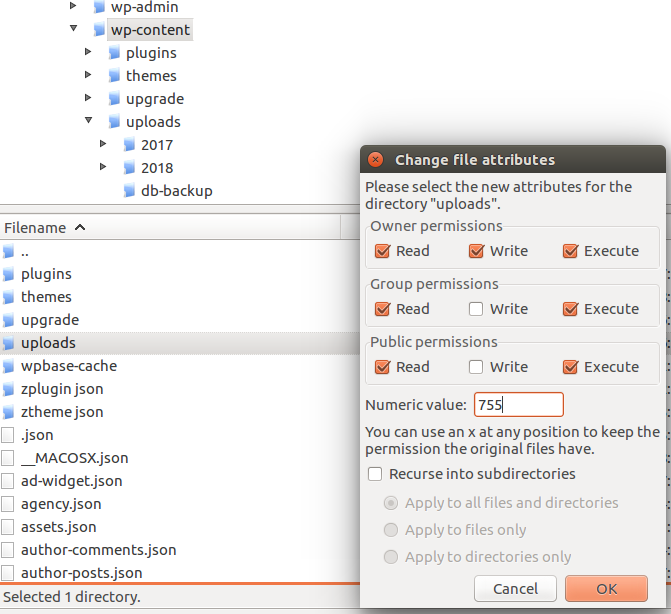
WordPress Codex によると、すべてのディレクトリは 755 (drwxr-xr-x) または 750 である必要があります。
4. 欠陥のあるWordPressプラグイン
最近新しいプラグイン、特に画像最適化プラグインをインストールしたときに、「アップロードでエラーが発生しました。」というエラーが発生し始めた場合。 後でもう一度試してください。」 エラーが発生した場合、プラグインに欠陥があり、問題の原因となっている可能性が高くなります。 特に画像最適化プラグインは、このような問題を引き起こすことが多いことが知られています。
この場合は、まず画像最適化プラグインを一時的に非アクティブ化または無効にし、テストのためにファイルを再度アップロードしてみてください。 エラーが消えた場合は、別の画像最適化プラグインに切り替えることを検討することをお勧めします。
ただし、画像最適化プラグインをインストールしていない場合は、インストールされているすべてのプラグインを一時的に無効にして、もう一度ファイルをアップロードしてみてください。 これでも問題が解決しない場合は、以下で説明する追加のトラブルシューティング方法に進むことができます。
5.WordPressのメモリ制限を増やす
このアップロード エラーの原因となるもう 1 つの要因は、ファイルのアップロード時に WordPress が使用するメモリ割り当てが不十分であることです。 この種の問題は、共有 WordPress ホスティングでよく発生します。
これは、「アップロードでエラーが発生しました。」というエラーを引き起こすだけではありません。 後でもう一度試してください。」 このメッセージは、「503 Service Unavailable」エラーなどの問題を引き起こす可能性もあります。
これを解決するには、WordPress のメモリ制限を増やして、PHP がより多くのサーバー リソースを利用できるようにする必要があります。
WordPress 内のメモリ制限を増やすには、提供されたコードを wp-config.php ファイルに挿入します。 このファイルは、Web サイトのメイン ディレクトリに配置できます。
define( 'WP_MEMORY_LIMIT', '256M' );
上記のコードは、WordPress のメモリ制限を 256MB に増加します。これは、WordPress がサポートするあらゆるファイルをアップロードするのに十分な量です。
注:上記のコードを追加する前に、サーバー上の最大許容メモリを確認する必要があります。
6. .htaccess ファイルを編集します
.htaccess ファイルは Web サイトのルート フォルダーに存在し、Web サイトのコントローラーまたはモニターとして機能します。 関数へのリクエストを制御します。 多くの共有ホスティング プロバイダーは、画像のアップロードを高速化するために Imagick が複数のスレッドを使用するように制限しており、これにより HTTP エラーが発生します。
この問題を解決するには、.htaccess ファイルに次のコードを追加します。
SetEnv MAGICK_THREAD_LIMIT 1
このコードは、Imagick が画像を処理するために単一のスレッドを使用するように制限します。
ここで、再アップロードして問題が解決したかどうかを確認してください。
7. サポートに連絡する
上記の解決策が機能しない場合、最後の選択肢は、Web ホスティングのカスタマー サポートに問い合わせることです。
あらゆる種類の問題については常にカスタマー サポートに相談する必要がありますが、これは最終ステップである必要があります。 提案されたことをすべて試しても問題が解決しない場合は、サーバーに問題がある可能性があります。
Web ホスティングのサポート チームに連絡すると、専門家が問題を見つけてできるだけ早く修正することができます。
結論
私たちは、特にファイルやメディアを WordPress にアップロードするときにエラーが発生すると、どれほどイライラするかを理解しています。 ただし、上記のトラブルシューティング方法のいずれかが間違いなくエラーの修正に役立つと確信しています。
どちらの方法がうまくいくにせよ、以下のコメントセクションであなたの経験を共有していただければ幸いです。
よくある質問
ファイルのアップロードに失敗するのはなぜですか?
ファイルのアップロードに失敗する原因としては、次のようなさまざまな理由が考えられます。
1. ネットワークの問題
2. サーバーの問題
3. ファイルサイズの制限
4. ファイルタイプの制限
5. ブラウザの問題
6. 権限とアクセス:
7. データの破損
8. 一時的な不具合
9. 競合するソフトウェア
10. セッションタイムアウト
「アップロード中にエラーが発生しました。」の修正方法後でもう一度お試しください。」 エラー?
「アップロード中にエラーが発生しました。」は簡単に修正できます。 後でもう一度お試しください。」 次の方法を実行するとエラーが発生します:
1. 別のブラウザに切り替える
2. ブラウザのキャッシュをクリアします
3. フォルダーのアクセス許可を確認する
4. 欠陥のあるWordPressプラグイン
5.WordPressのメモリ制限を増やす
6. .htaccess ファイルを編集します
7. サポートに連絡する