アップロード中にエラーが発生しました。 後でもう一度試してください。
公開: 2023-05-20- アップロード中に発生したエラーを理解する。 後でもう一度試してください。
- エラーを修正する方法
- 結論
「アップロードでエラーが発生しました。 後でもう一度お試しください。」 – あなたが WordPress ユーザーであれば、おそらくある時点でこの問題に遭遇したことがあるでしょう。
このイライラする問題により、コンテンツのアップロードが遅延し、ワークフローに影響を与える可能性があります。 でも心配しないでください。
この包括的なガイドでは、この一般的な WordPress エラー、その原因、効果的な解決策に光を当てます。
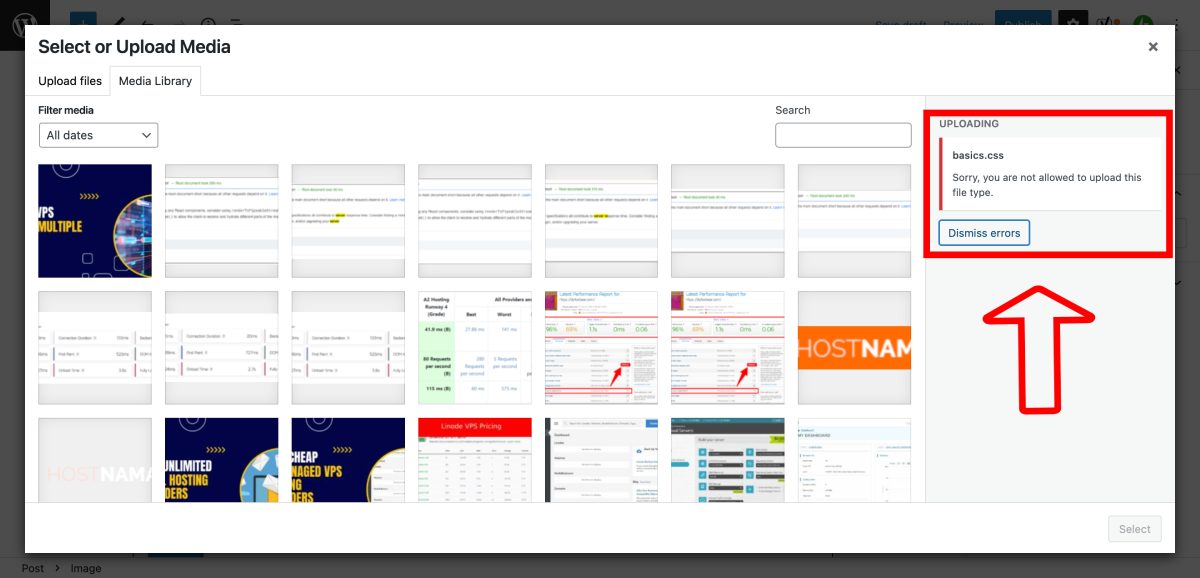
アップロード中に発生したエラーを理解する。 後でもう一度試してください。
WordPress では、ファイルのアップロードは簡単なプロセスです。 通常、アップロード インターフェイスに移動してファイルを選択すると、残りの作業はシステムが行います。
ただし、さまざまな要因により、 「アップロード中にエラーが発生しました。」というエラーが発生する場合があります。 後でもう一度お試しください。」
しかし、なぜこのようなことが起こるのでしょうか?
さまざまなシナリオでこのエラーが発生する可能性があります。 インターネット接続が不安定になるなどの単純な問題である場合もあります。
また、アップロードしようとしているファイルが許可されている最大ファイル サイズを超えているか、形式が WordPress でサポートされていないなど、より複雑な場合もあります。
このエラーの理由
この WordPress アップロード エラーの背後にある最も一般的な原因を調べてみましょう。
- インターネット接続の問題: ファイルをアップロードするには、安定したインターネット接続が不可欠です。 接続に一貫性がない場合、アップロードに失敗し、エラー メッセージが表示されることがあります。
- 間違ったファイル権限: Web サイト上の各ファイルとディレクトリには権限があります。 これらが正しく構成されていない場合、ファイルのアップロードが妨げられる可能性があります。
- 最大ファイルアップロードサイズを超過する: 各 WordPress サイトにはファイルアップロードの制限があります。 ファイルがこの制限を超えると、エラーが発生します。
- 間違ったファイル形式: WordPress は特定のファイル形式をサポートしています。 サポートされていない形式をアップロードしようとすると、エラーが発生します。
- PHP メモリ制限に達しました: WordPress サイトには定義された PHP メモリ制限があります。 アップロード中にこの制限を超えると、エラーが発生します。
- プラグインの競合: 場合によっては、特定のプラグインがファイルのアップロードを妨げ、エラーが発生することがあります。
エラーを修正する方法
原因を特定したら、次の方法でアップロード エラーに対処できます。
ファイルのアクセス許可を変更する
ファイルのアクセス許可を変更するには、FTP または SFTP を使用する方法と、コマンド ラインを直接使用する方法の 2 つがあります。 この記事では両方について説明しました。
FTPクライアントソフトを使う
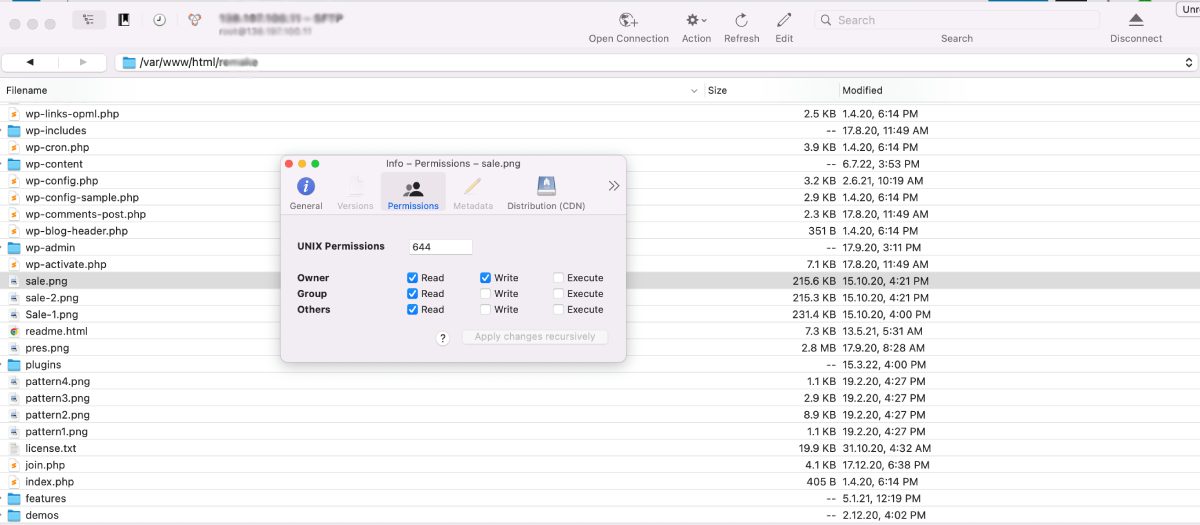
FTP (ファイル転送プロトコル) 経由でファイルのアクセス許可を変更するのは非常に簡単です。 ほとんどの FTP クライアント (FileZilla、Cyberduck など) では、ファイルのアクセス許可を変更できます。 これを行う方法に関する一般的なステップバイステップのガイドは次のとおりです。
- サーバーに接続する: FTP クライアントを開き、FTP 資格情報 (ホスト、ユーザー名、パスワード) を使用してサーバーとの接続を確立します。
- ファイルまたはディレクトリに移動する: 接続したら、アクセス許可を変更するファイルまたはディレクトリが見つかるまで、リモート サーバー パネル (通常は右側) のディレクトリ構造内を移動します。
- ファイルまたはディレクトリを右クリックする: ファイルまたはディレクトリを見つけたら、それを右クリックします。 これにより、コンテキスト メニューが開きます。
- 「ファイルのアクセス許可」または「アクセス許可の変更」を選択します。コンテキスト メニューで、「ファイルのアクセス許可」、「アクセス許可の変更」などのラベルの付いたオプションを探します。 それをクリックして、権限ダイアログボックスを開きます。
- アクセス許可の変更: アクセス許可のダイアログ ボックスに、「所有者」、「グループ」、「パブリック」のカテゴリに対して「読み取り」、「書き込み」、「実行」というラベルの付いた一連のチェックボックスが表示されます。 これらのボックスをオンまたはオフにして、必要な権限を設定します。 あるいは、「数値」ボックスに権限の数値 (8 進数) を直接入力することもできます。 たとえば、読み取りおよび書き込み権限の場合は、「755」と入力します。
- 変更を適用する: 必要な権限を設定したら、「OK」または「適用」をクリックして変更を保存します。
コマンドラインの使用
Linux システム上のファイル権限の変更は、 chmodコマンドを使用して行うことができます。 その方法は次のとおりです。
- ターミナルを開く: ほとんどの Linux ディストリビューションでは、アプリケーション メニューから、またはショートカット キー (通常は
Ctrl+Alt+T) を使用してターミナルを開くことができます。 - ファイルまたはディレクトリに移動する:
cdコマンドを使用して、アクセス許可を変更するファイルまたはディレクトリが含まれるディレクトリに移動します。 - 現在の権限を確認する: 権限を変更する前に、現在の権限を確認することをお勧めします。 これを行うには、
ls -lコマンドを使用します。 出力には、現在のディレクトリ内の各ファイルとディレクトリのアクセス許可が表示されます。 - 権限の変更:
chmodコマンドを使用して権限を変更します。 基本的な構文は次のとおりです:chmod [permissions] [file or directory name]権限は 2 つの方法で指定できます:chmod 754 file.txt - 変更を確認する:
chmodコマンドを実行した後、ls -lを再度使用して、アクセス許可が正しく変更されたことを確認します。
ファイルのアクセス許可を変更するときは注意してください。 権限が正しくないと、セキュリティの脆弱性を含むさまざまな問題が発生する可能性があります。 ファイルまたはディレクトリに対する正しいアクセス許可が不明な場合は、Web 開発者またはホスティング プロバイダーに相談することをお勧めします。
ファイル権限の問題は、「インストールに失敗しました」「ディレクトリを作成できませんでした」などの他のエラーの原因にもなります。
最大ファイルアップロードサイズとフォーマットの調整
WordPress で最大ファイルアップロードサイズと形式を調整するには、一部の PHP 設定を変更する必要があります。 その方法は次のとおりです。
1. PHP.ini で最大ファイル アップロード サイズを増やします。
php.iniファイルは、PHP を必要とするアプリケーションを実行するためのデフォルトの構成ファイルです。 ファイルのアップロードの最大サイズを増やす方法は次のとおりです。
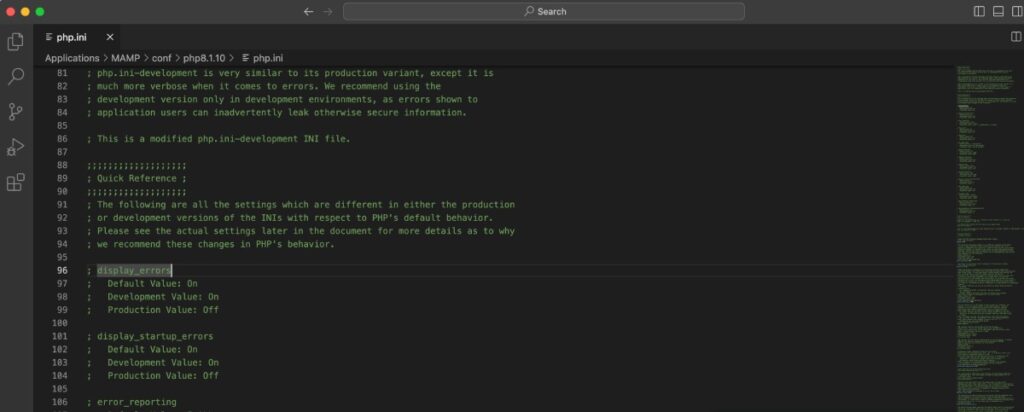
- FTP クライアントまたはホスティング プロバイダーのファイル マネージャーを介して Web サイトのルート ディレクトリにアクセスします。
-
php.iniファイルを探します。 存在しない場合は作成できます。 -
php.iniファイルを開き、次の行を追加または変更します:upload_max_filesize = 64M post_max_size = 64M max_execution_time = 300 - 変更を保存してファイルを閉じます。 新しいファイルを作成した場合は、必ず
php.iniという名前で保存してください。 - 最後に、アクセスできる場合はサーバーを再起動します。 そうでない場合は、待つかホストに依頼する必要があるかもしれません。
2. コードを .htaccess ファイルに追加します。
php.iniファイルが見つからない場合、または php.ini ファイルにアクセスできない場合は、WordPress サイトのルート ディレクトリにある.htaccessファイルを編集するという別の方法もあります。
- FTP クライアントまたはホスティング プロバイダーのファイル マネージャーを介して Web サイトのルート ディレクトリにアクセスします。
-
.htaccessファイルを見つけます。 存在しない場合は作成できます。 -
.htaccessファイルを開き、次の行を追加または変更します。Copy codephp_value upload_max_filesize 64M php_value post_max_size 64M php_value max_execution_time 300 - 変更を保存してファイルを閉じます。
3. wp-config.php ファイルにコードを追加します。
上記の方法が適切でない、またはアクセスできない場合は、WordPress のルート ディレクトリにあるwp-config.phpファイルにコード行を追加することもできます。
-
wp-config.phpファイルを開きます。 - 一番下の、「
/* That's all, stop editing! Happy publishing. */という行の直前にあります。/* That's all, stop editing! Happy publishing. *//* That's all, stop editing! Happy publishing. */、次のコード行を追加します:@ini_set('upload_max_size' , '64M' ); - 変更を保存してファイルを閉じます。
4. ホスティングプロバイダーに連絡する
これらのファイルの編集に慣れていない場合、またはこれらの方法が機能しない場合は、ホスティング プロバイダーに問い合わせることができます。 多くのプロバイダーは、これらの制限を調整してくれるでしょう。

ファイル形式に関しては、WordPress はアップロード用にさまざまなファイル形式をサポートしています。 ただし、サポートされていない形式をアップロードしようとしている場合は、追加のファイル タイプを許可するプラグインを使用するか、ファイルをサポートされている形式に変換する必要がある場合があります。
PHP メモリ制限の増加
WordPress サイトの PHP メモリ制限を増やすには、次のいずれかの方法を使用できます。 ただし、変更を誤るとサイトに問題が発生する可能性があるため、注意して続行してください。
1. wp-config.php ファイルを編集します。
wp-config.phpファイルには、WordPress サイトの基本構成の詳細が含まれています。 PHP のメモリ制限を増やすには:
- FTP クライアントまたはホスティングプロバイダーのファイルマネージャーを使用して、WordPress ルートディレクトリにアクセスします。
-
wp-config.phpファイルを見つけて開きます。 - ファイルの下部、「
/* That's all, stop editing! Happy blogging. */という行の直前に次の行を追加します。/* That's all, stop editing! Happy blogging. *//* That's all, stop editing! Happy blogging. */:
define( 'WP_MEMORY_LIMIT', '256M' );このコードにより、PHP のメモリ制限が 256MB に増加します。
変更を保存してファイルを閉じます。
2. .htaccess ファイルを編集します。
.htaccessファイルは、Apache Web サーバーによって使用される構成ファイルです。 PHP のメモリ制限を増やすには:
- FTP クライアントまたはホスティングプロバイダーのファイルマネージャーを使用して、WordPress ルートディレクトリにアクセスします。
-
.htaccessファイルを見つけて開きます。 - 次の行をファイルに追加します。
php_value memory_limit 256Mこのコードにより、PHP のメモリ制限が 256MB に増加します。
変更を保存してファイルを閉じます。
3. php.ini ファイルを編集します。
php.iniファイルは、PHP を使用するアプリケーションを実行するためのデフォルトの構成ファイルです。 一部の共有ホスティング プロバイダーでは、このファイルへのアクセスが許可されていません。 ただし、アクセス権がある場合:
- Web サイトのルート フォルダーで
php.iniファイルを見つけて開きます。 -
memory_limitを含む行を探し、「M」値を調整します。 存在しない場合は追加できます。
memory_limit = 256Mこのコードにより、PHP のメモリ制限が 256MB に増加します。
変更を保存してファイルを閉じます。
こちらもお読みください: メモリ枯渇エラーを修正する方法
4. ホスティングプロバイダーに連絡します。
上記の方法が機能しない場合、またはこれらの変更を行うことに不安がある場合は、ホスティング プロバイダーに問い合わせることができます。 これらは、PHP のメモリ制限を増やすのに役立ちます。
Web サイトのニーズに基づいて、合理的な方法でメモリ制限を増やすことが重要であることに注意してください。 高すぎる制限を設定すると、メモリの使用効率が低下する可能性があります。 常にメモリ制限に達している場合は、メモリ消費量の増加を引き起こしている根本的な問題を調査する価値があるかもしれません。
プラグインの競合を解決する
WordPress でのプラグインの競合の解決は体系的なプロセスです。 競合を特定して解決するには、次の手順に従います。
1. サイトをバックアップします。
変更を加える前に、WordPress サイト全体を必ずバックアップしてください。 こうすることで、何か問題が発生した場合でも、サイトを現在の状態に復元できます。
2. WordPress デバッグモードを有効にします。
wp-config.phpファイルに次の行を追加して、WordPress デバッグ モードを有効にします。
define('WP_DEBUG', true); define('WP_DEBUG_LOG', true); define('WP_DEBUG_DISPLAY', false); @ini_set('display_errors', 0);これにより、PHP エラーが wp-content ディレクトリ内の debug.log ファイルに記録されます。 プラグインの競合によって PHP エラーが発生した場合、このログはそれを特定するのに役立ちます。
3. すべてのプラグインを非アクティブ化します。
WordPress ダッシュボードから、「プラグイン > インストールされているプラグイン」に移動します。 すべてのプラグインを選択し、一括操作ドロップダウン メニューから「非アクティブ化」を選択して、「適用」をクリックします。
4. サイトをテストします。
すべてのプラグインを非アクティブ化した後、問題がまだ存在するかどうかを確認してください。 そうでない場合は、プラグインが原因である可能性があります。
5. プラグインを 1 つずつ再アクティブ化します。
プラグインを一度に 1 つずつ再アクティブ化し、そのたびにサイトをテストします。 特定のプラグインをアクティブ化した後に問題が再発する場合は、競合の原因が見つかっている可能性があります。
6. デフォルトのテーマを使用して競合するプラグインをテストします。
場合によっては、プラグインと現在のテーマの間で競合が発生する可能性があります。 確認するには、問題の原因となっているプラグインを除くすべてのプラグインを無効にします。 次に、テーマをTwenty TwentyやTwenty Twenty-OneなどのデフォルトのWordPressテーマに切り替えます。 問題が解決した場合、競合はテーマにありました。
7. プラグイン開発者またはサポートに連絡します。
競合の原因となっている特定のプラグインを特定した場合は、そのプラグインの開発者またはサポート チームに連絡してください。 エラー メッセージやデバッグ ログなど、問題についてできる限り詳細を共有してください。
8. 代替プラグインを探します。
競合を解決できない場合は、代替プラグインの使用を検討してください。 通常、同様の機能を提供するプラグインがいくつか利用可能です。
9. WordPress、テーマ、プラグインを常に最新の状態に保ちます。
潜在的な競合を回避するには、WordPress コア、テーマ、プラグインを最新の状態に保つことが不可欠です。 開発者はバグや互換性の問題を解決するためにソフトウェアを定期的に更新します。
これらの手順に従うことで、WordPress サイト上のほとんどのプラグインの競合を体系的に特定して解決できます。 データの損失を防ぐために、変更を加える前に必ずサイトをバックアップしてください。
結論
「アップロード中にエラーが発生しました。」などの WordPress エラーをナビゲートします。 後でもう一度お試しください」というメッセージは最初は難しそうに思えるかもしれません。 ただし、段階的なアプローチを使用すれば、これらの問題のトラブルシューティングと解決を比較的簡単に行うことができます。
このガイドでは、エラーの潜在的な原因を強調し、ファイルのアクセス許可の確認、 PHP メモリ制限の増加、最大ファイル アップロード サイズの調整、プラグインの競合の解決などの解決策を提供しました。
将来の予防は解決と同じくらい重要です。 WordPress、プラグイン、テーマの最新バージョンを維持し、ファイルのアクセス許可を定期的にチェックし、アップロード中に安定したインターネット接続を確保し、必要に応じて PHP メモリ制限を監視および調整し、新しいプラグインをインストールするときに注意することで、次のような問題が発生する可能性を大幅に減らすことができます。このエラー。
これらの問題を理解し、トラブルシューティングを行うことは、サイトのスムーズな運用を維持するのに役立つだけでなく、WordPress の機能に関する全体的な知識も深まります。 私たちの全体的な理解をさらに深めるために、コメントセクションであなたの経験や解決策を共有することをお勧めします。
さらに詳しい情報やサポートが必要な場合は、WordPress フォーラムまたは WordPress Codex にお気軽にお問い合わせください。 ブログを楽しんでください!
Codeless の共同創設者の 1 人として、私は WordPress と Web アプリケーションの開発に関する専門知識と、ホスティングとサーバーを効果的に管理した実績をもたらします。 知識の獲得に対する情熱と、新しいテクノロジーの構築とテストに対する熱意が、私を常に革新し、改善する原動力となっています。
専門知識:
ウェブ開発、
ウェブデザイン、
Linux システム管理、
SEO
経験:
Specular、Tower、Folie などの最も人気のある WordPress テーマの開発と設計による、Web 開発における 15 年の経験。
教育:
私は工学物理学の学位を取得し、材料科学とオプトエレクトロニクスの修士号を取得しています。
ツイッター、リンクトイン
