WPMLの最大のリリースで自動翻訳を次のレベルに引き上げましょう!
公開: 2021-09-28WPMLはこれまでで最大のアップデートをリリースしたばかりで、新機能が満載です。 WPML 4.5は、他の重要な変更とともに、待望の「すべてを翻訳」機能をもたらします。 このアップデートにより、自動翻訳が次のレベルに進みます。
このリリースの新機能は、すべて翻訳モードだけではありません。 WPMLはまた、新しい支払いオプション、より多くのサイトキー、新しいセットアップウィザード、およびさまざまなバグ修正とコードの改善を追加しました。
ElementorのUltimateAddons(UAE)は、WPML 4.5と完全に互換性があり、この新しいアップデートで動作します。 WPMLチームと緊密に連携して、すべてがシームレスに機能するようにしました。
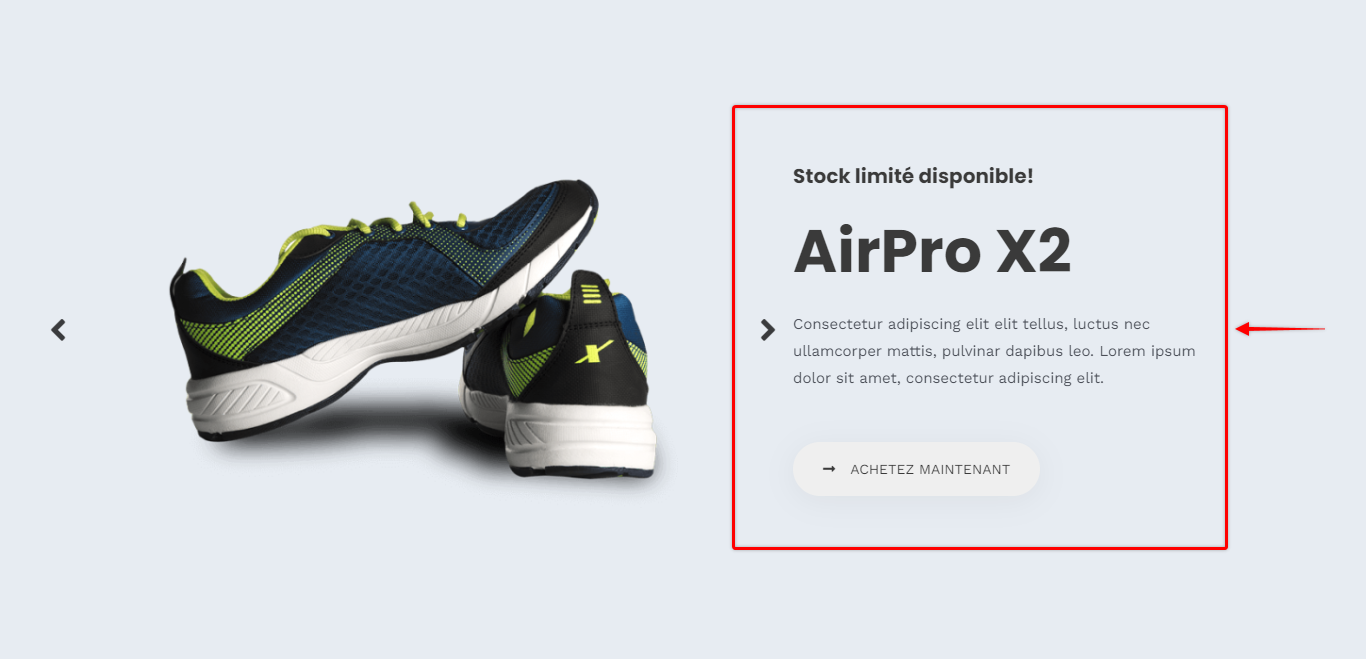
ElementorとWPMLの究極のアドオン
WPMLを使用すると、翻訳プロセスが簡単になります。 Webサイトは、手動または自動の2つの方法で翻訳できます。
手動による方法では、翻訳するコンテンツと翻訳の追加方法を選択できます。 このようにして、以前のWPMLバージョンと同じように、手動で翻訳を追加できます。
この新しいアップデートでは、2番目の方法があります。 Webサイトのすべてのコンテンツを自動的に翻訳する新しい「すべてを翻訳」機能を選択できます。
これは、すべての投稿、ページ、カスタムフィールド、およびその他のサイトコンテンツが、選択したすべての言語に翻訳されることを意味します。
ElementorのUltimateAddons(UAE)は、WPMLと完全に互換性があります。 これは、UAEウィジェットを使用して作成したすべてのコンテンツも翻訳されることを意味します!
WPMLセットアップウィザード内で利用可能な「すべてを翻訳」オプションがあります。
すべてを翻訳してあなたのウェブサイトを多言語化
WPMLとその新機能を使用して、Webサイトを多言語化し、UAEウィジェットを翻訳する方法を見てみましょう。
Webサイト全体をWPMLで翻訳するには、次のプラグインのリストが必要です。
- WPML多言語CMS
- 文字列の翻訳
- メディア翻訳
これらのプラグインは、WPMLアカウントの「ダウンロード」セクションからダウンロードできます。 次に、通常の方法でこれらのプラグインをWebサイトにインストールしてアクティブ化します。
WPML多言語CMSプラグインをアクティブ化すると、WordPressダッシュボードに構成を開始するための通知が表示されます。
これにより、WPMLセットアップウィザードがアクティブになり、この迅速で簡単なプロセスをガイドします。
そのプロセスは次のようになります。
- 「デフォルト言語」を選択します。 これは、既存のWebサイトのコンテンツが記述されている言語です。
- コンテンツを翻訳する言語を追加して、「翻訳された言語」を構成します。
- 次に、さまざまな言語のURLがどのようになるかを決定し、WPMLプラグインを登録します。
- 4番目のステップに「すべてを翻訳」オプションがあります。 オプションを選択し、公開する前に翻訳を確認するかどうかを決定します。 「すべてを翻訳」機能を使用してWebサイトを翻訳する方法については、さらに詳しく説明します。
- 最後に、実行する手順がさらにいくつかあり、プロセス全体が完了します。
セットアップウィザードが完了すると、WPMLはデフォルトでフッターの下部に言語スイッチャーを追加し、多言語Webサイトの準備が整います。
それはそれと同じくらい簡単です!
説明されたすべてを翻訳する
上記のように、WPMLを初めて使用するときに設定する必要があります。 WPMLセットアップウィザードを使用すると、Webサイトをどのように翻訳するかを決定できます。 「すべてを翻訳」機能について説明しているので、ここでそれについて説明しましょう。
ステップ1-上記のようにウィザードを使用してWPMLセットアッププロセスを開始します。 Webサイトで使用する言語を選択し、URLを構成して、WPMLプラグインを登録します。
ステップ2–セットアッププロセスの4番目のステップで、「すべてを翻訳」オプションを選択します。 これにより、既存のすべての公開コンテンツが複製され、ステップ1で追加したすべての言語の翻訳が自動的に追加されます。

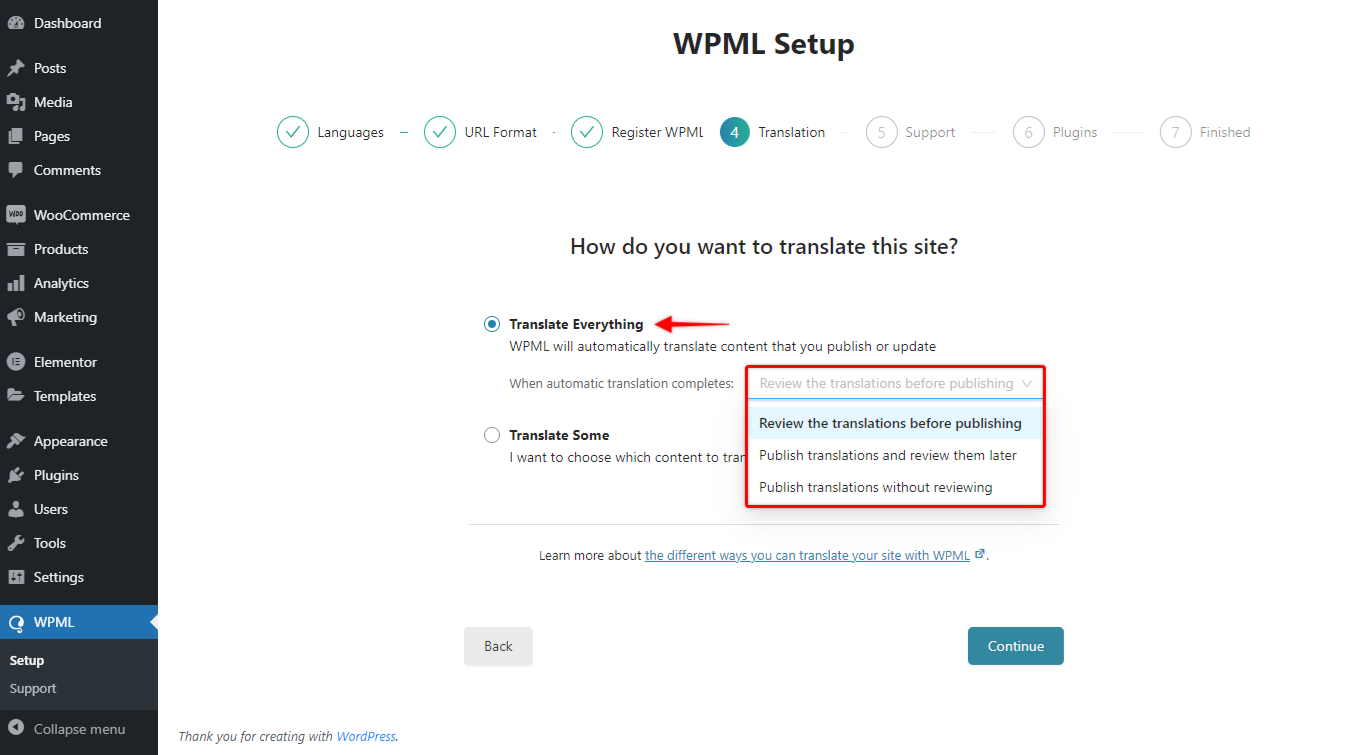
ステップ3–このオプションの下にドロップダウンメニューが表示されます。 ここで、公開する前に翻訳を確認するかどうかを決定する必要があります。 万が一に備えて、公開する前にすべてのコンテンツを確認することをお勧めします。
ステップ4–セットアップウィザードの残りのステップを完了します。
ステップ5– 「翻訳管理」ページに自動的に移動します(「ダッシュボード」>「 WPML 」>「翻訳管理」)。
このページに「自動翻訳ステータス」の通知が表示され、翻訳の概要と利用可能なクレジットが示されます。
これで、翻訳を確認し(セットアップ中にこのオプションを選択した場合)、準備ができたら公開できます。
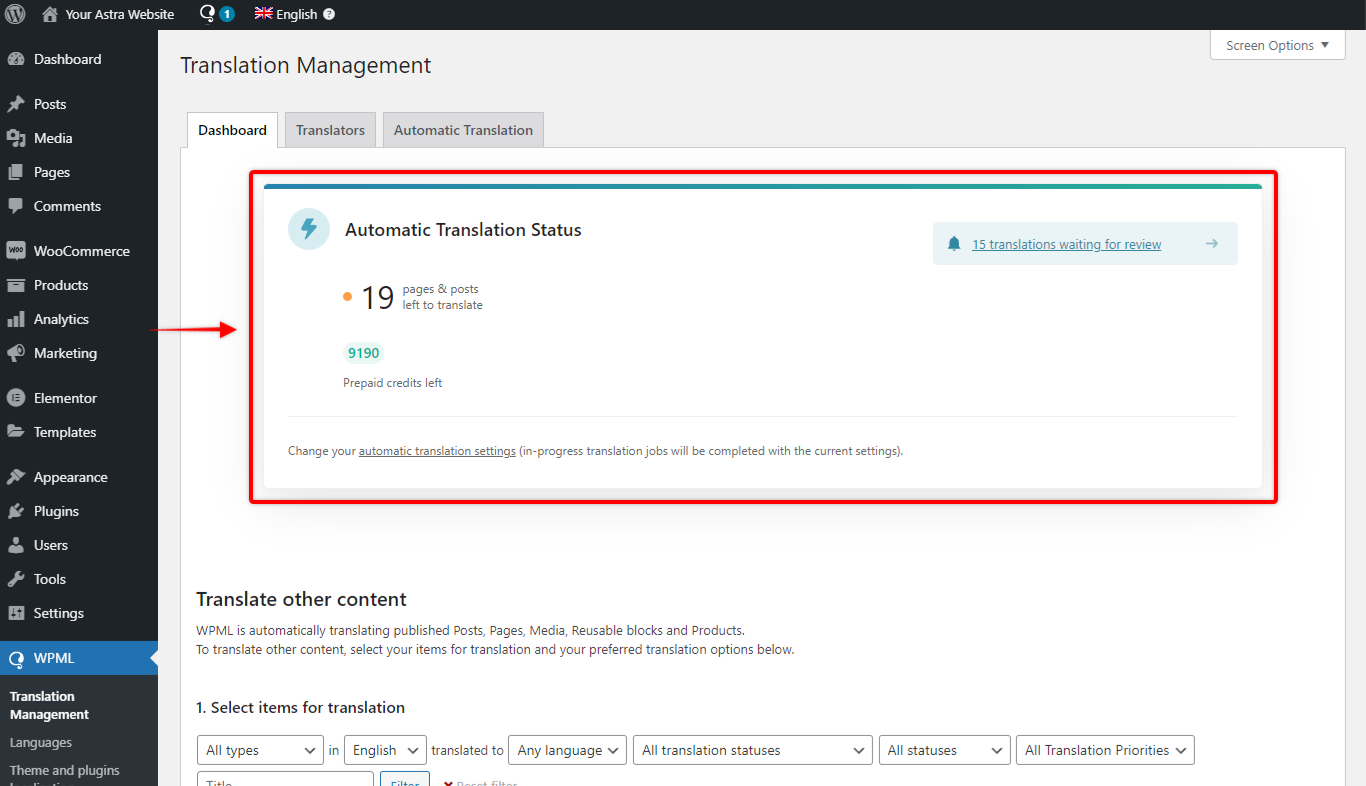
「すべてを翻訳する」は有料のオプションであることに注意してください。 利用可能なクレジットが記載されたWPML自動翻訳アカウントが必要です。
自動翻訳アカウントにサインアップするには、既存のWPMLアカウントにログインします。
クレジットを購入するには、「自動翻訳」タブをクリックして、必要な金額を購入してください。
自動翻訳を確認する
「自動翻訳ステータス」通知( WPML >翻訳管理>ダッシュボード)から、「翻訳キュー」にアクセスして、各ページの翻訳を確認し、投稿することができます。
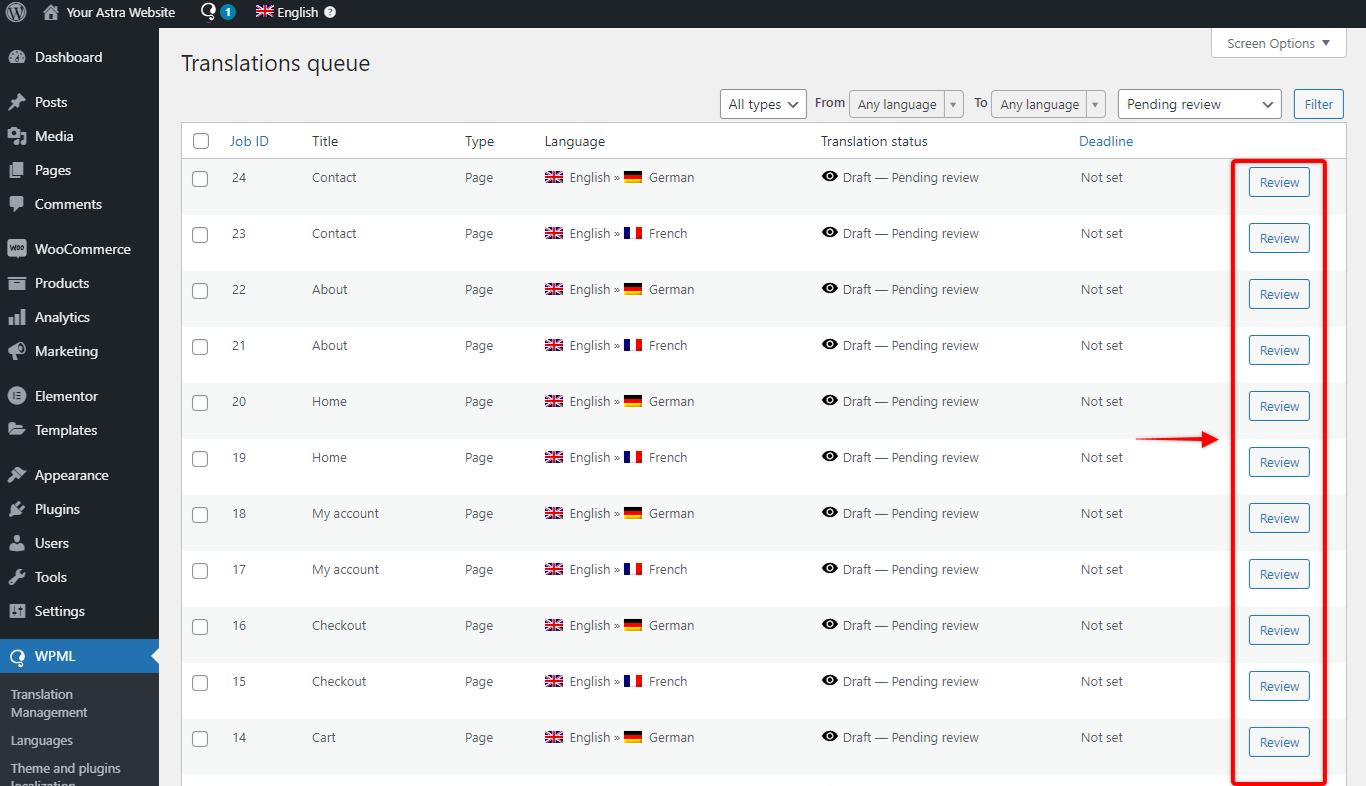
翻訳に満足したら、それを受け入れるだけで、あなたのページまたは投稿が公開されます。
自動翻訳を確認するときは、ニーズに完全に一致するように翻訳されたコンテンツを変更するオプションがあります。
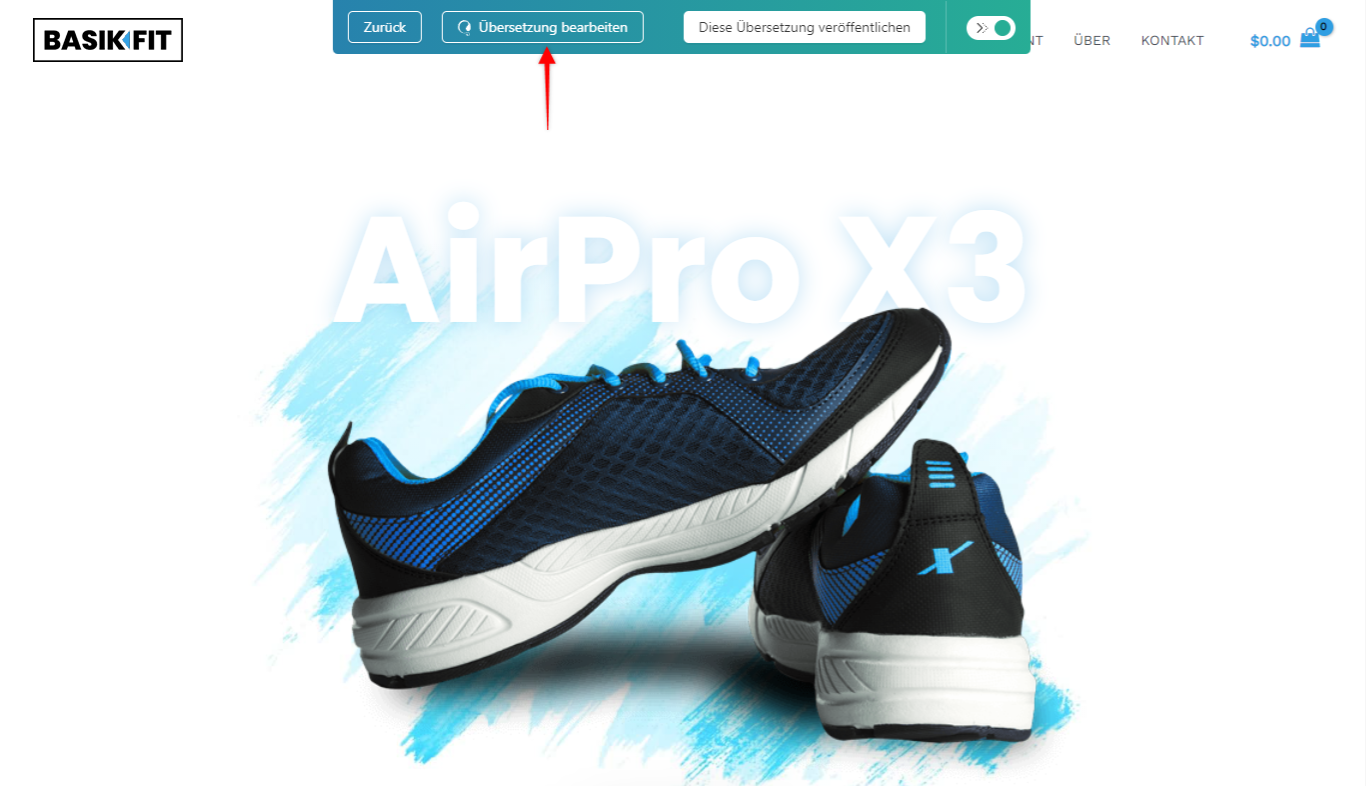
「すべて翻訳」機能は、公開された投稿とページのみを翻訳できることに注意してください。 これには、Webサイトにある可能性のあるドラフトは含まれていません。
ウェブサイトの一部のラベルに翻訳がないことに気付いた場合は、これらを手動で翻訳できます。
[ダッシュボード]>[ WPML] >[文字列の翻訳]に移動し、翻訳する文字列を検索します。
それでおしまい! ElementorのWebサイトは翻訳されており、訪問者は複数の言語で利用できます。
さらに、「すべてを翻訳」モードを有効にすると、WPMLは自動翻訳を追加し続けることを知っておくとよいでしょう。 したがって、追加した新しいページや投稿は自動的に翻訳されます。 さらに、変換モードの設定はいつでも変更できます( [ダッシュボード]>[WPML]>[設定]>[変換モード] )。
WPMLはすでに究極の翻訳ツールでした。 この新しいTranslateEverything機能により、プラグインがより強力になるだけでなく、より便利になりました。 これは、すでに優れた翻訳プラグインへの優れたアップグレードです。
