WordPress ウェブサイトを自動的に翻訳する方法
公開: 2023-07-12WordPress で自動翻訳を実装する方法をお探しですか?
WordPress Web サイトをより多くの言語に翻訳すると、より多くのトラフィックを獲得し、より多くの収益を生み出すことができます。 しかし、翻訳は労力を要する作業であり、Web サイトを複数の言語に翻訳するには数日から数週間かかる場合があります。
Web サイトを最小限の労力で迅速に翻訳するには、WordPress Web サイトに自動翻訳を実装します。
この記事では、WordPress Web サイトを別の言語に自動的に翻訳するために必要な正確な手順を説明します。
早速、早速見ていきましょう。
WordPress の自動翻訳の利点
WordPress サイトの自動翻訳には、手動翻訳に比べて 3 つの大きな利点があります。 それらは:
- 自動翻訳を使用すると、大量のコンテンツを迅速に翻訳できるため、時間と労力を大幅に節約できます。
- このタイプの翻訳では、プロの翻訳者を雇う必要がなくなり、翻訳コストが大幅に削減されます。
- これにより、Web サイト全体で使用される用語と言語の一貫性が確保され、手動翻訳で発生する可能性のある不規則性のリスクが軽減されます。
ただし、自動翻訳は、特に複雑な内容や微妙な内容の場合、手動翻訳と同じレベルの精度と言語品質を常に提供するとは限らないことに注意することが重要です。
とはいえ、定期的なレビューと手動修正によって 100% (またはほぼ 100%) の精度を保証する方法があるため、Web サイトに自動翻訳を追加することを思いとどまる必要はありません。 詳細については、次のセクションで説明します。
WordPress サイトを自動的に翻訳するにはどうすればよいですか?
WordPress Web サイトに自動翻訳を実装するには、次の手順を実行する必要があります。
- 翻訳プラグインをインストールします。
- WordPress の自動翻訳を有効にします。
- 翻訳を手動で確認し、必要に応じて編集します。
次のいくつかのセクションでは、これらの各ステップを詳しく説明し、WordPress サイトでそれらを実行する方法を示します。
簡単な補足: WooCommerce ストアを自動的に翻訳したい場合は、以下の同じ手順が機能します。
1. 翻訳プラグインをインストールする
選択できる翻訳プラグインはいくつかありますが、最も人気があり、間違いなく最もユーザーフレンドリーなツールの 1 つは TranslatePress です。
このプラグインが WordPress Web サイトで最も人気のある翻訳プラグインの 1 つである理由を見てみましょう。
- 220 以上の言語をサポートしています。
- 手動翻訳と自動翻訳の両方が可能です。
- 自動翻訳には最高の翻訳エンジン (DeepL および Google 翻訳) を使用します。
- 手動翻訳中の翻訳済みページのライブ プレビュー。
- 画像の代替テキスト、ページスラッグ、ページタイトル、メタディスクリプションなどのSEO要素を翻訳します。
- WordPress、プラグイン、テーマによって追加されたコンテンツを翻訳します。
- 複数の翻訳者アカウントを提供します。
- 言語スイッチャーを提供します。
- Elementor またはその他のページ ビルダーで構築された WooCommerce ストアとサイトをサポートします。
これらすべてに加えて、このプラグインは非常に使いやすいです。 自動翻訳を有効にする場合は、次のセクションで TranslatePress がいかに使いやすいかを説明します。
現時点では、無料のTranslatePress 自動翻訳プラグインをダウンロードして、WordPress ウェブサイトにインストールしてください。
WordPress ダッシュボードを開き、 [プラグイン] > [新規追加]に移動し、プラグインをアップロードして有効化します。 あるいは、 [プラグイン] > [新規追加]に移動し、検索ボックスに「TranslatePress」を挿入することもできます。 次に、WordPress Web サイトにプラグインをインストールして有効化します。
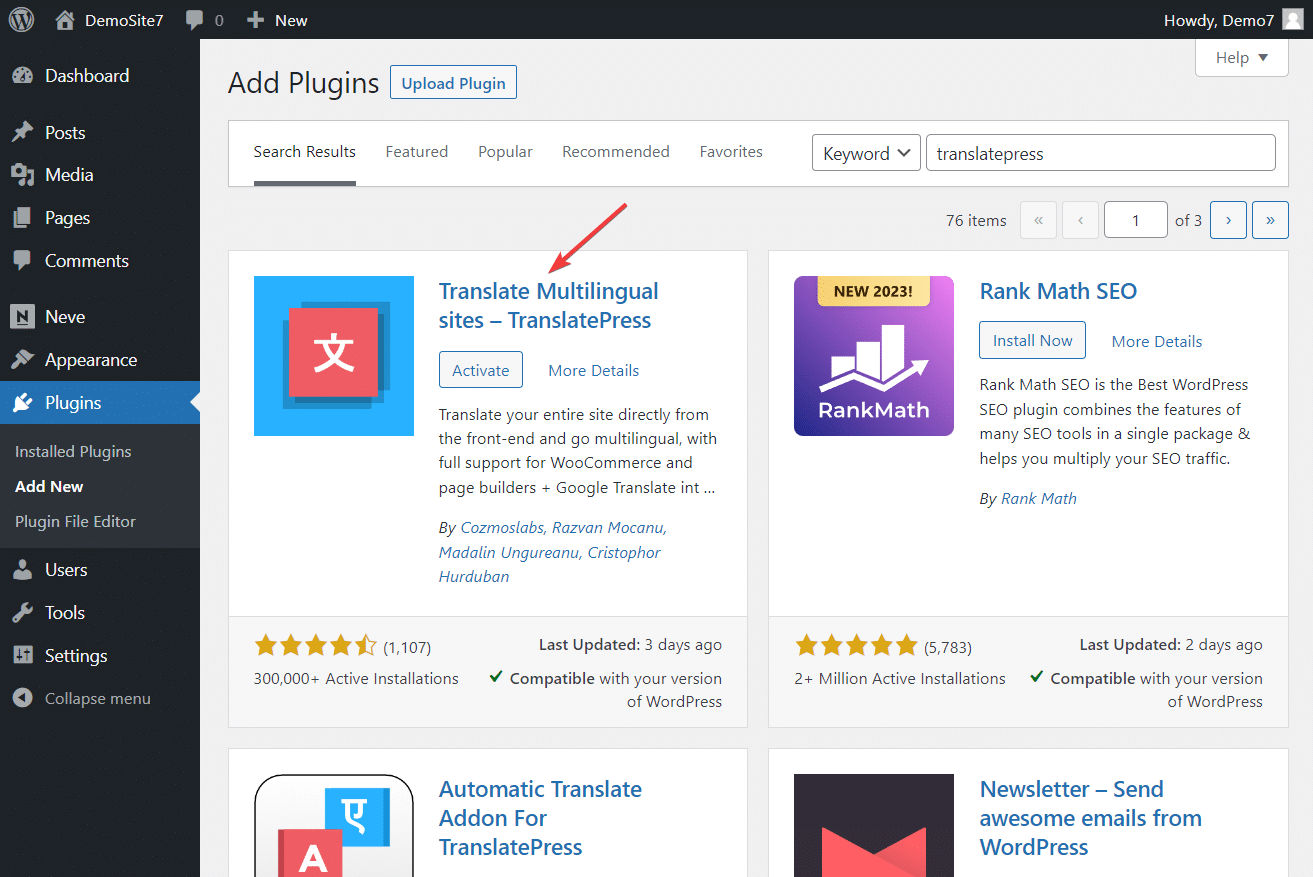
重要:このチュートリアルを実行するにはプラグインの無料バージョンを使用できますが、複数の言語の追加、DeepL 翻訳エンジンの使用、SEO 要素の翻訳、複数の「翻訳者」ユーザー アカウントの追加などの機能にアクセスするには、プレミアム バージョンが必要です。 TranslatePress Pro プラグインの詳細と、プラグインのプレミアム バージョンが必要かどうかを判断するには、この記事「TranslatePress Free vs Pro」を参照してください。
2. 自動翻訳を有効にする
TranslatePress を使用して自動翻訳を有効にするには、次の手順を実行する必要があります。
私。 第二言語を選択してください
第 2 言語は、WordPress Web サイトを翻訳する言語を指します。 第 2 言語を選択する方法は次のとおりです。
WordPress サイトを開き、 [設定] > [TranslatePress] > [一般] > [すべての言語]に移動します。
ドロップダウン メニューから、選択した第 2 言語を選択し、 [追加]ボタンを押します。
形式、コード、スラッグのオプションはそのままにしておきます。 次のステップに進む前に、必ず「変更を保存」ボタンを押してください。
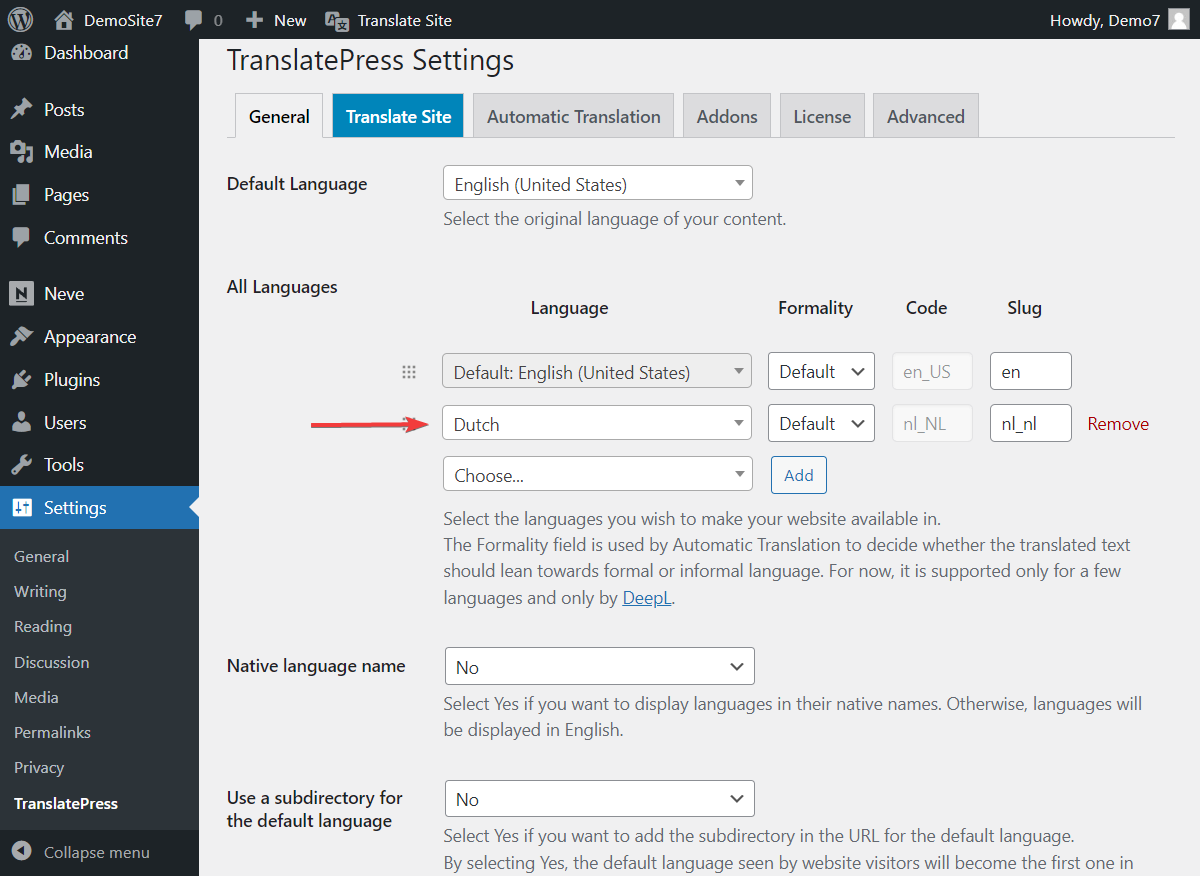
また、選択した言語が見つからない場合は、 [設定] > [TranslatePress] > [詳細設定] > [カスタム言語]に移動してカスタム言語を追加します。
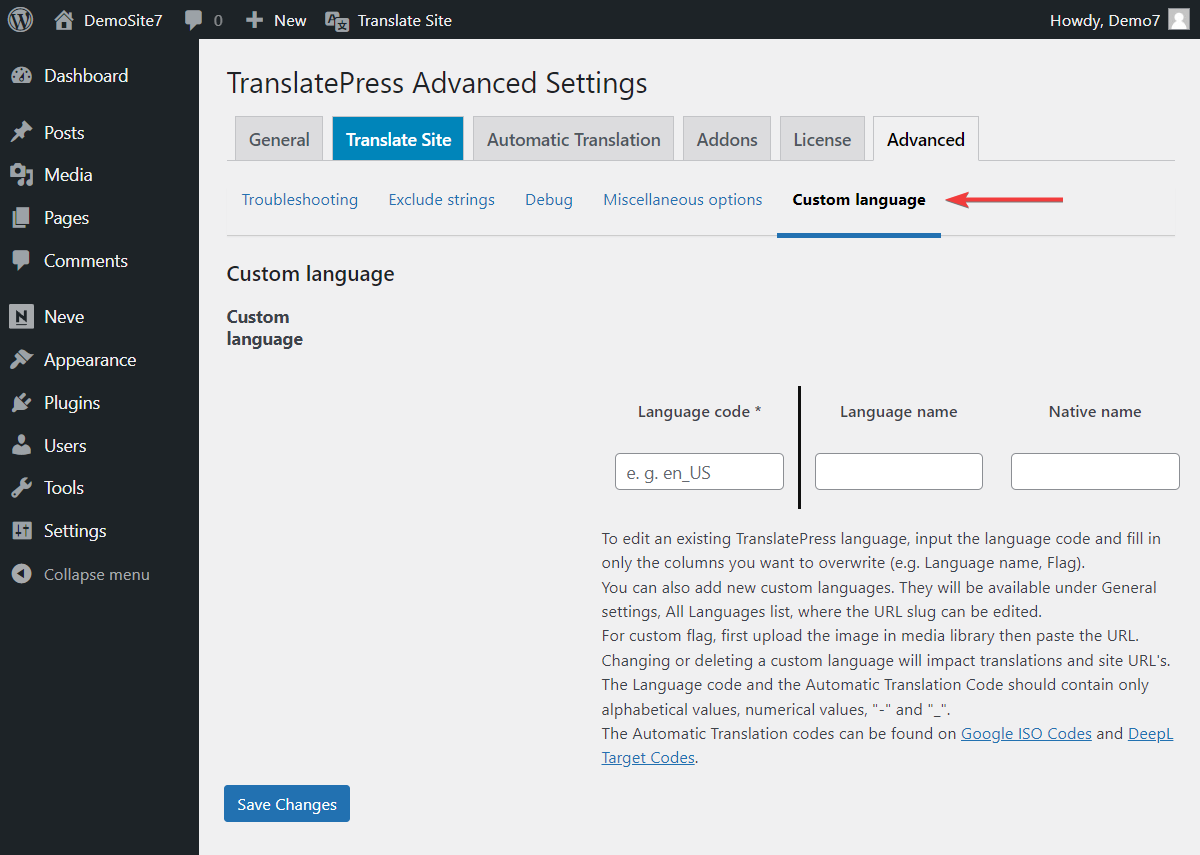
ii. 自動翻訳を有効にする
WordPress で自動翻訳を有効にするには、 [設定] > [TranslatePress ] > [自動翻訳] に移動し、[自動翻訳を有効にする]オプションで[はい]を選択します。
次に、次のステップに進む前に「変更を保存」ボタンを押します。
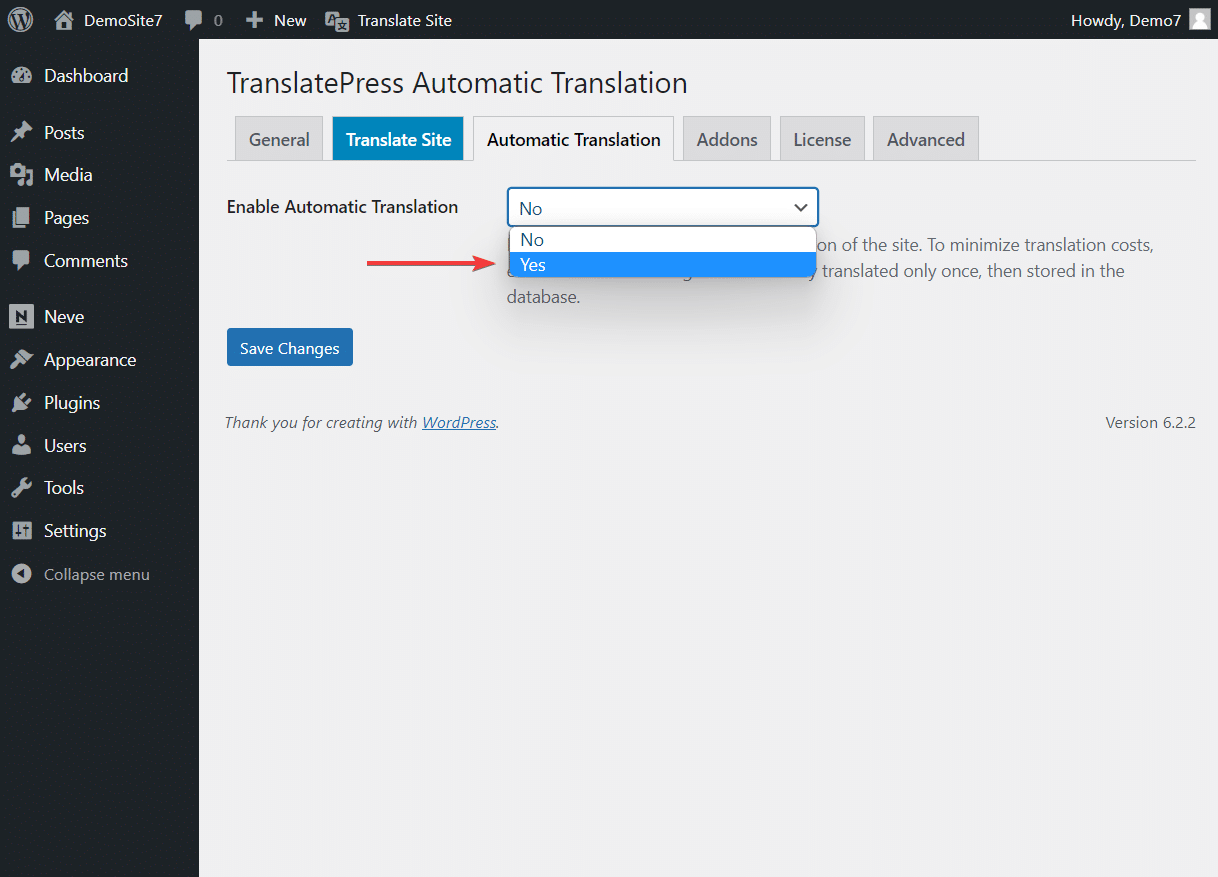
iii. 翻訳エンジンを追加する
翻訳エンジンは、人工知能を使用して高品質で正確な翻訳を提供する翻訳サービスです。
Google 翻訳と DeepL は、最も効果的でよく知られた 2 つの翻訳エンジンです。 これらのサービスを WordPress Web サイトに直接統合する方法はないため、TranslatePress などの翻訳プラグインの助けが必要です。
TranslatePress 自動翻訳プラグインを使用すると、Google 翻訳に無料でアクセスできますが、DeepL を使用するには、プラグインのプレミアム バージョンにアップグレードする必要があります。

このチュートリアルでは無料のプラグインを使用してデモンストレーションを行っているため、引き続きその道を進み、Google 翻訳を使用して翻訳を自動化する方法を説明します。
簡単な補足: Google 翻訳の設定に進む前に、このツールには制限があることに留意してください。 毎月最大500,000 文字まで無料で翻訳できます。 それを超えてサービスを使用するには、Google に直接料金を支払う必要があります。 Google 翻訳の料金について詳しくは、こちらをご覧ください。
TranslatePress 経由で Google 翻訳を使用するには、 [翻訳エンジン]で[Google 翻訳 v2]オプションを選択する必要があります (下の図を参照)。
次に、API キーを生成し、それをGoogle Translation API キーオプションの下に挿入します。
「変更を保存」ボタンを押して構成を保存します。
これで、WordPress Web サイトで TranslatePress 自動翻訳機能の有効化が完了しました。
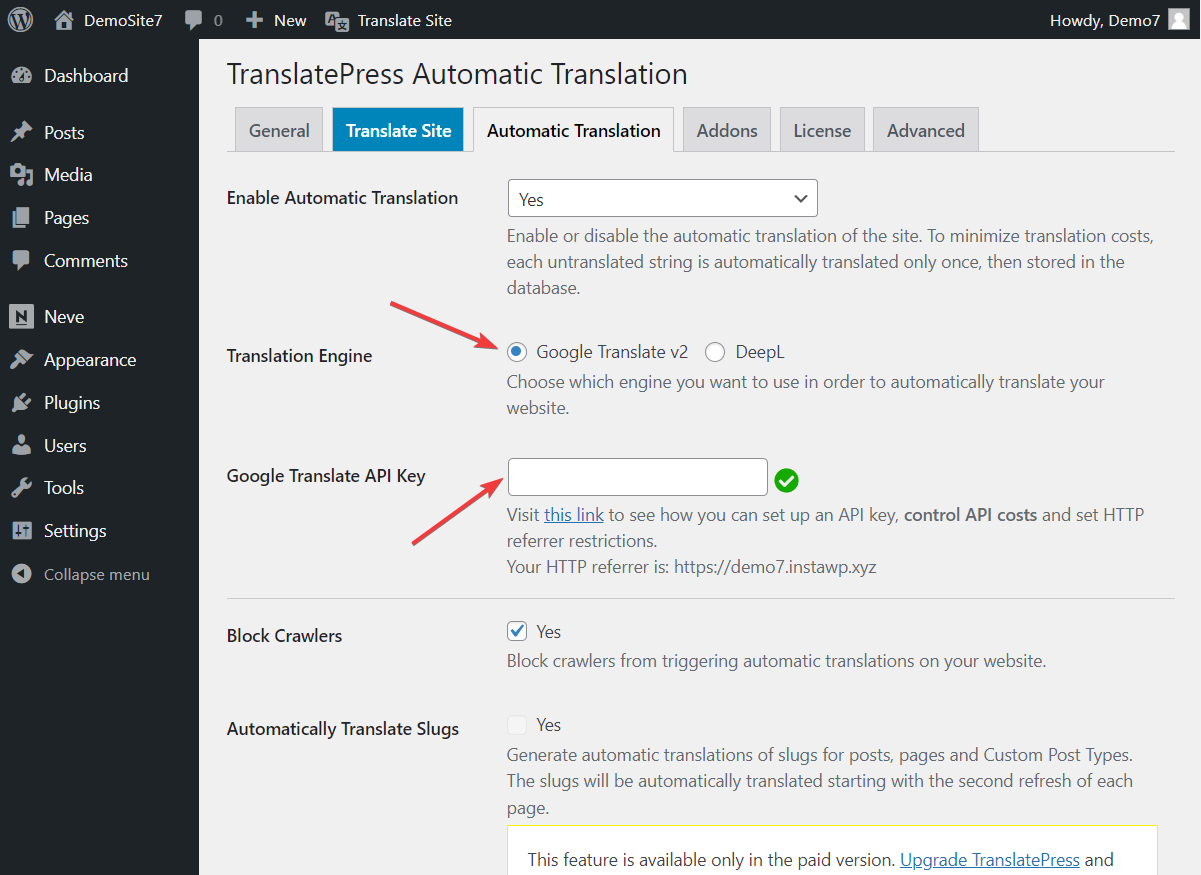
これで、サイトの各ページへの最初のアクセス時に、新しく追加された言語で自動的に翻訳されるようになります。 フロントエンドからサイトにアクセスし、言語スイッチャーから第二言語に切り替えるだけで、Google 翻訳が自動的に翻訳してくれます。
これは最初の訪問時にのみ行われ、その後、翻訳は独自のデータベースに保存されます。 つまり、サイトは初回のみ、訪問のたびに Google 翻訳から翻訳を取得する必要がなくなります。
iv. TranslatePress 設定の確認 (オプション)
フロントエンドから Web サイトにアクセスすると、言語スイッチャーが表示されます。 これにより、サイトのデフォルトと第 2 言語を手動で切り替えることができます。
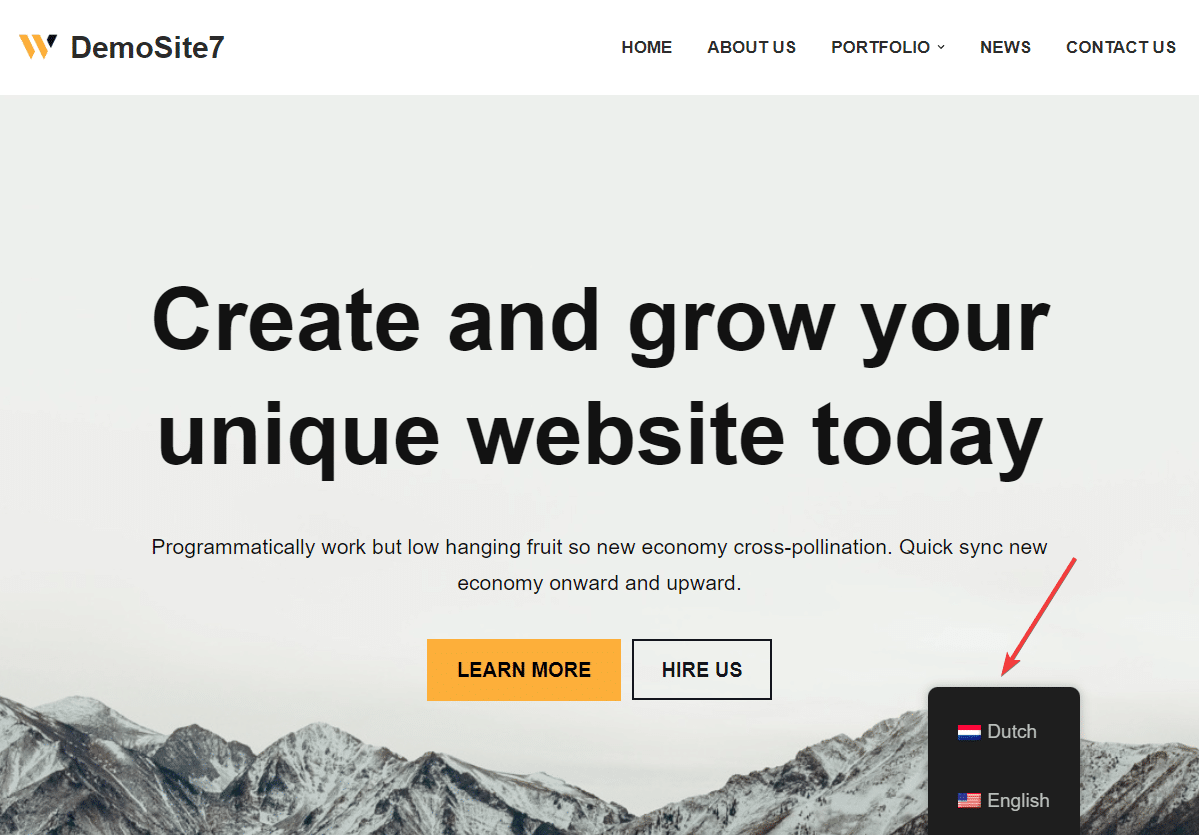
TranslatePress の [一般設定] ページから、言語スイッチャーの色、位置、その他のデザイン要素を変更できます。
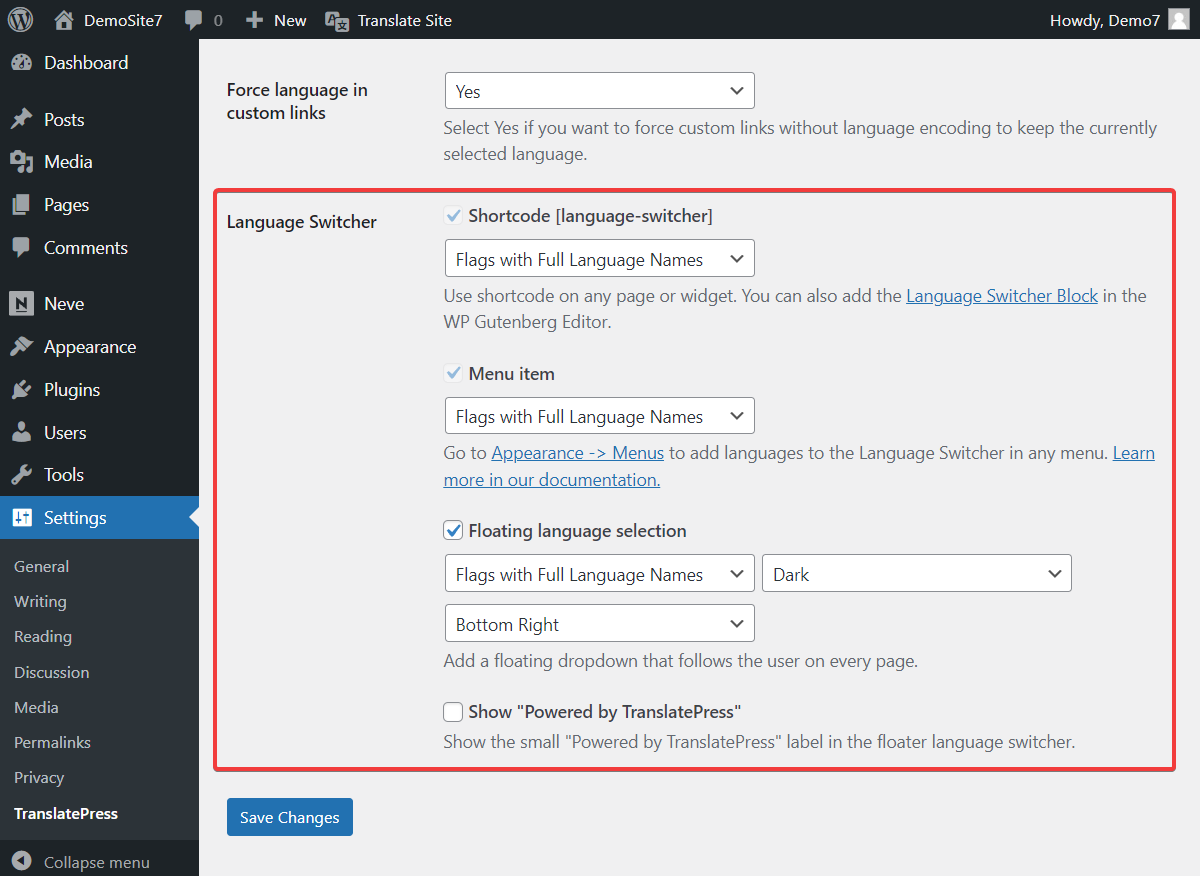
「一般」、「自動翻訳」、および「詳細設定」ページでは、さらに多くの変更を加えることができます。 これらのページのすべてのオプションを確認し、Web サイトに必要と思われる変更を加えることをお勧めします。
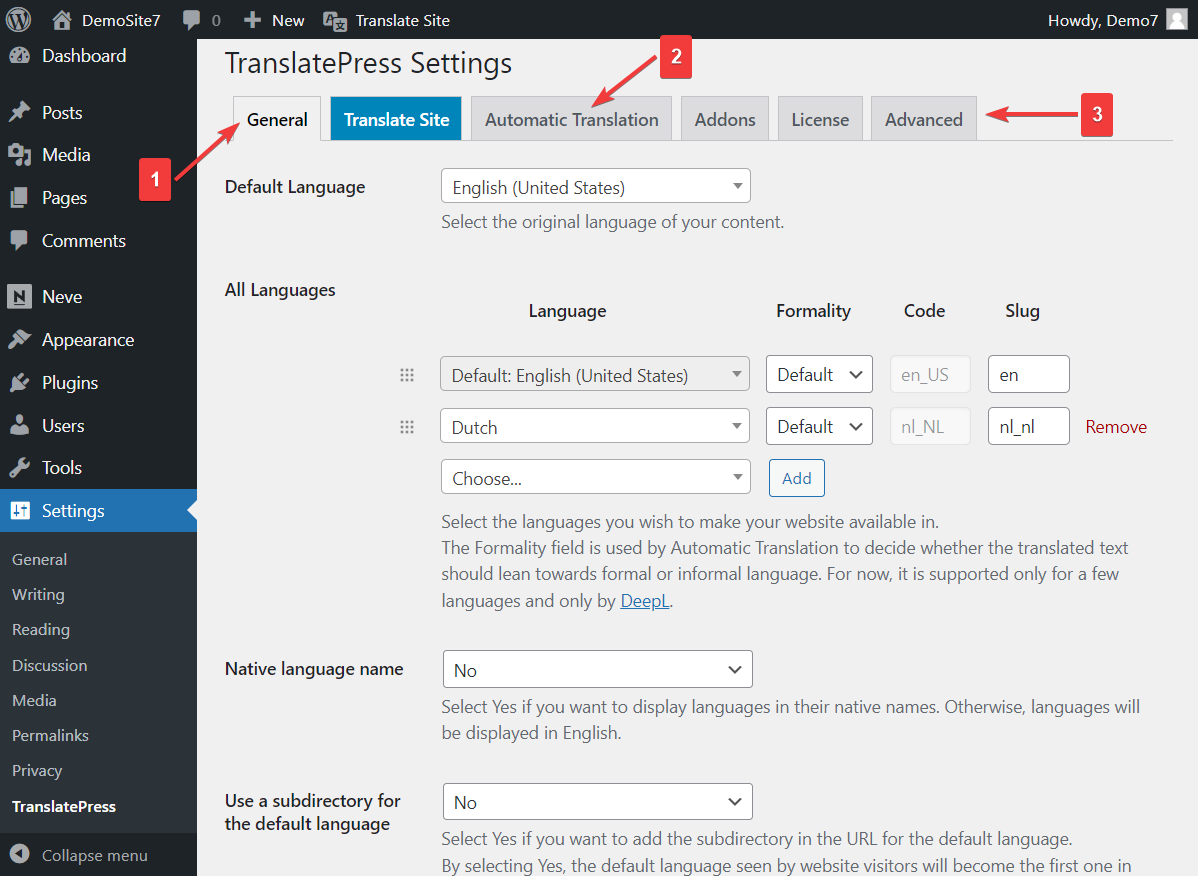
3. コンテンツを手動で変更する
自動翻訳は間違いを防ぐことができないと前述しましたが、サイトのページを確認し、不正確な翻訳を手動で修正することで、ほぼ 100% の精度を保証する方法があります。
多くのコンテンツを含む Web サイトの場合は、最も重要なページを選択して、翻訳版を注意深く確認することをお勧めします。
翻訳されたテキストを変更するには、次の手順を実行する必要があります。
変更したいページを開きます。 管理バーから「ページを翻訳」オプションを選択します。
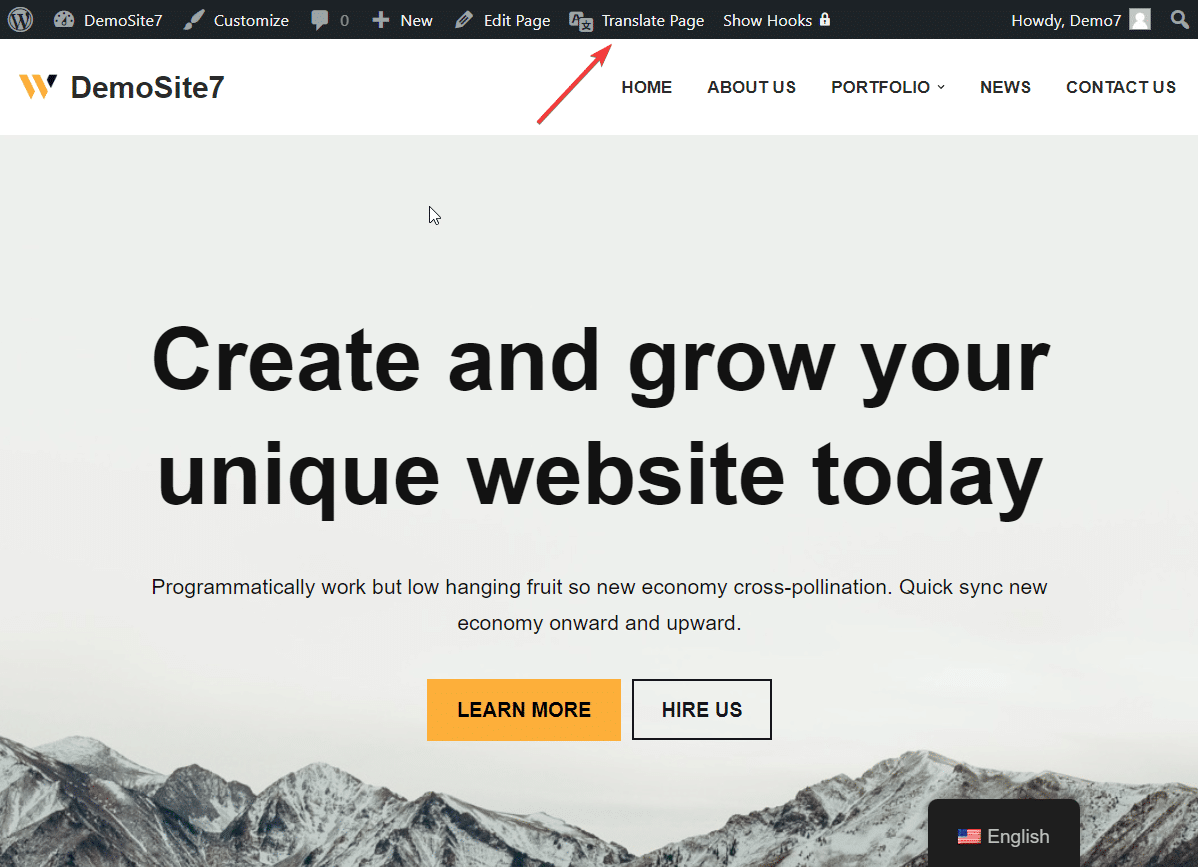
これを行うとすぐに、翻訳エディターと呼ばれるツールが画面の左側に表示されます。 このツールは、不正確な翻訳を修正するのに役立ちます。
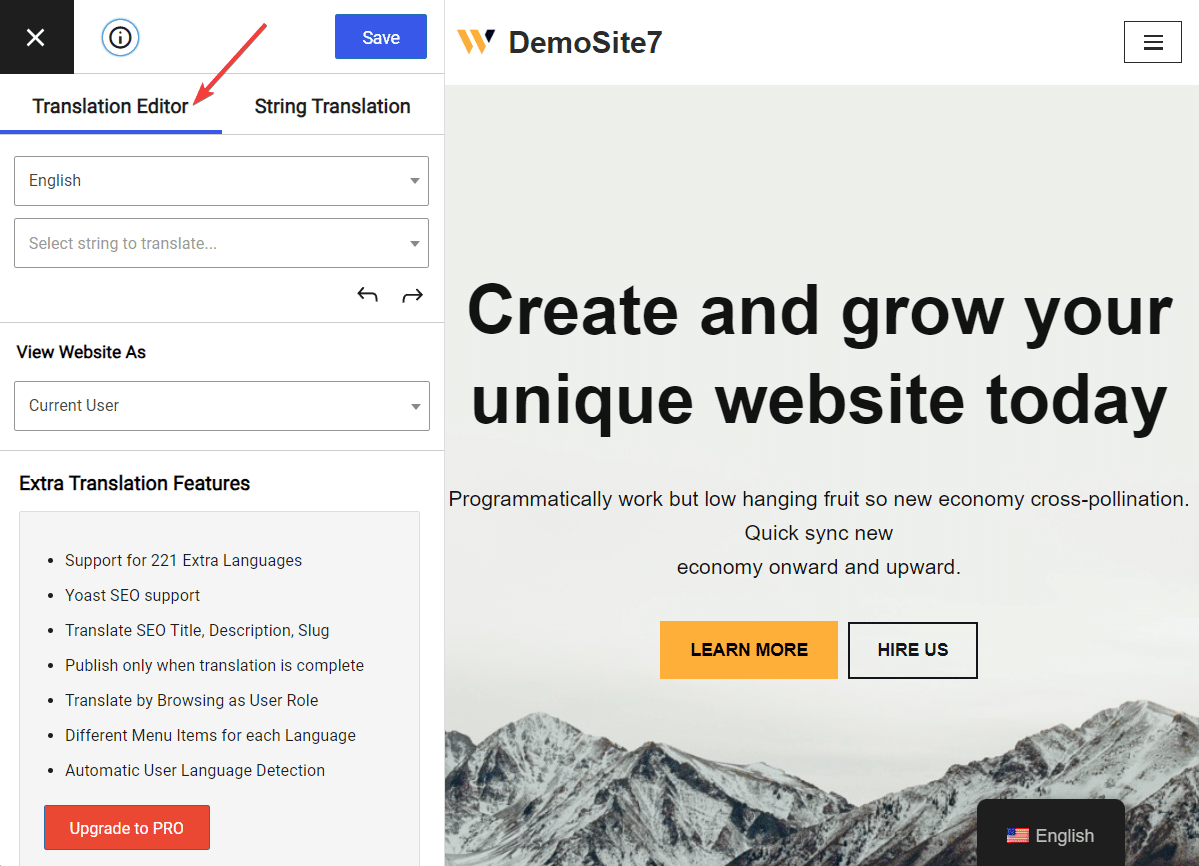
ページ上で変更するテキストの上にカーソルを置きます。 そのテキストの横に青いペンが表示されます。 そのペンを選択すると、テキストが翻訳エディタに表示され、修正できる状態になります。
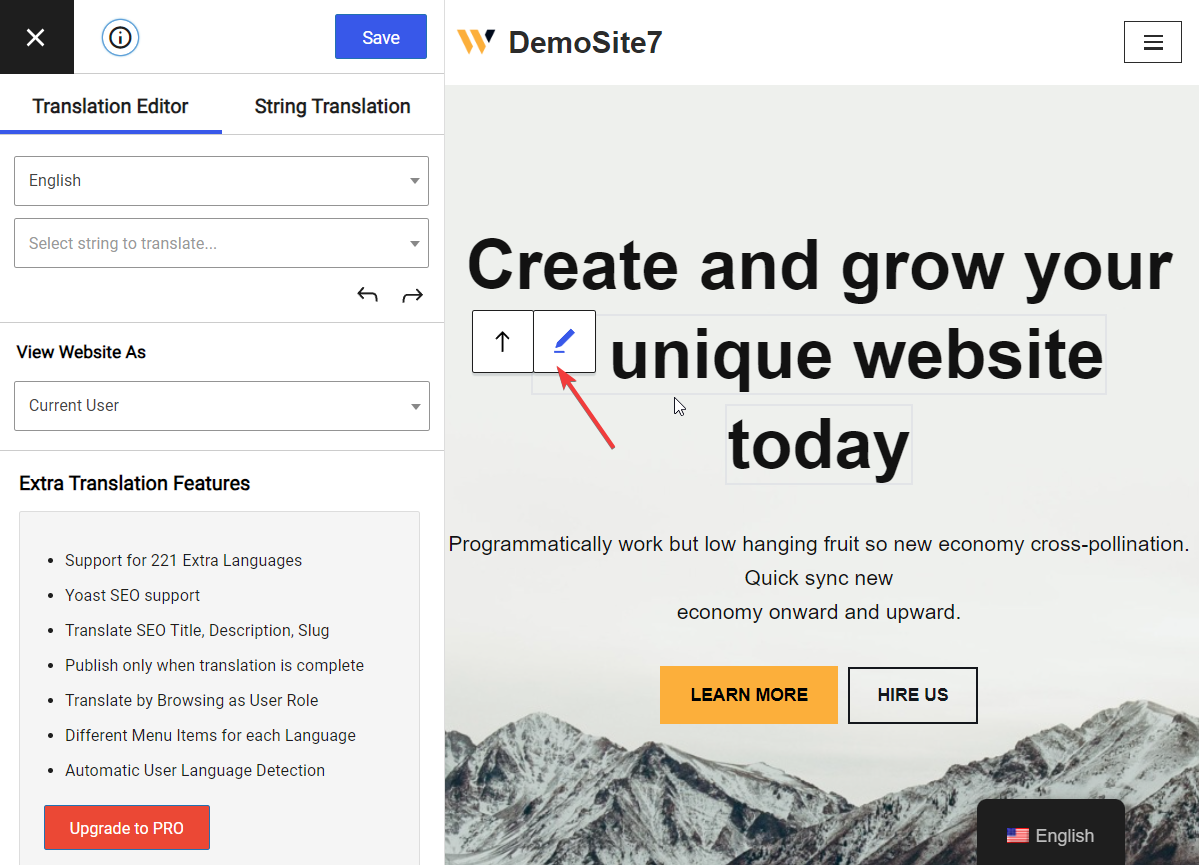
あとは、テキストをより正確な翻訳に置き換えて、エディターの上部にある[保存]ボタンをクリックするだけです。
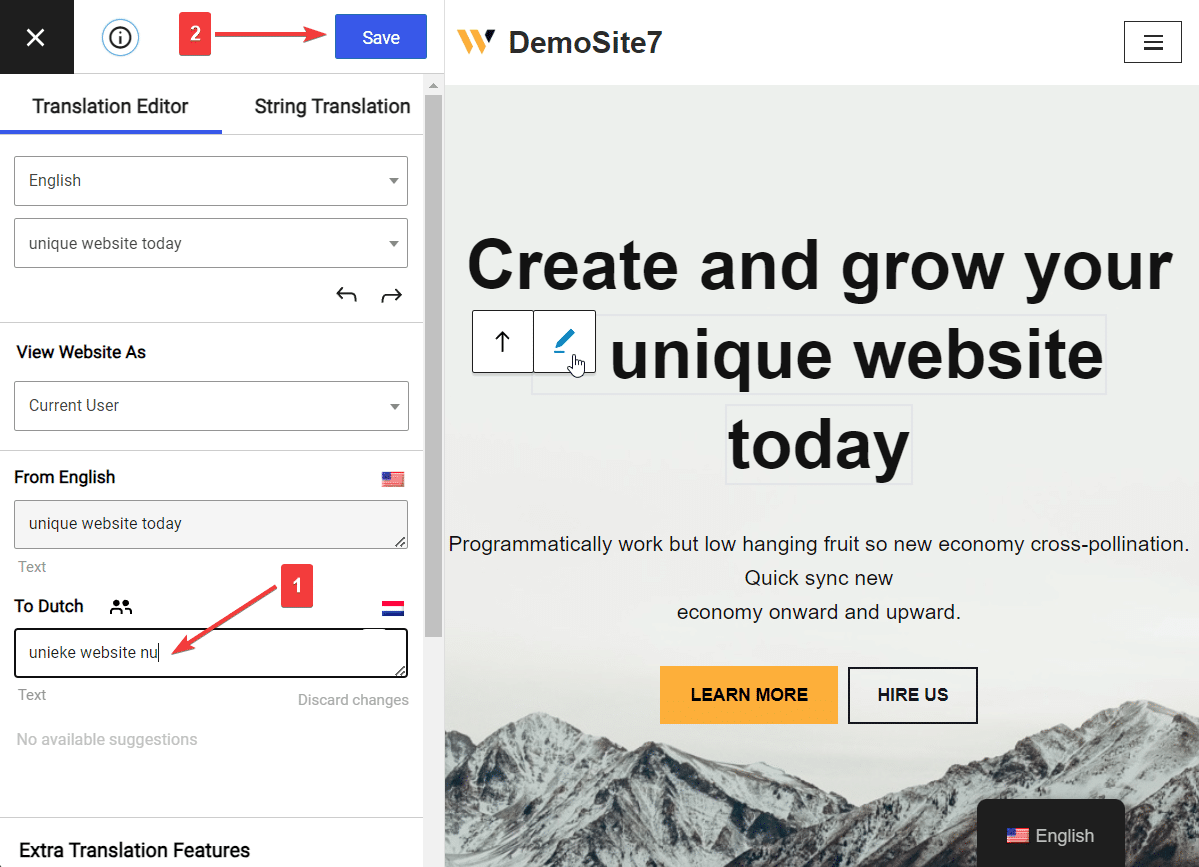
これが、自動翻訳されたテキストを手動で変更する方法です。
今後、翻訳の不正確さに遭遇した場合は、翻訳エディタを開いてテキストを選択し、正確なバージョンに置き換えてください。 それは一長一短です。
結論
適切なツールがあれば、WordPress Web サイトの自動翻訳は難しい作業ではありません。
WordPress の自動翻訳プラグインは数多くありますが、TranslatePress が最もユーザーフレンドリーな選択肢です。
これは無料で使いやすいプラグインであり、WordPress サイトに自動翻訳を実装するために技術的なスキルは必要ありません。 必要なのは次のことだけです。
- プラグインをインストールします。
- 第二言語を選択します。
- 自動翻訳機能を有効にします。
- 選択した翻訳エンジンを追加します。
- 必要に応じて、翻訳されたコンテンツを手動で変更します。
次に、これをさらに進めて SEO 要素を翻訳したり、サイトにさらに多くの言語を追加したりする場合は、TranslatePress のプロ バージョンにアップグレードできます。
以上で、このチュートリアルは終了です。 WordPress ウェブサイトを自動翻訳する方法についてご質問がある場合は、以下のコメント欄でお知らせください。
