「ああ、スナップ!」を修正する方法Chrome のエラー (8 メソッド)
公開: 2022-12-15多くの場合、Google Chrome は信頼できますが、エラーが完全になくなるわけではありません。 インターネットを閲覧していると、「Aw, Snap!」という読み込みエラーが表示される場合があります。 メッセージ。 これは、見たかった Web ページの代わりに表示されます。
幸いなことに、Aw Snap Chrome エラーはすばやく簡単に修正できます。 多くの場合、ページをリロードするかブラウザのキャッシュをクリアすると、この問題は解消されます。 ただし、問題が解決しない場合に試すことができる、より高度な解決策もあります。
この投稿では、「あっ、スナップ!」の概要について説明します。 エラーとその主な原因。 次に、この問題を解決するための 8 つの簡単な方法を紹介します。 始めましょう!
「あっ、スナップ!」とはエラー? (さらにその原因)
現在、Google Chrome はデスクトップ ブラウザの市場シェアの 77% を占めています。 これにより、Web サーフィンの最も人気のあるチャネルとなっています。
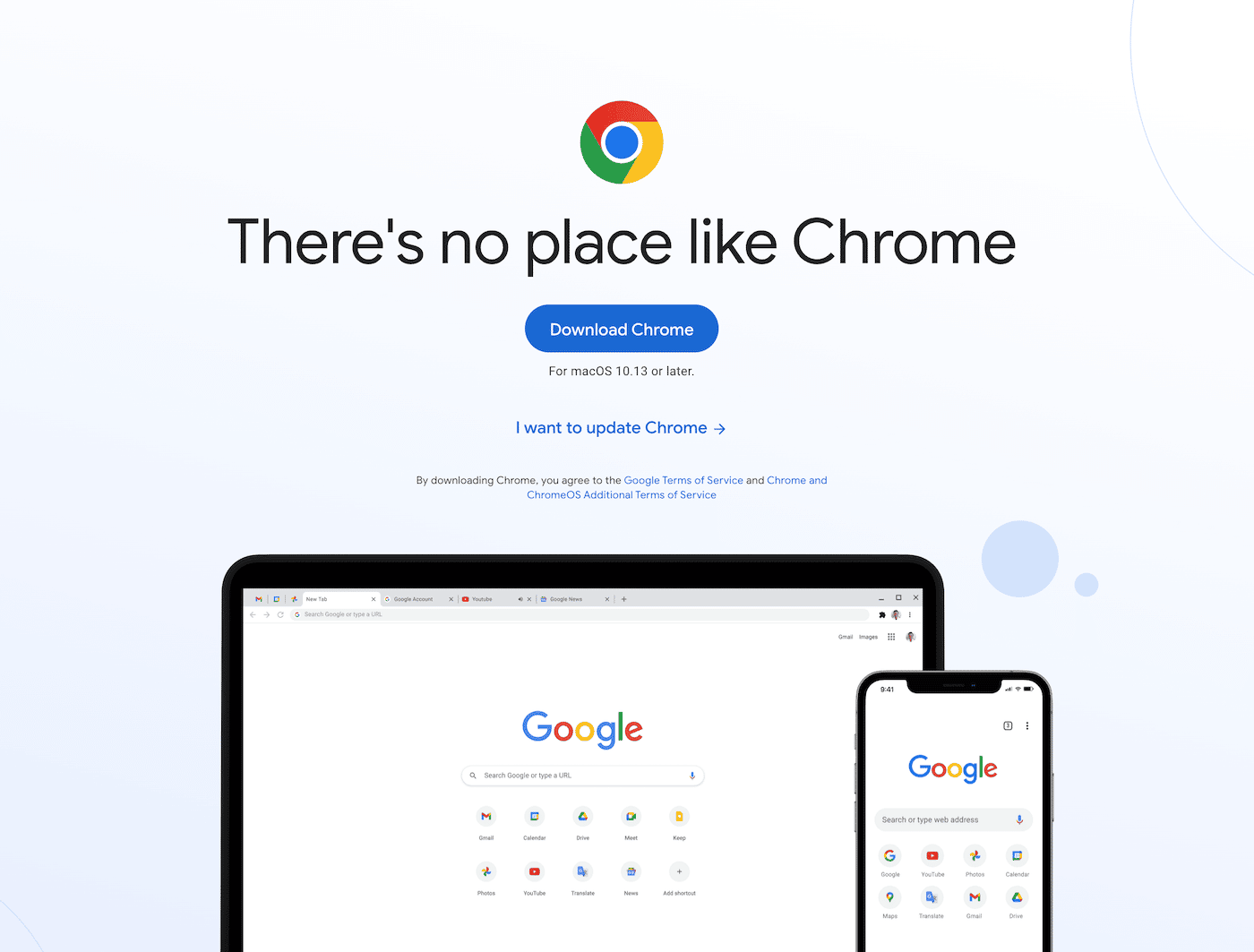
Chrome を使用しているため、読み込みエラーが発生する場合があります。 最も一般的なメッセージの 1 つは、「Aw, Snap!」です。 エラー:
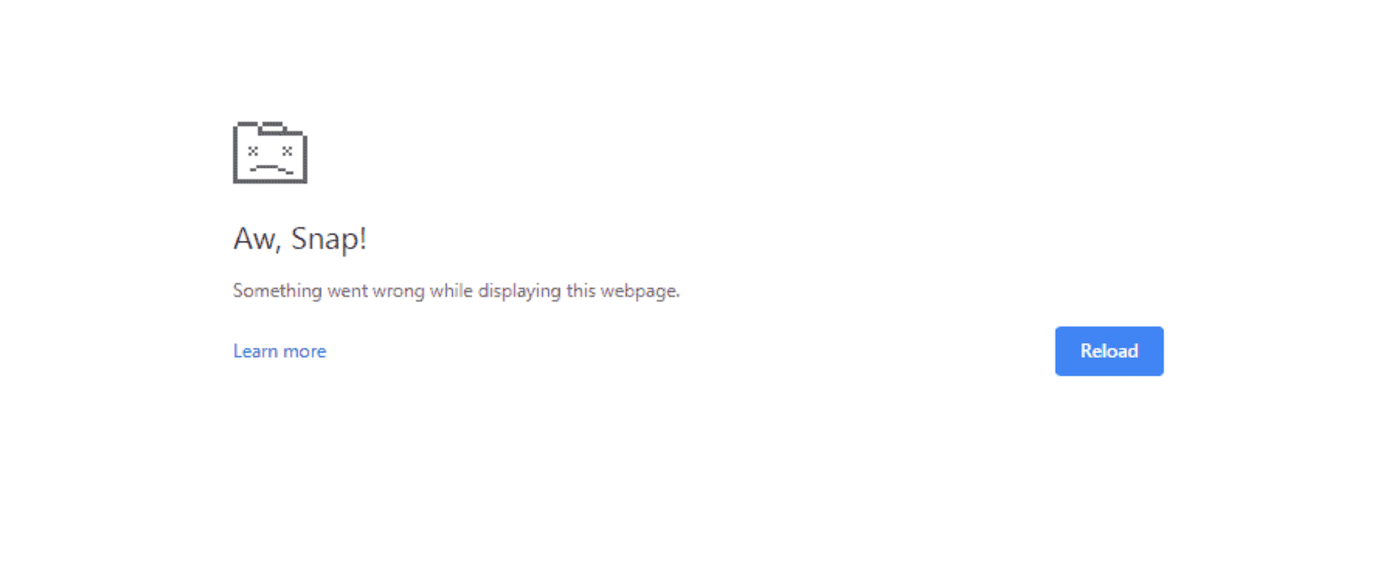
このエラー コードにより、オンライン コンテンツの閲覧を続行できなくなります。 これが発生すると、Chrome ページの読み込みが遅くなるか、まったく開かなくなります。
「ああ、スナップ!」以来。 メッセージは一般的なエラーであり、さまざまな原因が考えられます。 Google Chrome で、ページを再読み込みするだけで解決できる 1 回限りの読み込みの問題が発生することがあります。
それ以外の場合、デバイスで使用可能なメモリが不足する可能性があります。 開いているタブやアプリケーションが多すぎると、Chrome で新しい Web ページを読み込めないことがあります。
「Aw, Snap!」が表示されるその他の理由を次に示します。 エラー:
- ブラウザデータの破損
- 拡張機能の障害
- マルウェア
- インターネット接続が不安定
非常に多くの潜在的な原因があるため、このエラーが発生すると圧倒されることがあります. ただし、これは Chrome ユーザーにとって一般的な問題であり、問題の原因を簡単にトラブルシューティングして特定できるため、あまり心配する必要はありません。
「ああ、スナップ!」を修正する方法Chrome のエラー (8 メソッド)
Aw Snap Chrome エラーが発生すると、対処するのにイライラすることがあります。 通常のブラウジングを再開できるように、この問題を解決するための効果的な方法について説明しましょう!
1.ページをリロードする
Chrome が「Aw, Snap!」を生成したとき。 メッセージが表示された場合、ロード プロセス中に問題が発生した可能性があります。 より高度なトラブルシューティング方法を試す前に、ページをリロードすることから始めてください。 一時的な不具合の場合は、これでエラーが解消される可能性があります。
デスクトップ デバイスでは、左上隅にある更新アイコンを見つけます。
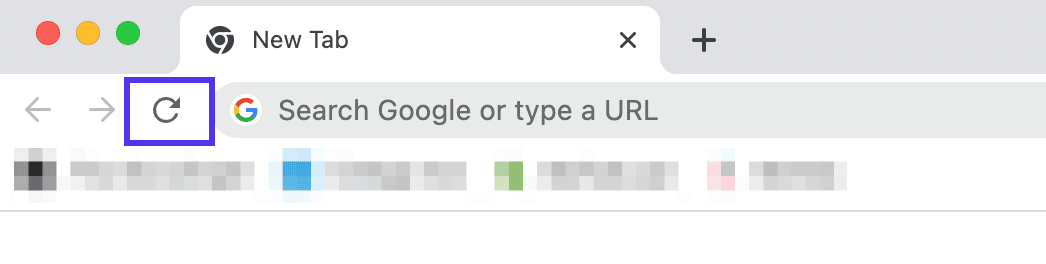
オペレーティング システムによっては、いくつかのキーボード ショートカットを使用することもできます。
- Windows および Linux : F5 または Ctrl + R
- Mac : Command + R
携帯電話やタブレットなどのモバイル デバイスを使用している場合、更新プロセスは少し異なります。 Chrome アプリで、3 つのドットのアイコンを選択し、[リロード] をクリックします。
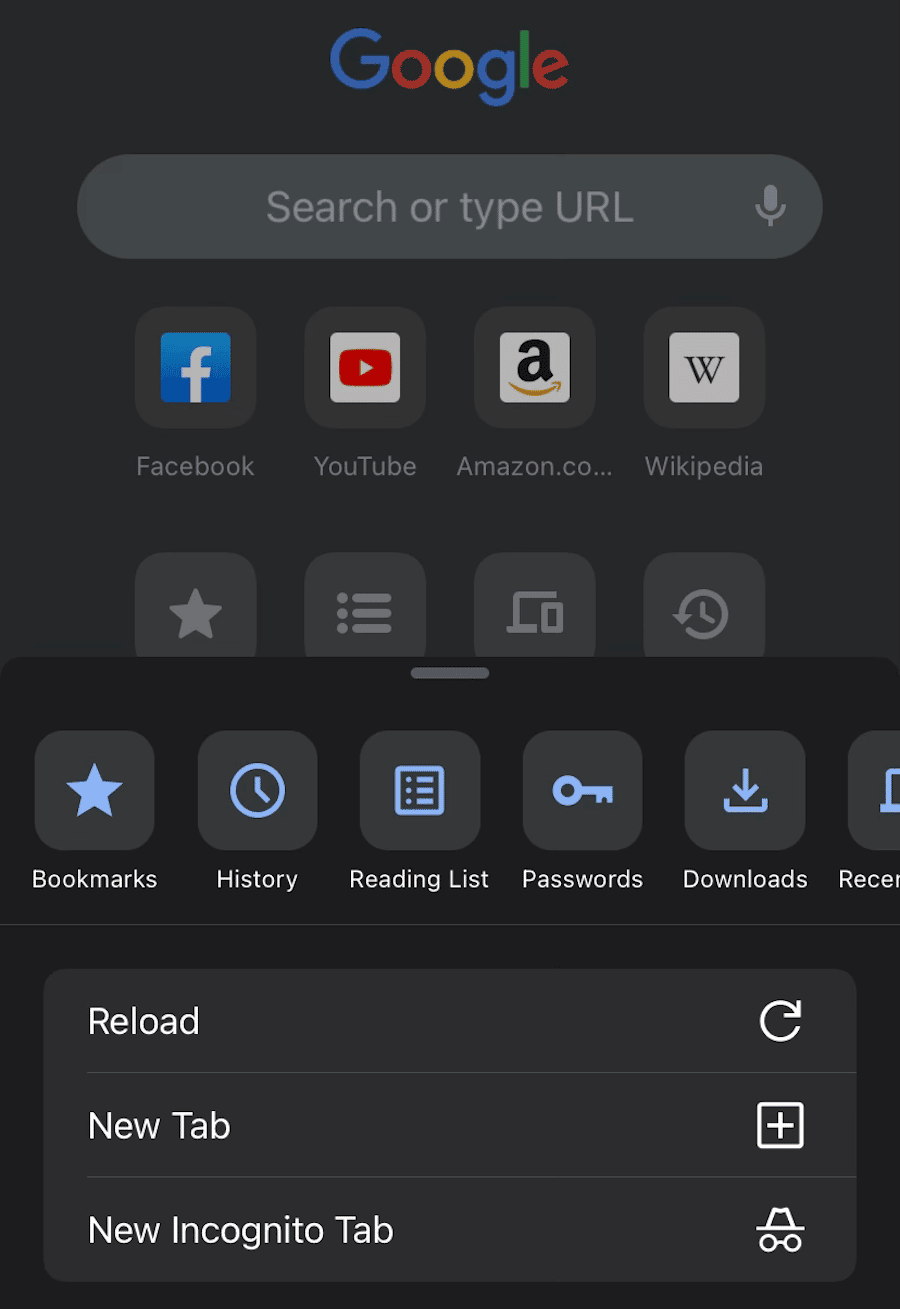
多くの場合、これでエラーが解決します。 ただし、それでも「Aw, Snap!」が表示される場合は、 メッセージ、別の方法を試す時が来ました。
2.不安定なインターネット接続を確認する
Aw Snap Chrome エラーのもう 1 つの考えられる理由は、インターネット接続が不十分なことです。 パソコンまたはモバイル デバイスが Wi-Fi または有線ネットワークに正しく接続されていない場合、Chrome でオンライン コンテンツを読み込めません。
まず、デバイスを数秒間機内モードにしてみてください。 これにより、ネットワークから切断されます。 次に、オフにしてページをリロードします。
問題が解決しない場合は、不要な操作を削除することをお勧めします。 たとえば、不要な帯域幅を占有しているダウンロード、ストリーミング、およびゲームを無効にする必要があります。
仮想プライベート ネットワーク (VPN) を使用している場合もあります。 これにより、より安全にブラウジングできますが、Aw Snap Chrome エラーが発生する可能性があります。 ページを正常にリロードするには、VPN を無効にしてみてください。
一方、デバイスがインターネットに接続されていない可能性があります。 Wi-Fi を使用している場合は、ルーター全体をリセットします。 セルラー接続が不十分な場合は、より良いサービスを提供する場所を見つける必要があります.
3.ブラウザのキャッシュをクリアする
初めて Web サイトにアクセスするとき、ブラウザーはサーバーからサイトのデータを要求する必要があります。 戻るたびにこのプロセスを繰り返さないように、ブラウザはこのデータをキャッシュに保存します。 これにより、再訪問の読み込み時間が短縮されます。
キャッシュされたデータには利点がありますが、読み込みの問題が発生する可能性もあります。 キャッシュが破損している場合、これが「Aw, Snap!」の原因である可能性があります。 エラーメッセージ。
次のトラブルシューティングの手順として、ブラウザのキャッシュをクリアすることをお勧めします。 これを行うには、右上隅にある 3 つのドットのアイコンを見つけます。 次に、[その他のツール] > [閲覧データの消去] をクリックします。
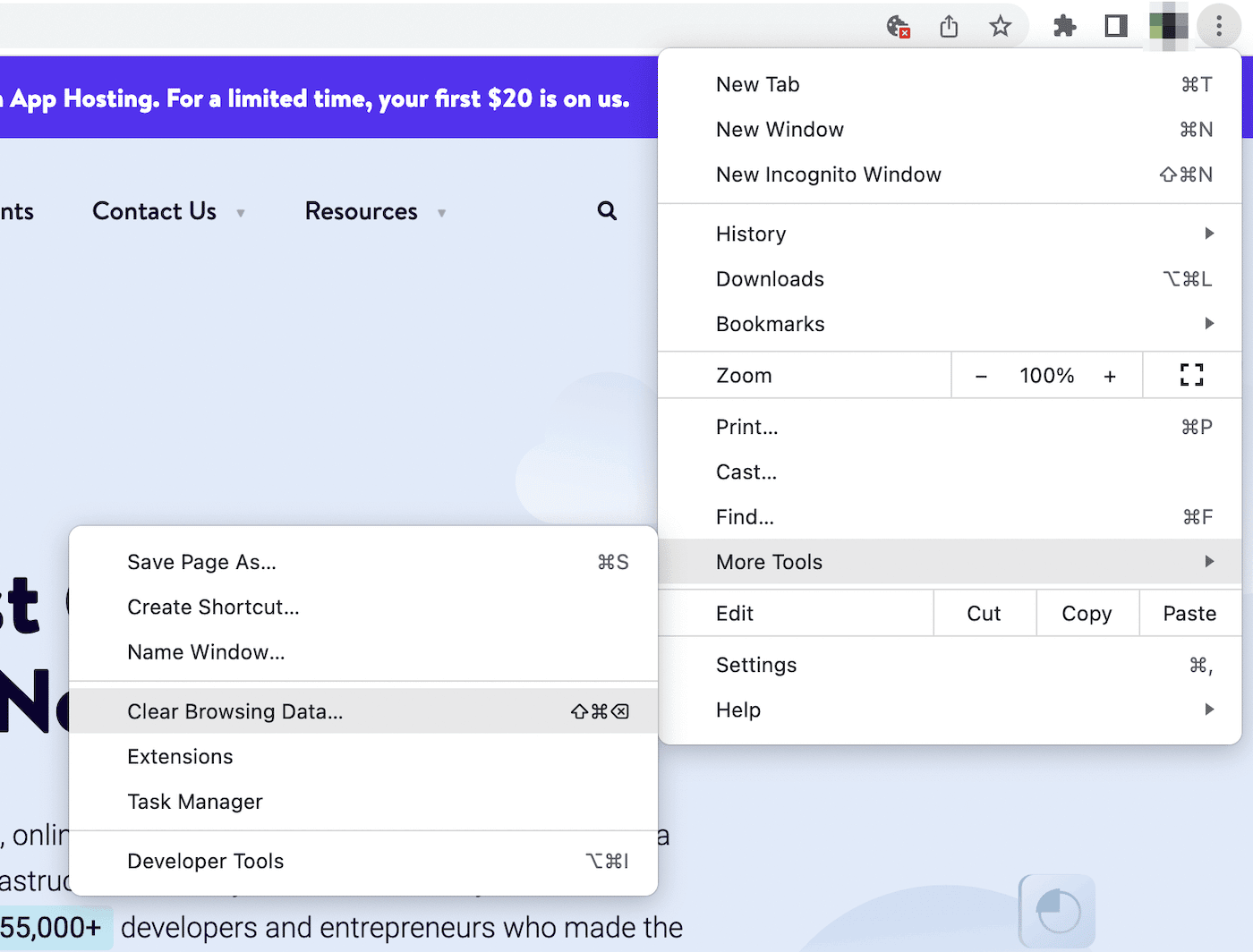
ポップアップ ウィンドウが開き、消去する情報をカスタマイズできます。 [基本] タブで、必ず [キャッシュされた画像とファイル]を選択してください。
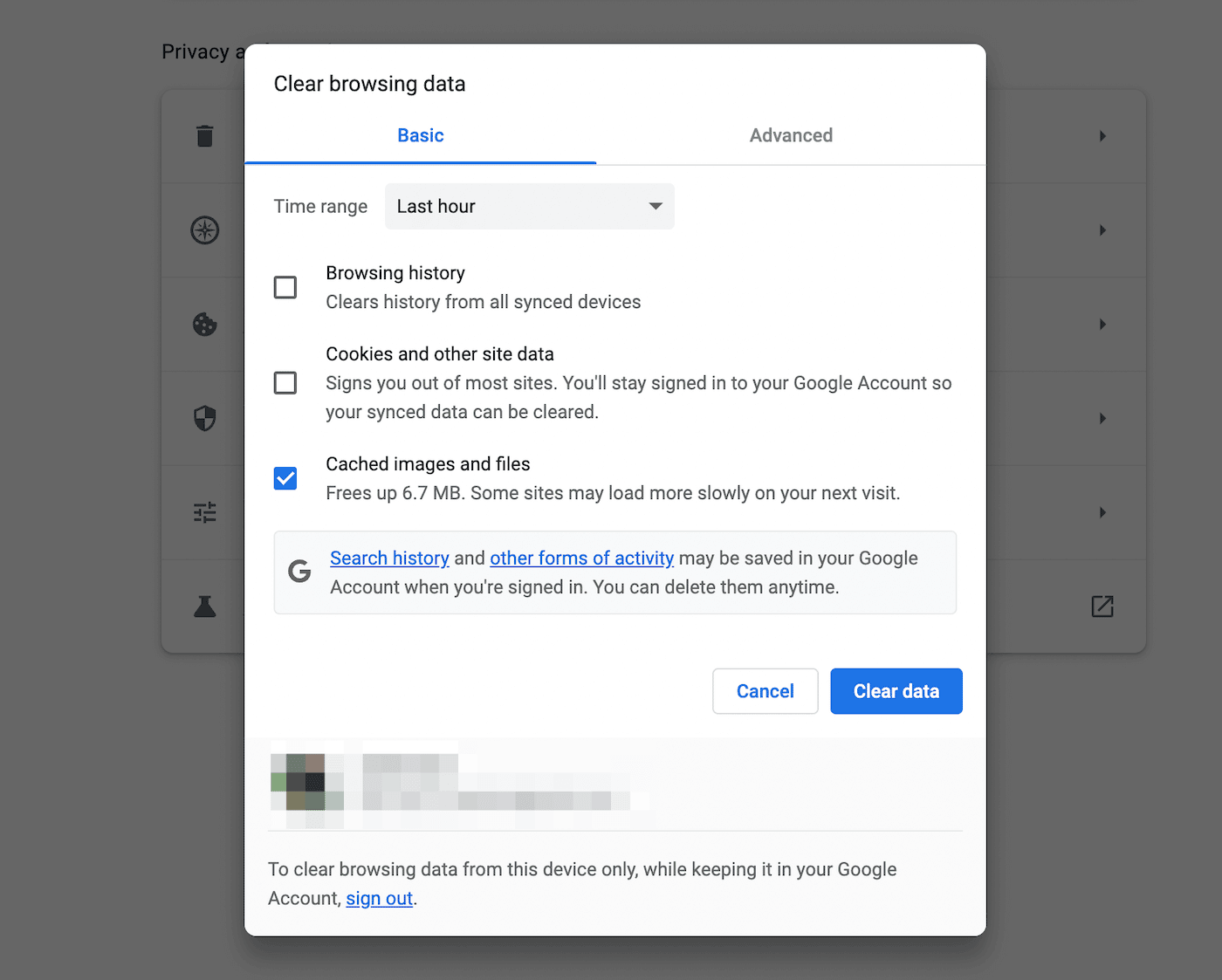
Clear dataを押した後、アクセスしようとしていた Web サイトをリロードしてみてください。 読み込まれると、キャッシュされたデータに問題があったことがわかります。
これが再び起こらないようにするには、 [プライバシーとセキュリティ] > [Cookies and other site data]に移動します。 このページでは、サードパーティの Cookie を自由にブロックしてください。 ウィンドウを閉じた後に Cookie を消去することもできます。
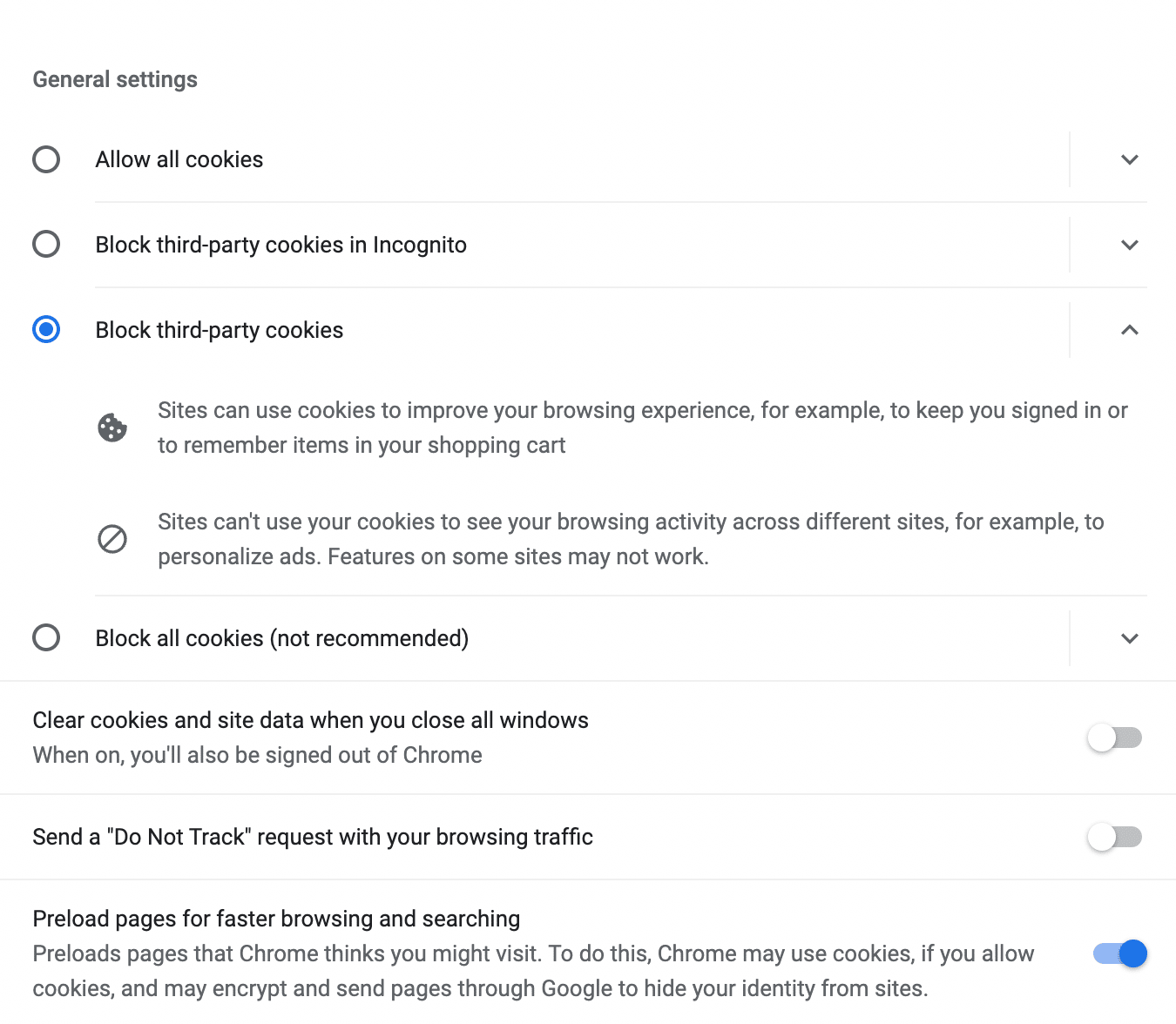
これにより、基本的に Cookie の削除プロセスを自動化できます。 ただし、Cookie がないと、ブラウジング エクスペリエンスが遅くなる可能性があることに注意してください。
4.シークレットタブを開く
ブラウザのキャッシュを完全にクリアしたくない場合は、シークレット モードでページを開くことができます。 これは、Chrome が Cookie、サイト データ、フォーム エントリ、または閲覧履歴を保存しないようにするプライベート ブラウザです。
Chrome メニューをもう一度開き、[新しいシークレット ウィンドウ] をクリックするだけです。
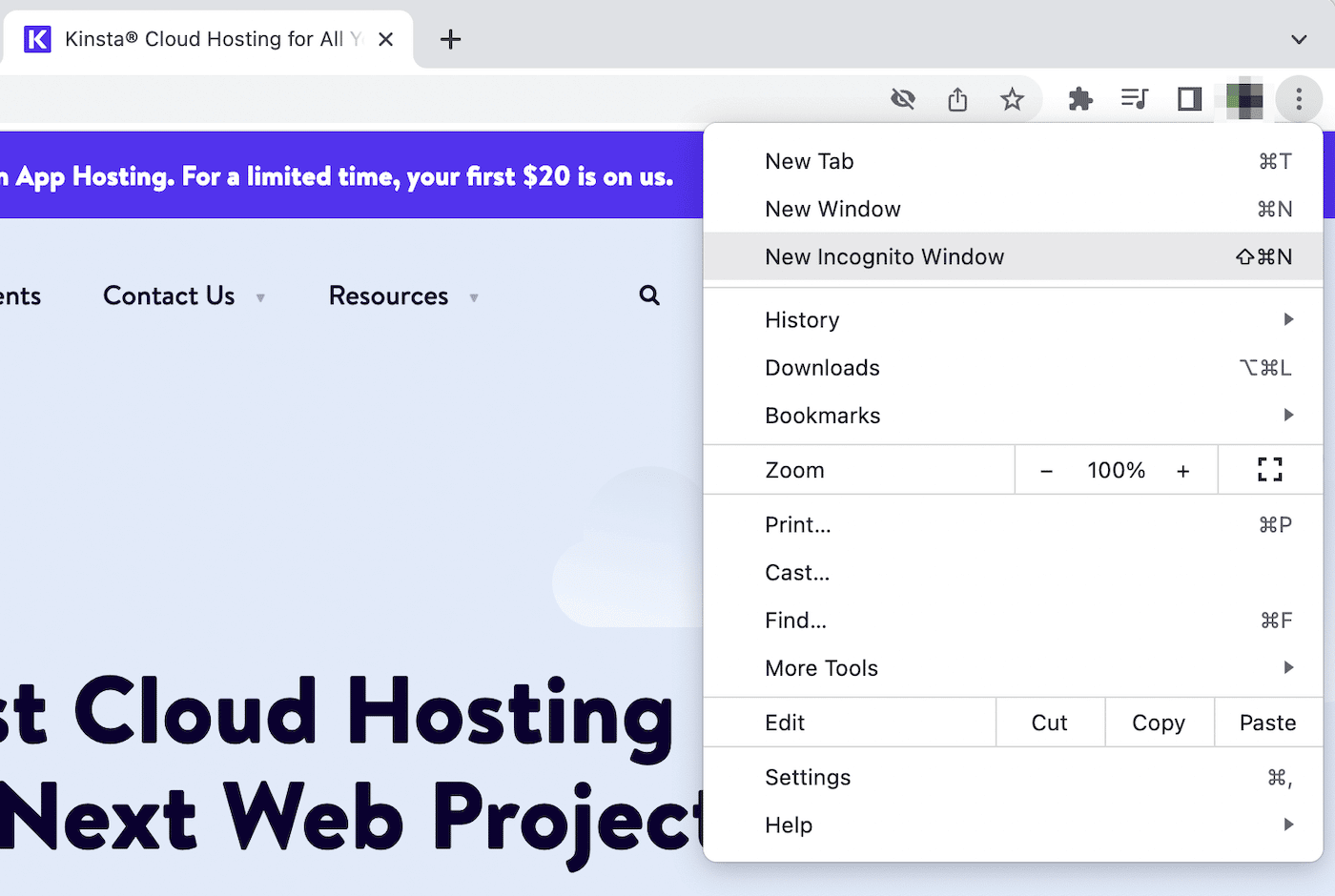
または、このプロセスのショートカットを次に示します。
- Windows : Control + Shift + N
- Mac : Command + Shift + N
Chrome モバイル アプリを使用している場合、これは [新しいシークレット タブ] の下にあります。
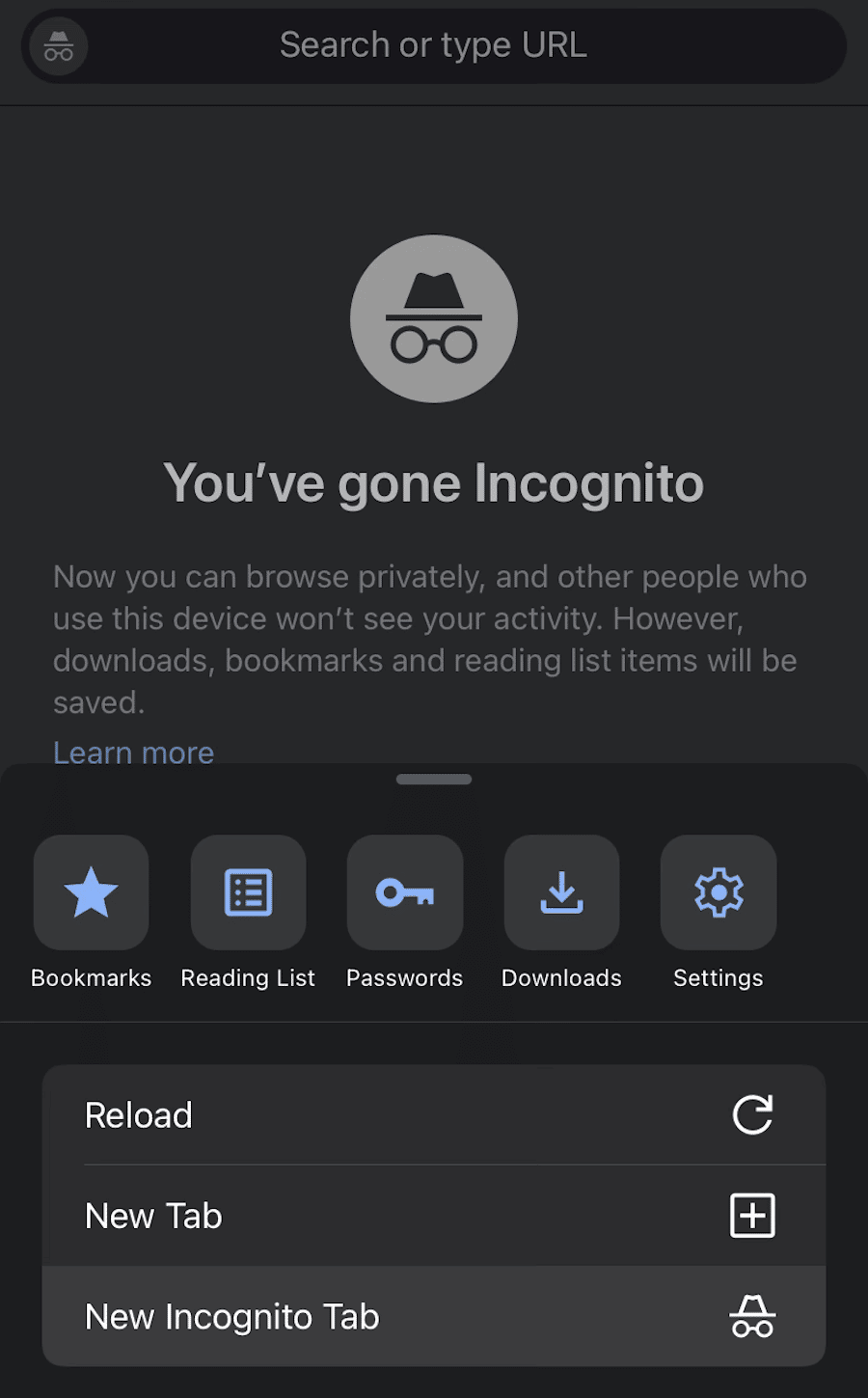
新しいウィンドウで、アクセスしようとしていた Web ページの URL を入力します。 正しく読み込まれる場合、問題はキャッシュまたはブラウザの拡張機能にあります。 シークレット モードではこれらの機能が一時的に無効になるため、「Aw, Snap!」を回避できます。 エラー。
5.拡張機能を無効にする
Google Chrome を使用しているため、生産性を向上させ、必要なタスクを自動化するために、さまざまな拡張機能をインストールできます。 これらにはサードパーティのソフトウェアが含まれているため、コーディングが不十分な場合があります。 これは、一部のブラウザ拡張機能が Chrome と競合し、「Aw, Snap!」が発生する可能性があることを意味します。 エラー。
拡張機能を無効にするには、[その他のツール] をクリックします。 次に、[拡張機能] を選択します。
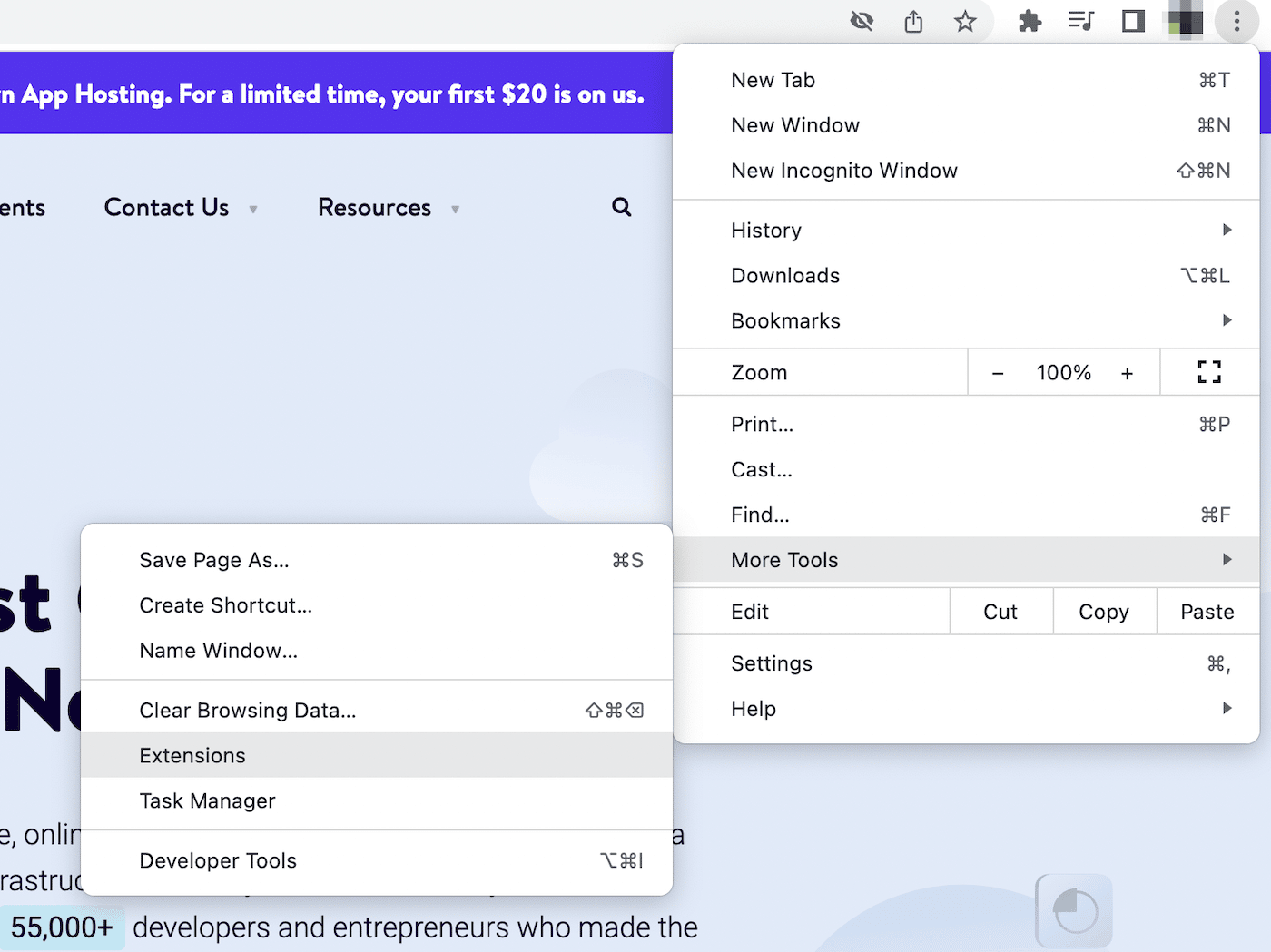
これにより、アクティブな Chrome 拡張機能のリストが開きます。 トグル スイッチを使用して、それぞれをオフにすることができます。
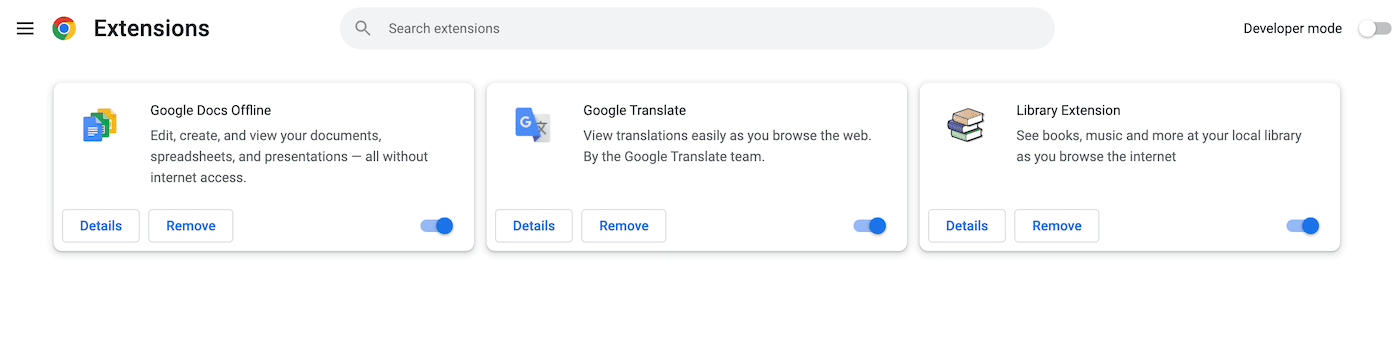
この後、Chrome ページをリロードします。 完全にレンダリングされた場合、これらの拡張機能のいずれかがエラーの原因であることがわかります。
この場合、拡張機能ページに戻り、1 つずつ有効にします。 拡張機能をオンにした後、 Reloadを押します。
エラーが再び発生するたびに、アクティブ化した拡張機能をメモします。 その後、このソフトウェアを完全に削除できます。
6. Google Chrome を更新する
通常の Chrome ユーザーとして、Chrome が自動ソフトウェア更新を実行することはすでにご存知でしょう。 ただし、知らないうちに古いバージョンを使用している可能性があります。 ブラウザーが一貫したパフォーマンスとセキュリティの更新を受けていない場合、クラッシュ、不具合、または読み込みの問題がさらに発生する可能性があります。
Chrome を更新する必要があるかどうかわからない場合は、現在のバージョンを簡単に確認できます。 Chrome設定を開くだけです。
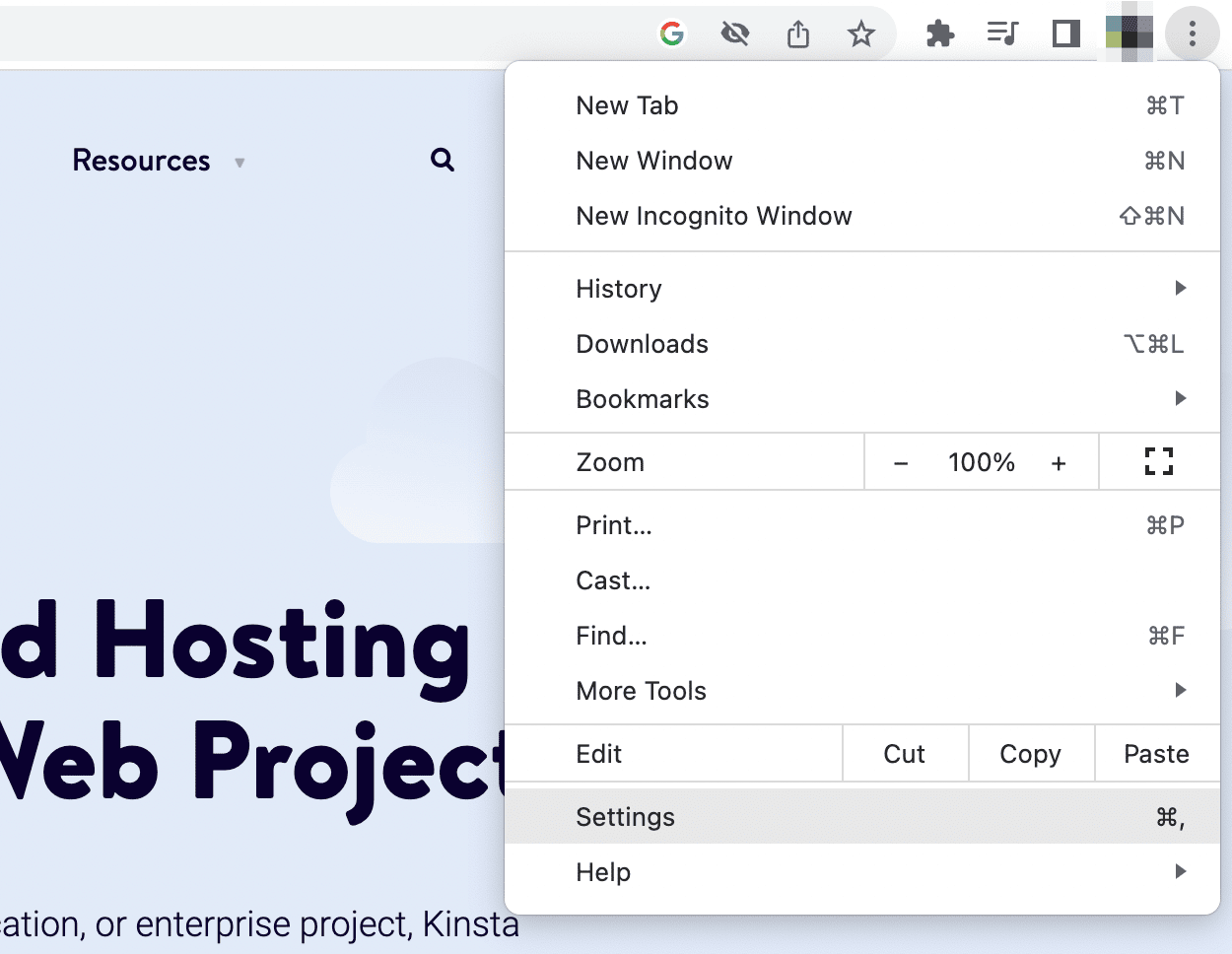
About Chromeをクリックすると、ソフトウェアが最新であるかどうかがチェックされます。 利用可能な新しいバージョンがある場合は、必ずそれらをインストールしてください。
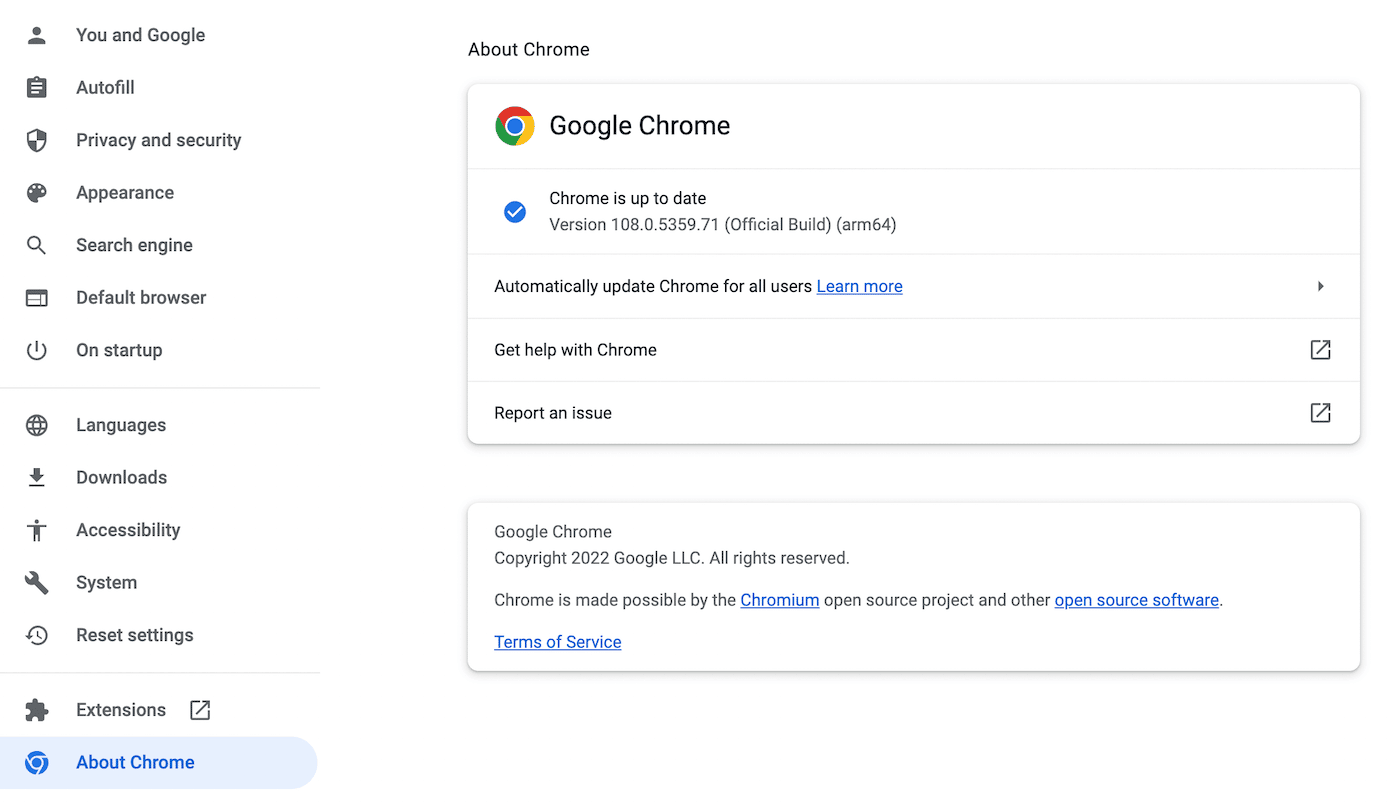
それでもオンライン検索ができない場合は、おそらくソフトウェアに問題はありませんでした。 永続的なエラーが表示されたら、次の方法に進みます!
7.デバイスを再起動します
大規模なトラブルシューティングを行った後でも、「Aw, Snap!」の根本原因を見つけることができない場合があります。 エラー。 このような場合は、Google Chrome と個人用デバイスの両方を再起動してみてください。 これにより、非互換性の問題を引き起こす可能性のある実行中のプログラムやアプリもシャットダウンされます。
まず、Chrome アプリを完全に閉じます。 その後、再度開き、ターゲット URL を再度入力します。 場合によっては、これにより Chrome が更新され、コンテンツを表示できるようになります。
または、デバイスを簡単にリフレッシュする必要がある場合もあります。 エラーを解決するには、コンピューター、電話、またはタブレットの電源を切ります。
オペレーティング システムに関係なく、通常はメイン メニューでコンピュータの電源を切ることができます。 たとえば、Mac の Apple メニューには、再起動とシャットダウンのボタンがあります。
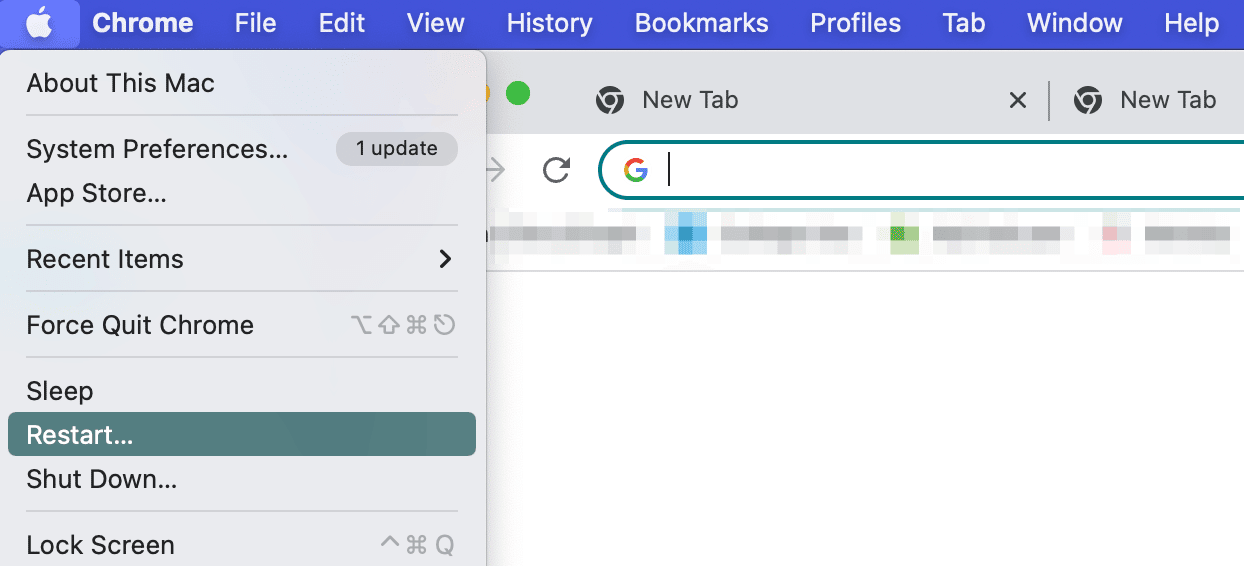
Android スマートフォンの場合は、電源ボタンを押し続ける必要があります。 同様に、iPhone では、音量ボタンとサイド ボタンの両方を押す必要があります。
デバイスの電源をオフにした後、再びオンにします。 Chrome が正常にロードされた場合、それは短期的な不具合である可能性があります。
8.マルウェアを見つけて削除する
より深刻な場合、Aw Snap Chrome エラーは、デバイス上のマルウェアの結果である可能性があります。 これは恐ろしいことかもしれませんが、セキュリティの脆弱性の主な警告サインのいくつかを以下に示します。
- 奇妙な広告とポップアップ ウィンドウ
- ブラウザへの不正な変更
- 読み込み速度が遅い
- 拡張機能またはツールバーの再表示
- なじみのないページにリダイレクト
- ウイルス対策ソフトウェアのアラート
Windows パソコンからマルウェアを削除する必要がある場合、Chrome にはクリーンアップ ツールが組み込まれています。 これを見つけるには、 [設定] > [詳細設定] > [リセットとクリーンアップ] > [コンピューターのクリーンアップ]に移動します。
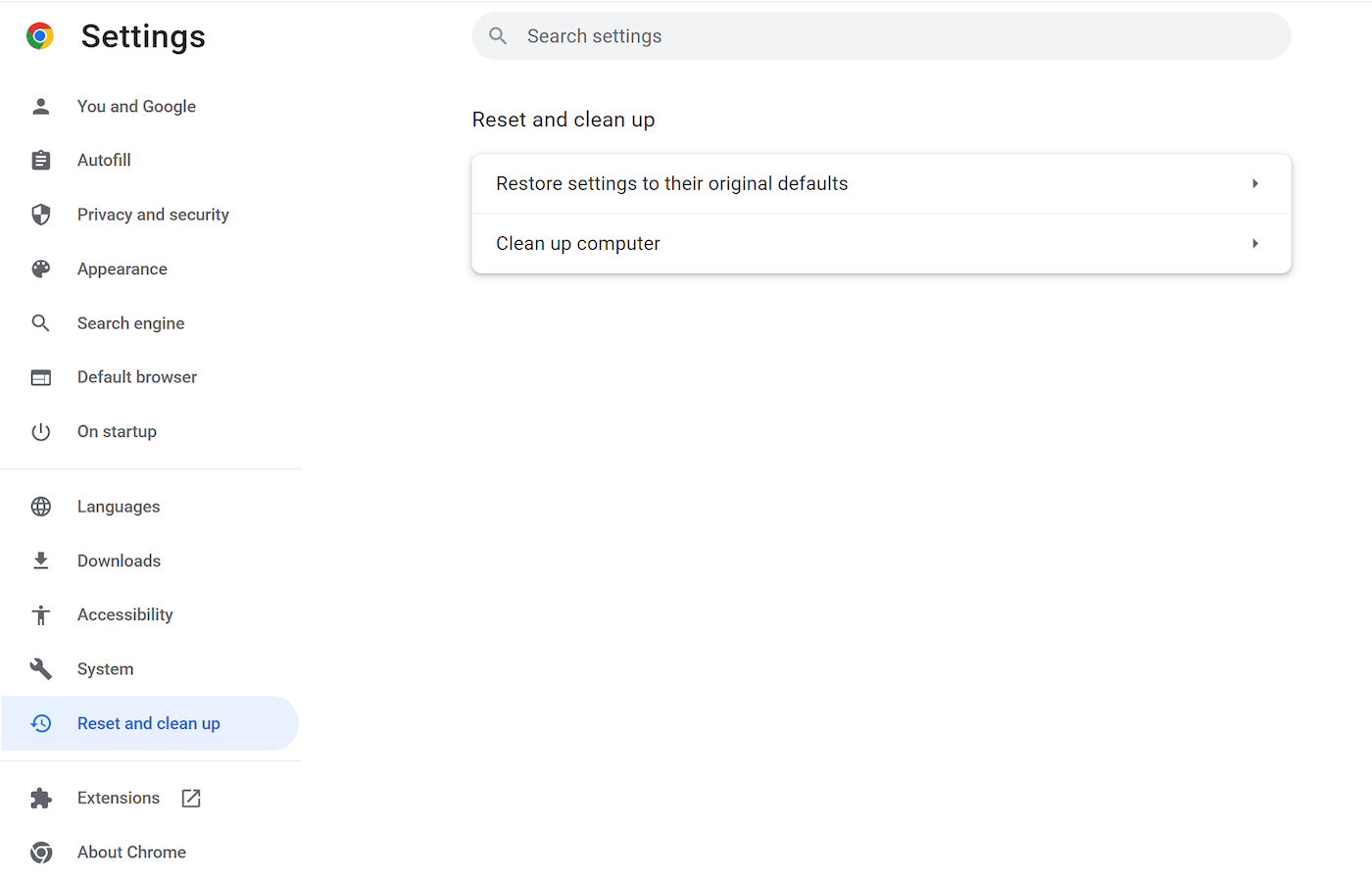
次に、[検索] をクリックして、Chrome がマルウェアをスキャンできるようにします。 不要なソフトウェアに関する警告が表示されたら、[削除] をクリックします。
Mac では、インストール済みのプログラムを検索して、なじみのないソフトウェアを見つけることができます。 疑わしいアプリケーションを見つけたら、それを右クリックして [ゴミ箱に移動] を選択します。
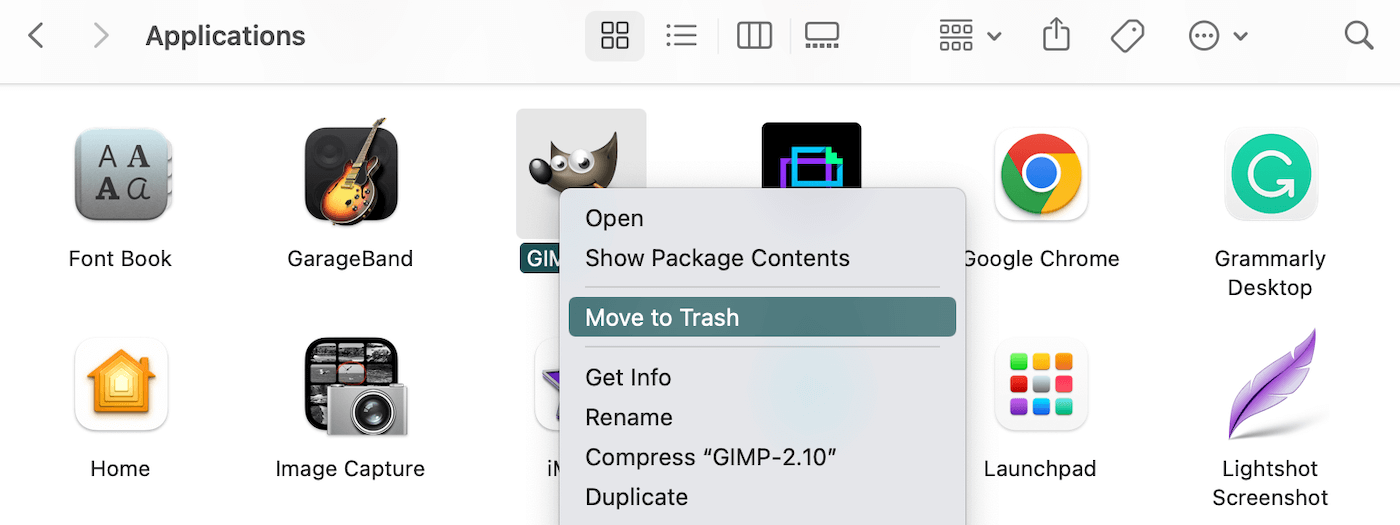
最後の手段として、Chrome をデフォルト設定にリセットすることを検討してください。 [設定]ページで、[設定のリセット]タブをクリックします。
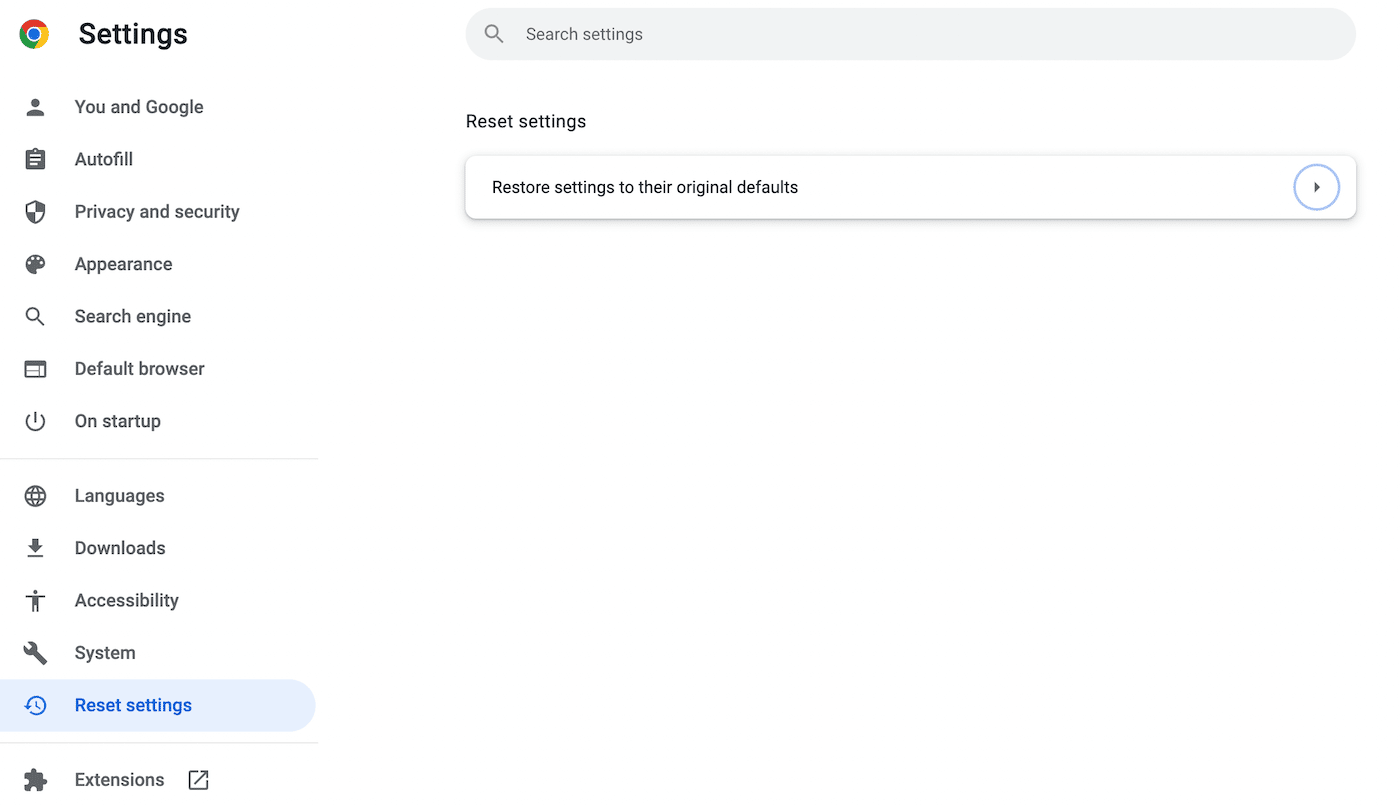
最後に、 [設定を元のデフォルトに戻す] をクリックします。 ポップアップ ウィンドウでこのアクションを確認する必要があります。
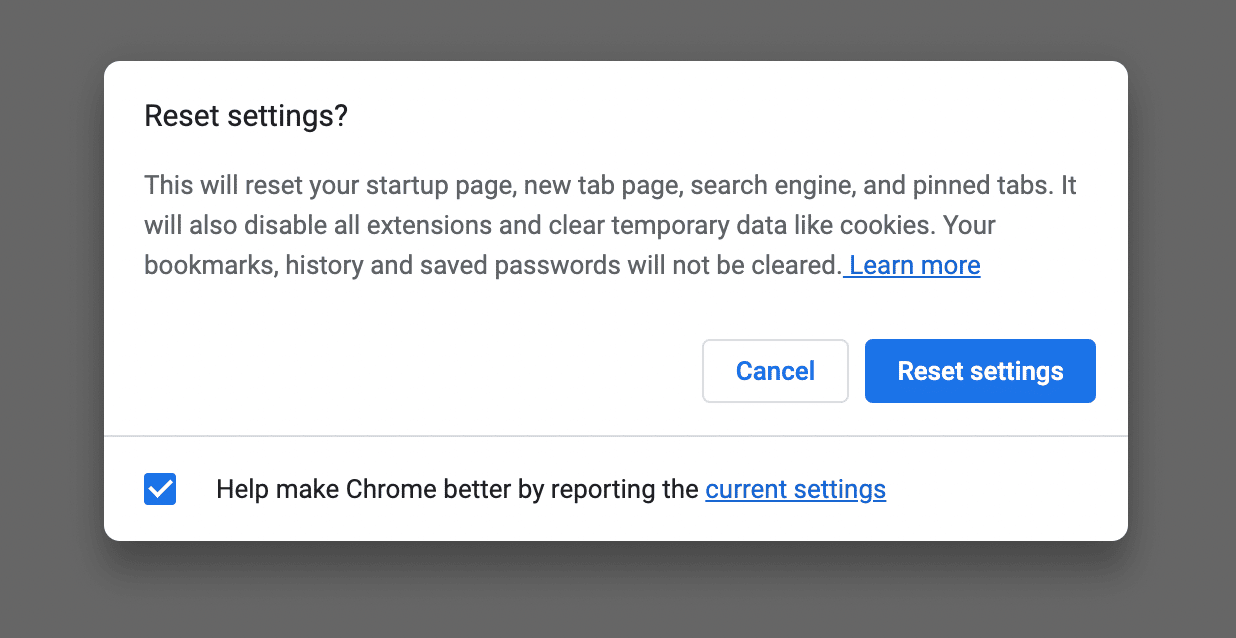
これで、Chrome は再び正常に機能するはずです。
概要
オンライン コンテンツを検索していると、予期せず「Aw, Snap!」という Chrome エラー メッセージが表示されることがあります。 インターネット接続が不十分な場合、キャッシュ データが破損している場合、または拡張機能に互換性がない場合、このエラーにより正常に閲覧できなくなる可能性があります。
Aw Snap Chrome エラーのいくつかの簡単な解決策は、ページをリロードし、インターネット接続を確認し、プライベート ブラウザを開くことです。 これらの方法で問題が解決しない場合は、ブラウザのキャッシュをクリアするか、拡張機能を無効にするか、Google Chrome を更新してみてください。
Web サイトの所有者は、誰でも簡単にコンテンツにアクセスできるようにする必要があります。 Kinstaホスティングプランでは、組み込みのパフォーマンス監視により、ウェブサイトをオンラインで適切に機能させることができます!

