多言語の WordPress サイトを構築するには?
公開: 2022-11-21多言語の WordPress サイトを構築する方法をもう学びましたか? まだ読んでいない場合は、このブログを見逃さないでください。 あなたのウェブサイトを翻訳する方法について、順を追って説明します。 何よりもまず、バイリンガル Web サイトを開発することの重要性について話し合います。
多言語 WordPress サイトを構築する理由
広範で優れたコンテンツを提供しているにもかかわらず、複数の言語ではなく、明らかに 1 つの言語でしか表示されていませんでした。 その結果、多くの外国人観光客は、あなたが母国語で何を言おうとしているのか理解できません。 これは、世界中のユーザーがあなたの Web サイトを見つけられない理由の重要な要因です。 バイリンガルの WordPress Web サイトを持つことの次の利点も、Web サイトに提供されます。
- SEO の改善:多言語の WordPress サイトを構築することは、Google 検索結果でのサイトのランキングを高め、成功するウェブサイトを構築するために不可欠です。 たとえば、ほとんどの人は、ほとんどの場合、母国語でキーワードを検索します。 これは、SEO の取り組みと多言語 Web サイトのおかげで、Web サイトが検索結果に表示されるため、Web サイトが新しい市場に到達し、ビジネスを成長させる機会を持つことを意味します。
- リーチを拡大する:多言語 Web サイトを使用すると、はるかに多くの視聴者や海外市場にリーチできます。 さらに、Web サイトの閲覧者は、同じ興味を持つ友人や同僚に Web サイトをすばやく転送できます。 さまざまな分野でブランドを確立するための優れた戦略です。
- 信頼を築く:ウェブサイトが複数の異なる言語で利用できる場合、訪問者は現地の言語で資料を簡単に読んで理解することができます. その結果、顧客はあなたのウェブサイトを信頼する可能性が高くなります。 さらに、これはあなたの顧客への関心と注意を示しています。
これらの理由から、多言語の WordPress サイトを簡単に構築する方法を紹介するために、本日この記事を書きました。
多言語の WordPress サイトを構築するには?
さまざまなプラグインを使用して、WordPress Web サイトをさまざまな言語に翻訳できます。 ただし、このチュートリアルでは、翻訳を簡単に作成および管理できるように、上位 2 つのリソースとして TranslatePress と Polylang を選択しました。 それでは、多言語の WordPress サイトを構築するための具体的なテクニックを見ていきましょう。
ソリューション
方法 1: TranslatePress を使用する
最初に紹介したい優れたプラグインは Translate です。これは、最もよく使用される翻訳プラグインの 1 つでもあります。 このプラグインを使用すると、Web サイトをさまざまな言語に簡単に翻訳できます。このプラグインは、使いやすいだけでなく、豊富な便利な機能も提供します。
このプラグインを利用することで、フロント エンドからページ全体のコンテンツを直接翻訳できます。 このプラグインでは、機械翻訳と人間による翻訳の両方を使用できます。これは、その驚くべき機能の 1 つです。
以下の詳細な手順を見て、このツールを使用して多言語の WordPress サイトを構築する方法を見てみましょう.
ステップ 1: プラグインのインストールとアクティブ化
ダッシュボードの [プラグイン] セクションに移動し、メニューから [プラグインの追加] を選択して、[新規追加] ボタンをクリックするだけです。 検索ボックスを使用して、TranslatePress プラグインを見つけてインストールできるようになりました。 インストールが完了したら、簡単に有効化してください。
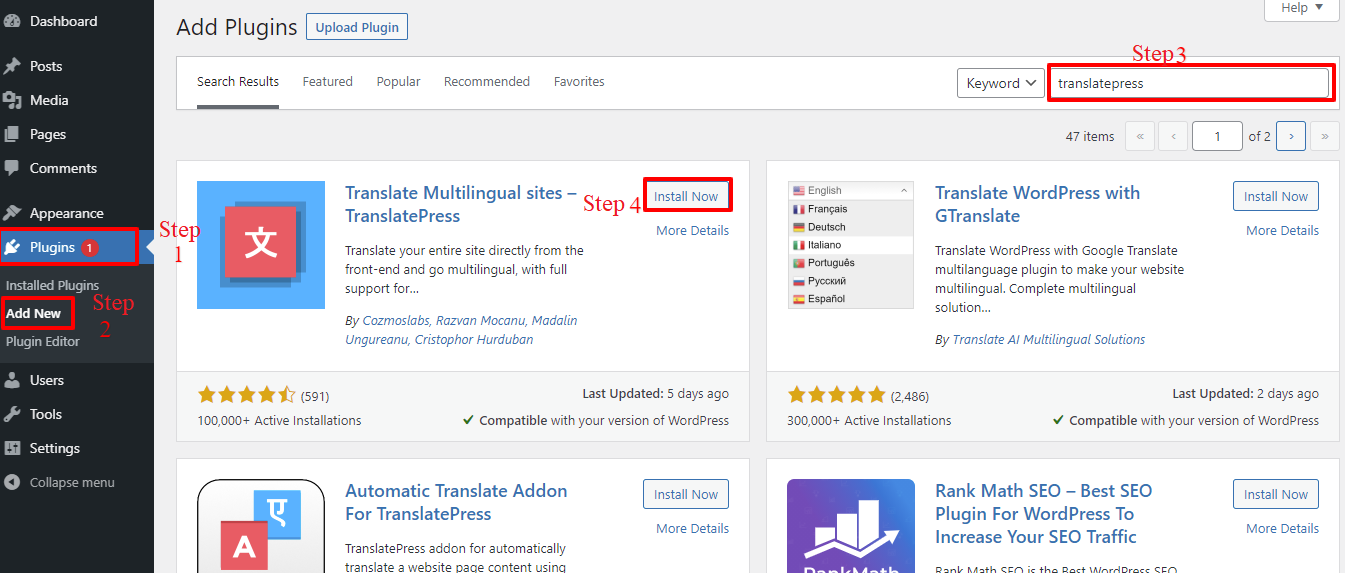
ステップ 2: 設定を構成する
プラグインをインストールしてアクティブ化した後、 [設定] > [TranslatePress]に移動して、プラグインの設定を行う必要があります。
ウェブサイトのデフォルト言語と追加したい言語は、TranslatePress の無料版でサポートされている 2 つの言語のみです。 説明のために、第二言語としてフランス語を決定します。
複数の言語を追加する場合は、最初に「 Extra Languages 」アドオンをインストールする必要があります。 TranslatePress Web サイトにログインすると、このアドオンをアカウントから直接ダウンロードできます。
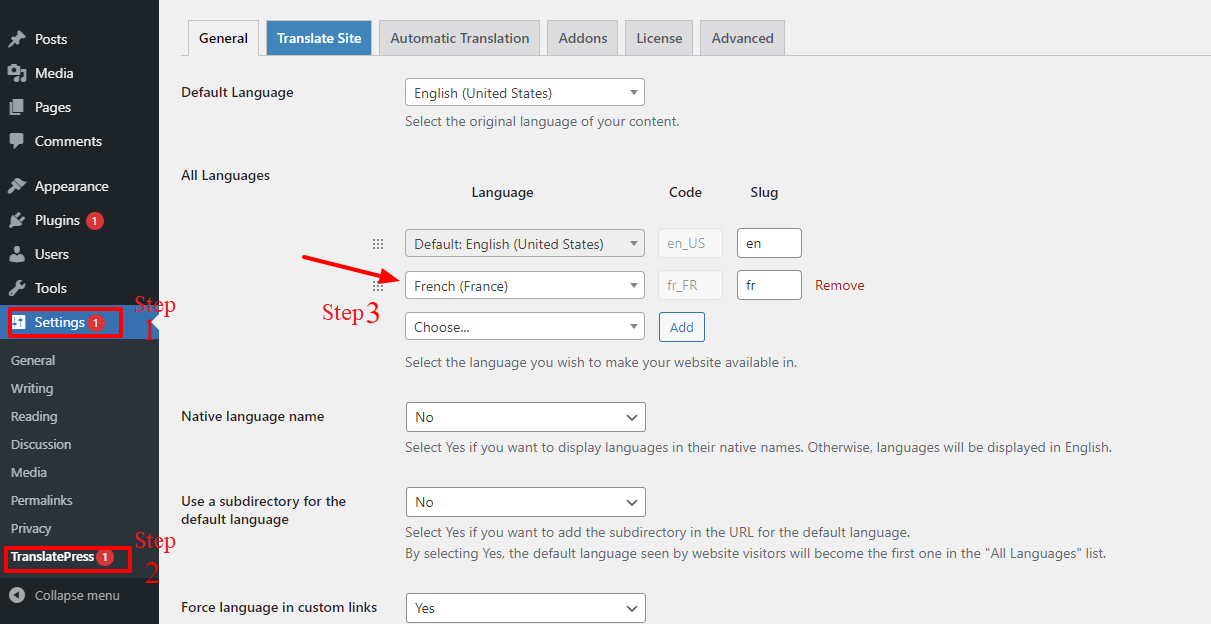
次に、ネイティブ言語名の下で、言語をネイティブ名で表示するかどうかを選択できます。 言語名を英語で表示したい場合は、このオプションをオフのままにすることもできます。
URL にデフォルトの言語名をサブフォルダーとして提供する場合は、次のオプションで「はい」を選択します。 例として https://ltheme.com/en を使用します。 より良い SEO 結果を得るには、このオプションでデフォルトの選択を使用する必要があります。
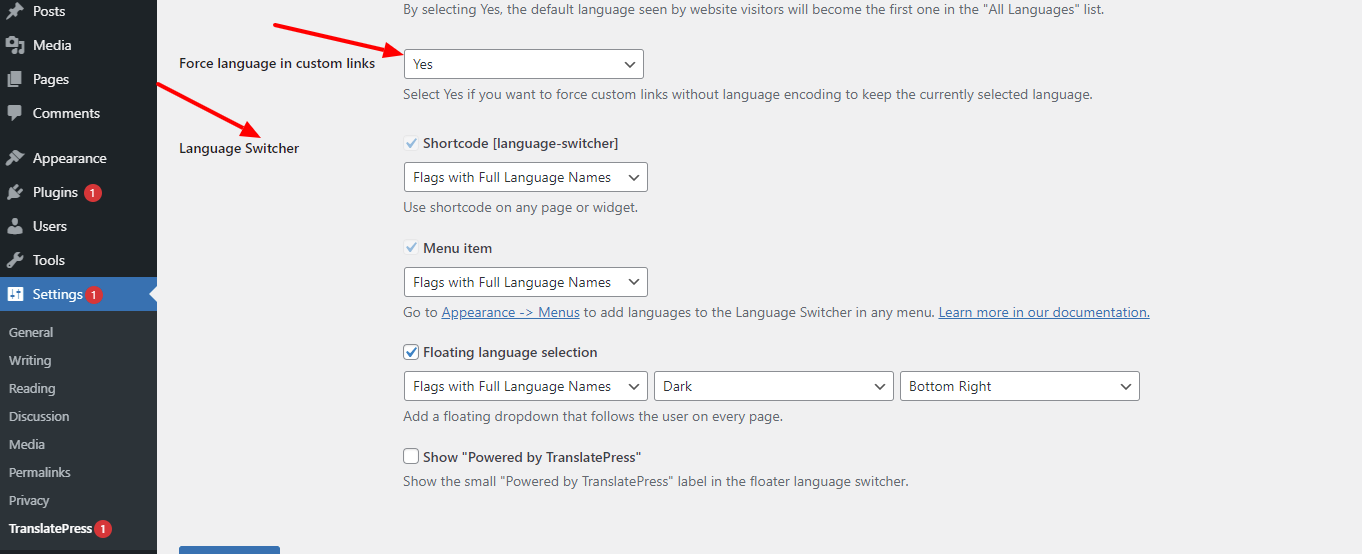
[カスタム リンクの言語を強制する] オプションの推奨選択は [はい] です。これにより、現在選択されている言語を反映するようにカスタム リンクが変更されます。 その結果、URL は SEO に適しています。
3 番目のオプションは言語スイッチャーで、ショートコードを使用する、ナビゲーション メニューに含める、またはフローティング ドロップダウン メニューを追加するという 3 つの方法のいずれかで Web サイトに追加できます。
その後、「変更を保存」をクリックして変更を保存することを忘れないでください。
ただし、WordPress ナビゲーション メニューに言語スイッチャーを追加するには、[外観] > [メニュー] に移動し、下の画像に示すように [言語スイッチャー] タブを選択する必要があります。 表示する言語を選択して、メニュー ボタンに追加します。 メニュー設定で言語スイッチャーを表示する場所を選択できます。 さらに「メニュー保存」ボタンを選択します。
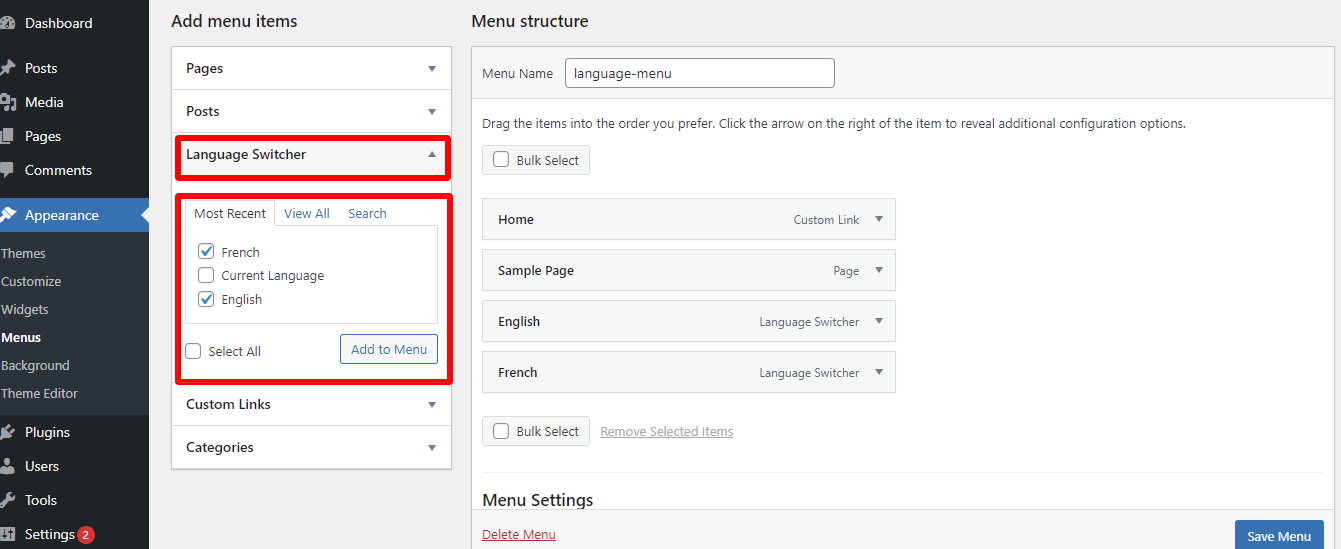
「自動翻訳」タブで、コンテンツの翻訳方法を選択できます。 テキストを自動的に翻訳する場合は、[はい] オプションを選択します。 それ以外の場合は、このタブを閉じて、「いいえ」のままにしてください。
「はい」の場合、サービスに接続するにはGoogle Translate API キーを作成する必要があります。 もう 1 つの選択肢は、Deepl 自動翻訳を使用するには、プレミアム バージョンにアップグレードする必要があることです。 さらに、続行する前に、すべての設定を保存する必要があります。
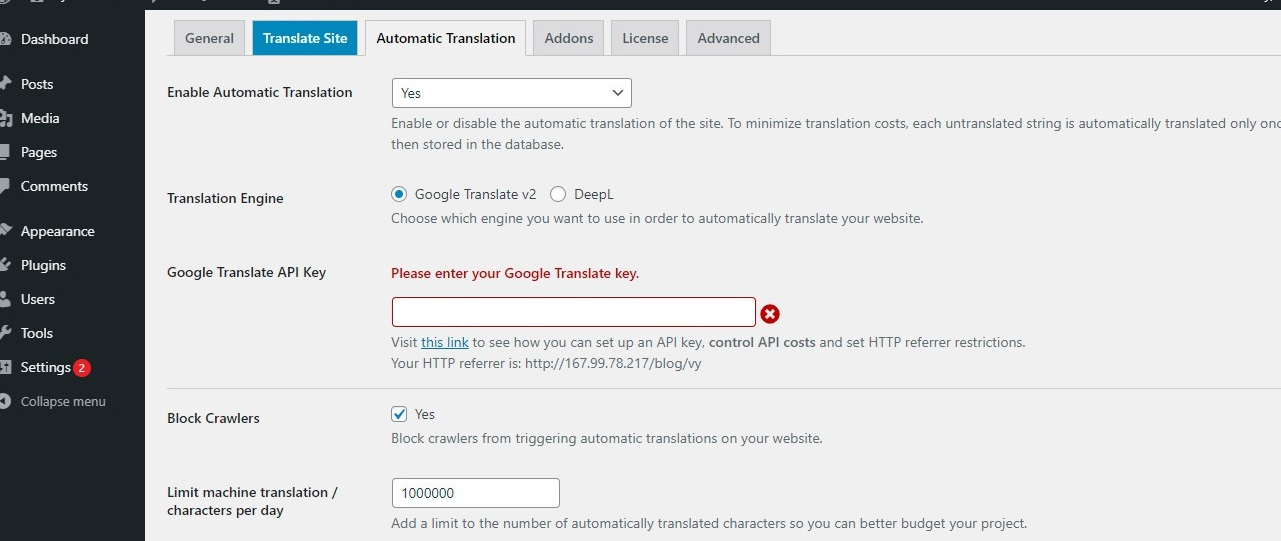
ステップ 3: WordPress ページを翻訳する
開始するには、設定ページの [サイトを翻訳] タブをクリックするか、トップバー メニューのボタンをクリックして、フロントエンド エディターを起動します。 変更を加えるたびに、フロントエンド エディターを使用して、ページがどのように表示されるかをリアルタイムで確認できます。
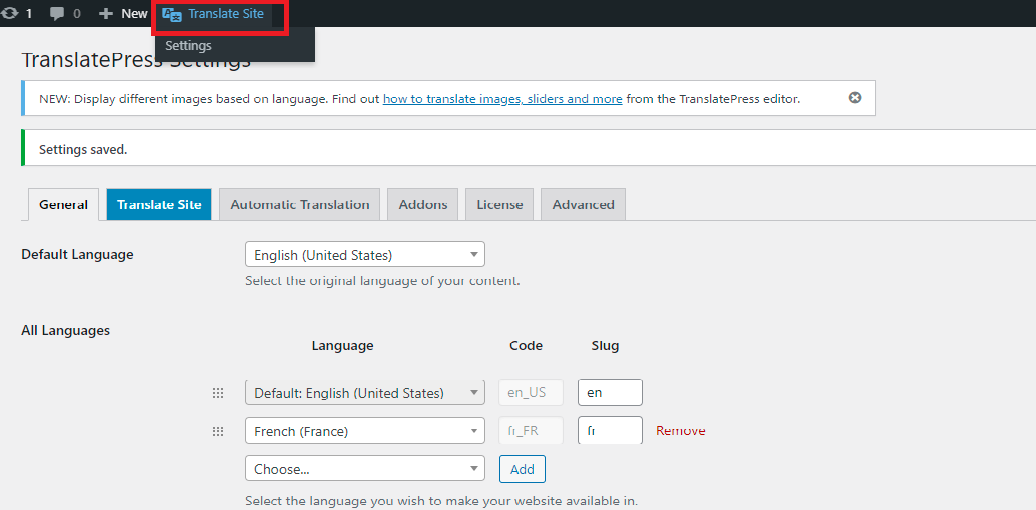
フロントエンド エディタを起動すると、ページの下部とデスクトップの水平メニューに言語切り替えメニューが表示されます。 その結果、Web サイトへの訪問者は、現在選択されている言語を簡単に切り替えることができます。
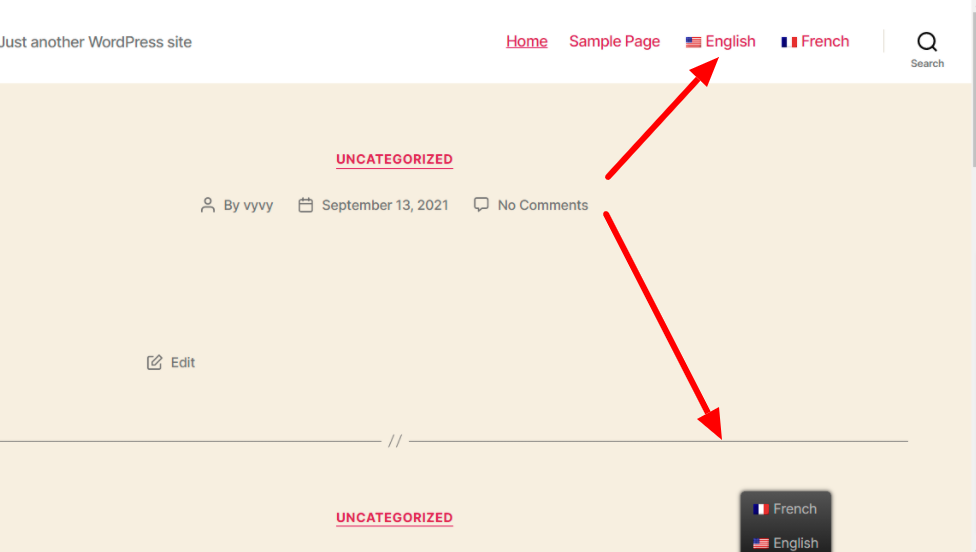
TranslatePress のおかげで、下の例に示すように、サイドバー内を含め、Web サイトのどこにでも言語スイッチャーを表示することもできます。
ここでは、実用的なドロップダウン リスト内のページに文字列のリストが表示されます。 自由に選択して翻訳する文字列は、文字列リストの下のボックスに表示されます。 この例では、長い文字列を選択します。 では、以下の結果を見てみましょう。
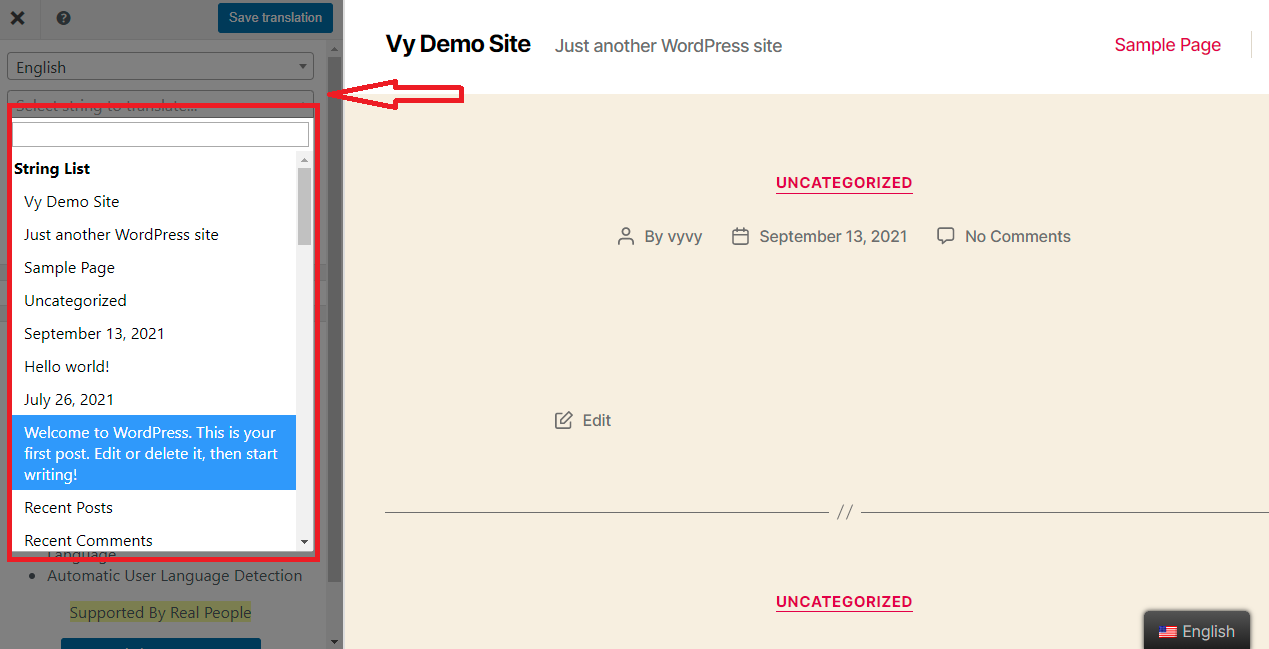

以下の例のように、フランス語の翻訳ボックスに翻訳を入力すると、TranslatePress により、前の手順の後に文字列を追加の言語に翻訳できます。 次に、「翻訳を保存」ボタンをクリックして、翻訳された文字列をデータベースに保存する必要があります。
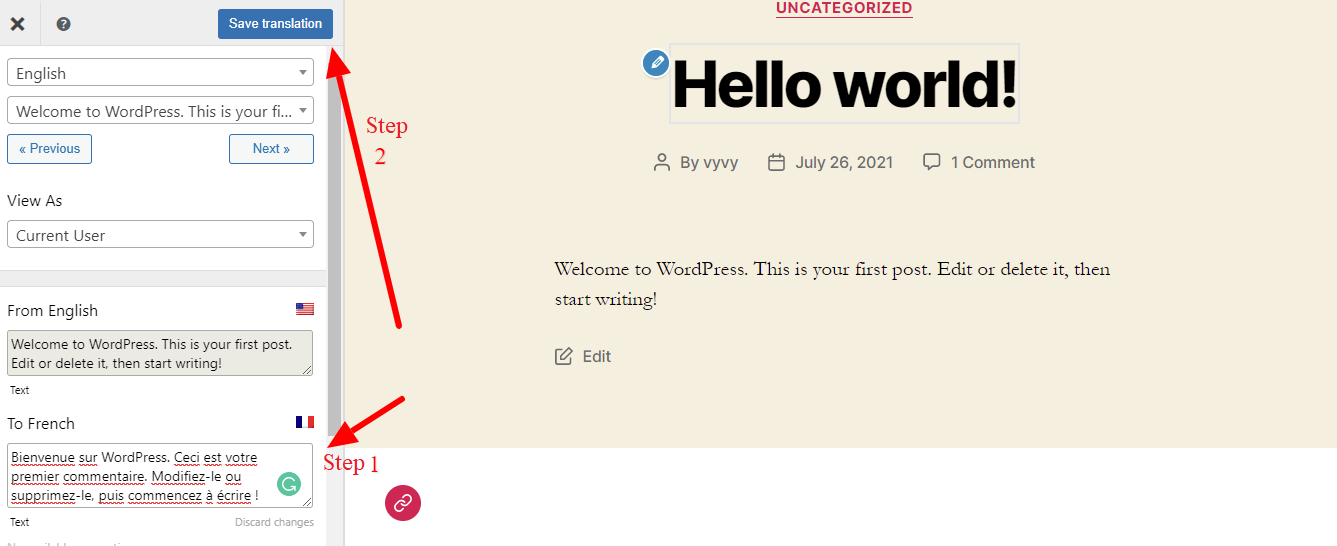
私のページのフランス語翻訳に切り替えたら、結果を確認しましょう。 翻訳された文字列がウェブサイトに即座に表示されます。
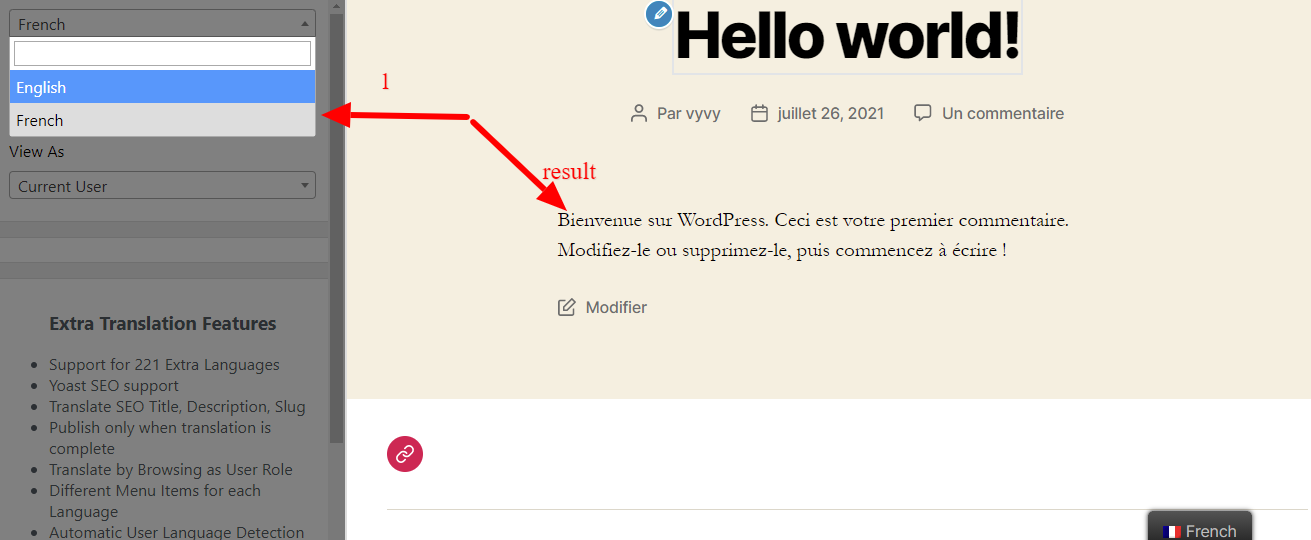
翻訳サイドバーの横にある鉛筆アイコンをクリックして、翻訳したい文字列を選択すると、サイドバー パネルの翻訳ボックス内に表示されます。 そこから、前の手順と同じ方法で後続の手順を続行し、任意の文字列の翻訳を作成できます。
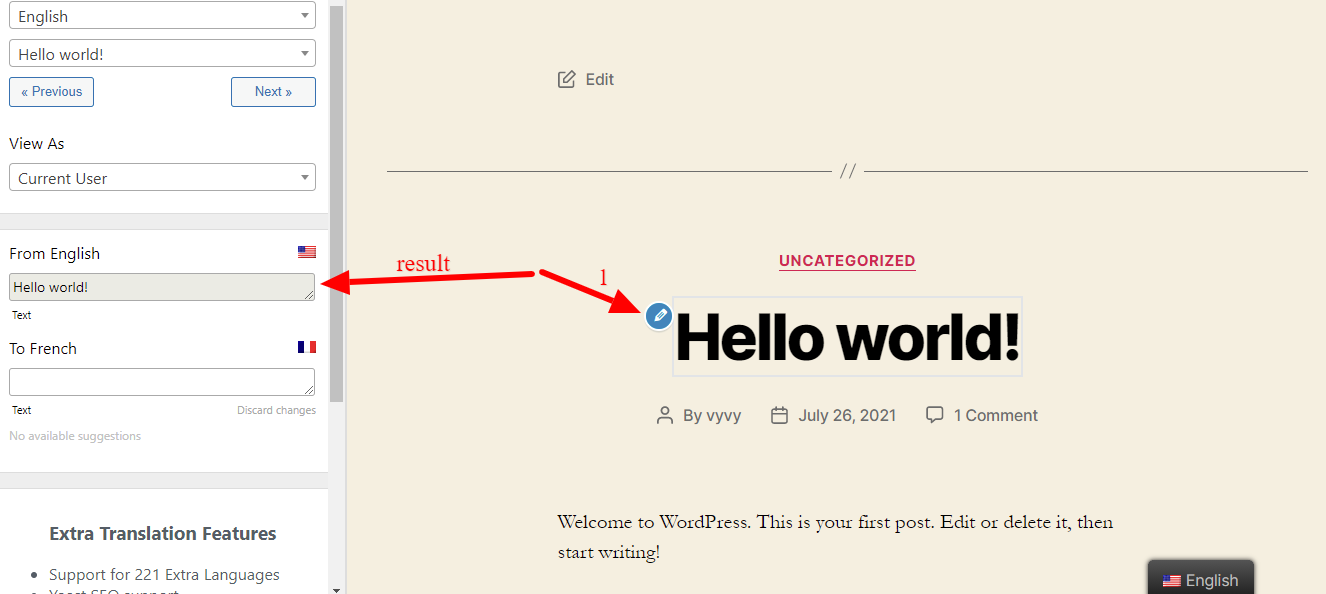
方法 2: Polylang を使用する
WP SYNTEX によって作成された最も広く使用されている多言語プラグインの 1 つはPolylangです。 現在、このプラグインのアクティブなインストール数は 600.000 を超えています。 バイリンガルまたはマルチリンガルの WordPress サイトを簡単に作成できます。 記事、ページ、ウィジェット、メディア、投稿タグなど、さまざまな言語に翻訳できます。 このプラグインには、無料版と Pro 版の両方が用意されています。
このプラグインの無料版を利用して、このチュートリアル用の多言語 WordPress サイトを構築します。 今すぐ行きましょう。
Polylang のインストールとアクティベーションの手順については、TranslatePress と同等であるため、ここでは説明しません。 次に、Polylang プラグインを使用して多言語 WordPress サイトを構築するための具体的な手順に進みます。
ステップ 1:設定を構成する
まず、ダッシュボードの[言語] > [言語] タブに移動します。 新しい言語セクションがオープンすると追加されます。 この時点で追加したい言語を選択するだけで、氏名、ロケール、言語コード、テキスト、およびフラグのフィールドがすべて自動的に入力されます。 メニューから「 Add New Language 」を選択しましょう。
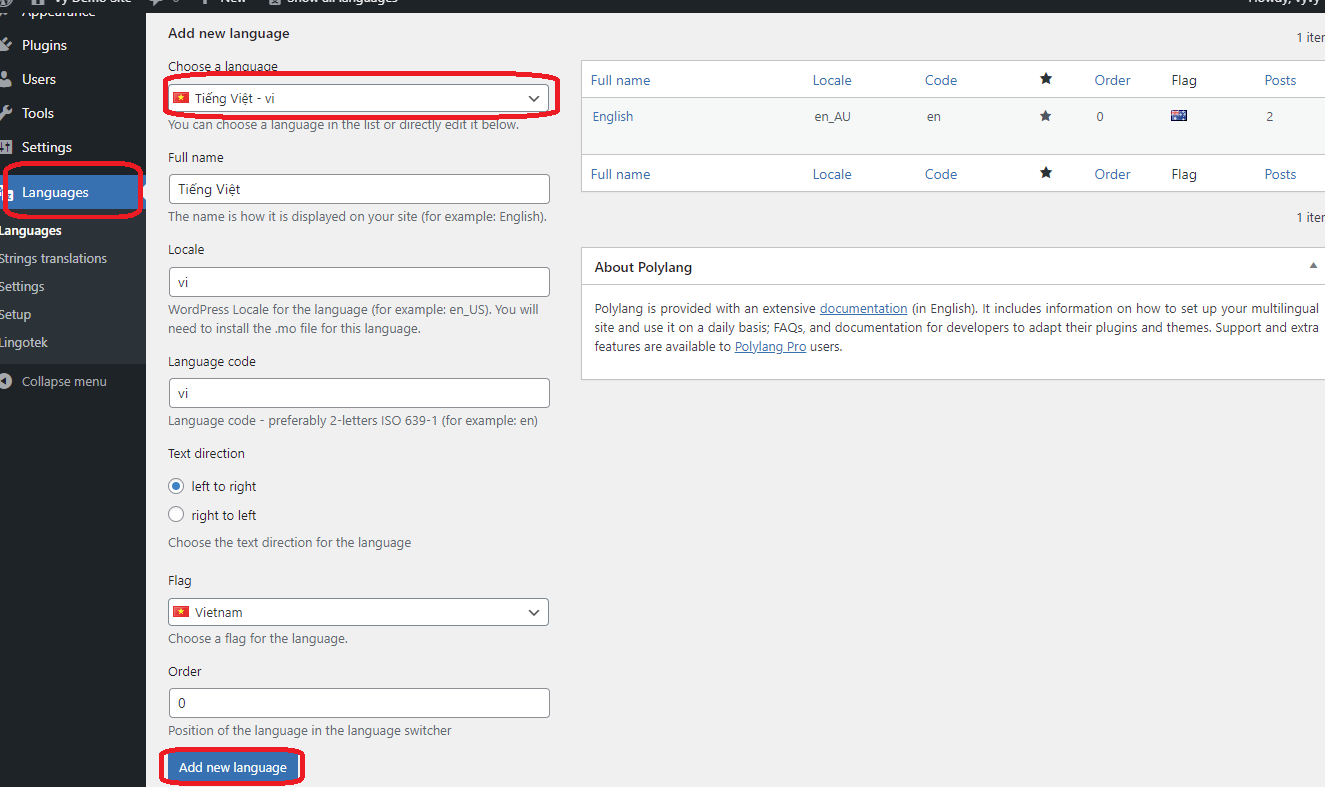
デフォルトの言語を選択するには、選択したい言語の行にある星のアイコンをクリックするだけです。
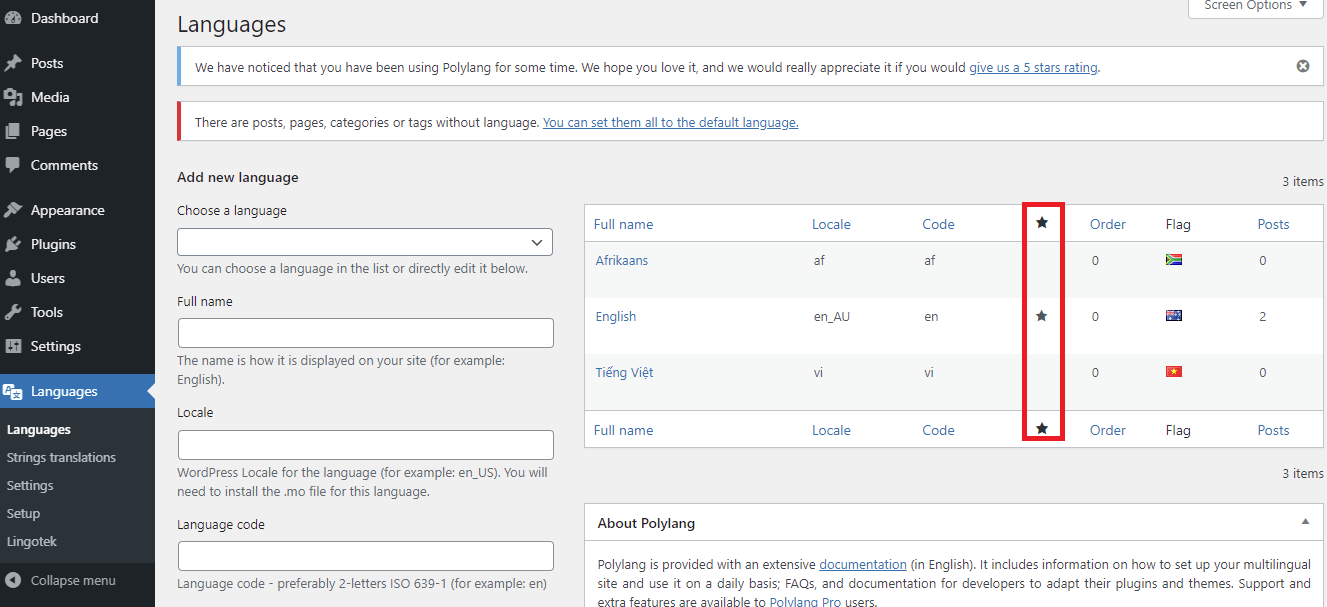
次に、「 Strings translation 」タブを選択します。 そこでは、ウィジェットアイテムやWordPressの時間 (タイトル、タグライン、日付形式、時間形式) (サイドバーやフッター) など、さまざまな Web サイト コンポーネントの翻訳を設定することができます。
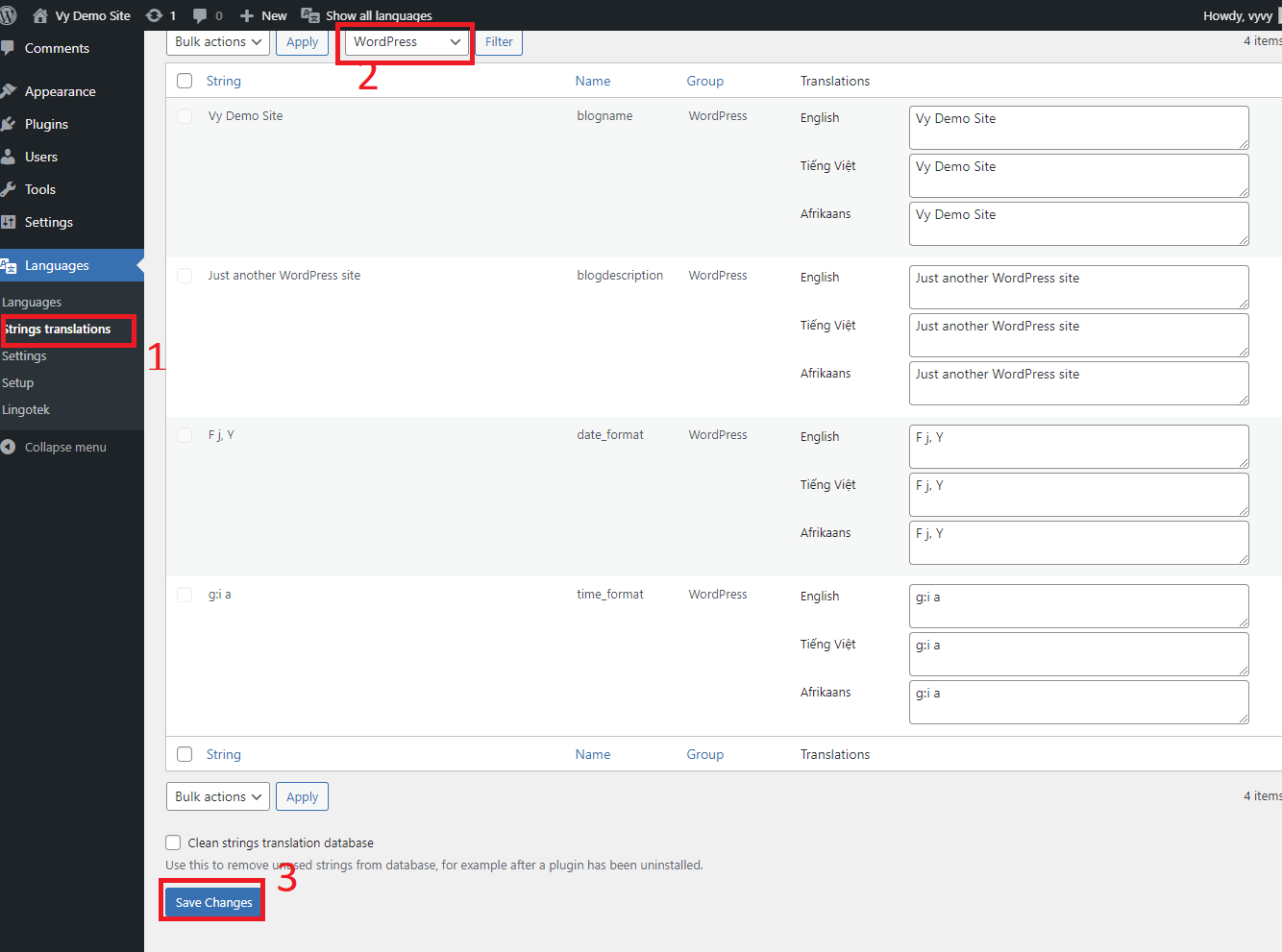
次に、「設定」タブに移動します。 ここでは、考慮すべき 3 つの重要な選択肢を示します。
- URL の変更: URL の外観を変更できます。
- ブラウザー言語の検出: [ブラウザー言語の検出] ドロップダウン メニューから [アクティブ] を選択した場合。 このオプションを選択することで、当社の Web サイトに初めてアクセスするすべてのユーザーが、ブラウザーで指定された言語のホームページに移動するようにすることができます。 ユーザーのブラウザの言語が Web サイトで使用されている言語と異なる場合、デフォルトの言語が表示されます。
- メディア:このオプションを選択すると、Polylang は各言語のメディア アイテム情報の翻訳を支援します。 さらに、写真を SEO 最適化するための優れた手法です。 一方、それを無効にすることができます。
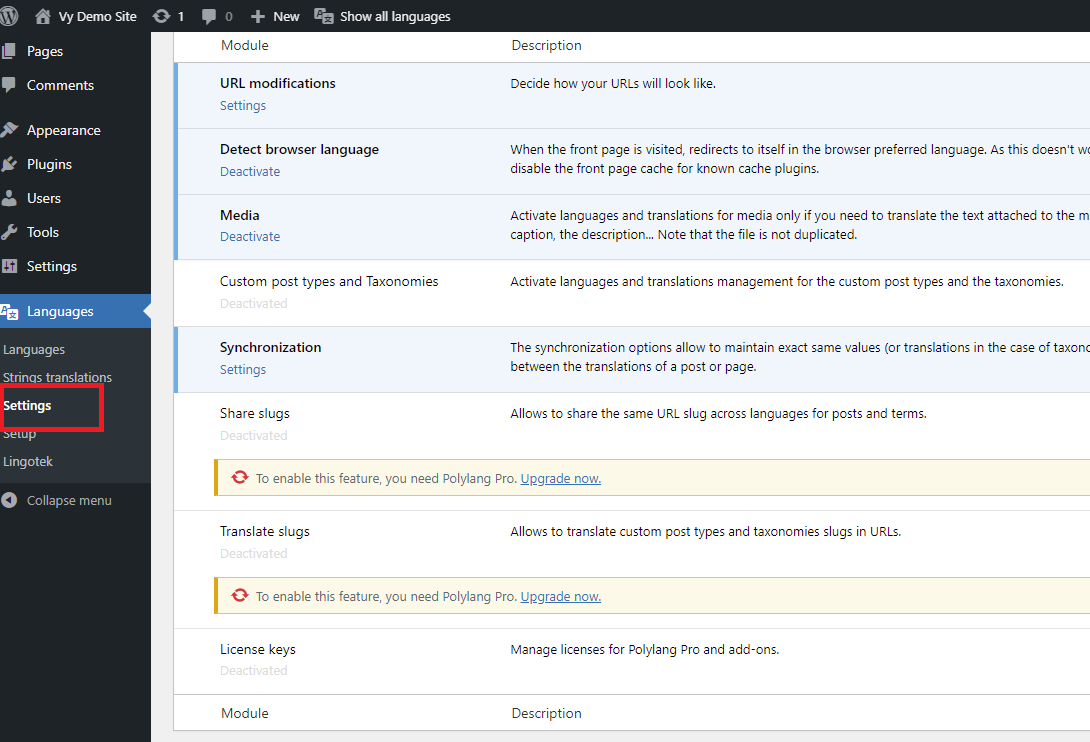
ステップ2 : WordPress コンテンツを翻訳する
まず、WordPress Web サイトの投稿を翻訳します。 ダッシュボードで、[投稿] オプションから [すべての投稿] を選択します。 Web サイトのすべてのブログが表示されるようになりました。
例として、以下のスクリーンショットで、英語とベトナム語の 2 つのブログがあることがわかります。
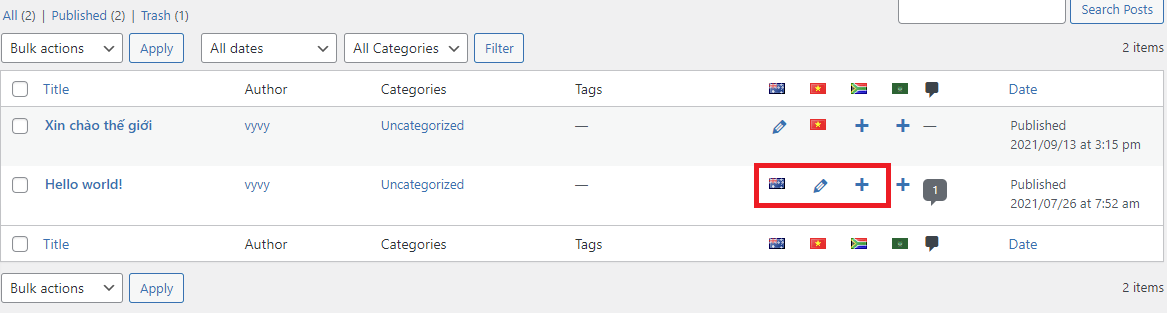
スクリーンショットの小さなアイコンを見てみましょう。 それぞれに異なる機能があります。
- 旗のアイコンが付いたブログまたはページは、その言語で利用できます。 それを変更するには、それをクリックすることもできます。
- 翻訳の存在は、鉛筆アイコンで示されます。 クリックすると変更できます。
- 「+」アイコンをクリックすると、新しい翻訳を追加できます。
投稿編集画面では、投稿をさまざまな言語に翻訳することもできます。 「 + 」記号を使用すると、翻訳されたコンテンツを作成して後で公開できます。
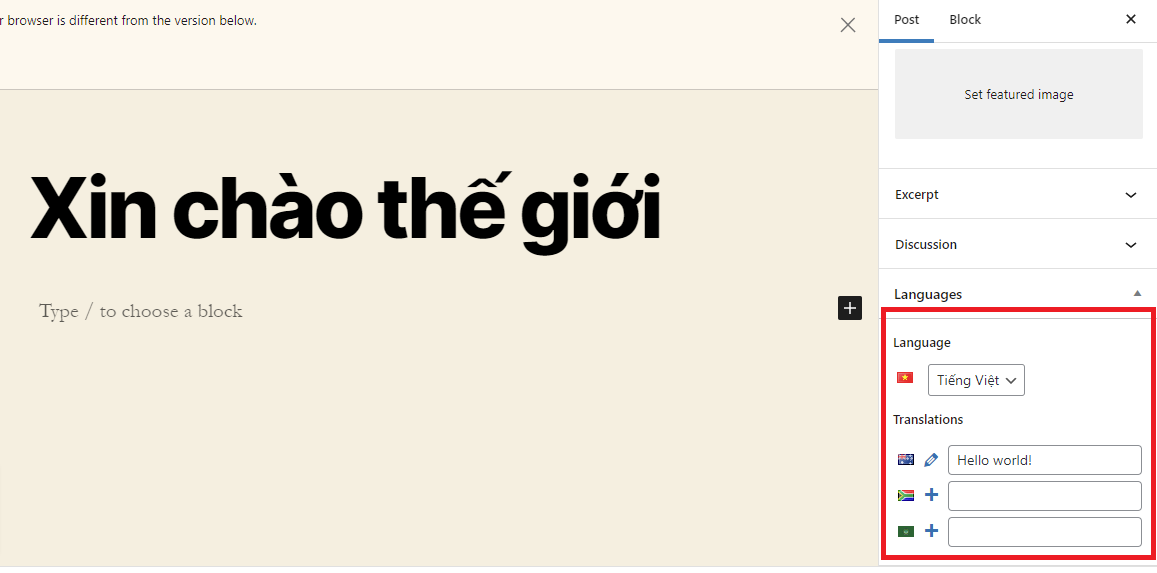
ステップ3: サイトに言語スイッチャーを追加する
Polylang を使用して、Web サイトのウィジェット、メニュー、その他の場所に言語スイッチャーを追加できます。 この機能を使用すると、訪問者は Web サイトを理解できる言語に簡単に翻訳できます。 以下に、ウィジェットに言語スイッチャーを追加する方法の例を示します。
[外観] > [ウィジェット]に移動します。 検索バーにはシンプルな言語スイッチャーがあります。 その後、このウィジェットをページ上の別の場所にドラッグ アンド ドロップできます。
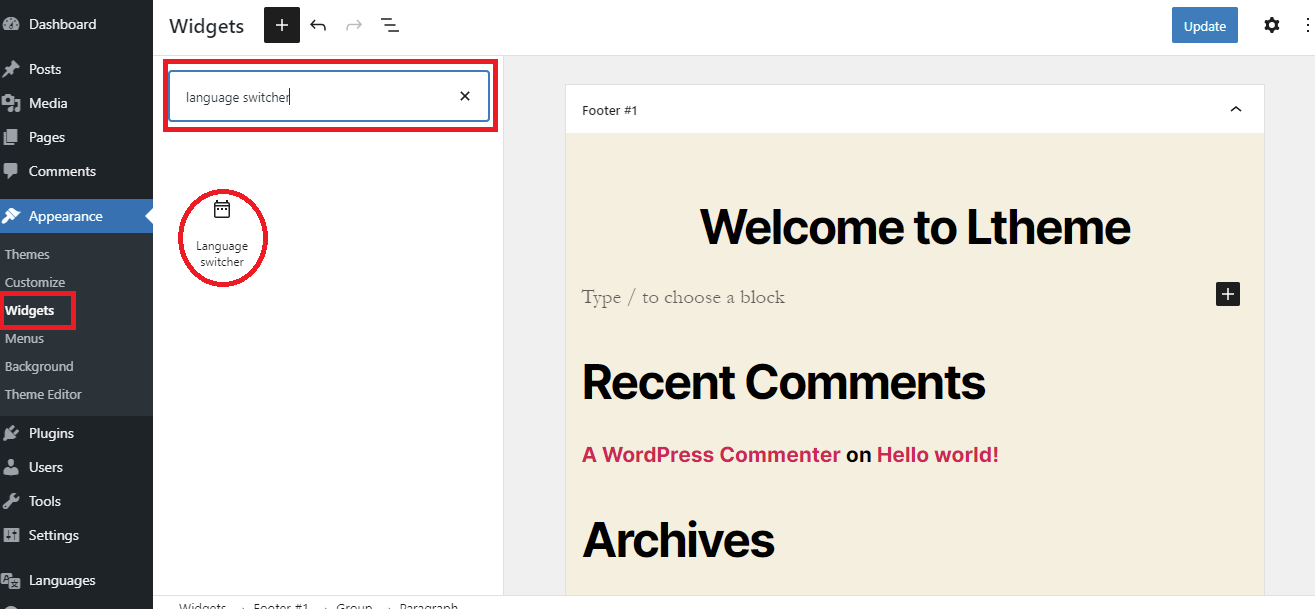
以下、その結果を見てみましょう。
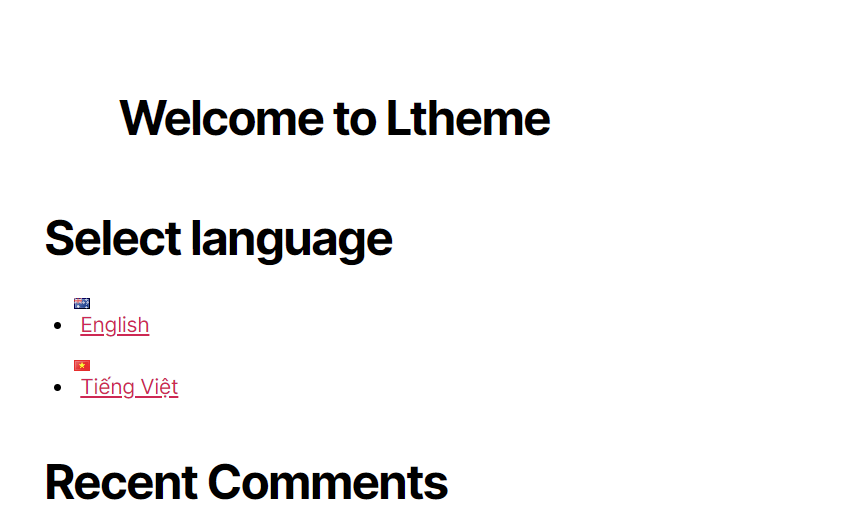
結論
多言語 WordPress サイトを構築する 3 つの方法を紹介しました。 どの WordPress 多言語プラグインが優れているかわからない場合でも心配はいりません。 Web サイトに最適なオプションを選択するのに役立つ記事を作成しました。 詳細については、こちらの Polylang と TranslatePress の比較をご覧ください。
このガイドでは、多言語の WordPress サイトを簡単に構築できるようにする必要があります。 上記の件について質問がある場合、または私たちの助けが必要な場合は、遠慮なく下のコメント欄に記載してください。 できるだけ早くお手伝いいたします。
別の可能性を参照する必要がある場合は、無料の WordPress テーマページに、Web サイト用の数百の豪華でレスポンシブなプラグインがあります。

