WordPress でアイキャッチ画像を一括編集する方法
公開: 2023-07-20アイキャッチ画像は、WordPress ブログやストアの重要な要素です。 タイトルに加えて、注目の画像は、訪問者にページを表示するかどうかを決定するために必要な情報を提供します。 Web サイトが変更されると、これらの画像を更新する必要が生じる場合があります。 これを行う最も効率的な方法は、WordPress でアイキャッチ画像を一括編集する方法を学ぶことです。
アイキャッチ画像を 1 つずつ置き換える代わりに、プラグインを使用して一括編集できます。 広範なブログや製品アーカイブがある場合、これにより時間を大幅に節約できます。 使用するプラグインによっては、一括編集する画像を選択することもできます。
この記事では、WordPress でアイキャッチ画像を一括編集する必要がある場合について説明します。 次に、ニーズに応じて適切なプラグインを使用してこれを行う方法を説明します。
さあ、始めましょう!
WordPress でアイキャッチ画像を編集する場合
アイキャッチ画像を編集することが合理的なシナリオがいくつかあります。 実際には、これらの画像はすべて同様の美学を共有し、Web サイトのブランディングに適合する必要があります。
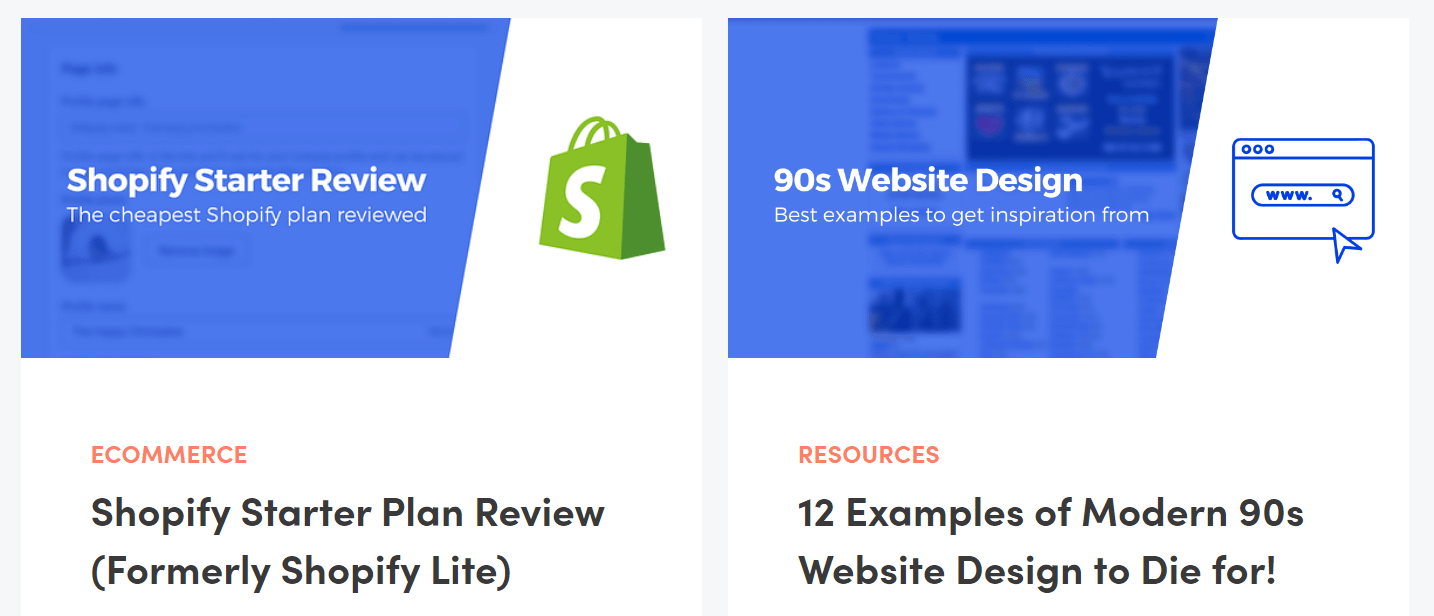
Web サイトが成長するにつれて、そのスタイルは変わる可能性があります。 別のタイプのアイキャッチ画像の使用を開始したり、使用するグラフィックの表示サイズを変更したりすることもできます。
テーマを変更するとサイトのデザインが変わる可能性があるため、これはよく起こります。 一貫性を保ちたい場合は、アイキャッチ画像、ブランドカラー、タイポグラフィーなどの主要な要素を更新する必要があります。
このような種類の変更には多大な労力が必要となる場合があります。 ステージング Web サイトにアクセスできる場合は、ライブ サイトを変更する前に、大きな変更をテストすることをお勧めします。 こうすることで、Web サイトの初期スタイルを損なうことなく、新しいスタイルの選択がどのように表示されるかをプレビューすることができます。
WordPress でアイキャッチ画像を一括編集する方法
WordPress でアイキャッチ画像を一括編集する最も簡単な方法は、プラグインを使用することです。 次のセクションでは、ジョブに最適な 2 つのオプションについて説明し、どちらかを使用するのが適切な場合について説明します。
️ ただし、このような操作を始める前に、変更を導入する前にサイトのバックアップを作成することが非常に重要です。 Web サイトで一括操作を実行する場合、計画どおりにいかない可能性が常にわずかにあります。 安全を確保し、何があってもサイトを以前のバージョンに復元できるようにするために、バックアップを作成する必要があります。 無料でサイトをバックアップする方法は次のとおりです。
- ステップ 1: 一括編集プラグインを選択する
- ステップ 2: 一括編集プロセスを構成する
- ステップ 3: 編集する投稿とページを決定する
ステップ 1: 一括編集プラグインを選択する
ウェブサイト上のほぼすべての要素を一括編集できる WordPress プラグインがあります。 ただし、画像に関しては、要件 (および推奨基準) を満たすプラグインは 2 つだけです。 それらのプラグインは次のとおりです。
- クイック アイキャッチ画像: このプラグインを使用すると、投稿やページのアイキャッチ画像を選択して一括編集できます。 このプラグインを使用すると、注目の画像のプリセットを構成することもでき、サムネイルでも機能します。
- アイキャッチ画像プラス: このプラグインを使用すると、ページ、投稿、カスタム投稿タイプ、および WooCommerce 製品内のアイキャッチ画像を選択して一括編集できます。
WordPress でアイキャッチ画像を一括編集する方法に関する残りの説明では、編集プロセス中に高度なカスタマイズ性を提供するクイック アイキャッチ画像に焦点を当てます。 ただし、WooCommerce ストアを運営していて、商品画像を一括編集する必要がある場合は、Featured Image Plus をチェックすることをお勧めします。
クイック特集画像.13.7.0.zip
現在のバージョン: 13.7.0
最終更新日: 2023 年 2 月 21 日
アイキャッチ画像プラス.zip
現在のバージョン: 1.3.2
最終更新日: 2023 年 3 月 30 日
ステップ 2: 一括編集プロセスを構成する ️
まず、クイック アイキャッチ イメージ プラグインをインストールしてアクティブ化します。 プラグインの準備が完了すると、投稿とページの各ページの右側の列に注目の画像が表示されることがわかります。
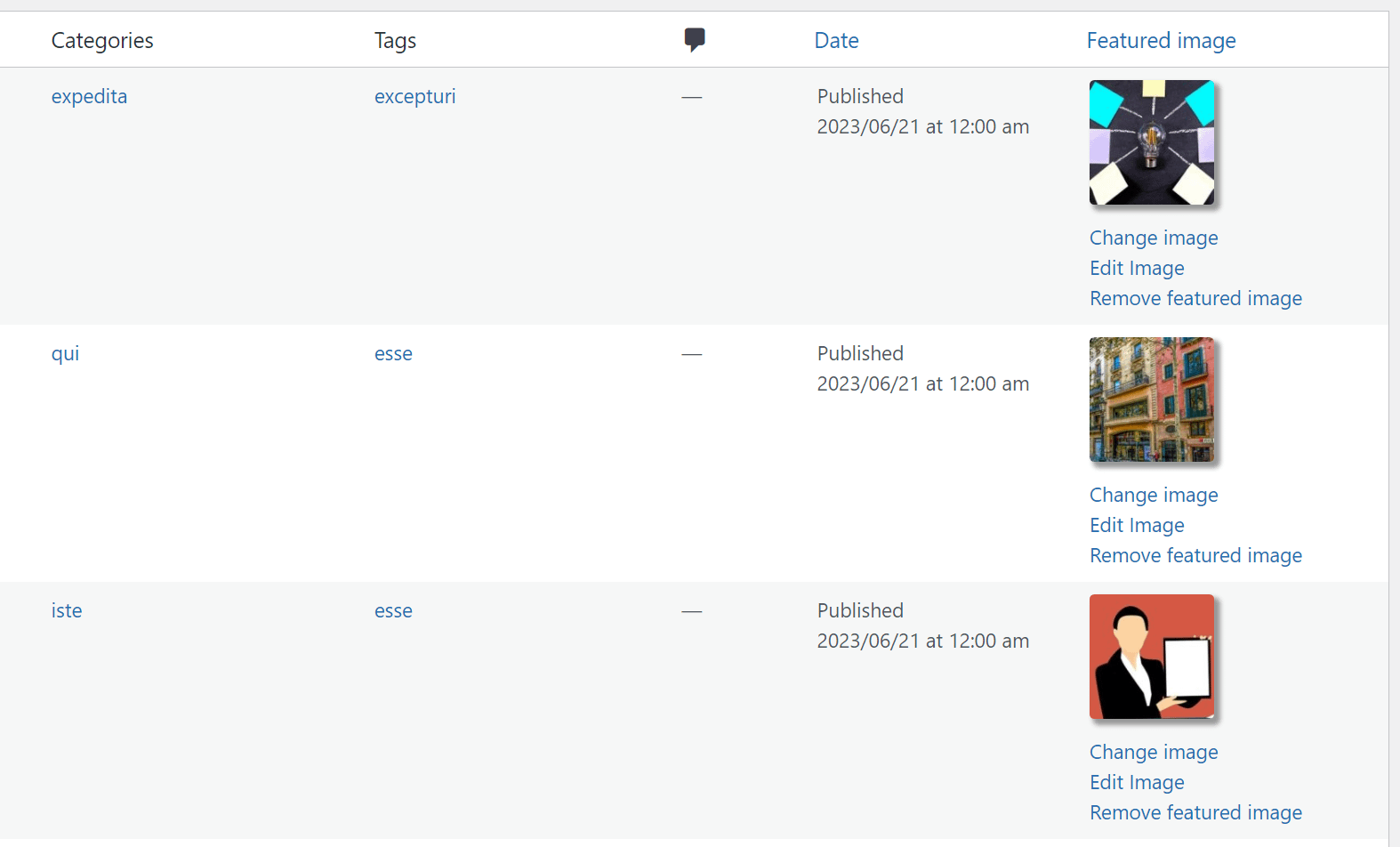
その列内の個々の画像を変更、編集、削除するオプションが表示されます。 画像を 1 つずつ変更する代わりに、 [注目の画像>一括編集]ページに移動しましょう。 ここでは、置換する画像の選択からフィルターの追加、選択の確認、プラグインの魔法の実行まで、一括編集プロセスの動作を構成できます。
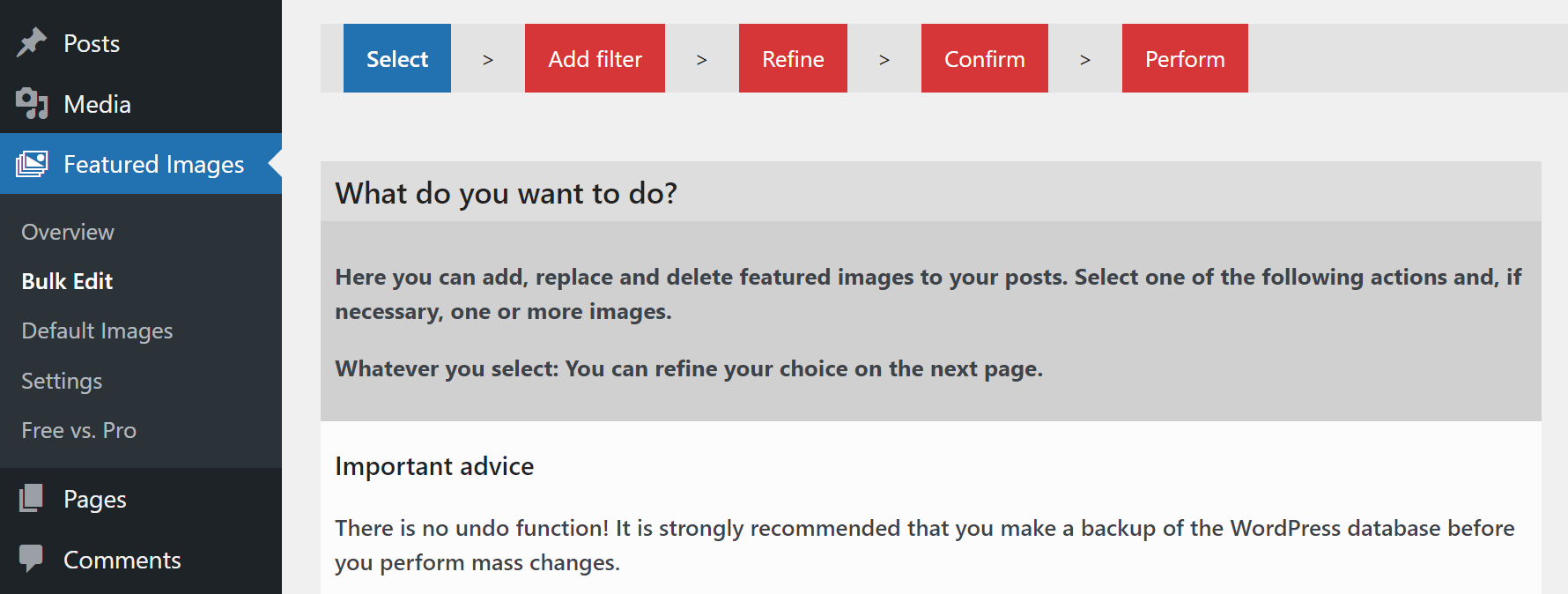
このプラグインは、注目の画像をどうするかに関して 2 つのオプションを提供します。 必要なすべての注目の要素を置き換える 1 つの画像を選択することも、既存の注目の画像を選択した複数の要素で置き換えることもできます。 このアプローチの欠点は、プラグインが新しい注目の画像を (選択したものから) ランダムに割り当てることです。
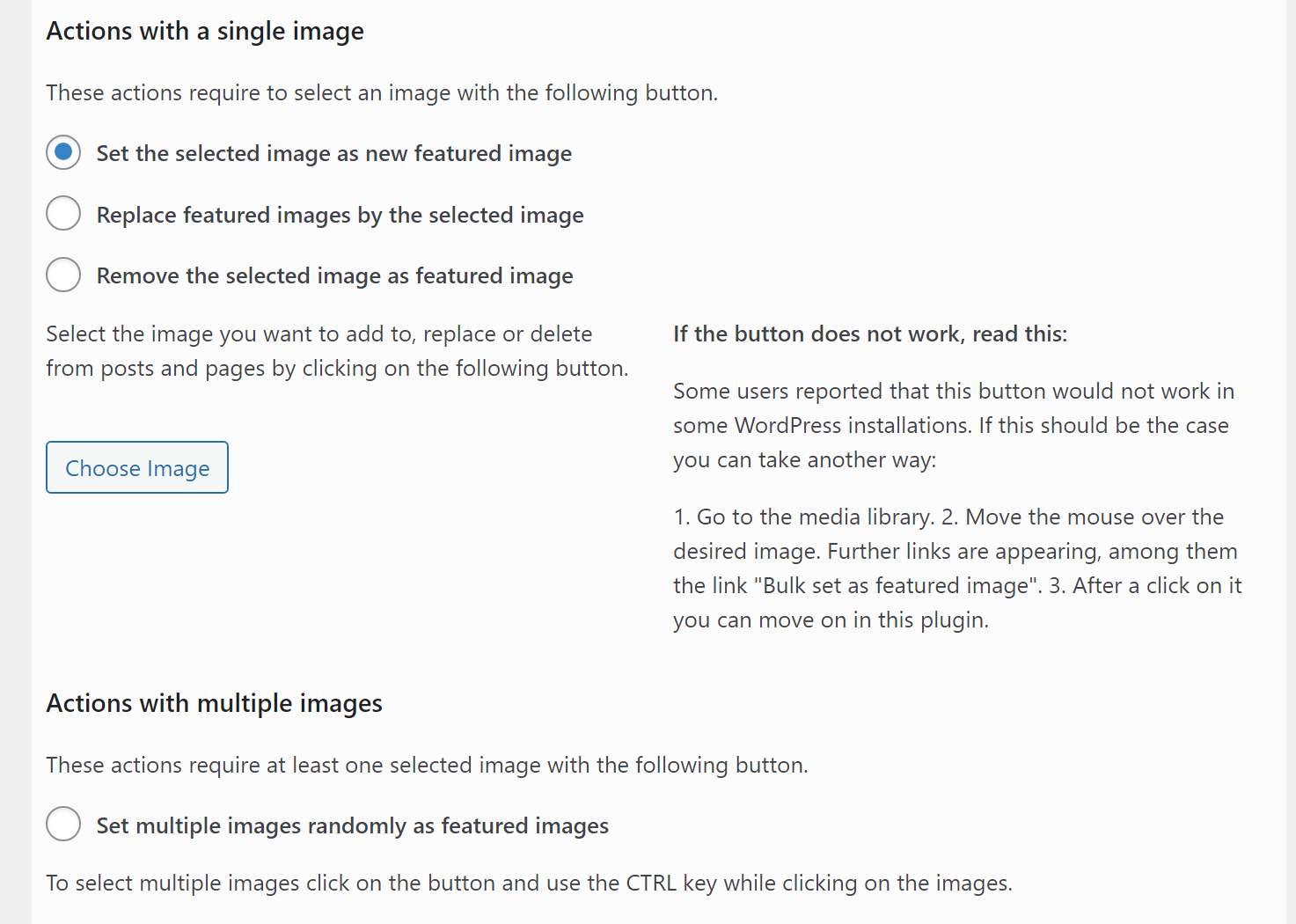
これらのいずれの方法でも、後でいくつかの注目の画像を手動で更新する必要があります。 ただし、 [複数の画像をアイキャッチ画像としてランダムに設定する] オプションを使用すると、特定の種類のグラフィックを選択し、それらを使用してページまたは投稿のサブセットのアイキャッチ画像を置き換えることができます。 これを行うには、 [画像の選択]をクリックし、メディア セレクターを使用して、置換として使用する画像を選択します。
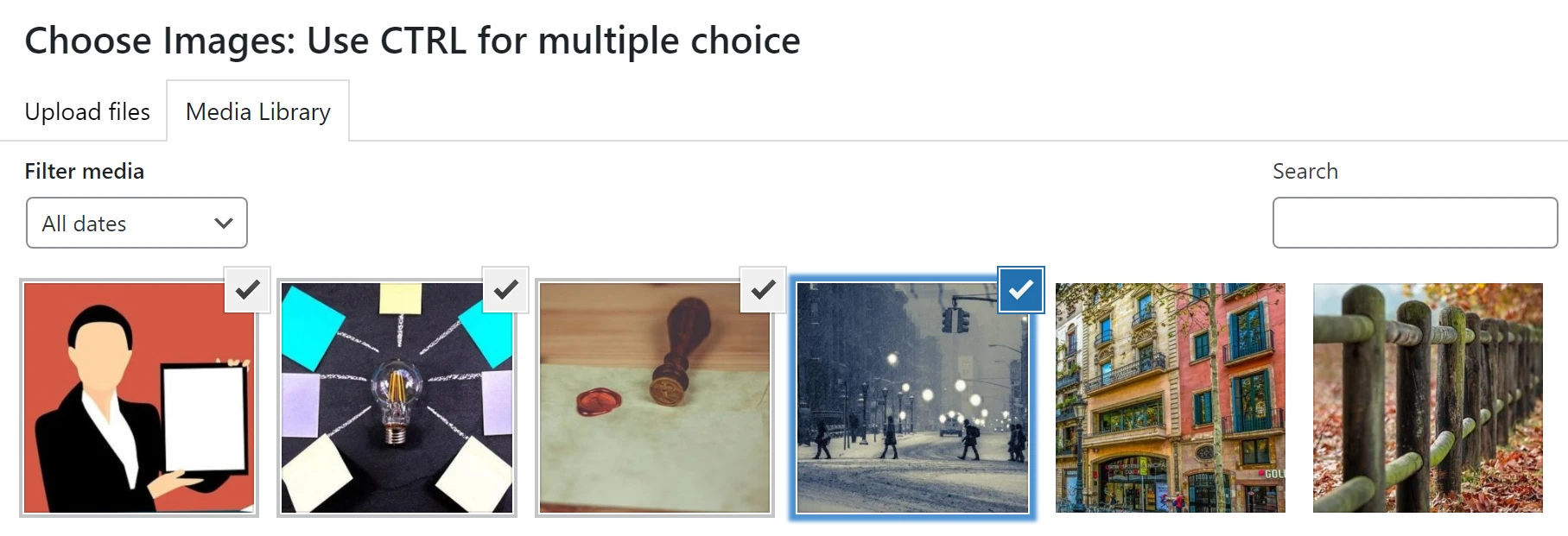
たとえば、テニスや料理に関連する投稿のアイキャッチ画像を置き換える場合、それらのカテゴリに合った新しいグラフィックを見つけることができます。 その後、適切に分類されている場合は、[複数の画像をランダムにアイキャッチ画像として設定]一括編集オプションを使用して、それらの投稿の画像を置き換えることができます。
ここでは、必要な一括編集オプションを選択します。 次のステップでは、プラグインが編集する投稿とページを選択します。
ステップ 3: 編集する投稿とページを決定する
使用する一括編集オプションを選択した後、ページの下部にある「次へ」をクリックします。 ここで、プラグインは一括編集する投稿またはページを選択するよう求めます。 まず、既存の画像を上書きするか、画像を持たない投稿をターゲットにするかを選択できます。

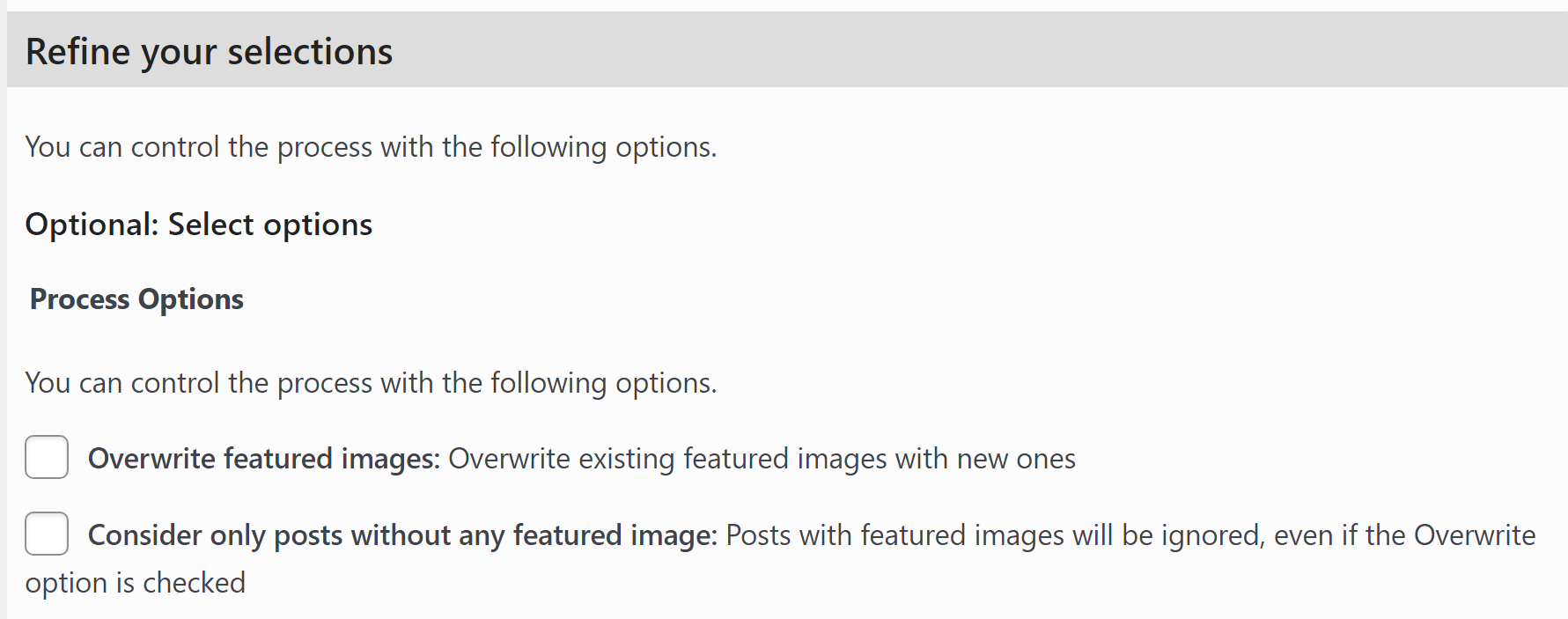
既存の画像を置き換えたいので、 「アイキャッチ画像を上書き」オプションを選択します。 [フィルターの選択]セクションまで下にスクロールし、プラグインが編集する投稿とページを選択するために使用するフィルターの種類を選択します。 投稿タイプ、カテゴリ、またはタグによって要素をフィルタリングできます。
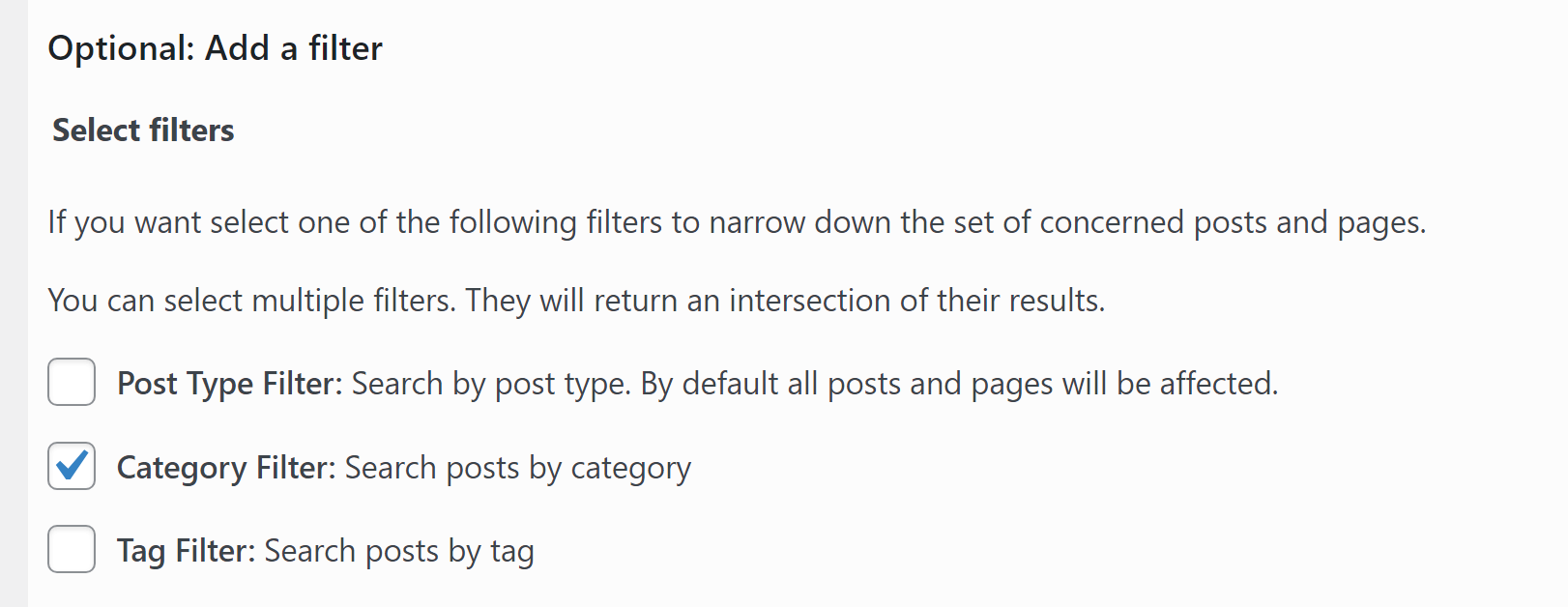
少数の注目の画像のみを一括編集したい場合は、カテゴリ フィルターまたはタグ フィルターを使用するのが最善の策です。 オプションを選択した後、 「次へ」をクリックすると、プラグインは、編集するアイキャッチ画像の投稿タイプ、カテゴリ、またはタグを入力するよう求めます。
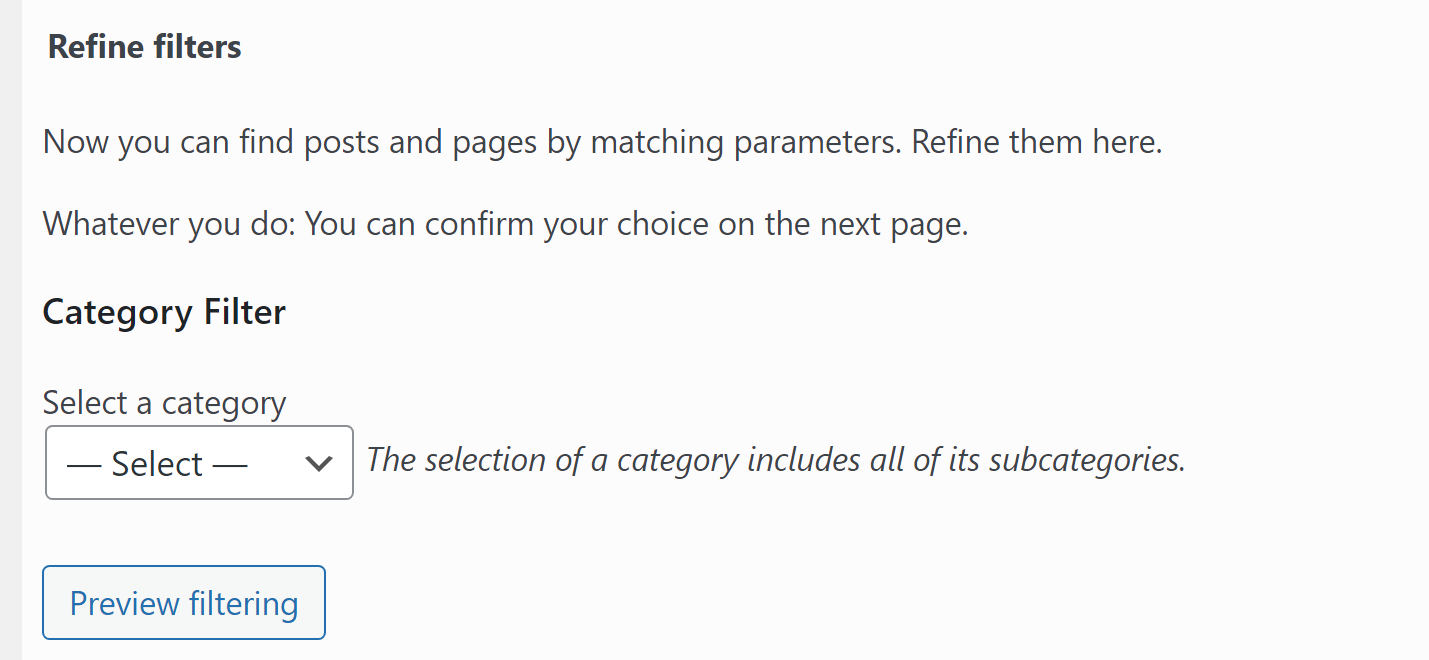
カテゴリを選択した後、プレビュー フィルターオプションを使用して、影響を受ける投稿とページをプレビューできます。 選択に満足したら、 「適用」をクリックしてプラグインを動作させます。
置き換える画像の数によっては、一括編集プロセスに数分かかる場合があります。 完了すると、プラグインが編集したすべての画像のリストと、プロセス中に発生したエラーの内訳が表示されます。
多数のアイキャッチ画像を置き換える場合は、このプロセスを数回繰り返す必要がある場合があります。 ただし、このアプローチは、各注目画像を 1 つずつ置き換えるよりもはるかに簡単です。
オプション: WordPress の既存のアイキャッチ画像を削除します
クイック アイキャッチ画像を使用すると、アイキャッチ画像を置き換えずに一括で削除できます。 これを行うには、 [注目の画像>一括編集]画面に移動し、 [任意の画像を注目の画像として削除] オプションを選択します。
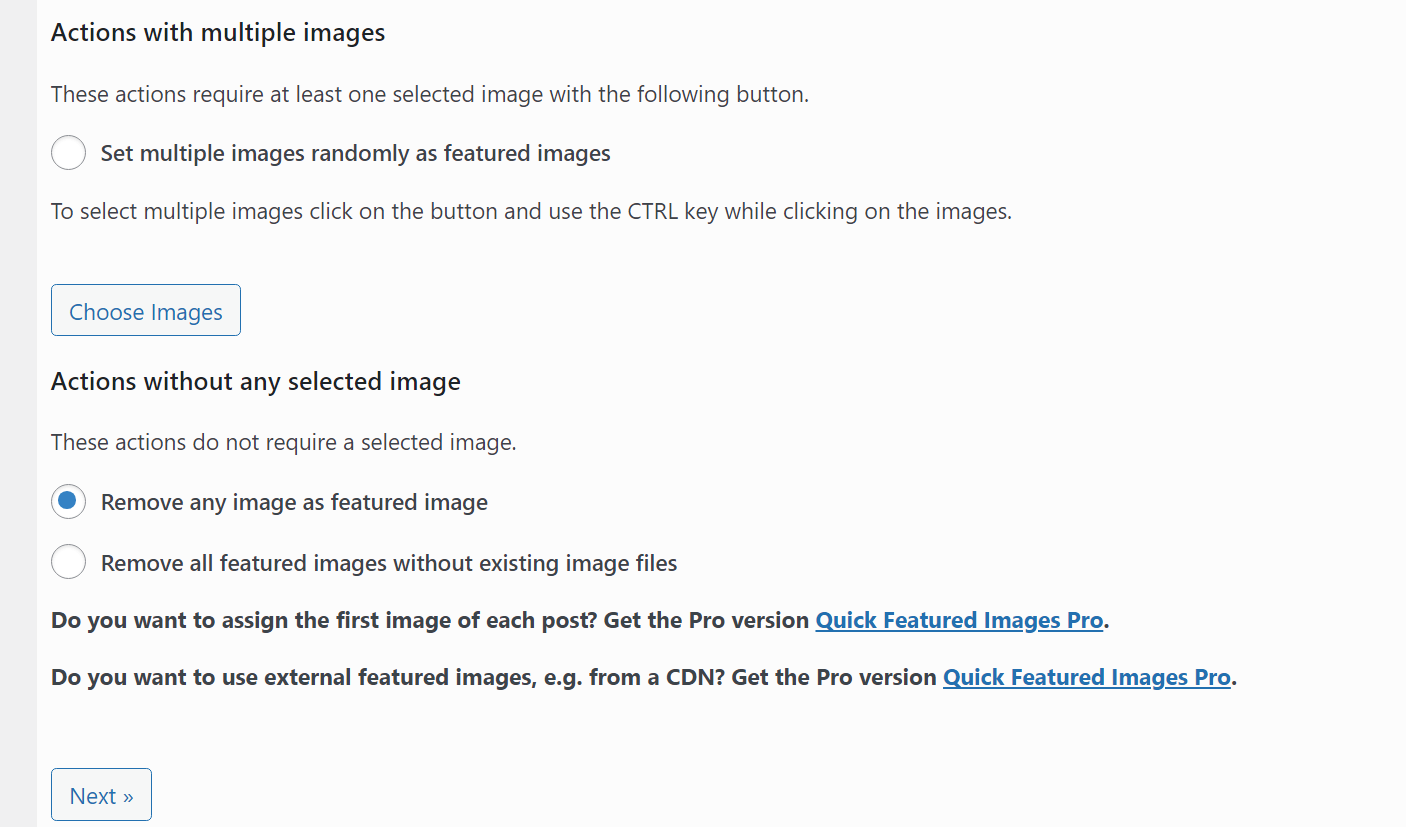
このオプションを選択すると、アイキャッチ画像を削除する投稿とページを選択できるようになります。 このプロセスは、クイック アイキャッチ画像を使用してアイキャッチ画像を置き換える場合と同じように機能します。 復習が必要な場合は、上記の手順の手順を確認してください。
WordPress でアイキャッチ画像を一括編集する方法についての最後の言葉
膨大な量のコンテンツ ライブラリがある場合、アイキャッチ画像の置換または削除は非常に時間がかかることがあります。 ただし、Web サイトのデザインやブランドを更新する場合には、これが必要になる場合があります。 適切なツールを使用すると、アイキャッチ画像を一括編集できます。
WordPress でアイキャッチ画像を一括編集したい場合の方法は次のとおりです。
- 一括編集プラグインを選択します (クイック アイキャッチ画像をお勧めします)。
- ️ 一括編集プロセスを設定します。
- どの投稿とページを編集するかを決定します。
このチュートリアルが役立つと思われた場合は、WordPress に画像をインポートする方法に関するガイドや、次世代形式で画像を提供する方法に関する投稿を評価していただけると思います。
WordPress でアイキャッチ画像を一括編集する方法についてご質問がありますか? 以下のコメントセクションでそれらについて話しましょう!
