WordPressでテーマを編集できない? 効果的な10以上のソリューション
公開: 2023-08-05WordPress テーマの編集で問題が発生しましたか? Web サイトのカスタマイズとスタイルに重要な変更を加えることができませんか? これ以上探さない! 私たちは、さまざまなシナリオに合わせたさまざまなソリューションを提供することで、「WordPress でテーマを編集できない」問題の解決を支援します。
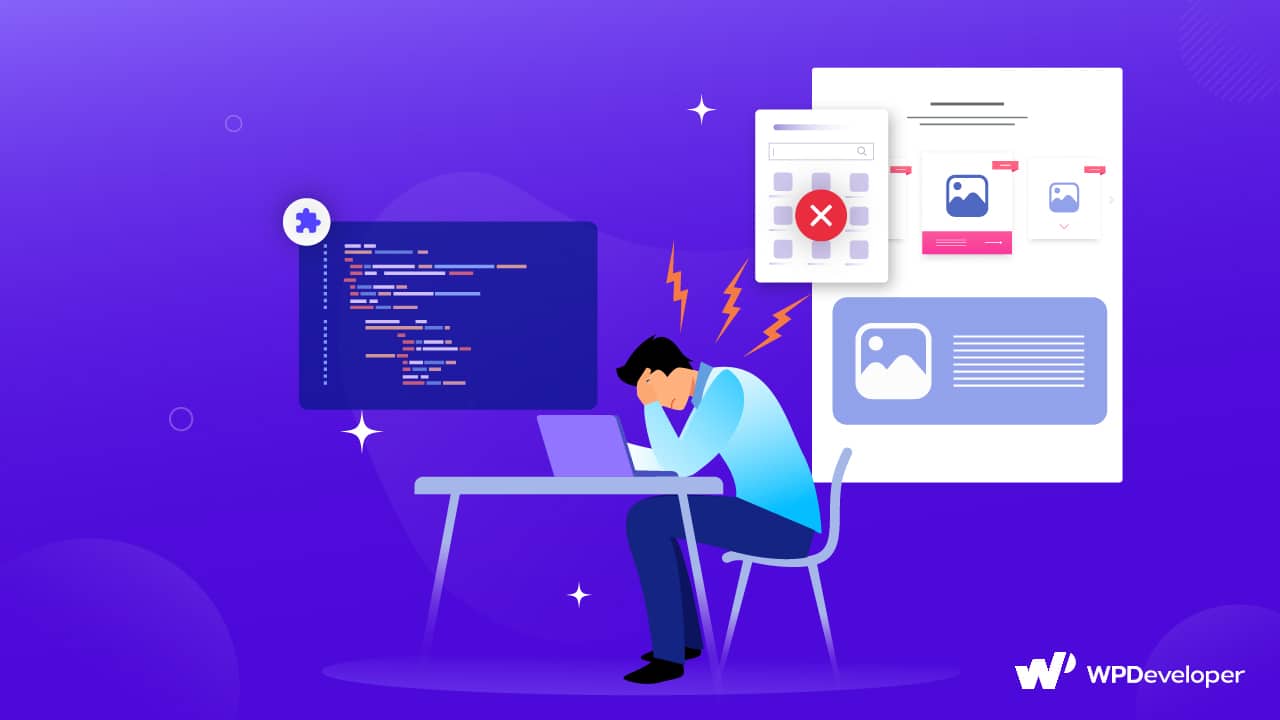
この問題に効果的に取り組むために、私たちはこの問題を 4 つの異なるセグメントに分割し、それぞれに複数の解決策を伴いました。 この包括的なガイドには、WordPress テーマ ファイルの編集を妨げる障害に対処するために特別に設計された合計 10 の解決策が記載されています。
WordPress テーマを編集する際の問題と考えられる解決策
特定の状況に該当するセグメントを特定し、提供された解決策の手順に従うだけです。 そうすることで、 WordPress でテーマ ファイルを簡単に変更できるようになります。 この挫折があなたの進歩をこれ以上妨げないようにしてください – 始めましょう!
以下に、WordPress でテーマを編集できないいくつかの理由 (解決策とともに) を示します。 テーマ カスタマイザーのライブ プレビューが空白になったり、WordPress カスタマイザーが正しく機能しなくなる場合があります。
テーマ カスタマイザーが動作を停止しました/ライブ プレビューが動作しませんか?
こうなると本当に迷惑ですよね! Web サイトの外観に重要な変更を加えようとしているときに、突然プレビューが消えてしまったと想像してください。 さらに悪いことに、Web サイトのカスタマイズに使用しているツールが完全に機能しなくなってしまいます。 この中断は多くの人に起こることであり、さまざまな理由からイライラさせられます。
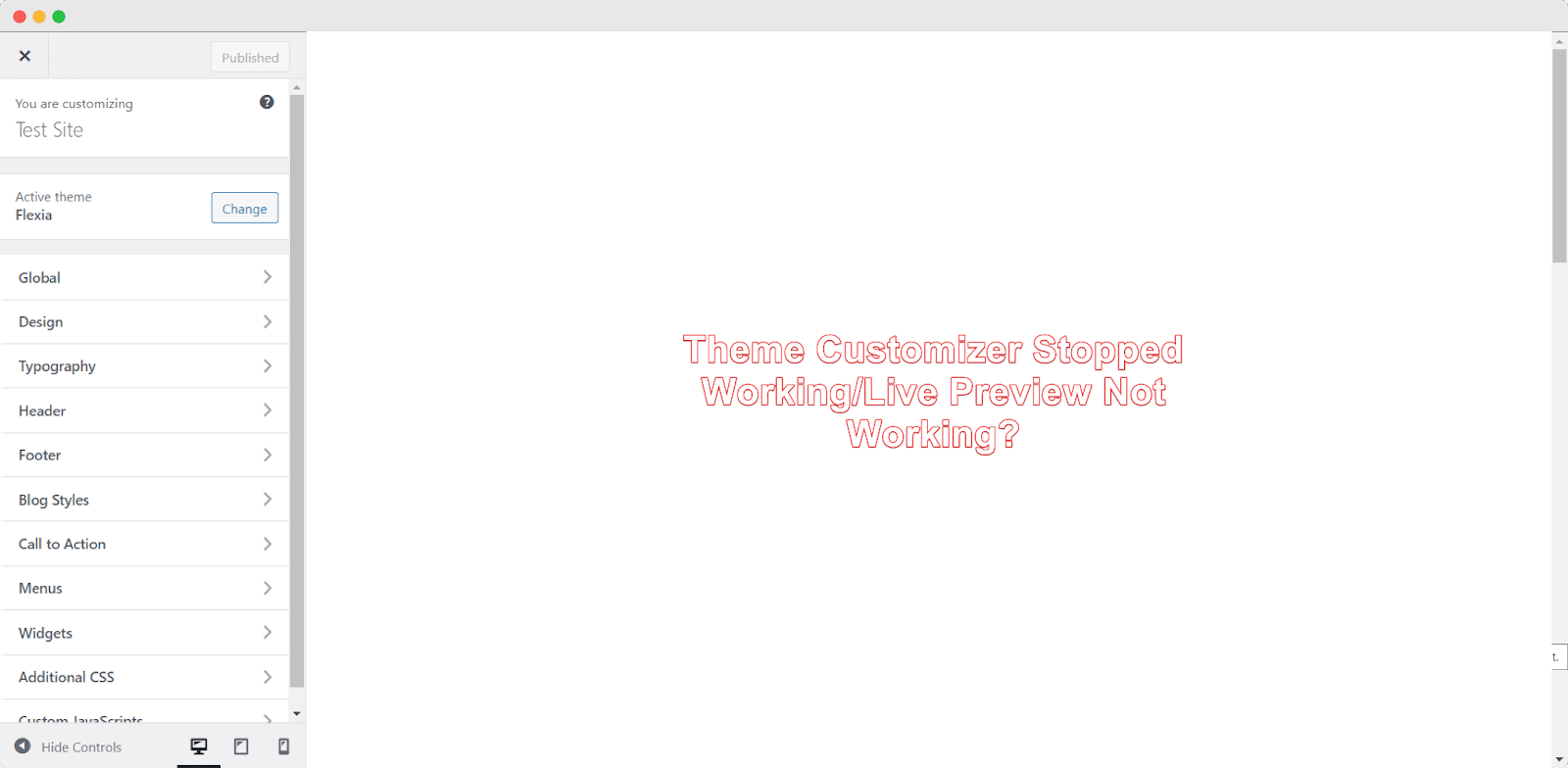
しかし、心配しないでください。WordPress のあらゆる問題には常に解決策があります。 WordPress カスタマイザーが機能しない、またはWordPress テーマのプレビューが機能しないという問題が発生している場合でも、その背後にはさまざまな理由が考えられますが、ありがたいことに、それぞれの原因に対して修正策があります。
1. プラグインとの競合
テーマ カスタマイザーまたはプレビュー画面でエラーが発生する最も一般的な理由は、プラグイン間の競合です。 この競合は、次の場合に発生する可能性があります。
テーマまたは WordPress コアと衝突するコードを含む新しいプラグインをインストールします。
プラグインを (自動または手動で) 更新すると、更新されたバージョンにバグや問題が発生します。
削除したプラグインのファイルが残っています。
テーマとのプラグインの競合問題を解決するには、以下の手順に従います。
WordPress Web サイト上のすべてのプラグインを無効にするか無効にします。
プラグイン キャッシュとサーバー キャッシュを含むすべてのキャッシュをクリアします。
各プラグインを個別にアクティブにして、カスタマイザーの問題の原因を特定します。
解決策については、テーマの開発者と問題のあるプラグインのベンダーの両方に問い合わせてください。 あるいは、WordPress プラグイン リポジトリから別のプラグインに切り替えることもできます。
2.メニュー項目が見つからない/無効です
メニュー項目にリンクされているページまたは投稿が削除されると、それらのメニュー項目が消えたり、無効としてマークされたりする場合があります。 これらの問題により、プレビュー画面が読み込まれない、編集オプションが機能しないなど、 WordPress テーマ カスタマイザーでエラーが発生する可能性があります。
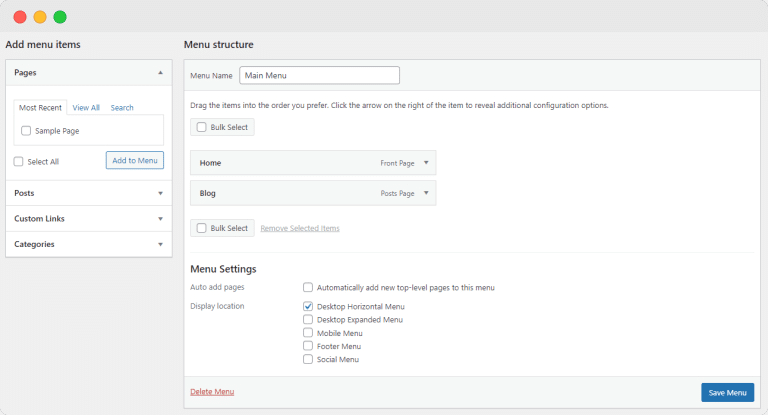
解決策は簡単です。無効なメニュー リンクを見つけて削除します。 次の手順を実行します:
WordPress ダッシュボードに移動し、 「外観」→「メニュー」に移動します。
赤でマークされたメニュー項目を探してください。多くの場合、リンクが欠落しているか無効であることを示しています。
赤いマークが付いているメニュー項目が表示された場合は、その項目の横にある下矢印をクリックしてオプションのリストを表示し、 [削除] をクリックします。
無効な項目をすべて削除したら、 「メニューを保存」ボタンをクリックします。
このシンプルで迅速な方法に従うことで、メニューの問題を解決し、カスタマイザーの機能をすぐに復元できることが期待されます。
3. JavaScript ブロック
テーマのカスタマイズにより、奇妙なエラーが発生することがあります。 これには、メニュー上のボタンが機能しなかったり、完全に消えてしまったりする場合があります。 別の問題としては、ページ上の要素をクリックまたはドラッグしても反応しないことが考えられます。 また、ライブ プレビューが機能しないというよくある問題もあります。
これらの問題は通常、 JavaScript がブロックされている場合に発生します。 Javascript コードは、Web サイト上の 1 つ以上のプラグインまたは他のスクリプトによってブロックされる可能性があります。 この問題を解決するには、次の手順を試してください。
プラグインがテーマと競合していないか、カスタマイザーのスクリプトをブロックしていないか確認してください。
解決策を求めるには、プラグインまたはテーマの作成者のサポート システムに問い合わせてください。
利用可能なキャッシュをすべてクリアします。
4.ブラウザ関連の問題
Web ブラウザーとブラウザー拡張機能は、WordPress Web サイトに問題を引き起こすことがあります。テーマ カスタマイザーも例外ではありません。
拡張機能の無効化:拡張機能がテーマ カスタマイザーで問題を引き起こしていると思われ、他の解決策が機能しない場合は、拡張機能を無効にすることをお勧めします。 各ブラウザにはサードパーティの拡張機能を無効にする独自の方法があるため、ブラウザのドキュメントに記載されている手順に従ってください。
ブラウザのキャッシュの問題:安全のために、ブラウザのキャッシュもクリアすることを検討してください。 場合によっては、この単純なタスクでテーマ カスタマイザーの問題を効果的に解決できることがあります。
拡張機能を無効にするのと同様に、キャッシュをクリアするプロセスはブラウザごとに異なります。 これは非常に簡単な手順ですが、事前にブラウザーの具体的な手順を検索できます。
内部サーバー エラー (500) が発生しましたか?
インターネットを閲覧しているときに「500 内部サーバー エラー」というメッセージに遭遇することがよくあります。 これはサーバー側で発生するエラーであり、ネットワークまたは接続の問題が原因で発生する可能性があります。 ただし、自分の Web サイトでこのエラーが発生すると、特に外観カスタマイザーを開いた後は非常に恐ろしいことになります。
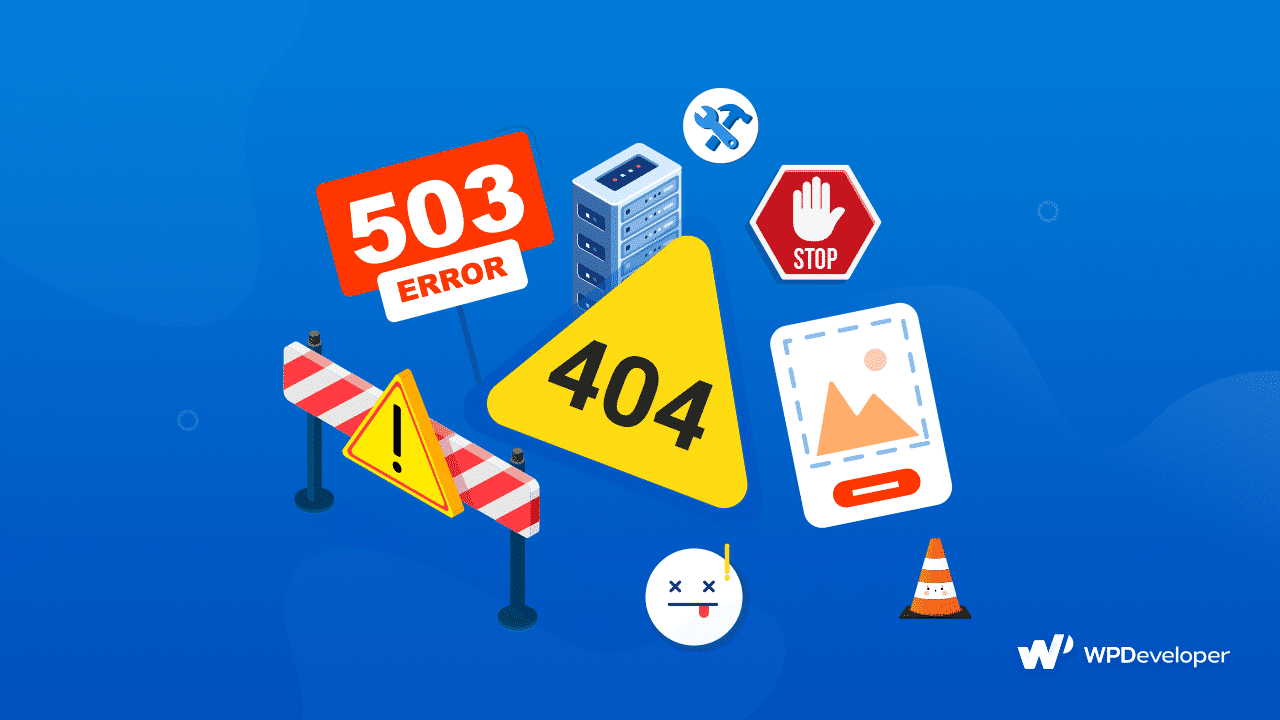
でも心配しないでください。 この 500 エラーは簡単に解決でき、テーマ カスタマイザーを使用して Web サイトの外観を変更できるようになります。 以下に、テーマ カスタマイザーでの500 内部サーバー エラーの背後にあるいくつかの理由とその修正を示します。
1.メモリ制限の超過
カスタマイザ ウィンドウに関する問題は、使用可能なメモリが不足しているために発生する可能性があります。 これは、リソースを大量に消費するプラグインや不要なコードがサーバー上で実行されている場合に発生する可能性があります。
この問題に対処するには、リソースの使用状況を効果的に管理することが重要です。 ただし、より簡単な解決策は、WordPress の PHP メモリ制限を上げることです。
2. PHP の古いバージョン
このエラー画面は、PHP のメモリ制限の問題と、WordPress Web サイトでの古い PHP バージョンの使用という 2 つの要因によって発生する可能性があります。

次の理由から、WordPress サイトの PHP バージョンを定期的に更新することをお勧めします。
速度の向上:最新の PHP バージョンに更新すると、Web サイトのパフォーマンスがより高速になり、より最適化されます。
セキュリティの強化: PHP バージョンを最新の状態に保つと、Web サイトを潜在的なセキュリティの脅威や脆弱性から保護できます。
WordPress で PHP を更新するには、次の手順に従います。
このリストにアクセスして、ホスティング プロバイダーを見つけてください。
WordPress Web サイトの PHP を更新する方法については、リンクされたガイドをお読みください。
ホスティング プロバイダーがリストにない場合は、直接プロバイダーに連絡し、サイトの PHP を更新するプロセスについて問い合わせてください。
3. PHP処理エラー
WordPress テーマの外観を変更できず、内部サーバー エラーが引き続き表示される場合は、Web サイトで PHP コードの処理で問題が発生している可能性があります。 これに該当するかどうかを判断するには、PHP エラー ログにアクセスする必要があります。
ログを確認するにはいくつかの方法があります。 最も一般的な方法は次の 2 つです。
WordPress のログ ビューアまたは監視プラグインをインストールします。
好みの FTP クライアントを使用して、 「wp-content」フォルダー内にある「debug.log」ファイルにアクセスします。
ログにエラーが見つかった場合は、次の操作を行うことができます。
必要な専門知識や経験がある場合は、自分で問題を解決できます。
デバッグについては専門家の支援を求めてください。
さらにサポートが必要な場合は、ホスティングプロバイダーにお問い合わせください。
テーマエディターのオプションが無効化/消滅しましたか?
目の前で魔法のようなことが起こっているのを目撃したことがありますか? テーマ編集オプションが WordPress ダッシュボードから消えていることに気付いたところを想像してみてください。 とても魔法ですね。 いや、実際はイライラするんです!
オプションが見つからない場合は、WordPress Web サイトのテーマを変更する方法を疑問に思うかもしれません。 でも心配しないでください。 WordPress カスタマイザーがダッシュボードに表示されない場合はどうすればよいですか? WordPressの外観エディタは消えてしまったのでしょうか?
WordPress テーマエディターが機能しない、または見つからない場合に考慮すべき解決策をいくつか示します。
1.編集オプションをオンにする
場合によっては、理由が非常に単純であることもあります。 偶然か故意かにかかわらず、WordPress テーマを編集するオプションを無効にしました。 これは、脆弱性を軽減するため、または他の問題に対処するためである可能性があります。 このオプションを再度有効にしてテーマ ファイルを編集するには、次の手順に従います。
始める前に、標準的なセキュリティ対策を講じ、必要に応じて変更を元に戻せるように Web サイトをバックアップしてください。
インストールされているプラグインに、テーマの編集を有効または無効にするオプションがあるかどうかを確認してください。 オフになっている場合は、オンにします。
前の手順で問題が解決しなかった場合は、サイトの FTP クライアントを使用してファイルを手動で編集する必要があります。 自分でこれを行うことに自信がない場合は、専門家の助けを求めることを検討してください。 ただし、プロセスは非常に簡単なので、必要に応じて自分で試すことができます。
FTP クライアントを通じてファイルにアクセスし、 「wp-config.php」ファイルを見つけます。
ファイルを FTP エディターで直接開くか、ダウンロードしてVisual Studio CodeやNotepad++などの PHP コード エディターを使用して変更を加えます。 これらのツールに慣れておらず、FTP クライアントでファイルの直接編集が許可されていない場合は、これらのコード エディターのいずれかをインストールし、それを使用して構成ファイルを編集できます。
ファイル内で次のコード行を探します。
定義('DISALLOW_FILE_EDIT', false);
テーマの編集を有効にするには、行が次のように表示されるように、値「false」を「true」に置き換えます。
定義('DISALLOW_FILE_EDIT', true);
ファイルをサーバーに保存します。 wp-config.php ファイルをダウンロードした場合は、サーバー上の既存のファイルを変更されたバージョンに置き換えます。
そして、それができました! WordPress テーマを再び編集できるようになりました。
- バックアップの復元/テーマの再インストール
テーマファイルのバグまたはテーマのバージョンが古いために、テーマ編集オプションが消えている可能性があります。 これを修正するには、次の手順に従います。
Web サイトのテーマを更新します。 最初にバックアップを作成することを忘れないでください。 子テーマを使用して注意することもできます。
以前のバージョンのバックアップがある場合は、そのバージョンに戻して問題が解決するかどうかを確認してください。
CSS スタイルの変更が機能していませんか?
スタイルシートを変更したり、独自のカスタム CSS を追加しようとしたりすると、煩わしいかもしれませんが、テーマ カスタマイザーでは変更が行われないことがわかります。 その結果、Web サイトに必要なスタイル調整を行うことができなくなります。これは、何かが間違っていることを明確に示しています。 なぜこれが起こるのかを理解するためにさらに調査してみましょう。
1. CSS キャッシュの問題
キャッシュ プラグインまたはその他の理由により、Web サイトの CSS のキャッシュに関する問題に直面している可能性があります。 これらのキャッシュは、テーマのカスタマイザーを使用して行った CSS の変更と衝突する可能性があり、WordPress テーマでの CSS の編集が困難になります。
キャッシュが問題かどうかを判断するには、キャッシュ プラグインを無効にするか、 CSS コードのキャッシュの原因となっているものを無効にするだけです。 これは、直面している問題が本当にキャッシュであるかどうかを確認するのに役立ちます。
2.連結されたスクリプト
WordPress を使用すると、実行中に Javascript や CSS などのすべてのスクリプトが 1 つのスクリプトに結合されます。 ただし、この組み合わせでは問題が発生する場合があります。 たとえば、テーマ カスタマイザーで行った CSS の変更が機能しなかったり、WordPress ダッシュボード全体が奇妙に動作したりする場合があります。
でも心配しないでください。 簡単な解決策があります。
FTP クライアントを使用して、WordPress サイトの「wp-config.php」ファイルを開きます。
コメントのすぐ上に、「以上です。編集はやめてください!」のような内容が書かれています。 ブログ/公開を楽しんでください」というメッセージに、次のコードを追加します。
定義( 'CONCATENATE_SCRIPTS', false );
このコード行は、JavaScript、CSS、およびその他のスクリプトの結合または連結を停止するように WordPress に指示します。
コードを追加すると、次のようになります。
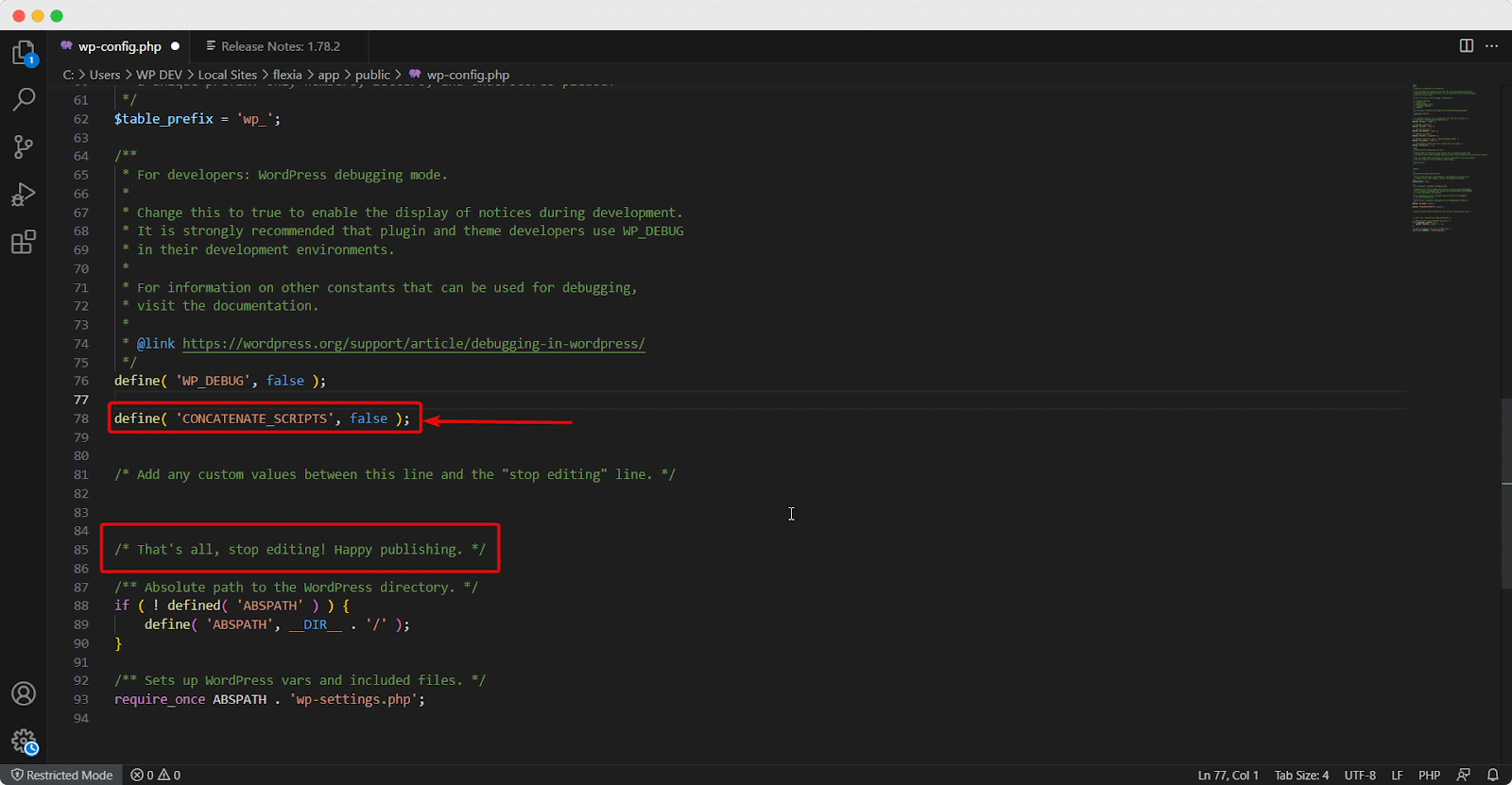
ファイルを保存し、問題が解決したかどうかを確認します。 スクリプト連結のデフォルト設定に戻す場合は、コードの値を「 false 」から「 true 」に変更するか、単に行を削除します。
WordPress テーマカスタマイザーの編集エラーを簡単に修正
そこには、テーマカスタマイザーの編集エラーの可能性と解決策がすべて記載されています。 これらのソリューションがお客様の懸念に効果的に対処し、遭遇する可能性のある問題を解決すると信じています。 プラグインとの競合から CSS キャッシュの問題まで、すべての修正がここで入手できます。
このガイドに含めるべきだと思われる新しい問題や解決策があれば、フレンドリーなFacebook コミュニティでお気軽に共有してください。 また、このような有益なヒントやチュートリアルを入手するには、ブログを購読してください。
