Canvaにフォントをアップロードする方法
公開: 2022-10-06Canvaにフォントをアップロードする方法を知りたいですか? フォントは、デザインにおいて重要な役割を果たします。 Canva はこれを考慮して、さまざまな既定のフォントを提供しています。
ただし、Canva には少数のフォントが含まれています。 Canva では、ユーザーがフォントを送信できるため、デザインについて心配する必要はありません。
この記事では、さまざまなデバイスや方法からさまざまなフォントを Canva にアップロードする方法について説明します。
Canvaにフォントを追加できますか?
Canva Pro メンバーシップを購入すると、Canva にフォントを追加できます。 Pro バージョンでは、プロジェクトを通じて、または「ブランド キット」を通じて直接カスタム フォントを追加できます。 Canva にフォントを追加するための適切な権限があれば、それを行うことができます。
つまり、無料で入手できるフォントまたは商用ライセンスのフォントを使用するオプションがあれば、それを行うことができます。
さらに、アカウントごとに最大 100 のフォントを追加できます。 フォントのアップロードをサポートするアカウントを持っている場合は、最初にフォントをダウンロードする必要があります。
Google フォントを Canva に追加する方法
Google フォントは、Canva デザインに必要なフォントをアップロードするための優れたオプションです。 ただし、Canva にアップロードする前に、PC にダウンロードする必要があります。
したがって、アップロードする前に、次の手順に従って Google フォントをダウンロードしてください。
- Google フォントの Web サイトにアクセスします。
- ご希望のフォントをお選びください。
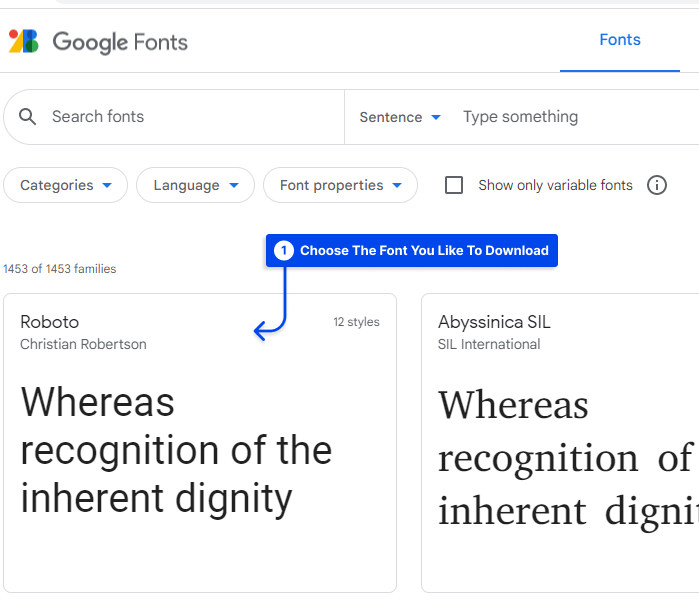
- ダウンロードボタンをクリックします。
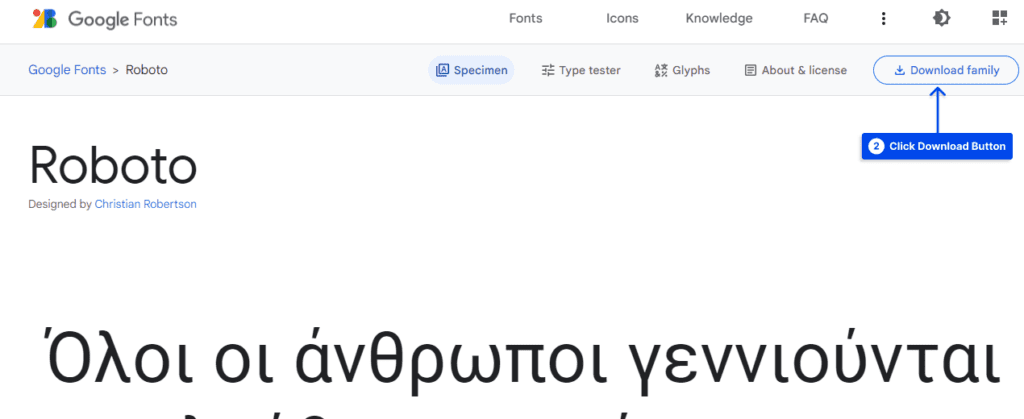
フォントは Zip 形式でダウンロードできます。 次に、フォントを Canva にアップロードする前に、ファイルを解凍する必要があります。
その後、以下の手順に従って Canva にフォントをアップロードする必要があります。
- Canvaを開きます。
- ホームページのサイドバーから「ブランド」を選択。
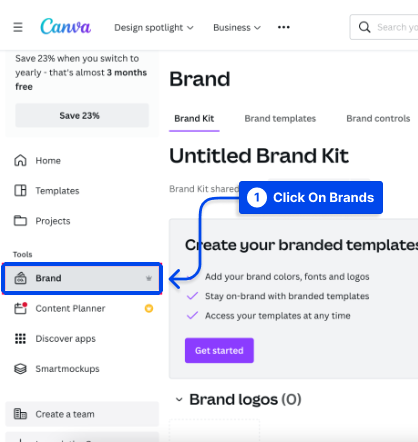
- [ブランド フォント] の下の [フォントのアップロード] をクリックします。
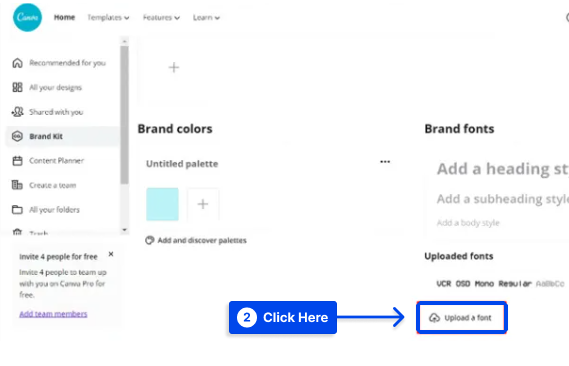
- アップロードするフォントを選択し、「開く」ボタンを押します。
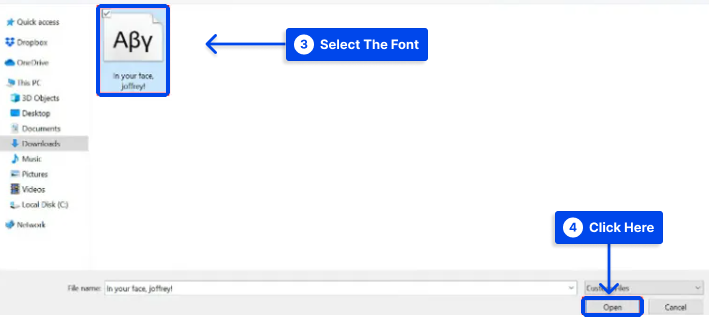
- 「はい、アップロードします! 」をクリックします。 フォントを使用するために必要なライセンスまたは権限を持っている場合。
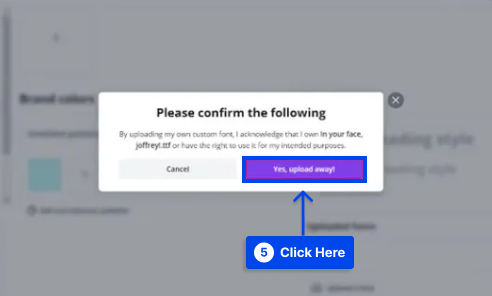
- 最後に、アップロードが正常に完了したかどうかを示すポップアップ通知が表示されます。
アップロードしたフォントは、デザインにテキストを追加すると、フォント リストの上部に表示されます。
カスタムフォントをCanvaにアップロードする方法は?
ブランド フォントが Canva にない場合、またはクライアントやプロジェクトで作業しているが、必要なフォントが Canva で利用できない場合は、Canva にカスタム フォントを追加することをお勧めします。 Canva フォントの読み込みに失敗した場合は、Canva でカスタム フォントを使用することもできます。
Canva にカスタム フォントを追加するには、Google フォントを追加するために記載されている手順に従ってください。つまり、次の手順を意味します。
- Canvaを開きます。
- ホームページのサイドバーから「ブランド」を選択。
- [ブランド フォント] の下の [フォントのアップロード] をクリックします。
- アップロードするフォントを選択し、「開く」ボタンを押します。
- 「はい、アップロードします! 」をクリックします。 」
- アップロードの成功を通知するポップアップ。
Canva に追加するフォントが圧縮ファイルまたは zip ファイルに含まれている場合は、まずそれを解凍する必要があります。 さらに、フォントのライセンスを確認し、必要に応じて使用できることを常に確認する必要があります。
Canvaモバイルアプリにフォントを追加するには?
Canvaモバイルアプリには多くのオプションがありますが、Canvaモバイルアプリからフォントをアップロードすることはできません. それでも、携帯電話の Web ブラウザーから Canva にアクセスして、アプリにアップロードすることはできます。 追って通知があるまで、これがアップロードの唯一の方法です。
PC から Canva にフォントをアップロードするのと同様に、Canva モバイルにフォントをアップロードする手順がいくつかあります。
- モバイル デバイスの Web ブラウザーでCanvaを起動します。
- ホームページのサイドバーから「 Brand Kit 」を選択します。
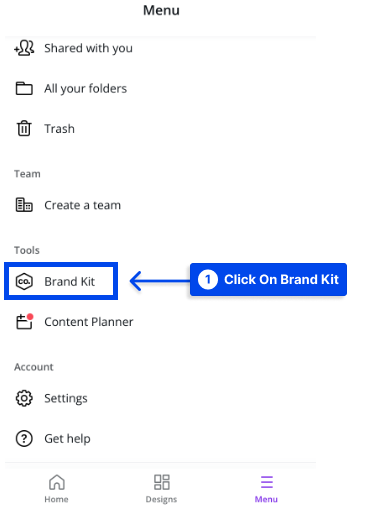
- [ブランド フォント] で、[フォントのアップロード] をクリックします。 」
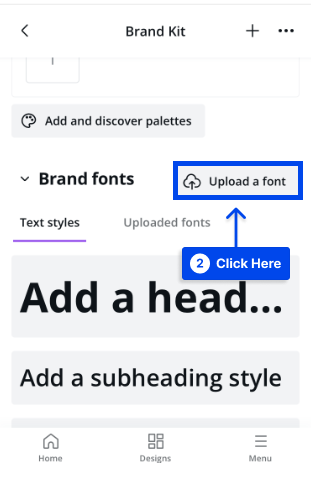
- アップロードするフォントを選択
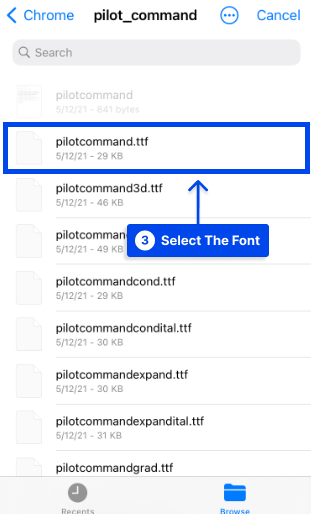
- 「はい、アップロードします! 」をクリックします。 」 フォントを使用するための関連するライセンスまたは許可を持っている場合。
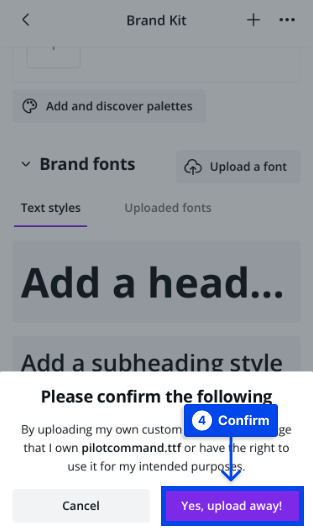
- アップロードが成功すると、ポップアップ メッセージが表示されます。
いくつかの方法を使用して、モバイル デバイスでフォントを取得できます。 前述のように、フォントをコンピューターにダウンロードし、Wi-Fi、Bluetooth、または USB を使用してモバイル デバイスに転送することができます。

Google Play ストアからフォントを含むアプリをダウンロードすることもできます。 必要に応じて、モバイル デバイスの Web ブラウザーを介してコンピューターから Google フォントまたは Creative Market フォントに直接アクセスし、たとえば Canva android にフォントを追加することができます。
Creative MarketのフォントをCanvaに追加する方法は?
Creative Market は、希望のフォントを購入するための優れた情報源です。 それらをダウンロードするのも比較的簡単です。 ただし、フォントをCanvaにアップロードする前に、フォントをコンピューターにダウンロードする必要があります。
このため、Canva にフォントをアップロードする前にクリエイティブ マーケットからフォントをダウンロードするには、以下の手順に従ってください。
- クリエイティブ マーケットの Web サイトに移動します。
- ログインまたはアカウントを作成します。
- フォントを選択します。
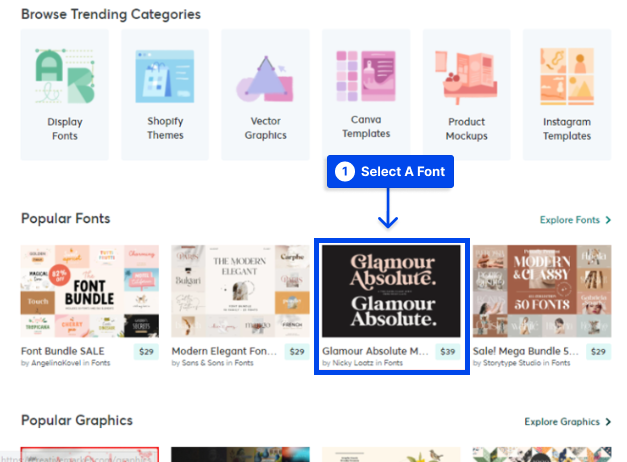
- ダウンロードボタンをクリックします。
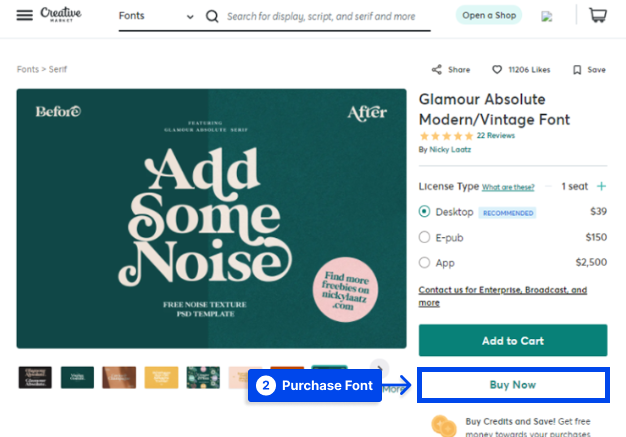
次のステップは、Canva アカウントを作成し、必要なフォントをダウンロードした後、Canva にフォントをアップロードすることです。 Canva でフォントをアップロードする手順は、Google やカスタム フォントと似ています。
- Canvaを開きます。
- ホームページのサイドバーから「ブランド」を選択。
- [ブランド フォント] の下の [フォントのアップロード] をクリックします。
- アップロードするフォントを選択し、「開く」ボタンを押します。
- 「はい、アップロードします! 」をクリックします。 」
- アップロードの成功を通知するポップアップ。
デザインにテキストを追加すると、アップロードしたフォントがフォント リストの上部に表示されます。
アップロードしたフォントをCanvaで使用するには?
Canva で新しくアップロードしたフォントを使用するには、[デザインを作成] をクリックするか、[プロジェクト] で既存のデザインのいずれかを選択するだけです。
フォント ドロップダウン メニューから適切なフォント スタイルを選択し、検索バーにフォントの名前を入力します。 フォントを選択すると、テキストは自動的にそのフォントで表示されます。
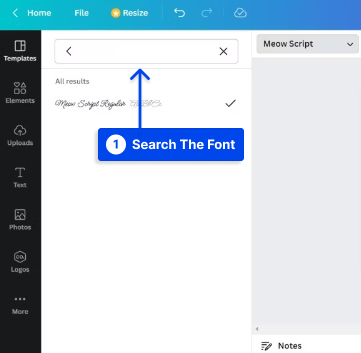
Canvaからフォントをダウンロードするには?
Canva を使用すると、ダウンロードしたいプロジェクト内のテキストをクリックして、無料のフォントをダウンロードできます。
次に、ブラウザの左上のウィンドウでフォント名を見つけます。 フォント名をコピーしてブラウザに貼り付けます。
検索結果にフォントをダウンロードできる場所が表示されます。 最も一般的なフリー フォント プラットフォームは、Google Fonts と、前述の他のプラットフォームです。 また、サイトのフォント リストをチェックして、プロジェクトに必要なフォントを見つけることもできます。
結論
この記事では、Google フォント、カスタム フォント、Creative Market フォントを、関連する Web サイトからダウンロードした後、デスクトップまたはモバイル アプリから Canva にアップロードする方法について説明しました。
また、Canva でそれらを使用する方法、またはデバイスに Canva のデフォルト フォントをダウンロードする方法についても説明しました。 この記事がお役に立てば幸いです。
この記事に関するその他の質問については、コメント セクションで喜んでお答えいたします。
この記事をソーシャルメディアで友達と共有していただければ幸いです。 Facebook と Twitter でフォローできます。
