WordPressでカスタム投稿タイプのパーマリンクを変更する方法
公開: 2023-01-09WordPress は、世界で最も人気のあるコンテンツ管理システム (CMS) です。 バックエンドとして使用しているインターネット上の Web サイトは 64.2% 以上あります。
WordPress が非常に広く採用されていることは驚くべきことではありません。 Web デザインの知識がなくても、数分で Web サイトを作成できるほど簡単に使用できます。
WordPress の Web サイトで最も重要な部分の 1 つは、パーマリンク (パーマリンク) です。 顧客がサイトや Web サイトのさまざまなページにアクセスするために使用するリンクです。 SEO ボットもこれらのリンクを使用して、Web ページのランキングにアクセスし、評価します。
そのため、これらのパーマリンクをカスタマイズして最適化することが重要です。 このガイドでは、カスタム投稿タイプのパーマリンクを変更する方法を紹介します。
- カスタム投稿タイプとは?
- カスタム投稿タイプのパーマリンクを理解する
- WordPressでカスタム投稿タイプのパーマリンクを変更する方法
カスタム投稿タイプとは?
WordPress を使用して、さまざまな種類のコンテンツを投稿できます。 デフォルトでは、投稿、ページ、添付ファイル、ナビゲーション メニューなどを作成できます。
これは、WordPress の最大の魔法の 1 つです。 これらのデフォルトのタイプ以外の投稿を公開したい場合は、可能です。 これらの投稿は、カスタム投稿タイプ (CPT) と呼ばれます。 WordPress の標準の投稿タイプとは異なる形式と構造を持つ独自のコンテンツを投稿できます。
たとえば、製品レビュー Web サイトを構築しているとします。 純粋なテキストのレビュー記事以外に、写真のコラージュ、顧客の声、スコアボードを投稿することもできます. WordPress は、デフォルトではこれらの投稿タイプを提供していません。 コードまたはプラグインを使用して、これらの CPT をシステムに追加する必要があります。
WordPress カスタム投稿タイプの他の例を次に示します。
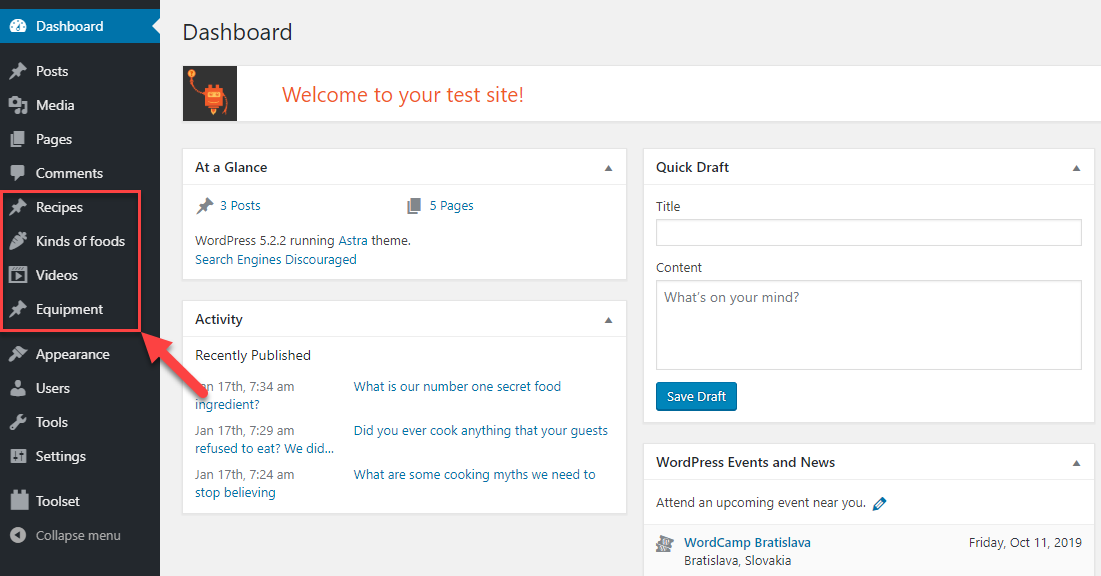
カスタム投稿タイプのパーマリンクを理解する
WordPress には 6 つのデフォルトのパーマリンク形式があります。 それらを表示するには、管理パネルにログインし、 [設定]領域に移動して、[パーマリンク] をクリックします。 さまざまな種類のパーマリンクを選択して、Web サイトに適用できます。
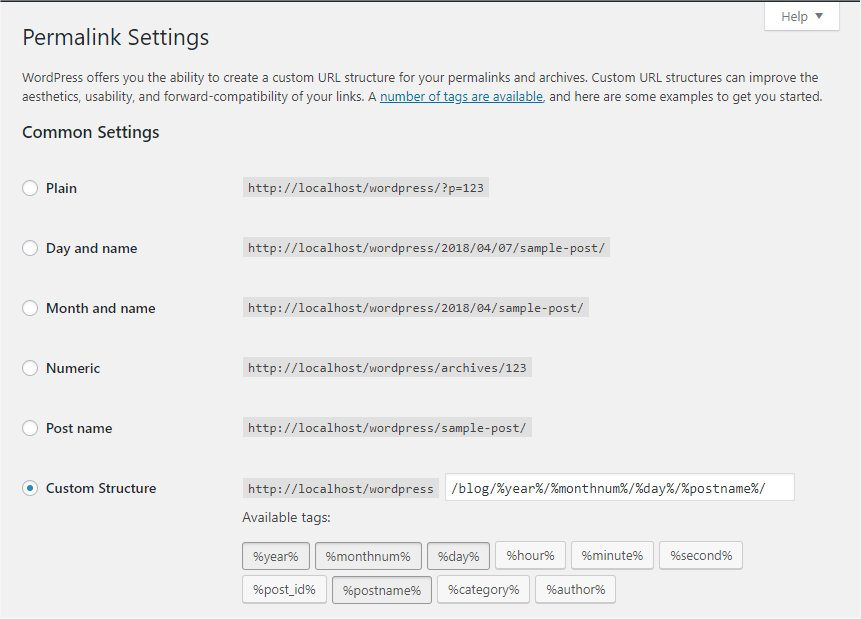
これらのパーマリンクは SEO 用に最適化されていますが、見栄えがよくない場合があります。 幸いなことに、これらのリンクをより見やすく、より使いやすくすることができます。
上記の例を再利用して、製品レビュー Web サイトを構築しているとしましょう。 リンクは次のように表示されます。
http://example.com/review/vacuum-cleaner
次のような退屈なものの代わりに:
http://example.com/wordpress/2018/vacuum-cleaner
興味がある? 次のセクションでは、WordPress ページのカスタム投稿タイプのパーマリンクを変更する方法を紹介します。
WordPressでカスタム投稿タイプのパーマリンクを変更する方法
WordPress でカスタム投稿タイプのパーマリンクを変更するには、主に 2 つの方法があります。 プラグイン (これが最も簡単な方法です) またはカスタム コードを使用できます。
#1 プラグインをインストールする
これを行うのに最適なプラグインは、Custom Post Type Permalinks プラグインです。 インストールしたら、WordPress 管理ダッシュボードの[設定] > [パーマリンク] に移動します。 下にスクロールして、カスタム投稿タイプのパーマリンク設定セクションを見つけます。
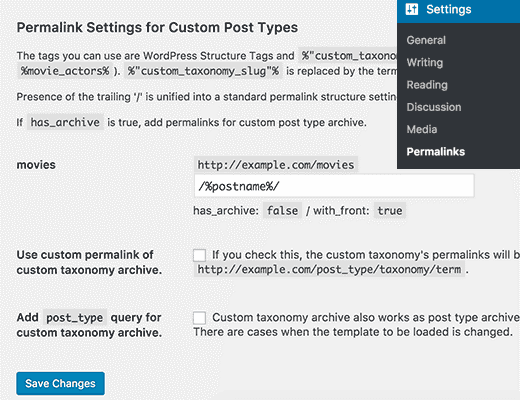
このエリアから、WordPress サイトのカスタム投稿タイプのパーマリンク構造を変更できます。 使い方は非常に簡単です。 知っておく必要がある概念の 1 つは、投稿 ID です。 レビュー、写真、クリップなど、ページ上の記事が属するカテゴリです。
パーマリンクに投稿タイプを反映させたいですか? プラグインの空のボックスに移動し、次のタグを入力します。
/%post_id%/
タグの先頭と末尾のスラッシュは非常に重要です。 それらがないと、タグは機能しません。
追加すると、カスタム投稿タイプのパーマリンクは次のようになります。
http://example.com/review/review_article
[変更を保存] をクリックして、新しいパーマリンク構造を WordPress ページに保存します。 カスタム投稿タイプのパーマリンク構造ができました。
投稿 ID 以外にも、次のような他のタグを使って同じ効果を得ることができます。
/%年%/
…投稿の発行年が表示されます。 または:
/%post_name%/
…投稿の名前が表示されます。
可能性は無限大!
ボーナスヒント
Protect WordPress Pages & Posts プラグインは、カスタム投稿タイプのパーマリンクを変更する場合のもう 1 つの優れたソリューションです。 ただし、上記のプラグインとは少し異なります。 説明しましょう。
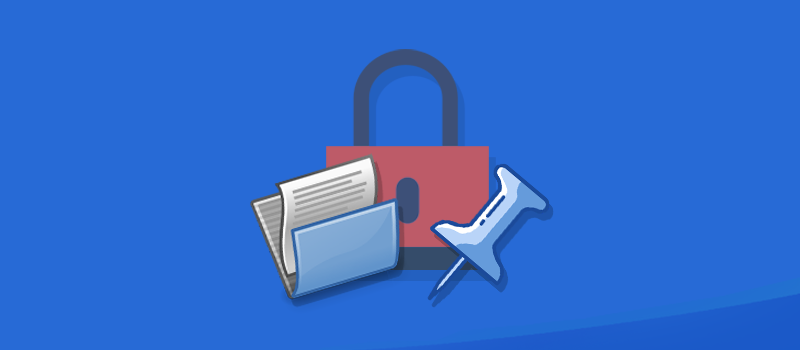
このプラグインは、非公開の投稿、ページ、およびカスタム投稿タイプを保護するための最も簡単なソリューションを提供します. 保護されると、元の URL から直接アクセスできなくなります。 許可されていないユーザーがこれらの投稿を表示しようとすると、エラー ページにリダイレクトされます。

保護されたコンテンツを表示する唯一の方法は、プラグインが生成するプライベート アクセス リンクを経由することです。 つまり、プライベート リンクを持っている人だけがあなたのプライベート コンテンツにアクセスできます。 アクセス制限と有効期限を設定することで、他のユーザーとリンクを共有するのを防ぐことができます。
さらに、プラグインを使用すると、プライベート リンクをカスタマイズできます。 投稿、固定ページ、カスタム投稿タイプのパーマリンクは自由に変更できます。
#2カスタムコーディングを使用する
カスタムコードを使用して新しいカスタム投稿タイプのパーマリンクを追加すると、より汎用性が高くなります。 しかし、それはまた、はるかに複雑で危険です。
何をしているのかわからないと、サイトのコーディング ベースが破損する危険があります。 そのため、バックエンド コーディングの経験がない場合は、代わりにプラグインを使用することを強くお勧めします。
4 つの異なる手順があります。 最初のステップでは、カスタム投稿タイプを登録します。 そのジョブには、次のコードを使用できます。
add_action('init', function() {
register_post_type('参照', [
'ラベル' => __('参照', 'txtドメイン'),
「公開」 => 真、
'menu_position' => 5,
'menu_icon' => 'dashicons-book',
'supports' => ['title', 'editor', 'thumbnail', 'author', 'custom-fields', 'revisions'],
'show_in_rest' => true,
'書き換え' => [
'slug' => (!empty(get_option('mytheme_reference_slug'))) ? get_option('mytheme_reference_slug') : 'リファレンス',
'with_front' => false
]、
'ラベル' => [
'singular_name' => __('Reference', 'txtdomain'),
'add_new_item' => __('新しい参照を追加', 'txtdomain'),
'new_item' => __('新しい参照', 'txtdomain'),
'view_item' => __('ビュー参照', 'txtdomain'),
'not_found' => __('参照が見つかりません', 'txtdomain'),
'not_found_in_trash' => __('ゴミ箱に参照が見つかりません', 'txtdomain'),
'all_items' => __('すべての参照', 'txtdomain'),
'insert_into_item' => __('参照に挿入', 'txtdomain')
]、
]);
});次の部分は、関数をadmin_initフックにフックして、コードの設定を登録することです。 このステップは基本的に、設定を出力するために実行する関数を WordPress に伝えます。
add_action('admin_init', function() {
add_settings_field('mytheme_reference_slug', __('References base', 'txtdomain'), 'mytest_reference_slug_output', 'permalink', 'optional');
});ご覧のとおり、設定の引数の 1 つは「パーマリンク」です。 これにより、WordPress の[設定]パネルの [パーマリンク] ページに新しい設定を追加するように WordPress に指示します。
次に、WordPress が設定を出力するときに実行する必要がある関数を定義します。
関数 mytest_reference_slug_output() {
?>
<input name="mytheme_reference_slug" type="text" class="regular-text code" value="<?php echo esc_attr(get_option('mytheme_reference_slug')); ?>" placeholder="<?php echo 'reference' ; ?>" />
<?php
}最後になりましたが、コードのキャップアップは設定を保存する機能です。
add_action('admin_init', function() {
if (isset($_POST['permalink_structure'])) {
update_option('mytheme_reference_slug', trim($_POST['mytheme_reference_slug']));
}
});つまり、全体として、このコードが完成しました。 [設定]パネルを調べてから、[パーマリンク] ページを調べます。 そこに、スラッグ ベースを定義するオプションがあります。 カスタム投稿タイプは、定義したスラッグを使用します。
独自のカスタム投稿タイプのパーマリンクを作成しましょう!
ほとんどのユーザーは、カスタム投稿タイプのパーマリンクをわざわざ変更する必要はありません。 デフォルトの構造は見た目があまり良くないかもしれませんが、SEO に最適化されています。 さらに、ほとんどの顧客は、URL を見て Web サイトのコンテンツの品質を判断することはありません。
それでも、ウェブサイトに特別な外観を与えたい場合は、WordPress のカスタム投稿タイプのパーマリンクの変更に関するこのガイドがお役に立てば幸いです.
他に質問がある場合は、下のコメント欄でお知らせください。 できるだけ早くご連絡いたします。
